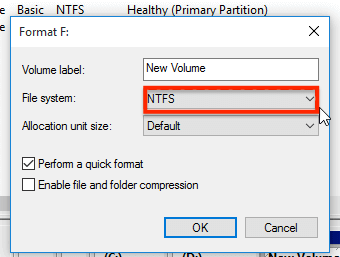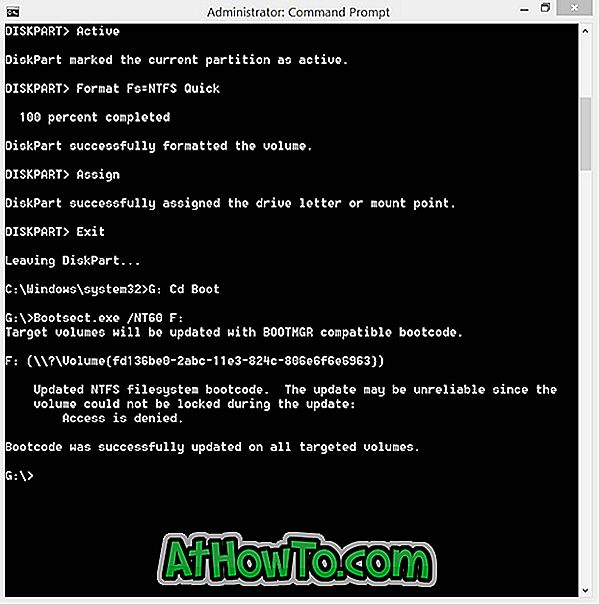Windows is one of the most flexible operating systems that can also be installed on an SD card. There are several reasons why you should consider installing Windows on an SD card, such as if you’re a journalist, a businessperson, a government official, or you travel a lot and don’t want to use an untrusted computer.
In this case, you can install Windows on an SD card, plug the SD card into the computer, access Windows using that, and once done, securely unplug. This way, no one can access your data.
If this sounds exciting and you want to know how to install Windows on an SD card, continue reading!
📖You may be interested:
Install Windows on an SD card [Step-by-Step Guide]
Make sure an SD card has a respectable IOPS value before installing Windows on it, and then you must turn the SD card into a bootable SD card.
Here’s how to do that:
Step 1. Connect the SD card to the PC and format it to the NTFS file system using the Windows «Diskpart» or «Disk Management» tool.
Step 2. Visit the Microsoft website and download the Windows 10/11 Installation Media Creation Tool. Run the file after it has downloaded.
Step 3. Select the option «Create installation media (USB flash drive, DVD, or ISO file) for another PC.»
Step 4. Now, select the language, your Windows architecture, and the Windows edition.
Step 5. Choose the option «USB flash drive» and select your SD card.
Now, after you’ve turned your SD card into a bootable SD card, here’s what you need to do to install Windows on it:
Step 1. Restart your PC and open the BIOS menu by pressing the BIOS key.
Step 2. In the firmware section, check if «UEFI boot mode» is enabled or disabled. If it is enabled, disable it and then enable «legacy support/BIOS.»
Step 3. Now, change the boot order and select your SD card as the first bootable device.
Step 4. Save the changes and exit out of the BIOS window.
Step 5. Now restart your PC, and you will boot Windows using an SD card.
[Easy] One-Click to Install Windows on a Portable USB
Installing Windows on an SD card requires many steps, and you must have a certain knowledge of the computer to finish the process. If you want to make it easier, EaseUS OS2Go is a fantastic tool that helps install Windows OS on a Windows-verified and non-verified portable USB. You can create Windows To Go directly using an ISO file with BIOS and UEFI support.
Using this program, you can also clone Windows OS to a portable USB, from Windows 7 up to Windows 11.
Use EaseUS OS2GO to quickly install Windows on your portable USB if you don’t want to deal with the hassle of downloading the Windows creation tool from Microsoft’s website and then going through a drawn-out installation process.
And if you want to install Microsoft’s latest Windows 11 on your SD card, you can do that easily using EaseUS OS2GO. You can create a Windows 11 installation USB drive that can bypass Windows 11 system requirements.
Now, use it to install your Windows operating system on a portable USB so you can take and use it anywhere.
Step 1. Install EaseUS OS2Go on your Windows computer, it will display your system drive’s used space. Plug in a USB drive that is larger than the system drive used space. Choose the target USB drive and click Next to continue.
Step 2. EaseUS OS2Go will notify you that the following operation would delete all data on your drive. Make sure that you have backed up all the important data. Click the Continue button to proceed.
Step 3. Adjust disk layout. The default disk layout on the target drive will be exactly the same as the resource drive. You could also edit the layout according to your needs. Tick the option there if you’re using a Solid State Drive as the Windows bootable drive. Next, click Proceed.
Step 4. Then EaseUS OS2Go will start to create the portable USB drive. It usually takes a while depending on your OS and Network condition. When the progress reaches 100%, the USB drive should be bootable now.
Step 5. Insert the portable Windows USB and start your computer. Press the required key (F2, DEL, F10…) to access BIOS. Choose to boot from the USB disk.
Note: Please make sure that the boot mode (UEFI or Legacy) of the portable USB and your target computer are the same, otherwise you may not be able to boot.
Fixing issues that are preventing from installing Windows on an SD card
A lot of the users reported that the Windows creation tool doesn’t detect SD cards, and some reported that SD cards aren’t recognized by the BIOS when trying to change the boot order. A few users even reported different problems; however, these are the most common ones.
The solution to the first problem is very easy. Use EaseUS OS2GO and install Windows 11 on an SD card easily, or clone your own Windows on an SD card.
For the second issue, update the BIOS of your computer, and then it should detect your SD card as a bootable device. You can then select it under the BIOS and boot Windows off your SD card.
Conclusion
Unlike other operating systems, Windows is really flexible and advanced, which is what makes it the most popular operating system on Earth. You can install and boot Windows using regular hard drives and SSDs, as well as unconventional methods like installing and booting Windows from an SD card, or on a portable USB with EaseUS OS2Go easily. We hope this article has helped you successfully install Windows on an SD card.
FAQs on Installing Windows on An SD Card
Do you have any other questions about installing Windows on an SD card? We answer a few of them below.
1. How do I put Windows 10 on my SD card for Steam Deck?
The steps are basically simple, first, create a Windows ISO file, and afterward, download Steam Deck’s drivers. Using Rufus, install Windows on your SD card. Now insert the SD card into the Steam Deck and restart it. In the Steam Deck boot selection menu, select your SD card, and then let it boot Windows. After a successful startup, install the drivers.
2. How do I make my SD card bootable for Windows 10?
You can make your SD card bootable for Windows 10 using Disk Management, Diskpart, and Explorer.
В данной статье мы расскажем о способах установки Windows 10.
[toc]
Сегодня большое количество пользователей ПК используют USB-накопители в качестве загрузочного носителя для выполнения чистой установки Windows 10 или более ранних версий. Хотя установка с USB удобна, вы, возможно, не сможете воспользоваться данным методом в любой момент.
Знаете ли вы, что вы можете установить Windows 10 без использования USB? Фактически, можно установить Windows 10 без создания загрузочного носителя.
Ниже приведены шесть способов установки Windows 10.
Способ №1. Установка Windows 10 с USB-устройства
Установка Windows 10 с использованием USB-накопителя является пожалуй самым лучшим методом. Кроме того, USB-накопитель в своем роде обладает быстрой скоростью передачи данных, что позволит вам установить дистрибутив Windows в разы быстрее.
Вы можете использовать официальный инструмент для создания загрузочных USB-накопителей — Windows 10 Media Creation Tool, либо же воспользоваться сторонним инструментом, таким как Rufus.
Способ №2. Установка Windows 10 с DVD
Если у вас нет USB-накопителя или вы часто устанавливаете или переустанавливаете Windows 10, использование DVD в качестве загрузочного носителя имеет смысл. Вы можете использовать встроенный инструмент для записи ISO в Windows 10/8/7 или использовать сторонние инструменты записи ISO для подготовки загрузочного DVD Windows 10.
Способ №3. Установка Windows 10 с карты памяти SD
Если вы не можете найти USB или DVD вокруг, когда хотите установить Windows 10, вы можете просто выполнить резервное копирование данных с карты памяти вашего смартфона на компьютер, а затем использовать карту памяти в качестве загрузочного носителя.
Создание загрузочной карты памяти довольно просто и похоже на создание загрузочного USB.
Способ №4. Установка Windows 10 с ISO-образа
Можно установить Windows 10 непосредственно из образа ISO, не записывая его на DVD или USB, только если у вас есть загрузочный ПК с ОС Windows и планируете установить Windows 10 на диск, отличный от того, где установлена Windows 10/8/7. Для установки из ISO вам просто нужно установить файл ISO и запустить файл установки, расположенный в папке «Источники».
Пожалуйста, обратитесь к нашей инструкции по установке Windows 10 c ISO-образа на DVD или USB.
Способ №5. Установка Windows 10 со смартфона
Знаете ли вы, что вы даже можете использовать свой смартфон для установки Windows 10 на ПК? Ну, не все смартфоны, но смартфоны, оснащенные Android, должны иметь возможность устанавливать Windows 10 на ваш компьютер.
Все, что вам нужно сделать, это установить бесплатное приложение под названием Drivedroid на Android-смартфоне и следовать инструкциям, чтобы сделать ваш смартфон загрузочным, а затем установить Windows 10 с него.
Способ №6. Установка Windows 10 по сети
Установка Windows 10 с сетевого компьютера непростая, и этот метод следует использовать только в том случае, если по какой-либо причине вы не можете использовать вышеупомянутые методы.
Честно говоря, мы никогда не устанавливали Windows 10 по сети. Существует множество руководств, которые помогут вам установить Windows 10 по сети.
Каков ваш предпочтительный способ установки Windows 10?
Видео: Как установить Windows c Андроид устройства?
Видео: Установка Windows с рабочего стола без диска и флешки
https://www.youtube.com/watch?v=2PEXibdf0GI
Видео: Установка Windows 10 с флешки. Чистая установка Windows 10
Видео: Установка Windows с Micro SD карты памяти
Вопрос от пользователя
Здравствуйте.
Мне на ноутбуке нужно больше места, т.к. текущего стало не хватать (диск на 256 ГБ всего). Не подскажите, можно ли SD-карту использовать как второй диск? Заранее благодарю.
Здравствуйте.
В принципе, можно (тем паче, что сейчас в продаже есть относительно дешевые MicroSD на 128÷512 ГБ)!
Однако, есть определенные нюансы, при использовании SD-карты в роли внутреннего диска. И на них, я думаю, стоило бы остановиться… (об этом и будет сегодняшняя заметка).
*
📌 В помощь!
Как отформатировать карту памяти — неск. способов: https://ocomp.info/kak-otformatirovat-kartu-pamyati.html
*
Содержание статьи📎
- 1 Варианты использования SD-карты
- 1.1 Для доп. хранилища файлов
- 1.2 Для передачи файлов с ПК на телефон, ноутбук
- 1.3 Для установки операционной системы
- 1.4 📌 Пару важных нюансов
→ Задать вопрос | дополнить
Варианты использования SD-карты
Для доп. хранилища файлов
Пожалуй, это наиболее оптимальный вариант использования SD-карты. Если вам не хватает места разместить какие-нибудь фото, фильмы, архивы и др. медиа-контент — SD-карта хорошо подойдет для этого!
Учитывая, что сегодня за небольшие средства (1000-3000 руб.) можно купить SD-карту на 128-512 ГБ (📌в комп. магазинах), а весит она мало и не занимает места — вариант вообще получается почти идеальным! См. пару фото ниже. 👇
Карта на 128 ГБ за 1000 руб.
Почти незаметна — всего 1,5 мм. выпирает из корпуса ноутбука…
Только что подключенная SD-карта обычно сразу появляется в «Моем компьютере» (проводнике, см. скрин ниже 👇). Если этого не произошло — попробуйте 📌отформатировать ее (примечание: при этой операции вся информация с нее будет удалена! Совет актуален для новых карт, на которых нет ваших файлов!).
Еще один диск — MicroSD-флешка
Отмечу, что скорость копирования файлов на «средне-бюджетную» SD-карту относительно невысока, по крайней мере, по сравнению с SSD (многое, конечно, зависит от того, какую карту вы купили).
Например, в моем случае SDCS* от Kingston на 128 ГБ поддерживает скорость копирования файлов в районе 25 МБ\с. (для большинства задач вполне хватает). 👇
* Классы и форматы SD-карт — https://ocomp.info/kompyuter-ne-vidit-kartu-microsd.html#__SD
Копирование файлов на MicroSD, которая подкл. к ПК
*
Для передачи файлов с ПК на телефон, ноутбук
Если у вас на ноутбуке и телефоне (например) есть кард-ридер — то SD-карта может стать неплохим вариантом обмена информацией (правда, ежедневно пользоваться таким способом обмена не очень удобно, и не рекомендуется! Ввиду скорого износа отсека на телефоне под SD).
📌В помощь!
Как загрузить фото и файлы с телефона на компьютер — 7 способов
*
В этом плане гораздо удобнее использовать для чтения SD-карт спец. универсальные кард-ридеры (с неск. портами: USB A, USB C, и пр.) — их можно быстро подключить к любому из устройств: телефону, ПК, ноутбуку… (причем, одновременно получить доступ к MicroSD и флешке). См. пример ниже. 👇
Универсальный кард-ридер
*
Для установки операционной системы
Установить ОС на MicroSD можно, однако делать это не рекомендуется:
- во-первых, скорость записи/считывания информации с нее ниже, чем с SSD (а значит ваша система будет временами «подтормаживать»);
- во-вторых, кол-во циклов записи на бюджетные SD-карты (до выхода их из строя) не высокое — а ОС постоянно что-то записывает на диск (т.е. SD-карта быстро выработает свой ресурс);
- 📌📌 в-третьих, на ряде ноутбуков (например) не получится загрузиться с SD-карты со встроенного кард-ридера (до загрузки ОС он не работает). В этом случае нужно использовать внешний кард-ридер, подключаемый к USB-порту (кстати, у ПК может быть похожая картина… — поэтому стоит использовать внешний кард-ридер и подключать его к USB на задней стенке сист. блока!);
- в-четвертых, разработчики Microsoft, в целях стабильности работы ОС, рекомендуют устанавливать ее только на встроенные запоминающие устройства! А SD-карта к таким не относится…
*
📌 Однако, в качестве резервной ОС (тем более при наличии свободной и не нужной MicroSD) — то почему бы и не записать Windows на нее?!
Для этого можно воспользоваться 📌утилитой Rufus (настройки окна записи я привел на скрине ниже: главное, что нужно установить — это вариант записи «Windows to go» 👇).
Rufus — запись Windows на microSD карту (для запуска системы с SD-карты)
Кстати, более подробную информацию об установке Windows на флешку можете найти в моей предыдущей заметке… (прим.: а работа с MicroSD в данном случае ничем не будет отличаться от USB-флешки…).
Как установить Windows 10/11 на флешку и загружаться с нее (Live USB-флешка)
📌 Что касается загрузки с MicroSD — то она выполняется стандартным образом:
- сначала подключаем ее к кард-ридеру (см. выше про особенности);
- зачем включаем ПК и заходим в BIOS (Boot Menu);
- далее среди списка загрузочных устройств выбираем MicroSD и загружаемся с нее (более подробно: Как загрузиться с USB-флешки / SD-карты).
Настройка BIOS AsRock для загрузки с MicroSD карты
При первом запуске системы с SD-карты нужно будет указать регион, время и пр.
*
📌 Пару важных нюансов
👉 Если у вас старый ноутбук/ПК, а вы купите самую современную SD-карту большого объема — может так стать, что он ее не сможет прочитать (кстати, это относится не только к ПК, но и к телефонам). Поэтому перед покупкой см. тех. спецификацию к своему аппарату (кард-ридеру), там указывается поддерживаемые классы SD-карт.
Обратите внимание, какие карты памяти поддерживает кард-ридер!
👉 Также нельзя не сказать и о скорости SD-карт: думаю, я не преувеличу, если скажу, что она на порядок уступает современным SSD NVME (см. тесты ниже: причем, я взял еще не самую «плохую» SD-карту, у многих других показатели могут быть ниже).
Прим.: скорость стоит учитывать, если вы берете SD-карту для того, чтобы на нее установить ОС, либо установить ее в конкретную модель фотоаппарата (либо вам нужно быстро скидывать на нее файлы…).
Тест скорости SD-карты с SSD (SATA и NVME)
👉 Да, не могу не отметить, что у бюджетных SD-карт очень небольшое кол-во циклов стирания-записи (P/E cycles) — в среднем 500-1000. Т.е. запишите (и удалите) 500 раз на нее информацию — и она придет в негодность! Причем, цифра это теоретическая — на практике может быть чуть ниже…
*
Дополнения по теме — приветствуются в комментариях!
👋


В статье описываются варианты того, как создаётся загрузочная Windows 10. Мы будем использовать исключительно официальные возможности напрямую с серверов Microsoft, что позволит установить подлинную операционную систему без скрытых «сюрпризов». Которые подстерегают любого любителя неофициальных сборок семейства Windows. В качестве основного инструмента для скачивания мы будем использовать небольшую программу Media Creation Tool от самой Microsoft. И кажется, что Microsoft делает всё, чтобы установка Windows на любой из носителей становилась процессом, понятным даже детям и пенсионерам: настолько всё становится простым.
Для использования программы необходимы права администратора. Исходная система: Windows 7/8/10. Кроме того, нам понадобится нужный носитель, выбор которого стоит за вами. Я разберу сразу несколько вариантов установки на:
- флешку/SD-карту
- оптический диск
Время, затрачиваемое на процесс от А до Я зависит только от комплектации компьютера и качества/скорости соединения с сетью. Далее. В процессе работы утилита не отвлекает пользователя от других дел, но помните: ресурсы системы лучше использовать по назначению. Если готовитесь к установке Windows — остальные окна и задачи лучше закрыть.
Загрузочная Windows 10 на флешке или SD
Скачайте и установите утилиту MCT по ссылке выше. После запуска та самостоятельно проведёт вас вплоть до этапа, когда готовое устройство останется удалить из порта. Так, утилита последовательно скачает образ, а затем установит его на флешку.
проверьте настройки и снимите галочку у Использовать рекомендуемые параметры
обратите внимание на рекомендуемый объём флешки
Media Creation Tool сама должна увидеть подходящие носители на контроллерах:

Флэш-накопитель уже появился в проводнике как готовое к работе устройство:
Ждём «официального» окончания работ:
Теперь можно устанавливать Windows 10 на любой компьютер с поддержкой входа через USB. И даже без такой возможности загрузиться с флешки (USB порты не работают). Вам лишь стоит выставить загрузку с USB устройства. Быстрее всего это сделать сразу после включения (не заходя в BIOS/UEFI) с помощью клавиши вызова меню быстрой загрузки (у меня F8, у кого-то Tab — проясните ситуацию по вашей модели материнской платы или ноутбука):
Загрузочная Windows 10 в виде образа диска ISO
Мы воспользуемся тем же инструментом, но на этот раз пройдём по другому пути: вместо флешки будет обычный диск-болванка для оптического дисковода. То есть сразу после выбора языка мы укажем на ISO файл и покажем куда сохранить ISO файл для прожига будущего файла или сохранения для установки с жёсткого диска:
Дальнейшие ваши действия будут зависеть от того, как вы собираетесь распорядиться полученным файлом. Либо записать его на болванку и использовать в качестве установки на компьютерах «по старинке», либо сохранить на диске, чтобы впоследствии установить Windows прямо с жёсткого диска.
Скачать Windows 7/8/10 последней версии + пакет Microsoft Office
Для загрузки нужного ISO образа я предлагаю вам очередную утилиту, которую можно скачать прямо с моего блога. Она опробована мной на момент написания статьи, однако в окне самой программы вы увидите ссылку на сайт, где наверняка существует более новая её версия. Забирайте:
Загрузчик образа Windows
Распакуйте из архива, разблокируйте в Свойствах:
Как избавиться от блокировки запуска скачанных файлов?
Запустить программу от имени администратора:
Для загрузки предлагается куча версий, сборок ОС Windows и пакеты Microsoft Office:
Проверьте языковую локаль и определитесь с разрядностью Windows:
Всё:
Далее поступаем таким же образом по усмотрению: записываем образ на болванку либо оставляем в таком виде для собственных нужд.
Успехов.
Пару лет назад, во времена Windows XP и Vista, если быть точным, мы все использовали традиционные CD и DVD для установки операционной системы Windows. После выпуска бета-версии Windows 7 в январе 2009 года в Интернете начал появляться ряд инструментов для создания загрузочных USB-устройств, которые помогут вам установить Windows 7 с USB-накопителя.
Microsoft также выпустила официальный инструмент за несколько недель до выпуска Windows 7 RTM для широкой публики под названием Windows 7 USB / DVD Download Tool, чтобы помочь конечным пользователям создавать загрузочные Windows 7 USB из файлов образов ISO. Такие инструменты, как Rufus и WinUSB Maker, способны создавать загрузочные USB-устройства, совместимые как с традиционным BIOS, так и с новыми системами UEFI.
Но могут быть ситуации, когда у вас есть ISO-файл Windows 10 / 8.1 / 7, но нет USB-накопителя для подготовки и установки / переустановки Windows с USB-накопителя. К счастью, Windows 7, Windows 8 / 8, 1 и Windows 10 также могут быть установлены с карты памяти вашего телефона.
В наши дни почти у всех нас есть хотя бы один смартфон, и большинство этих смартфонов, за исключением iPhone, поддерживают карты памяти Micro SD. Поэтому поиск карты памяти не является сложной задачей, и, поскольку все мы носим свои телефоны повсюду, мы можем быстро перенести данные с карты SD на ПК, подготовить загрузочную карту памяти и затем установить Windows с карты памяти.
В этом руководстве мы покажем вам, как создать загрузочную карту памяти Micro SD и использовать ее в качестве загрузочного носителя для установки Windows 10 / 8.1 / 7 с нее. Следуйте приведенным ниже инструкциям, чтобы подготовить загрузочную карту Micro SD для Windows 10 / 8.1 / 7, а затем установить Windows 10 / 8.1 / 7.
Подготовка загрузочной карты памяти Windows 10/7 / 8.1 — довольно простая задача, и вам необходимо выполнить ту же процедуру, которую вы выполнили при создании загрузочных USB-дисков Windows 8.1.
ПРИМЕЧАНИЕ 1. Карты памяти, кроме Micro SD, также можно использовать для подготовки загрузочного носителя и последующей установки с него Windows.
ПРИМЕЧАНИЕ 2. Прежде чем использовать командную строку для подготовки загрузочного носителя, я попробовал популярный инструмент Rufus, чтобы сделать карту памяти загрузочной, но она не удалась. Другие аналогичные инструменты могут помочь вам в подготовке загрузочной карты памяти, но мы собираемся использовать 100% рабочие инструкции, приведенные в нашем руководстве по установке Windows 10 с USB, для подготовки загрузочной карты Windows 8.1 / 10.
Процедура:
Шаг 1. Извлеките карту памяти Micro SD из телефона и подключите ее к компьютеру с помощью встроенного или внешнего устройства чтения карт памяти.
Шаг 2: Создайте резервную копию всех данных с карты памяти в безопасном месте, так как мы собираемся отформатировать карту памяти, которая сотрет все данные с карты.
Шаг 3: Откройте командную строку с повышенными правами. Чтобы открыть командную строку с правами администратора, введите CMD в меню «Пуск» или в меню «Пуск», а затем одновременно нажмите клавиши Ctrl + Shift + Enter. Вы также можете обратиться к нашей инструкции по открытию командной строки от имени администратора для получения подробных инструкций.
Шаг 4. В командной строке с повышенными привилегиями выполните следующие команды:
Diskpart
Нажмите клавишу ввода.
Список дисков
Нажмите клавишу ввода.
Обратите внимание на номер диска вашей карты памяти. Например, на картинке выше номер моей карты памяти равен 1.
Шаг 5: Затем введите следующие команды одну за другой и нажмите клавишу Enter после связывания каждой команды.
Выберите диск 1
В приведенной выше команде замените «1» на номер диска вашей карты памяти, полученный на шаге 4.
чистый
Создать первичный раздел
Выберите раздел 1
активный
Формат Fs = NTFS Quick
приписывать
Выход
Пока не закрывайте командную строку.
Шаг 6: Затем смонтируйте ISO-файл Windows 10 / 8.1 / 7, чтобы получить букву для подключенного диска. Если вы работаете в Windows 8 / 8.1, щелкните правой кнопкой мыши файл ISO, а затем нажмите «Монтировать». А если вы работаете в Windows 7, ознакомьтесь с нашими инструкциями по монтированию ISO-файла в руководстве по Windows 7 для получения подробных инструкций.
Шаг 7: Выполните следующие три команды:
G: Cd Boot
Где «G» — буква диска смонтированного файла ISO
Bootsect.exe / NT60 F:
В приведенной выше команде замените «F» на букву диска вашей карты памяти Micro SD. Это оно! Теперь вы можете закрыть командную строку.
Шаг 8: Наконец, скопируйте все файлы (включая скрытые, если они есть) с виртуального диска (диск с файловой системой ISO) на карту памяти. Ваша загрузочная карта памяти Windows готова.
Шаг 9: Включите компьютер, на котором вы хотите установить Windows, с загрузочной карты памяти, подключите загрузочную карту памяти, загрузитесь в BIOS или UEFI, измените порядок загрузки для загрузки с карты памяти / USB и перезагрузите компьютер. чтобы увидеть Нажмите любую клавишу для загрузки с CD / DVD сообщения на экране.
Нажмите любую клавишу, чтобы начать загрузку необходимых файлов и установку операционной системы Windows 10 / 8.1 / 7. Удачи!
ПРИМЕЧАНИЕ. Если ваш компьютер не показывает карту памяти в BIOS / UEFI и не поддерживает загрузку с карты памяти, вы можете вставить карту памяти (после подготовки загрузочной) в телефон, подключите телефон к ПК с помощью поддерживаемого кабеля, а затем перезагрузите компьютер для загрузки и установки Windows. Это работало на нашем ПК, по крайней мере.