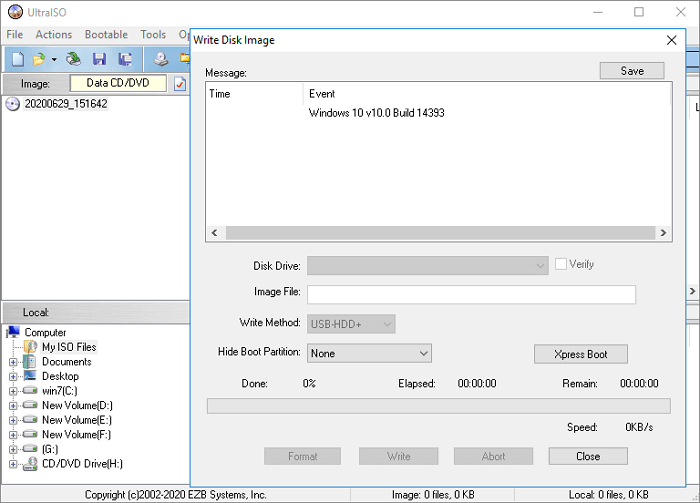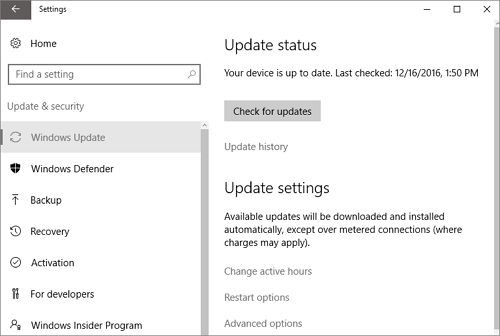По состоянию на май 2021 при загрузке Windows 10 для установки способами, описанными ниже, загружается версия Windows 10 21H1. Если у вас уже была установлена лицензионная Windows 10 на компьютере или ноутбуке, полученная любым способом, вводить ключ продукта при установке не требуется (следует нажать «У меня нет ключа продукта» на соответствующем этапе). Подробнее об особенностях активации в статье: Активация Windows 10 (вы можете работать и без активации, см. Использование Windows 10 без активации). Если вам требуется лишь исправить проблемы с установленной ОС, при этом она запускается, можно использовать более простой метод: Как сбросить Windows 10 на заводские настройки или автоматическая переустановка ОС.
- Создание загрузочной флешки Windows 10
- Загрузка компьютера или ноутбука с установочного USB накопителя
- Установка Windows 10 с флешки на компьютер или ноутбук, а также возможные проблемы при установке
- Видео инструкция
- Действия после установки Windows 10
Создание загрузочного накопителя для установки
Первый шаг — это создание загрузочного USB накопителя (или DVD диска) с установочными файлами Windows 10. Если у вас есть лицензия ОС (или лицензионная система ранее была установлена на компьютере или ноутбуке), то лучший путь сделать загрузочную флешку — использовать официальную утилиту от Microsoft, доступную по адресу https://www.microsoft.com/ru-ru/software-download/windows10 (пункт «Скачать средство сейчас»). Дополнительные способы загрузить оригинальный Windows 10 описаны в статье Как скачать Windows 10 ISO с сайта Microsoft.
Процесс создания загрузочной флешки Windows 10 с оригинальным образом в программе от Майкрософт состоит из следующих шагов:
- После запуска официальной утилиты Майкрософт Media Creation Tool, примите условия лицензии, выберите пункт «Создать установочный носитель», затем укажите язык и версию Windows 10. На текущий момент времени достаточно выбрать «Windows 10» и созданная флешка или ISO образ будет содержать редакции Windows 10 Профессиональная, Домашняя и для одного языка, выбор редакции происходит в процессе установки системы. Почти для всех современных устройств желательно выбирать версию x64.
- В следующем окне выберите «USB-устройство флэш-памяти», затем укажите подключенную флешку (данные с неё будут удалены) и дождитесь, когда файлы установки Windows 10 будут загружены и записаны на флешку. С помощью этой же утилиты можно скачать оригинальный ISO образ системы для записи на диск. По умолчанию утилита предлагает скачать именно ту версию и редакцию Windows 10 (будет стоять отметка о загрузке с рекомендованными параметрами), обновление до которой возможно на данном компьютере (с учетом текущей ОС).
В тех случаях, когда у вас есть собственный образ ISO Windows 10, вы можете создать загрузочный накопитель самыми разными способами: для UEFI — простым копированием содержимого ISO-файла на флешку, отформатированную в файловой системе FAT32, с помощью бесплатных программ, таких как Rufus (популярное и удобное решение), UltraISO или командной строки. Подробнее о различных методах в отдельной инструкции Загрузочная флешка Windows 10.
Подготовка к установке, загрузка компьютера или ноутбука с флешки
Прежде чем начать устанавливать систему, позаботьтесь о своих личных важных данных (в том числе, с рабочего стола). В идеале, они должны быть сохранены на внешний накопитель, отдельный жесткий диск на компьютере или на «диск D» — отдельный раздел на жестком диске при его наличии.
Ещё один шаг, прежде чем приступить к установке — поставить загрузку с флешки или диска в БИОС (UEFI) компьютера или ноутбука. Для этого, перезагрузите компьютер (лучше именно перезагрузка, а не выключение-включение, поскольку функции быстрой загрузки Windows во втором случае могут помешать выполнить нужные действия) и:
- Либо зайдите в БИОС (UEFI) и установите установочный накопитель первым в списке устройств загрузки. Вход в БИОС обычно осуществляется нажатием Del (на стационарных компьютерах) или F2 (на ноутбуках) до начала загрузки операционной системы. Подробнее — Как поставить загрузку с флешки в БИОС.
- Либо используйте Boot Menu (это предпочтительнее и удобнее) — специальное меню, из которого можно выбрать, с какого накопителя следует загрузиться в этот раз, также вызывается специальной клавишей после включения компьютера. Подробнее — Как зайти в Boot Menu.
После загрузки с дистрибутива Windows 10, вы увидите надпись «Press any key to boot from CD ort DVD» (появляется не всегда) на черном экране. Нажмите любую клавишу и подождите, пока не запустится программа установки. Возможная проблема на этом этапе и её решение: БИОС/UEFI не видит загрузочную флешку Windows 10.
Процесс установки Windows 10 на компьютер или ноутбук
- На первом экране программы установки вам будет предложено выбрать язык, формат времени и метод ввода с клавиатуры — можно оставить значения по умолчанию, русский язык.
- Следующее окно — кнопка «Установить», которую и следует нажать для продолжения, а также пункт «Восстановление системы» внизу, который в рамках этой статьи рассматриваться не будет, но очень полезен в некоторых ситуациях.
- Вы попадете в окно ввода ключа продукта для активации Windows 10. В большинстве случаев, кроме тех, когда вы отдельно приобретали ключ продукта, достаточно нажать «У меня нет ключа продукта». Активация произойдет автоматически после подключения к Интернету, если ранее на этом компьютере или ноутбуке уже была установлена лицензионная Windows 10. Дополнительные варианты действий и когда их применять описаны в разделе «Дополнительная информация» в конце руководства.
- Следующий шаг (может не появиться, если редакция была определена по ключу, в том числе из UEFI) — выбор редакции Windows 10 для установки. Выбирайте тот вариант, который был ранее был установлен (если требуется активация закрепленной цифровой лицензии).
- Прочтите условия лицензионного соглашения и примите их. После того, как это было сделано, нажмите кнопку «Далее».
- Один из самых главных пунктов — выбор типа установки Windows 10. Есть два варианта: Обновление (возможно выполнить только в случае установки новой системы, когда на диске установлена старая версия ОС) — в данном случае сохраняются все параметры, программы, файлы предыдущей установленной системы, а сама старая система сохраняется в папку Windows.old (но этот вариант не всегда возможно запустить). То есть данный процесс аналогичен простому обновлению, здесь рассматриваться не будет. Выборочная установка — данный пункт позволяет выполнить чистую установку, не сохраняя (или сохраняя частично) файлы пользователя, а во время установки можно разбить диски на разделы, отформатировать их, тем самым очистив компьютер от файлов предыдущей Windows. Именно этот метод и будет описан.
- После указания выборочной установки, вы попадете в окно выбора раздела диска для установки (возможные ошибки установки на данном этапе описаны далее). При этом, если это не новый жесткий диск или SSD, вы увидите куда большее количество разделов, чем до этого видели в проводнике, пример показан на скриншоте. Постараюсь пояснить варианты действий (также в видео в конце инструкции я подробно показываю и рассказываю, что и как можно сделать в данном окне).
- Если на вашем компьютере несколько физических дисков, они будут отображаться как Диск 0, Диск 1 и далее. Каждый может иметь несколько разделов. Независимо от того, на какой диск вы устанавливаете Windows 10, Диск 0 будет использован для записи системных файлов, скрытых разделов и загрузчика. Поэтому, в идеале, устанавливать ОС именно на Диск 0 (в противном случае, если этот диск отключить, система на другом диске стартовать не будет). Если, к примеру, вы приобрели новый SSD и он отображается как Диск 1, вы можете попробовать найти в БИОС отдельный пункт для указания очередности жестких дисков и поставить SSD на первое место, либо поменять шлейфы SATA (если используется этот интерфейс) межу двумя дисками, чтобы нужный диск стал отображаться в программе установки как Диск 0.
- Если у вас производителем была предустановлена Windows, то помимо системных разделов на Диске 0 (их количество и размеры могут отличаться 100, 300, 450 Мб), вы увидите еще один (обычно) раздел размером 10-20 гигабайт. Я не рекомендую каким-либо образом затрагивать его, так как он содержит образ восстановления системы, позволяющий быстро вернуть компьютер или ноутбук в заводское состояние при возникновении такой необходимости. Также не следует изменять зарезервированные системой разделы (кроме тех случаев, когда вы решили полностью очистить жесткий диск).
- Как правило, при чистой установке системы, она ставится на раздел, соответствующий диску C, с его форматированием (или удалением). Чтобы сделать это, выберите данный раздел (определить его можно по размеру), нажмите «Форматировать». А после этого, выбрав его же, нажмите «Далее» для продолжения установки Windows 10. При появлении сообщений о невозможности установки на этот раздел, нажмите по сообщению, чтобы получить информацию об ошибке (они рассмотрены далее в инструкции). Данные на других разделах и дисках затронуты не будут. Если до установки Windows 10 у вас на компьютере была установлена Windows 7 или XP, более надежным вариантом будет удалить раздел (но не форматировать), выделить появившуюся неразмеченную область (незанятое пространство на диске) и нажать «Далее» для автоматического создания необходимых системных разделов программой установки (или использования уже имеющихся при их наличии).
- Если пропустить форматирование или удаление и выбрать для установки раздел, на котором уже установлена ОС, то предыдущая установка Windows будет помещена в папку Windows.old, а ваши файлы на диске C затронуты не будут (но будет достаточно много мусора на жестком диске).
- Оптимальный метод: если на вашем системном диске (Диск 0) нет ничего важного, вы можете полностью удалить все разделы этого диска по одному, выбрать единое незанятое пространство на Диске 0 и нажать кнопку «Далее» это позволит избежать почти любых ошибок и проблем. Создать диск D (если требуется) вы сможете уже после установки системы.
- Если предыдущая система установлена на разделе или диске C, а для установки Windows 10 вы выберете другой раздел или диск, то в результате у вас на компьютере будет установлено одновременно две операционных системы с выбором нужной при загрузке компьютера.
Примечание: если при выборе раздела на диске вы видите сообщение, что невозможно установить Windows 10 на этот раздел, нажмите по этому тексту, а затем, в зависимости от того, каков будет полный текст ошибки, используйте следующие инструкции: Диск имеет стиль разделов GPT при установке, На выбранном диске находится таблица MBR-разделов, в системах EFI Windows можно установить только на GPT-диск, Нам не удалось создать новый или найти существующий раздел при установке Windows 10
- После выбора вашего варианта раздела для установки, нажмите кнопку «Далее». Начнется копирование файлов Windows 10 на компьютер.
- После перезагрузки некоторое время действий от вас не потребуется — будет происходить «Подготовка», «Настройка компонентов». При этом компьютер может перезагружаться, а иногда «зависать» с черным или синим экраном. В этом случае просто ожидайте, это нормальный процесс — иногда затягивающийся на часы. Важно: если после перезагрузки у вас вновь запускается программа установки Windows 10, просто поставьте загрузку с жесткого диска или SSD в БИОС или Windows Boot Manager в UEFI, либо отключите флешку, либо не нажимайте любую клавишу, когда появляется запрос об этом.
- Следующий этап — настройка основных параметров системы. Первый пункт — выбор региона.
- Второй этап — подтверждение правильности раскладки клавиатуры.
- Затем программа установки предложит добавить дополнительные раскладки клавиатуры. Если вам не требуются варианты ввода кроме русского и английского, пропустите этот шаг (английский присутствует по умолчанию).
- При наличии активных сетевых адаптеров, вам будет предложено подключиться к Интернету. Вы можете сделать это, особенно если планируется использовать учетную запись Майкрософт. Если вам требуется локальная учетная запись — я бы рекомендовал не подключаться к сети до окончания установки Windows 10. Для этого нажмите по пункту «У меня нет Интернета» и «Продолжить ограниченную установку» в следующем окне.
- При наличии подключения к Интернету, будет предложено два варианта настройки Windows 10 — для личного использования или для организации (используйте этот вариант только если нужно подключить компьютер к рабочей сети, домену и серверам Windows в организации). Обычно следует выбрать вариант для личного использования.
- На следующем этапе установки происходит настройка учетной записи Windows 10. При наличии активного Интернет-подключения предлагается настроить учетную запись Майкрософт или ввести существующую. Можно нажать «Автономная учетная запись» внизу слева для создания локальной учетной записи (в Windows 10 Домашняя последних версий нет пункта «Автономная учетная запись», но её создание все равно возможно, см. Как создать автономную учетную запись при установке Windows 10). При отсутствии подключения к Интернету создается локальная учетная запись. При установке Windows 10 последних версий после ввода логина и пароля потребуется также задать контрольные вопросы для восстановления пароля при утере.
- При использовании учетной записи Майкрософт вы увидите предложение использовать ПИН-код для входа в систему. Также будет предложено настроить OneDrive.
- При выборе Автономной учетной записи, вам еще раз сообщат о преимуществах использования учетной записи Майкрософт (отказываемся), а затем потребуется ввести имя пользователя компьютера. Не вводите имя Администратор, так как оно закреплено за скрытой системной учетной записью. Созданный вами пользователь с любым именем в любом случае будет администратором Windows 10.
- Введите пароль для учетной записи, подтвердите его, а затем выберите и укажите ответы на контрольные вопросы, которые будут использоваться в случае, если вы забудете ваш пароль.
- Вам будет предложено включить журнал действий Windows 10 — новую функцию, хранящую историю используемых программ, документов, сайтов с возможностью доступа с других устройств с той же учетной записью Майкрософт. Включать или отключить — на ваше усмотрение.
- И завершающий этап настройки — настройка параметров конфиденциальности Windows 10, включающих в себя передачу данных о местоположении, распознавание речи, передачу данных диагностики и создание вашего рекламного профиля. Внимательно прочтите и отключите то, что вам не нужно. Я отключаю все пункты, но если у вас ноутбук или планшет, можно рекомендовать оставить включенными Местоположение и Поиск устройства, это может помочь найти его в случае потери.
- Вслед за этим начнется последний этап — настройка и установка стандартных приложений, подготовка Windows 10 к запуску, на экране это будет выглядеть как надпись: «Это может занять несколько минут». По факту, это может занять минуты и даже часы, особенно на «слабых» компьютерах, не стоит принудительно выключать или перезагружать его в этот время.
- И, наконец, вы увидите рабочий стол Windows 10 — система установлена успешно, можно приступать к ее настройке и изучению.
Видео инструкция по установке Windows 10 с USB флешки
В предлагаемой видео инструкции я постарался наглядно показать все нюансы и весь процесс установки Windows 10 от начала до конца.
Иногда продемонстрированные шаги могут незначительно отличаться, но процесс остается достаточно понятным, а пояснения, появляющиеся на экране в ходе установки, позволяют определить следующие необходимые действия.
Действия после установки ОС на компьютер
Первое, чем следует озаботиться после чистой установки системы на компьютер — это установка драйверов. При этом, Windows 10 сама загрузит многие драйверы устройств при наличии подключения к Интернету. Большинство драйверов будут работать исправно, но на всякий случай учитывайте, что их можно загрузить:
- Для ноутбуков — с официального сайта производителя ноутбука, в разделе поддержка, для вашей конкретной модели ноутбука. При этом, даже если на официальном сайте есть драйверы только для Windows 8.1, 8 и 7, их можно устанавливать и в Windows 10, обычно они будут работать. См. Как установить драйверы на ноутбук
- Для ПК — с сайта производителя материнской платы для вашей модели.
- Для видеокарты — с соответствующих сайтов NVIDIA или AMD (или даже Intel), в зависимости от того, какая видеокарта используется. См. Как обновить драйверы видеокарты.
Второе рекомендуемое мною действие — после успешной установки всех драйверов и активации системы, но еще до установки программ, создать полный образ восстановления системы (встроенными средствами ОС или с помощью сторонних программ), чтобы в будущем значительно ускорить переустановку Windows при необходимости.
Если после чистой установки системы на компьютер что-то не работает (например, Windows 10 не видит второй жесткий диск) или требуется что-то настроить (например, разделить диск на C и D), с большой вероятностью вы сможете найти возможные решения проблемы у меня на сайте в разделе, посвященному Windows 10, или используйте поиск по сайту в меню, задав вопрос своими словами: с большой вероятностью решение будет найдено.
Компания Microsoft с выпуском Windows 10 практически полностью нивелировала необходимость использовать сервисные центры и различных мастеров для установки операционной системы на ПК или ноутбук. Теперь пользователь при наличии флешки всего за несколько минут может создать загрузочную флешку, загрузиться из-под неё из BIOS и установить ОС минут за десять (в зависимости от типа накопителя). Для этого вовсе не нужно быть опытным пользователем или знать какие-то хитрые команды — весь процесс в пошаговом формате описан ниже, нужно лишь всё делать по гайду. Более того, в конце статьи имеется перечень самых популярных проблем и варианты их решений.
Как создать загрузочную флешку Windows 10
- Вам понадобится флешка на 8 ГБ или больше. В процессе загрузки Windows 10 все данные с неё сотрутся.
Перед тем, как устанавливать операционную систему, пользователю сначала нужно сделать загрузочную флешку Windows 10 (или DVD-диск при помощи программы Rufus или Ultra ISO и ISO-образа). Лучше всего для создания загрузочной флешки использовать официальную утилиту компании Microsoft, которую можно скачать с официального сайта — синяя кнопка «Скачать средство сейчас».
После загрузки утилиты её нужно запустить и выполнить несколько простых шагов:
- Принимаем условия пользовательского соглашения, после чего выбираем пункт «Создать установочный носитель» и нажимаем «Далее».
- На этапе предварительной настройки Windows 10 программа автоматически выберет язык и архитектуру. Если вы хотите изменить их, снимите галочку напротив пункта «Использовать рекомендуемые параметры для этого компьютера» и выберите нужные параметры вручную.
- На третьем шаге система предложит установить образ на USB-носитель или создать ISO-файл. Вставляем флешку в USB-порт компьютера или ноутбука, выбираем первый пункт, после чего в списке носителей кликаем на флешку, на которую вы хотите записать ОС.
- Теперь нужно подождать, пока утилита скачает все необходимые файлы с сервера Microsoft и сформирует всё необходимое для установки операционной системы.
Внесение изменений в BIOS, чтобы компьютер загружался с флешки
Имея на руках загрузочную флешку, приступать к установке Windows 10 пока что рано, так как сначала нужно сделать так, чтобы ваш ПК понимал, что загружаться нужно именно с неё, а не с другого накопителя, который уже есть в системе. Для этого нужно внести некоторые изменения в Boot Menu, чтобы система понимала, что флешка должна загружаться первой. Не стоит бояться данного пункта, так как на самом деле ничего сложного в нём нет, да и у всех современных версий BIOS довольно понятный интерфейс с функцией восстановления заводских настроек — даже если вы что-то ненароком нажмёте, это можно будет легко восстановить.
Процесс внесений изменений в Boot Menu:
- Перезагрузите компьютер и сразу после начала его включения многократно нажимайте одну из следующих клавиш или комбинаций:
ПК — F1, F2, Del;
Ноутбук Acer — F1, F2, Ctrl+F2, Ctrl+Alt+Esc, Ctrl+Alt+Del;
Ноутбук ASUS — F2, F9, Del;
Ноутбук Dell — F1, F2, F10, Del, Esc, Insert;
Ноутбук HP — F1, F8, F10, F11, Esc, Del;
Ноутбук Lenovo — F2, Fn+F2, F8, Del;
Ноутбук Samsung — F2, F8, F12, Del, Fn+F2, Fn+F8, Fn+F12;
Ноутбук Sony — F1, F2, F3, Del, ASSIST.
- В самом BIOS нужно открыть меню Boot Menu (оно может располагаться на первом экране, либо выведено в отдельное меню) и поставить на первое место выбранную вами флешку с приставкой UEFI в названии, после чего сохранить изменения и выйти из BIOS (Save and Exit). Или же, если ваша система это поддерживает, можно просто выбрать флешку, и загрузка ПК начнётся с неё.
Установка Windows 10
В первом окне установки пользователю предлагают выбрать язык, формат денежных единиц и раскладку клавиатуры. Если при загрузке ОС на флешку вы выбрали русский язык, то во всех пунктах автоматически будут установленные стандартные параметры и менять их не нужно — смену раскладки, например, можно будет изменить позже. Кроме того, стоит уточнить, что размер окна, шрифты и разрешение на вашем экране будут не совсем привычными. Это нормально — пока что драйвера для графического процессора на ПК ещё нет, так что используется универсальный формат, бояться этого не стоит.
Процесс установки Windows 10:
- После непродолжительной загрузки на экране появится большая кнопка «Установить», нажав на которую, собственно, начинается процесс установки ОС Windows 10.
- Сразу после этого на экране появится меню с предложением активировать Windows. Если у вас имеется ключ активации, то его можно ввести прямо здесь, в специальное поле. Если ключа нет или вам сейчас его неудобно вводить, то можно нажать в нижней части окна «У меня нет ключа продукта» и активировать операционную систему позже, уже после установки.
- На экране появится окно с выбором редакции операционной системы, которую вы хотите установить. Если у вас куплен ключ специально для какой-то из версий, то стоит её и выбирать, если же ключ вы планируете купить после установки, то можно выбрать любую из версий — ключи для активации продаются, включая Pro-версию ОС.
- Прочитав условия пользовательского соглашения и нажав «Далее», пользователь увидит окно выбора типа установки — «Обновление» или «Выборочная». В нашем случае стоит выбирать «Выборочная» для установки операционной системы начисто.
- На экране появится меню выбора накопителя, на который нужно устанавливать операционную систему. Если у вас один накопитель, и он новый, то просто выбираете его и нажимаете «Далее». Если накопителей несколько — выбирайте тот, который вам необходим (определить нужный диск можно по объёму свободной памяти). Если вы хотите произвести чистую установку Windows 10, стерев все данные, выберите нужный накопитель и нажмите на «Форматировать».
- Начнётся процесс непосредственной установки Windows 10. В ходе установки ничего нажимать или делать не нужно, просто дожидаемся окончания.
- После завершения процесса установки на экране пользователя появится экран выбора языка и региона (изначально установлен русский язык и Россия), плюс нужно будет выбрать способ настройки (для личного использования или организации — выбираем «Для личного использования»);
- Система предложит войти из-под учётной записи Microsoft, создать новую учётную запись или запустить автономный аккаунт. При наличии аккаунта Microsoft можно его ввести, если его нет — выбираем «Автономная учётная запись», в следующем окне в левом нижнем углу нажимаем «Ограниченные возможности»;
- Вводим имя пользователя, потом задаём для него пароль и выбираем три контрольных вопроса (они нужны на тот случай, если вы забудете пароль — не рекомендуется ими пренебрегать);
- Система предложит выбрать параметры конфиденциальности — распознавание речи, геолокация, диагностика данных. Можно отключить всё или оставить, все эти параметры можно настроить уже после установки Windows 10;
- Система выполнит последние настройки, это может занять несколько минут — не отключайте компьютер в этот момент;
- Операционная система Windows 10 установлена.
Возможные трудности и ошибки при установке Windows 10
1. Перед установкой загрузочного образа ОС на флешку её можно отформатировать в FAT32, чтобы процесс прошёл корректно.
2. В случае, если вы не можете найти меню загрузки накопителей в BIOS своего компьютера или ноутбука, стоит открыть инструкцию к материнской плате или ноутбуку, где указана данная информация, либо найти данные на сайте производителя по названию модели, либо вписать в поисковую систему запрос «Название материнской платы/ноутбука + boot menu».
3. В ходе выбора накопителя у вас может вылететь ошибка о том, что в системах Windows можно использовать только GPT-диск. Устранить данную проблему предельно просто:
- нажмите Shift + F10 (ПК) или Shift + Fn + F10 (ноутбук) на клавиатуре;
- в окне командной строки пишем команду diskpart;
- после запуска дисковой утилиты вписываем команду list disk для вывода списка дисков;
- из полученного списка дисков выберите номер того, который необходим для установки (в данном случае — Диск 0);
- напишите команду select disk 0;
- напишите команду clean для очистки диска (теряются все данные на нём);
- напишите команду convert gpt;
- в командной строке должно появится сообщение «Выбранный диск успешно преобразован к формату GPT»
- вписываем команду exit и закрываем командную строку;
- в окне выбора диска нужно нажать на кнопку «Обновить» для обновления параметров накопителей.
- теперь установить ОС можно.
- Теперь не боюсь за Windows: точки восстановления создаются каждый день. Вот как это настроить
- 7 функций, которые сделают Windows 12 лучшей системой. Если Microsoft пойдёт на это
- Эта бесплатная утилита от Microsoft в разы ускоряет работу. Она существует ещё с Windows 95
- Эта утилита показывает, где используется выбранный файл в Windows и что мешает удалить его
- Мод Windows 10 для игр: тестирую Atlas OS, из которого вырезали лишнее ради производительности
Оптические носители уходят в прошлое, как и их предшественники дискеты, а размеры дистрибутивов растут с каждым днём. И если Windows 7 можно было записать на однослойную болванку DVD объёмом 4,7 ГБ, то с Windows 10 этот фокус уже не пройдёт — её дистрибутив «весит» около 8 ГБ. Вместо того чтобы рыскать по компьютерным магазинам в поисках дорогих двухслойных DVD-болванок, самое разумное — купить недорогую флешку объёмом от 8 ГБ и создать на ней загрузочный образ дистрибутива. Установка с такого носителя будет происходить в 3–4 раза быстрее, чем с оптического диска, а для неттопов и нетбуков без оптического привода флешка и вовсе будет единственным возможным способом установки операционной системы Windows 10.
Произвести создание загрузочного носителя с Window 10 можно при помощи полудюжины сторонних программ, но логичнее всего это сделать, используя стандартное средство, доступное для загрузки с сайта компании Microsoft, Windows 10 Installation Media Creation Tool. Перед использованием утилиты убедитесь, что флешка имеет объём 8 Гб или больше, а на системном разделе жёсткого диска есть не менее 10 ГБ свободного места. Выясните также разрядность процессора на компьютере, для которого создаётся загрузочный носитель. Далее следуйте инструкции:
- Загрузите утилиту Windows 10 Installation Media Creation Tool с официального сайта компании Micosoft.
Не загружайте утилиту создания носителей с сомнительных ресурсов, делайте это только с официального сайта Microsoft - Запустите утилиту, прочитайте лицензионное соглашение и примите его условия.
- Программа позволяет как создать установочный носитель, так и обновить компьютер в онлайн-режиме. Выберите создание носителя.
Выберите создание установочного носителя, если не хотите просто обновить систему - На следующем шаге уберите галочку у пункта «Использовать рекомендованные параметры» и выберите необходимую редакцию операционной системы, язык интерфейса и разрядность. Не следует выбирать 64-битную версию системы для компьютеров, у которых меньше 4 Гб оперативной памяти.
Обязательно отключите настройку использования рекомендованных параметров, если планируете использовать загрузочный носитель и на других компьютерах - Программа предложит выбрать создание USB-носителя или запись ISO-файла для последующей записи оптического диска. Выберите создание флешки.
Если не планируете записывать носитель сторонними программами, выберите USB-устройство для распаковки дистрибутива - Из списка подключённых съёмных носителей выберите тот, на который будет производиться запись. Чтобы исключить возможность ошибки и уничтожения важных данных, перед записью загрузочной флешки отключите от портов USB любые другие съёмные накопители (диски).
Если к компьютеру подключены несколько флешек, выберите ту, на которую нужно записать загрузочный образ - Программа начнёт загрузку установочных файлов Windows 10 и их запись на флешку. Когда индикатор прогресса дойдёт до 100%, у вас в руках будет инсталлятор системы на флеш-накопитель, при помощи которого вы сможете установить Windows 10 на любой компьютер.
Когда прогресс-индикатор дойдёт до 100%, загрузочный носитель будет готов к использованию
В процессе работы утилита загружает из интернета значительный объем данных (более 8 ГБ). Чтобы процесс создания носителя не растянулся на целый день, убедитесь, что компьютер, на котором производятся манипуляции, подключён к быстрому интернет-каналу.
Подготовка компьютера к установке системы
Чтобы компьютер или ноутбук мог успешно загрузить систему с флешки, на нём нужно произвести ряд настроек, связанных с очерёдностью загрузки и выбором носителя. На компьютерах с классическим BIOS и с более новым UEFI эти настройки отличаются.
Настройка компьютера с BIOS
На компьютерах под управлением классического BIOS загрузку с флешки можно активировать двумя способами. Все манипуляции нужно производить при подключённом к порту USB накопителе.
В первом случае можно просто воспользоваться клавишей выбора меню загрузки, нажав её сразу после включения компьютера. В большинстве редакций BIOS это клавиша F12. Выполните следующие действия:
- Включите компьютер и дождитесь появления стартового экрана на мониторе.
- Нажмите клавишу F12 и удерживайте её, пока на экране не появится меню выбора носителей для загрузки.
- Выберите пункт USB-HDD, а из него — свой флеш-накопитель, после чего нажмите Enter.
- Компьютер загрузится с флешки и начнёт процесс установки Windows 10.
Во втором случае можно изменить очерёдность загрузки с носителей через соответствующий пункт меню BIOS. Рассмотрим настройки BIOS семейства AWARD:
- Включите компьютер и дождитесь появления стартового экрана на мониторе.
- Нажмите клавишу Del или F1, чтобы попасть в меню настроек BIOS.
- Перейдите к пункту Advanced BIOS Features.
- Откройте пункт первого устройства для загрузки (First Boot Device) и выберите из списка любое устройство с префиксом USB (USB-ZIP, USB-HDD и др.).
- Вернитесь в главное меню клавишей Esc и сохраните конфигурацию командой Save & Exit Setup.
- Компьютер загрузится с флешки и начнёт процесс установки Windows 10.
Настройка компьютера с UEFI
Версии BIOS и UEFI сильно отличаются друг от друга оформлением, местами расположения вкладок, настроек и набором возможностей. Чтобы компьютер с UEFI смог загрузиться с флешки, она должна быть отформатирована в файловой системе FAT32. Учитывайте это при создании загрузочного носителя. Для настройки UEFI выполните шаги:
- Включите компьютер. При появлении стартового экрана нажмите специальную клавишу для вызова UEFI. В зависимости от производителя это могут быть клавиши F2, F10 или специальная кнопка на клавиатуре (ThinkVantage — у Lenovo, Assist — у Sony).
Для дальнейшей настройки компьютера вызовите соответствующей кнопкой параметры UEFI - Переведите интерфейс UEFI на русский язык, выбрав соответствующий пункт из выпадающего списка в правом верхнем углу экрана.
- Для загрузки с флешки, несовместимой с UEFI (с вероятностью 90% это будет так), нужно отключить систему Secure Boot — защитную опцию, которая препятствует выполнению загрузочного кода без цифровой подписи Microsoft.
- Активируйте режим совместимости с BIOS (Launch CSM, Legasy BIOS). После этого меню, в котором можно отключить Secure Boot, станет доступным.
Активируйте CSM, чтобы получить доступ к меню загрузки - Отключите Secure Boot соответствующим пунктом меню.
Если CSM активирован, в меню загрузки доступны все съёмные носители - Откройте Boot-меню при помощи клавиши F8 и выберите в нём вашу загрузочную флешку.
Выберите флеш-накопитель и нажмите Enter - Чтобы сохранить настройки, нажмите Exit — Save Changes. В отличие от систем с BIOS компьютер не перезагрузится, а сразу стартует с выбранного носителя — загрузочной флешки с дистрибутивом Windows 10.
Процесс установки Windows 10 с флешки
Подключите флешку с дистрибутивом Windows 10 к разъёму USB и включите компьютер. После стартового экрана загрузится программа-установщик, которая поможет вам установить операционную систему при помощи пошаговой инструкции. Просто следуйте её пунктам:
- Базовые региональные настройки (язык, формат даты и времени, а также первичная раскладка клавиатуры) — первое, что нужно будет выбрать в программе установки. После этого перейдите к следующим настройкам, нажав кнопку «Далее».
Выберите язык и региональные стандарты для продолжения установки Windows 10 - Программа-инсталлятор позволяет не только установить операционную систему, но и исправить ошибки в уже имеющейся копии. Для этого есть кнопка-ссылка «Восстановление системы» в левом нижнем углу окна. А чтобы продолжить установку, нажмите кнопку «Установить» в центре экрана.
Нажмите кнопку «Установить» для продолжения процесса - Чтобы установленная копия Windows 10 успешно активировалась, нужно ввести правильный код продукта. Он может быть указан в составе коробочного дистрибутива, на наклейке системного блока или ноутбука и даже вшит в UEFI. В последнем случае его значение будет автоматически вставлено в поле ввода. Если у вас нет ключа, обратитесь к справочному руководству Microsoft в раздел «Дополнительная информация».
Укажите ключ продукта, если он не был введён автоматически - Если вы проводите установку без ключа продукта (это допустимо), программа установки запросит выбор редакции операционной системы. В зависимости от типа дистрибутива и фактической разрядности вашего компьютера могут быть предложены разные варианты установки.
Выберите сборку и разрядность системы, которую хотите установить - Обязательно прочитайте от начала и до конца лицензионное соглашение и примите его, иначе дальнейшая установка операционной системы будет невозможна.
Прочитайте и примите условия лицензионного соглашения - Следующий этап — выбор типа установки Windows 10. Хотя система и допускает обновление поверх имеющейся копии Windows с сохранением уже установленных программ, наилучшим решением будет всё-таки чистая установка с предварительным форматированием системного раздела. Время, потраченное на повторную инсталляцию приложений, с лихвой компенсируется стабильностью работы и отсутствием «глюков», которые неизбежно возникают при обновлении уже установленной системы.
Обновление или чистая установка Windows 10 — выбор за вами - Если перейдёте к выборочной установке, то перед вами откроется окно выбора раздела диска для установки. Что с этим делать — читайте в пункте ниже.
Выбор раздела для установки системы
Идеальный вариант установки системы — установка на новый чистый жёсткий диск. К сожалению, такая возможность есть не всегда. При обновлении системы окно выбора раздела для установки даже не откроется: программа-инсталлятор сама найдёт, где установлена предыдущая версия операционной системы. При чистой установке вам обязательно откроется окно выбора раздела для инсталляции. Чтобы сделать правильный выбор, следуйте перечисленным принципам:
- В открывшемся окне выбора разделов вы увидите намного больше вариантов, чем логических дисков, которые отображаются в проводнике. У ноутбука обязательно будет скрытый раздел с дистрибутивом ОС, который использует система автоматического восстановления, а у стационарного ПК могут присутствовать служебные разделы, оставшиеся от предыдущих версий Windows. Самым правильным алгоритмом действий будет удаление системного и всех служебных разделов и установка ОС в неразмеченную область. Если на диске есть отдельный пользовательский раздел (с рабочими файлами, документами и прочим), его удалять не стоит.
Если система устанавливается не на новый диск, выбирайте раздел внимательно - Если на жёстком диске раньше была установлена 32-битная ОС Windows XP, Vista или 7, то с вероятностью 99% он отформатирован с системой разделов MBR. На современных компьютерах с UEFI установка Windows 10 на такой диск невозможна без полного удаления таблицы разделов и потери всей имеющейся на диске информации. Если вам нужно сохранить данные, перед запуском программы установки Windows 10 преобразуйте диск из MBR в GPT с сохранением данных. Сделать это можно при помощи одной из многочисленных программ манипуляции разделами, например, Paragon Partition Manager или Partition Magic.
На компьютерах с UEFI установка в разделы MBR невозможна, для этого понадобится форматирование - Если предыдущая система установлена на разделе или диске C, а для установки Windows 10 вы выберете другой раздел или диск, то в результате у вас на компьютере будет установлено одновременно две операционных системы с выбором нужной при загрузке компьютера.
Видео: преобразование диска при помощи Paragon Partition Manager
Копирование файлов и завершение установки ОС
Для завершения установки системы выполните действия:
- Когда вы укажете все необходимые сведения и выполните нужные настройки, программа установки начнёт процесс копирования и распаковки файлов на жёсткий диск. Продолжительность этого этапа всецело зависит от скорости флешки с дистрибутивом и характеристик системного жёсткого диска.
Процесс копирования файлов занимает значительное время - Растянувшийся на час или более процесс настройки с десятком перезагрузок не должен вас пугать, так как это нормально. Большое количество файловых операций выполняется быстрее, если на компьютере установлен SSD.
Процесс установки и настройки системы может занять не один час - По завершении этих процессов вы увидите предложение подключиться к сети, которая будет определена автоматически. Однако запрос на подключение может и не появиться, если Windows 10 не обнаружит необходимое оборудование.
Видео: как установить на компьютер Windows 10
Настройки Windows 10 после установки
После завершения процесса установки все необходимые первоначальные настройки операционная система произведёт автоматически. От вас потребуется лишь пройти ещё несколько простых шагов для настройки персонализации компьютера:
- Выбор региона (страны). Влияет на первичную раскладку клавиатуры, формат даты, времени и национальной валюты.
Страна — начальный выбор региональных настроек - Проверка правильности выбора первичной (основной) раскладки клавиатуры.
Выберите первичную раскладку клавиатуры - Если вам нужна дополнительная раскладка клавиатуры (помимо английской и русской), система предложит её добавить.
Если вам нужна вторая раскладка клавиатуры, добавьте её на шаге выбора клавиатуры - Если компьютер подключён к интернету, система предложит создать учётную запись Microsoft или войти в созданную ранее.
Если у вас ещё нет учётной записи Microsoft, можете создать её, нажав на соответствующую кнопку - Финишная прямая — настройка параметров конфиденциальности. Если вы осторожный человек, отключите в данном диалоговом окне все пункты.
Чем больше пунктов отключите, тем лучше: сбор информации о вас системой будет деактивирован - Система потратит ещё некоторое время на то, чтобы настройки окончательно вступили в силу.
Поле окончания настройки система потратит ещё некоторое время на то, чтобы установки окончательно вступили в силу - Появление интерфейса рабочего стола свидетельствует о том, что система полностью готова к работе.
После появления рабочего стола ОС Windows 10 полностью готова к работе
Загрузочная флешка с дистрибутивом Windows 10 — это оптимальный носитель для развёртывания операционной системы. В отличие от оптических носителей с однократной записью на флешке можно держать самую свежую версию операционной системы. Достаточно отслеживать обновления на официальном сайте Microsoft и периодически перезаписывать образ на актуальный.
- Распечатать
Немолодой человек, мечтавший в детстве стать космонавтом
Оцените статью:
- 5
- 4
- 3
- 2
- 1
(40 голосов, среднее: 4.8 из 5)
Поделитесь с друзьями!
Как установить Windows 11/10 с USB на новый компьютер? Далее три возможных способа с подробными инструкциями.
| Рабочие решения | Пошаговое устранение неполадок |
|---|---|
| 1. самый простой способ | Используйте программу для управления разделами EaseUS, чтобы одним щелчком мыши перенести ОС…Все шаги |
| 2. USB-накопителя | Используйте простой инструмент для создания установочного USB-накопителя Windows 11/10, а затем установите…Все шаги |
| 3. Windows Media Creation tool | Windows Media Creation Tool создаёт установочный USB-накопитель Windows 11/10 для установки ОС… Все шаги |
Как перенести ОС для установки Windows 11/10 на новый ПК в несколько кликов
Самый простой и быстрый способ установить Windows 11/10 на новый ПК — перенести операционную систему на HDD/SSD вместо установки Windows с USB. Но как перенести Windows 11/10 на новый компьютер? EaseUS Partition Master спешит на помощь. Этот универсальный менеджер разделов предлагает комплексные решения для организации жёсткого диска и повышения производительности компьютера.
- Изменение размера/перемещение, объединение, клонирование разделов и проверка файловой системы на ошибки.
- Клонирование диска, преобразование в GPT/MBR, преобразование в динамический/базовый диск и даже безвозвратное удаление данных.
- Перенос ОС на HDD/SSD, увеличение размера раздела и т. п.
Подготовьте:
- Компьютер под управлением Windows 11/10
- Извлеките системный диск из нового ПК и подключите его к компьютеру с Windows 11/10
- Скачайте EaseUS Partition Master
Пошаговое руководство по переносу Windows 11/10 на HDD/SSD
Шаги по переносу ОС на HDD/SSD:
Шаг 1: запустите EaseUS Partition Master, выберите функцию «Перенести ОС» в верхнем меню.
Шаг 2: укажите SSD или HDD-диск, куда будет перенесена текущая ОС, и нажмите «Далее».
Предупреждение: все данные и разделы на указанном диске будут удалены. Убедитесь, что вы сделали резервную копию всей важной информации.
Шаг 3: предварительно просмотрите, как будет размечен указанный диск. Вы также можете изменить текущие установки, чтобы настроить разметку диска по своему усмотрению. Затем нажмите «Продолжить», чтобы начать перенос вашей ОС на новый диск.
Обратите внимание: Операция переноса ОС на SSD или HDD удалит существующие разделы и данные на целевом диске, если на целевом диске будет недостаточно нераспределённого пространства. Если вы сохранили там важные данные, заранее сделайте их резервную копию на внешний жёсткий диск.
После клонирования системы снова подключите диск к новому ПК. Затем запустите его с Windows 11/10. Если ваш компьютер не запускается, вы можете войти в BIOS и установить новый клонированный диск в качестве загрузочного устройства.
- Перезагрузите компьютер. Когда появится экран запуска, постоянно нажимайте F2/F12/DEL, чтобы войти в BIOS.
- Затем с помощью клавиши со стрелкой выберите пункт «Загрузка» (Boot) и выберите клонированный жёсткий диск в качестве первого варианта загрузки.
- Сохраните настройки и перезагрузите компьютер.
Как установить Windows 11/10 с загрузочной флешки
Если вам нужна инструкция как установить Windows 11/10 на новый компьютер только с помощью флешки, не закрывайте эту страницу. Читайте далее и вы узнаете, как установить Windows 11/10 с загрузочного USB-накопителя или с помощью ISO-файла Windows 11/10 с помощью инструмента для создания установочного носителя.
Далее пошаговые руководства, как создать загрузочный установочный USB-накопитель Windows 11/10 и установить ОС на новый ПК.
- 1. Что вам понадобится
- 2. Форматирование USB-накопителя
- 3. Создание установочной USB-флешки Windows 11/10
- 4. Как установить Windows 11/10 с USB
1 — Подготовьте
- UltraISO — инструмент для создания загрузочной флешки Windows 11/10
- USB-накопитель со свободным местом не менее 8 ГБ
- Свободный компьютер, на котором вы будете форматировать флешку
- EaseUS Partition Master — лучший инструмент для форматирования USB
- Ваш новый компьютер, на который вы установите Windows 11/10
Затем выполните три шага по установке Windows 11/10 с USB на новый компьютер
2 — Отформатируйте USB-накопитель и установите основной раздел как активный
Скачайте и установите EaseUS Partition Master на доступном вам компьютере (ваш старый компьютер или ПК ваших друзей).
Шаг 1: запустите EaseUS Partition Master, щелкните правой кнопкой мыши по тому разделу, который хотите отформатировать, и выберите опцию «Форматировать».
Шаг 2: в новом окне введите метку раздела, выберите файловую систему (fat32 / ntfs / ext3 / ext3 / ext4) и установите размер кластера в соответствии с вашими потребностями, затем нажмите «ОК».
Шаг 3: затем вы увидите окно с предупреждением — нажмите «ОК» для продолжения.
Шаг 4: нажмите кнопку «Выполнить операцию» в верхнем левом углу, чтобы просмотреть добавленную задачу по форматированию. Если все корректно — нажмите «Применить», чтобы начать форматирование раздела.
- Обратите внимание:
- Параметр «Set active» («Установить активным») доступен только в том случае, если стиль раздела флеш-накопителя USB — «Основной». Вам может понадобиться преобразование логического раздела в основной, если на этом шаге не удаётся пометить раздел как активный.
Еще один способ отформатировать флешку для установки Windows 11/10 с USB:
- 1. Подключите флеш-накопитель USB к свободному ПК.
- 2. Откройте «Управление дисками». Щёлкните правой кнопкой мыши по кнопке Пуск и выберите «Управление дисками».
- 3. Отформатируйте раздел. Щёлкните правой кнопкой мыши по разделу USB-накопителя и выберите Форматировать. Выберите файловую систему FAT32, чтобы иметь возможность загружать ПК на основе BIOS или UEFI.
- 4. Установите раздел как активный: щёлкните правой кнопкой мыши по разделу USB-накопителя и выберите Сделать раздел активным.
3 — Создайте установочный USB-накопитель Windows 11/10
Когда вы планируете установить Windows 11/10, для установки часто требуется компакт-диск или USB-накопитель. Как создать загрузочную флешку Windows 11/10? С помощью UltraISO- утилиты для записи DVD-диска Windows 11/10 или ISO-образа на USB-накопитель. Сделайте это, выполнив следующие действия.
- Подключите пустой отформатированный USB-накопитель к компьютеру.
- Откройте и запустите UltraISO. Выберите «Файл» > «Открыть», чтобы импортировать исходный файл установки ISO операционной системы Windows 11/10.
- Выберите «Самозагрузка» > «Записать образ диска..» в главном меню. Выберите USB-накопитель, с которого вы хотите загрузиться.
- Нажмите кнопку «Записать», после чего флешка будет записана как загрузочная для Windows 11/10.
- После завершения записи вы можете использовать USB в качестве установочного диска для установки операционной системы Windows 11/10.
4 — Как установить Windows 11/10 с USB-накопителя на новый ПК
Теперь, когда вы знаете, что вам нужно, если вы хотите установить Windows 11/10 с USB на новый компьютер, вы можете следовать инструкциям по установке ОС Windows. Подключите загрузочный USB-накопитель к новому ПК, убедитесь, что USB-устройство обнаружено, затем выберите его в качестве основного загрузочного устройства.
- Включите ПК и нажмите клавишу, которая открывает меню выбора загрузочного устройства для компьютера, например, клавиши Esc/F10/F12. Выберите вариант загрузки ПК с USB-накопителя.
- Запустится программа установки Windows. Следуйте инструкциям по установке Windows 11/10. Обратите внимание, что часть настройки ОС будет продолжаться после входа в систему, так что наберитесь терпения. Вам также необходимо проверить наличие обновлений Windows (Параметры > Обновление и безопасность > Центр обновления Windows) после установки, чтобы убедиться, что все обновлено.
- Извлеките флешку из компьютера.
Иногда лучше устанавливать Windows 10 на внешний жёсткий диск. В этом случае вы можете использовать свою собственную настроенную операционную систему Windows 11/10, где бы вы ни находились.
Как установить Windows 11/10 с USB с помощью Windows Media Creation Tool
Если вы хотите узнать, как установить Windows 11/10 с USB-накопителя с помощью Windows Media Creation Tool, потратьте две минуты на прочтение этой части. По оценкам, 90% читателей смогут самостоятельно начать установку Windows 10 с USB после прочтения этой части. Теперь пришло ваше время научиться устанавливать Windows11/10 с USB с помощью Windows Media Creation Tool.
- 1. Скачайте инструмент для создания установочного носителя
- 2. Создайте установочный носитель Windows 11/10
- 3. Установите Windows 11/10 с USB-накопителя
1. Скачайте инструмент для создания установочного носителя
Вначале вам потребуется лицензия для установки Windows 11/10. Затем вы можете загрузить инструмент для создания установочного носителя Windows 11/10 и использовать этот инструмент для установки Windows 11/10 с USB-накопителя или из файла Windows ISO. Скачайте инструмент для создания установочного носителя Windows.
Перед загрузкой убедитесь, что у вас есть:
- Быстрое интернет-соединение
- Достаточно места на компьютере, USB или внешнем диске для скачивания инструмента
- Пустой USB-накопитель ёмкостью не менее 8 ГБ или чистый DVD-диск (и устройство записи DVD) для создания загрузочного диска
- Важно
- Поскольку при создании установочного носителя Windows 11/10 содержимое USB-накопителя или DVD-диска будет удалено, лучше использовать чистый USB-накопитель или чистый DVD-диск.
- Если вы получили сообщение, что файл образа диска слишком велик при записи DVD из файла ISO, вам необходимо использовать двухслойный (DL) DVD-носитель.
2 — Как создать установочный носитель Windows 11/10
Шаг 1. Загрузите и запустите инструмент от имени администратора.
Шаг 2. На странице «Что вы хотите сделать?» выберите параметр «Создать установочный носитель для другого компьютера», а затем нажмите кнопку «Далее».
Шаг 3. Выберите язык, выпуск и архитектуру (64-разрядная) для Windows 11/10.
Шаг 4. Выберите носитель, который вы хотите использовать:
- USB флешка— подключите пустое USB-устройство флеш-памяти ёмкостью не менее 8 ГБ.
- ISO-файл — сохраните ISO-файл на своём компьютере. Его можно использовать для создания загрузочного DVD-диска. После скачивания файла вы можете перейти в папку, в которой сохранён файл, или выбрать «Открыть устройство записи DVD-дисков» и следовать инструкциям для записи файла на DVD-диск.
Чтобы записать ISO-файл Windows 11/10 на DVD
- Найдите папку, в которую вы скачали ISO-файл Windows 11/10.
- Щёлкните правой кнопкой мыши по ISO-файлу и выберите «Свойства». На вкладке «Общее» нажмите кнопку «Изменить…» рядом со строкой «Приложение:» и выберите «Проводник» Windows. Нажмите кнопку «Применить».
- Щёлкните по ISO-файлу правой кнопкой мыши и выберите параметр «Записать образ диска».
Если вы хотите установить Windows 11/10 непосредственно из ISO-файла без использования DVD- или USB-диска, вы можете подключить ISO-файл. Это позволит выполнить обновление существующей операционной системы до Windows 11/10.
Чтобы подключить ISO-файл:
- Перейдите в папку, в которую вы скачали ISO-файл. Затем щёлкните правой кнопкой мыши по ISO-файлу и выберите «Свойства».
- На вкладке «Общее» нажмите кнопку «Изменить…» рядом со строкой «Приложение:» и выберите «Проводник.» Windows для открытия ISO-файлов и нажмите кнопку «Применить».
- Щелкните правой кнопкой мыши по ISO-файлу и выберите «Подключить».
- Будет создан «виртуальный» загрузочный диск. Дважды щёлкните его, чтобы посмотреть файлы на диске. Дважды щёлкните файл setup.exe для запуска программы установки Windows 11/10.
После этого продолжайте выполнять описанные ниже шаги для установки Windows 11/10.
3 — Как установить Windows 11/10 с помощью Media Creation Tool
Шаг 1. Подключите флеш-накопитель USB или вставьте DVD-диск в новый компьютер, на котором вы хотите установить Windows 11/10.
Шаг 2. Перезагрузите компьютер. Если компьютер не загружается автоматически с USB- или DVD-диска, вам может потребоваться открыть меню загрузки или изменить порядок загрузки в параметрах BIOS или UEFI. Для этого необходимо нажать определённую клавишу (например, F2, F12, DELETE или ESC) сразу после включения компьютера.
Совет: Если загрузочная флешка не отображается или не распознается в Windows 11/10, ознакомьтесь с руководством для решения этой проблемы.
Шаг 3. Следуйте инструкциям на экране, чтобы завершить установку Windows 11/10. Введите лицензионный ключ Windows 10, когда во время установки появится всплывающее окно для ключа продукта.
Шаг 4. После завершения установки Windows 11/10 убедитесь, что у вас установлены все необходимые драйверы устройств.
Нажмите кнопку «Пуск», перейдите в раздел «Параметры» > «Центр обновления Windows» и нажмите кнопку «Проверить наличие обновлений».
Установка Windows 11/10 с USB — Заключение
В этой статье представлены три распространённых способа установки Windows 10 на новый компьютер:
- Перенос ОС для установки Windows 11/10 на новый компьютер без усилий.
- Установка Windows 11/10 с загрузочного USB-накопителя.
- Установка Windows 11/10 с USB-накопителя с помощью инструмента для создания установочного носителя Windows 11/10.
Установка Windows 11/10 с USB — сложная работа, вы должны точно следовать инструкциям. Если во время процесса возникнут какие-либо проблемы, вы можете связаться с нашей службой технической поддержки через чат или по электронной почте: support@easeus.com для более быстрой и эффективной помощи.
Часто задаваемые вопросы — Как установить Windows 11/10 с USB (устранение неполадок)
Некоторые пользователи жалуются, что у них часто возникают сомнения по поводу того, надо ли обновлять или устанавливать Windows 11/10 с USB. Давайте разбираться вместе.
Как установить Windows с USB-накопителя?
Шаг 1. Отформатируйте USB-накопитель и установите основной раздел как активный.
Шаг 2. Загрузите и запустите Media Creation Tool на доступном вам работающем ПК, подключённом к Интернету.
Шаг 3. Создайте установочный носитель на пустом USB.
Шаг 4. Установите Windows 11/10 с USB-накопителя на новый компьютер.
Шаг 5. Следуйте инструкциям на экране, чтобы завершить установку Windows 11/10.
Как сделать USB загрузочным?
Чтобы создать загрузочную флешку:
Шаг 1. Загрузите и запустите Media Creation Tool на доступном вам работающем ПК, подключенном к Интернету.
Шаг 2. Создайте установочный носитель на пустом USB.
Могу ли я установить Windows 11/10 на сам USB?
Если вы предпочитаете использовать переносную версию, вы можете создать и использовать USB-накопитель, на котором напрямую работает Windows 10. Вам понадобится флешка с объёмом свободного места не менее 8 Гб, а лучше 32 Гб. Вам также потребуется лицензия для активации Windows 10 на USB-накопителе.
Как установить Windows 11/10 с USB на SSD?
- Выключите вашу систему, удалите старый жёсткий диск и установите SSD — в процессе установки к вашей системе должен быть подключен только SSD.
- Вставьте загрузочный установочный носитель.
- Зайдите в BIOS и, если режим SATA не установлен на AHCI, измените его. Читать далее…
Как разбить жёсткий диск в Windows 11/10 на разделы после установки Windows 11/10 с USB?
Вы можете легко изменять размер, расширять, уменьшать или создавать разделы на жёстком диске с помощью EaseUS Partition Master. Загрузите эту программу и с лёгкостью разделите жёсткий диск в Windows 11/10 .
Операционная система Windows 10 шагнула далеко вперед в плане стабильности работы по сравнению со многими предшественниками. Но даже ее время от времени приходится переустанавливать. Потребуется установка операционной системы и при сборке нового компьютера или его глобальном апгрейде. Но как это сделать, если многие современные ПК уже не имеют DVD-привода, да и использование таких дисков в наше время уже считается ничем иным, как дурным тоном?
Самый простой и эффективный способ — это установка Windows 10 с флешки. Это же, кстати, актуально и для других операционных систем семейства — Windows 7 и 8. И сегодня мы пошагово разберем весь путь, который вам предстоит для этого пройти.
Подготовка загрузочной флешки
Для создания загрузочной флешки нам понадобится сама флешка объемом не ниже 8 Гбайт, которую необходимо отформатировать в FAT32. При этом стоит понимать, что все хранимые на ней данные будут стерты.
Ну а дальше все просто. Microsoft сама предлагает набор инструментов для максимально простого и быстрого создания загрузочной флешки. Достаточно скачать с официального сайта компании утилиту MediaCreationTool, которая в автоматическом режиме загрузит самую актуальную версию Windows 10 и создаст загрузочную флешку на ее основе. Если же у вас уже есть образ операционной системы, просто скопируйте все его содержимое на флешку и добавьте туда файл автоматической установки для более простого процесса инсталляции.
Более подробно все шаги по созданию загрузочной флешки мы уже рассмотрели в отдельной статье, поэтому не будем останавливаться на них детально.
Подключение флешки к компьютеру
И так, у нас есть флешка с образом Windows. Подключите ее к совместимому USB-разъему, после чего перезагрузите компьютер или включите его, если установка происходит на свежую машину. В процессе загрузки ПК войдите в BIOS.
Для этого при загрузке ПК нажмите клавишу или сочетание клавиш, установленное производителем материнской платы вашего компьютера. Обычно это кнопки Delete, Esc, F1, F2, F8 или F10. А какая именно из них актуальна для вашей системы, написано в левой нижней части загрузочного экрана.

После того, как вы вошли в BIOS, найдите там вкладку BOOT или пункт меню Advanced BIOS Features (в зависимости от модели материнской платы). Установите в качестве приоритетной загрузку с вашей флешки, это можно сделать в строке First Boot Device, сохраните изменения и выйдите из BIOS. Дальнейшая загрузка будет происходить с флеш-накопителя.
Стоит учесть, что мы описали процесс выбора флешки в качестве загрузочной лишь в самых популярных версиях BIOS. Помимо этого вам могут встретиться и другие варианты его исполнения. В некоторых из них нужно найти пункт External Device Boot и разрешить установку с внешних накопителей, переведя ползунок в положение Enabled. После этого перейдите в меню Boot Priority и установите External Device на первое место, тем самым отдав приоритет загрузке с флешки или другого внешнего накопителя.
Во всех случаях не забудьте вернуть прежние настройки после того, как установка или переустановка Виндовс 10 с флешки будет завершена, или просто отключите ее от компьютера. Конечно, если вы не хотите повторить весь процесс установки заново.
Выбор системного раздела
Если с установкой Windows на новый компьютер нет никаких проблем, то при ее переустановке стоит быть особенно аккуратным. Ведь неверный выбор системного раздела может удалить все ваши личные данные. Поэтому перед установкой операционной системы зайдите в «Управление дисками» и посмотрите, какой раздел используется в роли системного.

Для этого введите в поисковой строке операционной системы слово «раздел» и найдите в совпадениях «Создание и форматирование разделов жесткого диска». Запомните в каком разделе размещается ваша текущая операционная система (в нашем, да и в большинстве других случаев — это диск 0 (C)).
Теперь можно приступать непосредственно к установке Windows.
Установка Windows с флешки
Здесь вы можете пойти одним из нескольких путей: провести чистую установку Windows с удалением всей системной информации, установить чистую операционную систему с сохранением всех старых программ и файлов в качестве бэкапа или обновить операционную систему, оставив все ваши данные в неприкосновенности.
Чистая установка
В процессе установки операционной системы выберите требуемый язык, нажмите на «Далее», а затем на «Установить сейчас». После этого введите тот же ключ, что и для прежней версии Windows, а на этапе выбора типа установки кликните «Выборочная: только установка Windows (для опытных пользователей)».

В следующем окне вы увидите разделы, в которые установлена Windows. Выберите нужный и нажмите на «Форматировать». После этого произойдет полное форматирование раздела с удалением всей хранящейся там информации.

Чистая установка с бэкапами
Этот способ установить window с флешки во многом напоминает предыдущий. Разница лишь в том, что на этапе выбора раздела вам не нужно нажимать «Форматировать». Вместо этого кликните на кнопку «Далее». Установщик сообщит, что все старые файлы и папки из прежней версии будут перенесены в каталог под названием «Windows.old». Его вы найдете в Windows 10 в корневом каталоге раздела с операционной системой (как правило, это «C:\»).
Главное достоинство такого способа установки в том, что вам будут доступны все пользовательские файлы, фотографии, видео и другие данные, т.е. переносить их с раздела и копировать обратно после установки Windows не понадобится. Ну а недостаток способа в большом объеме памяти, который может занимать папка с бэкапами. Если системный раздел не слишком большой, его может просто не хватить.
Обновление операционной системы
Этот способ установки самый спорный и одновременно самый простой. На этапе выбора типа установки кликните не «Выборочная установка», а «Обновление». В этом случае новая установка операционной системы не просто не «убьет» ваши файлы, а сохранит их интегрированными в Windows. Иными словами, вы сможете полноценно пользоваться ОС сразу после ее установки, тогда как при других способах вам потребуется, как минимум, несколько часов на установку и настройку нужных программ, настройку самой операционной системы и перенос других данных.
Такой способ подойдет, если какие-то файлы операционной системы были повреждены. Они просто будут переписаны, и ОС начнет полноценно работать. С другой стороны он не поможет вам избавиться от вирусов, а само обновление может вызвать некоторые сбои в работе компьютера. Поэтому мы всегда рекомендуем проводить чистую установку операционной системы. Это более трудоемкий, но и одновременно более эффективный процесс.
Итого
Как вы видите, Microsoft сделала все, чтобы установка Windows с флешки не вызвала никаких проблем. Вам достаточно скачать специализированную утилиту с сайта компании, которая самостоятельно создаст загрузочную флешку. А дальнейший процесс происходит с помощью мастера установки, который за руку проведет вас по всем этапам инсталляции операционной системы.
Читайте также
- Расставляем приоритеты: как установить «винду» с флешки через BIOS
- Как создать загрузочную флешку Windows 10
Редактор направлений «Компьютерное железо» и «Технологии»