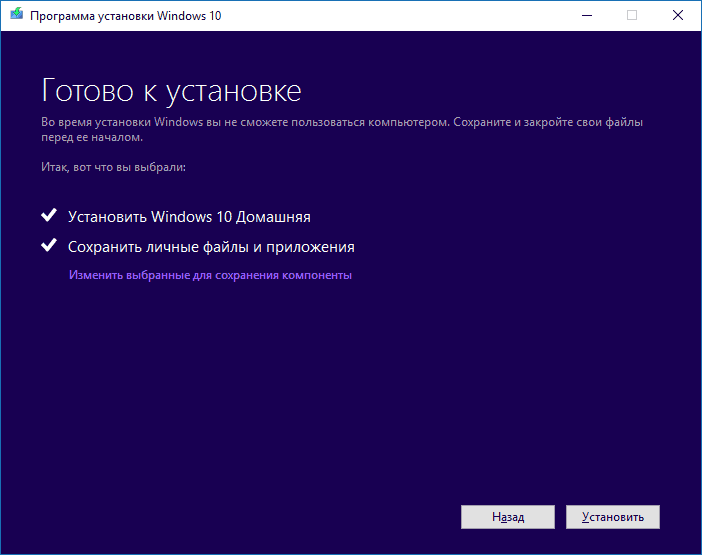Здравствуйте админ! 29 июля 2016 года компания Майкрософт выпустило финальное обновление Anniversary Update Windows 10 build 1607. Сегодня уже 5 августа, но я это обновление так и не получил, и кстати многие пользователи тоже. При попытке обновления с помощью официальной утилиты Media Creation Tool у меня выходит ошибка: Не удалось установить Windows 10
Компьютер возвращён к исходному состоянию, в котором он находился перед началом установки Windows 10.
0xC1900101-0x40017 или 0xC1900101-0x20017
Ошибка на этапе установки SECOND_BOOT во время операции BOOT
или обновление происходит, но версия операционной системы остаётся всё той же старой — Windows 10 Версия 1511 (сборка ОС 10586.0). Скажите, как установить это обновление на свой ноутбук с Windows 10, говорят операционная система с этим обновлением преобразилась и стала намного лучше!
5 способов обновить вашу Windows 10 до финального выпуска Anniversary Update Windows 10 build 1607 (сборка 14393)
Привет друзья! 29 июля ровно год, как мы с вами перешли с технических сборок Windows 10 на её официальную версию и с уверенностью скажу, что за этот год на нашем с вами сайте remontcompa.ru новейшая система от Майкрософт была разобрана просто по винтикам (рассмотрена большая часть ошибок, багов и недочётов), пользователями было написано бесчисленное количество отзывов и комментариев, было сломано много копий, и обсуждение бурно продолжается до сих пор. Многие наши постоянные читатели также участвовали и участвуют в специальной программе развития и совершенствования Windows 10 — Windows Insider Program и их пожелания были учтены в нескольких вышедших некрупных обновлений Windows 10 за 2015-2016 год. И вот ровно через год после выхода финальной версии Windows 10 вышло самое крупное юбилейное обновление под названием Anniversary Update Windows 10 build 1607 (номер версии 1607, сборка 14393) и в сегодняшней статье мы рассмотрим пять способов заполучить это обновление и обновить до него свою Windows 10.
Итак, мне на работу принесли несколько ноутбуков с операционной системой Windows 10 Версия 1511 (сборка ОС 10586.0), которую пользователи не смогли обновить сами по разным причинам (кстати, на одном ноуте была установлена неактивированная Win 10 и она тоже обновилась), обновим их все разными способами до Windows 10 build 1607 (сборка 14393)!
Способ №1
Обновляемся до Windows 10 build 1607 с помощью Центра обновления Windows
«Пуск» —>«Параметры»
«Обновление и безопасность»
Жмём на кнопку «Проверка наличия обновлений»
Происходит проверка наличия обновлений
Выходит кратковременное сообщение о возможности обновления до Windows 10, версия 1607
и тут же начинается автоматическое обновление Windows 10 до финального выпуска Anniversary Update Windows 10 build 1607 (сборка 14393)!
Подготовка к установке обновлений
Для установки финального обновления жмём на кнопку «Перезагрузить сейчас».
Происходит перезагрузка и начинается процесс обновления.
В процессе обновления происходит несколько перезагрузок.
И наконец загружается рабочий стол обновленной Windows 10 build 1607!
Все программы на месте.
Для определения точной версии Windows 10 запускаем командную строку от имени администратора и вводим команду winver
Способ №2
Обновляемся до Windows 10 build 1607 с помощью Media Creation Tool
Проходим по ссылке на официальный сайт Майкрософт
https://www.microsoft.com/ru-ru/software-download/windows10
Жмём на кнопку «Скачать средство сейчас»
Нам на компьютер скачивается утилита Media Creation Tool, запускаем её от имени администратора.
«Принять»
Отмечаем галочкой пункт «Обновить этот компьютер сейчас»
«Далее»
«Установить»
Начинается процесс обновления.
Происходит работа с обновлениями. Компьютер перезагружается несколько раз.
И наконец загружается Windows 10 build 1607.
Способ №3
Обновляемся до Windows 10 build 1607 с помощью утилиты Windows10Upgrade
Проходим по ссылке на официальный сайт Майкрософт
https://www.microsoft.com/ru-ru/software-download/windows10
Жмём на кнопку «Обновить сейчас»
Нам на компьютер скачивается утилита Windows10Upgrade9252.exe.
Запускаем утилиту от имени администратора.
Жмём на кнопку «Обновить сейчас»
Начинается процесс обновления.
Способ №4
Обновляемся до Windows 10 build 1607 с помощью ISO-образа Windows 10
Проходим по ссылке на официальный сайт Майкрософт
https://www.microsoft.com/ru-ru/software-download/windows10
Жмём на кнопку «Скачать средство сейчас»
Нам на компьютер скачивается утилита Media Creation Tool, запускаем её от имени администратора.
«Принять»
Отмечаем пункт «Создать установочный носитель для другого компьютера» и
жмём «Далее»
«Далее»
Отмечаем пункт «ISO-файл» и жмём «Далее»
Выбираем папку для сохранения ISO-образа Windows 10
и жмём «Сохранить»
ISO-образ Windows 10 скачался нам на компьютер.
Щёлкаем на ISO-образе Windows 10 двойным щелчком левой мыши и подсоединяем его к виртуальному дисководу.
Заходим на виртуальный дисковод и запускаем файл setup.exe
«Не сейчас» и жмём «Далее»
«Принять»
«Установить»
Начинается процесс обновления, который заканчивается удачно.
Способ №5
Обновляемся до Windows 10 build 1607 автоматически
Уверен, что у многих операционная система Windows 10 обновилась до новой версии Windows 10 build 1607 автоматически, то есть при очередном включении компьютера или ноутбука вышло предложение установить обновления и вы приняли это предложение, после чего ваша система благополучно обновилась.
Друзья, все предложенные способы обновления вашей Windows 10 до новейшей версии Windows 10 build 1607 работают одинаково надёжно и нет особой разницы, какой способ примените именно вы, выбирайте самый простой для вас и вперёд! Если же ни один способ вам не поможет, то примените Средство устранения неполадок Центра обновления на сайте Microsoft из этой статьи, а затем обновитесь до финального выпуска Anniversary Update Windows 10 build 1607.
Статьи по этой теме:
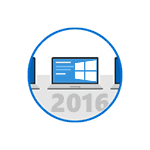
Есть несколько способов получить это обновление, в зависимости от задач можно выбрать тот или иной вариант или же просто подождать, когда Центр обновления Windows 10 сообщит о том, что пришла пора устанавливать новую версию системы. Ниже — список таких способов.
- Через центр обновлений Windows 10 (Параметры — Обновление и безопасность — Центр обновления Windows). В случае, если вы решили получить обновление через Центр Обновлений, учитывайте, что оно там может не появиться в течение ближайших дней, так как устанавливается поэтапно на всех компьютерах с Windows 10, а это может занять время.
- Если в центре обновлений сообщают, что новых обновлений нет, вы можете нажать внизу окна пункт «Подробнее», чтобы перейти на страницу Майкрософт, где вам будет предложено загрузить утилиту для установки юбилейного обновления. Однако в моем случае, уже после выхода обновления, данная утилита сообщала, что у меня уже используется последняя версия Windows.
- Загрузив средство обновления с официального сайта Майкрософт (Media Creation Tool, пункт «Скачать средство сейчас»), запустить его и нажать «Обновить этот компьютер сейчас».
После обновления любым из трех вышеуказанных способов, вы можете освободить значительное место (10 Гб и более) на диске с помощью утилиты очистки диска Windows (в разделе Очистка системных файлов), пример см. в инструкции Как удалить папку Windows.old (при этом исчезнет возможность отката к предыдущей версии системы).
Также возможна загрузка ISO образа с Windows 10 1607 (с помощью средства обновления или другими способами, сейчас на официальном сайте распространяется именно новый образ) и последующая чистая установка с флешки или диска на компьютер (если запустить setup.exe со смонтированного в системе образа, процесс установки обновления будет аналогичен установке с помощью средства обновления).
Процесс установки Windows 10 версии 1607 (Юбилейное обновление)
На данный момент времени установку обновления я проверил на двух компьютерах и двумя разными способами:
- Старый ноутбук (Sony Vaio, Core i3 Ivy Bridge), со специфичными драйверами, не предназначенными для 10-ки, с которыми при первоначальной установке Windows 10 пришлось помучаться. Обновление производилось с помощью утилиты Майкрософт (Media Creation Tool) с сохранением данных.
- Просто компьютер (с ранее полученной в рамках бесплатного обновления системой). Опробовано: чистая установка Windows 10 1607 с флешки (предварительно загружен ISO образ, затем вручную создан накопитель), с форматированием системного раздела, без ввода ключа активации.
В обоих случаях процесс, его продолжительность и интерфейс происходящего не отличается от процесса обновления и установки в предыдущей версии Windows 10, те же диалоги, параметры, варианты выбора.
Также, в двух указанных вариантах обновления всё прошло успешно: в первом случае драйвера не слетели, а данные пользователей остались на месте (сам процесс от начала и до конца занял около 1.5-2 часов), а во втором — с активацией всё в порядке.
Типичные проблемы при обновлении Windows 10
С учетом того, что установка данного обновления представляет собой, по сути, переустановку ОС с сохранением или без сохранения файлов по выбору пользователя, проблемы, с которыми он столкнется, вероятнее всего, будут теми же, что и при первоначальном обновлении с предыдущей системы до Windows 10, среди наиболее распространенных: неправильная работа системы питания на ноутбуке, проблемы с Интернетом и работой устройств.
Решение большинства таких проблем уже описаны на сайте, инструкции доступны на этой странице в разделе «Исправление ошибок и решение проблем».
Однако, чтобы по возможности избежать такого рода проблем или ускорить процесс их решения, могу порекомендовать некоторые предварительные действия (особенно, если такие проблемы были у вас при первоначальном обновлении до Windows 10)
- Создайте резервную копию драйверов Windows 10.
- Полностью удалите сторонний антивирус перед обновлением (и установите снова после него).
- При использовании виртуальных сетевых адаптеров, других виртуальных устройств, удалите или отключите их (если знаете, что это такое и как вернуть обратно).
- Если у вас есть какие-то совсем критичные данные, сохраните их на отдельные накопители, в облако или по крайней мере на несистемный раздел жесткого диска.
Не исключено также, что после установки обновления вы обнаружите, что какие-то настройки системы, особенно связанные с изменением системных параметров по умолчанию, вернутся к тем, которые рекомендует Майкрософт.
Новые ограничения в Anniversary Update
На текущий момент информации об ограничения для пользователей Windows 10 версии 1607 не так уж и много, но та, что появляется, заставляет насторожиться, особенно если вы используете Профессиональную версию и знаете, что такое редактор локальной групповой политики.
- Исчезнет возможность отключить «Возможности потребителя Windows 10» (см. Как отключить предлагаемые приложения Windows 10 в меню Пуск, так как раз на эту тему)
- Нельзя будет удалить Магазин Windows 10 и отключить экран блокировки (кстати, на нем также может показываться реклама при включенной опции из первого пункта).
- Изменяются правила для электронных подписей драйверов. Если вам раньше приходилось выяснять, как отключить проверку цифровой подписи драйверов в Windows 10, в версии 1607 это может оказаться сложнее. В официальной информации сообщается, что это изменение не коснется тех компьютеров, где Anniversary Update будет установлено путем обновления, а не чистой установки.
Какие еще политики и каким образом будут изменены, будет ли работать их изменение путем правки реестра, что будет заблокировано, а что добавлено посмотрим в ближайшее время.
После выхода обновления эта статья будет исправлена и дополнена как описанием процесса обновления, так и дополнительной информацией, которая может появиться в процессе.
Overview[]
These steps are copied from Phawx’s post on the Dingoonity GPDWin forum.[1]
Quick steps to reinstall Windows 10[]
GPD Win — How To Reinstall Windows 10 — Auto Activation and Clean Anniversary Build (WiFi Works!)
- Download Double Driver and make a full backup of drivers in compressed form
- Download Windows Media Creation tool and flash the iso to USB (this can be done on any computer or the GPDwin itself)
- Go to advanced settings and reboot off of USB diskAt this point your screen will be in portrait mode as that’s the default position of the screen.
- Delete all Drive 0 partitions
- Click Next
- Windows 10 start-up, configure to specifications (I disable everything) Enter your username click continue
- Load Double Driver portable and your compressed driver back up. Restore everything. (Double Driver will auto check things that need to be installed)
- It invokes the Windows Device manager to install drivers.
- After that’s done rotate screen 270 degrees (which is how you want it) and click disable rotation from Windows Notification menu.
- reboot
- To get wifi working you need to replace a txt file in your driver directory. GPD made a batch file that you can just run as administrator. (https://www.mediafire.com/?auzcacssci9i97r)
- reboot
- Ta-da! You’re on a clean install of anniversary edition.
Step 11[]
If the mediafile link is unavailalbe create the following files using a text editor and run the batch file as an administrator.
WiFi.bat[]
@echo ***************************************************************** @echo update 4356r2nvram.txt @echo ***************************************************************** del /f /q C:\Windows\System32\drivers\4356r2nvram.txt cd /d "%~dp0" xcopy 4356r2nvram.txt C:\Windows\System32\drivers\ /y /s @echo update success! please restart system! pause
4356r2nvram.txt[]
# Sample variables file for BCM94356Z NGFF 22x30mm iPA, iLNA board with PCIe for production package NVRAMRev=$Rev: 373428 $ #4356 chip = 4354 A2 chip sromrev=11 boardrev=0x1101 boardtype=0x073e boardflags=0x02400201 #0x2000 enable 2G spur WAR boardflags2=0x00802000 boardflags3=0x0000000a #boardflags3 0x00000100 /* to read swctrlmap from nvram*/ #define BFL3_5G_SPUR_WAR 0x00080000 /* enable spur WAR in 5G band */ #define BFL3_AvVim 0x40000000 /* load AvVim from nvram */ macaddr=00:90:4c:1a:10:01 ccode=CN regrev=1 antswitch=0 pdgain5g=4 pdgain2g=4 tworangetssi2g=0 tworangetssi5g=0 paprdis=0 femctrl=10 vendid=0x14e4 devid=0x43a3 manfid=0x2d0 #prodid=0x052e nocrc=1 otpimagesize=502 xtalfreq=37400 rxgains2gelnagaina0=0 rxgains2gtrisoa0=7 rxgains2gtrelnabypa0=0 rxgains5gelnagaina0=0 rxgains5gtrisoa0=11 rxgains5gtrelnabypa0=0 rxgains5gmelnagaina0=0 rxgains5gmtrisoa0=13 rxgains5gmtrelnabypa0=0 rxgains5ghelnagaina0=0 rxgains5ghtrisoa0=12 rxgains5ghtrelnabypa0=0 rxgains2gelnagaina1=0 rxgains2gtrisoa1=7 rxgains2gtrelnabypa1=0 rxgains5gelnagaina1=0 rxgains5gtrisoa1=10 rxgains5gtrelnabypa1=0 rxgains5gmelnagaina1=0 rxgains5gmtrisoa1=11 rxgains5gmtrelnabypa1=0 rxgains5ghelnagaina1=0 rxgains5ghtrisoa1=11 rxgains5ghtrelnabypa1=0 rxchain=3 txchain=3 aa2g=3 aa5g=3 agbg0=2 agbg1=2 aga0=2 aga1=2 tssipos2g=1 extpagain2g=2 tssipos5g=1 extpagain5g=2 tempthresh=255 tempoffset=255 rawtempsense=0x1ff pa2ga0=-147,6192,-705 pa2ga1=-161,6041,-701 pa5ga0=-194,6069,-739,-188,6137,-743,-185,5931,-725,-171,5898,-715 pa5ga1=-190,6248,-757,-190,6275,-759,-190,6225,-757,-184,6131,-746 subband5gver=0x4 pdoffsetcckma0=0x4 pdoffsetcckma1=0x4 pdoffset40ma0=0x0000 pdoffset80ma0=0x0000 pdoffset40ma1=0x0000 pdoffset80ma1=0x0000 maxp2ga0=80 maxp5ga0=78,78,78,78 maxp2ga1=80 maxp5ga1=78,78,78,78 cckbw202gpo=0x0000 cckbw20ul2gpo=0x0000 mcsbw202gpo=0x99644422 mcsbw402gpo=0x99644422 dot11agofdmhrbw202gpo=0x6666 ofdmlrbw202gpo=0x0022 mcsbw205glpo=0x88766663 mcsbw405glpo=0x88666663 mcsbw805glpo=0xbb666665 mcsbw205gmpo=0xd8666663 mcsbw405gmpo=0x88666663 mcsbw805gmpo=0xcc666665 mcsbw205ghpo=0xdc666663 mcsbw405ghpo=0xaa666663 mcsbw805ghpo=0xdd666665 mcslr5glpo=0x0000 mcslr5gmpo=0x0000 mcslr5ghpo=0x0000 sb20in40hrpo=0x0 sb20in80and160hr5glpo=0x0 sb40and80hr5glpo=0x0 sb20in80and160hr5gmpo=0x0 sb40and80hr5gmpo=0x0 sb20in80and160hr5ghpo=0x0 sb40and80hr5ghpo=0x0 sb20in40lrpo=0x0 sb20in80and160lr5glpo=0x0 sb40and80lr5glpo=0x0 sb20in80and160lr5gmpo=0x0 sb40and80lr5gmpo=0x0 sb20in80and160lr5ghpo=0x0 sb40and80lr5ghpo=0x0 dot11agduphrpo=0x0 dot11agduplrpo=0x0 phycal_tempdelta=255 temps_period=15 temps_hysteresis=15 rssicorrnorm_c0=4,4 rssicorrnorm_c1=4,4 rssicorrnorm5g_c0=1,2,3,1,2,3,6,6,8,6,6,8 rssicorrnorm5g_c1=1,2,3,2,2,2,7,7,8,7,7,8
References[]
- ↑ http://boards.dingoonity.org/gpd-devices/gpd-win-on-indiegogo/4200/
Сборка состоит из 24 образов Windows 10 для систем с 32- и 64 битной разрядностью, включающих в себя разные компоненты ( LTSB + Office 2016). В сборке есть образы, которые включают лишь операционную систему, либо содержат дополнительные компоненты. Какой из них устанавливать — выбирайте сами в зависимости от ваших потребностей и пожеланий.
Содержимое торрента:
обновлён до версии 2020
iso Windows.10.RU-EN.x86-x64.12in1+-Office.2016.by.SmokieBlahBlah.11.05.17.iso (4.56 Gb)
MD5: E0A345A20E9D4BDF3D88825EAD60B153
exe Записать на флешку.exe (3.86 Mb)
Инфо:
Автор сборки: SmokieBlahBlah
Версия программы: 1607 (11.05.17)
Язык интерфейса: Русский.
Официальный сайт: https://www.microsoft.com
Формат файла: .ISO
Лечение: Ключ (KMSAuto Lite)
Размер: 4,76 Gb
Windows 10 pro сборка 1607 — лучшая с последними обновлениями скачать торрент
Скриншоты всех этапов установки сборки Windows 10
Если вы решили идти в ногу со временем и установить 10-ю версию Виндовс, то перед тем, как скачать Windows 10 лучшую сборку, следует выяснить, насколько аппаратные возможности вашего компьютера соответствуют этому программному обеспечению. В противном случае система или не установится в принципе, либо будет работать со сбоями.
На сегодняшний день большинство компьютеров способны работать под управлением Windows 10 и минимальные требования не сильно отличаются от таковых для предыдущих версий, но тем не менее, внимательно прочитайте рекомендации разработчиков.
Перед тем, как установить Виндовс 10, вам нужно скачать образ, который вы можете запустить прямо из действующей системы либо записать на флешку с файловой системой FAT32 и установить с нее систему на любой компьютер. Если вы не знаете, где скачать лучшую сборку Windows 10, которая включает в себя различные редакции, легко активируется и стабильно работает, то вы уже нашли ее — мы предлагаем только то, что реально работает.
Что включает в себя сборка
Самая лучшая сборка Windows 10 включает удобные для многих варианты с интегрированным Microsoft Office 2016. Этим набором программ пользуется практически каждый, поэтому именно эти образы набрали большую популярность среди пользователей.
Если для вас первоочередное значение имеет стабильность работы компьютера, то образ LTSB — это то, что вы искали. Эта версия лишена многих дополнительных функций, например, Метро-программ, в процессе ее работы не добавляются обновления и новые функции, но зато такая система работает без сбоев. Те, кто использует компьютер преимущественно для работы и хранит в нем важную информацию, предпочитают именно этот вариант. Поддерживается продолжительный срок обслуживания LTSB, что является несомненным преимуществом.
Мы создали для вас сборку на основе оригинальных русскоязычных образов Windows 10, установлены все обновления, включая август 2016 года. В работоспособности и стабильности системы вы можете не сомневаться. Здесь вы скачаете Windows 10 чистую сборку без поврежденных файлов и вредоносных программ.
Как активировать систему
Ваша копия операционной системы активируется с помощью KMSAuto Lite. Это очень быстро, удобно и под силу даже не очень опытному пользователю. Процесс активации произойдет автоматически при установке системы и уже при первом запуске ваша копия будет в работоспособном состоянии. В процессе пользования Виндовс 10 переактивация будет происходить с определенной периодичностью автоматически, для этого будет создана задача в планировщике.
Если вы используете антивирусные программы, то в исключения антивируса нужно добавить файл и папку, отвечающие за переактивацию. В противном случае антивирус будет блокировать эти процессы и работоспособность системы нарушится.
Как обновить сборку Windows 10
Установить обновления очень просто, вам нужно лишь убедиться в том, что они доступны пользователям и скачать их. Часто обновления полезны, поскольку устраняют ошибки, найденные в предыдущих версиях, улучшают работу системы безопасности, а также открывают доступ к новым возможностям.
Если вы скачали Windows 10 лучшую сборку, то вы получили версию операционной системы, которая содержит самые важные обновления, которые вышли совсем недавно. Если вы не хотите обновлять систему, то можете этого не делать — ваша копия все равно будет работать стабильно и удивлять вас новыми возможностями. В ISO образах допускается установщик браузера и некоторые пользовательские изменения по умолчнию для браузера Chrome, каждый может без проблем изменить настройки браузера на свои предпочтительные. Все авторские сборки перед публикацией на сайте, проходят проверку на вирусы. ISO образ открывается через dism, и всё содержимое сканируется антивирусом на вредоносные файлы.
Как только Майкрософт представил свою последнюю разработку Windows 10, многие пользователи сразу решили ее установить. Вот только уже на стадии установки начали проявляться различные проблемы. Ошибка установки windows 10 1607 довольно распространенное явление, с которым столкнулись многие пользователи.
Причины возникновения ошибки 1607
- Поврежденная загрузка или некорректная установка Installshield.
- Проблемы с реестром Installshield из-за недавней корректировки программного обеспечения, связанного с этим приложением.
- Вредоносное ПО или вирус, которые повредили системные файлы.
Подобная ошибка может проявляться в момент установки системы, ее запуска и даже при завершении работы. Очень важно отследить момент, когда возникла ошибка 1607.
Как устранить ошибку 1607
Существует несколько методов решения проблемы:
- Проверка системы на вирус. Существует вероятность, что вредоносная программа могла повредить файлы или сама ошибка связана с элементами вируса.
- Восстановление системы. Это позволит вашему компьютеру вернуться в прошлое, чтобы устранить ошибку. Восстановление системы позволит вернуть файлы и программы, когда все отлично функционировало.
- Активируйте проверку системных файлов. С помощью встроенного уже в систему инструмента можно просканировать и восстановить поврежденные элементы системы. Чтобы запустить проверку потребуется в командной строке прописать и «sfc /scannow», а далее следовать всем подсказкам.
- Обновите драйвера. Ошибка 1607 нередко возникает из-за устаревших драйверов. Если вам самостоятельно сложно осуществить обновление, тогда воспользуйтесь какой-либо программой. Она быстро выявит устаревшие драйвера и их обновит.
- Восстановление записи реестра. Пользоваться данным методом следует только в том случае, если вы обладаете соответствующими навыками. Допущенные ошибки, в процессе редактирования реестра, могут привести к фатальным последствиям.
ошибка установки windows 10 1607
Если данные методы не помогли устранить ошибку 1607, то потребуется повторная установка Windows 10. В некоторых ситуациях даже полная переустановка системы не решает проблему ошибки. Это говорит о том, что существуют проблемы с аппаратным обеспечением. Соответственно потребуется замена определенных элементов.
Если у вас образовалось ошибка установки Windows 10 1607, то обычно она легко исправляется с помощью проверки системных файлов на ошибки.