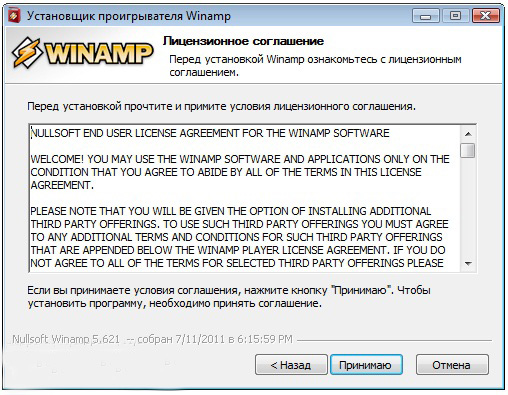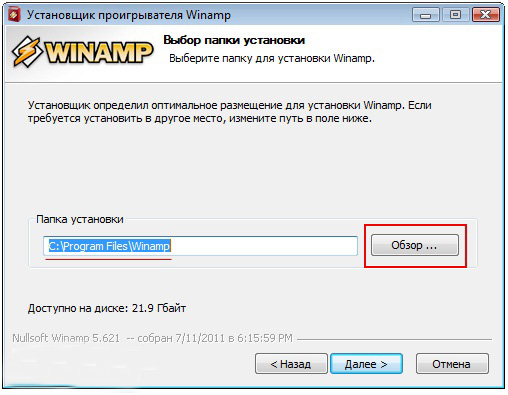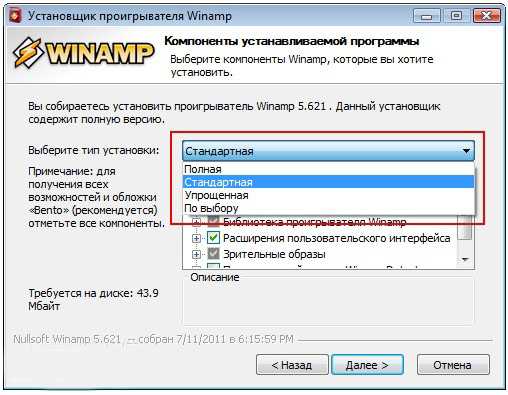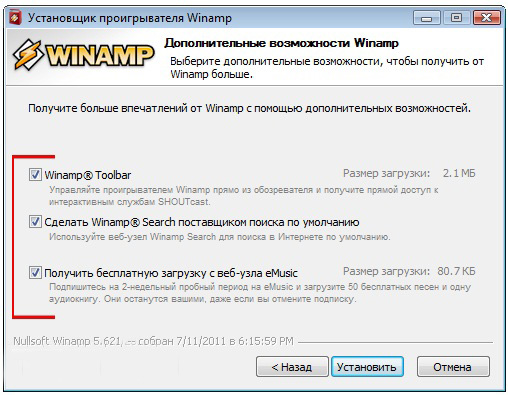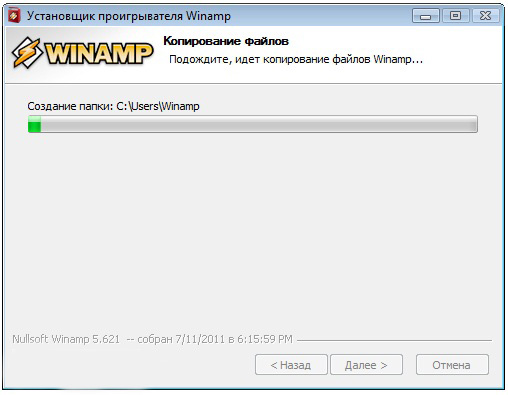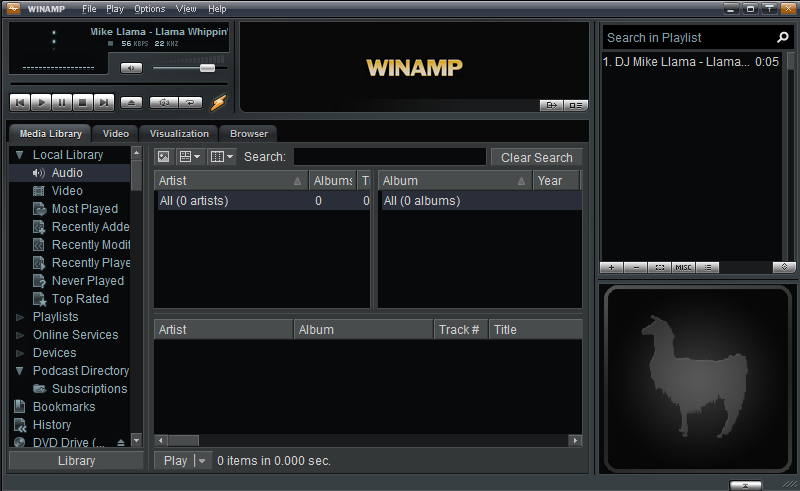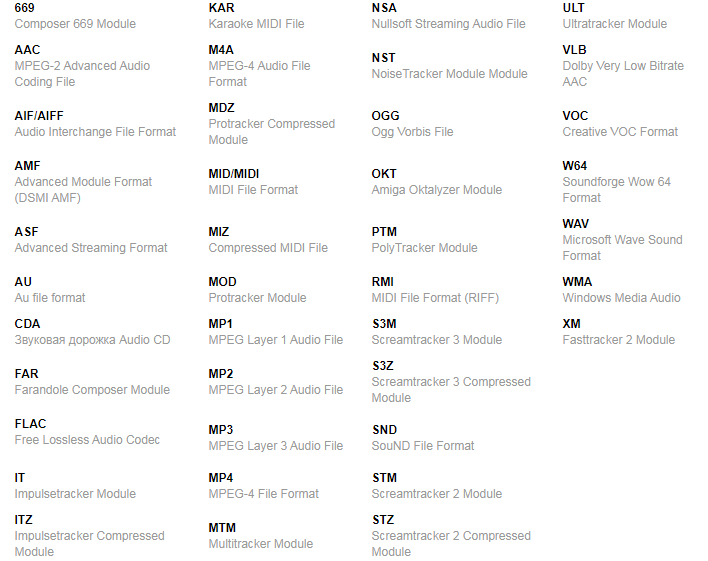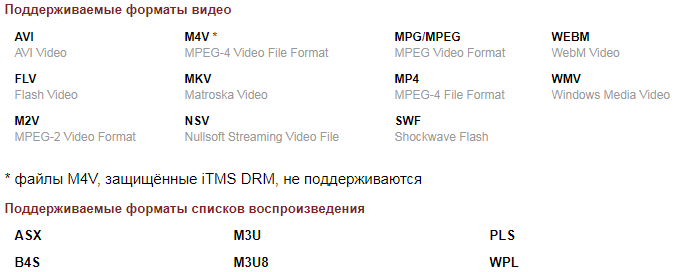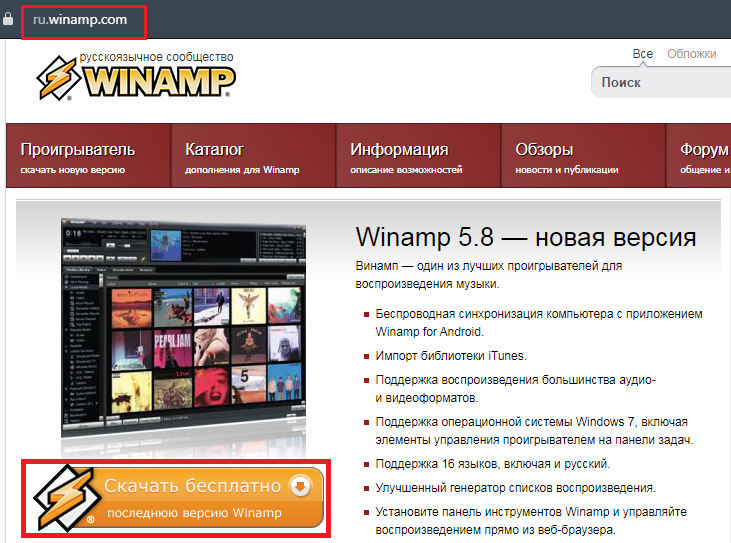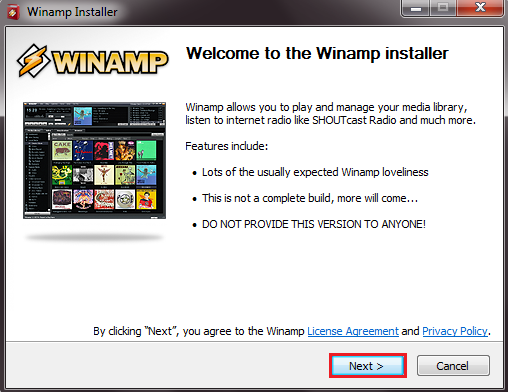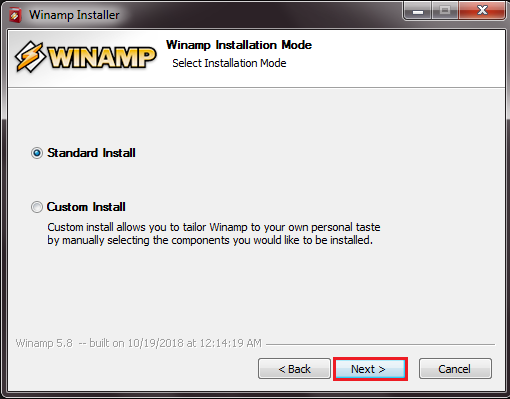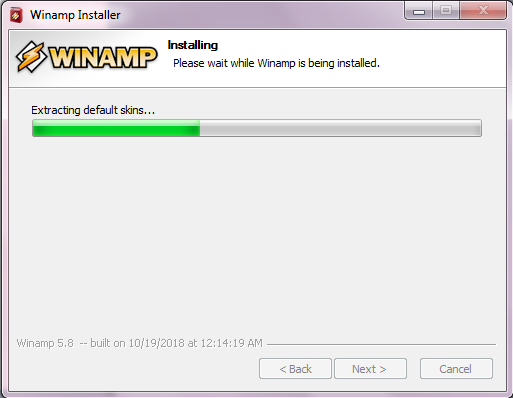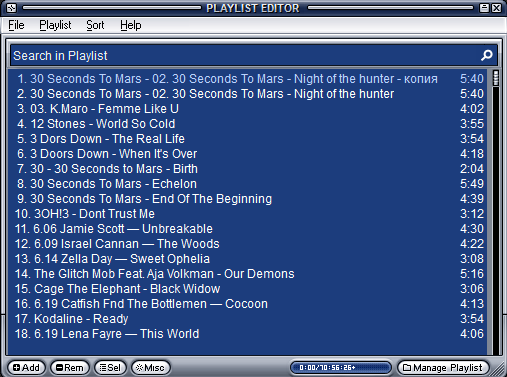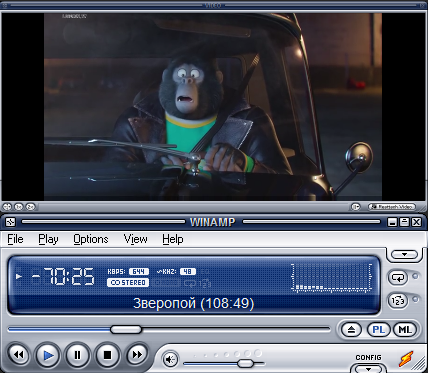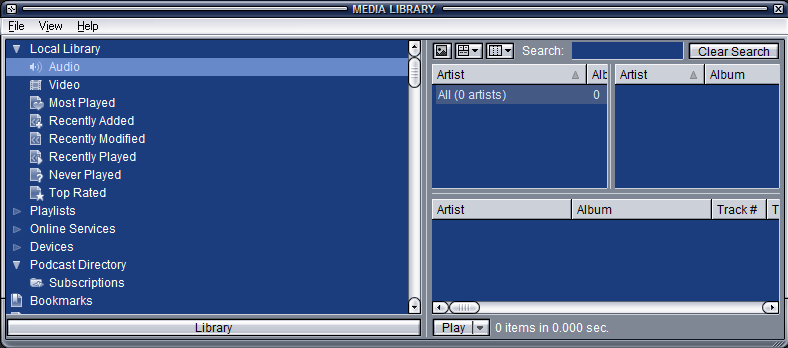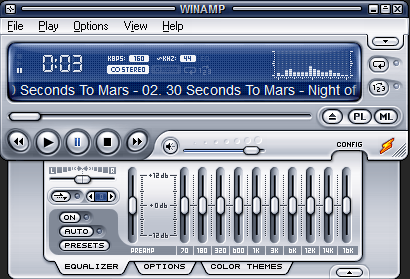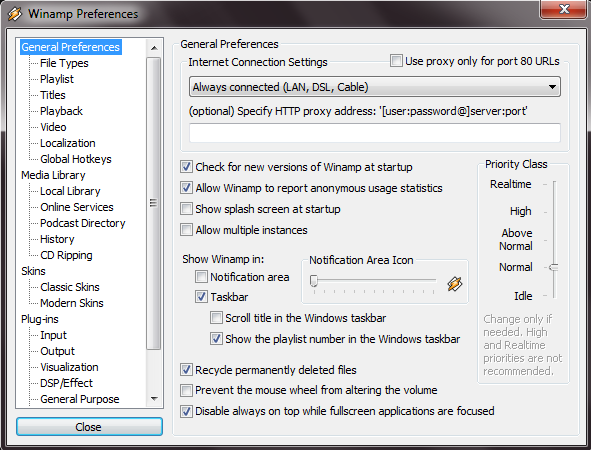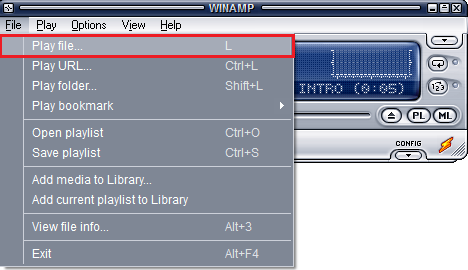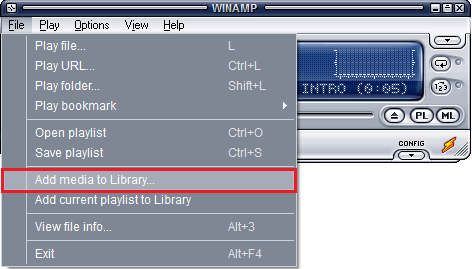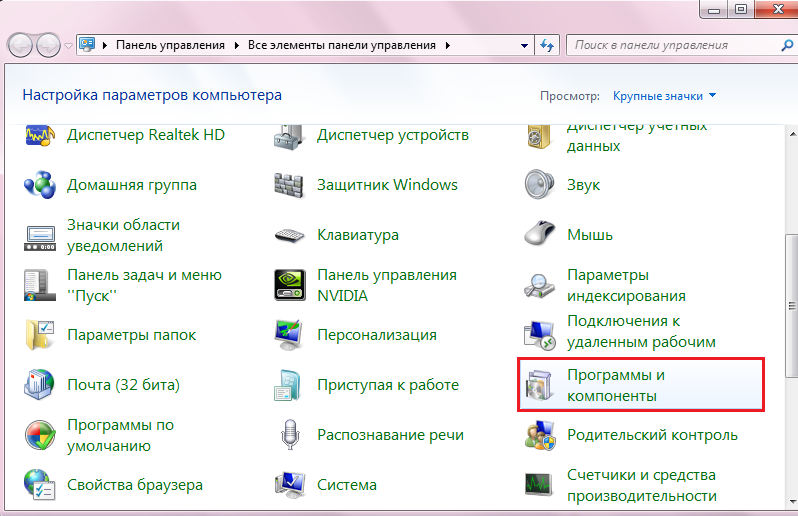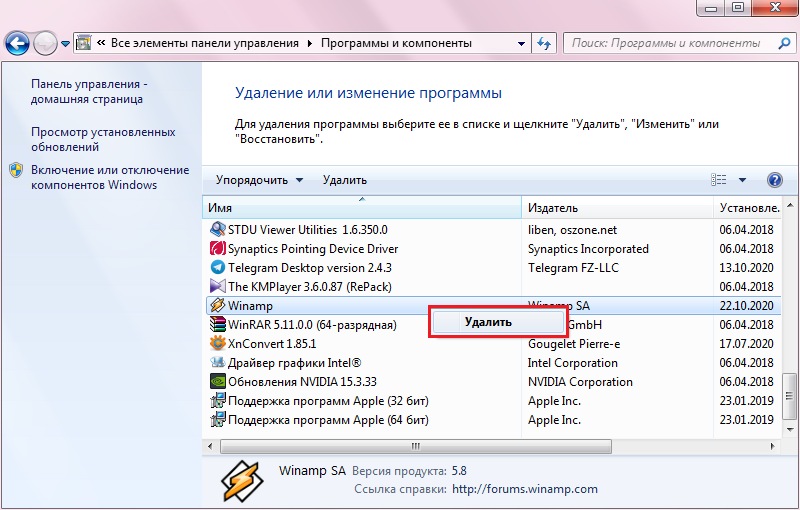Не смотря на большое количество схожих по функциям плееров, Winamp уверенно сохраняет свое первенство. Это мощный кроссплатформенный, и многофункциональный плеер является совершенно бесплатным. Может воспроизводить как аудио, так и видео файлы. Установка Winamp проста и доступна даже новичку. Рассмотрим ее более детально.
Особенности плеера
Согласно статистики, плеер Winamp используется более чем 200 миллионами человек в разных уголках Земли. Устанавливая его на свой компьютер, есть возможность воспроизводить мультимедийные файлы, как с локального диска, так и с CD, DVD дисков, выполнять запись музыку на Audio-CD диски. У него много скинов, которые изменяют дизайн программы. Есть возможность и подключать различные плагины.
Установка Winamp на персональный компьютер
Думаете, как поставить на компьютер Winamp? Просто следуйте за рекомендациями и все получится!
Шаг 1. Чтобы установить плеер Винамп следует скачать его с официального или иных сайтов.
Шаг 2. Теперь находим место закачки, загрузочный файл и запускам установку.
Шаг 3. Тут же появится окошко выбора языка. Так как он будет определен по настройкам системы, то можно не трогать, оставляя по умолчанию, а можно установить свой любимый.
Шаг 4. После этого нужно будет просто нажать «Далее».
Шаг 5. Можете читать, а можете пропустить, сразу приняв с лицензионное соглашение Винамп.
Шаг 6. Можно выбрать место установки. Но лучше оставить все, как есть. Так будет надежнее.
Шаг 7. Теперь предстоит выбрать, как установить Winamp.
Остановившись на выборочном варианте, позволяющим установить Винамп, пользователь получает возможность не ставить те приложения, которые не потребуются во время работы. Но лучше выбирать режим «Стандартный».
Шаг 8. Теперь можно выбрать какие ярлыки необходимо вынести, и куда конкретно.
Шаг 9. Требуется выбрать те дополнительный функции, которыми обладает проигрыватель Winamp . Рекомендуют оставить функцию «Winamp Toolbar», так как при помощи ее можно будет осуществлять управление музыкой, используя любой браузер. Все остальные не такие важные.
Шаг 10. Процесс установки не займет больше 1 минуты, разве что у вас слабый компьютер, в этом случае установка может задержаться.
Шаг 11. На этом установка Winamp будет успешно завершена.
Соблюдая нашу инструкцию по установке Winamp, с ней справится даже новичок.
Узнайте как правильно поставить на компьютер KMPlayer.
По праву принято считать WinAMP (Windows Audio Media Player) классическим примером проигрывателей. Его заслуженно причисляют к статусу легендарных. Можно узнать почему так популярен проигрыватель winamp? Скачать бесплатно такую замечательную программу легко. Ещё проще настроить её и пользоваться ею.
Из самого названия становится понятно, что это проигрыватель для музыкальных файлов и различных форматов видео. Его часто ставят в пример остальным продуктам. С другой стороны, специалисты отмечают, что золотая пора программы осталась в прошлом и нынешний WinAMP лишь тень себя прежнего. Разберёмся почему дела обстоят именно так.
Преимущества
Их довольно много — больше, чем кажется на первый взгляд. Лишь одна вещь омрачает славу приложения: эти же «фишки» реализованы у конкурентов порой даже лучше. Если откинуть призму восторга, то остаются лишь голые факты:
Рекомендуем! MultiSetup
| Официальный дистрибутив | |
| Тихая установка без диалоговых окон | |
| Рекомендации по установке необходимых программ | |
| Пакетная установка нескольких программ |
- Интерфейс. Главная заслуга программы в том, что её UI задал тон и моду для всех остальных. С указанного проигрывателя брались идеи для разработки пользовательских взаимодействий почти всеми конкурентами;
- Низкая загрузка. Если во времена Windows 2000 требования программы казались космическими, то при Windows 10 выглядят они смехотворно. Неизменившиеся ни капли алгоритмы обработки звука и изображения сейчас являются одними из самых простых. Что и даёт низкую нагрузку на аппаратное обеспечение компьютера;
- Поддержка кроссплатформенного удалённого доступа. Звучит сложно. А на практике – возможность добраться до своей музыки с мобильного телефона или игровой приставки. Вот чего, а поддержки данной функции на WiFi не ожидал никто.
Конечно, список предельно упрощён, потому как есть целый ряд нюансов, настолько специфических, что на них нет смысла останавливаться. Например, сворачивание в тонкую полоску (Windowsshade) или управление через браузер.
Недостатки
В целом стоит признать, все существующие недостатки у программы вытекают из одного единственного: недостаточное число человек в команде, которая занята разработкой. На официальном сайте проигрывателя можно не только скачать winamp для windows на русском или других языках, но и найти следующее предложение:
Разработчиков катастрофически не хватает, штат меняется (объявлению без малого 2 года, а нужные люди всё ещё ищутся). Поэтому с официального сайта можно скачать лишь бета-версию программы, которая отличается нестабильностью.
Загрузка программы
У нас на сайте доступна актуальная версия программ ниже по ссылке ниже:
[sc name=»winamp» ]
Установка
С помощью нашей кнопки вы уже смогли скачать winamp бесплатно. Русская версия программы реализована в виде языкового пакета, поэтому на данный момент будет дано указание. В остальном же процедура установки довольно простая:
- Несколько предупреждений на стартовом экране. Не продавайте эту программу; билд не является конечным (хотя и максимально стабилен); привычные «фишки» винамп. Разработчики не мудрствовали лукаво над этим окном. Зато соединили в нём и пользовательское соглашение (красный цвет), и правила пользования (зелёный).
- Теперь выбираем тип установки. Если не требуется ничего менять, то оставьте как есть и нажимайте «Next». Подробнее о настройках установщика будет рассказано ниже.
- Нажатие кнопки «Next» запускает процесс инсталляции.
Занимает это дело меньше 2-ух минут с учётом выбора компонентов в «своей установке». В остальных случаях вся установка потребует не больше минуты пользовательского внимания.
Особенности настройки
Выбрав пункт «Custom» при выборе типа установки, пользователь будет вводить данные вручную. И тут есть над чем поработать:
- Путь. Ничего необычного, просто указывается место для установки программы.
- Выбор компонентов. Открывает несколько групп составляющих программу элементов. Некоторые из них могут никогда не понадобится. Поэтому остановимся на этих группах конкретнее.
- WinAMP Agent. Своеобразная интеграция в Windows. В контекстном меню появится опция «Play with WinAMP»;
- Движки мультимедийных файлов. Добавляет возможность читать и воспроизводить аудио и видео документы. Можно настроить раздельные опции для этих вещей. Но всегда должны быть декодер и выход:
- Библиотека. Набор ссылок на различные источники: станции онлайн вещания, поддержка добавления новых станций, работа с подкастами и подобные элементы. Сюда же относится и смена типа кодирования у сигналов.
- Расширения UI. Несколько тем и их настройки. Поможет тем, кто привык разнообразить проигрыватель внешним видом.
- Визуализация. Для тех, кто хочет видеть анимации при проигрывании аудио. Штука красивая, но почти бесполезная.
- Теперь выбираем, где будут создаваться ярлыки. Ничего необычного в предложенном списке нет.
После нажатия на «Install» программа начнёт установку в стандартном режиме.
После установки
Проигрыватель требует немного внимания сразу, как только инсталляция заканчивается.
Нам предлагают выбрать, как будет выглядеть программа при работе. Эту настройку можно изменить потом, вообще не прикладывая усилий. Второе окно – «Ассоциация файлов» тоже не отнимет много времени:
Отмечаем нужные пункты и запускаем программу.
Где русский язык
Интерфейс программы по умолчанию оказался английским. Предстоит побороть последнюю преграду:
-
- Открываем настройки нажатием «CTRL+P»
- Выбираем вкладку «Localization»
- Нажимаем на «Find more languages» и начинаем подавлять смех.
- Программа открывает поисковую страничку Google с запросом «winamp language pack». Можно не раскрывая кавычки дописать «russian» и попасть на следующую страничку:
- Несмотря на текст про Юбар, любой кнопкой пакет качается нормально. Теперь вернёмся ко вкладке «Localization» и через «Проводник» откроем указанную там папку.
- Ранее загруженный файл скопируем в неё. Если папки нет – можно её просто создать. Так будет удобнее. Не рекомендуется указывать папку загрузок, как хранилище локализаций. Закончив перенос перезапускаем WinAMP и снова заходим в раздел локализации настроек.
- Выбираем ранее отсутствовавший здесь пакет и нажимаем «Switch to…». Теперь программа работает на русском языке.
- Открываем настройки нажатием «CTRL+P»
Вердикт
Для WinAMP характерна судьба брошенного ребёнка. Перепроданный несколько раз продукт не получал обновлений почти 13 лет. Потом был отдан в руки «добрых людей», которые на голом энтузиазме вернули программу в строй. Следует признать – это один из лучших бесплатных проигрывателей. Со своими нюансами и недочётами, но статус легенды не утративший!
@как-установить.рф
Winamp – это один из самых популярных аудиоплееров для операционных систем Windows. Он обладает большим набором функций, позволяющих прослушивать и управлять аудио-файлами различных форматов. В этой статье мы подробно рассмотрим, как установить Winamp на компьютере с операционной системой Windows 10.
Первым шагом в установке Winamp является скачивание установочного файла программы с официального сайта. Для этого достаточно открыть любой веб-браузер и перейти на страницу загрузки Winamp. Затем необходимо нажать на кнопку «Скачать» и выбрать нужную версию программы для Windows 10.
После скачивания установочного файла Winamp нужно запустить его. Для этого можно найти файл в папке «Загрузки» и дважды кликнуть на нем. При этом откроется окно установщика, в котором нужно следовать инструкциям по установке. Во время установки программы можно выбрать дополнительные компоненты, такие как плагины и скины, которые расширят функциональность и внешний вид Winamp.
Содержание
- Проверка совместимости операционной системы и Winamp
- Windows 10 и Winamp: важно знать перед установкой
- Загрузка и установка Winamp на Windows 10
- Скачивание Winamp с официального сайта
- Установка Winamp на Windows 10 путем запуска загруженного файла
Проверка совместимости операционной системы и Winamp
Перед установкой Winamp на операционную систему Windows 10 необходимо убедиться, что она совместима с этой программой. Winamp поддерживается на различных версиях Windows, однако некоторые старые версии могут не работать на Windows 10. Проверьте следующую информацию, чтобы удостовериться в совместимости вашей операционной системы и Winamp:
- Убедитесь, что ваша операционная система — Windows 10.
Это можно узнать, щелкнув правой кнопкой мыши на значок «Пуск» в левом нижнем углу экрана, выбрав «Система» и просмотрев раздел «Информация о системе». В этом разделе вы должны увидеть информацию о версии операционной системы, которая должна быть «Windows 10». - Проверьте разрядность вашей операционной системы.
Winamp доступен для обеих разрядностей операционной системы Windows 10 — 32-разрядной и 64-разрядной. Чтобы проверить разрядность вашей ОС, откройте «Параметры» (можно найти в меню «Пуск»), перейдите в раздел «Система» и выберите «О системе». В этом разделе вы найдете информацию о разрядности операционной системы. - Проверьте требования к системе Winamp.
Winamp имеет минимальные требования к системе, которые должны быть выполняются на вашем компьютере. Вы можете найти требования к системе на официальном сайте Winamp. Убедитесь, что ваш компьютер соответствует этим требованиям.
Если ваша операционная система Windows 10 совместима с Winamp и соответствует всем требованиям, вы можете продолжать устанавливать программу.
Windows 10 и Winamp: важно знать перед установкой
Перед установкой Winamp на операционную систему Windows 10, важно ознакомиться со следующей информацией:
| Совместимость | Winamp поддерживает операционную систему Windows 10, что позволяет пользователям этой ОС получить доступ ко всем функциям и возможностям популярного медиаплеера. |
| Версия Winamp | Перед установкой Winamp на Windows 10, убедитесь, что вы скачиваете последнюю версию программы с официального сайта. Это позволит избежать совместимостных проблем и получить все последние обновления и исправления. |
| Ресурсы компьютера | Winamp является достаточно ресурсоемким приложением, поэтому перед установкой убедитесь, что ваш компьютер соответствует минимальным системным требованиям. Также рекомендуется иметь достаточное количество свободного дискового пространства для хранения музыкальных файлов и плейлистов. |
| Другие медиаплееры | Перед установкой Winamp на Windows 10, убедитесь, что на вашем компьютере не установлены другие медиаплееры, которые могут конфликтовать с Winamp. Лучше всего удалить любые другие медиаплееры перед установкой Winamp для избежания проблем. |
| Безопасность | При установке Winamp, убедитесь, что вы скачиваете программу только с официального сайта, чтобы избежать установки поддельной или вредоносной версии. Также рекомендуется сканировать загружаемый файл на наличие вирусов перед его запуском. |
Загрузка и установка Winamp на Windows 10
Для начала вам необходимо перейти на официальный сайт Winamp по адресу www.winamp.com. На главной странице вы найдете ссылку на загрузку последней версии программы.
После того как вы нажали на ссылку, загрузка файла установки Winamp начнется автоматически. Дождитесь окончания загрузки файла.
После того как файл будет загружен, откройте его через проводник Windows или щелкнув два раза по нему. Вам будет предложено разрешить программе внести изменения в вашу систему. Нажмите кнопку «Yes», чтобы продолжить.
В открывшемся окне установщика Winamp следуйте указаниям по установке. Выберите язык интерфейса, прочитайте и принимайте условия лицензионного соглашения, выберите путь установки и нажмите кнопку «Install».
После завершения установки Winamp, вам будет предложено запустить программу. Отметьте опцию «Launch Winamp» и нажмите кнопку «Finish».
Теперь вы можете наслаждаться использованием Winamp на вашем компьютере под управлением Windows 10. Этот популярный аудиоплеер предлагает широкие функциональные возможности, такие как воспроизведение аудио, создание плейлистов и настройка звука.
Надеемся, что эта инструкция помогла вам установить Winamp на Windows 10 без проблем. Если у вас возникли вопросы или трудности при установке, не стесняйтесь обращаться к руководству пользователя или проверять ресурсы поддержки, доступные на официальном сайте Winamp.
Скачивание Winamp с официального сайта
Для установки Winamp на операционную систему Windows 10, вам необходимо скачать установочный файл с официального сайта программы. Следуйте инструкциям ниже, чтобы скачать и установить Winamp на ваш компьютер.
- Перейдите на официальный веб-сайт Winamp, введя в адресной строке браузера адрес www.winamp.com.
- На главной странице сайта найдите кнопку «Download», расположенную в верхнем меню, и щелкните по ней.
- Вы будете перенаправлены на страницу загрузки программы. Здесь вы можете ознакомиться с последней версией Winamp и ее функциями, а также просмотреть дополнительную информацию.
- Найдите кнопку «Download Winamp» и нажмите на нее. Это запустит скачивание файла установки программы на ваш компьютер.
После завершения загрузки установочного файла Winamp, вы будете готовы к его установке на систему Windows 10. Обратите внимание, что установщик может потребовать разрешение для внесения изменений на ваш компьютер, поэтому убедитесь, что вы доверяете источнику и следуете инструкциям официального сайта.
Установка Winamp на Windows 10 путем запуска загруженного файла
Установка Winamp на операционную систему Windows 10 происходит путем запуска установочного файла, который можно скачать с официального сайта Winamp.
- Откройте веб-браузер и перейдите на официальный сайт Winamp, нажав на ссылку https://www.winamp.com/.
- На главной странице сайта найдите кнопку «Download Winamp» (Скачать Winamp) и нажмите на нее.
- В открывшейся странице выберите предпочитаемую версию Winamp для загрузки, например, «Winamp Full» или «Winamp Lite». Нажмите на ссылку загрузки выбранной версии.
- Вы должны будете сохранить установочный файл Winamp на ваш компьютер. Укажите путь для сохранения файла и нажмите на кнопку «Сохранить» или «OK».
- Когда файл загрузится, откройте проводник (Windows Explorer) и перейдите в папку, в которую был сохранен установочный файл Winamp.
- Найдите загруженный файл и дважды щелкните на нем, чтобы запустить процесс установки.
- В открывшемся окне установщика следуйте инструкциям по установке Winamp. Ознакомьтесь с лицензионным соглашением, выберите путь установки, принимайте предложенные параметры по умолчанию или настроить их по вашему усмотрению.
- После завершения процесса установки Winamp будет готов к использованию. Вы можете запустить приложение с рабочего стола или из меню «Пуск» Windows.
Теперь у вас есть установленный Winamp на вашей операционной системе Windows 10, и вы можете наслаждаться его функциональностью и возможностями.
На сегодняшний день для операционной системы Windows было выпущено огромное количество медиаплееров. Благодаря чему каждый пользователь в силах подобрать для себя наиболее оптимальный вариант, способный удовлетворить самые различные потребности. Однако существуют и такие плееры, которые могут с лёгкостью называться «универсальными», подходящими для большинства юзеров (с базовыми наборами необходимых возможностей и настроек). Одним из таких медиаплееров является Winamp.
Медиаплеер Winamp был разработан в далёком 1997 году американской компанией «Nullsoft», специально для ОС Windows. С тех пор сменилось пять «поколений» медиаплеера, последним из которых является Winamp версии 5.666. К сожалению, в 2013 году была прекращена разработка новых официальных версий, однако это не мешает пользоваться плеером и по сей день, даже на Windows 10. И всё это благодаря фанатам-энтузиастам, которые регулярно выпускают патчи для улучшения совместимости и работы популярного медиаплеера.
На сегодняшний день Winamp поддерживает не только самые распространённые аудиоформаты, но и целый ряд «узкопрофильных».
Таблица: поддерживаемые форматы медиаплеера Winamp
| Расширение аудиофайла | Описание формата аудиофайла | Расширение аудиофайла | Описание формата аудиофайла |
|---|---|---|---|
| .669 | Composer 669 Module | .MP4 | MPEG-4 File Format |
| .AAC | MPEG-2 Advanced Audio Coding File | .MTM | Multitracker Module |
| .AIF/AIFF | Audio Interchange File Format | .NSA | Nullsoft Streaming Audio File |
| .AMF | Advanced Module Format (DSMI AMF) | .NST | NoiseTracker Module Module |
| .ASF | Advanced Streaming Format | .OGG | Ogg Vorbis File |
| .AU | Au file format | .OKT | Amiga Oktalyzer Module |
| .CDA | Звуковая дорожка Audio CD | .PTM | PolyTracker Module |
| .FAR | Farandole Composer Module | .RIMI | MIDI File Format (RIFF) |
| .FLAC | Free Lossless Audio Codec | .S3M | Screamtracker 3 Module |
| .IT | Impulsetracker Module | .S3Z | Screamtracker 3 Compressed Module |
| .ITZ | Impulsetracker Compressed Module | .SND | SouND File Format |
| .KAR | Karaoke MIDI File | .STM | Screamtracker 2 Module |
| .M4A | MPEG-4 Audio File Format | .STZ | Screamtracker 2 Compressed Module |
| .MDZ | Protracker Compressed Module | .ULT | Ultratracker Module |
| .MID/MIDI | MIDI File Format | .VLB | Dolby Very Low Bitrate AAC |
| .MIZ | Compressed MIDI File | .VOC | Creative VOC Format |
| .MOD | Protracker Module | .W64 | Soundforge Wow 64 Format |
| .MP1 | MPEG Layer 1 Audio File | .WAV | Microsoft Wave Sound Format |
| .MP2 | MPEG Layer 2 Audio File | .WMA | Windows Media Audio |
| .MP3 | MPEG Layer 3 Audio File | .XM | Fasttracker 2 Module |
«Медиаплеер мечты» или в чём преимущества Winamp
Несмотря на то, что активная разработка новых версий Winamp официально прекращена, а все обновления для плеера выходят только благодаря преданным поклонникам, данное музыкальное ПО до сих пор имеет целый ряд неоспоримых преимуществ перед большинством своих конкурентов. Главной ценностью плеера Winamp является его «целостность», т.е. наличие в нём самых необходимых инструментов и настроек для комфортной работы с музыкальными файлами (а также видео). Помимо этого Winamp обладает следующими преимуществами:
- легко интегрируется с USB/CD накопителями (имеется возможность копировать музыку с накопителей на HDD-диски прямо через плейлист плеера);
- имеет возможность синхронизироваться по сети Wi-Fi с портативными устройствами: плеерами, кпк, смартфонами;
Winamp самостоятельно проводит автоматический поиск портативных устройств (при включенном wi-fi соединении) - поддерживает 40 форматов аудио (в том числе MIDI) и 11 форматов видео;
- имеет широкий спектр возможностей воспроизведения аудио: поддержка потокового аудио (интернет-радио), функции объёмного звучания (surround), 24-битный вывод аудио, автоматическое выравнивание громкости;
- предусмотрена возможность импортирования музыки из библиотеки iTunes;
- «богатая» настройка работы библиотеки воспроизведения («умная» система поиска и удаления «аудиофайлов-дубликатов» из плейлиста, создание плейлистов с определёнными условиями, автоматическая загрузка обложек для альбомов, встроенный поиск информации об исполнителе и альбоме);
Помимо стандартных условий для компиляции аудиофайлов в плейлист, можно создать свой собственный фильтр, выбрав пункт «Другое» - возможность изменять метаданные любых музыкальных файлов;
Благодаря инструменту «Сведения о файле» вы можете полностью изменить все метаданные любого аудиофайла - возможность конвертировать аудио из одного формата в другой;
Аудиофайлы можно конвертировать в форматы AAC, FLAC, MP3, OGG, WAV и WMA - «глубокий» встроенный эквалайзер (на 10 полос);
Вы можете выбрать одну из стандартных заготовок (18 вариантов), так и настроить эквалайзер по своему вкусу - поддержка большого количества подключаемых модулей (плагинов) для более детальной настройки работы плеера;
Благодаря скачиваемым плагинам можно настроить абсолютно любой аспект в работе Winamp - огромный выбор скачиваемых обложек и зрительных образов для плеера.
Вы также можете создать свой уникальный «зрительный образ», воспользовавшись внутренним инструментом Winamp
Скачивание и установка Winamp на Windows 10
Из-за того, что последняя официальная версия Winamp 5.666 не имеет совместимости с ОС Windows 10, единственным выходом из ситуации является скачивание (на свой страх и риск) неофициальных версий от «народных умельцев». Однако стоит заметить, что подобного рода версии хоть и работают на Windows 10, всё равно не смогут порадовать пользователей 100% стабильностью.
- Зайдите на любой сайт одного из «фанатских сообществ Winamp» (например ru.winamp.com или mywinamp.com) и скачайте «пропатченную» версию Winamp для Windows 10.
Помните, что скачивая плеер с подобного рода сайтов всегда присутствует риск нанести вред безопасности своего ПК - После скачивания и запуска инсталлятора вас встретит «Мастер установки Winamp», нажмите кнопку «Далее».
Перед запуском окна «Мастер установки Winamp» у вас будет возможность выбрать язык установки - Затем вам необходимо будет принять «Лицензионное соглашение».
Если отказаться от принятия «Лицензионного соглашения» установка автоматически прекратится - После принятия соглашения выберите путь установки медиаплеера.
По умолчанию плеер установится на системный диск в папку «Programs Files» - Нажав на кнопку «Далее» вам предложат список устанавливаемых компонентов для плеера, где вы можете сами настроить тип установки. Кликнув «Далее» начнётся автоматическая установка Winamp.
Установленная версия (с полным пакетом компонентов) занимает на диске ~ 70 МБ - Дождитесь окончания процесса установки плеера, после чего нажмите на кнопку «Готово».
После установки плеера не требуется перезагрузки ПК - Во время первого запуска Winamp, вас встретит окно предварительной настройки плеера. Выберите желаемую обложку, нажмите «Далее».
Помимо стандартного набора обложек вы также сможете позже скачать с интернета другие варианты - Последним шагом настройки станет сопоставление медиафайлов с плеером. Нажмите «Готово» и можете начинать пользоваться Winamp.
Рекомендуется выставить полную сопоставимость файлов
Автор данной статьи хотел бы предупредить пользователей о том, что при активации параметра «Включить Агент Winamp» (в окне предварительной настройки Winamp), у вас не только появится иконка быстрого запуска плеера в «Области уведомлений», но и запустится дополнительный постоянный процесс winamp.exe (агент Winamp) в «Диспетчере задач». Несмотря на то, что запущенный процесс «агента» потребляет не слишком много ресурсов (примерно 1,5 ~ 2 МБ памяти) желательно отказаться от подобной функции. Наиболее оптимальным вариантом будет создание ярлыка Winamp на «Панели задач». Такой ярлык выполняет аналогичную функцию (быстрый запуск медиаплеера), однако при этом не потребляет дополнительных ресурсов системы.
Как настроить Winamp
Медиаплеер Winamp имеет широкий инструментарий настроек, с помощью которого пользователь способен не только полностью изменить внешний вид, но и кастомизировать работу самого плеера. Все доступные настройки разделены на две категории:
- «Вид». Отвечает за отображение рабочих окон плеера.
- «Сервис». В данной категории, помимо дублированных настроек «Вид», также расположены базовые настройки плеера.
Нажав на последнюю строку «Настройки» вы откроете окно базовых настроек Winamp
Всего меню «общих настроек» плеера состоит из 8 больших разделов:
- «Общие» — отвечает за настройку подключения плеера к интернету, приоритета работы, а также отображения Winampa на вашем ПК;
Настройка приоритета влияет на количество потребляемых плеером ресурсов вашего ПК - «Типы файлов» — позволяет настроить ассоциации файлов, а также внешний вид значков аудио/видеофайлов на вашем ПК;
Если вы пользуетесь только плеером Winamp, то можете выставить в «Сопоставлении типов файлов» параметр «Все» - «Список воспроизведения» — позволяет настроить внешний вид всех текстовых элементов, появляющихся при воспроизведении файлов;
Вы также можете настроить «Уровень перемешивания композиций» при воспроизведении аудиофайлов в случайном порядке - «Переход к файлу» — даёт возможность пользователю настроить базовые команды для плеера, закрепив их за определёнными клавишами на клавиатуре;
Базовые команды для плеера задействуют клавиши Enter и кнопки мыши - «Библиотека» — дополнительные настройки для библиотеки Winamp;
В подразделе «Копирования с дисков» вы можете настроить для конвертирования и сохранения записей с дисков на HDD - «Обложки» — отвечает за настройку процесса импорта обложек;
Чтобы импортировать скаченные ранее обложки, укажите к ним путь, нажав на кнопку «Указать папку с обложками» - «Подключаемые модули» — позволяет настраивать все установленные (в том числе сторонние) плагины (дополнения) плеера;
Все плагины автоматически разделяются на подкатегории: ввод, вывод, зрительные образы, DSP, общего назначения, библиотека, портативные устройства - «Отчёт об ошибке» — позволяет настроить «реакцию» плеера при возникновении ошибок в работе.
Все настройки изначально выставлены по умолчанию, для оптимальной работы плеера
Тестируя весь инструментарий настроек плеера Winamp, автор данной статьи столкнулся с одной проблемой. При попытке настроить «Зрительные образы», медиаплеер регулярно зависал и выдавал ошибку, с последующим закрытием программы. Более того, после нескольких неудачных попыток настройки «Зрительных образов», Winamp вовсе перестал работать корректно, а именно «отказывался» воспроизводить аудиофайлы. Единственным способом решения проблемы стала переустановка плеера.
Добавление аудиофайлов в Winamp
Всего существует четыре способа добавления музыки в плеер Winamp.
- Запустите Winamp, нажмите на вкладку «Файл» и выберите один из вариантов:
- Запустите Winamp, нажмите на вкладку «Файл» и выберите меню «Добавить файлы в библиотеку». При добавлении аудио с помощью данного способа, они также сохранятся в библиотеке Winamp, благодаря чему их уже не надо будет добавлять снова.
Добавить можно только папки с аудио целиком - Зайдите в папку, где хранится музыка. Выделите необходимые аудиофайлы, щёлкните по ним ПКМ и выберите «Воспроизвести в Winamp» (для немедленного воспроизведения) или «Добавить в список Winamp» (для создания плейлиста без автоматического проигрывания).
В обоих случаях Winamp автоматически запустится - Запустите Winamp. Зайдите в папку с музыкой. Выделите необходимые аудиофайлы и зажав левую кнопку мыши перетащите их в плеер.
Если перетащить аудиофайлы в окно списка воспроизведения то они добавятся без автоматического воспроизведения
Как удалить Winamp на Windows 10
Для удаления плеера Winamp с компьютера вам необходимо воспользоваться встроенным инструментом Windows 10 — «Удаление или изменение программы».
- Щёлкните по значку поиска возле меню «Пуск», наберите «Панель управления» и откройте соответствующие настройки.
Вы также можете открыть настройки, нажав горячие клавиши WIN+X - Найдите категорию «Программы» и нажмите на строку «Удаление программы».
Чтобы найти необходимую категорию настроек вы также можете воспользоваться поисковой строкой - Найдите и зайдите в категорию «Программы и компоненты».
Данная категория настроек содержит в себе всю информацию об установленных на вашем ПК приложений - В появившемся окне найдите установленный Winamp, выделите его и нажмите на кнопку «Удалить».
Вы также можете щёлкнуть ПКМ по строке Winamp и выбрать команду «Удалить» - После этого автоматически запустится мастер удаления Winamp. Щёлкните по кнопке «Удалить».
Если вы хотите полностью удалить все файлы, принадлежащие к плееру, то выставите обе галочки в настройках удаления - Дождитесь окончания процесса удаления плеера, после чего нажмите кнопку «Готово».
После удаления плеера нет необходимости перезагружать ПК
Медиаплеер Winamp до сих пор является одним из самых удобных, стабильных и популярных плееров для ОС Windows. Помимо широкого набора инструментов для персонализации внешнего вида, медиаплеер предоставляет пользователям ещё и целый ряд возможностей по кастомизации его работы. Несмотря на то, что официальная разработка новых сборок плеера прекратилась, в интернете можно найти немало «фанатских» версий Winamp, которые способны интегрироваться с ОС Windows 10.
- Распечатать
Оцените статью:
- 5
- 4
- 3
- 2
- 1
(7 голосов, среднее: 5 из 5)
Поделитесь с друзьями!
Winamp – это проигрыватель для Windows, пик популярности которого был достигнут десятилетие назад. В 2013 году разработчик перестал выпускать новые версии – выходили только «пиратские» доработки.
Многие люди продолжили пользоваться плеером: он поддерживает множество звуковых форматов, имеет неплохой эквалайзер и разные темы оформления. В конечном итоге это убедило разработчиков вернуться на рынок и выпустить новую версию, интегрированную с Windows 10.
Если вы тоже хотите попробовать плеер Winamp, то далее мы расскажем вам о его особенностях.
Что такое Winamp и в чём его преимущества
Как упоминалось выше, Winamp долгое время являлся устаревшим медиаплеером, что не помешало энтузиастам этого ПО следить за рабочим состоянием программы и выпускать собственные улучшенные версии, совместимые с современными модификациями Windows.
Для чего же нужен проигрыватель:
- Он прекрасно работает в связке с разными накопителями: дисками, флешками, внешними жесткими дисками. Вы можете перенести музыку на ПК с любого носителя непосредственно через плейлист Winamp.
- Если подключиться к другим устройствам по Wi-Fi, то можно слушать музыку, сохраненную в плейлистах различных приложений, например, в «Яндекс.Музыке», MTC Music или на карте памяти. Плеер сам ищет доступные устройства.
- Winamp работает с 40 аудио- и 11 видеоформатами, куда входят редкоиспользуемые расширения, свойственные только продуктам определенных фирм.
- Предлагает тонкие настройки аудиовоспроизведения: поддерживает Streaming Media, Surround, Blu-Ray, стабилизацию уровня громкости.
- Умеет переносить аудиофайлы из iTunes;
- Заботится об удобстве пользователя: есть функции поиска одинаковых аудио (видео), создания плейлистов, соответствующих заданным требованиям, демонстрации обложек альбомов с информацией о певце или группе.
- Вы можете сами внести нужные правки в информацию об исполнителе или название композиции, чтобы не запоминать рандомные имена, придуманные теми, кто загружал файл в интернет или на носитель.
- Плеер умеет также конвертировать файлы в другие форматы.
- Winamp предлагает десятиполосный эквалайзер с возможностью индивидуальной настройки и поддержку различных плагинов.
Как видите, имея такие преимущества, трудно уйти в забвение, поэтому Winamp продолжает интересовать пользователей. Стоит отдельно упомянуть и поддерживаемые форматы медиаплеера:
- .669 – довольно редкий формат, характерный для аудио, созданного в Composer 669 или Unis 669;
- .MP4/.MPEG-4 — формат, наиболее часто используемый для хранения видео, но иногда встречается и аудио с подобным расширением.
- .AAC — кодек для сжатия цифрового аудио с потерями. Был разработан в качестве альтернативы для .MP3, но не стал таким же популярным.
- .AIF/AIFF — стандарт формата аудиофайлов, используемый компанией Apple.
- .AMF — этот формат часто используется для потоковых мультимедиа.
- .ASF — это фирменный аудио/видеоформат Microsoft.
- .AU — формат аудиофайлов, выпущенных под маркой Sun Microsystems.
- .CDA-файлы вы можете обнаружить на CD-дисках.
- .FAR – формат аудио, созданного в программе Digital Infinity.
- .FLAC — кодек, умеющий сжимать аудио, сохраняя хорошее качество звука.
- .IT/.ITZ – форматы файлов, записанных в Impulse Tracker.
- .KAR – караоке-файлы.
- .M4A – характерен для аудио из iTunes.
- .MDZ – видеоформат, который характерен для некоторых камер.
- .MID/MIDI/.RIMI – можно встретить, получив файлы, созданные в специализированных программах для музыкантов.
- .MIZ – сжатый файл MIDI, открывающийся исключительно в Winamp.
- .MOD/ .OKT – форматы файлов, характерные для авторских программ фирмы Amiga.
- .MP1/.MP2/.MP3 – форматы одного семейства, из которых наиболее популярен последний.
- .MTM – расширение, применяемое к аудио, созданному с помощью продуктов Macrofocus. Встречается очень редко, и открыть его способны всего четыре проигрывателя.
- .NSA – формат аудио, записанного посредством кодека Nullsoft.
- .NST – устаревший формат, характерный для NoiseTracker.
- .OGG – расширение аудио, сжатого кодеком Xiph.Org.
- .PTM – еще одно устаревшее расширение, используемое программой PolyTracker.
- .S3M/.S3Z/.STM/.STZ – форматы, полученные путем сжатия файлов кодеком Screamtracker.
- .SND – формат Apple-аудио.
- .ULT – один из форматов файлов, используемых продуктами Windows.
- .VLB – видеорасширение, характерное для некоторых камер.
- .VOC – формат голосовых файлов, которые можно получить, записывая звук на диктофон.
- .W64 – аудиоформат программ и устройств Sony.
- .WAV – достаточно популярное аудиорасширение «Майкрософт».
- .WMA – формат, используемый продуктами Microsoft и Apple.
- .XM – формат музыки, созданной на компьютере в приложении Fasttracker.
Скачивание и установка Winamp на Windows
На официальном сайте разработчика (есть как англоязычный, так и русскоязычный вариант ресурса) представили новую, абсолютно бесплатную версию медиаплеера, совместимую с Windows 10. Её можно легко скачать прямо с главной страницы. Установка производится следующим образом:
- Запустите .ехе-файл.
- Согласитесь с лицензией.
- Выберите папку для хранения программы.
- Выберите, какие дополнительные элементы вы хотели бы установить (библиотеки, зрительные образы, темы и т. п.).
- Выберите язык.
- Подождите завершения инсталляции.
Рекомендуем скачивать только официальную версию, чтобы не рисковать благополучием своего ПК.
Как настроить Winamp
В официальной версии поддерживаются разные языки, поэтому искать дополнительные модули русификации не придётся. Просто укажите желаемый перевод при инсталляции. Скачивать же англоязычную версию от неизвестного источника, а потом её искусственно русифицировать – нецелесообразно.
Теперь поговорим о других настройках Winamp. Самой первой, на которую следует обратить внимание, является кнопочка «Вид» в самом верху. Если нажать ее и расставить отметки напротив разных разделов, то они автоматически появятся в рабочем пространстве:
- «Список воспроизведения» — показывает название треков, которые запланировано проиграть (эквивалентно понятию «Плейлист»).
- «Видео» — формирует особое окно, в которое можно перетащить клип.
- «Библиотека» — показывает вам все сохраненные подборки треков. Здесь же можно поменять имя исполнителя и название песни.
- «Диспетчер очереди» — с его помощью можно перетаскивать новые треки в подборку, устанавливая их очередность.
- «Зрительные образы» — если включить эту функцию, то во время воспроизведения музыки на отдельном экранчике будут демонстрироваться абстрактные динамичные композиции.
- «Эквалайзер» — здесь можно настроить звучание. Есть заготовки, вроде, «Рок», «Поп», «Клаб» и т. п. и лента для ручной регулировки.
Также обратите внимание на раздел «Сервис» и подразделы: «Настройки» — «Общие». Здесь есть целый ряд полезных функций:
- «Типы файлов» — здесь вы можете выбрать поддержку нужных расширений, настроить воспроизведение определенных форматов по умолчанию через Winamp.
- «Переход к файлу» — позволяет настроить горячие клавиши для манипуляции с треками.
- «Библиотека» — здесь можно настроить порядок воспроизведения, перенос музыки с CD-носителей и т. д.
- «Подключаемые модули» — здесь вы найдете все установленные плагины и сможете управлять ими.
Как правильно пользоваться
Пользоваться проигрывателем очень легко, но можно сделать процесс еще проще, если знать горячие клавиши:
- Ctrl+Alt+A – установить экран проигрывателя поверх всех остальных окон;
- Ctrl+W – уменьшить/увеличить экран;
- Ctrl+T – настроить время;
- Alt+E — активировать/дезактивировать список;
- Alt+G В- вызвать настройки эквалайзера;
- Ctrl+Tab – переключиться между окнами.
Добавление аудиофайлов в Winamp тоже не представляет проблемы:
- Нажмите «Файл» — «Открыть» и выберите либо один трек, либо целую папку.
- Нажмите «Файл» и укажите «Добавить в библиотеку». Это позволит вам в будущем просто открывать плеер и выбирать файлы из «Библиотеки», не разыскивая их по ПК.
- Откройте папку с музыкой, выделите все нужное, кликните ПКМ и выберите в качестве проигрывателя Winamp.
- Просто перетащите трек в плейлист.
Как удалить Winamp на Windows
Если вы нашли более подходящую альтернативу Winamp, плеер можно без проблем удалить стандартным способом:
- Откройте «Панель управления» (в Windows 10 удобнее воспользоваться поиском и выбрать классическое приложение») – «Установка и удаление программ».
- Найдите в перечне проигрыватель и нажмите «Удалить».