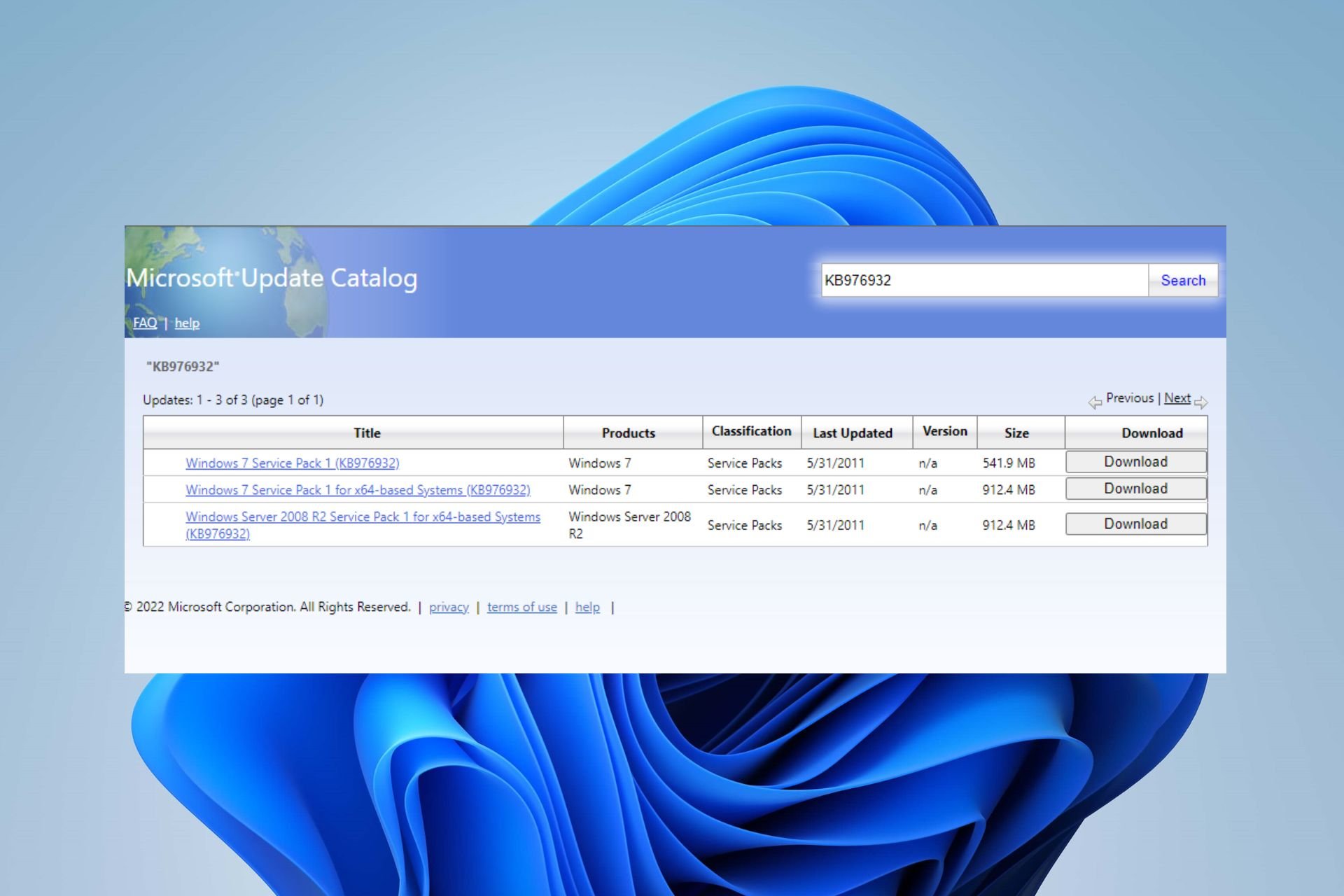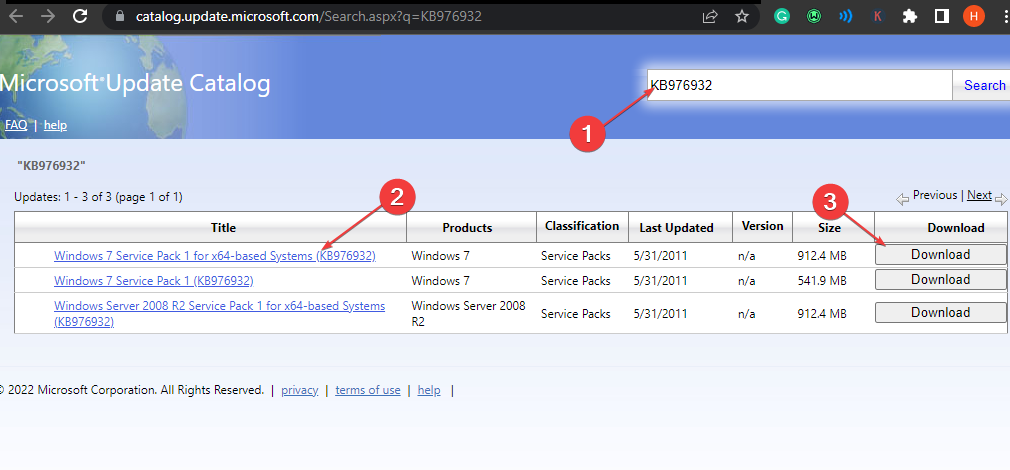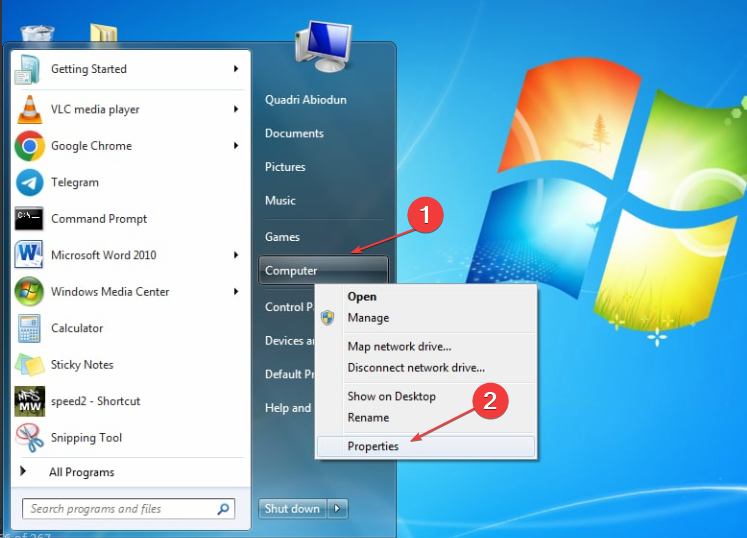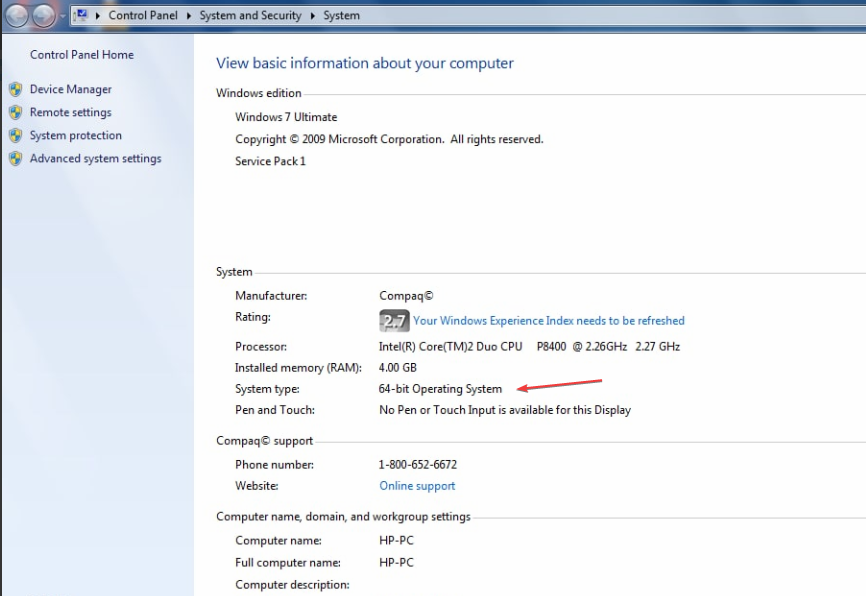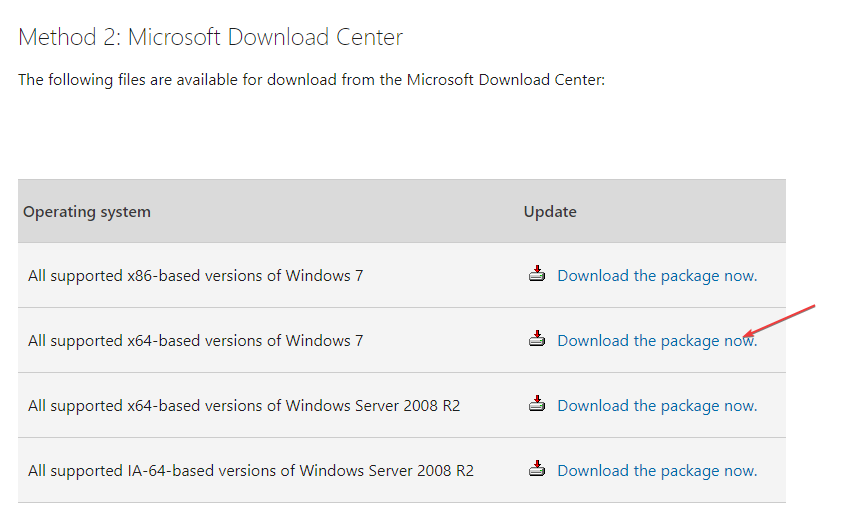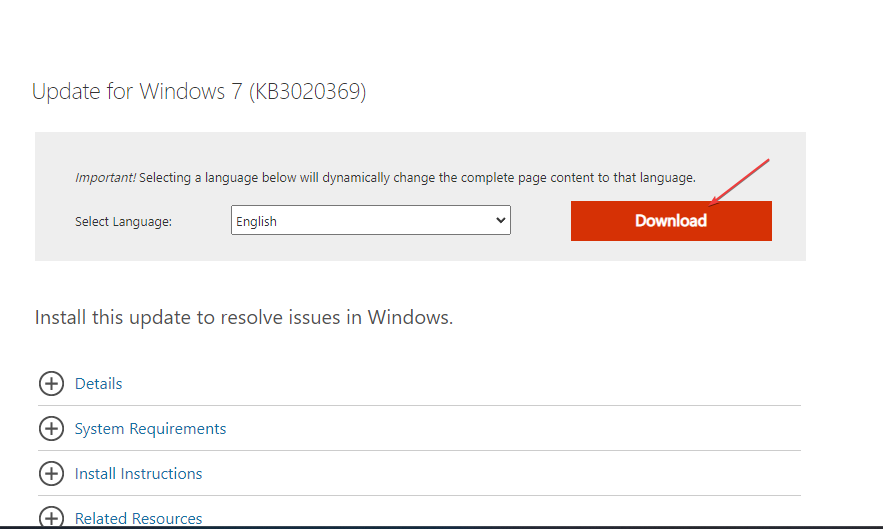Привет друзья! Если Вам часто приходится устанавливать оригинальную Windows 7 (SP1) на различные компьютеры, то в процессе установки обновлений у вас могут возникнуть проблемы, например с Центром обновления Windows — операционная система начинает вечный поиск обновлений. Причин этому много, например, напомню вам, что установку системы мы производим с помощью оригинального дистрибутива Windows 7 с пакетом обновления 1 (SP1) появившегося в феврале 2011 года, и сразу после установки OS, обновления на неё будут скачиваться и устанавливаться за 5 лет, естественно в процессе могут возникнуть различные неполадки.
Как после установки Windows 7 установить все обновления сразу
Автор Владимир!
Несмотря на возраст, на сегодняшний день Windows 7 не потеряла своей популярности и установить её пытаются даже на новые модели ноутбуков и компьютеров, чьи материнские платы на уровне чипсета не подготовлены для работы с Windows 7 из-за отсутствия драйверов. Недавно один инженер из компании «ASUS» пожаловался известному журналу на то, что производители компьютерного железа ориентируются на работу с новейшими операционными системами Windows 8.1 и Windows 10, а пользователи устанавливают Windows 7 и бомбят службы поддержки жалобами на отсутствие драйверов для Win 7, но она в их планы совсем не входит.
Исходя из всего вышесказанного, несколько раз подумайте, прежде чем установить Windows 7 на свой новый компьютер или ноутбук. Перед установкой наведайтесь на официальный сайт производителя вашего устройства и посмотрите, есть ли драйвера для Windows 7 на ваш ноутбук, если драйверов нет, то вполне возможно после инсталляции Windows 7 вы будете испытывать проблемы с установкой обновлений, а драйвера искать в различных драйвер-паках.
Что делать, если вы установили Windows 7 и теперь не можете обновить операционную систему
Итак, мы установили на наш компьютер или ноутбук Windows 7, затем зашли в Центр обновлений Windows и выбрали автоматический способ установки обновлений.
Начинается то, о чём я вам говорил — вечный поиск обновлений.
Во-первых, устанавливаем вручную важное исправление Центра обновлений Windows — Microsoft Fixit 50123, это даст нам гарантию, что все последующие обновления установятся на Windows 7 без каких-либо проблем, скачать исправление можно по ссылке
http://download.microsoft.com/download/9/1/3/913B0797-F3A4-4135-9CF8-E6FD548E3CD8/MicrosoftFixit50123.msi
Жмём на кнопку «Запустить»

Однако, есть способ однократно скачать все обновления (почти все) для Windows 7 в виде одного файла и установить все их сразу в течение получаса — Convenience Rollup Update for Windows 7 SP1 от Microsoft. О том, как использовать эту возможность — пошагово в данной инструкции. Дополнительно: Как интегрировать Convenience Rollup в образ ISO Windows 7.
Подготовка к установке
Прежде чем приступить непосредственно к установке всех обновлений, зайдите в меню «Пуск», кликните правой кнопкой мыши по пункту «Компьютер» и выберите «Свойства» в контекстном меню.
Убедитесь, что у вас установлен Service Pack 1 (SP1) Если нет — его требуется установить отдельно. Также обратите внимание на разрядность вашей системы: 32-бит (x86) или 64-бит (x64).
Если SP1 установлен, то перейдите на страницу https://support.microsoft.com/ru-ru/kb/3020369 и загрузите с нее «Обновление стека обслуживания от апреля 2015 для Windows 7 и Windows Sever 2008 R2».
Ссылки на загрузку 32-битных и 64-битных версий находятся ближе к концу страницы в разделе «Как получить это обновление».
После установки обновления стека обслуживания, можно приступать к установке сразу всех обновлений Windows 7.
Загрузка и установка Windows 7 Convenience Rollup Update
Пакет обновлений Windows 7 Convenience Rollup доступен для загрузки на сайте каталога центра обновления Майкрософт под номером KB3125574: http://catalog.update.microsoft.com/v7/site/Search.aspx?q=3125574
Тут следует иметь в виду, что открыть эту страницу в работоспособном виде можно только в Internet Explorer (причем последних версий, то есть если вы будете открывать ее в IE, предустановленном в Windows 7, вам сначала будет предложено обновить браузер, а затем — включить надстройку для работы с каталогом обновлений). Обновление: сообщают, что теперь, с октября 2016 года, каталог работает и через другие браузеры (но не работает в Microsoft Edge).
На случай, если по какой-то причине загрузка из каталога обновлений затруднена, ниже — прямые ссылки на загрузку (в теории, адреса могут поменяться — если вдруг перестанет работать, прошу оповестить меня в комментариях):
- Для Windows 7 x64
- Для Windows 7 x86 (32-бит)
После загрузки обновления (представляет собой один единственный файл автономного установщика обновлений), запустите его и просто дождитесь окончания установки (в зависимости от производительности компьютера процесс может занять разное время, но в любом случае — значительно меньше, чем скачивание и установка обновлений по одному).
В завершение останется только перезагрузить компьютер и подождать, когда пройдет настройка обновлений при выключении и включении, которая также занимает не слишком продолжительное время.
Примечание: данным способом устанавливаются обновления Windows 7, выпущенные до середины мая 2016 года (тут стоит отметить, что не совсем все — некоторые из обновлений, список есть на странице https://support.microsoft.com/en-us/kb/3125574, Майкрософт по некоторым соображениям не включала в пакет) — последующие обновления все также будут загружаться через Центр обновления.
Содержание:
- Шаг 1: Выясните, какую версию Windows 7 вы используете — 32- или 64-разрядную
- Шаг 2: Загрузите и установите обновление «Servicing Stack» за апрель 2015 года
- Шаг 3: Загрузите и установите удобное свертывание
Windows 7 господствовала в качестве главной компьютерной операционной системы Microsoft в течение нескольких лет, пока ее не сменила Windows 8. Поскольку это так, когда пользователь Windows устанавливает Windows 7 на компьютер с нуля в наше время, ему предстоит кропотливая работа по загрузке и установке многолетних обновлений для Windows 7, при этом компьютер постоянно перезагружается.
За годы своего существования компания Microsoft выпустила сотни обновлений для Windows 7, почти все из которых чрезвычайно важны, поэтому любому пользователю, который устанавливает Windows 7 Service Pack 1 с нуля на компьютер, крайне важно загрузить и установить каждое из этих обновлений. К счастью, Microsoft понимает, насколько трудоемкой и утомительной задачей может быть загрузка всех доступных обновлений для свежей установки Windows 7, поэтому технологический гигант выпустил «Windows 7 SP1 Convenience Rollup».
Convenience Rollup позволяет пользователям Windows 7 с помощью загрузки и установки всего одного пакета обновлений установить все обновления, выпущенные для Windows 7 в период с февраля 2011 года по 16 число16-го май, 2016. По сути, этот пакет обновления функционирует как Windows 7 Service Pack 2.
К сожалению, компания Microsoft не сделала Convenience Rollup доступным через Windows Update, что означает, что любому пользователю, установившему Windows 7 на компьютер, придется приложить усилия, чтобы загрузить и установить Convenience Rollup. Если пользователь не выбрал Convenience Rollup, единственной альтернативой для него является разрешение Windows Update загружать и устанавливать все доступные обновления по одному — удручающе медленный процесс.
Если вы хотите установить обновление Convenience Rollup, вам сначала нужно убедиться, что у вас установлен Windows 7 Service Pack 1, поскольку обновление можно установить только на компьютеры с Windows 7 Service Pack 1. После этого можно переходить к загрузке и установке пакета обновления Windows 7 Service Pack 1 Convenience Rollup.
Шаг 1: Выясните, какую версию Windows 7 вы используете — 32- или 64-битную
- Откройте меню Пуск.
- Щелкните правой кнопкой мыши на Компьютер, и нажмите на Свойства в появившемся контекстном меню.
- Проверьте Тип системы: поле под Система говорит 32-разрядная операционная система или 64-разрядная операционная система.
Шаг 2: Загрузите и установите обновление «Servicing Stack» от апреля 2015 года
В апреле 2015 года компания Microsoft выпустила обновление «Servicing Stack» для операционной системы Windows 7. По причинам, пока не раскрытым Microsoft, вы должны загрузить и установить это обновление до того, как сможете установить Convenience Rollup.
- Нажмите здесь чтобы перейти на официальную страницу загрузки апрельского обновления 2015 Servicing Stack, и прокрутите страницу вниз Способ 2: Центр загрузки Microsoft.
- Если вы используете 32-разрядную версию Windows 7, нажмите на кнопку Загрузить пакет сейчас перед Все поддерживаемые версии Windows 7 на базе x86. Если вы используете 64-разрядную версию Windows 7, нажмите на кнопку Загрузить пакет сейчас перед Все поддерживаемые версии Windows 7 на базе x64.
- На следующей странице нажмите на кнопку «Скачать«ссылку, чтобы инициировать загрузку.
- Подождите, пока пакет обновления будет загружен.
- После успешной загрузки пакета обновления перейдите в место, куда он был загружен, дважды щелкните на загруженном файле, чтобы запустить его, и пройдите через мастер установки обновления.
Шаг 3: Скачайте и установите Convenience Rollup
- Нажмите здесь чтобы загрузить 32-битную версию Convenience Rollup, или здесь для загрузки 64-битной версии Convenience Rollup.
- Дождитесь загрузки пакета Convenience Rollup.
- После загрузки файла перейдите к месту, где вы сохранили файл, найдите его и дважды щелкните на нем для запуска.
- Пройдите через мастер установки Convenience Rollup на ваш компьютер, а вместе с ним и большинство обновлений, когда-либо выходивших для операционной системы Windows 7.
Примечание: Иногда установка обновления может занять много времени.
Примечание: Как уже говорилось ранее, пакет обновления Windows 7 Service Pack 1 Convenience Rollup состоит только из обновлений для Windows 7, выпущенных в период с февраля 2011 года по 16 числоth мая 2016 года. Компания Microsoft выпустила несколько обновлений для компьютеров с операционной системой Windows 7 после 16th мая 2016 года, и вам придется вручную установить эти обновления через Windows Update после установки пакета Convenience Rollup. Компания Microsoft также обещала ежемесячно выпускать одно большое обновление для компьютеров с Windows 7 с исправлениями ошибок и улучшениями стабильности, а также несколько обновлений для решения проблем безопасности и установки патчей время от времени, поэтому будьте начеку и часто проверяйте наличие обновлений в Windows Update. Если у вас возникли проблемы при загрузке обновления, обратитесь к нашим специалистам Обновления Windows 7 не загружаются почта.
Follow these steps to download all Windows 7 updates offline install
by Henderson Jayden Harper
Passionate about technology, Crypto, software, Windows, and everything computer-related, he spends most of his time developing new skills and learning more about the tech world. He also enjoys… read more
Updated on
- Installing Windows 7 updates independently in 2022 can be stressful and time-consuming.
- The Service Pack 1 Convenience Rollup is a package containing all the updates users can download and install.
- Users must have the Windows 7 Service Pack 1 installed before downloading the Convenience Rollup.
XINSTALL BY CLICKING THE DOWNLOAD
FILE
Windows 7 was the Windows operating system’s highest tier for a while until the newer versions. Today, it’ll be exhausting to download Windows 7 because of the multitude of updates released on it. Hence, you can download Windows 7 updates only through offline install options.
However, the chances are that you can encounter Windows 7 update error codes during the process.
Are Windows 7 updates still available in 2022?
Windows 7 experienced numerous updates and patches, including security updates, and many users doubt they are still available today. However, there are hundreds and hundreds of updates released from many years past to help users make the best of their Windows 7.
However, Windows 7 updates are still available for download in 2022. The only concern is that installing the Windows 7 operating system on your PC from scratch will demand you to update it.
It can be challenging to get at because you’re downloading and installing years’ worth of updates for Windows 7.
How we test, review and rate?
We have worked for the past 6 months on building a new review system on how we produce content. Using it, we have subsequently redone most of our articles to provide actual hands-on expertise on the guides we made.
For more details you can read how we test, review, and rate at WindowsReport.
Furthermore, downloading Windows 7 updates released over the years is essential as it provides your device with the best services and support.
So, if you have Windows 7 Service Pack 1 installed on your PC, you need to download and install each update. Thus, Microsoft has considered how time-consuming and expensive it can be to install each update independently.
Moreover, Microsoft’s observation birthed the release of Windows 7 SP1 Convenience Rollup. The process prevents Windows 7 update errors and the stress of installing updates one after the other.
In short, Windows 7 updates are still available for download for users running the Windows 7 Service Pack 1 on their PCs.
How do I download all Windows 7 updates offline?
Before downloading all Windows 7 updates offline on your computer, go through the following preliminary checks to prepare your PC:
- First, make sure you connect to a stable network connection.
- Close other download processes on your PC.
- Stop network congestion by ending tasks for unnecessary programs.
- Unplug nonessential devices from your computer.
- Turn off antivirus software services temporarily.
- Finally, plug your PC into a stable power source.
Your PC should be ready to download and install the updates for Windows 7. Follow the steps below to download the updates:
1. Install Windows 7 Service Pack 1
- Launch a browser on your PC and go to the Windows 7 Service Pack 1 download page on the Microsoft official website.
- Click the Download link that matches your version of Windows 7.
- Double-click the .exe file you downloaded and followed the instructions to install SP 1. Windows may restart a couple of times.
Before downloading and installing all the Windows 7 updates, you must have Windows 7 Service Pack 1 installed on your PC. It’ll allow you to access the Windows 7 SP1 Convenience Rollup and download all updates.
2. Check if you’re using a 32-bit or 64-bit version of Windows 7
- Left-click on the Start button, right-click on Computer from the menu, and select Properties from the drop-down.
- Go to the System type field and check if it indicates 32-bit or 64-bit Operating System.
Checking the System type will help determine which Convenience Rollup to download.
- Fix: Monitor is Stuck at 60Hz on Windows 11
- How to Type Accents on Windows 11
- Are Windows 11 Bugs Fixed? A Look at Its Journey to Stability
- Microsoft wants to develop an ultra-low latency video streaming software
3. Download and install the April 2015 Servicing Stack Update
- Go to the April 2015 Servicing Stack Update download page and scroll down to Method 2: Microsoft Download Center.
- Click the first Download the package now link if you use a 32-bit version of Windows 7.
- Select the second Download the package now link if you use a 64-bit version of Windows 7.
- Click Download on the prompt.
- Double-click on the downloaded file and follow the onscreen prompts to install.
Microsoft requires users to install the April 2015 Servicing Stack Update before downloading the Convenience Rollup.
4. Download and install the Convenience Rollup
- Click the link for your System type to download the appropriate update: 64-bit version Download or 32-bit version Download.
- Go to the downloaded file, double-click on it to run it, and follow the installation wizard to install the Convenience Rollup.
Please note that the update may take a while, so wait patiently. This option is the last approach to downloading all Windows 7 updates with the offline install.
Conclusively, you can check how to upgrade from Windows 7 to Windows 10 on your PC without having any problems.
Likewise, we have a detailed guide on how to keep your Windows 7 updated and download Service Pack 2.
Do not hesitate to use the comments section if you have further questions or suggestions.
Вы можете установить все доступные обновления Windows 7 с помощью «Windows Update». Для этого выполните следующие шаги:
1. Откройте меню «Пуск» и выберите «Панель управления».
2. В «Панели управления» выберите «Центр обновления Windows».
3. Нажмите на кнопку «Проверить наличие обновлений».
4. Подождите, пока Windows проверяет наличие доступных обновлений.
5. После этого Windows покажет список доступных обновлений. Нажмите на кнопку «Установить обновления».
6. Подождите, пока Windows загрузит и установит выбранные обновления. Это может занять некоторое время, в зависимости от количества и размера обновлений.
7. После установки обновлений перезагрузите компьютер, если это необходимо.
Дополнительные советы:
— Если вы хотите, чтобы Windows автоматически устанавливал все доступные обновления, вы можете включить автоматические обновления. Для этого перейдите в «Центр обновления Windows» в «Панели управления» и выберите «Изменить настройки». Затем выберите «Установить обновления автоматически».
— Загрузка и установка обновлений может занять много времени, особенно если вы не обновляли свой компьютер в продолжение длительного времени. Обратите внимание на это и планируйте время на обновление.
— Перед установкой обновлений рекомендуется сделать резервную копию данных вашего компьютера, на случай если что-то пойдет не так.