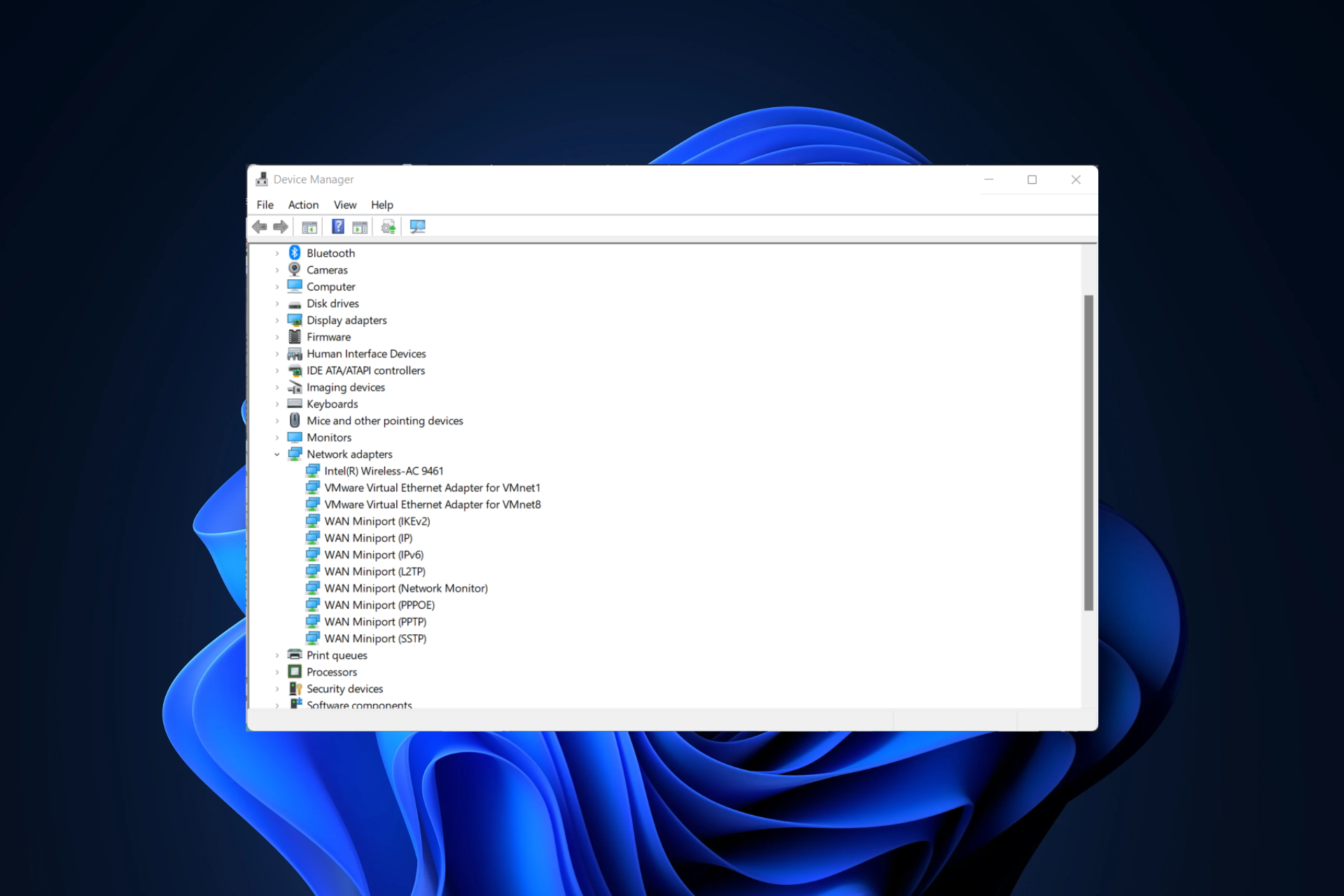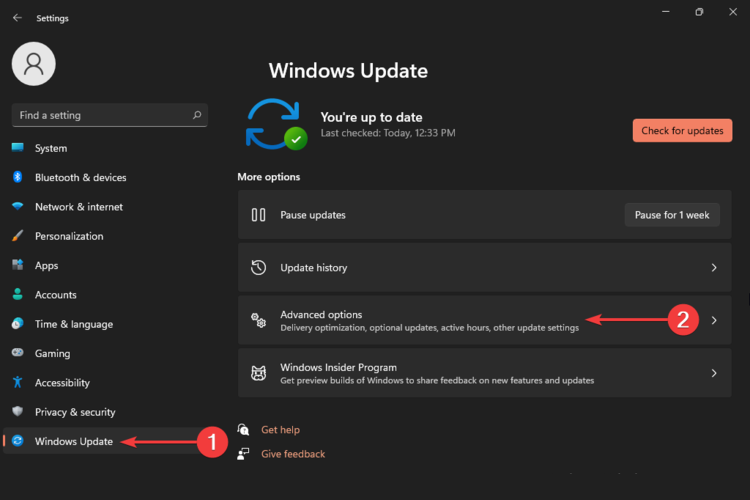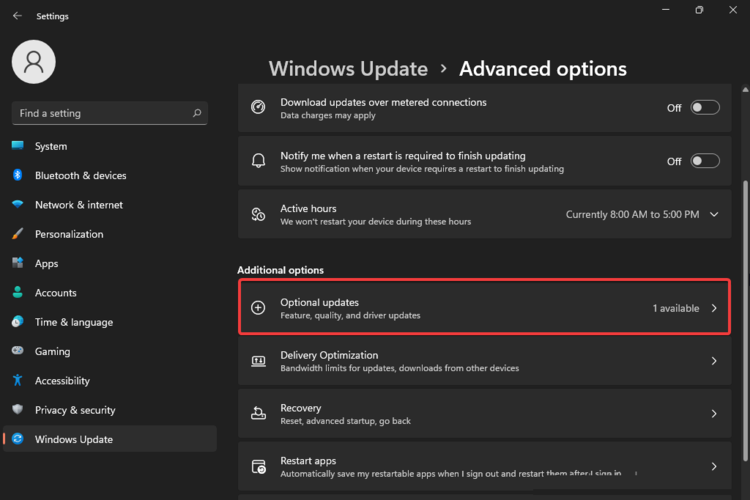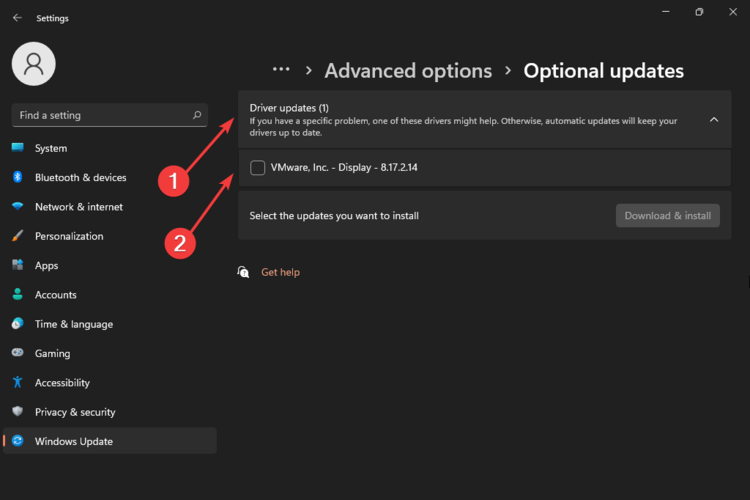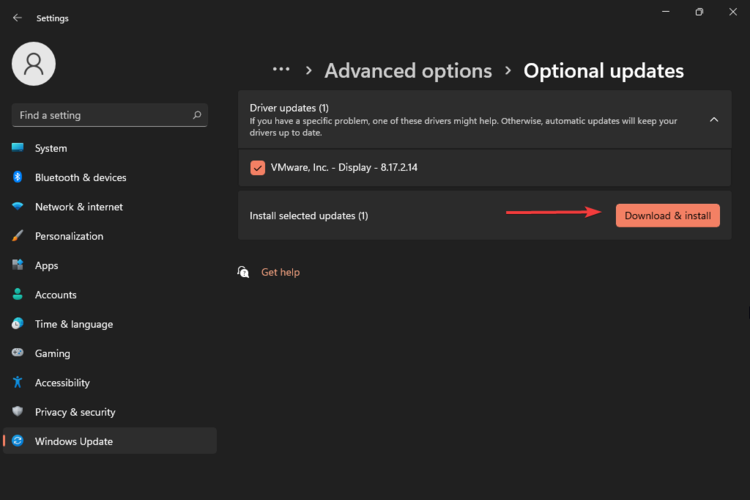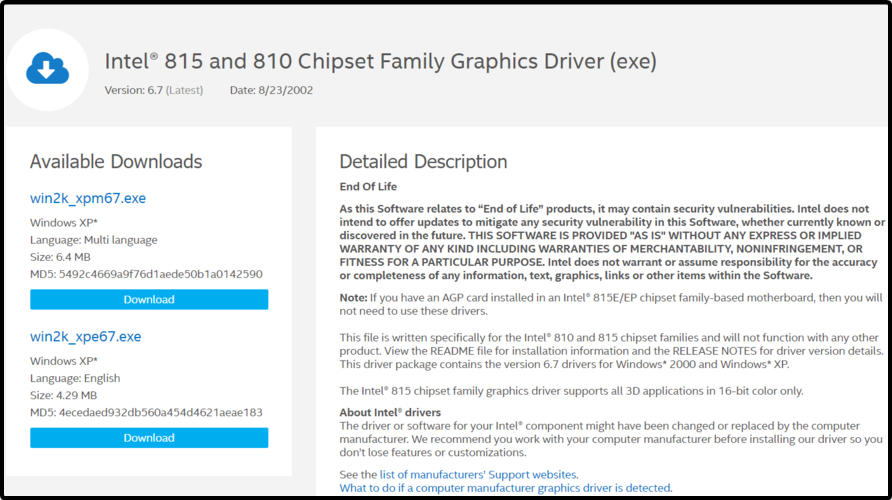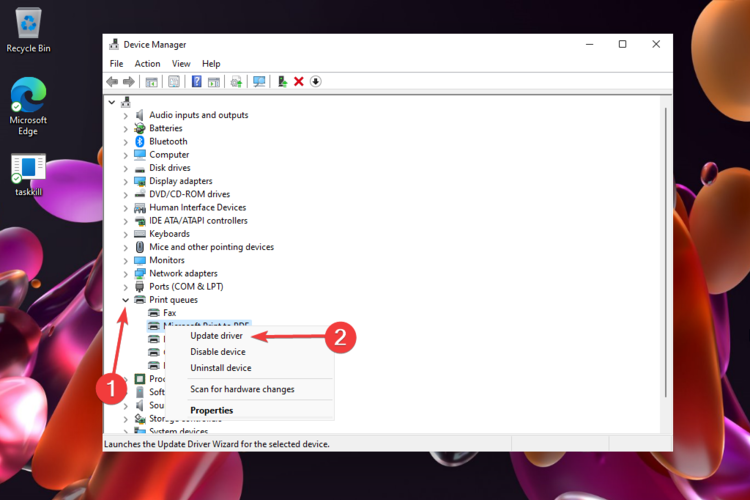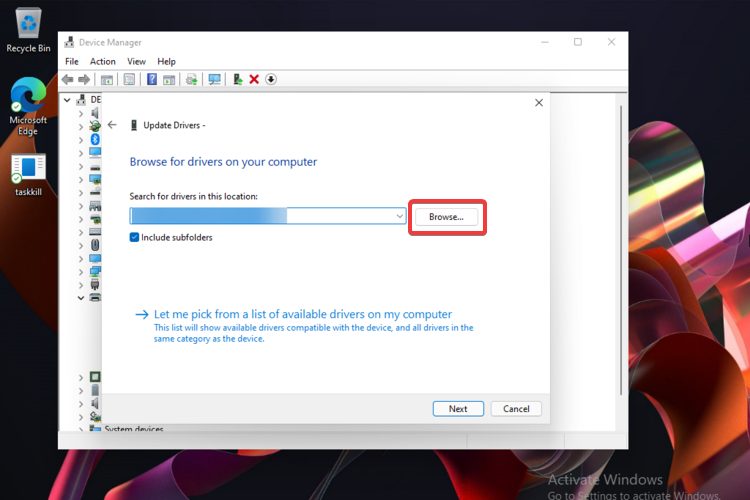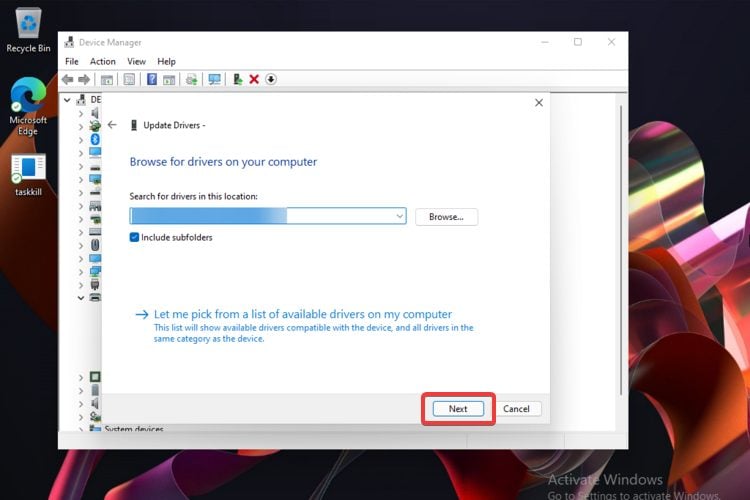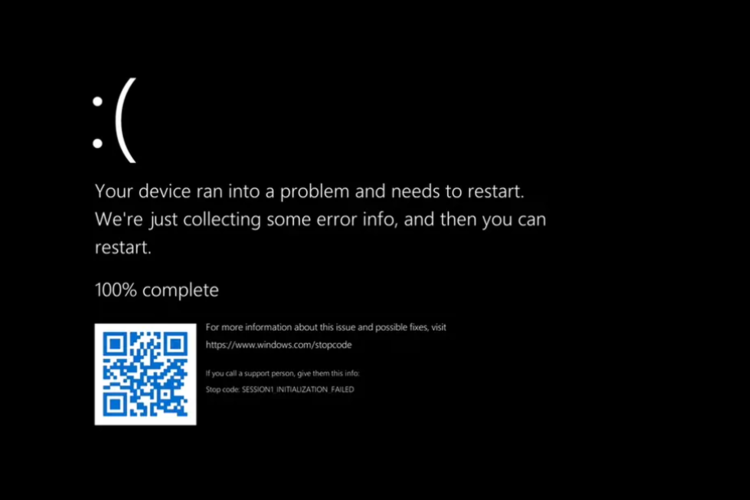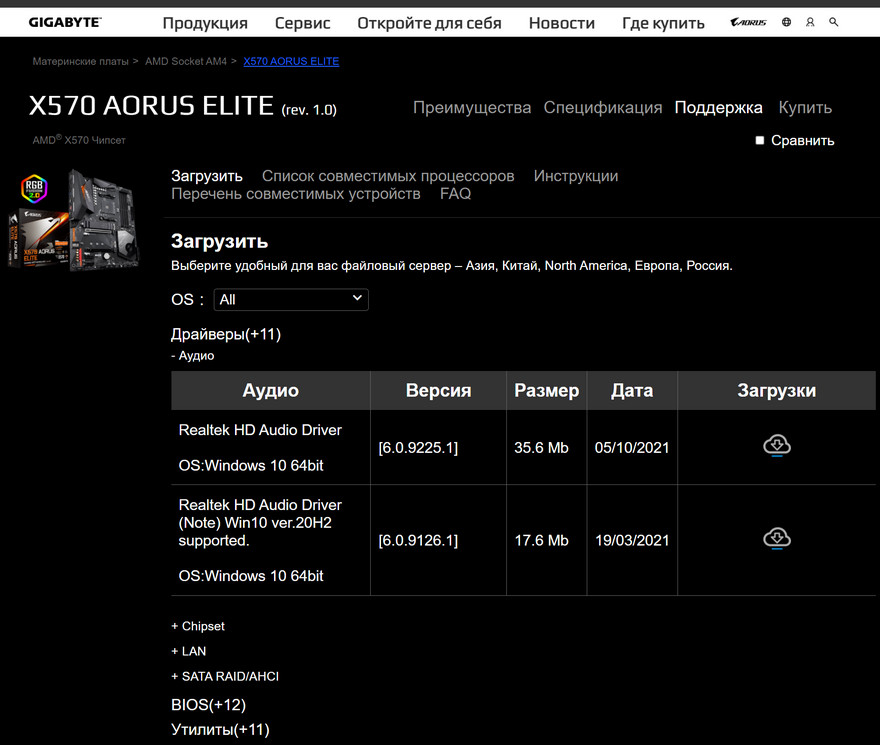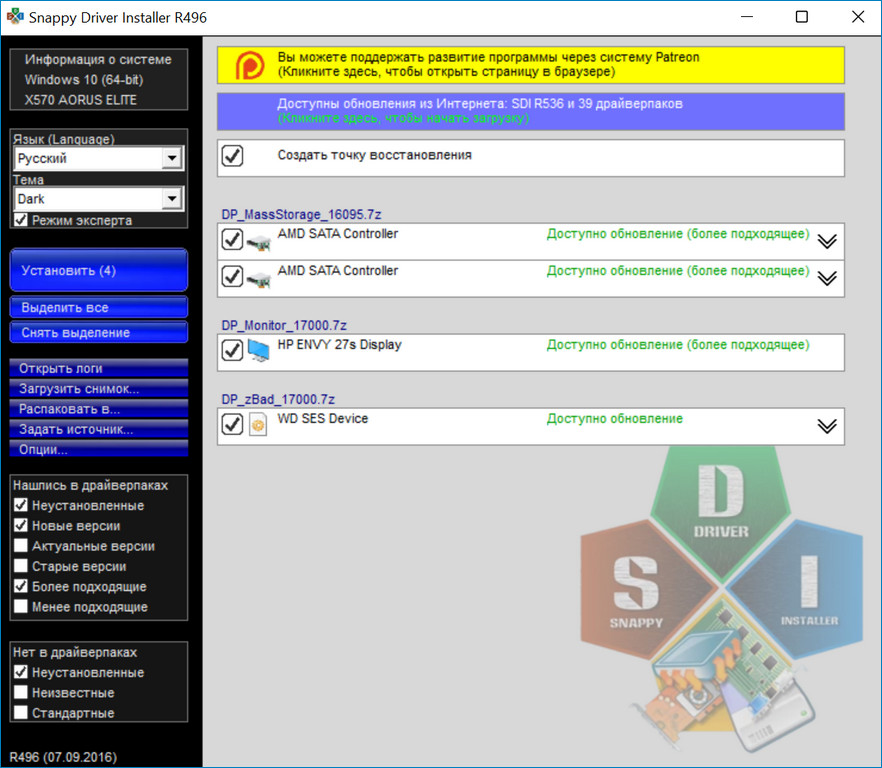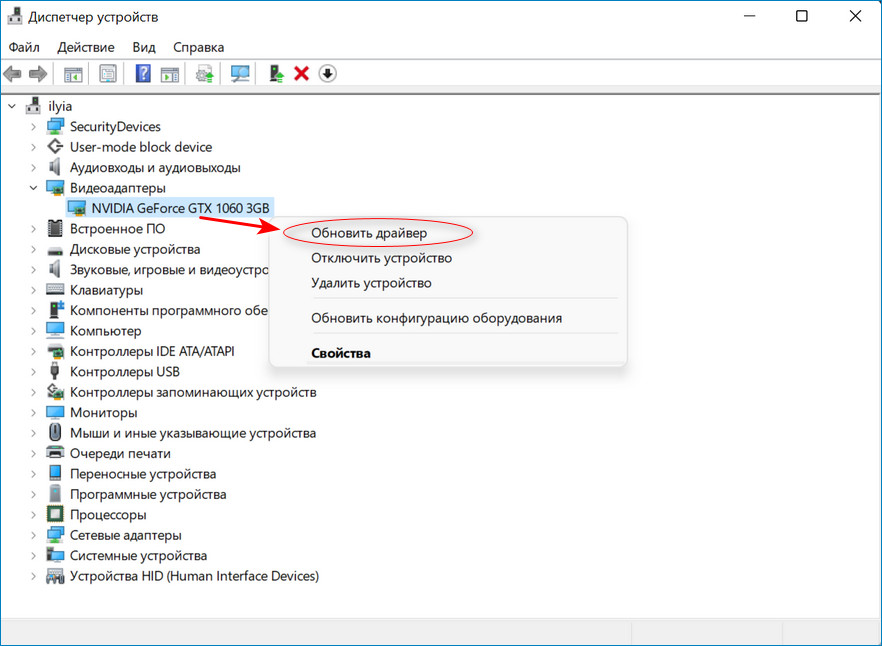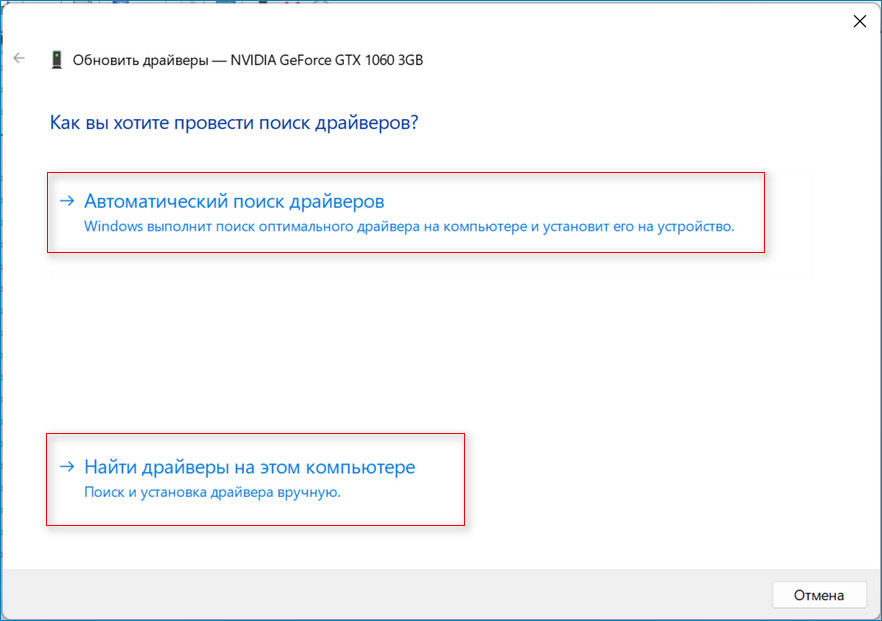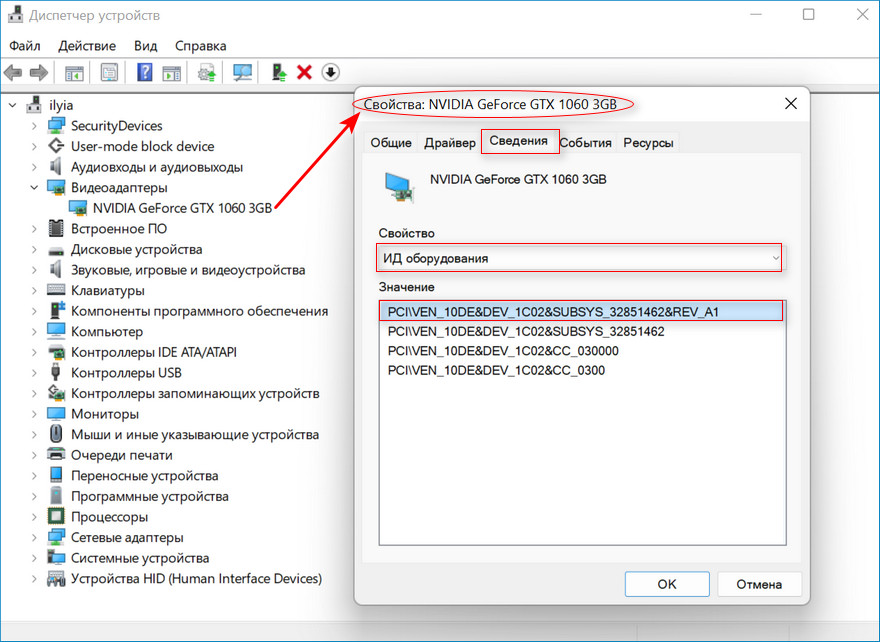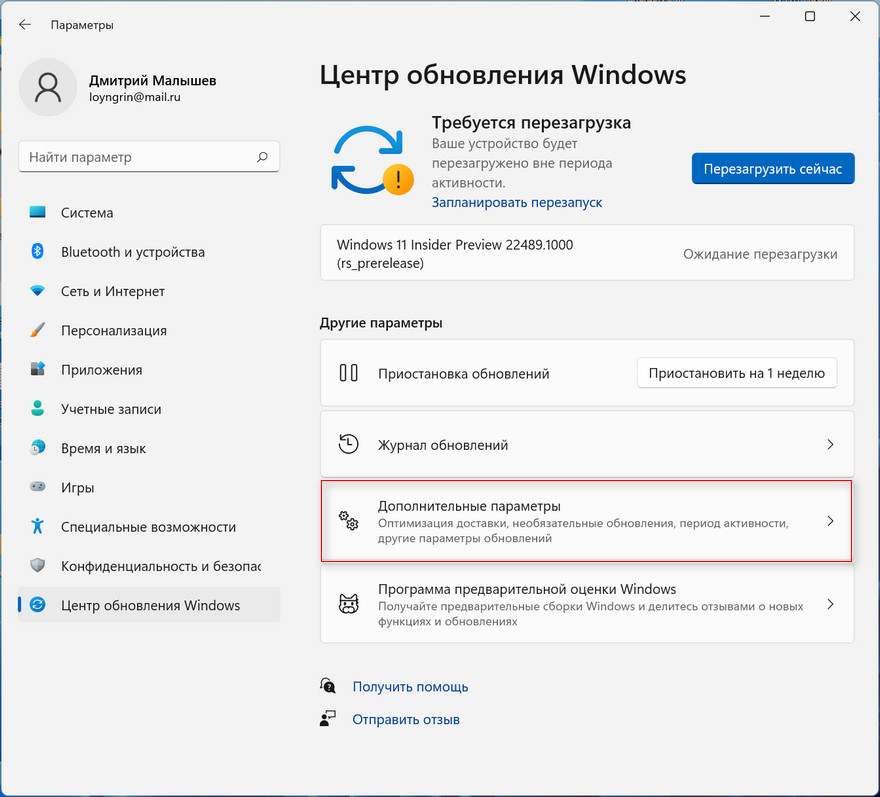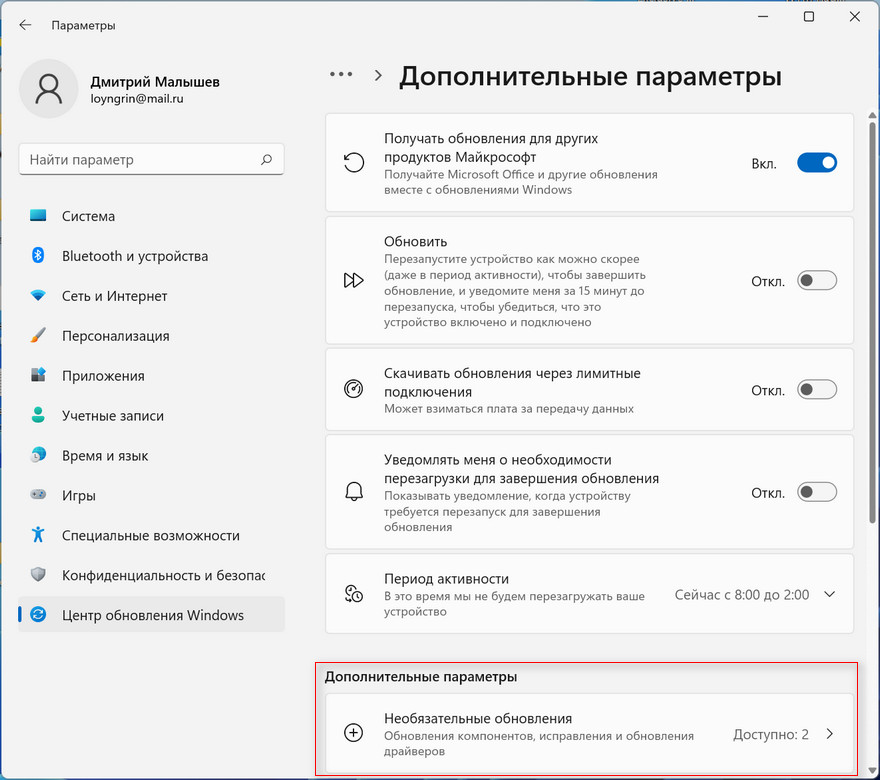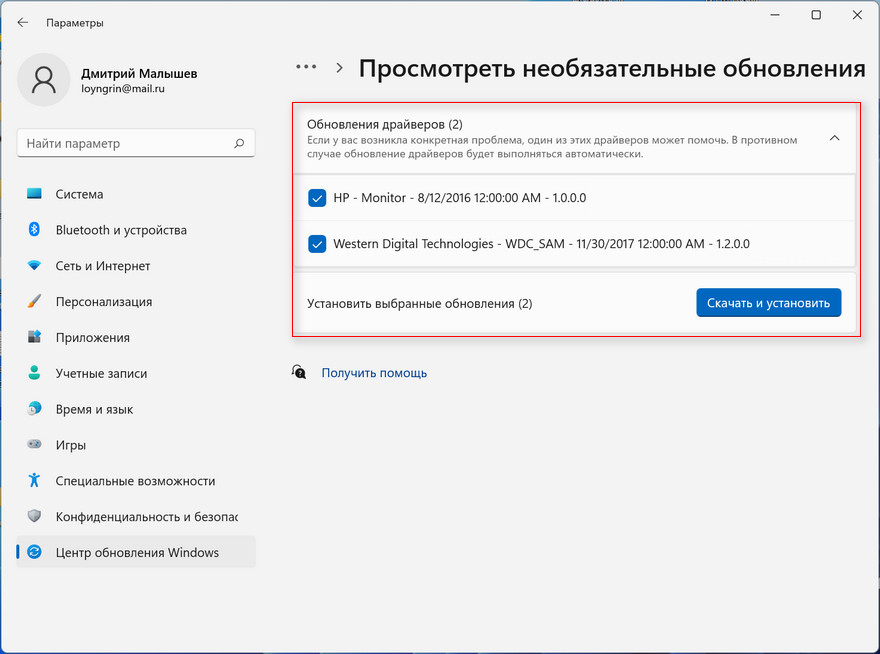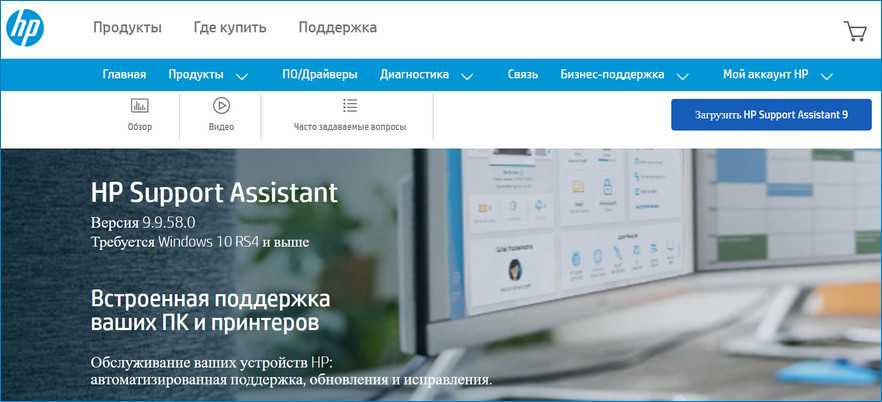Не у всех пользователей переход на Windows 11 проходит гладко, что касается и работы некоторых устройств. В большинстве случаев трудности возникают из-за устаревших драйверов, поэтому их необходимо обновить. Пока это сделать не так просто, поскольку не все разработчики выпустили соответствующие обновления, однако решения есть – о них далее.
Обратите внимание на то, что при чистой инсталляции Windows 11 драйверы устанавливаются автоматически при первом же подключении к сети, поэтому проблем с работой большинства комплектующих возникнуть не должно (конечно, это не относится к устаревшим моделям компонентов, которые и в «десятке» работали с трудом). Если же вас интересует поддержание ПО железа в актуальном состоянии, читайте следующие инструкции.
Способ 1: Меню «Центр обновления Windows»
Самый простой метод проверки апдейтов – использование соответствующего меню в Windows 11. Обычно ОС сама предлагает установить недостающие драйверы или обновить их. Сканирование и выбор подходящих установок осуществляется так:
-
Откройте меню «Пуск» и через список закрепленных значков перейдите в «Параметры».
-
В новом окне выберите раздел «Центр обновления Windows» и запустите проверку наличия обновлений. Если они будут найдены, установите их, после чего перезагрузите ПК и можете приступать к обычному взаимодействию с операционной системой.
-
Если же драйверов не нашлось или вы не хотите заканчивать на этом процесс обновления, через это же меню перейдите к разделу «Дополнительные параметры».
-
Откройте категорию «Необязательные обновления».
-
Разверните список обновлений драйверов и ознакомьтесь с тем, что предлагает установить Microsoft. Отметьте галочками подходящее и запустите инсталляцию.
Время от времени Windows 11 автоматически проверяет наличие обновлений, в том числе и драйверов, после чего на панели задач появляется соответствующее уведомление, и вы сможете завершить установку. Не игнорируйте подобные сообщения, если желаете всегда держать ПК в актуальном состоянии и оптимизировать его работу.
Комьюнити теперь в Телеграм
Подпишитесь и будьте в курсе последних IT-новостей
Подписаться
Способ 2: Обновление через «Диспетчер устройств»
Автоматическое обновление драйверов через «Диспетчер устройств» в Windows всегда считалось не лучшим способом, который можно использовать для достижения желанной цели. Однако в текущих реалиях это один из безопасных методов, позволяющий получить официальные файлы, если они уже вышли.
-
Для открытия меню щелкните по «Пуск» правой кнопкой мыши и из появившегося меню выберите «Диспетчер устройств».
-
Найдите устройство, для которого хотите обновить драйвер, щелкните по нему ПКМ и нажмите «Обновить драйвер».
-
Запустите средство автоматического поиска драйверов.
-
Вы можете быть уведомлены о том, что наиболее подходящие драйверы уже установлены. Если это так, переходите к следующему методу, в противном случае завершите инсталляцию предложенной версии драйверов.
Способ 3: Официальные сайты разработчиков
Windows 11 вышла недавно, но в плане работы основных компонентов она практически не отличается от «десятки», поскольку основная часть ОС не претерпела значительных изменений (как и всегда, поменялся только графический интерфейс). Некоторые производители комплектующих не выпустят версии драйверов для Windows 11, поскольку работоспособность устройств не нарушена. Другие займутся этим позже или занимаются сейчас. Единицы уже представили новые версии, которые можно установить.
Вбейте в поисковик модель устройства, для которого хотите получить драйвер. Перейдите на официальный сайт и прочитайте представленную информацию. Некоторые разработчики (на следующем скриншоте это ASUS) показывают детальную статистику и сообщают о том, что материнские платы, видеокарты и другое оборудование совместимо с Windows 11 в рамках текущего тестирования, и обновление драйверов не требуется. В таком случае вы можете просто продолжить обычное взаимодействие с компьютером.
Сейчас NVIDIA уже представила новую версию драйвера GAME READY для Windows 11, обеспечивающую корректную работу внутриигровых интерфейсов, датчиков и других компонентов программы. Вы самостоятельно найдете всю необходимую информацию, если перейдете на официальный сайт необходимого вам комплектующего. Главное, чтобы напротив графы «Операционная система» находилась надпись «Windows 11». То же самое касается AMD, Intel и некоторых других производителей, поэтому не ленитесь читать информацию на сайтах.
Определенные производители сообщают, что сейчас наблюдаются проблемы совместимости устройств с Windows 11. По большей части это касается принтеров и другой периферии. Если на официальных сайтах вам не удалось найти драйверы или советы от разработчиков по решению проблем, остается только ждать и следить за новостями.
Содержание
- Способ 1: «Центр обновления Windows»
- Способ 2: «Диспетчер устройств»
- Способ 3: Официальные сайты
- Способ 4: Официальные программы
- Способ 5: Программы от сторонних разработчиков
- Способ 6: Поиск по ID устройства
- Установка драйверов старого оборудования
- Вопросы и ответы
В рамках этого материала будут затронуты общие рекомендации по установке драйверов для самых разных комплектующих и периферийных устройств в Windows 11. Если вас интересует поиск файлов для конкретного оборудования, рекомендуем прочесть уже существующие статьи по нескольким темам, перейдя по следующим ссылкам.
Читайте также:
Обновление звукового драйвера в Windows 11
Обновление драйвера видеокарты в Windows 11
Установка драйвера для принтера в Windows 11
Драйверы для большинства подключенных к компьютеру комплектующих и даже для некоторой периферии в Windows 11 устанавливаются автоматически при настройке ОС. Иногда новые версии ПО для устройств поступают через «Центр обновления Windows», но не инсталлируются в автономном режиме. Поэтому вы можете проверить наличие необязательных драйверов самостоятельно и выбрать, что из представленного установить. Это самый простой и быстрый метод обновления, не требующий анализа комплектующих или знания о модели своего ПК/ноутбука.
- Откройте «Пуск» и перейдите в «Параметры», щелкнув по значку с изображением шестеренки.
- На панели слева выберите раздел «Центр обновления Windows» и найдите категорию с названием «Дополнительные параметры».
- В ней вас интересует пункт «Необязательные обновления».
- В нем сразу будут представлены накопительные обновления, а также закрытый список с апдейтами драйверов.
- Вы сами можете решать, какие накопительные обновления и программы для драйверов устанавливать, отмечая все нужное галочками. По завершении своего выбора просто щелкните по «Скачать и установить».

Обычно такой метод подходит для обновления драйверов чипсета, материнской платы или звуковой карты. Апдейты для той же видеокарты отображаются в системном разделе редко, поэтому если вам не удалось найти нужные файлы, переходите к ознакомлению со следующими инструкциями.
Способ 2: «Диспетчер устройств»
Вкратце рассмотрим еще один доступный метод установки драйверов в Windows 11 без использования сторонних средств. Однако учитывайте, что он сработает только в том случае, если нужные файлы есть на серверах Microsoft, а также само устройство корректно отображается в операционной системе и без программного обеспечения.
- Для проверки доступности инсталляции вам понадобится щелкнуть правой кнопкой мыши по кнопке «Пуск» и из появившегося контекстного меню выбрать пункт «Диспетчер устройств».
- Разверните категорию с оборудованием, для которого хотите установить драйвер. В списке найдите его по названию или выберите «Неизвестное устройство». Щелкните правой кнопкой мыши по строке оборудования и выберите пункт «Обновить драйвер».
- В данном случае понадобится режим «Автоматический поиск драйверов», когда средство выполнит сканирование в сети и предложит доступные варианты для установки.
- Если появилась информация о том, что драйверы и так уже установлены, значит, средство не может идентифицировать ваше комплектующее или файлов для него попросту нет в библиотеках Microsoft. В случае успеха вы будете уведомлены о том, что файлы скачаны и установлены, поэтому останется только перезапустить Windows.

Способ 3: Официальные сайты
Обладателям ноутбуков проще всего найти файлы для всех компонентов на официальном сайте, поскольку производитель всегда добавляет страницу поддержки для модели, позволяя загрузить все необходимые драйверы. С ПК все немного сложнее, поскольку нужно открыть такой же раздел, но для материнской платы, на котором собраны не все требуемые драйверы. Для видеокарты и других подключенных устройств вам понадобится открывать другие сайты, связанные с производителем комплектующего.
Практически все сайты, связанные с комплектующими, ноутбуками и готовыми компьютерами, имеют похожий интерфейс и одинаковое оформление раздела с поддержкой. Поэтому в качестве примера мы возьмем только один веб-ресурс, на котором и покажем, как осуществляется поиск драйверов.
- Через поисковик отыщите сайт производителя ноутбука, компьютера, материнской платы или интересующего вас комплектующего. Найдите раздел с поддержкой или сразу перейдите в «ПО/Драйверы», если такой представлен на главной странице.
- Воспользуйтесь поиском или для начала выберите тип оборудования, для которого собираетесь искать программное обеспечение.
- Как раз функция поиска чаще всего и становится особенно полезной, ведь вам требуется только ввести модель устройства, чтобы на экране отобразились нужные результаты.
- Далее определитесь с операционной системой, если Windows 11 не выбрана на сайте по умолчанию. Это нужно для того, чтобы получить совместимые драйверы. Если Виндовс 11 отсутствует, значит, можете остановиться на «десятке».
- Для материнских плат или ноутбуков на такой странице поддержки будет представлен целый список из доступных драйверов. Вам нужно раскрыть каждую категорию по очереди или найти только определенные файлы вручную.
- Отыщите кнопку «Загрузить» возле выбранного драйвера последней версии и подтвердите скачивание.
- Иногда сайты будут предлагать дополнительное ПО или помощников по установке. В большинстве случаев они не нужны, поэтому от такого предложения можно отказаться.
- Почти все драйверы загружаются в виде исполняемого файла или архива, где этот самый файл находится. Вам понадобится только запустить его и подтвердить установку. То же самое выполните с остальными драйверами, которые скачиваете с официальных сайтов.

Способ 4: Официальные программы
На официальных сайтах, рассмотренных выше, вы можете найти вспомогательные программы, которые автоматически сканируют вашу систему и предлагают для установки отсутствующие драйверы или новые версии уже установленных. Это отличный метод для тех пользователей, кто хочет разом установить все апдейты или не желает тратить много времени на ручной поиск драйверов. На нашем сайте есть детальное руководство о том, как пользоваться такой утилитой от ASUS, которая совместима как с ноутбуками от данной компании, так и с материнскими платами.
Подробнее: Поиск и инсталляция драйверов через ASUS Live Update
Примерно такое же программное обеспечение доступно и обладателям устройств от HP, однако компания не выпускает материнские платы, поэтому софт актуален исключительно для разных моделей ноутбуков и персональных компьютеров. Если речь идет о периферии, то через него вы можете найти драйверы для принтеров, сканеров, клавиатур и мышей от данного производителя точно так же — в автоматическом режиме.
Скачать HP Support Assistant
Подробнее: Поиск и установка драйверов через HP Support Assistant
Способ 5: Программы от сторонних разработчиков
В некоторых случаях использование программ от сторонних разработчиков для поиска и установки драйверов в Windows 11 является приоритетным вариантом. Это относится к тем случаям, когда самостоятельно не удается найти нужные файлы или речь идет о попытке исправить ситуацию с неопознанным устройством. Сторонний софт самостоятельно сканирует систему и подбирает подходящие драйверы как для обновления, так и чистой установки. Здесь важно только выбрать правильный софт и внимательно смотреть за его настройками, чтобы не инсталлировать дополнительно ненужный мусор на компьютер.
Подробнее: Как обновить драйверы на компьютере через сторонние программы
Способ 6: Поиск по ID устройства
Идентификатор устройства — уникальный номер любого комплектующего или периферии, который можно определить в операционной системе. Он нужен для детекции и нормального функционирования оборудования в Windows. Зная такой ID, можно использовать несколько разных онлайн-сервисов с их базами, в библиотеках которых и есть подходящие драйверы. Данный вариант хоть и непопулярен, но станет отличным решением для тех, кто не может найти ПО для конкретного устройства по названию его модели.
Подробнее: Поиск драйверов по ID оборудования
Установка драйверов старого оборудования
В заключение материала рассмотрим отдельный процесс, связанный со старыми устройствами, совместимость которых с Windows 11 не предусмотрена в связи с прекращением поддержки от производителя. Встречается такое оборудование в современных компьютерах редко, но кому-то представленная далее информация может быть полезной. Суть метода заключается в использовании встроенного в ОС средства, которое как раз и нацелено на инсталляцию старых драйверов, специально созданных для организации совместимости с оборудованием.
- Для запуска данного средства вам сперва понадобится перейти в «Диспетчер устройств», выбрав данный пункт из контекстного меню «Проводника».
- Далее выделите левой кнопкой мыши название своего компьютера и на верхней панели разверните меню «Действие».
- Из списка выберите вариант «Установить старое устройство».
- В «Мастере установки оборудования» перейдите к следующему шагу или сначала прочитайте информацию о нем, чтобы было более понятно, за что он отвечает.
- Далее понадобится указать вариант взаимодействия «Установка оборудования, выбранного из списка вручную».
- На экране отобразится список стандартных типов оборудования, среди которых вам нужно отыскать тип вашего, выделить его и нажать «Далее».
- Ожидайте загрузки списка производителей и моделей устройства, среди них выберите то, для которого хотите инсталлировать драйвер.
- Подтвердите эту операцию.
- По завершении вы будете уведомлены о том, что файлы успешно установлены. Теперь вы можете проверить, наладилась ли совместимость вашего старого оборудования с Windows 11.

Discover tried-and-true strategies vetted by our team of specialists
by Vlad Turiceanu
Passionate about technology, Windows, and everything that has a power button, he spent most of his time developing new skills and learning more about the tech world. Coming… read more
Updated on
- Keeping your software components working properly is mandatory, so consider automatically and manually installing drivers on Windows 11.
- Using the new and improved Settings menu is the first option you should try.
- To manually install drivers on Windows 11, you can also access the device manufacturer’s official website.
XINSTALL BY CLICKING THE DOWNLOAD
FILE
We can strongly admit that without drivers, our PC and OS won’t run in normal conditions. Before anything else, you should know that you can both automatically and manually install drivers on Windows 11.
A device driver is able to simplify programming, acting as a translator and communicator between your device and the apps or OS that use it.
Drivers are important considering that if they are not working properly, you might notice malfunctioning or unresponsive hardware. Even more, they hide the intrinsics of your hardware devices, allowing you to use an extremely easy interface.
In the picture below you can view how drivers work on your PC. As you can see, drivers are software components related to your device, that allow your OS to start, use and control all the hardware and software pieces.
It seems like some users need to know how to manually install drivers on Windows 11, and we’re going to show you the easiest ways you can do it.
In order to discover the most proper option, make sure you try all the listed ones below.
- How can I manually install drivers on Windows 11?
- 1. Use the Settings menu
- 2. Get drivers on Windows 11 from the manufacturer’s website
- 3. Use Device Manager
- What are the most common driver problems?
- How often should I check for updated drivers?
How can I manually install drivers on Windows 11?
An efficient and incredibly practical way to manually install drivers on Windows 11 is with the Settings menu, namely using the Windows Update tool from your computer.
How we test, review and rate?
We have worked for the past 6 months on building a new review system on how we produce content. Using it, we have subsequently redone most of our articles to provide actual hands-on expertise on the guides we made.
For more details you can read how we test, review, and rate at WindowsReport.
1. Open Settings.
2. Go to Windows Update, then select Advanced options.
3. Select Optional updates.
4. Expand the Driver updates section, then checkmark the recommended drivers.
5. Click on the Download and Install button.
6. Wait for the process of installing drivers to finish.
2. Get drivers on Windows 11 from the manufacturer’s website
- Open any web browser, then search for your driver manufacturer’s driver download center.
- In most cases, you should search for the exact model of your product, but you can also look for the general driver.
- So let’s say you access the Intel download center. In the search bar, you can type your needed specifications, as in the example below:
- A list will appear, then you’ll have to select one of the available drivers (We recommend choosing the latest ones).
- Click on the Download button.
- Follow the on-screen instructions to install it.
3. Use Device Manager
- Open Device Manager.
- Expand the related-driver section, then right-click on the needed driver, and select Update driver.
- Choose Browse my computer for drivers.
- Click on the Browse button, then select a location for your driver.
- Click on the Next button.
What are the most common driver problems?
To prevent any issue related to your drivers, we prepared a list of the most common driver problems. Also, make sure we’ll come up soon with full-fix articles regarding these problems in Windows 11.
- BSOD errors, also known as the Blue Screen of Death errors
- Computer screen freezing issues
- Printer or scanner not responding properly
- Mouse, touchpad or touchscreen driver related issues
- Sound and audio driver issues
- USB or keyboard driver problems
To prevent all of these troubles, we recommend constantly updating your drivers. It’s possible that you’ll feel overwhelmed if you have to update each driver manually whenever it’s needed.
When there are issues with hardware, peripherals, or software performance, having your drivers up and running is a must-do operation.
- Fix: Device requires further installation in Windows 10/11
- How to Disable the Insert Your Security Key Into the USB Port popup
- DTS Sound Unbound for Windows 11: Download & Install
As for automatic scans of missing or outdated drivers, we can only encourage you to use a dedicated tool such as Outbyte Driver Updater.
However, an automated solution like Outbyte Driver Updater not only downloads and installs drivers, but also manages them by troubleshooting, backing up, and restoring them.
You may rely on Outbyte Driver Updater to make such changes to ensure a proper installation and upgrade with the most latest and compatible Windows 11 drivers.
⇒ Get Outbyte Driver Updater
How often should I check for updated drivers?
In general terms, you don’t have to manually check for your updated drivers, and that’s because Windows will let you know if there’s a new one available for update.
However, like any other software component, it is possible that it won’t always notice you when if there’s such an available actualization. Thus, you may need to manually check for updated drivers.
If you wonder how often should you inspect for this kind of action, take a look at the information listed below:
- Before anything else, consider checking for driver updates after every large Windows update.
- You need to examine the driver updates every time you install a new app on your PC.
- Considering the GPU drivers (graphic processing unit), you can update them every time a new game or video editing program comes up.
- If you need to connect any peripherals to your device (such as USB cable, printers or scanners), you should check for the related drivers as soon as you associate them to your computer. Thus, you’ll make sure that they won’t harm your PC.
Having an optimized driver requires every three-month update. In addition, consider that you can also access the Microsoft Download Center, and search for the driver you need to install.
So these are the easiest methods that will help to manually install drivers on Windows 11. Of course, you can also do it in an automatic manner, which is a less time-consuming option.
If you have any other questions regarding this subject, do not hesitate to comment in the section below.
Обычно после установки системы Windows пользователям приходится самим устанавливать драйвера. Некоторые автоматически устанавливаются и нормально работают, но это касается не всех устройств. Чаще всего обновить нужно хотя бы драйвера аудио и видеокарты. Так было на предыдущих версиях ОС и с выходом Windows 11, в принципе, ничего нового не произошло. Windows 11 новая система, но по основным компонентам она почти не отличается от Windows 10. У неё переработан в основном графический интерфейс, поэтому многие разработчики комплектующих не будут выпускать специально для «одиннадцатки» новые версии драйверов, так как проблем в работе с дровами от «десятой» версии не было выявлено. Остальные производители либо уже выпустили обновлённое ПО, либо сделают это в ближайшее время. У многих пользователей появляются некоторые проблемы, если производители их устройств обновления не выпустили.
Когда ставишь систему начисто, драйвера устанавливаются в автоматическом режиме, если компьютер подключён к интернету, но не всегда Windows подтягивает актуальную версию. Особенно это касается давно устаревших устройств. Кроме того, система сама не установит обслуживающее программное обеспечение, соответственно панели управления у вас не появится. Именно поэтому мы рекомендуем прибегнуть к другим методам установки драйверов.
Первым делом рекомендуется создать точку восстановления, так как иногда Windows может не загрузиться.
Самый надёжный способ обновить драйвера, при этом не потерять остальное ПО, по типу контрольных панелей — это зайти на официальный сайт разработчика и скачать их оттуда. В таком случае у неопытных пользователей могут возникнуть некоторые неудобства. Все дело в том, что при использовании этого способа, нужно знать серию видеокарты, материнской платы и др. (или в случае, когда у вас ноутбук, то нужно знать его модель). Для этого придётся применить специальные программы и утилиты, такие как CPU-Z, Aida64 и др. В программах можно узнать детальную информацию о ваших комплектующих. После просто вводим модель устройства, к которому нужно установить драйвер, в поисковик и переходим на официальный сайт. Тут останется прочитать дополнительную информацию об обновлениях, выбрать вашу редакцию системы и скачать драйвер. Некоторые производители сообщают о том, что одни и те же дрова подходят как для Windows 10, так и для Windows 11. Бывает, производители указывают, что при использовании могут возникнуть проблемы с совместимостью устройств с одиннадцатой виндой. Чаще всего это касается мышей, клавиатур, принтеров и других комплектующих. В таком раскладе приходится только ждать появления новых обновлений и исправления ошибок на сайте производителя.
На сегодняшний день существуют большое количество утилит, с помощью которых можно легко обновить драйвера в автоматическом режиме. Наиболее популярными являются Snappy Driver Installer и Driver Booster. Кстати, они корректно работают на новой Windows 11. Кроме самих драйверов, эти программы могут обновить библиотеки для программного обеспечения и игр, такие как VC++, DirectX, NetFrameWork и т.д. Есть также функция резервного копирования драйверов, которая может быть полезной при переустановке системы. После установки утилиты, открываете её, нажимаете на кнопку Пуск и ждёте, пока программа просканирует ваши устройства. Далее просто выбираете те, которые вам нужно обновить.
Такой способ всегда считался наименее действенным, но можно прибегнуть и к нему. Диспетчер устройств помогает обновить драйвера в автоматически, вручную и по ID комплектующего.
Чтобы обновление прошло автоматически нужно нажать ПКМ на устройство, кликнуть по кнопке «Обновить драйвер» и подтвердить установку.
Чтобы воспользоваться ручным методом, нужно нажать ПКМ по определенному устройству и нажать «Обновить драйвер». Далее нажать на пункт «Выполнить поиск драйверов на этом компьютере». После указываем папку на ПК, где предварительно был сохранен драйвер.
Ручной метод по коду оборудования. Для этого нужно кликнуть ПКМ по устройству и зайти в свойства. Далее смотрим ID и по нему с помощью Google находим дрова. ID — это простой текст, в котором зашифрована информация о производителе (VEN/VID), модели (DEV/PID), и др.
Центр обновления Windows послужит не только для обновления самой системы, но и для того, чтобы обновить драйвера. Открываем меню «Пуск», нажимаем «Параметры» и кликаем по разделу «Центр обновления Windows». Тут остаётся только нажать на «Проверить наличие обновлений». Система сама найдёт недостающее ПО и установит его. Вам нужно только перезагрузить ПК. В случае когда драйверов не оказалось, то можно ещё перейти тут же в «Дополнительные параметры» пункт «Необязательные обновления». Здесь вы найдёте список того, что предлагают установить Microsoft. Отмечаем флажками то, что нам необходимо и запускаем установку.
Этот метод на сегодняшний день может обнаружить и исправить не все драйвера, более того, система не всегда устанавливает те дрова, которые нужно.
Если дрова были уже обновлены вручную, то автообновление мы рекомендуем отключить. Новые версии очень часто работают не стабильно, к тому же лучше обновляться в ручном режиме.
Если вы пользуетесь ноутбуком или моноблоком определенной фирмы, то скорее всего на официальном сайте разработчика существует специальное ПО, которое поможет настроить устройство, скачать и обновить драйвера. Ну и назовём пару примеров таких утилит. У производителя Dell утилита называется «SupportAssist», Hewlett packard рекомендует программу «HP Support Assistant», у компании Asus есть прога «MyAsus», а пользователям Lenovo лучше воспользоваться «Service Bridge».
Напоследок хотелось бы сказать о контрольных панелях видеокарт и как поступить когда их нет. Например, вы имеете видеоадаптер от AMD, Nvidia или Intel, а при этом панель управления не установлена. Тут все просто, достаточно скачать её из Microsoft Store или с сайта разработчика. К примеру, панель Nvidia можно скачать тут.
А центр управления графикой Intel тут.
AMD control center скачать можно здесь:
С помощью таких нехитрых манипуляций можно обновить драйвера и заставить компьютер работать стабильно.
При установке новых комплектующих или подключении периферии нужно подружить операционную систему с новым оборудованием. Эту роль выполняет драйвер. После установки Windows 11 система автоматом устанавливает драйвера для оборудования, но это происходит не всегда.
Для стабильной работы системы необходима установка и обновление драйверов в Windows 11. Ниже разберем несколько способов, как это сделать.
Содержание
- Центр обновлений
- Диспетчер устройств
- Сайты разработчиков оборудования
- Программы от производителей
- Утилиты от сторонних разработчиков
- Поиск по ID устройства
- Старое оборудование
Центр обновлений
В операционную систему встроен «Центр обновлений», в основном он предназначен для обновления операционной системы и компонентов Windows. А также с его помощью можно обновить драйвера.
Алгоритм действий:
Это самый простой способ, однако подходит не для всего оборудования. Таким образом можно обновить звуковой аудиодрайвер Windows 11 или дрова для чипсета, клавиатуры и другой периферии. Для видеокарт и других устройств рассмотрим иные способы обновления ПО.
Диспетчер устройств
Знакомая многим еще со времен Windows XP утилита «Диспетчер устройств» позволяет посмотреть установленные в компьютере устройства. С ее помощью можно определить устройства без драйверов, произвести поиск и установку ПО. Также позволяет выполнить откат, обновление или переустановку драйверов для выбранного устройства.
Алгоритм проверки драйверов Windows 11:
Минусом данного способа является прохождение всех этих шагов для каждого устройства. Если в Диспетчере устройств нет нужного устройства, действия с ним произвести не получится. В базе Microsoft может отсутствовать свежий драйвер.
Сайты разработчиков оборудования
Самый проверенный способ обновления драйверов — это использование официальных сайтов производителя. Актуальную версию ПО всегда можно скачать оттуда.
Очень удобно для пользователей ноутбуков скачать сразу весь набор драйверов.
Пользователи стационарных компьютеров обычно прибегают к этому способу, чтобы обновить драйвера для видеокарты и материнской платы.
Что касается драйверов для игр, а именно видеокарт. Тут выбираем один из трех сайтов: Nvidia, Amd или Intel.
Важное условие! Перед тем как обновить драйвера в Виндовс 11, необходимо узнать модель и производителя для каждого комплектующего в ПК. В случае с ноутбуком достаточно знать только его марку и модель.
Как узнать модель:
- Коробка от устройства. Самый очевидный метод, но коробки не всегда долго хранятся.
- Наклейка на самом устройстве. На ноутбуках наклейка расположена на задней крышке, достаточно перевернуть его и посмотреть. Для стационарного ПК все сложнее, не всегда можно рассмотреть наклейку, не разбирая компьютер.
- В Виндовс. Подойдет «Диспетчер устройств» или «Сведения о системе». Для открытия утилит используйте окно выполнить (Win+R) и введите одну из команд: devmgmt.msc или msinfo32.
Общий алгоритм покажу на примере материнской платы Asus PRIME Z690-P D4:
Названия пунктов могут отличаться в зависимости от бренда.
Программы от производителей
На сайтах разработчиков есть также программы, которые позволяют обновить все драйвера на Windows 11, оптимизировать ПК, управлять подсветкой, вентиляторами, собирают всю информацию о компьютере и т.д.
Заходим на страницу с драйверами, как в предыдущем пункте. Данный софт обычно находится в разделе «Утилиты».
Для ноутбуков, моноблоков это лучший способ проверить, все ли драйвера установлены в Windows 11, и скачать недостающие.
Если у вас стационарный ПК, то нужно отталкиваться от производителя материнской платы и искать утилиту у него на сайте.
Бывает, что после установки Виндовс запускается процесс инсталяции фирменного ПО, на ноутбуках и брендовых системниках уже, скорее всего, предустановлен данный софт. Стоит проверить Пуск на наличие данных утилит.
У каждого бренда свое название утилиты:
- Асус имеет несколько вариантов. Asus Live Update, My Asus, Armory Crate.
- Для MSI — MSI center, MSI Driver & App Center, MSI Dragon Center и т. п.
- HP — HP Support Assistant.
- Dell – SupportAssist.
- Для Lenovo — Service Bridge.
Название утилиты зависит от возраста устройства. Возможны и другие названия.
Для видеокарт:
После установки утилиты нужно найти раздел «Инструменты»/«Драйверы», поставить галочки у нужных пунктов и нажать кнопку «Скачать и обновить». По завершении процесса автобновления перезагрузите ПК.
Утилиты от сторонних разработчиков
Для тех, кто не хочет искать модель устройства, разбираться в комплектующих, есть специальные программы, которые позволяют автоматически установить драйвера в Виндовс 11. Они сканируют весь список устройств в системе и сравнивают установленные версии ПО с доступными. Также отображают устройства, на которые нужно устанавливать драйвера после установки Windows 11.
Обзор популярных программ — это тема для отдельной статьи.
Посмотреть драйвера на компьютере Windows 11 можно с помощью списка утилит (бесплатных и платных):
- Driver Booster.
- Driver Updater.
- Driverpack Solution.
- Driverhub.
- Ccleaner.
- Driver Genius.
Алгоритм, как в пункте выше. Нужно открыть раздел драйвера, запустить сканирование и выбрать нужные пункты галочками для загрузки. Дождаться автоустановки и перезагрузить компьютер.
Поиск по ID устройства
У каждого комплектующего устройства компьютера есть свой уникальный ID.
В случае, если не удалось идентифицировать устройство или найти дрова по его модели можно прибегнуть к поиску по ID.
Алгоритм:
Старое оборудование
Для старого железа или периферии, не совместимой с Windows 11, предусмотрено средство для установки старого оборудования.
Порядок действий следующий:
Актуальные драйвера — залог здоровья вашего компьютера.

Дмитрий Елисеев
Инженер в сфере информационных технологий. Занимается настройкой, сборкой ПК на заказ.