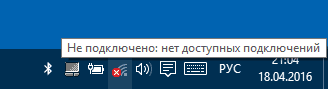Вопрос от пользователя
Здравствуйте.
Подскажите, как можно обновить драйвера, если у меня нет интернета? Свои старые родные на диске, шедшем вместе с покупкой ПК, потерял…
Здравствуйте.
К сожалению, еще не во всех уголках нашей страны есть нормальный и быстрый (относительно) доступ к сети Интернет.
Сам не так давно был в гостях у родственников в одном районном центре (причем, вроде не самом маленьком) — удивило то, что рассчитывать на что-то еще, кроме Мегафон-модема (с несколькими Мбит/с), не приходиться… Проводной Интернет не тянут — т.к. видимо окупаемость маленькая, и прибылей компаниям не сулит.
В общем, как бы там ни было, в этой статье постараюсь рассмотреть несколько вариантов обновления драйверов, когда есть проблемы с сетью (низкоскоростной доступ, отсутствие драйвера на сетевую карту, лимитный трафик и пр.).
Примечание: хотя, конечно, сейчас призадумался, а как люди без сети — смогут прочитать мою статью? С другой стороны, возможно сети нет только на ПК, а на телефоне, допустим, выход в сеть есть (или можно прочитать у знакомых/друзей/родственников). Еще есть книги, но в них я подобных рекомендаций не встречал ☺…
📌 В помощь!
Кстати, возможно вам будет интересна статья про лучшие программы для работы с драйверами (обновление, бэкап и пр.).
*
Способы обновления драйверов, когда нет выхода в Интернет
Разные случаи…
📌 Случай №1: после переустановки Windows — не оказалось драйвера на сетевую карту. Замкнутый круг — чтобы был Интернет, нужен драйвер, чтобы был драйвер — нужно его скачать в Интернет.
Также можно отнести сюда сбои в сети провайдера (или котенок перегрыз провод, как на первой картинке превью ☺). В общем, временные проблемы…
Решение
Наверное, самый распространенный вариант, в который попадали многие пользователи (со стажем). У большинства, я думаю, есть смартфон, в котором скачать сотню-другую мегабайт (МБ) не должно составить труда (я надеюсь ☺). А значит, есть «пару» способов:
- вариант 1: найти сам драйвер и скачать его (а затем перекинуть с телефона на ПК). Этот вариант, несколько, муторный, поэтому его подробно не описываю (т.к. нужно знать точную модель адаптера, в телефоне достаточно неудобно искать драйвер, да и загружать его);
- вариант 2: подключить телефон по USB к ПК, и включить режим модема (т.е. «расшарить» Интернет). В большинстве случаев доступ в Интернет должен появиться сразу же — автоматически!
- вариант 3: воспользоваться специализированной программой 3 DP Net (которую без проблем можно скачать со смартфона и перекинуть на ПК).
3 DP Net
Официальный сайт: http://www.3dpchip.com/3dpchip/sub/net_eng.html
Для загрузки нажмите ссылку «Latest ver download» (таким образом загрузите самую последнюю версию программы)
3 DP Net — эта программа разработана специально для обновления драйверов сетевой карты. Она автоматически определит модель вашей карты, и установит для нее драйвер. Программа поддерживает практически все модели сетевых адаптеров, которые встречаются на компьютерах и ноутбуках.
Кстати, для ее работы ИНТЕРНЕТ не нужен! Т.е. достаточно один раз скачать, и потом можно запускать с флешки/диска (или из памяти телефона).
Собственно, скачав утилиту, запускаете ее и ставите драйвер. Затем, когда заработает сетевая карта, рекомендую скачать и установить 👉 Driver Booster, и нажать одну единственную кнопку «Обновить драйвера».
Дальше программа (минут за 10-15) сама автоматически определит все ваши устройства, обновит для них драйвера, а ваши старые сохранит в бэкап. Очень быстро и удобно!
***
📌 Случай №2: у вас просто-напросто нет Интернета, либо низкоскоростной и очень долго ждать загрузки, даже программы в 10-15 Мб (к тому же связь постоянно рвется). Возможно, серьезная поломка у провайдера (несколько дней не будет сети).
Решение
Такой вариант также встречается, и особенно, в районных центрах, селах, деревнях. В этом случае можно поступить несколькими способами.
Способ №1
Бывает такое, что некоторые центральные улицы в районных центрах подключены к высокоскоростному доступу к Интернет, а остальные нет.
Поспрашивайте у знакомых, друзей, родственников — возможно у кого-то из них есть доступ к сети. Необходимо будет скачать что-то около 10-15 ГБ информации. Речь идет о таких пакетах для обновления драйверов, как DriverPack Solution и Snappy Driver Installer.
Snappy Driver Installer
Официальный сайт: https://sdi-tool.org/download/
Полный пакет весит около 18-20 ГБ. Позволяет находить и устанавливать драйвера автоматически для большинства оборудования (скорее всего, на ваш ПК встанут все драйвера. Проблемы, чаще всего, возникают с мало-популярным и редким оборудованием).
Для работы полного пакета подключение к сети Интернет не требуется: достаточно запустить исполняемый файл. Очень рекомендую иметь данный пакет на отдельной аварийной флешке (не раз меня выручал ☺).
DriverPack Solution
Официальный сайт: https://driverpack.io/ru
Похожий пакет, только распространяется в образе ISO (чтобы открыть такой образ и запустить с него исполняемый файл — вам необходима спец. программа, позволяющая создать виртуальный привод. Более подробно об этом здесь: https://ocomp.info/virtualnyie-diski-i-diskovodyi.html).
В общем-то, выбрав любой из этих пакетов и загрузив его к себе на флешку, можно прийти к себе и установить с него все нужные драйвера. Все просто и быстро 👌.
Способ №2
Если у вас есть старый HDD-диск (или раздел на диске) с установленной ОС Windows (и на которой были драйвера, и всё работало) — то знайте, что из нее их можно извлечь и перенести их в вашу новую систему. Сделать это можно 👉 с помощью LiveCD-накопителя. См. ссылку ниже.
📌 В помощь!
Копируем (переносим) драйвера из одной Windows (в другую)
Экспорт драйверов
Способ №3
Я думаю, что, если у вас в населенном пункте есть сервис по ремонту техники (компьютеров, ноутбуков) — у них наверняка есть подобные программные пакеты. Можете попросить их записать вам на флешку, не думаю, что откажут (если хорошо попросите ☺).
*
Если самостоятельно в своем населенном пункте достать подобные программные пакеты (DriverPack Solution и Snappy Driver Installer) не удается, то можно воспользоваться сервисами, которые скачивают нужные вам файлы, затем записывают их на CD/DVD диски (флешки) и по почте отправляют их к вам. Придется, конечно, немного раскошелиться, зато будет диск с драйверами…
Один из подобных сервисов: http://filepost.ru/
После регистрации, указываете им ссылки на файлы, которые нужно закачать. Они их скачивают на сервер к себе, затем их записывают на DVD-диск и отсылают вам по почте…
Естественно, не бесплатно ☺ (по-моему, есть наложенный платеж, так что вы ничем не рискуете)
Способ №4
Также можно купить диск с драйверами. Например, как один из удобных вариантов — воспользоваться Avito (популярнейшая доска объявлений, лучший сайт для тех, кто хочет купить или продать что-нибудь ненужное ☺).
Сайт Avito: https://www.avito.ru/
В меню выберите нужную рубрику «Игры, приставки, программы…», задайте поисковой запрос и ищите по все России. Выбор дисков очень разнообразен. Продавцы также отправляют диски (флешки) по почте (правда, что и как придется договариваться самостоятельно).
Покупаем нужный диск на Avito
Осторожно!
Учтите, что на сайте Avito хватает мошенников, и не спешите переводить все деньги за диски сразу же первому встречному.
*
На этом у меня все, надеюсь дал хоть какую-то наводку…
Удачи!
👣
Первая публикация: 16.12.2017
Корректировка: 25.04.2022


ВОПРОС: Как установить сетевой драйвер (и не только) на Windows 7 или 10 без участия интернета?
ОТВЕТ: Это можно сделать только в двух случаях. Первый – у вас есть диск с драйверами. Второй – на некоторых новых ноутбуках (например, на MSI) при первичной загрузки вы увидите отдельный раздел среди жестких дисков, где будет весь пак драйверов. В любом другом случае вам придется искать хорошего знакомого или друга, чтобы скачать дрова с интернета. Дабы сэкономить ваше время и нервы ещё раз повторюсь – установить драйвер сетевого адаптера, видеокарты без доступа к интернету можно только при наличии программного обеспечения на диске, который у вас уже есть. Не ищите волшебных способов в интернете – их нет! Ну, я вас предупредил…
Далее я расскажу несколько простых способов – как найти правильный драйвер и установить его. В первую очередь зайдите в «Свойства» компьютера и посмотрите разрядность системы (64-х или 32-х) – эта информация нам понадобится при поиске нужного ПО.
Если у вас будут возникать какие-то вопросы при прочтении инструкции, или будет что-то не получаться, то пишите их в комментариях. Инструкции подходят как для Windows 7 и 10.
Содержание
- Способ 1: Материнская плата
- Способ 2: Для ноутбуков
- Способ 3: Ручная установка по ID
- Способ 4: Программа для установки драйверов
- Что делать если в архиве нет exe (запускаемого) файла?
- Задать вопрос автору статьи
Способ 1: Материнская плата
Обновить драйвер сетевой карты (и не только) можно комплексно, скачав с официального сайта, производителя вашей материнки.
- Нам нужно узнать название материнской платы, для этого зайдите в «Командную строку» – введите это название в поисковую строку ОС (семерки или десятки) и запустите приложение.
- Вводим две команды:
wmic baseboard get product (модель материнки)
wmic baseboard get Manufacturer (производитель)
- Вводим название модели и заходим на официальный сайт.
- Теперь нужно перейти на страницу «Поддержки» или «Драйверов». Далее вы можете столкнуться с небольшой проблемой, а именно с аппаратной версией (rev) – ведь их можете быть несколько (как в моем случае). Ревизию можно посмотреть на коробке или на самой материнской плате – название может находиться в любом месте платы, так что тут нужно будет поискать.
- Теперь нужно будет найти подраздел «LAN». Также не забудьте – что скачивать ПО нужно именно для своей системы и битности.
Способ 2: Для ноутбуков
У ноутбуков установить сетевой адаптер и Wi-Fi модуль можно куда проще:
СОВЕТ! Более детальную инструкцию для всех ноутбуков – смотрим тут.
- Сначала нам нужно выяснить полное название ноутбука – эта информация пишется на этикетке под корпусом.
- Далее в интернете в поисковик вбиваем это название и переходим на официальную страницу аппарата.
- Второй способ найти ноутбук – это зайти на оф сайт производителя, найти там страницу поддержки с драйверами и вбить в поисковую строку название модели.
- Далее переходим на страницу с Драйверами и скачиваем все нужное ПО – но лучше скачивать полный пак.
Способ 3: Ручная установка по ID
Установить, найти и скачать драйвер на сетевую карту можно с помощью специального идентификатора.
- Зайдите в свойства компьютера с помощью правой кнопки мыши в Виндовс 7.
- Слева выбираем пункт «Диспетчер устройств».
- Теперь вам нужно найти ваш сетевой адаптер и Wi-Fi модуль (если он у вас есть). Обычно оба устройства должны находиться в разделе «Сетевые адаптеры», но они также могут находиться в разделе неустановленных устройств с названием «Другие устройства».
- Зайдите в «Свойства» адаптера и перейдите на вкладку «Сведения». Далее установите «Свойство» как «ИД оборудования» и скопируйте куда-нибудь верхнюю строчку – именно она нам и нужна, для того чтобы найти нужный драйвер.
- Теперь нам понадобится интернет – так что идем к знакомому или другу. В поисковик вводим фразу:
ИД драйвер
- Далее вы увидите три ссылки, переходите на любой сервис. Я не стал приводить конкретный сайт, так как на одном или другой может быть, а может и не быть драйвера, но чаще он находится сразу. Заходим на любой и в поисковую строку вставляем скопированный ID и нажимаем по кнопке «Искать».
- Вы увидите список драйверов, вам также нужно будет выбрать тип операционной системы, а также её битность – эту информацию можно посмотреть в «Свойствах компьютера» в строке «Тип системы». Далее просто скачиваем последнюю версию – смотрите по дате или по номеру.
Если вы запутались с прошлыми способами, то можете использовать специальные программные паки типа «DriverPack Solution» или «Driver Booster Free». Покажу на примере DPS:
- Зайдите на официальный сайт.
- Переходим на вкладку «Сисадминам».
- Скачиваем «DriverPack Offline Network»
Далее просто запускаем установщик.
ВНИМАНИЕ! Многие спросят: а почему ты не поставил это способ первым, ведь он такой простой? – все дело в том, что он имеет ряд минусов. Во-первых, вы таким образом скачиваете огромное множество всех возможных дров не только драйвер для вашего сетевого адаптера. Если же вам нужны также драйвера для видеокарты и материнской платы, то придется скачать достаточно много гигов. Во-вторых, при установке таким образом устанавливается кучу всякого хлама, который замусоривает комп – так что будьте готовы потом лезть в раздел «Программы и компоненты» (находим в «Пуск» – «Панель управления») и удалять это все вручную (не забудьте это сделать после установки).
Что делать если в архиве нет exe (запускаемого) файла?
Может скачаться: файл архив – его надо разархивировать; exe файл – его просто запускаем на компе; а также папка или архив с непонятными файлами (cat, inf, sys или DIY).
В общем если в папке нет exe файла, то для установки такого драйвера можно нажать правой кнопкой по файлу с расширением «inf» и далее выбрать «Установить». Если такой кнопки нет, то заходим в «Диспетчер устройств» – далее выбираем «Обновить драйвер» нашего адаптера.
Выбираем второй пункт.
Нужно теперь нажать по кнопке «Обзор» и выбрать нашу папку с драйвером.
Нажимаем «Далее» и действуем согласно инструкциям.
С процессом переустановки Windows наверное знаком каждый пользователь этой ОС. А после установки обычно нужно сделать еще много манипуляций – установить драйвера и другие программы, настроить внешний вид.
Мы уже писали об удобном инструменте – DriverPack Solution, который ищет и ставит драйвера автоматически. Стоит отметить, что новые версии Windows поставляются с базовым набором драйверов. Недавно я столкнулся с ситуацией, когда в процессе установки Windows не установились сетевые драйвера. Зайти в интернет невозможно, а чтобы скачать нужный драйвер нужен Интернет. Замкнутый круг. И как теперь установить драйвер на сетевую карту без интернета?
В этой статье мы рассмотрим несколько способов решения этой проблемы.
Установочный диск
Обычно материнские платы, сетевые адаптеры и другое “железо” продается вместе с диском, на котором есть драйвера, и инструкцией по установке. Поищите среди завалявшихся дисков, вдруг найдете диск с нужными драйверами.
Нашли? Вставьте его в дисковод. Теперь нужно зайти в “Диспетчер устройств”. В Windows 10 можно нажать ПКМ по “Этот компьютер” -> “Управление” и там найти диспетчер. Отыщите среди всех устройств сетевой адаптер и в контекстном меню выберите “Обновить драйвер”. В появившемся окне нажмите “Выполнить поиск драйверов на этом компьютере” и выберите привод. Запустится установка драйвера и вскоре у вас появится Интернет.
Скачиваем драйвер с помощью другого компьютера
Если установочный диск потерян, можно скачать драйвер через другой компьютер, который имеет доступ к интернету. Но для этого нужно знать точную модель сетевого адаптера. Возможно у вас осталась коробка от сетевой карты, или гарантийный талон, где может быть указана модель. Если нет – попробуем узнать это программно.
1 способ
В том же диспетчере устройств нажимаете ПКМ по сетевой карте -> Свойства -> Сведения и в выпадающем меню “Свойство” выбираете “ИД оборудования”. Копируете значение и вводите его в Google. Поисковая система найдет много сайтов, на которых вы можете скачать подходящий драйвер для этого устройства.
2 способ
Ранее мы писали о том, как проверить стабильность системы с помощью программы Aida64. Эта многофункциональная программа может показать все устройства, подключенные к материнской плате. Запустите Aida64 и зайдите в Сеть -> Сеть Windows. Там вы сможете узнать производителя и модель сетевой карты. Скачиваете с интернета драйвер.
Установка драйвера с .exe файла не должна вызвать затруднений.
Создание резервной копии
Перед переустановкой Windows лучше сделать резервную копию драйверов. Это поможет в несколько кликов восстановить работоспособность всех устройств. В Windows есть встроенная утилита под названием DISM.exe. На самом деле DISM.exe предоставляет много возможностей, но мы воспользуемся функцией создания бэкапа драйверов.
Запустите командную строку от имени администратора. Для этого нажмите правой клавишей мыши по Пуск и найдите там этот пункт. В новых версиях Windows 10 он называется Windows PowerShell (администратор).
Введите команду:
dism /online /export-driver /destination:E:\Backup
E:/Backup – папка, куда сохранять драйвера. Создайте ее заранее. Также можно сохранять драйвера на другие носители, например USB флешки. Начнется экспорт драйверов в указанную директорию. Дождитесь окончания процесса, а лишь потом приступайте к переустановке Windows.
Когда перед вами “чистая” ОС – время восстановить все драйвера. Точно так же, как и в случае с установочным диском, вам необходимо открыть диспетчер устройств, найти сетевой адаптер и запустить установку драйвера с компьютера, выбрав папку, в которую вы сохранили резервную копию.
Программа 3DP NET
Существует замечательная программа, которая может установить драйвера на сетевую карту без интернета. Это утилита, в которую упаковано множество драйверов именно для сетевых адаптеров. И с вероятностью 95%, драйвер для вашего адаптера там тоже есть.
Заранее скачайте актуальную версию 3DP NET с Интернета. Я специально не привожу ссылку, потому что программа постоянно обновляется, добавляются драйвера на новые устройства. Запустите 3DP NET. Начнется распаковка драйверов в указанную папку. Потом программа автоматически определит ваш сетевой адаптер и в 1 клик вы сможете установить драйвер. Настоятельно рекомендую записать эту программу себе на флешку, чтобы в любой момент иметь возможность поставить драйвер.
Итог
В этой статье мы рассмотрели несколько способов установить драйвер на сетевой адаптер без подключения к Интернету. Позаботьтесь об этом заранее, сделайте бэкап, чтобы потом не искать другой компьютер и определять модель устройства. Также не забывайте удалять старые ненужные драйвера, чтобы освободить место на диске С:. Желаю удачи.
Автор:
Обновлено: 22.07.2018
Для доступа в Интернет требуется исправная работа сетевой карты. При установке Windows 7 также осуществляется инсталляция стандартного пакета драйверов, в список которых входит сетевой. Но иногда всплывают неполадки – либо конфликт драйверов с комплектующими, либо старая версия, либо отсутствие подключения к Интернету. Мы расскажем, как установить сетевой драйвер на Windows 7 (в том числе без интернета), как обновлять драйверы, и какие существуют возможности настройки сетевой платы.
Как установить сетевой драйвер на Windows 7 без интернета
Содержание
- Карты, волны, провода: как настроить сетевую карту в Windows 7
- Как на Windows 7 установить драйвера сетевого оборудования
- Установка драйверов с помощью утилиты Driver Pack
- Инсталлируем ПО интернета самостоятельно
- Как выяснить, что за сетевые карты установлены в системе?
- Скачивание и установка драйвера
- Как установить драйвер сетевого адаптера без доступа к интернету
- Как обновить сетевой драйвер на Windows 7. Обновление драйвера средствами Windows
- Обновление драйвера сетевой карты в операционной системе Windows
- Обновление драйверов вручную
- Как сбросить все настройки сетевого драйвера
- Использование утилиты Easy Fix
- Ручной способ
- Как включить или выключить сетевую карту (в том числе с помощью BIOS)
- Можно ли создать две сетевые карты
- Сетевой адаптер не имеет допустимых параметров настройки IP: что делать?
- Видео — Как установить драйвер сетевого адаптера без доступа к интернету
Карты, волны, провода: как настроить сетевую карту в Windows 7
Зачем настраивать сетевую карту Windows 7? При неправильно установленных драйверах возможны следующие проблемы:
- Отсутствие подключения к Интернету. Windows попросту не увидит оборудование.
- Сбои в соединении. В самый неудобный момент сеть может пропасть. Подобные сбои могут происходить с разной периодичностью, тем самым раздражая владельца ПК плохой работой.
Как на Windows 7 установить драйвера сетевого оборудования
Данный способ применяется при нормальной работе Интернет – когда Виндовс способна коннектиться со Всемирной паутиной. Первый возникающий вопрос — откуда скачать и как установить по для сетевого адаптера?
Варианта два:
- задействовать специальный софт (Driver Pack);
- или выяснить производителя карты и подбирать ПО конкретно под нее.
Скачать драйвера можно с помощью утилит и с сайта разработчика сетевого адаптера
Каждый метод имеет свои преимущества и недостатки.
Где скачать сетевые драйвера для Windows 7? Мы рекомендуем загружать софт только с проверенных источников. Посторонние ресурсы могут внедрять в содержимое пакета вредоносное программное обеспечение.
Интерфейс в Driver Pack интуитивно понятен, необходимое ПО ищется автоматически из большой базы данных. Программа все сделает за вас – достаточно только запустить ее и сделать пару кликов. Минус – вес утилиты (более 10 Гб). Когда вы загружаете драйвер, зная производителя сетевой платы, вы экономите дисковое пространство. Но недостаток метода – долгий поиск нужного программного обеспечения. Сначала мы рассмотрим быструю установку при помощи Driver Pack. А напоследок расскажем о способе найти информацию: какая сетевая карта у вас стоит.
Программа Driver Pack для автопоиска драйверов
Установка драйверов с помощью утилиты Driver Pack
«DPS» – зарекомендовавший себя как надежный, крупный и удобный при установке пакет драйверов. В него входит ПО на сеть, процессор, видеокарту и т.п. Это причина, по которой утилита имеет значительный вес (около 9-11 Гб). Разработчики регулярно обновляют базу данных, поэтому можно смело скачивать последнюю редакцию пакета.
Драйвер для сетевого адаптера инструкция по установке
Шаг 1. Скачиваем Driver Pack, перейдя по ссылке https://drp.su/ru.
Переходим на сайт разработчика, нажимаем «Установить все необходимые драйверы»
Шаг 2. Запускаем программу.
Шаг 3. Утилита автоматически находит неустановленные или устаревшие драйверы, предлагает их инсталлировать. При выборе опции «Настроить компьютер автоматически» вместе с драйверами будет установлен дополнительный софт, который виден в правой части окна.
При нажатии кнопки «Настроить компьютер автоматически», с драйверами установится дополнительный софт, который можно увидеть в правой части окна
Шаг 4. Что бы не устанавливать лишнее внизу окна найдите опцию «Режим эксперта» и щелкните по ней.
Для выбора драйверов вручную переходим в раздел «Режим эксперта»
Шаг 5. Отмечаем галочкой то ПО, что требуется инсталлировать и жмем зеленую кнопку (смотрите скриншот). Готово — установка драйвера для сетевой карты Windows 7 произведена.
Переходим в каждый раздел в левой части окна, ставим или снимаем галочки с нужного софта, в последнем разделе нажимаем «Установить все»
Если вы хотите более подробно узнать, как установить драйвера на компьютер, вы можете прочитать статью об этом на нашем портале.
Инсталлируем ПО интернета самостоятельно
Первым делом отыщем информацию о самой плате. Зная модель устройства, найти подходящее ПО становится в разы проще.
Как выяснить, что за сетевые карты установлены в системе?
Шаг 1. Открываем «Диспетчер устройств».
Щелкаем по меню «Пуск», в поисковике вводим «диспетчер устройств», открываем найденный результат
Шаг 2. В каталоге комплектующих ищем пункт (смотрите фото ниже).
Находим пункт «Сетевые адаптеры», раскрываем его щелчком левой кнопкой мышки по значку «+»
Шаг 3. Раскрываем категорию нажатием по иконке «+». Видим название нашего железа.
В списке устройств видим название сетевых карт или карты
Скачивание и установка драйвера
Теперь, когда мы знаем производителя сетевой карты, можно приступать к ручному поиску программного обеспечения.
Шаг 1. Вбиваем в поисковик наименование модели.
Вписываем в поисковик любого браузера наименование модели сетевой карты
Шаг 2. Первая же ссылка — на сайт компании Intel, изготовившей устройство. Переходим на сайт.
Переходим по ссылке на сайт производителя сетевой карты, обычно она первая
Шаг 3. Кликаем по ссылке, чтобы скачать ПО.
Щелкаем по ссылке, чтобы скачать программное обеспечение
Шаг 4. Выбираем именно ту программу, которая подходит под вашу операционную систему. Начинается загрузка.
Выбираем программу, которая подходит под операционную систему
Шаг 5. Открываем скачанный exe-файл.
Шаг 6. Следуем инструкциям установщика. Жмем «Далее».
Следуем инструкциям установщика и жмем «Далее»
Шаг 7. Затем принимаем условия лицензии и ждем, пока ПО установится на компьютер.
Ставим галочку на пункт «Я принимаю условия Лицензионного соглашения», нажимаем «Далее», следуем инструкции «Мастера установок»
Нажимаем кнопку «Далее»
Процесс установки драйверов на компьютер, по завершении закрываем окно
Советы, приведенные дальше помогут инсталлировать драйверы без коннекта с глобальной паутиной.
Как установить драйвер сетевого адаптера без доступа к интернету
Обычно мы загружаем программное обеспечение так – открываем Google и вбиваем наименование софта. Но когда отсутствует коннект с Сетью, начинается самое интересное – драйвера нет, а скачать его откуда-то надо. А чтобы его скачать, нужна сеть. Можно бесконечно блуждать по этому кругу. Но проблема решается просто, если у вас есть хороший друг или смартфон. В инструкции описываются действия по решению неполадок с коннектом и глобальную паутину, если Windows 7 не видит сетевой адаптер.
Наша задача – использовать программу 3DP Chip. Как вариант – ее можно загрузить на свой смартфон, затем соединить его с компьютером через USB-кабель и перекинуть на рабочий стол. Либо обратиться к другу, чтобы он скачал программу на флешку, с которой вы потом и запустите утилиту на родном ПК.
Шаг 1. Достать программу и скопировать ее файл на проблемный компьютер. Обратите внимание, что у разработчика утилиты один официальный сайт.
Используем программу 3DP Chip
Шаг 2. Запустить 3DP Chip.
Запускаем 3DP Chip
Софт анализирует комплектующие ПК и выдает список программного обеспечения, требуемого к установке. В случае, если в базе ваше устройство отсутствует, программа инсталлирует универсальное ПО, подходящее для широкого списка карт.
Нажимаем «Готово»
Как обновить сетевой драйвер на Windows 7. Обновление драйвера средствами Windows
В Виндовс присутствует ряд стандартных программ, созданных для решения неполадок. Обычно их функционала хватает для решения рядовых проблем. Нам пригодиться «Диспетчер устройств». Данное приложение способно настраивать работу всех комплектующих ПК.
Обновление драйвера сетевой карты в операционной системе Windows
Шаг 1. Открываем «Диспетчер» (смотрите скриншот).
Щелкаем по меню «Пуск», в поисковике вводим «диспетчер устройств», открываем найденный результат
Шаг 2. Открывается окно с перечнем всего железа, встроенного в наш компьютер. Находим в списке строку «Сетевые устройства». Если их несколько, образуется список, раскрывающийся нажатием кнопки «+», расположенной рядом со строкой.
Находим пункт «Сетевые адаптеры», раскрываем его щелчком левой кнопкой мышки по значку «+»
Шаг 3. Открываем категорию сетевого оборудования. Кликаем по комплектующему, которому необходимы драйверы. Далее выбираем строку «Обновить драйверы».
Правой кнопкой мышки кликаем по устройству, выбираем пункт «Обновить драйверы»
Шаг 4. Виндовс предложит два варианта:
- скачать новую версию через Интернет (система сама находит подходящую версию и инсталлирует ПО моментально);
- либо найти файлы драйверов на винчестере (флешке или лазерном накопителе, вставленном в ПК). Вот как на Windows 7 установить драйвера в автоматическом режиме всего за 5 минут.
Выбираем первый вариант с автоматическим обновлением. ОС начнет искать ПО в Интернете и по прошествии 5-6 минут загрузит все вышедшие версии. После выполнения операции рекомендуем перезагрузить компьютер.
Щелкаем по ссылке «Автоматический поиск обновленных драйверов»
Обновление драйверов вручную
В данном алгоритме повторяются шаги 1-3 из предыдущей инструкции. Но вместо автоматического обновления, мы выбираем ручной способ. Для этого вам необходимо самостоятельно скачанные драйверы.
Шаг 1. Выбираем ручной способ.
Нажимаем левой кнопкой мышки по ссылке «Выполнить поиск драйверов на этом компьютере»
Шаг 2. Жмем по кнопке «Обзор» — открывается проводник, через который вам нужно указать путь к папке, в которой лежат драйверы.
Нажимаем кнопку «Обзор», открываем место хранения файла с драйверами, нажимаем «Далее»
Шаг 3. Либо система высветит сообщение, что драйвер не нуждается в обновлении, либо установка начнется. Останется только подождать, пока Виндовс поставит обновления. По завершению настроек, перезагрузите систему.
Ожидаем завершения процесса установки
Нажимаем «Закрыть»
Как сбросить все настройки сетевого драйвера
Вернуться к стандартным настройкам можно двумя методами: либо вручную, либо скачав утилиту Easy Fix от Майкрософт. Второй способ значительно проще, потому с него и начнем.
Использование утилиты Easy Fix
Шаг 1. Загружаем утилиту Easy Fix с официального сайта Майкрософт. Для этого:
- В поисковике любого браузера вводим название утилиты.
Вбиваем название утилиты в поисковике браузера, из предложенных вариантов выбираем от Майкрософт
- Переходим по ссылке на официальный сайт Майкрософт.
Переходим на официальный сайт Майкрософт по первой ссылке
- Находим в списке средств по устранению неполадок строчку «Поиск и устранение проблем с сетью». Кликаем – произойдет автоматическая загрузка утилиты.
Кликаем по строчке «Поиск и устранение проблем с сетью»
Шаг 2. Запускаем скаченный файл и следуем инструкции утилиты. Easy Fix самостоятельно скинет установки ПО до заводских.
Щелкаем по скачанному файлу
Нажимаем «Далее»
Процесс обнаружения проблем
Если вы хотите более подробно узнать, как настроить сетевой адаптер на Windows 7, вы можете прочитать статью об этом на нашем портале.
Ручной способ
Шаг 1. Ищем в стартовом меню cmd.
В меню «Пуск» в поисковике вводим «cmd», открываем полученный результат
Шаг 2. Открываем программу.
Интерфейс утилиты cmd
Шаг 3. Скопируйте данный текст: «netsh int ip reset logfile.txt» в утилиту и нажмите «Enter». Windows не только поставит конфигурацию cети по умолчанию, но и загрузит данные об изменениях в текстовый файл.
В поле обработчика команд вводим команду «netsh int ip reset logfile.txt», нажимаем «Enter»
Как включить или выключить сетевую карту (в том числе с помощью BIOS)
Первым делом рассмотрим процесс включения/выключения платы непосредственно через ОС Windows. Когда регулярно слетают настройки сетевой карты, данная инструкция может устранить неполадки.
Шаг 1. Запускаем знакомый по предыдущим инструкциям «Диспетчер устройств».
Щелкаем по меню «Пуск», в поисковике вводим «диспетчер устройств», открываем найденный результат
Шаг 2. Находим список с нашим оборудованием сети.
Находим пункт «Сетевые адаптеры», раскрываем его щелчком левой кнопкой мышки по значку «+»
Шаг 3. Щелкаем правой кнопкой на значок, отмеченный на скриншоте. Если она исправно работает – появится пункт «Отключить». Если карты отключена – «Задействовать».
Правой кнопкой мышки щелкаем по сетевому адаптеру, выбираем в меню «Отключить»
На ярлыке отключенного сетевого адаптера присутствует стрелочка вниз, на включенном стрелочки нет
Таким образом, мы можем менять режим работы адаптера из самой системы. Теперь попробуем выполнить аналогичную операцию, но уже через BIOS:
Шаг 1. Заходим в БИОС. Для этого включаем/перезагружаем компьютер. Жмем клавишу «F2» (на некоторых ПК также работает «Delete»).
Шаг 2. Перемещение по вкладкам осуществляется при помощи стрелок клавиатуры (влево-вправо). Перемещение внутри вкладок – вверх-вниз. Заходим в «Advanced» и выбираем «Integrated Peripherals».
В «Advanced» переходим в раздел «Integrated Peripherals»
Шаг 3. Далее – параметр «OnBoard Lan». Ставим значение параметра на «Disabled».
Переходим в параметр «OnBoard Lan», щелкаем «Enter», ставим значение параметра на «Disabled»
Шаг 4. Сохраняем результат – находим параметр «Save and Exit», жмем «Enter».
Можно ли создать две сетевые карты
Снимите боковую крышку компьютера и внимательно осмотрите материнскую плату. Если нее есть дополнительный сетевой порт, то возможно подключить еще одну. При таком раскладе, в каждую плату можно провести отдельные провода для коннекта с WWW.
Сетевой адаптер не имеет допустимых параметров настройки IP: что делать?
При возникновении подобной ошибки, выполняем инструкцию:
Шаг 1. Открываем CMD (меню «Пуск» -> вбиваем «cmd»).
В меню «Пуск» в поисковике вводим «cmd», открываем полученный результат
Шаг 2. В открывшееся приложение копируем код «ipconfig /release».
В поле вводим команду «ipconfig /release», нажимаем «Enter»
Шаг 3. Затем копируем «ipconfig /renew» и жмем «Enter».
Вводим команду «ipconfig /renew», нажимаем «Enter»
Обычно для исправления ошибок достаточно 3-4-шага (обновление/установка сетевых драйверов устройства). Советы проверены нами в процессе использования ОС Виндовс и помогают в 100% случаев. Надеемся наши инструкции были полезны и эффективны в решении ваших проблем с Виндовс.
Видео — Как установить драйвер сетевого адаптера без доступа к интернету
Рекомендуем похожие статьи
3DP Net — бесплатное приложение для установки на компьютер подходящих драйверов для сетевой карты без использования интернета. Программа используется в случаях, когда на ПК отсутствуют необходимые драйвера.
Некоторые пользователи попадали в ситуации, когда после переустановки Виндовс на компьютере, не работает интернет. При этом, на прежней системе проблем с подключением к сети не наблюдалось.
Содержание:
- После переустановки Windows нет интернета из отсутствия драйверов
- 3DP Net — что это за программа
- Распаковка драйверов в программе 3DP Net
- Установка драйверов для сетевой карты в 3DP Net
- Выводы статьи
В современной операционной системе Windows 10 подобные проблемы возникают редко, потому что во время установки система определяет оборудование ПК и самостоятельно устанавливает необходимые драйвера или загружает из сети недостающие.
Это проблема возникает в Windows 7 и в Windows 8, когда на компьютере не работает интернет после переустановки операционной системы. Если в системной базе нет подходящего драйвера для сетевой платы, а на устройстве отсутствует интернет, задача серьезно усложняется.
После переустановки Windows нет интернета из отсутствия драйверов
Наиболее вероятная причина — отсутствие на компьютере подходящих драйверов от аппаратного обеспечения, отвечающего за выход в интернет.
Простое решение проблемы: установка нужных драйверов для сетевой карты путем скачивания их с сайта производителя оборудования. Выполнить эту задачу не представляется возможным из-за отсутствия возможности выхода в сеть.
Получается заколдованный круг: необходимо скачать драйвера для сетевой карты из интернета, а затем установить их на компьютер. Но, это не получиться сделать из-за отсутствия необходимого драйвера, из-за которого не работает интернет.
Если в ОС после переустановки пропал интернет, необходимо искать выход из создавшегося положения. Какие существуют методы для исправления этой ситуации?
К сожалению, вариант с созданием резервной копии драйверов заранее, не рассматривался пользователем из-за того, что он не знал о подобной возможности.
Существует довольно много программ для автоматической установки драйверов, например, IObit Driver Booster, но для выполнения своей работы этим приложениям необходим выход в интернет, откуда они скачивают необходимые драйвера.
Решить проблему поможет вариант офлайн установки драйверов. В этом случае, отсутствующие драйвера необходимо скачать на компьютер с помощью другого ПК, потому что на данном устройстве сейчас нет интернета.
Большая часть пользователей не знает модель сетевой карты, установленной на данном ноутбуке или стационарном ПК. Поэтому вариант с загрузкой определенного драйвера с официального сайта производителя устройства отпадает.
На помощь придут офлайн пакеты драйверов, самыми известными из которых являются DriverPack Solution и Snappy Driver Installer. Менеджер установки имеет специальную сборку с огромной базой драйверов, которые можно установить на компьютер без интернета.
- Snappy Driver Installer — поиск, установка и обновление драйверов
- DriverPack Solution — автоматическая установка драйверов на компьютер
Чтобы загрузить всю базу драйверов, размером на много гигабайт, нужен другой компьютер. Полный офлайн пакет передается с другого ПК через переносной накопитель приличного размера (подойдет не всякая USB-флешка). Для части пользователей этот способ не подходит из-за отсутствия возможности воспользоваться другим компьютером для загрузки подобного офлайн пакета драйверов.
Именно в подобной ситуации нам поможет специализированное стороннее программное решение — 3DP Net. Этого приложение автоматически обнаруживает отсутствующие драйверы для вашей карты Ethernet, и решает часть проблем на ПК, связанных с драйверами.
3DP Net — что это за программа
3DP Net — отдельный инструмент программы 3DP Chip, предназначенной для поиска и автоматической установки драйверов для Windows. В составе утилиты собрана большая часть самых востребованных драйверов для сетевых карт от разных производителей.
Программа 3DP Net не использует интернет для поиска и установки недостающих драйверов. Все необходимые сетевые драйвера уже собраны в этом приложении. Вам потребуется лишь скачать 3DP Net с официального сайта.
3DP Net скачать
На странице загрузки выберите ссылку на одну из версий приложения: для Windows 7, Windows 8, Windows 8.1, Windows 10, или для Windows XP и Windows Vista. Поддерживаются ОС обоих разрядностей: 64-битные и 32-битные Windows.
Подождите, скажите вы, — опять мне нужен другой компьютер. Для скачивания программы можно использовать мобильный телефон, файл приложения имеет размер немногим более 100 МБ. Перенесите утилиту с телефона на компьютер, чтобы затем установить драйвера.
Основные возможности программы 3DP Net:
- Простой и понятный интерфейс на русском языке.
- Для работы приложения не нужен интернет.
- Автоматическое определение LAN- и WiFi-адаптеров.
- Функция резервного копирования и восстановления драйверов.
- Переносной инструмент без установки на компьютер.
Если 3DP Net не обнаружит каких-либо проблем с подключением к Интернету, программа покажет вам окно сообщения, информирующее вас о том, что вам на самом деле не нужно запускать это средство.
3DP Net — переносимое (portable) приложение, оно не изменяет никакие записи реестра Windows. Вы можете скопировать папку с программой на любой USB-накопитель или другое подобное устройство, чтобы затем использовать, когда вам нужно будет быстро установить недостающие драйверы.
При решении проблем с неустановленными драйверами 3DP Net идентифицирует имеющиеся на ПК карты Ethernet, а затем предоставляет вам соответствующие драйверы для установки. Программа сравнивает локальную версию драйвера и версию драйвера 3DP Net, позволяет просматривать версии и даты выпуска драйверов.
В процессе использования программы, на устройство не всегда устанавливаются самые последние версии драйвера для графического адаптера. Главная задача 3DP Net — решить вопрос с доступностью Интернета в данный момент времени. Обновить драйвера вы сможете в любое другое время.
Распаковка драйверов в программе 3DP Net
Процесс установки довольно прост, поэтому даже новички не испытают трудностей.
Пройдите шаги по установке утилиты:
- Запустите исполняемый файл программы 3DP Net на компьютере.
- В открывшемся окне необходимо выбрать место для распаковки драйверов. По умолчанию выбран корень системного диска «C:».
- Нажмите на кнопку «ОК».
- Происходит процесс распаковки.
Установка драйверов для сетевой карты в 3DP Net
Следующим шагом станет запуск программы 3DP Net, с помощью которой можно найти и установить новые драйвера, необходимые для выхода в интернет. Вы можете сразу использовать этот инструмент по своему назначению, или запустить средство в любой другой удобный момент времени.
Приложение находится на ПК в папке «3DP Net» в месте, указанном при установке. По умолчанию — это локальный диск «C:».
Сначала откройте папку «3DP Net», затем папку «Net», а в папке с номером версии программы находятся все файлы этого инструмента.
Запустите программу, щелкнув два раза левой кнопкой мыши по файлу «3DP_Net».
Откроется окно приложения во вкладке «HOME», в котором идет загрузка информации, пока утилита получает данные об аппаратном обеспечении компьютера. Во вкладке «Драйвер» можно создать резервную копию (бэкап) драйвера или восстановить драйвер из резервной копии, созданной ранее.
После того, как утилита обнаружила сетевую карту, необходимо щелкнуть один раз по названию устройства, чтобы запустить установку драйвера.
Если на ПК имеется две или более Ethernet карт, то справа от названия сетевой карты появится кнопка «+», на которую нужно нажать, чтобы посмотреть информацию об других картах компьютера. Для них также может потребоваться установить драйвера.
Далее происходит автоматический процесс установки драйвера с помощью мастера от конкретного производителя сетевого оборудования.
После перезагрузки, на вашем компьютере должен появится интернет.
Вы можете сохранить папку «3DP» в любом удобном для вас месте, например, на USB-флеш накопителе, чтобы воспользоваться этим приложением в дальнейшем, и возможно, на другом компьютере.
Выводы статьи
Если на компьютере перестала работать сетевая карта, например, после переустановки Windows пропал интернет, велика вероятность того, что на ПК появились проблемы с драйверами. На компьютер необходимо установить новый драйвер сетевой карты, потому что это оборудование отвечает за доступ к интернету.
Решить проблему можно с помощью бесплатной программы 3DP Net, для работы которой не нужен интернет. Приложение содержит большую базу драйверов от сетевых карт, которые можно установить в операционную систему Windows в режиме офлайн.
Похожие публикации:
- DriverHub — установка и обновление драйверов
- Установка программ онлайн — 3 способа
- CPU-Z для информации о технических характеристиках
- Как создать виртуальный привод в UltraISO
- GPU-Z для получения информации о видеокарте