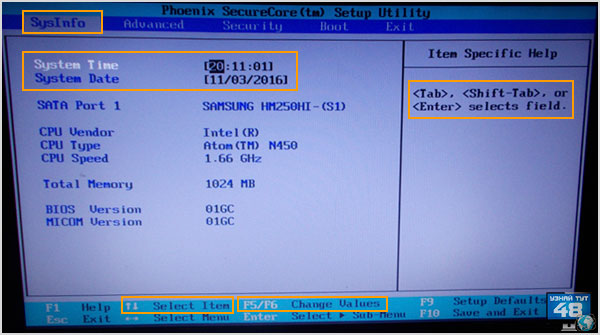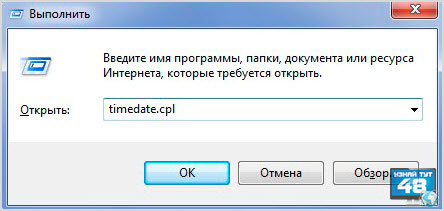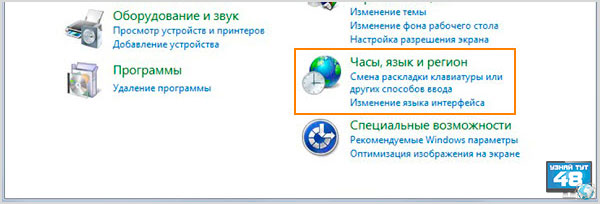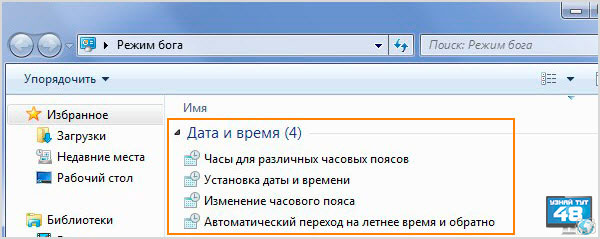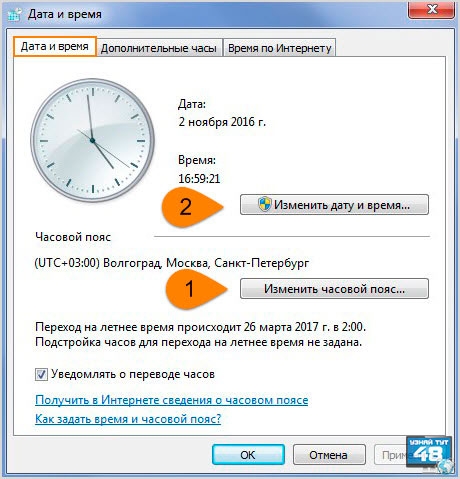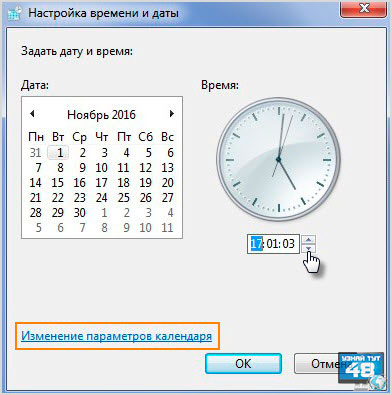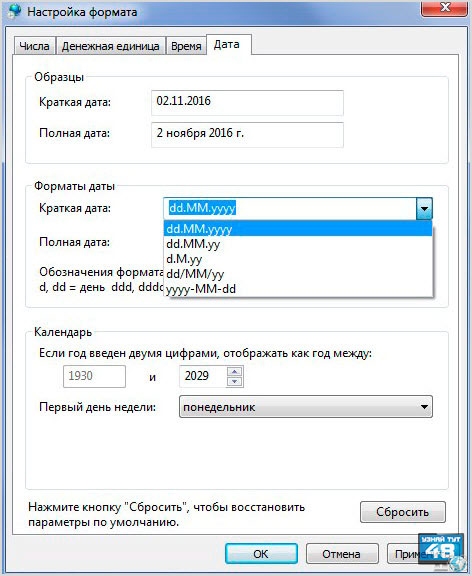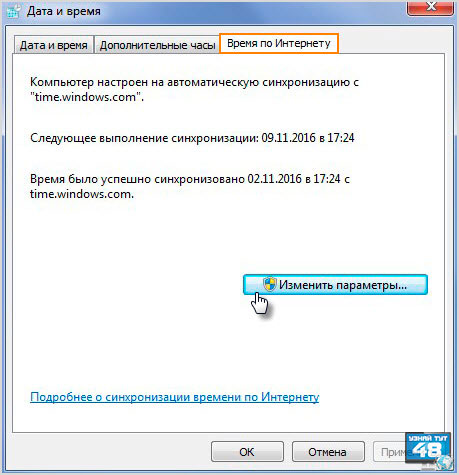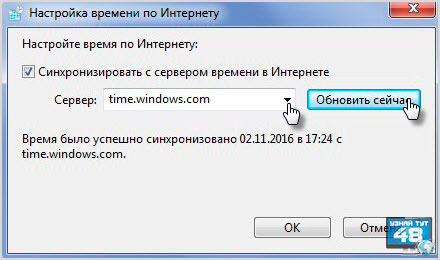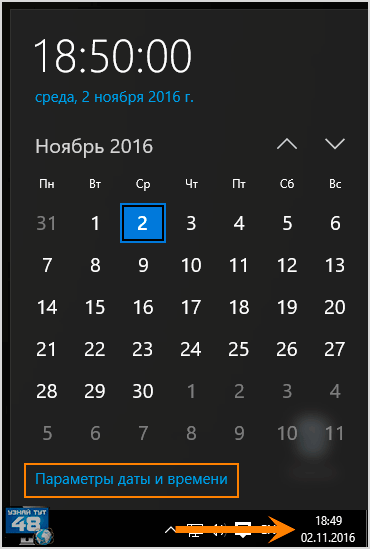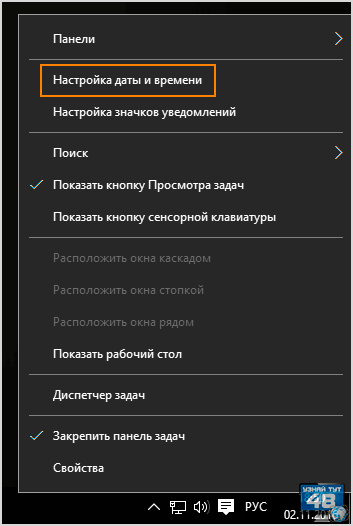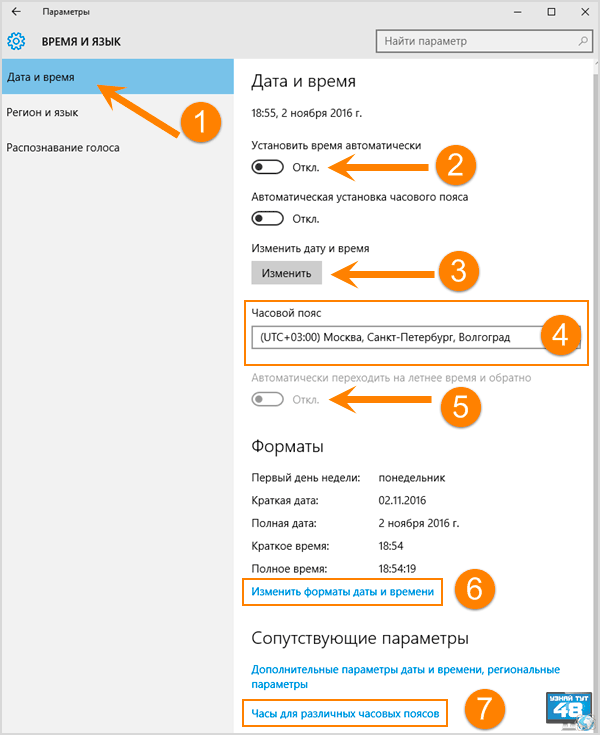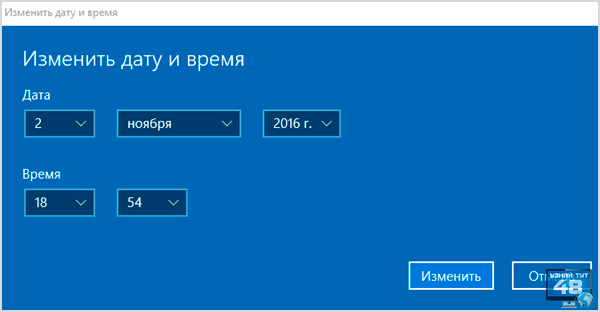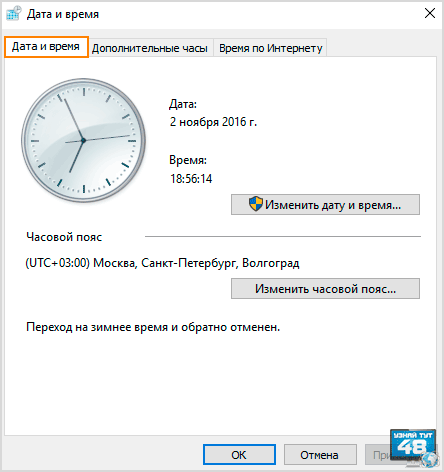Иногда бывают ситуации, когда необходимо изменить время на компьютере или даже дату, но как показывает практика, начинающих пользователей компьютеров даже эта простая задача может поставить в тупик.
Прочитав эту статью, вы узнаете как установить дату и время на компьютере зайдя в настройки BIOS, а также в операционных системах Windows 7 и Windows 10.
В каких ситуациях может понадобится изменять настройки времени на компьютере? Например, вы перелетели со своим ноутбуком в другой часовой пояс и чтобы ваш компьютер работал по местному времени, его нужно будет изменить.
Или например, у вас после выключения компьютера постоянно сбивается время и вам нужно его каждый раз настраивать. В этом случае нужно сначала разобраться, почему так происходит, а уже устранив неисправность, настроить дату и время.
Сбиваться время может из-за того, что разрядилась батарейка, тогда вам ее нужно просто заменить. Кстати, как только вы вытащите элемент питания из системной платы, все настройки системы собьются и вернутся к настройкам по умолчанию, в том числе собьется и время и после замены батарейки его нужно будет заново настраивать.
Некоторые программы, которые имеют лицензию, привязанную к дате, не будут работать, если на компьютере она не верно установлена, так что за нормальной работой системных часов нужно следить.
Как изменить дату и время в BIOS.
Если у вас сбились часы на компьютере из-за того, что села батарейка, при включении компьютера вы увидите об этом сообщение, где вам будет предложено зайти в BIOS и настроить их или нажать F1 и продолжить загрузку компьютера.
Если вы не боитесь настраивать BIOS, тогда можете настроить число и часы сразу, не загружая операционную систему.
Сейчас современные системные платы выпускаются с разными видами BIOS, одни со старой версией, другие уже с новой, которая называется UEFI.
Если у вас старая версия BIOS, тогда зайдя в него, вам нужно перейти в самый первый его раздел или вкладку. Называться он может по разному, например «Standart Smos Features», «Main», «SysInfo», но он всегда будет первым.
Здесь вы увидите показатели времени и календаря, которые вам и нужно будет изменить. Чтобы это сделать, внимательно посмотрите на подсказки с правой стороны или внизу экрана. Компьютер вам всегда подскажет, какие кнопку нужно нажимать для изменения настроек BIOS.
Сначала выберите нужный показатель используя одни клавиши, в данном случае это TAB или ENTER, а затем уже изменяйте его используя другие клавиши, например F5 или F6.
Чтобы ваши изменения вступили в силу, нужно выйти из BIOS с сохранением изменений, нажав F10.
Если у вас UEFI BIOS, тогда перейдите в дополнительные настройки, нажав на клавишу F7 или по кнопке меню «Дополнительные», сверху или снизу экрана.
Затем перейдите во вкладку «Основные» и измените показания часов и календаря используя подсказки, которые вы увидите в правой части экрана.
Например, нажимая клавиши стрелок (↑) и (↓) вы можете выбрать нужные пункты, а клавишами (+) и (-) изменить их значения.
Затем нажмите на кнопку «Выход» и выйдите из системных настроек сохранив изменения.
Как установить дату и время на компьютере с Windows 7.
Если вы не хотите изменять настройки времени в БИОС, тогда их можно легко изменить в операционной системе, например Windows 7.
Оснастка с помощью которой настраивается календарь в Windows называется timedate.cpl, которая находится в каталоге Windows/System32 и открыть ее можно несколькими способами.
Например, набрав строке поиска Windows или в окне «Выполнить» команду timedate.cpl. Но минус такого способа в том, что нужно запоминать, как называется эта оснастка, а так как со временем ты просто забываешь про нее, то открыть окно редактирования времени можно и не зная как она называется.
Наведите на изображение часов в нижнем правом углу экрана и нажмите на них левой кнопкой мыши, а после того ,как появится новое окно, нажмите в нем на надпись «Изменение настроек даты и времени».
Если нажмете на часы правой кнопкой мыши, тогда появится другое окно, где нужно будет выбрать пункт «Настройка даты и времени».
Кроме этого, открыть окно с настройками календаря и часов можно из панели управления. Откройте панель управления и выберите пункт «Часы, язык, регион».
После чего откроется другое окно, где вы можете открыть основное окно с настройками даты или только то, которое хотите редактировать.
Если вы используете для работы оснастку «Режим бога», тогда откройте ее и четвертым по списку у вас будет находиться раздел с нужными вам пунктами меню.
Еще я хотел бы обратить ваше внимание на программу Win-Master, с помощью которой можно открыть многие настройки системы. На второй странице вы увидите кнопку «Дата и время», нажав на нее вы сразу откроете окно с помощью которого можете изменить показатели часов и календаря.
Основное окно настройки часов имеет несколько вкладок и кнопок, рассмотрим для чего они нужны.
Перейдите в самую первую вкладку и первое, что нужно сделать перед настройкой часов, это изменить часовой пояс, если установлен не ваш, для этого нажмите на кнопку «Изменить часовой пояс».
После этого можно изменить показания часов, для этого нажмите на кнопку «Изменить дату и время».
При выборе часового пояса, нажмите на кнопку с названием поясов и выберите тот, в котором вы находитесь. Если в вашем регионе действует два времени, тогда активируйте функцию автоматического перехода между зимним и летним временем. Если в вашем регионе одно время, тогда эту функцию можно отключить.
После этого можно переходить у настройкам календаря и часов.
Изменить установки календаря и часов очень легко.
Для изменения календаря, укажите день и месяц в специальном окне с левой стороны.
Для того, чтобы изменить показания часов, выделите мышкой нужный вам показатель и введите другое число с помощью клавиатуры или используя кнопки с иконками треугольников измените этот показатель в любую сторону. Затем нажмите на кнопку «OK».
Если вы хотите изменить внешний вид календаря, тогда нажмите на надпись «Изменение параметров календаря».
После этого в окне «Настройка формата» вы сможете изменить внешний вид вашего календаря, который отображается в правом углу экрана.
В следующей вкладке основного окна «Дополнительное время», вы можете активировать еще два циферблата с часами. Для этого активируйте часы, после чего выберите часовой пояс для того, чтобы они показывали время этого часового пояса и дайте название этим часам.
Эта функция будет полезна, например, если у вас в другом часовом поясе живут родственники и чтобы быть в курсе, сколько у них времени в данный момент, можно активировать дополнительные часы.
Их можно посмотреть, если просто навести мышкой в область уведомления часов.
А если нажать на часы левой кнопкой мыши, вы увидите сразу три циферблата, которые будут показывать разное время.
Третья вкладка основного окна называется «Время по интернету». Здесь показаны сервера с помощью которых компьютер синхронизирует свои часы со временем в интернете.
По большому счету ту изменять ничего не нужно, компьютер отлично работает с установками по умолчанию.
Только если ваш компьютер был на длительный срок отключен от интернета, то вы можете синхронизировать его часы, чтобы быть уверенным, что он показывает точное время, нажав на кнопку «Изменить параметры».
После этого откроется новое окно, где нужно будет нажать на кнопку «Обновить сейчас» и ваши часы начнут показывать точное время.
В окне «Сервер» можно посмотреть все доступные сервера к которым можно подключить ваш компьютер.
Как установить дату и время на компьютере Windows 10.
В Windows 10 время и дата настраивается также, как и в семерке, отличие есть только во внешнем виде окон.
Если вы нажмете на показания часов левой кнопкой мыши, то увидите календарь и нажав на надпись «Параметры даты и времени», вы откроете окно настроек часов и календаря.
Если вы нажмете на показания часов правой кнопкой мыши, тогда вы увидите другое окно, где нужно будет перейти по пункту «Настройка даты и времени».
В результате этих действий откроется большое окно «Время и язык», где будут доступны все основные настройки для часов и календаря.
Коротко по ним пробежимся:
- Чтобы изменить часы перейдите во вкладку «Дата и время».
- Затем отключите автоматическую установку времени.
- После этого нажмите на кнопку «Изменить», чтобы изменить показания часов и календаря.
- Чтобы изменить часовой пояс, перейдите в одноименный раздел и выберите тот, который вам нужен.
- Если в вашем регионе действует одно время, отключите опцию перехода с зимнего времени на летнее и обратно.
- Нажав на пункт «Изменить формат даты и времени», вы сможете изменить внешний вид часов.
- Если перейти в раздел «Часы для различный часовых поясов», то вы сможете установить дополнительные часы.
Перейдя в настройки часов и календаря вы увидите новое окно, где все предельно просто и понятно, каждое значение устанавливается в своем окне.
Если вы выберите в окне «Время и язык» пункт «Дополнительные параметры даты и времени, региональные параметры», то сможете открыть стандартное окно настройки часов и календаря. Это же окно можно открыть и через панель управления Windows.
Как видите, установить дату и время на компьютере очень просто и справится с этой задачей любой пользователь.
Удачи!
С уважением Юрий Хрипачев.
Как правило, время и дату устанавливают средствами операционной системы. Но иногда бывает необходимость установки этих параметров в интерфейсе BIOS. Это довольно простая задача, но для начинающих пользователей может представлять некоторые сложности. После прочтения этой статьи вы сможете убедиться в том, что процедура изменения данных параметров не представляет трудностей.
Ситуации в которых производится замена времени в BIOS:
1. Дата сбивается из-за разрядки «батарейки для биоса». В этом случае ее нужно заменить. В материнских платах используют литиевые батареи. Срок службы такой батарейки около 5 лет.
2. При смене часового пояса. Это нужно для того, чтобы местное время совпадало с временем указанным в вашем компьютере.
3. При использовании MS-DOS (старых операционных систем).
4. Если компьютер инфицирован троянскими программами. Меняя дату можно попытаться вылечить компьютер от вирусов.
Есть лицензионные программы, которые привязаны к дате и в случае если она указана неверно, не будут работать. Поэтому за нормальной работой системных часов нужно следить.
Действия необходимые для замены даты и времени в BIOS:
Для входа в настройки BIOS, компьютер перезагружаем. В начале загрузки нажать клавишу Del. Желательно нажимать эту клавишу с некоторой периодичностью, поскольку момент загрузки можно пропустить. Затем нужно найти опции, отвечающие за изменение времени и даты.
Одни системные платы выпускаются со старой версией BIOS, другие с новой, которая называется UEFI.
Если это старая версия, то зайдя в BIOS, вы увидите эти опции, расположенные в первом разделе. Названия могут быть разные: «Standart Smos Features», «SysInfo».
Здесь же будут опции устанавливающие время «System Time» и дату «System Date». Для изменения даты календаря и времени вам нужно выбрать нужное поле и ввести нужные значения. Следуйте подсказкам с правой стороны экрана.
Для того, чтобы изменения стали функциональными, нужно выйти из BIOS, сохранив изменения — клавиша F10.
Если это UEFI BIOS, нужно перейти в дополнительные настройки — клавиша F7 или кликнуть на кнопку «Advanced Mode». На вкладке «Main» меняем показания часов и календаря — подсказки в правой нижней части экрана.
Выходим из системы, сохранив изменения.
Как вы сами убедились, дату и время установить на компьютере совсем несложно. С этой задачей справится любой пользователь.
Загрузка…
Вопрос о том, как поменять время в БИОСе, возможно не заинтересует большинство пользователей, поскольку, как правило, время и дату, используемые компьютером, принято устанавливать средствами операционной системы. Тем не менее, иногда возникает необходимость в установке даты и времени непосредственно в интерфейсе BIOS. И, как вы можете ниже убедиться, в большинстве случае операция по изменению данных параметров не представляет больших сложностей.
В каком случае необходима смена времени в BIOS?
Обычно данная операция может производиться в том случае, если операционная система еще не установлена или для того, чтобы использовать старые операционные системы, такие, как MS-DOS. Кроме того, иногда смена времени BIOS может применяться для того, чтобы обмануть некоторые троянские программы, в том случае, если компьютер ими заражен. Впрочем, подобная операция не всегда помогает излечить компьютер от вирусов.
Что надо сделать, чтобы изменить время в BIOS?
Для того, чтобы поменять в БИОСе время и дату, необходимо, прежде всего, войти в программу настройки BIOS. Для этого следует включить компьютер (или перезагрузить его, если он уже включен) и нажать клавишу Del в момент начала загрузки. Иногда это может быть другая клавиша – этот зависит от вашей версии BIOS. Подробнее о входе в BIOS мы рассказывали в отдельной статье.
После того, как вы войдете в меню BIOS, необходимо найти опции, ответственные за изменение времени и даты. Практически всегда подобные опции располагаются на первом экране BIOS Setup. Например, в БИОСе от American Megatrends данный раздел носит название Main, а в BIOS от Award – Standard CMOS Features.
Опция, устанавливающая время, обычно носит название System Time или Time, а опция, устанавливающая дату – System Date или Date. Опция Time обычно позволяет вводить значения часов, минут и секунд в 24-часовом формате. Опция Date обычно позволяет указывать дату, месяц и год.
Для того, чтобы изменить имеющиеся значения, достаточно просто выбрать необходимое поле и вписать в него нужные числа. Между различными полями ввода можно перемещаться при помощи клавиш управления курсором. Процесс ввода достаточно прост и не требует пояснений, однако некоторое затруднение может вызвать ввод месяца. Хотя в BIOS он может обозначаться, как сокращение от английского наименования месяца, например, Sep, вводить его необходимо при помощи его порядкового номера, то есть, для сентября нужно ввести число 9.
Следует также отметить, что эти опции настроены так, что вы не сможете ввести заведомо неправильные значения даты или времени, например, указать 61 минуту или указать дату 29 февраля 2017 года.
Экран BIOS, на котором расположены опции System Date и System Time, применяемые для установки времени и даты.
После того, как время и дата были установлены, проверьте введенные вами значения и перезагрузите компьютер, позаботившись о том, чтобы изменения сохранились в БИОСе.
Заключение
Время и дата – это важные параметры BIOS, необходимые для комфортной работы пользователя, а также для функционирования многих прикладных программ. Для того, чтобы поменять эти параметры, в БИОСе предусмотрены две опции – Date и Time. Установка времени и даты в BIOS является относительно простой операцией и обычно не вызывает никаких затруднений у пользователя.
Установка времени в биосе (Basic Input/Output System) является важной задачей для обеспечения правильной работы компьютера. Биос отвечает за загрузку операционной системы, а также за основные настройки и функции компьютера. Правильное установление времени в биосе позволяет синхронизировать время на компьютере с внешними источниками, такими как сетевые серверы. В этой статье мы расскажем вам о том, как правильно установить время в биосе.
Перед тем как приступить к настройке времени в биосе, вам нужно знать, что биос имеет свою собственную систему счисления времени, которая отличается от системы времени операционной системы. В биосе время хранится в виде год, месяц, день, час, минута и секунда. Часто время в биосе сбрасывается после полного отключения питания компьютера, поэтому регулярная проверка и установка корректного времени важна для его сохранения.
Для установки времени в биосе, вам понадобится перейти в настройки биоса при загрузке компьютера. Обычно, при нажатии определенной клавиши (например, Del, F2, F10) во время загрузки появляется меню с настройками биоса. Клавиша для доступа к биосу может различаться в зависимости от производителя материнской платы компьютера.
Содержание
- Как установить время в биосе: инструкция в 6 шагов
- Включите компьютер и зайдите в биос
- Найдите раздел с настройками времени
- Установите текущую дату
- Установите текущее время
- Сохраните изменения и выйдите из биоса
- Проверьте правильность установленного времени
Как установить время в биосе: инструкция в 6 шагов
Чтобы установить время в биосе, следуйте этим шагам:
-
Шаг 1: Запустите компьютер и нажмите нужную клавишу для входа в биос, как правило, это клавиша «Del» или «F2». Эта информация обычно отображается при запуске компьютера.
-
Шаг 2: Войдите в меню «Date and Time» (Дата и время) в биосе. Навигация в меню выполняется с помощью клавиш со стрелками на клавиатуре.
-
Шаг 3: Выберите текущую дату. Для этого используйте клавиши со стрелками и цифровые клавиши на клавиатуре. Некоторые биосы могут предлагать выбор из календаря.
-
Шаг 4: Установите текущее время. Аналогично предыдущему шагу, используйте клавиши со стрелками и цифровые клавиши на клавиатуре.
-
Шаг 5: Сохраните изменения и выйдите из биоса. Обычно это делается с помощью клавиши «F10», которая сохраняет настройки и перезагружает компьютер.
-
Шаг 6: После перезагрузки компьютера проверьте, правильно ли установлено время. Если время отображается верно, значит, установка прошла успешно.
Следуя этим 6 шагам, вы сможете правильно установить время в биосе своего компьютера.
Включите компьютер и зайдите в биос
Для того чтобы установить время в биосе, необходимо включить компьютер и зайти в его систему настройки — биос.
Для этого следуйте инструкциям:
- Нажмите кнопку включения компьютера, расположенную на передней панели системного блока.
- После включения компьютера нажмите определенные клавиши, чтобы войти в биос. В зависимости от производителя материнской платы и версии биоса, это может быть одна из следующих клавиш: Delete, F2, F12, ESC или другая. Обычно на экране выводится надпись, указывающая, какую клавишу нужно нажать, чтобы войти в биос.
- После того как вы нажали нужную клавишу, на экране появится меню биоса. Навигация в биосе осуществляется с помощью стрелок на клавиатуре. Чтобы выбрать определенный пункт меню, нажмите Enter.
- Найдите раздел, который отвечает за настройку даты и времени. Обычно он называется «Date and Time» или «Clock». В разных версиях биоса и на разных материнских платах эти названия могут отличаться.
- Войдите в этот раздел и установите текущую дату и время. Для этого могут использоваться различные методы, например, ввод чисел с клавиатуры или выбор значений с помощью стрелок и клавиши Enter.
- Когда вы завершите установку даты и времени, сохраните изменения и выйдите из биоса. В большинстве случаев для сохранения изменений следует выбрать опцию «Save and Exit», «Save Changes and Exit» или подобную.
Теперь время в биосе установлено правильно, и оно будет использоваться компьютером при загрузке и работы в операционной системе.
Найдите раздел с настройками времени
Чтобы правильно установить время в BIOS, вам потребуется найти раздел с настройками времени. Этот раздел может называться по-разному в разных BIOS, но обычно он находится в разделе «Advanced» или «Date and Time».
Для того чтобы найти раздел с настройками времени, выполните следующие шаги:
-
Включите компьютер и нажмите клавишу, указанную на экране (например, Delete или F2), чтобы войти в BIOS.
-
Используйте клавиши со стрелками на клавиатуре, чтобы перемещаться по меню BIOS.
-
Найдите раздел с настройками времени. Обычно он расположен в разделе «Advanced», «Date and Time» или «Main».
-
Выделите этот раздел и нажмите Enter, чтобы открыть его.
Теперь вы находитесь в разделе с настройками времени BIOS. Здесь вы можете установить текущую дату и время. Используйте клавиши со стрелками или цифровые клавиши, чтобы изменить значения даты и времени.
После того как вы установили время, сохраните изменения и выйдите из BIOS. Обычно есть опция «Save and Exit» или «Exit and Save». Выберите эту опцию и подтвердите свой выбор. Ваше время должно быть правильно сконфигурировано в BIOS теперь.
Установите текущую дату
- Проверьте, что ваш компьютер находится включенным и работает.
- Зайдите в биос компьютера. Для этого при включении или перезагрузке нажмите на указанную клавишу появившегося сообщения. Это может быть клавиша Del, F2, F10 или другая, в зависимости от производителя компьютера.
- Войдите во вкладку «Дата и время» или «Дата/время».
- В этой вкладке найдите опцию «Текущая дата» или «Системная дата» и выберите ее.
- Измените текущую дату на текущую реальную дату, используя клавиатуру компьютера. Обратите внимание на формат даты: некоторые биосы используют формат DD/MM/YYYY, другие — MM/DD/YYYY.
- Подтвердите изменение даты, сохраните его и выйдите из биоса.
Установите текущее время
Подключитесь к компьютеру и войдите в настройки BIOS, нажимая соответствующую клавишу при запуске компьютера (обычно это Del, F2 или F10).
В разделе настроек BIOS найдите пункт «Дата и время» или что-то похожее.
В этом разделе вы увидите текущие значения даты и времени. Их можно изменить, используя клавиши со стрелками, Page Up и Page Down.
Выберите поле для редактирования и введите новые значения времени. Обычно вы можете отдельно указывать часы, минуты и секунды.
После ввода новых значений времени нажмите Enter или Esc, чтобы сохранить изменения и выйти из настроек BIOS.
Перезагрузите компьютер, чтобы новое время вступило в силу.
Сохраните изменения и выйдите из биоса
После того, как вы установили правильное время в биосе, необходимо сохранить внесенные изменения и выйти из биоса. Чтобы это сделать, следуйте указаниям:
- Нажмите клавишу F10, F11 или F12 — в зависимости от модели вашей материнской платы, вам может потребоваться нажать одну из указанных клавиш для сохранения изменений.
- Подтвердите сохранение изменений — после нажатия указанной клавиши, вам может быть предложено подтвердить сохранение изменений. Для этого просто следуйте инструкциям на экране и нажмите нужную клавишу.
- Выйдите из биоса — после сохранения изменений, вам нужно выйти из биоса. Для этого выберите опцию «Exit» или «Exit and Save Changes» (выход и сохранение изменений) в меню биоса. Затем нажмите на указанную клавишу для подтверждения выхода.
После выполнения всех указанных шагов, изменения будут сохранены, и ваш компьютер будет загружаться с установленным правильным временем.
Проверьте правильность установленного времени
После того, как вы установили время в BIOS, важно обязательно проверить, что оно было правильно установлено. Неправильное время может привести к ошибкам в работе операционной системы и другим проблемам.
Есть несколько способов проверить правильность установленного времени:
- Проверка в BIOS: Перезагрузите компьютер и войдите в BIOS. В разделе, отвечающем за дату и время, убедитесь, что установленное время соответствует текущему времени. Если время неправильное, перейдите к следующему шагу.
- Проверка в операционной системе: Загрузите операционную систему и откройте настройки даты и времени. Убедитесь, что время, указанное в настройках операционной системы, соответствует текущему времени. Если время неправильное, переходите к следующему шагу.
- Интернет-синхронизация: Во многих операционных системах есть функция автоматической синхронизации времени с интернетом. Включите эту функцию и дождитесь, пока операционная система сама установит правильное время. Если эта функция уже включена, попробуйте отключить ее и снова включить.
- Проверка с помощью онлайн-сервисов: Если все предыдущие шаги не помогли, можно воспользоваться онлайн-сервисами, которые показывают текущее время. Откройте любой из таких сервисов на другом устройстве и сравните время, указанное на копьютере, с текущим временем, показываемым на сервисе.
Если вы обнаружили, что установленное время неправильное, повторите процесс установки времени в BIOS, убедившись, что вы правильно следуете инструкциям.
Время – один из самых важных параметров на любом компьютере, включая те, которые работают на операционной системе Windows 7. Как известно, правильное время гарантирует точность работы системы и ее синхронизацию с другими устройствами. Однако, иногда может возникнуть ситуация, когда время на компьютере не совпадает с реальным. Это может быть вызвано различными причинами, включая неправильные настройки в биосе компьютера.
Биос (Basic Input/Output System) – это небольшая программа, которая работает независимо от операционной системы и отвечает за основную инициализацию и проверку работы компьютера. В биосе есть специальные настройки, включая установку времени и даты. Если на вашем компьютере установлено неправильное время, то вам потребуется зайти в биос и вручную настроить его.
Чтобы установить правильное время в биосе Windows 7, вам необходимо выполнить несколько простых шагов. Сначала вам потребуется перезагрузить компьютер и нажать определенную клавишу, чтобы войти в биос. Обычно это клавиша Delete или F2, однако точная клавиша может различаться в зависимости от производителя компьютера. После того, как вы войдете в биос, вам нужно будет найти настройки времени и даты и изменить их в соответствии с текущими значениями.
Содержание
- Как установить время в биосе Windows 7
- Понимание необходимости установки правильного времени
- Открытие биоса и обнаружение раздела времени
- Установка правильного времени в биосе
- Проверка и сохранение настроек
- Вопрос-ответ
- Могут ли проблемы с биосом Windows 7 повлиять на работу операционной системы?
Как установить время в биосе Windows 7
Время в биосе (Basic Input/Output System) является основой для правильной работы всех систем Windows, включая Windows 7. Если время в биосе не соответствует текущему времени, это может привести к проблемам с синхронизацией часов с другими компонентами системы и сетью.
Чтобы установить время в биосе Windows 7, следуйте указанным ниже шагам:
- Перезагрузите компьютер и нажмите нужную клавишу (обычно это Delete, F2 или F10) для входа в биос.
- В меню биоса найдите раздел «System Time» или «Date and Time» и выберите его.
- Используя стрелки на клавиатуре, измените текущее время на нужное.
- Нажмите клавишу Enter, чтобы сохранить изменения.
- Выйдите из биоса и дождитесь запуска Windows 7.
Теперь время в биосе Windows 7 должно соответствовать текущему времени на вашем компьютере. Если после этого проблемы с временем в компьютере все еще возникают, возможно, есть другие факторы, которые нужно учесть, такие как проблемы с батарейкой или установленными программами. В таком случае рекомендуется обратиться за помощью к специалисту.
Понимание необходимости установки правильного времени
Верное отображение времени имеет важное значение для правильной и эффективной работы компьютера на операционной системе Windows 7. Правильно установленное время не только позволяет пользователям задавать актуальные сроки и даты в своей работе, но также обеспечивает синхронизацию с другими системами и сетями, а также с помощью интернет-серверов, что особенно важно в современном мире.
Установка правильного времени в компьютере позволяет системе Windows 7 управлять задачами и процессами, связанными с синхронизацией, обновлением и резервным копированием данных. Например, при автоматическом обновлении системного времени компьютер может автоматически загружать и устанавливать обновления для операционной системы, что помогает обеспечить долговечность и надежность работы компьютера.
Неправильно установленное время может привести к различным проблемам, таким как ошибки при работе с файлами и программами, неправильные временные метки, проблемы с сетевым соединением и другие проблемы синхронизации с другими устройствами и системами. Поэтому, потратив немного времени на правильную настройку времени, можно избежать множества головной боли и повысить эффективность работы своего компьютера.
Открытие биоса и обнаружение раздела времени
Когда вам нужно проверить или установить правильное время в биосе Windows 7, в первую очередь вам необходимо открыть биос. Чтобы это сделать, вам потребуется перезагрузить компьютер и нажать определенную клавишу на клавиатуре перед загрузкой операционной системы.
На большинстве компьютеров клавиша, используемая для доступа к биосу, обычно указывается на экране во время загрузки компьютера. Это может быть клавиша F2, F10, Delete или что-то еще. Если вы не уверены, какая клавиша нужна для вашего компьютера, вы можете попробовать нажать последовательно разные клавиши во время загрузки компьютера, пока не откроется биос.
Когда вы успешно откроете биос, вам нужно будет найти раздел, отвечающий за установку времени. Обычно этот раздел называется «Date and Time» или «Time and Date». В некоторых случаях он может находиться в разделе «Advanced Settings» или иметь другое название.
Как только вы найдете нужный раздел, у вас будет возможность установить текущее время и дату в биосе. Обычно это делается с помощью клавиш со стрелками или цифровых клавиш на клавиатуре. Однако, метод установки времени может различаться на разных моделях компьютеров.
Установка правильного времени в биосе
Время в биосе (Basic Input/Output System) является основой для определения текущего времени в операционной системе, включая Windows 7. Иногда возникают ситуации, когда время в биосе сбивается или находится не в синхронизации с текущим временем. В таких случаях необходимо установить правильное время в биосе, чтобы избежать проблем с отображением времени в операционной системе.
Для установки правильного времени в биосе Windows 7 следует выполнить следующие шаги:
- Перезагрузите компьютер и нажмите клавишу, указанную во время загрузки, чтобы войти в биос. Обычно это клавиша Del, F2 или F10, однако может отличаться в зависимости от производителя и модели компьютера.
- В биосе найдите раздел, отвечающий за настройку времени и даты. Обычно он называется «Date and Time», «Time and Date» или что-то подобное.
- Используя клавиши на клавиатуре или мышь, установите правильное время и дату в соответствующих полях. Обратите внимание, что время в биосе может быть представлено в разных форматах, таких как 24-часовой или 12-часовой формат.
- После установки правильного времени в биосе сохраните изменения и выйдите из биоса, нажав на соответствующую клавишу сохранения настроек.
После выполнения этих шагов время в биосе будет правильно установлено, что позволит операционной системе Windows 7 корректно отображать текущее время. Если после всех действий проблема с отображением времени остается, рекомендуется обратиться к специалистам или посмотреть дополнительные инструкции от производителя компьютера.
Проверка и сохранение настроек
После внесения изменений в биос и установки правильного времени, необходимо проверить, что настройки были сохранены и правильно применены. Для этого можно выполнить несколько действий.
Во-первых, можно перезапустить компьютер и убедиться, что время отображается правильно в операционной системе Windows 7. Если на экране появляется правильно установленное время, значит настройки были успешно сохранены в биосе.
Во-вторых, можно также проверить время в самом биосе. Для этого при старте компьютера нужно нажать определенную клавишу (обычно это Del или F2), чтобы попасть в меню биоса. В меню биоса можно найти раздел, отвечающий за дату и время, и проверить, что установленное время соответствует заданным вами настройкам.
Если при проверке вы обнаружите, что настройки времени не соответствуют заданным, то возможно, что они не были сохранены. В этом случае необходимо повторить процесс установки времени в биосе, убедившись, что все настройки были правильно введены и сохранены.
Вопрос-ответ
Могут ли проблемы с биосом Windows 7 повлиять на работу операционной системы?
Да, проблемы с биосом Windows 7 могут повлиять на работу операционной системы. Некорректные настройки времени в биосе могут привести к неправильной синхронизации с внешними устройствами, а также привести к ошибкам и проблемам с сохранением данных в операционной системе.