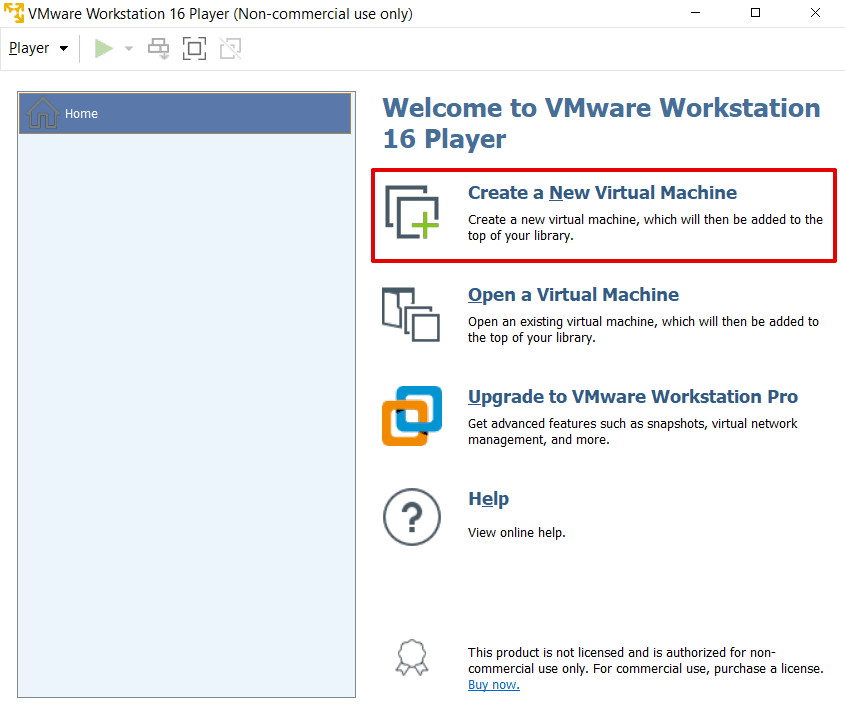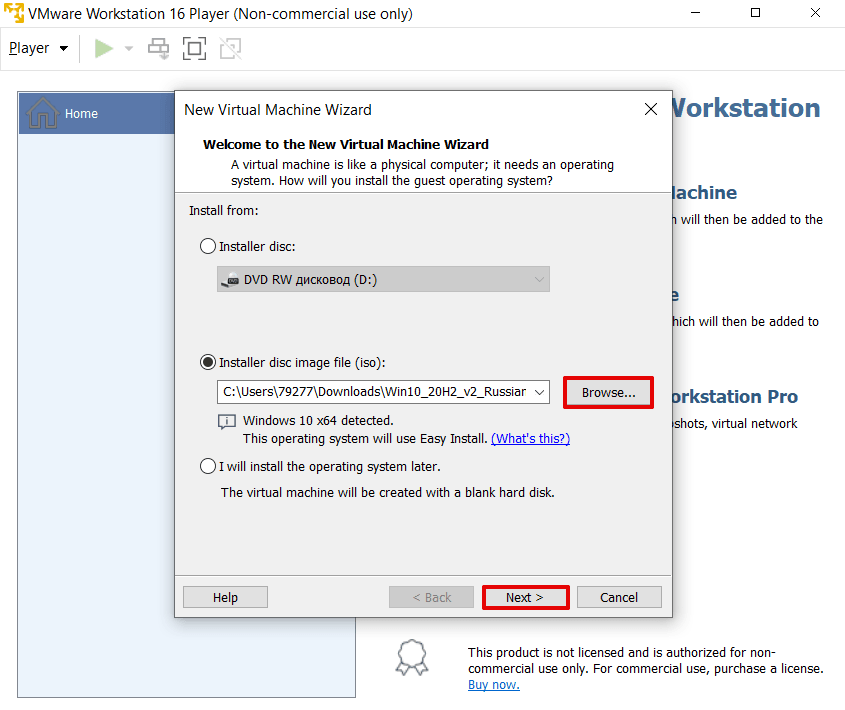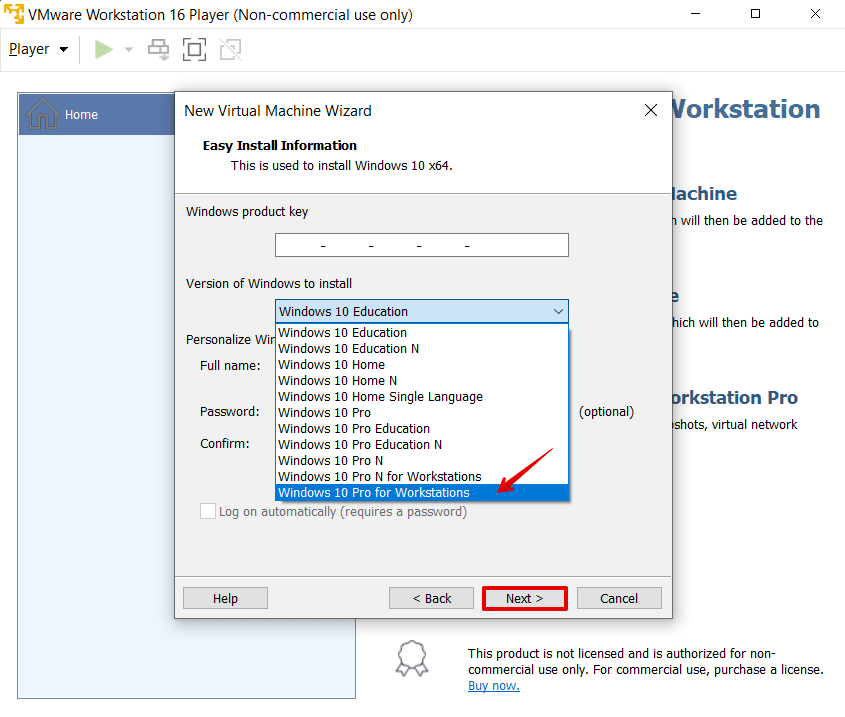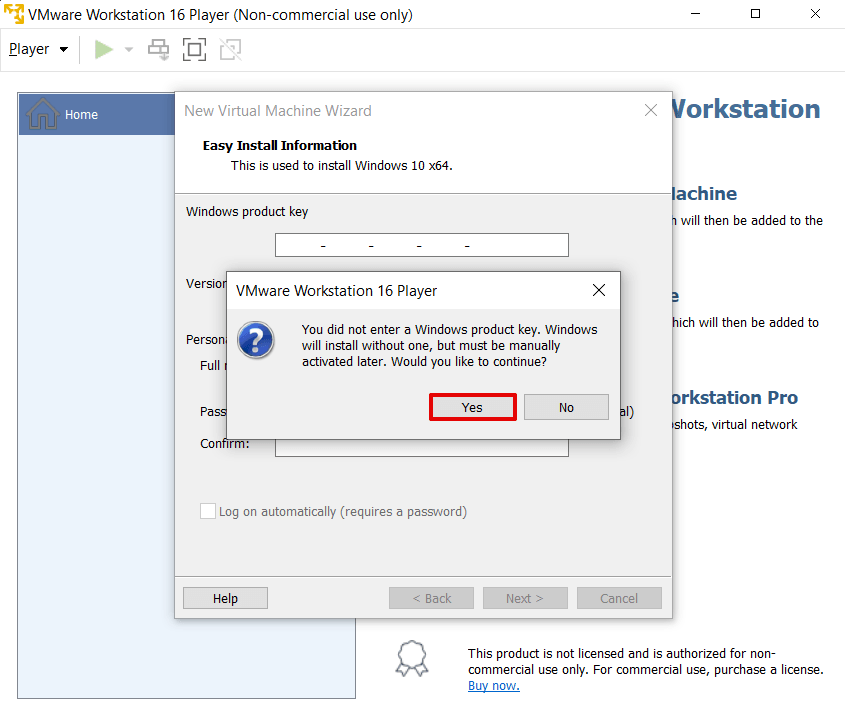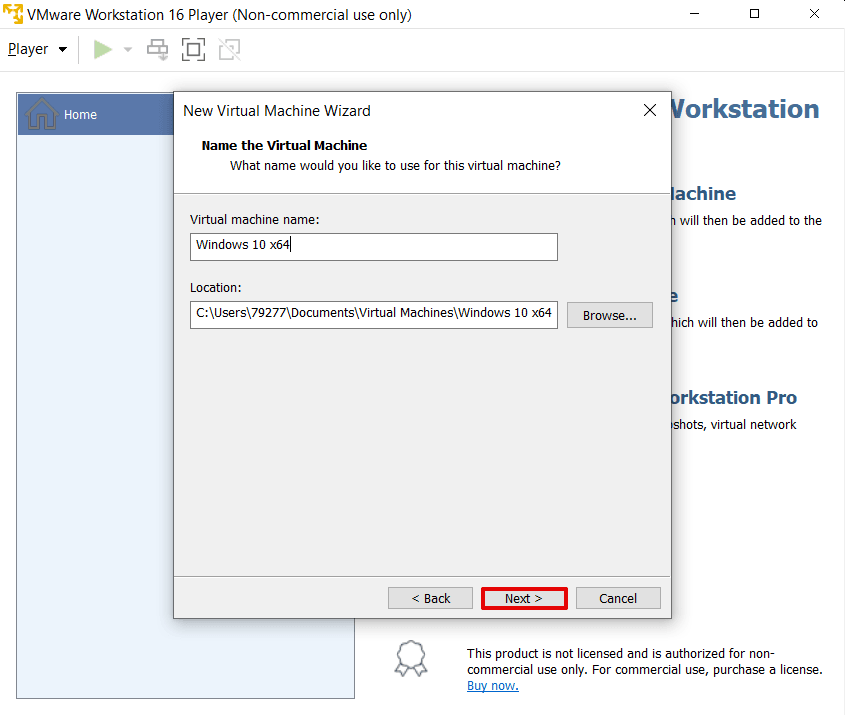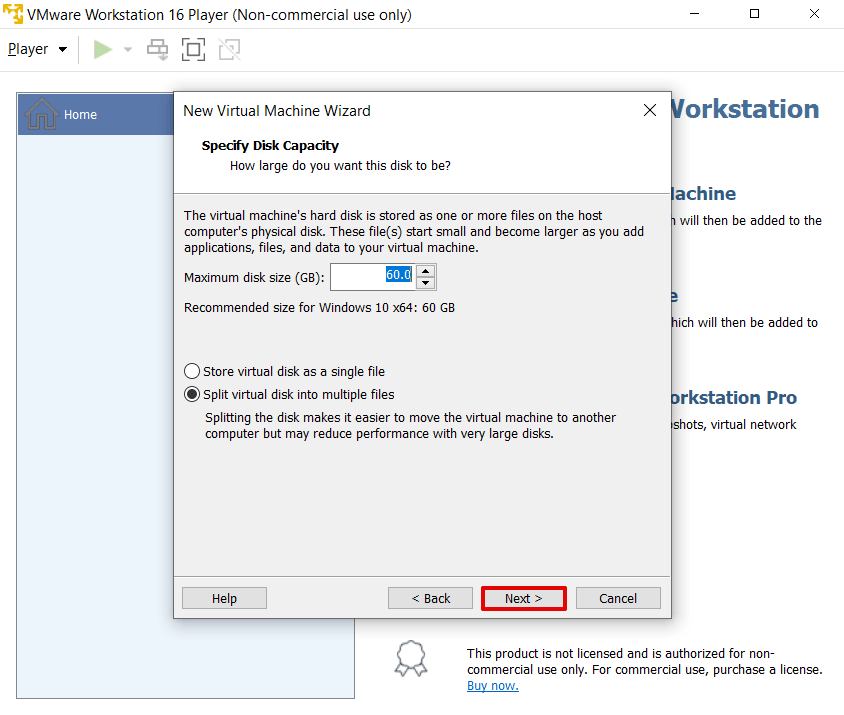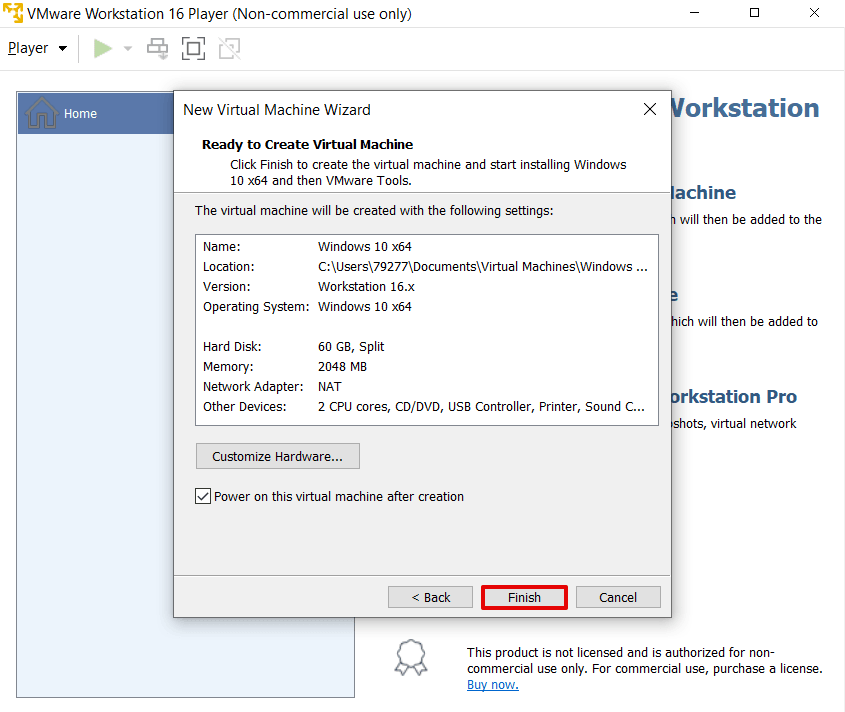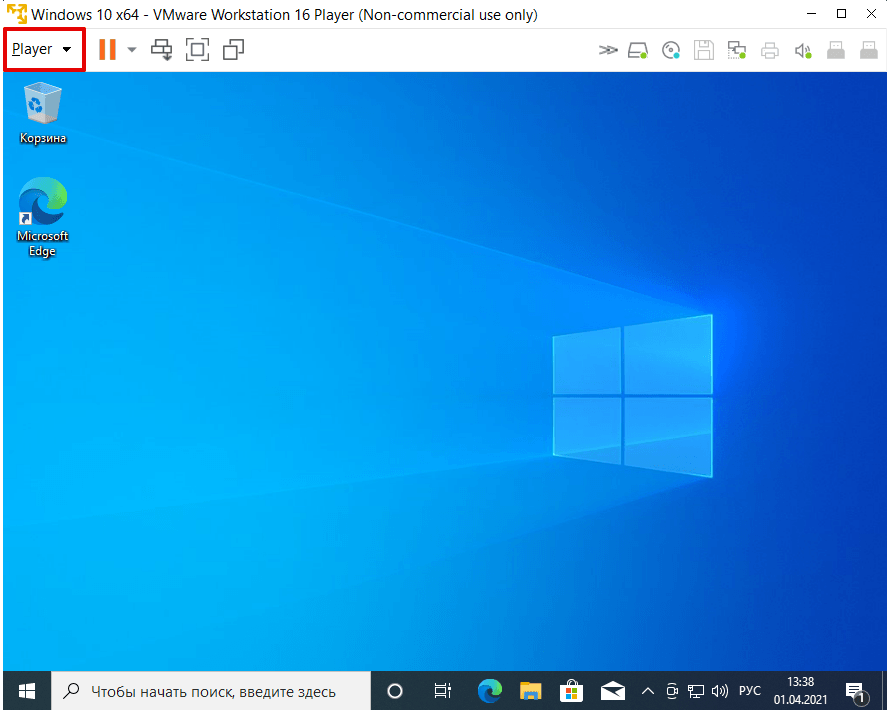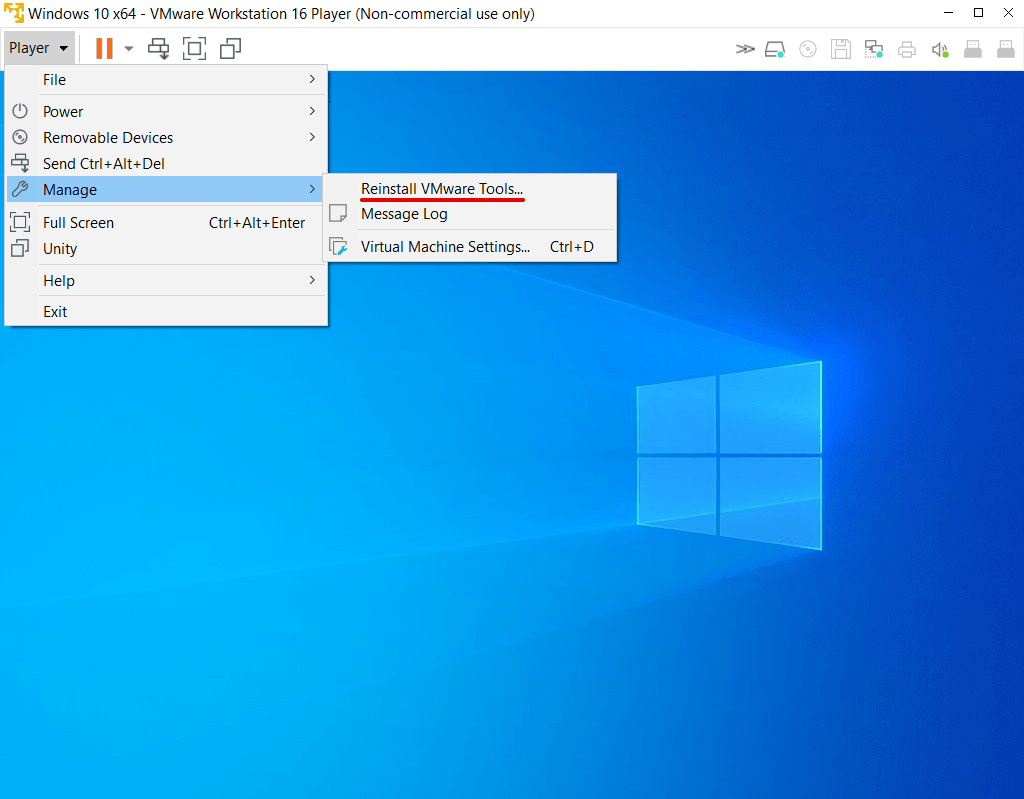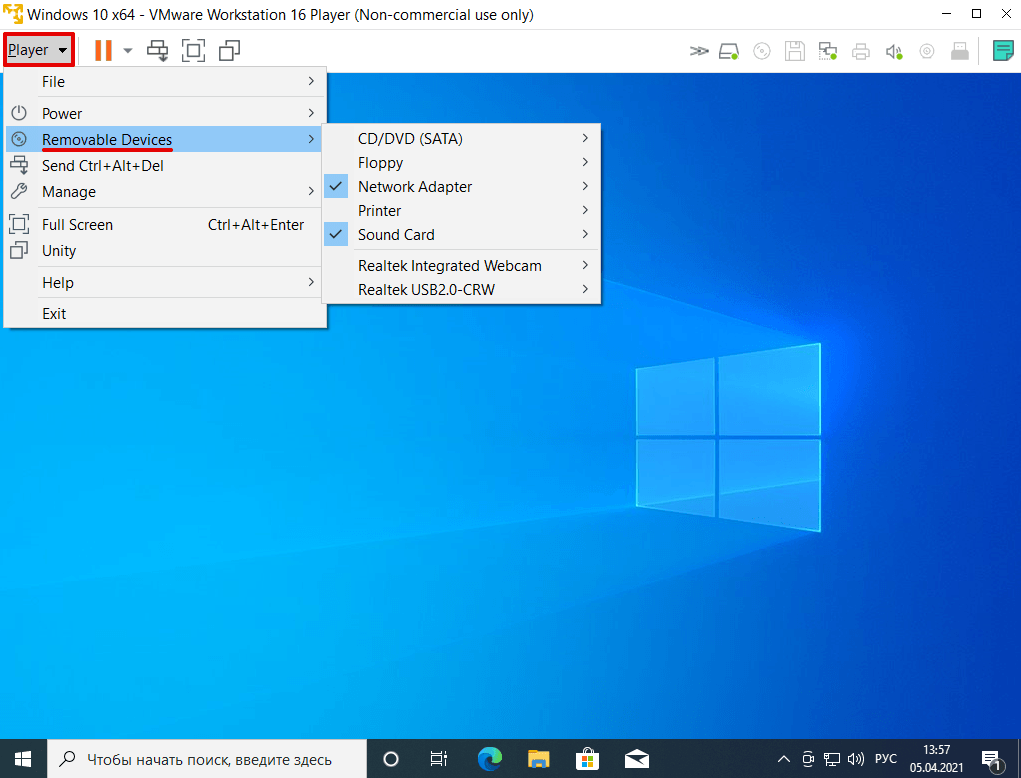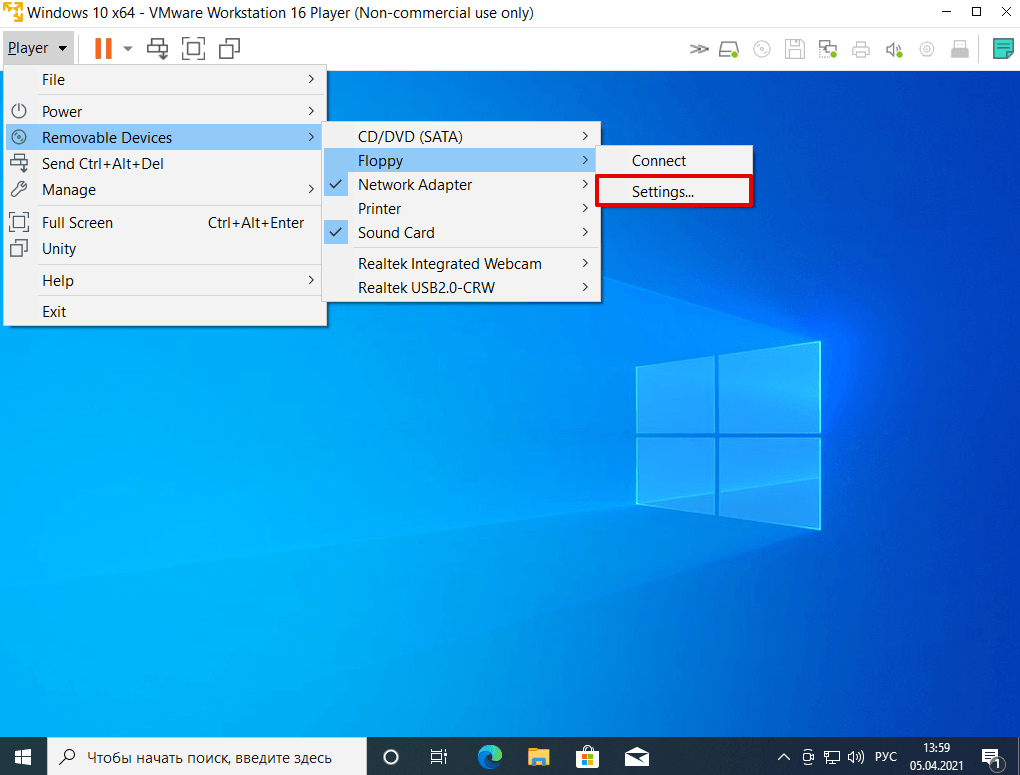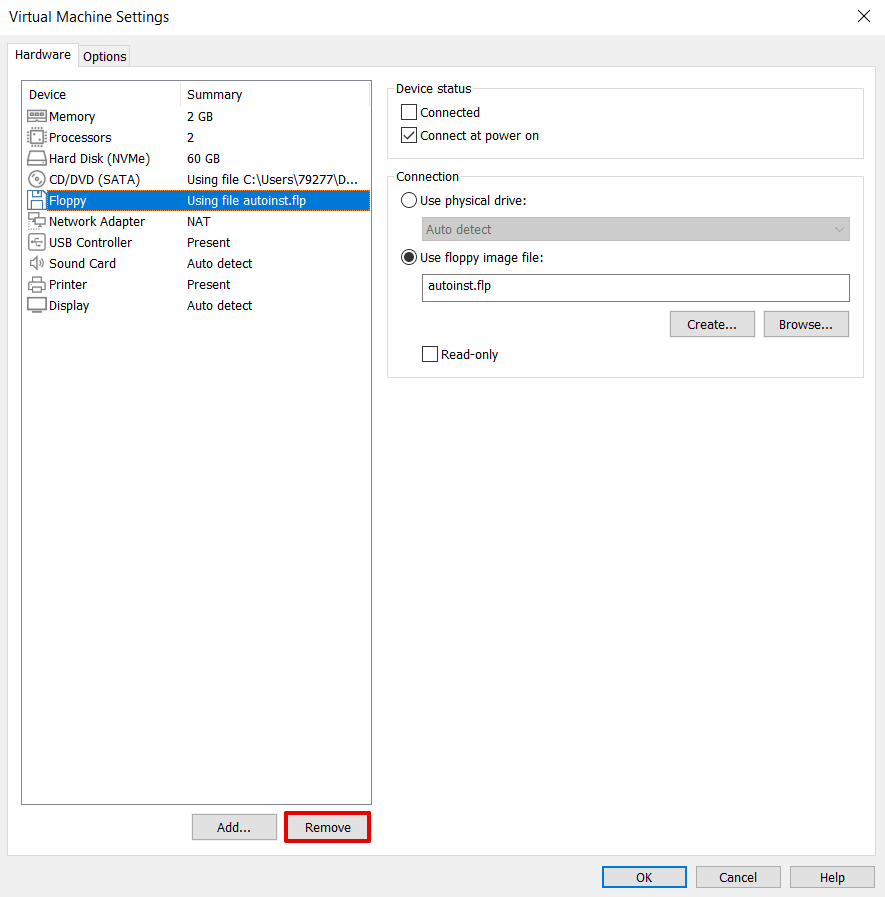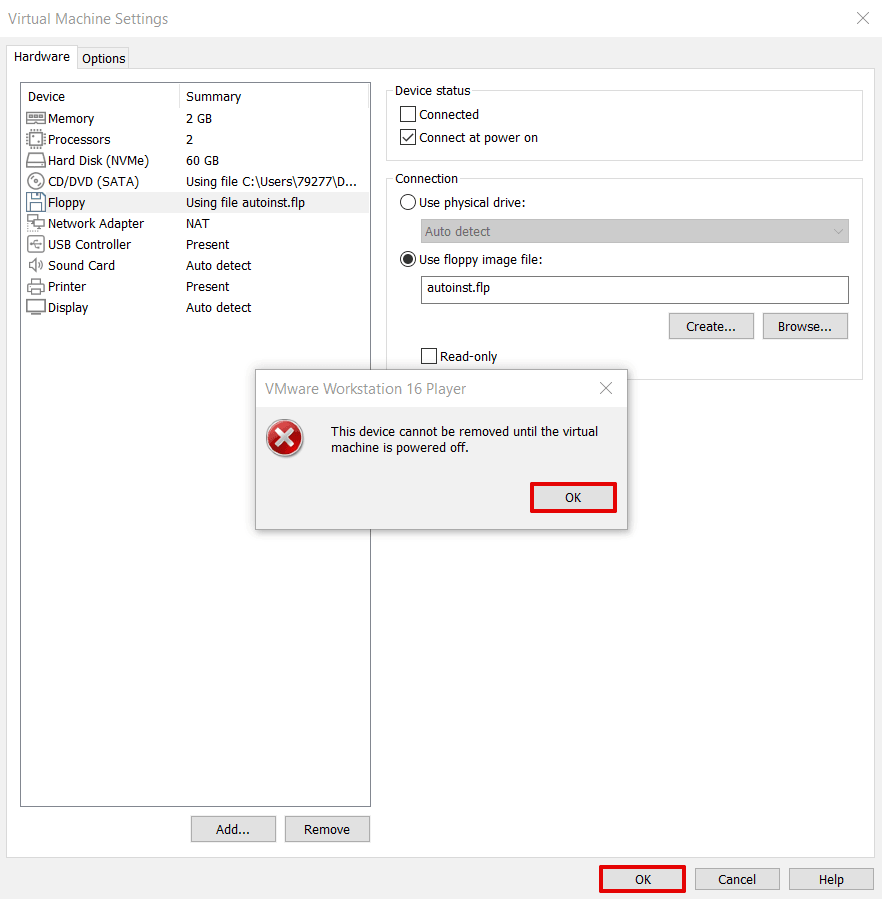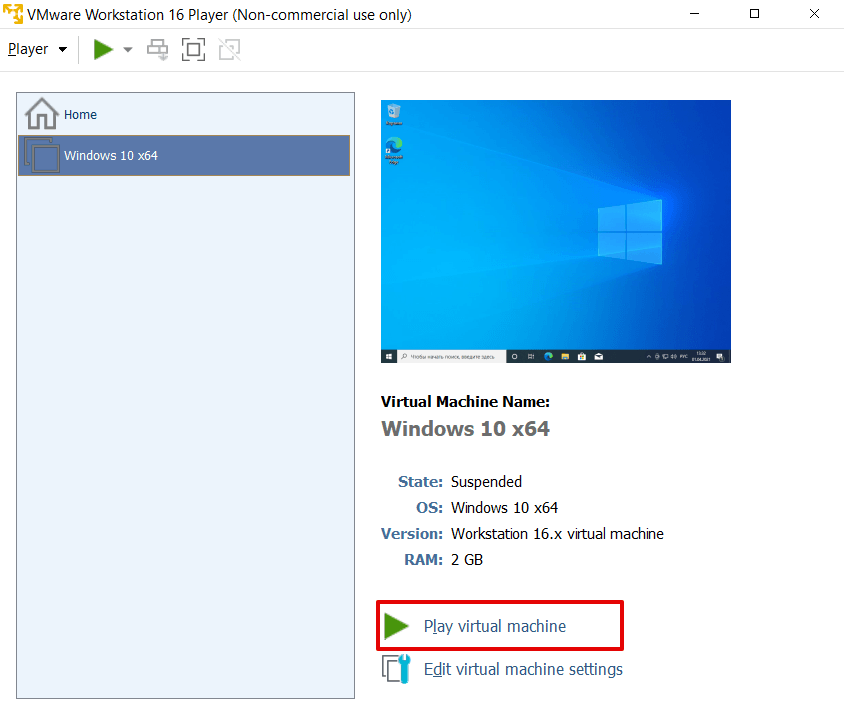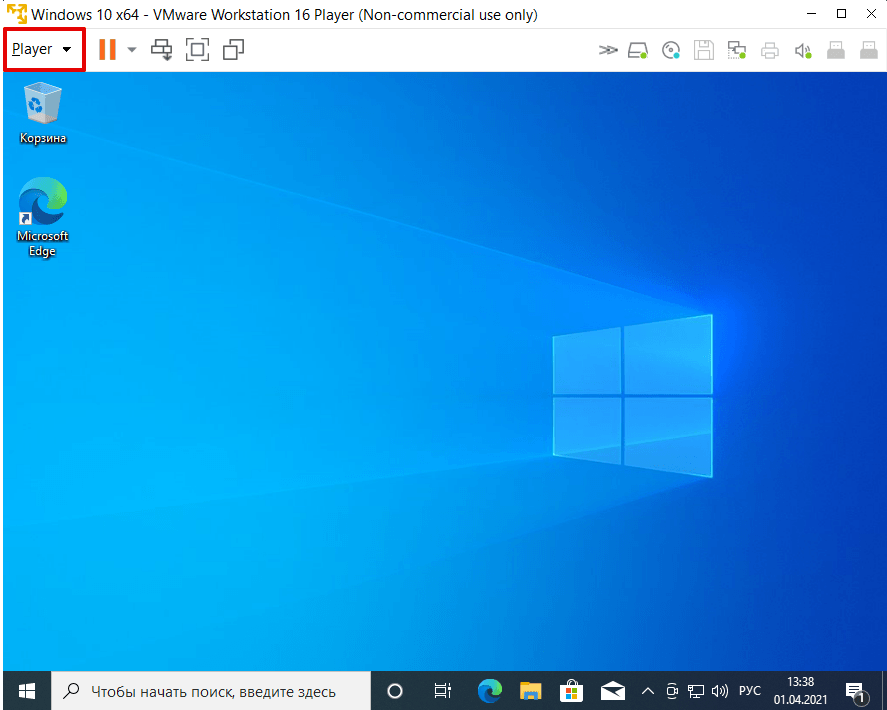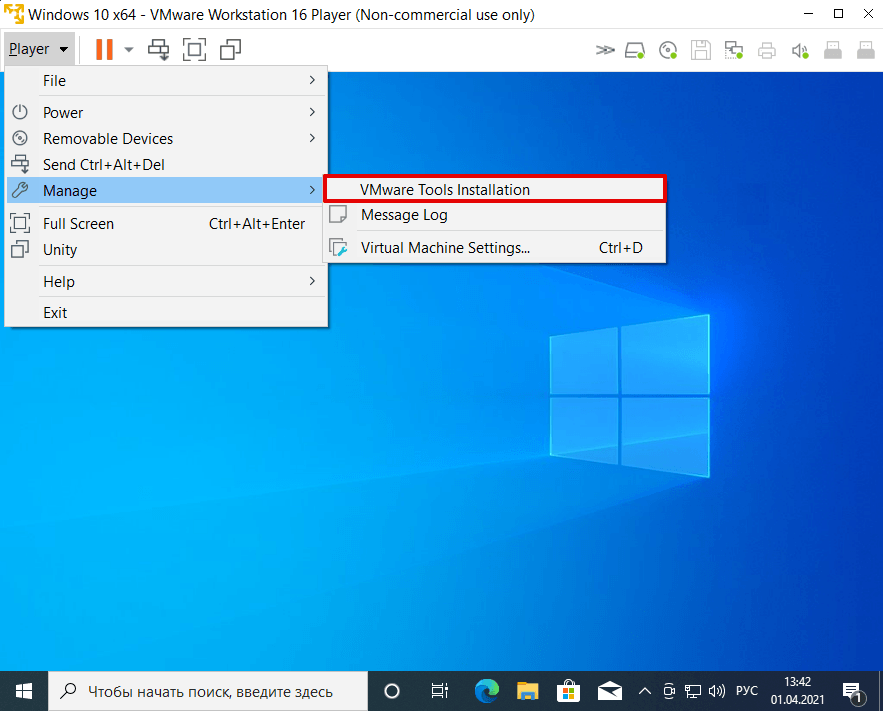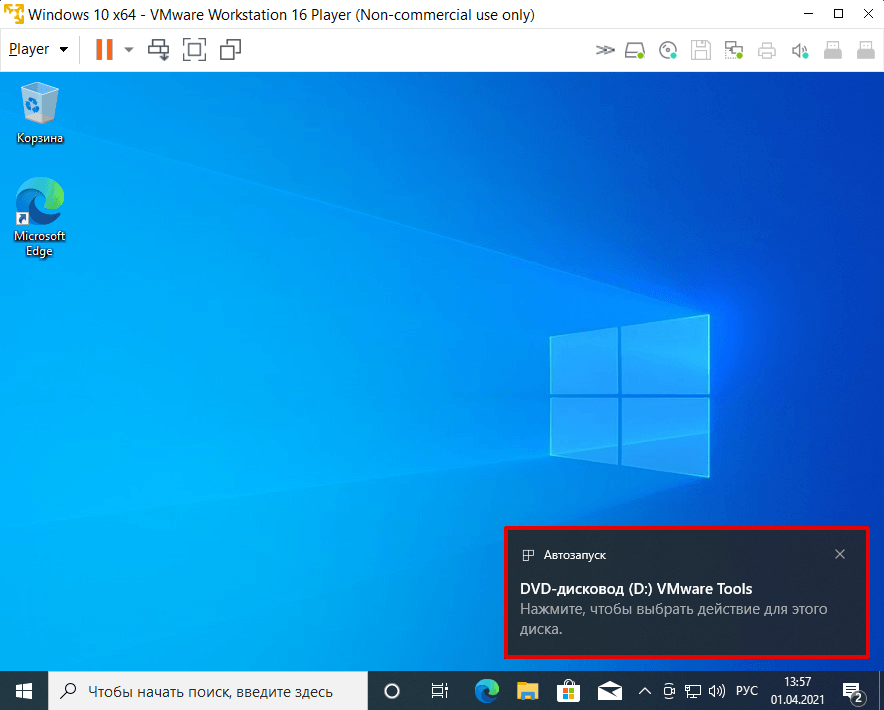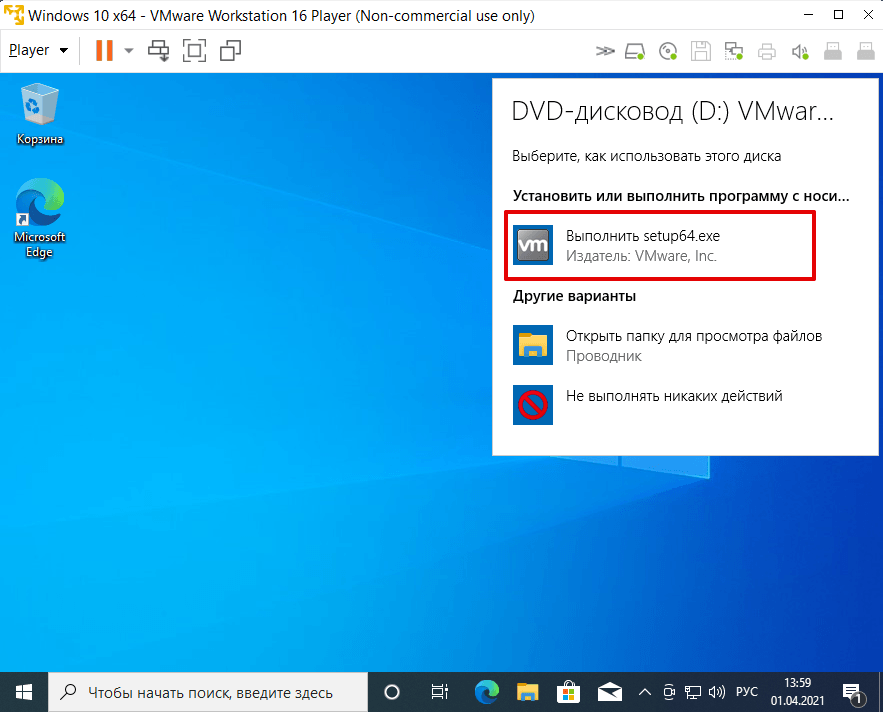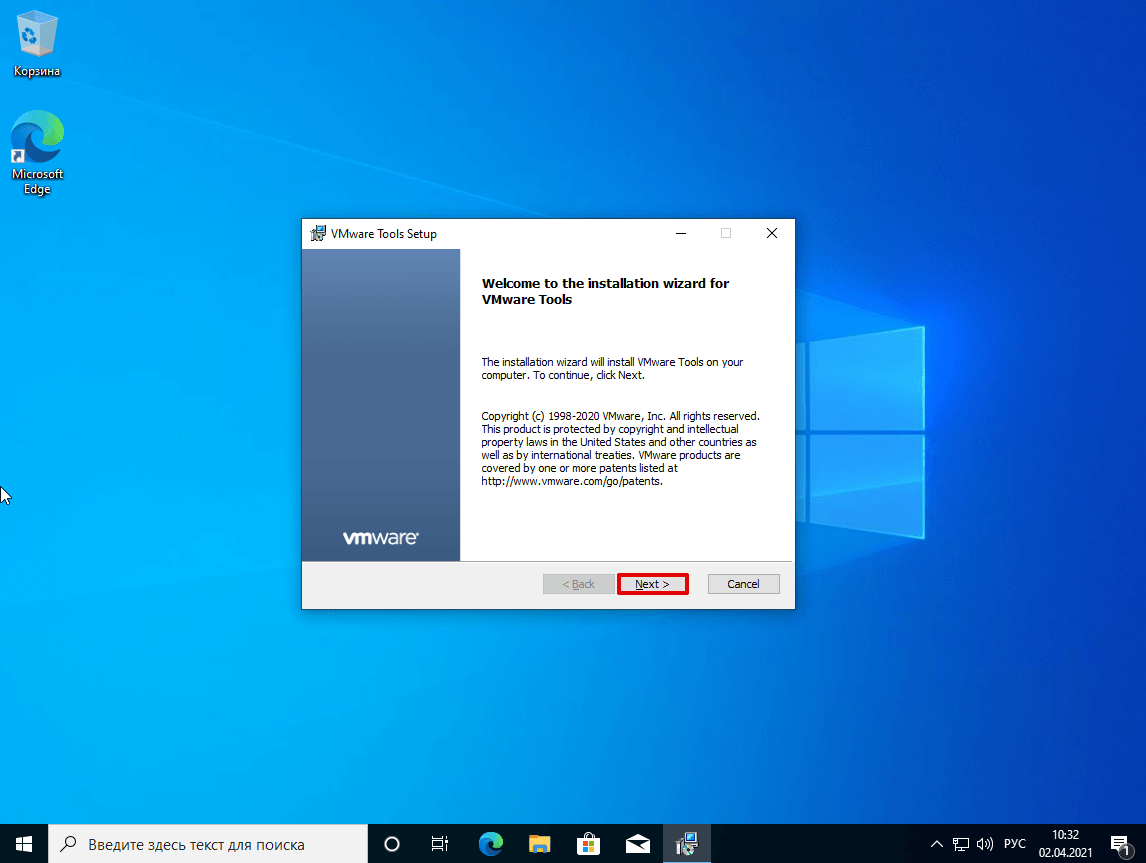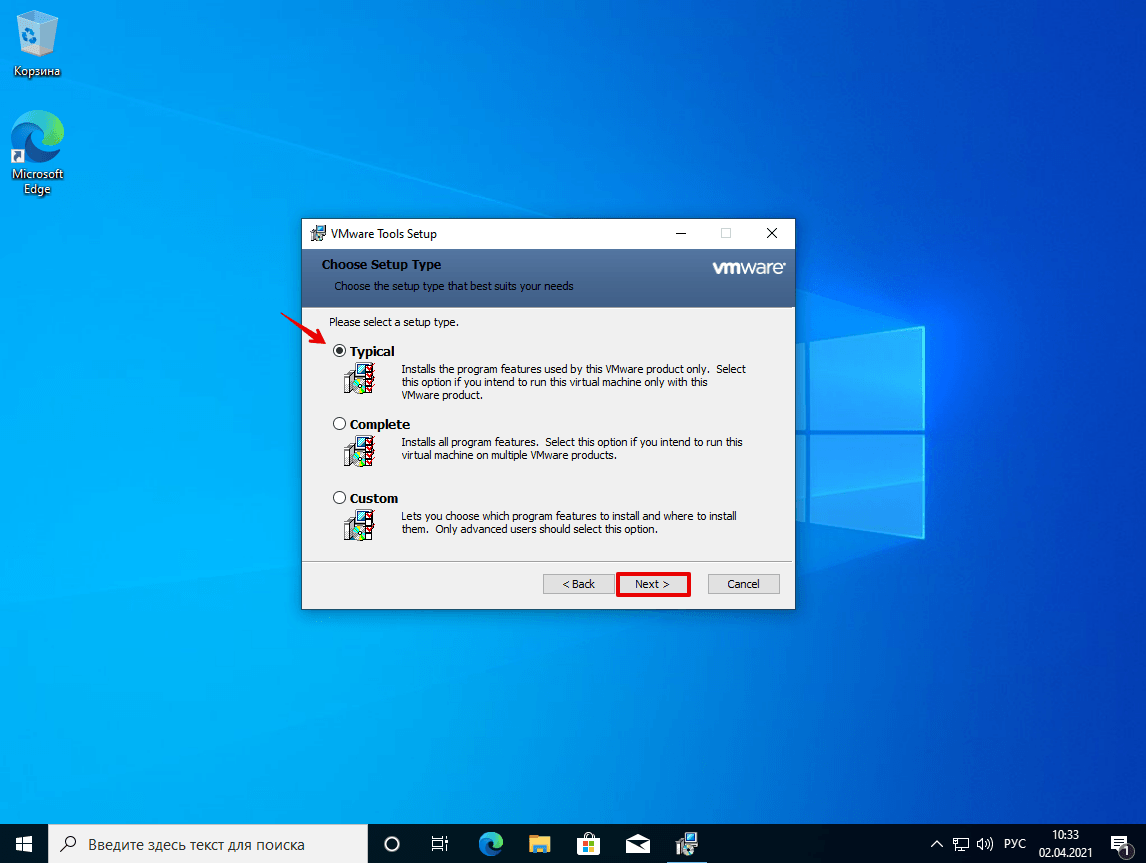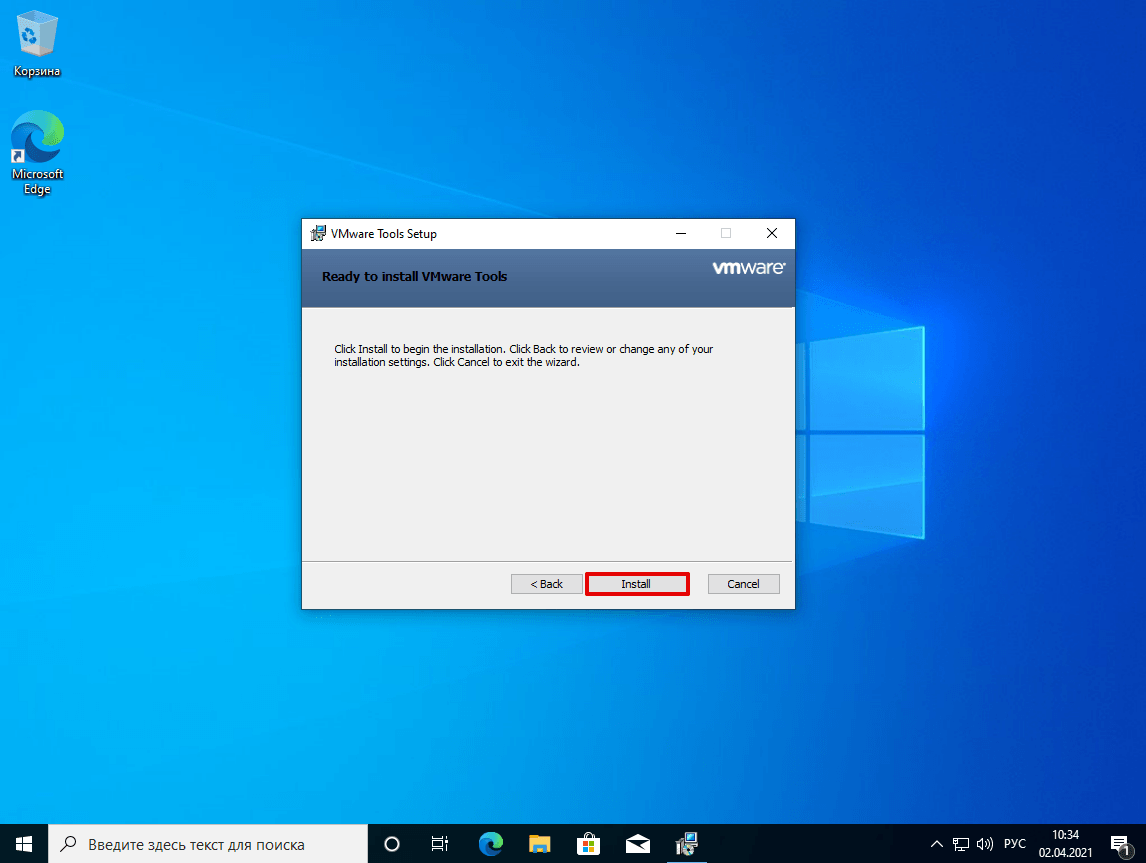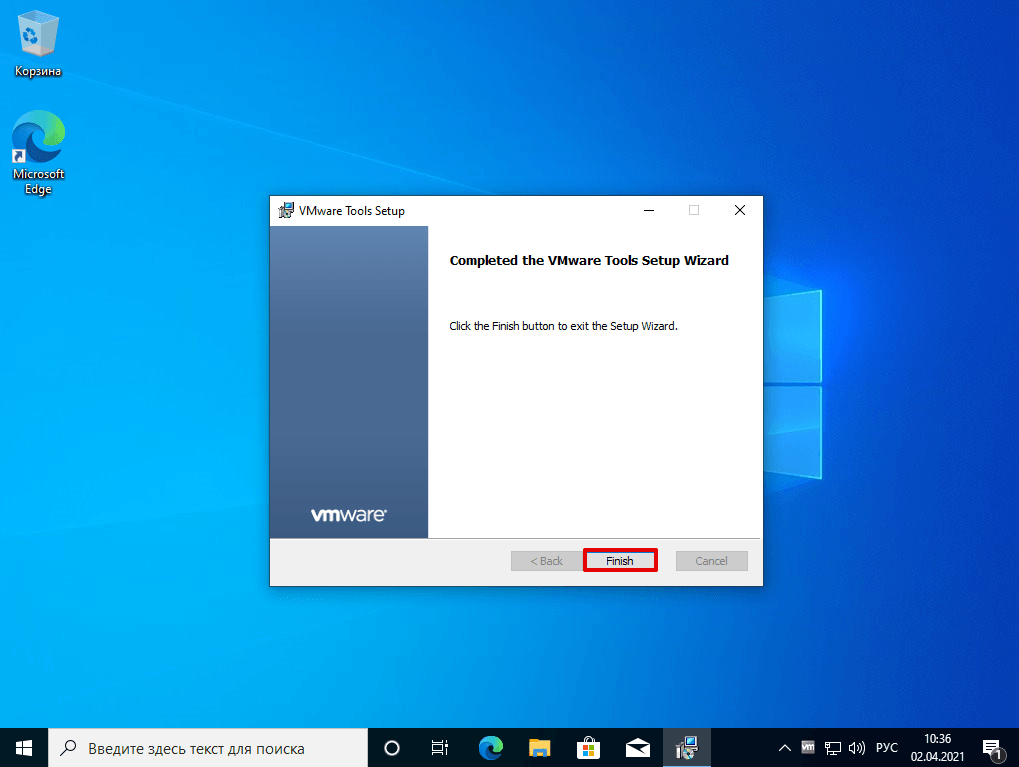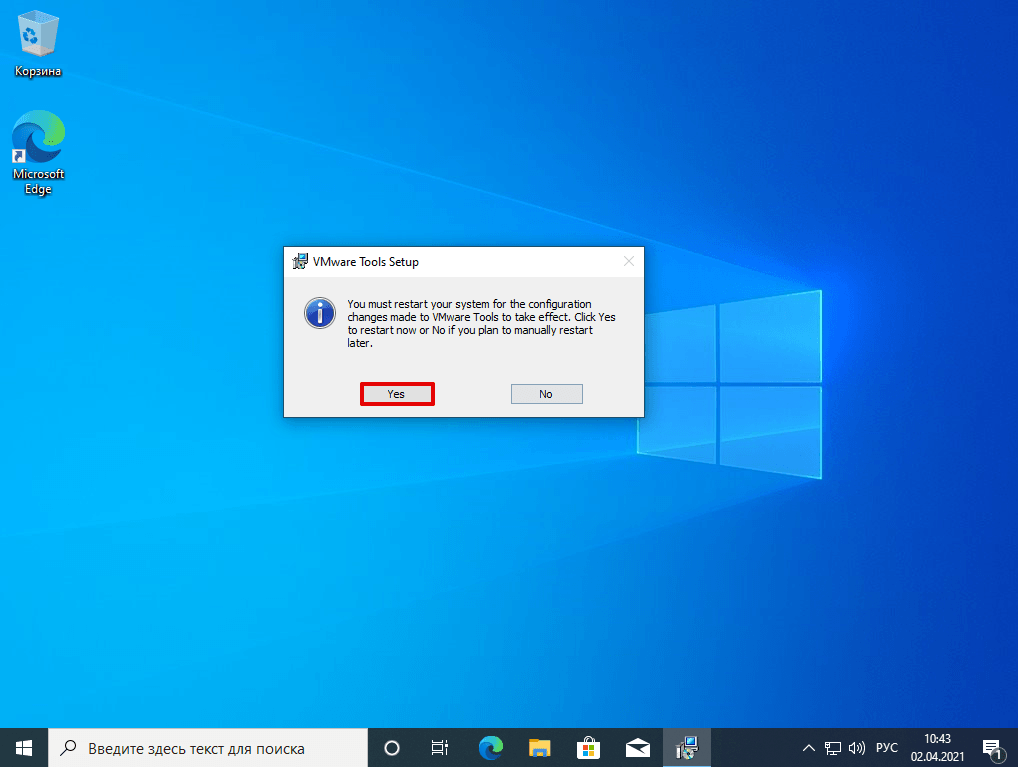As of 12/11/2020, VMware no longer signs Tools for Windows Vista with SHA-1, so you need Windows 7 SP1 or later to use the latest version.
However, you can use an older version of VMware Tools, which is here: https://media.githubusercontent.com/media/thepwrtank18/thepwrtank18/master/VMware%20Tools%20for%20Windows%207%20RTM%20and%20Vista.iso
Link is dead. Instead, here’s a full on guide.
Step 0: Foreword
This is an unsupported operating system, with unsupported drivers. Use this at your own risk.
Step 1: Preparation
You will need:
- Either a:
- x64 Windows Vista ISO
- x64 Windows Vista Disc + Reader
- VMware Workstation (Pro or Player) 15.x, or Pro 16.x and higher.
- An old version of the VMware Tools ISO (10.3.5 to be precise), from here
Step 2: Creation
Note: Do not let VMware scan your ISO or disc, Easy Install may use the wrong version of Windows, whether a wrong edition or architecture.
Make a VM. If you have Pro or Player 15.x, do what you normally do. If you have Pro 16.x, make sure compatibility is set to Workstation 15.x (in Custom settings). After that, customize the settings you want. (Player does not support custom settings, so you either need to get 15.x, which is what you need anyway, or Pro 16.x and higher.)
Step 3: Modification
Make sure you have your ISO or disc selected in the VM options. If there’s a floppy disc or extra DVD drive with «autoinst» or the like on it, remove that drive.
Step 4: Installation
Install as usual. When it tells you to create a user profile, don’t do that for now. Go to the VM settings, then put in the VMware Tools ISO you got earlier. Don’t install VMware Tools via VM>Install VMware Tools. After that, press Shift+F10 in the VM. Put in D:\setup64.exe.
Step 5: Initialization
Do the VMware Tools installation as usual. When it says if it wants to restart the machine, say «Yes», then go to VM>Power>Reset. When it reboots, do the setup as normal. Let it monitor your computer’s performance, as drivers are installed.
You can manually install VMware Tools on a windows virtual machine. The Guest operating systems that support VMware Tools are Windows 2000 and earlier, Windows XP, Windows Server 2003, Windows Vista and later versions.
For Windows 2000 and later, VMware Tools installs a virtual machine upgrade helper tool. This tool restores the network configuration if you upgrade the virtual machine compatibility from ESX/ESXi 3.5 to ESX/ESXi 4.0 and later or from Workstation 5.5 to Workstation 6.0 and later.
Prerequisites
- Power on the virtual machine.
- Verify that the guest operating system is running.
- If you connected the virtual machine’s virtual CD/DVD drive to an ISO image file when you installed the operating system, change the setting so that the virtual CD/DVD drive is configured to autodetect a physical drive.
The autodetect setting enables the virtual machine’s first virtual CD/DVD drive to detect and connect to the VMware Tools ISO file for a VMware Tools installation. This ISO file is detected as a physical CD by your guest operating system. Use the virtual machine settings editor to set the CD/DVD drive to autodetect a physical drive.
- Log in as an administrator unless you are using an older Windows operating system. Any user can install VMware Tools in a Windows 95, Windows 98, or Windows ME guest operating system. For operating systems later than these, you must log in as an administrator.
- The AppDefense component is not installed by default. You must perform a custom installation and include that component.
Procedure
- On the host, from the Workstation Pro menu bar, select .
If an earlier version of VMware Tools is installed, the menu item is
Update VMware Tools. - If you are installing VMware Tools for the first time, click OK on the Install VMware Tools information page.
If autorun is enabled for the CD-ROM drive on the guest operating system, the VMware Tools installation wizard starts.
To launch the wizard manually if autorun is not enabled, click
and enter
D:\setup.exe, where
D: is your first virtual CD-ROM drive. Use
D:\setup64.exe for 64-bit Windows guest operating system. - Follow the on-screen prompts.
- If the New Hardware wizard appears, follow the prompts and accept the defaults.
Note: If you are installing a beta or RC version of VMware Tools and you see a warning that a package or driver is not signed, click
Install Anyway to complete the installation. - When prompted, reboot the virtual machine.
Results
What to do next
If a new virtual hardware version is available for the virtual machine, upgrade the virtual hardware.
Sometimes decommissioning old system is not easy as it looks, as this has a lots of dependency on business as well as on end users. As Microsoft had already made the announcement few years back about the End of Support for Microsoft Windows Server 2003 as well as some other old traditional legacy EUC OS. Microsoft Product Life Cycle . As last few weeks back at one of my customer site we got to know that one of the machine they had recently migrated from physical to Virtual (VMware vSphere 6.7U1) and are facing trouble to install the VMware Tools. Later at the time of troubleshooting I found out the machine is Windows 2003 which they need to up and running for at least 2 quarters as they are coming up with new solution for that particular project. Once the migration was done from physical to virtual which was successful one for the support teams once they trying to install the VMware tools they were getting errors stating that ” The required VMware Tools ISO image does not exist or is inaccessible.”
Installing and Using VMware Tools. As VMware Tools is a suite of utilities that enhances the performance of the virtual machine’s guest operating system and improves management of the virtual machine. Although the guest operating system can run without VMware Tools, you would lose important functionality and convenience. Whenever I design or deploy/implement VMware solution I generally go through the release notes of the product which is very important at the time of every vSphere Major Release VMware announces the release of Latest VMware tools,
These Notes clear stats that there is no iso or packages has been released for Windows 2003 or earlier OS. The list of the OS which support these latest VMware tools are below.
Windows OS level prerequisites
- Windows Server 2016
- Windows 10
- Windows Server 2012 R2
- Windows 8.1
- Windows Server 2012
- Windows 8
- Windows Server 2008 R2 Service Pack 1 (SP1)
- Windows 7 SP1
- Windows Server 2008 Service Pack 2 (SP2)
- Windows Vista SP2
- Windows Server 2012 R2 with Microsoft update KB2919355
- Windows 8.1 with Microsoft update KB2919355
But As we all know VMware tools comes with drivers and some other important metrics which will be helpful in future for troubleshooting and managing and planning the resources accordingly with the behavior of a virtual machine. As this newly migrated VM was running on vSphere 6.7 U1 and after several tries and getting the above mentioned error, I come up with an idea that lets install the Older Version of VMware tools which I downloaded from VMware, but that also resulted in a failure. After reading the release notes of vSphere 6.5 I found out that the VMware Tools Version 10.0.12 and after going through the release notes I found out that this contains a winprevista.iso “Bingo” here you go, I was fortunate enough that in one of my lab environment I was running vSphere 6.5U1 and now I need to extract the Winprevista.iso file from this host to my machine and need to extract using WinZip or 7Zip program. To get this file you can use the any SFTP client which works over port number 22, then you need to login to your host using root credentials and password, navigate to the location /usr/lib/vmware/isoimages/ and look for the desired mentioned image download it and extract it using the tools which you are comfortable with I used the 7zip program for this.


Hope this have been informative for you. See you in the another blog post.
Published by sajag007
Experienced Delivery Lead with a demonstrated history of working in the IT industry. Strong operations professional skilled in IT Infrastructure Specially within Private Cloud Servers & Network Architecture, Engagement Management and Program Management.
View all posts by sajag007
VMware Workstation – лучший гипервизор для Windows, лучший, чем другие, во многих аспектах, в частности, в плане интеграции гостевых ОС (установленных внутри виртуальных машин систем) в хост-систему (установленную на компьютере). У этой программы лучше других гипервизоров реализован пакет дополнений для гостевой ОС — VMware Tools, внедряемый в гостевую ОС софт для её сообщения с хост-системой.
Реализуемое VMware Tools сообщение между системами предоставляет больше возможностей, чем RDP-подключение Microsoft Hyper-V и дополнения гостевой ОС VirtualBox. Но главное – такое сообщение стабильно, настраивается достаточно просто (как минимум для гостевой Windows) и при определённых условиях может быть реализовано автоматически в едином процессе установки гостевой ОС.
Ниже поговорим о специфике VMware Tools и рассмотрим установку этого пакета внутри гостевой Windows.
Дополнения VMware Tools – это многокомпонентный пакет софта, внедряемого в гостевую ОС с целью её интеграции в хост-систему. Пакет дополнений реализует внутри гостевой ОС драйверы и службы, повышающие производительность виртуальной машины, делающие более манёвренным управление в ней и реализующие функции в части сообщения гостевой ОС и хост-системы.
В числе последних:
• Динамическая подстройка разрешения экрана гостевой ОС при оттягивании краёв окна VMware Workstation в хост-системе;
• Автоматическая подстройка масштаба гостевой ОС под масштаб хост-системы;
• Реализация между системами общего буфера обмена;
• Возможность перетаскивания файлов между системами;
• Реализация общих папок систем;
• Возможность отображения виртуальной машины на нескольких мониторах, подключённых к физическому компьютеру;
• Использование единого режима, в котором окна и приложения гостевой ОС отображаются и работают в интерфейсе хост-системы;
• Настройка автоматического входа в учётную запись гостевой ОС.
Установка VMware Tools – это процесс, проводимый пользователем, но в некоторых случаях, как упоминалось, он может быть произведён автоматически в едином процессе создания виртуальной машины и установки на неё гостевой ОС.
Автоматическое внедрение VMware Tools
Пакет VMware Tools внедряется автоматически в рамках работы функции быстрой установки гостевой ОС. Эта функция в VMware Workstation применяется автоматически, если программа распознаёт дистрибутив Windows. Когда мы запускаем создание новой машины,
на втором этапе после указания ISO-образа установки гостевой ОС увидим отметку об использовании быстрой установки.
Это значит, что установка будет проведена полностью в автоматическом режиме: гипервизор сам произведёт разметку виртуального диска, установит гостевую ОС без нашего участия и внедрит VMware Tools. Всё, что нам нужно – это указать на следующем этапе мастера создания машины информацию о быстрой установке. Для систем Linux это название компьютера, имя пользователя и пароль.
Для Windows это редакция дистрибутива и имя учётной записи. При желании можем также указать пароль учётной записи и лицензионный ключ.
Функция быстрой установки работает только с поддерживаемыми дистрибутивами операционных систем. Функция может не работать с некоторыми кастомными сборками операционных систем. И не работает с версиями, вышедшими позднее обновления VMware Workstation. Поэтому чтобы иметь возможность использовать быструю установку для обновляемых накопительными апдейтами версий Windows 10 (1809, 1903, 1909 и т.п.), необходимо постоянно обновлять саму программу VMware Workstation. Поддержку новых дистрибутивов для быстрой установки компания VMware реализует по мере их официальных релизов.
Пользовательская установка VMware Tools
Если пакет дополнений не был внедрён автоматически, мы можем его установить вручную. Делается это при работающей машине, в меню «Виртуальная машина» нажимаем опцию установки пакета.
Далее в среде Windows открываем проводник и открываем смонтированный образ диска с VMware Tools.
И здесь открываем файл либо setup для 32-битной гостевой ОС, либо setup64 для 64-битной.
Запускаем установку.
Есть три типа установки VMware Tools:
• Typical – типичный пакет, предназначен для работы VMware Workstation;
• Complete – полный пакет, предназначен для нескольких продуктов VMware;
• Custom – настраиваемый пакет, позволяет выбирать компоненты.
Если не используются другие продукты VMware, выбираем тип пакета Typical.
И проводим установку.
По итогу увидим сообщение о необходимости перезагрузки. Кнопка «Yes» мгновенно перезагрузит виртуальную машину. А при нажатии «No» от перезагрузки сможем отказаться и выполнить её позднее.
С процессом внедрения VMware Tools в другие гостевые ОС можно ознакомиться в базе знаний на сайте VMware по этому адресу:
https://kb.vmware.com/s/article/1014294
Здесь приведены ссылки на отдельные мануалы по установке пакета дополнений в системах Linux, Solaris и пр.
Правда, база знаний VMware только на английском языке. Но зато мануалы содержат подробные инструкции как текстовые, так и изложенные в видеороликах.
Обновление VMware Tools
Дополнения VMware Tools – постоянно обновляемый софт, компания VMware постоянно устраняет обнаруженные ошибки, улучшает механизмы интеграции гостевых ОС в хост-системы, адаптирует дополнения под новые дистрибутивы и т.п. Обновление пакета выполняется отдельно от самой программы VMware Workstation. Её настройки по умолчанию предусматривают обновление VMware Tools нами вручную, программа лишь поставляет нам уведомления о появлении новых версий пакета. Но мы можем настроить его автоматическое обновление. Оно настраивается для каждой отдельной виртуальной машины в её параметрах, во вкладке «Параметры», в разделе «VMware Tools». Здесь нужно сделать активным пункт «Обновить автоматически» и применить изменения.
Также можно настроить обновление VMware Tools во всей программе VMware Workstation, чтобы это было применимо ко всем виртуальным машинам. Идём в общие настройки: в меню «Правка» кликаем «Настройки».
В разделе «Обновления» делаем активным автоматическое обновление VMware Tools.
И жмём «Ок».
Загрузка…
Содержание
- Installing VMware Tools on Win2003/XP/Vista Running on vSphere 6.7
- VMware Tools 10.3.2 Release Notes
- Как установить vmtools на разные операционные системы
- Как установить vmtools на ВМ с Windows
- Как установить vmtools на ВМ с операционной системой Linux
- Установка Windows Vista в VMware Workstation 6
- Виртуальные машины с Windows Vista и лицензирование
- Vista Aero в виртуальных машинах
- Установка гостевой операционной системы Windows Vista
- Создание виртуальной машины
- Установка гостевой системы Windows Vista
- Заключение
Installing and Using VMware Tools. As VMware Tools is a suite of utilities that enhances the performance of the virtual machine’s guest operating system and improves management of the virtual machine. Although the guest operating system can run without VMware Tools, you would lose important functionality and convenience. Whenever I design or deploy/implement VMware solution I generally go through the release notes of the product which is very important at the time of every vSphere Major Release VMware announces the release of Latest VMware tools,
These Notes clear stats that there is no iso or packages has been released for Windows 2003 or earlier OS. The list of the OS which support these latest VMware tools are below.
Windows OS level prerequisites
But As we all know VMware tools comes with drivers and some other important metrics which will be helpful in future for troubleshooting and managing and planning the resources accordingly with the behavior of a virtual machine. As this newly migrated VM was running on vSphere 6.7 U1 and after several tries and getting the above mentioned error, I come up with an idea that lets install the Older Version of VMware tools which I downloaded from VMware, but that also resulted in a failure. After reading the release notes of vSphere 6.5 I found out that the VMware Tools Version 10.0.12 and after going through the release notes I found out that this contains a winprevista.iso “Bingo” here you go, I was fortunate enough that in one of my lab environment I was running vSphere 6.5U1 and now I need to extract the Winprevista.iso file from this host to my machine and need to extract using WinZip or 7Zip program. To get this file you can use the any SFTP client which works over port number 22, then you need to login to your host using root credentials and password, navigate to the location /usr/lib/vmware/isoimages/ and look for the desired mentioned image download it and extract it using the tools which you are comfortable with I used the 7zip program for this.


Hope this have been informative for you. See you in the another blog post.
Источник
После создания новой виртуальной машины нужно установить на нее vmtools. Что это такое?
VMware Tools — это необязательный бесплатный набор драйверов и утилит, который повышает как производительность гостевой операционной системы виртуальной машины, так и взаимодействие между гостем и хостом. Vmtools делают возможным «правильное» завершение работы ВМ и перезагрузку, тогда как при их отсутствии машину можно только сбросить и «отключить питание».
VMware Tools состоит из следующих компонентов:
Драйверы устройств VMware — заменяет многие драйверы гостевой операционной системы на физическое оборудование для обеспечения сетевого подключения и предотвращения проблем совместимости дисков. Драйверы устройств VMware упрощают работу с мышью, обеспечивают общий доступ к папкам и повышают производительность звука, графики и сети.
VMware Services — обеспечивает связь между гостевой и хост-операционной системами. Эта программа, которая работает в фоновом режиме, называется vmtoolsd.exe в гостевых операционных системах Windows, vmware-tools-daemon в гостевых операционных системах Mac OS X и vmtoolsd в гостевых операционных системах Linux, FreeBSD и Solaris.
Пользовательский процесс VMware — предоставляет администратору возможность вырезать и вставлять текст между VMware Remote Console и операционной системой хоста. Также улучшает функциональность указателя мыши и разрешения экрана. Программный файл для VMware User Process называется vmtoolsd.exe в гостевых операционных системах Windows и vmware-user в гостевых операционных системах Linux, Solaris и FreeBSD.
VMware делает VMware Tools доступными для гостевых систем Microsoft Windows, Linux, Sun Solaris, FreeBSD и Novell NetWare. VMWare настоятельно рекомендует администраторам установить VMware Tools на всех виртуальных машинах.
Давайте рассмотрим установку vmtools на ВМ с операционными системами Windows и Linux.
В клиенте vsphere выберите нужную машину, кликните по ней правой кнопкой мыши и выберите Guest OS->Install VMware Tools
Этим вы примонтируете диск с vmtools в CD привод виртуальной машины. Подключаемся к виртуальной машине и видим, что диск с vmtools действительно есть.
Открываем содержимое диска и запускаем файл setup, в зависимости от разрядности гостевой операционной системы.
Запустится мастер установки.
Жмем Next. На следующих этапах, как правило, оставляем настройки по умолчанию.
После нажатия Install, начнется установка vmtools.
После завершения установки нажмите Finish
и перезагрузите виртуальную машину, выбрав Yes, чтобы перезагрузить сейчас, или No, чтобы перезагрузить позже.
После перезагрузки ВМ, видим, что vmtools установлены и запущены, и виртуальную машину теперь можно «аккуратно» выключить и перезагрузить.
Для «тихой» установки VMTools, запустите команду:
D:setup64.exe /S /v /qn REBOOT=R
где D: — буква диска с примонтированными VMTools.
На этом установка vmtools на виртуальную машину с Windows завершена.
VMware сейчас рекомендует устанавливать open-vm-tools на ВМ с Linux. Ставятся они при помощи менеджера пакетов. Для CentOS команда выглядит так:
Источник
Установка Windows Vista в VMware Workstation 6
Windows Vista, новая клиентская операционная система компании Microsoft, вызвала большой интерес со стороны всех категорий пользователей. Большинство из них воспринимают как неизбежность необходимость перехода на Vista в будущем, если уже не сделали это. Тем не менее, новая ОС от Microsoft вызвала очень много горячих споров о целесообразности перехода на нее, поскольку многие считают ее аппаратные требования завышенными, а изменения с точки зрения интерфейса — неудобными для пользователя. Кроме того, основываясь на опыте Windows XP, большинство считает, что в отношении безопасности и наличия дефектов Vista, до выхода первого пакета обновлений, не является надежной операционной системой. Также завышенные требования Vista останавливают ее распространение среди домашних пользователей, да и многие компании неохотно идут на обновление парка клиентских машин. Однако, на сегодняшний день, число установленных копий Windows Vista значительно превышает число автомобилей всего мира. Выход новой ОС стимулировал продажи новых компьютеров, и теперь многие пользователи могут позволить себе не только установку Windows Vista, но и запуск ее в качестве гостевой системы в виртуальной машине на хостовой платформе Windows XP.
В данный момент не так много настольных платформ полноценно поддерживают использование Vista в виртуальной машине в качестве гостевой системы. Основные из них — VMware Workstation 6 и Virtual PC 2007. Нужно отметить, что хотя продукт Virtual PC и является бесплатным, его функциональные возможности значительно уступают VMware Workstation. Для целей тестирования триальная версия Workstation идеально подойдет вам и поможет определиться стоит переходить на Vista или нет (точнее, пока еще нет). Продукт VMware Workstation может быть загружен по адресу: http://vmware.com/download/ws/eval.html.
Виртуальные машины с Windows Vista и лицензирование
Как становится ясным, Microsoft осознает свое отставание в отношении таких игроков рынка виртуализации, как VMware, и старается затормозить их развитие, чтобы в 2008 году, с выходом Windows Virtualization, было легче наверстать упущенное.
Многие аналитики говорят о том, что Microsoft запретила использование Vista Home и Vista Home Premium в виртуальных машинах для того, чтобы предотвратить распространение с помощью виртуальных машин медиафайлов, защищенных посредством DRM крупными распространителями музыкального и видео контента.
Надо отметить также, что взломщики программного обеспечения нашли незаконный способ активации Windows Vista, создав шаблон виртуальной машины (Virtual Appliance), который работает в качестве сервера активации для некоторых изданий Vista, назвав его в честь жены Билла Гейтса — Melinda Gates. Эта виртуальная машина использует службу KMS (Key Management Service) для «раздачи» лицензионных ключей машинам интрасети с установленными в них Windows Vista.
Vista Aero в виртуальных машинах
В большинстве случаев платформы виртуализации эмулируют достаточно старые графические адаптеры, поэтому в виртуальных машинах до сих пор нельзя полноценно играть в 3D-игры. Этот факт является одним из существенных препятствий для распространения платформ виртуализации на клиентских компьютерах. Надо сказать, что компания VMware дальше всех продвинулась в этом отношении, объявив об экспериментальной поддержке Direct 3D в VMware Workstation 6. Кроме того, на клиентской платформе виртуализации VMware Fusion для Mac OS, вышедшей 6 августа 2007 года, компания VMware уже неоднократно показывала возможность играть в 3D-игры под Windows на своих технических конференциях и подкастах. Однако, по-прежнему, в гостевой операционной системе Widows Vista на PC-платформе интерфейс Aero для пользователей оказывается недоступен.
Тем не менее, есть способ получить возможности Aero в виртуальной машине косвенным образом, используя возможности Desktop Composition Remoting, надстройки над терминальными службами Remote Desktop, которые позволяют представлять возможности Aero через удаленный доступ к рабочему столу Windows Vista. Mike Kolitz, один из сотрудников Microsoft, работающий в направлении виртуализации, в своем блоге на MSDN рассказал о том как получить Aero в виртуальной машине.
Для доступа к виртуальной машине посредством удаленного рабочего стола, вам необходимо разрешить удаленное управление рабочим столом в гостевой системе, а также добавить в брандмауэр соответствующее исключение. После этого, вы можете пользоваться возможностями DWM-эффектов (Desktop Windows Manager — служба, обеспечивающая компоновку рабочего стола для Aero) на терминальном клиенте, хотя, строго говоря, это не есть поддержка Aero в виртуальной машине.
Установка гостевой операционной системы Windows Vista
Создание виртуальной машины
После того, как вы установите VMware Workstation 6, перед установкой гостевой ОС Windows Vista, необходимо создать виртуальную машину с соответствующими настройками. Для этого в меню «File» выберите «New», затем «Virtual Machine» или просто нажмите комбинацию клавиш «Ctrl+N». В появившемся мастере нажмите «Next» и далее выберите «Custom» в диалоге конфигурации виртуальной машины для более полных настроек:
После этого, выберите тип виртуальной машины в отношении платформы виртуализации:
Фактически это означает выбор поколения аппаратного обеспечения создаваемой виртуальной машины. В списке слева указаны платформы виртуализации, на которых она может быть запущена, а справа – ее аппаратные ограничения. В VMware Workstation 6 гостевой системе может быть выделено до 8 ГБ оперативной памяти (более 4 ГБ памяти актуально только для 64-битных версий Windows Vista), поддерживается не более двух виртуальных процессоров и не более десяти виртуальных сетевых адаптеров, каждый из которых может работать с различными типами сетевого взаимодействия. В создаваемой виртуальной машине с типом Workstation 6 налагаются меньшие ограничения, чем на 5-ю версию, однако вы не сможете использовать ее в платформах VMware ACE 1.x и Workstation 5.x.
Выбираем тип виртуальной машины и нажимаем «Next».
Здесь необходимо выбрать тип устанавливаемой гостевой системы. Если вы устанавливаете 64-разрядную Windows Vista, то обязательно выберите в списке соответствующий пункт, поскольку от этого зависит производительность. После этого нажмите «Next»:
Здесь необходимо выбрать папку, где будут размещены файлы виртуальной машины, в том числе файлы виртуальных дисков. Помните, что Windows Vista требует существенного количества свободного места на жестком диске, поэтому заранее позаботьтесь об этом и помните, что создание мгновенных снимков состояния системы («снапшотов») также требует значительного объема свободного места на диске. Далее нажмите «Next»:
Здесь вы можете указать число виртуальных процессоров в виртуальной машине, которое она будет использовать через виртуальный SMP (Symmetric Multi Processing). К сожалению, Workstation 6 не позволяет эмулировать более двух процессоров. Если ваш процессор поддерживает технологию Hyper Threading (два логических процессора), выберите 2 виртуальных процессора. Выбрав, нажмите «Next»:
На этом шаге вы можете определить объем памяти, выделяемой гостевой системе. Помните, что Windows Vista не может быть установлена при менее чем 512 МБ оперативной памяти. Рекомендуется выбрать не менее 1024 МБ. Объем выставленной памяти должен быть кратен четырем мегабайтам. Далее нажимаем «Next»:
Здесь нам необходимо определиться с типом сетевого взаимодействия первого сетевого адаптера виртуальной машины. По умолчанию выбран тип «Bridged», позволяющий виртуальной машине разделять ресурсы физической сетевой карты и работать по отношению к внешней сети как самостоятельный сетевой интерфейс. Вариант host-only не позволит виртуальной машине «смотреть» во внешнюю по отношению к хосту сеть, а выбор «NAT» (Network Address Translation), спрячет виртуальную машину за виртуальным устройством маршрутизации, не позволяя обращаться к ней из внешней сети (во внешнюю сеть у нее будет доступ). Рекомендуется выбрать «Bridged». Далее нажимаем «Next»:
На этой странице предлагается выбрать тип виртуального SCSI адаптера для виртуальной машины, к которому будет подключен виртуальный SCSI диск (при этом физический диск у вас может быть IDE). Для Windows Vista рекомендуется контроллер LSI Logic, поскольку он поддерживается Vista и работает быстрее, чем BusLogic. После выбора SCSI контроллера нажмите «Next»:
Здесь вы можете создать новый виртуальный диск, использовать уже имеющийся (например, от шаблона виртуальной машины, Virtual Appliance), либо использовать физический диск напрямую (эта настройка рекомендуется только для продвинутых пользователей, поскольку может повлечь за собой потерю данных виртуального диска при некоторых условиях). Выбираем «Create a new virtual disk» и нажимаем «Next»:
На этом этапе, мы можем выбрать, к какому типу контроллера, IDE или SCSI, будет подключен виртуальный диск. Рекомендуются SCSI диск, поскольку он работает быстрее, однако в случае проблем с драйверами (хотя таковых не наблюдалось), вы можете выбрать IDE диск. Далее нажимаем «Next»:
Здесь мы выбираем максимальный объем виртуального диска в гигабайтах. Для Windows Vista требуется не менее 16- гигабайт (для 64-битной версии не менее 24 ГБ), рекомендуется не ставить галку «Allocate all disk space now». В этом случае файл виртуального диска будет расти по мере его наполнения, при этом он будет ограничен указанным размером. Если вы установите упомянутую галку, файл указанного размера будет создан сразу, что не намного, но ускорит быстродействие диска. Выставив последнюю галку, вы можете разбить файл виртуального диска на куски по 2 ГБ, для того чтобы преодолеть ограничение файловой системы FAT32 на размер одного файла в 4 ГБ (поэтому будьте внимательны при установке виртуальных машин на FAT-разделы). Далее нажимаем «Next»:
Здесь мы указываем имя файла виртуального диска и нажимаем «Next», после чего появится заключительная страница мастера, где нажимаем «Finish».
Примечание
По умолчанию VMware Workstation версии 5.5 и ниже эмулирует 100-мегабитный сетевой адаптер. В случае если вы хотите использовать виртуальный адаптер стандарта Gigabit Ethernet (Intel Pro/1000 MT), перед установкой Windows Vista вам необходимо добавить в vmx-файл, находящийся в папке с виртуальной машиной, следующую строчку:
Установка гостевой системы Windows Vista
После создания виртуальной машины вставьте диск с Windows Vista в ваш DVD привод и нажмите кнопку «Play» в консоли VMware Workstation. После этого запустится установка гостевой системы:
Примечание
Если вы хотите установить Windows Vista, используя ISO образ, то в меню «VM» выберите «Settings» далее перейдите в категорию «CD-ROM», выберите вариант «Use ISO Image» и укажите путь к ISO-образу (убедитесь также, что флажок «Connected» установлен). После начала установки с ISO образа вы, скорее всего, получите сообщение:
Load Driver: A required CD/DVD drive device driver is missing. If you have a driver floppy disk, CD, DVD or USB flash drive, please insert it now. Note: If the Windows installation media is in the CD/DVD drive, you can safely remove it for this step.
В этом случае вам необходимо использовать утилиты сторонних производителей, монтирующие ISO-образ в качестве виртуального диска хостовой системы (например, DAEMON Tools) и указать его в качестве источника в категории «CD-ROM».
Далее перед вами появится окно выбора настроек установки Windows Vista:
Далее нажмите «Next» и введите лицензионный ключ в появившейся форме:
Вы можете не вводить лицензионный ключ сейчас, просто нажав кнопку «Next». Далее вам предстоит выбрать издание Vista для установки:
Примечание
Для того чтобы курсор мыши вышел за пределы окна виртуальной машины, нажмите комбинацию клавиш Ctrl+Alt. Обратите внимание также на значки в правом нижнем углу экрана: они показывают активность виртуальных устройств.
Помните, что вам нельзя выбирать варианты Vista Home и Vista Home Basic, поскольку это запрещено лицензией (хотя они и должны работать в виртуальной машине без проблем). Далее отмечаем чекбокс о том, что вы купили именно выбранное издание и нажимаем «Next»:
Здесь мы можем с разделами виртуального диска, как с обычным физическим. Если вы выбрали тип диска «Growable» (не отметив галку «Allocate all disk space now») при создании виртуальной машины, то диск виртуальной машины отформатируется на указанный размер, однако фактический объем файла с диском будет расти по мере наполнения. Далее нажимаем «Next» и начинается процесс установки Windows Vista. Во время установки вы можете испытать новую возможность VMware Workstation 6, нажав на кнопку закрытия окна. Вам предложат выбрать один из трех вариантов: остановить виртуальную машину, поставить «на паузу», сохранив ее состояние или оставить запущенной в фоне. При выборе последнего варианта, консоль Workstation закроется, а восстановить ее вы сможете, нажав правой клавишей на иконке VMware в трее. Кстати, в правом нижнем углу консоли Workstation появился пункт для чтения показанных сообщений платформы, что очень помогает при проблемах с оборудованием.
После того как Vista будет установлена, создайте учетную запись пользователя, введите имя компьютера (если вы устанавливаете машину в сети организации, добавьте префикс vm, чтобы было понятно извне, что машина виртуальная), установите настройки безопасности и временную зону.
В результате, вы увидите рабочий стол Windows Vista в виртуальной машине:
Далее вам необходимо сразу же установить пакет VMware Tools, который содержит в себе улучшенные драйвера устройств и другие возможности для облегчения работы с гостевой системой. Для этого в меню «VM» выберите пункт «Install VMware Tools», после чего начнется установка пакета. Согласитесь со всеми предупреждениями системы безопасности и выберите тип установки «Custom». После этого вы можете выбрать устанавливаемые компоненты пакета:
Здесь вы можете просмотреть, какие драйвера будут установлены, а также выбрать некоторые дополнительные специальные возможности.
Примечание
Не выбирайте установку VMware Tools при выключенной гостевой системе, поскольку в этом случае вам, возможно, придется вручную смонтировать образ с пакетом и запустить установку.
После установки гостевой системы вы можете добавить различные дополнительные виртуальные устройства, например жесткий диск. Для этого зайдите в меню «VM», выберите «Settings» и на вкладке «Hardware» нажмите «Add». После того, как вы добавите диск к виртуальной машине, в гостевой системе необходимо его отформатировать в нужной файловой системе. Для удобства работы с содержимым виртуального диска, вы можете смонтировать его в гостевую систему (при выключенной виртуальной машине). На вкладке «Hardware» зайдите в категорию «Hard Disk» и выберите кнопкой «Utilities» пункт «Map». Смонтированный диск можно так же отформатировать и проверить на ошибки, как и физический. Кроме того, вы можете дефрагментировать виртуальный диск, выбрав по кнопке «Utilities» пункт «Defragment».
Для того чтобы переключаться в полноэкранный режим работы с виртуальной машиной, вам необходимо нажать комбинацию «Ctrl+Alt+Enter», а чтобы нажать «Ctrl+Alt+Del» в гостевой системе, используйте комбинацию «Ctrl+Alt+Ins». При работе с виртуальной машиной тщательно следите за использованием ею ресурсов компьютера (можно использовать программу Veeam Monitor) и, в случае их недостатка, увеличьте объем выделяемой памяти.
Одна из новых интересных функций VMware Workstation 6 — возможность расширить область рабочего стола гостевой системы на несколько мониторов, что очень удобно при различного рода демонстрациях. Для включения этой функции в меню «VM» выберите «Settings» и в категории «Display» выставьте параметр «Number of Monitors».
Заключение
Изложенных выше сведений достаточно для того, чтобы установить Windows Vista на платформе VMware Workstation 6 и комфортно пользоваться виртуальной машиной для своих целей. Однако вам может понадобиться дальнейшая оптимизация, как платформы виртуализации, так и гостевой системы для достижения максимального эффекта. Виртуальная машина, обладает очень хорошим свойством — легкой переносимостью на другой компьютер. Тем не менее, не забывайте об условиях лицензионного соглашения, когда делаете это.
Так как Windows Vista на данный момент вызывает множество нареканий со стороны пользователей, установка ее в виртуальной машине — один из лучших способов оценить необходимость перехода на эту платформу. Безусловно, немаловажный аспект использования виртуальных машин с Vista — тестирование программного обеспечения и совместимости программных продуктов. В любом случае, переход на Vista неизбежен для пользователей, привыкших к ПО от Microsoft. Виртуальная машина поможет вам оценить достоинства Vista и привыкнуть к нововведениям интерфейса, не затрагивая деятельность в основной рабочей системе.
Источник
Как установить vmtools на разные операционные системы.
После создания новой виртуальной машины нужно установить на нее vmtools. Что это такое?
VMware Tools — это необязательный бесплатный набор драйверов и утилит, который повышает как производительность гостевой операционной системы виртуальной машины, так и взаимодействие между гостем и хостом. Vmtools делают возможным «правильное» завершение работы ВМ и перезагрузку, тогда как при их отсутствии машину можно только сбросить и «отключить питание».
VMware Tools состоит из следующих компонентов:
Драйверы устройств VMware — заменяет многие драйверы гостевой операционной системы на физическое оборудование для обеспечения сетевого подключения и предотвращения проблем совместимости дисков. Драйверы устройств VMware упрощают работу с мышью, обеспечивают общий доступ к папкам и повышают производительность звука, графики и сети.
VMware Services — обеспечивает связь между гостевой и хост-операционной системами. Эта программа, которая работает в фоновом режиме, называется vmtoolsd.exe в гостевых операционных системах Windows, vmware-tools-daemon в гостевых операционных системах Mac OS X и vmtoolsd в гостевых операционных системах Linux, FreeBSD и Solaris.
Пользовательский процесс VMware — предоставляет администратору возможность вырезать и вставлять текст между VMware Remote Console и операционной системой хоста. Также улучшает функциональность указателя мыши и разрешения экрана. Программный файл для VMware User Process называется vmtoolsd.exe в гостевых операционных системах Windows и vmware-user в гостевых операционных системах Linux, Solaris и FreeBSD.
VMware делает VMware Tools доступными для гостевых систем Microsoft Windows, Linux, Sun Solaris, FreeBSD и Novell NetWare. VMWare настоятельно рекомендует администраторам установить VMware Tools на всех виртуальных машинах.
Давайте рассмотрим установку vmtools на ВМ с операционными системами Windows и Linux.
Как установить vmtools на ВМ с Windows
В клиенте vsphere выберите нужную машину, кликните по ней правой кнопкой мыши и выберите Guest OS->Install VMware Tools
Этим вы примонтируете диск с vmtools в CD привод виртуальной машины. Подключаемся к виртуальной машине и видим, что диск с vmtools действительно есть.
Открываем содержимое диска и запускаем файл setup, в зависимости от разрядности гостевой операционной системы.
Запустится мастер установки.
Жмем Next. На следующих этапах, как правило, оставляем настройки по умолчанию.
После нажатия Install, начнется установка vmtools.
После завершения установки нажмите Finish
и перезагрузите виртуальную машину, выбрав Yes, чтобы перезагрузить сейчас, или No, чтобы перезагрузить позже.
После перезагрузки ВМ, видим, что vmtools установлены и запущены, и виртуальную машину теперь можно «аккуратно» выключить и перезагрузить.
Для «тихой» установки VMTools, запустите команду:
D:setup64.exe /S /v /qn REBOOT=R
где D: — буква диска с примонтированными VMTools.
На этом установка vmtools на виртуальную машину с Windows завершена.
Как установить vmtools на ВМ с операционной системой Linux
VMware сейчас рекомендует устанавливать open-vm-tools на ВМ с Linux. Ставятся они при помощи менеджера пакетов. Для CentOS команда выглядит так:
|
yum —y install open—vm—tools |
Для Debian и Ubuntu — apt-get install open-vm-tools -y
Если вы хотите установить VMTools «по старинке» с прилагаемого ISO, то, сначала рекомендуется обновить систему и установить недостающие компоненты:
CentOS:
|
yum update shutdown —r now yum install gcc perl |
Ubuntu:
|
sudo apt—get update && sudo apt—get dist—upgrade sudo shutdown —r now sudo apt—get update && sudo apt—get install build—essential linux—headers—$(uname —r) |
Примонтируйте образ с VMTools к виртуальной машине, так же как мы это делали с Windows.
Образ обычно находится на устройстве sr0.
Монтируем его в систему:
Переходим в директорию mnt и смотрим содержимое:
Распаковываем архив в директорию tmp:
|
tar —xvf /mnt/VMwareTools—*.tar.gz —C /tmp/ |
Переходим в /tmp/vmware-tools-distrib/ и запускаем скрипт:
|
cd /tmp/vmware—tools—distrib ./vmware—install.pl —default |
Перезагружаем машину:
Установка vmtools завершена. Можно удалить ненужные файлы:
|
rm —rf /tmp/vmware—tools—distrib |
Вот так устанавливаются vmtools на виртуальные машины VMware.
Ссылка на оф. сайт:
https://kb.vmware.com/s/article/1003910
Еще про VMware.
VMware Tools — это набор служб, работающих на виртуальных машинах, которые запускаются для улучшить взаимодействие между хост- и гостевой операционными системами, обеспечивая взаимодействие в реальном времени, как если бы это было просто еще одно устройство или приложение в каждый момент времени. копировать файлы, копировать и вставлять текст, запускать сценарии конфигурации, совместно использовать папки и т. д.
Содержание
- Для чего нужны инструменты VMware?
- Сколько они стоят
- Установите инструменты VMware в Windows
- Инструменты VMware в macOS
- Проблемы с macOS Big Sur и более поздних версий
- Установите VMware Tools в дистрибутивы Linux
После установки VMware Tools управление и операции включения и выключения гостевых виртуальных машин выполняются намного быстрее и эффективнее, что снижает потребление ресурсов хост-компьютера до необходимого уровня.
Он также позволяет выполнять операции над файловой системой и выполнять программы и команды для улучшения автоматизации гостевой виртуальной машины, позволяет собирать информацию об использовании сети, потреблении ресурсов, управлении памятью, жестком диске.
Одной из частых проблем, с которой сталкиваются многие пользователи при работе с виртуальными машинами, является неправильная синхронизация времени с хост-компьютером, проблема, которая решается установкой VMware Tools.
С помощью VMware Tools мы можем настроить, какие задачи мы хотим выполнять при каждом запуске операционной системы, включить использование общих папок, как если бы это были сетевые диски, включить функцию копирование и вставка текстов и файлов между гостевой операционной системой и хостом.
Сколько они стоят
Если вы хотите получить максимальную отдачу от VMware, вам следует установить VMware Tools, если используемая вами версия поддерживается. Как я упоминал выше, VMware Tools доступны в различных версиях, все из которых являются платными, за исключением версии Fusion, которую мы можем использовать без каких-либо ограничений для домашнее использование.
VMware Tools — это совершенно бесплатный плагин, который мы должны установить из самого приложения, плагин, доступный для всех версий VMware, кроме версии Fusion, что является самым негативным моментом, если мы не используем версию Pro, версию, которая имеет цену 180 евро.
Столкнувшись с этим ограничением, многие пользователи предпочитают использовать VirtualBox — совершенно бесплатный инструмент, объединяющий самые интересные функции, доступные в VMware при работе с виртуальными машинами, такие как возможность копирования и вставки файлов и текстов.
Установите инструменты VMware в Windows
VMware Tools поддерживает гостевые виртуальные машины с версиями до Windows 2000, Windows XP, Windows Vista и Windows Server 2003 и более поздних версий. Первое, что мы должны сделать, чтобы установить VMware в Windows, — это запустить виртуальную машину, на которую мы хотим ее установить, и войти как администратор , хотя в некоторых версиях процесс установки может осуществляться из-под гостевой учетной записи.
После запуска виртуальной машины мы переходим в верхнюю строку меню VMware и нажимаем «Виртуальная машина», а затем «Установить инструменты VMware». Если у нас уже была установлена предыдущая версия, приложение позаботится об обновлении этого набора услуг до самой последней версии.
Мы следуем шагам, показанным на экране (они практически такие же, как и при установке любого приложения Windows). После завершения все, что нам нужно сделать, это перезапустить виртуальную машину и запустить ее снова, чтобы активировать все службы, связанные с VMware Tools.
Инструменты VMware в macOS
Первое, что нам нужно сделать, это запустить виртуальную машину и дождаться ее полной загрузки. Затем в верхней строке меню нажмите «Виртуальная машина», а затем нажмите «Установить инструменты VMware».
В виртуальной машине появится окно установки, предлагающее подключить установочный компакт-диск. В этом окне нажмите «Установить». Затем появится диалоговое окно VMware Tools, в котором нажмите «Установить инструменты VMware».
Наконец, мы выбираем жесткий диск Macintosh (диск, на котором установлена операционная система компьютера) и нажимаем «Установить».
Проблемы с macOS Big Sur и более поздних версий
Если вы используете Мак работаете с VMware и хотите использовать виртуальные машины из других версий macOS, вы должны первая установка подключаемые модули ядра, чтобы включить видеодрайвер VMware и общий доступ к папкам, используя следующие команды терминала.
com.vmware.kext.vmhgfs com.vmware.kext.VMwareGfx
Мы должны выполнять этот процесс вручную, если наша версия macOS — macOS Big Sur или более поздняя. С выпуском macOS Big Sur операционная система Mac больше не поддерживает подключаемые модули ядра kext.
Если в процессе установки macOS сообщает нам, что установка приложения от разработчика VMware, Inc заблокирована, мы получаем доступ Охранник Настройки > Безопасность и конфиденциальность. В разделе «Разрешить установку приложений из» щелкните сообщение о блокировке и выберите параметр «Разрешить».
Если мы хотим убедиться, что весь процесс выполнен правильно, мы используем следующую команду из Терминала:
sudo kextstat –list-onlye | grep -i ware
Установите VMware Tools в дистрибутивы Linux
Как и в других операционных системах, первое, что мы должны сделать, чтобы установить VMware Tools в Linux заключается в запуске виртуальной машины, на которой мы хотим использовать эти инструменты. Далее переходим в меню Virtual Machine и выбираем Install VMware Tools.
Далее мы открываем окно терминала в версии Linux, которую мы установили, и проверьте с помощью монтировать команда, подтверждающая, что образ VMware Tools смонтирован правильно.
Если нет, то в
mkdir /mnt/cdrom
Далее нам нужно разархивировать установщик с помощью команды
tar zxpf /mnt/cdrom/VMwareTools-xxx-yyyy-tar.gz
Нам нужно найти номер версии приложения (xxx) и номер сборки версии (yyyy).
После того, как мы разархивировали приложение, мы запускаем установщик, мы используем следующие команды из корня системы.
cdo vmware-tools-distrib sudo ./vmware-installa-pl
Наконец, мы должны следовать инструкциям на экране, чтобы установить VMware в Linux.
This is the last version of VMWare Tools that is compatible for Windows Vista and Windows Server 2008 R1 guests.
Checksum (SHA 256):
8F1CC3181055891B98672F715E0CA7BBE4018960EAE945D7A4B9F640C44C3D79
- Addeddate
- 2021-04-28 15:25:39
- Identifier
- vmware-tools-for-windows-vista
- Scanner
- Internet Archive HTML5 Uploader 1.6.4
- Year
- 2020
comment
Reviews
Reviewer:
mirh
—
—
February 22, 2023
Subject:
Info
If you were wondering, this is version 11.0.6.
For RTM, the last version you’d want is instead 10.2.5.
Reviewer:
ComputerGeek64
—
favoritefavoritefavoritefavoritefavorite —
July 6, 2022
Subject:
Thanks so much
This is the only one I could find that works!
As of 12/11/2020, VMware no longer signs Tools for Windows Vista with SHA-1, so you need Windows 7 SP1 or later to use the latest version.
However, you can use an older version of VMware Tools, which is here: https://media.githubusercontent.com/media/thepwrtank18/thepwrtank18/master/VMware%20Tools%20for%20Windows%207%20RTM%20and%20Vista.iso
Link is dead. Instead, here’s a full on guide.
Step 0: Foreword
This is an unsupported operating system, with unsupported drivers. Use this at your own risk.
Step 1: Preparation
You will need:
- Either a:
- x64 Windows Vista ISO
- x64 Windows Vista Disc + Reader
- VMware Workstation (Pro or Player) 15.x, or Pro 16.x.
- An old version of the VMware Tools ISO (10.3.5 to be precise), from here
Step 2: Creation
Note: Do not let VMware scan your ISO or disc, Easy Install may use the wrong version of Windows, whether a wrong edition or architecture.
Make a VM. If you have Pro or Player 15.x, do what you normally do. If you have Pro 16.x, make sure compatibility is set to Workstation 15.x (in Custom settings). After that, customize the settings you want. (Player does not support custom settings, so you either need to get 15.x, which is what you need anyway, or Pro 16.x.)
Step 3: Modification
Make sure you have your ISO or disc selected in the VM options. If there’s a floppy disc or extra DVD drive with «autoinst» or the like on it, remove that drive.
Step 4: Installation
Install as usual. When it tells you do create a user profile, don’t do that. Go to the VM settings, then put in the VMware Tools ISO you got earlier. Don’t install VMware Tools via VM>Install VMware Tools. After that, press Shift+F10 in the VM. Put in D:setup64.exe.
Step 5: Initialization
Do the VMware Tools installation as usual. When it says if it wants to restart the machine, say «Yes», then go to VM>Power>Reset. When it reboots, do the setup as normal. Let it monitor your computer’s performance, as drivers are installed.
In this article, we have shared the manual VMware Tools download links for Windows, Linux, or macOS guest operating systems that you have installed on your host computer using one of the VMware Workstation, VMware Fusion, or ESXi virtualization software.
How to Manually Download VMware Tools ISO/EXE for Windows, Linux, and macOS Virtual Machines
To increase the performance of the virtual machines you have installed on your host computer or to transfer files between the host and the VM, you need to install VMware Tools. By installing the drivers for the guest operating systems you have installed with VMware Workstation, VMware Fusion, or vSphere ESXi, you can enable features such as better mouse experience or fitting screen resolution to full screen.
To install the drivers for a Windows, Linux, or macOS guest operating system that you have installed on the virtual machine, simply click VM / Install VMware Tools from the tool menu. In this case, you do not need to download VMware Tools, because it is integrated into Workstation and Fusion programs.
What’s the Benefit of Installing Virtual Machine Tools?
- It fixes the low video resolution issues.
- It improves insufficient color depth.
- It fixes the issue where the network speed is displayed incorrectly.
- It improves restricted mouse movement.
- It enables copy-paste and drag-and-drop for files.
- It fixes the missing sound issue.
- It enables taking snapshots of the guest operating system.
- It synchronizes the clock on the guest operating system with the host.
- It installs the hardware drivers of the virtual machine.
- It allows you to use the virtual machine in full-screen mode.
VMware Tools for Windows Guest Operating Systems
It is possible to manually download VMware Tools to update or install the drivers of all Windows guest machines you have installed on your host computer using one of the virtualization software.
After visiting the web page containing the latest version of VM Tools tools by clicking the button below, you can manually download the 32 Bit or 64 Bit or ISO file to your computer according to the architectural platform of the system you have installed.
Download
VMware Tools for Linux Guest Operating Systems
VMware company had allowed downloading virtual machine drivers for Linux guest machines as tar.gz file extension on its official website. However, the company has changed the decision to download this file for Linux systems, suggesting that it be followed on its GitHub page.
In order to install the drivers for Linux guest operating systems more easily, simply click Install VMware Tools from the tool menu of the virtualization software. However, it can be a bit difficult to install VM Tools on Linux machines as opposed to Windows guest machines. Therefore, you can install the drivers for your Ubuntu virtual machine by visiting this article that will guide you.
You can manually download the tar.gz extension package to your computer after visiting the Open VMware Tools for Linux webpage, which is constantly updated on GitHub, by clicking the button below.
Download
VMware Tools (Darwin.iso) for macOS Guest Operating Systems
What is Darwin.iso?
Due to situations arising from Apple‘s agreements with VMware, it is not officially supported to install macOS systems using Workstation software on Windows platforms. However, installing the macOS operating system using VMware Fusion on a Mac computer is officially supported.
Therefore, the Darwin.iso file from Fusion software is needed to install drivers for macOS guest machines on Windows or other platforms.
After installing your macOS guest machine, you can install the integrated VMware tools in the virtualization software on your guest system. Actually, you don’t need to download VMware tools externally, but it is recommended to install newer versions as the Darwin.iso file is also updated when newer versions of Fusion software are released.
In addition, you can install the drivers of macOS guest machines that you have installed on ESXi server virtualization platforms both with the VMware Tools inside and using the Darwin.iso file.
Download Latest Darwin.iso for macOS
You can download the latest Darwin.iso 13.0.0 file published by Fusion in the folder we shared on Google Drive by clicking the button below.
Download
Related Articles
♦ How to Install VM Tools on macOS
♦ How to Install Windows 10 on Mac
♦ How to Create a Virtual Machine on macOS
♦ How to Create a Virtual Machine on Windows
♦ How to Install Windows 10 in Virtual Machine
TolgaBagci
Hello, I’m Tolga! I am a computer specialist who has been specializing in computer technologies for about 20 years. I provide solutions to problems encountered in many areas such as hardware, system, network, virtualization, server systems, and operating systems, and create relevant content on my website by explaining how to solve these problems. My goal is to be a reliable source of expert, quality, and trustworthy solutions for your computer problems. By following innovations and using the latest technologies, I aim to be successful in my job and provide you with the best service. Don’t hesitate to contact me for any questions or curiosity about technology. Have a nice day, stay up to date
Sometimes decommissioning old system is not easy as it looks, as this has a lots of dependency on business as well as on end users. As Microsoft had already made the announcement few years back about the End of Support for Microsoft Windows Server 2003 as well as some other old traditional legacy EUC OS. Microsoft Product Life Cycle . As last few weeks back at one of my customer site we got to know that one of the machine they had recently migrated from physical to Virtual (VMware vSphere 6.7U1) and are facing trouble to install the VMware Tools. Later at the time of troubleshooting I found out the machine is Windows 2003 which they need to up and running for at least 2 quarters as they are coming up with new solution for that particular project. Once the migration was done from physical to virtual which was successful one for the support teams once they trying to install the VMware tools they were getting errors stating that ” The required VMware Tools ISO image does not exist or is inaccessible.”
Installing and Using VMware Tools. As VMware Tools is a suite of utilities that enhances the performance of the virtual machine’s guest operating system and improves management of the virtual machine. Although the guest operating system can run without VMware Tools, you would lose important functionality and convenience. Whenever I design or deploy/implement VMware solution I generally go through the release notes of the product which is very important at the time of every vSphere Major Release VMware announces the release of Latest VMware tools,
These Notes clear stats that there is no iso or packages has been released for Windows 2003 or earlier OS. The list of the OS which support these latest VMware tools are below.
Windows OS level prerequisites
- Windows Server 2016
- Windows 10
- Windows Server 2012 R2
- Windows 8.1
- Windows Server 2012
- Windows 8
- Windows Server 2008 R2 Service Pack 1 (SP1)
- Windows 7 SP1
- Windows Server 2008 Service Pack 2 (SP2)
- Windows Vista SP2
- Windows Server 2012 R2 with Microsoft update KB2919355
- Windows 8.1 with Microsoft update KB2919355
But As we all know VMware tools comes with drivers and some other important metrics which will be helpful in future for troubleshooting and managing and planning the resources accordingly with the behavior of a virtual machine. As this newly migrated VM was running on vSphere 6.7 U1 and after several tries and getting the above mentioned error, I come up with an idea that lets install the Older Version of VMware tools which I downloaded from VMware, but that also resulted in a failure. After reading the release notes of vSphere 6.5 I found out that the VMware Tools Version 10.0.12 and after going through the release notes I found out that this contains a winprevista.iso “Bingo” here you go, I was fortunate enough that in one of my lab environment I was running vSphere 6.5U1 and now I need to extract the Winprevista.iso file from this host to my machine and need to extract using WinZip or 7Zip program. To get this file you can use the any SFTP client which works over port number 22, then you need to login to your host using root credentials and password, navigate to the location /usr/lib/vmware/isoimages/ and look for the desired mentioned image download it and extract it using the tools which you are comfortable with I used the 7zip program for this.


Hope this have been informative for you. See you in the another blog post.
Published by sajag007
Experienced Delivery Lead with a demonstrated history of working in the IT industry. Strong operations professional skilled in IT Infrastructure Specially within Private Cloud Servers & Network Architecture, Engagement Management and Program Management.
View all posts by sajag007
Posted by Mohammed Raffic on Last updated Jul 4, 2017 at 1:11PM | Published on Sep 14, 2013 in VM Tricks, VMware tools | 478065 Views | 4 Responses
This post is to share the information about how to manually download VMware tools ISO image for various Operating systems based on VMware vSphere versions including the latest version of vSphere such as vSphere 6.5 . VMware tools varies for each and every operating system. When we try to install or Upgrade VMware tools using vSphere client, It will automatically mount the associated VMware tools ISO into virtual CD ROM drive of your virtual machine based on the Guest Operating system of the virtual machine. If in case you face any problem with mounting VMware tools ISO image to the virtual machine using vSphere client, you can manually download VMware tools ISO image from the VMware website and install it manually on the respective guest operating system.
You can even download the complete list of VMware tools available for various operating systems and place it in your organization repository to be used by administrators. It will make your job easy. VMware tools helps to optimize the performance of your virtual machine using ESX/ESXi hypervisor resource management mechanisms.
Manually Download VMware Tools ISO Image
Download VMware Tools from packages.vmware.com. You can select the version of vSphere to download the VMware tools. I have Selected ESXi 6.5p01
After selecting the ESX/ESXi version, It will allow us to select the Operating system to download VMware tools ISO image version for the respective operating system
I have selected Windows in the above section and intern it will ask you to select either 32 bit or 64 bit of VMware tools version for the windows operating system.
Choose either X64 or X86 based on your operating system of the Virtual Machine. It will allow you to download VMware tools .exe file and also allow you to download VMware tools ISO image.
That’s it. You are done with the manual download of VMware tools ISO image for your guest operating system. I hope this post is informative for you. Thanks for Reading !!!
vSphere 6.5 Blog posts:
What’s New with VMware vSphere 6.5?
vSphere 6.5 -What’s New with vCenter 6.5?
What’s New with Virtual SAN 6.5? – New Features Overview
vSphere 6.5 -What’s New with vSphere 6.5 HA & DRS
vSphere 6.5 – What’s is in VMware vSphere 6.5 Fault Tolerance?
Download VMware vSphere 6.5 – Get your Copy to Evaluate!!!
vSphere 6.5 – Deploying vCenter appliance 6.5
Deploying vCenter 6.5 External Platform Services Controller
Deploying vCenter Server appliance 6.5 with External PSC
vSphere 6.5 – Configuring vCenter Server 6.5 HA
vSphere 6.5 – vCenter 6.5 Native HA Failover Testing
vSphere 6.5 Configuration Maximums – What’s New?
vSphere 6.5 – How VM’s are Secured using vSphere 6.5 Security Features?
Migrate Windows vCenter Server 6.0 to vCenter Server appliance 6.5
vCenter Server Appliance 6.5 Posts
The Ultimate Revelation Of Reset VCSA 6.5 Root Password in 60 seconds
6 Basic Commands to Interact with VCSA 6.5 Embedded VPostgres Database
6 Tips for Configuring Firewall To Manage VCSA 6.5 Postgres Database Remotely You Can Learn From VMwareArena
How to Connect VCSA 6.5 Embedded Postgres Database using pgAdmin (With GUI) -VMware Unsupported
WinSCP Connection to VCSA failed – “Received too large SFTP packet”
How to Backup vCenter Appliance 6.5 Embedded Postgres Database
How to Monitor vCenter Server Appliance 6.5 performance using vimtop
Become an Expert on vCenter Server appliance Log File Location in 120 seconds
How to Backup And Restore VCSA 6.5 – The Ultimate Cheatsheet
How to Join VCSA 6.5 to Active Directory Domain from Web Client
How to Configure Active Directory Authentication for vCenter Server 6.5
Версия программы: 10.0.5 Build 2443746
Официальный сайт: VMware
Язык интерфейса: Русский / Английский
Лечение: не требуется
Системные требования:
Windows ХР, Vista, 7, 8, 8.1
Standard x86-compatible or x86-64-compatible personal computer.
1.3GHz or faster CPU minimum.
Compatible processors include the following:
Intel – Pentium 4, Pentium M (with PAE), Core, Core 2, Core i3, Core i5, and Core i7
AMD – Athlon, Athlon MP, Athlon XP, Athlon 64, Athlon X2, Duron, Opteron, Turion X2, Turion 64, Sempron, Phenom, and Phenom II
Multiprocessor systems are supported.
Support for 64‐bit guest operating systems is available with Intel VT compatible PC with Intel™
Virtualization Technology feature turned on or most AMD64 processors
(except the earliest revision C Opteron processors).
Описание: VMware Workstation — известная программа для виртуализации систем. Данный продукт является мощным решением для разработчиков программного обеспечения и системных администраторов, создающих и тестирующих полно-комплексные сетевые приложения класса серверов, работающие в различных средах. Уникальная технология VMware MultipleWorlds позволяет изолировать операционные системы и приложения в пределах создаваемых виртуальных машин, причем в распоряжении каждой виртуальной машины оказывается стандартный компьютер x86, с собственным процессором и памятью.
Основные возможности:
Одновременный запуск нескольких гостевых операционных систем на одном компьютере
Запуск виртуальной машины в окнах рабочего стола основной операционной системы и на полный экран
Установка виртуальных машин без пере-разбиения дисков
Запуск уже установленных на компьютере ОС без их переустановки или пере-конфигурирования
Запуск приложений операционной системы Windows на компьютере с ОС Linux и наоборот
Создание и тестирование приложений одновременно для разных систем
Запуск не протестированных приложений без риска нарушить устойчивую работу системы или потерять критичные данные
Совместное использование файлов и приложений разными виртуальными машинами за счет использования виртуальной сети
Запуск клиент-серверных и веб-приложений на одном ПК
Запуск на одном ПК нескольких виртуальных компьютеров и моделирование работы локальной сети
Основные изменения и улучшения в VMware Workstation 10:
Улучшенный режим Unity обеспечивает прозрачную поддержку изменений в интерфейсе пользователя Windows 8.1. Теперь Workstation 10 может преобразовать физический компьютер под управлением Windows 8.1 в виртуальную машину.
Высочайшая производительность
Поддержка до 16 виртуальных ЦП, дисков SATA объемом 8 Тбайт и до 64 Гбайт ОЗУ
Новый виртуальный контроллер дисков SATA
Теперь с поддержкой 20 виртуальных сетей
Поддержка потоковой передачи через USB 3 для ускорения копирования файлов
Сокращение времени запуска приложений и виртуальных машин Windows
SSD-накопители с поддержкой сквозной передачи данных
Повышение управляемости
Создание виртуальных машин с ограниченным доступом и сроком действия. Включенная виртуальная машина отправляет на сервер запросы с определенным интервалом, сохраняя текущее системное время в файле политик виртуальной машины с ограниченным доступом в качестве последней надежной метки времени.
Планшет в виртуальной машине
Впервые в отрасли виртуальные датчики планшета предоставляют виртуальным машинам, работающим на планшетах, преимущества датчиком ускорения, гироскопа, компаса и даже датчика внешней освещенности.
Лучший способ работы
Настроить несколько мониторов — 2, 3 или 4 — стало как никогда просто.
VMware-KVM предоставляет новый интерфейс для использования нескольких виртуальных машин
Особенности сборки:
Интерфейс — английский или русский (перевод от loginvovchyk в редакции 31.01.2015). Интерфейс языка VMware Workstation, выбирается в начале установки
Не требует регистрации
Включает только Tools-Windows-9.6.4 (для других ОС можно скачать отдельно)
Применён патч, который даёт возможность установки Mac OS X (Tools-Mac OS X (darwin.iso) в сборке присутствует)
Добавлен ключ /FindDel , предназначен для решения проблемы с удалением VMware Workstation. При использовании ключа, производится поиск VMware Workstation, и если в системе будет обнаружена VMware Workstation, то будет выдан запрос на удаление VMware Workstation
Удалены папки:
VMware VIX*
VMware Workstationmessages*
VMware WorkstationVisual Studio Integrated Debugger*
Удалены файлы:
VMware WorkstationEULA.jp.rtf
VMware WorkstationEULA.zh_CN.rtf
VMware WorkstationLearnMore.jp.html
VMware WorkstationLearnMore.zh_CN
VMware WorkstationTPClntdeu.dll
VMware WorkstationTPClntjpn.dll
VMware WorkstationTPViewdeu.dll
VMware WorkstationTPViewjpn.dll
VMware Workstationvmware-remotemks-debug.exe
VMware Workstationvmware-vmx-debug.exe
VMware WorkstationredistVMware-Converter-all.exe (вместо оригинального файла — заглушка)
VMware Workstationx64vmware-vmx-debug.exe
Ключи установки:
/S — установка VMware Workstation в тихом варианте с английским интерфейсом. Ключ чувствителен к регистру, и соответственно используем только /S , а не /s
Если был указан неправильно ключ или не указан вообще, то произойдёт обычная установка со всеми диалогами и индикацией установки.
/S /Rus — установка VMware Workstation в тихом варианте с русским интерфейсом.
![VMware Workstation 10.0.5 Build 2443746 Lite + VMware-tools 9.6.4 RePack by qazwsxe [Rus/Eng] VMware Workstation 10.0.5 Build 2443746 Lite + VMware-tools 9.6.4 RePack by qazwsxe [Rus/Eng]](https://torrent-wind.net/programmy/sistema/2015-02/02/4lkx7jc38t0kzn05og1crguqf.jpg)
![VMware Workstation 10.0.5 Build 2443746 Lite + VMware-tools 9.6.4 RePack by qazwsxe [Rus/Eng] VMware Workstation 10.0.5 Build 2443746 Lite + VMware-tools 9.6.4 RePack by qazwsxe [Rus/Eng]](https://torrent-wind.net/programmy/sistema/2015-02/02/m5rnvug85e7xbqwlf0laor1q0.jpg)
![VMware Workstation 10.0.5 Build 2443746 Lite + VMware-tools 9.6.4 RePack by qazwsxe [Rus/Eng] VMware Workstation 10.0.5 Build 2443746 Lite + VMware-tools 9.6.4 RePack by qazwsxe [Rus/Eng]](https://torrent-wind.net/programmy/sistema/2015-02/02/8bpcoku27f94a3yezlgf8rl83.jpg)
с нашего сервера
В статье мы подробно расскажем, зачем нужен VMware Tools, а также покажем способы его установки на операционную систему Windows 10. Если вы хотите установить этот пакет программ на ОС Ubuntu, используйте инструкцию Установка VMware Tools в Ubuntu.
Что такое VMware Workstation Tools
Чтобы одновременно запускать на одной физической машине (сервере или компьютере) несколько операционных систем, были придуманы специальные программы. Одной из таких программ является VMware Workstation Player. С её помощью можно создавать на компьютере с одной ОС, ещё один компьютер с совершенно другой ОС — виртуальную машину (ВМ или VM). VMware Workstation можно установить на macOS, Windows, а также на Linux и его дистрибутивы.
Однако, чтобы виртуальная машина работала наравне с физической, желательно установить дополнительные программы и утилиты. Например, VMware Workstation Tools.
VMware Tools — это специальный пакет программ, с помощью которого можно оптимизировать взаимодействие виртуальной машины и физической, ресурсы которой использует для работы виртуальная. Он позволяет улучшить управляемость и производительность операционной системы ВМ.
Tools усиливает интеграцию с гипервизором — элементом, который отвечает за распределение ресурсов основного компьютера между несколькими гостевыми операционными системами и изоляцию их друг от друга.
VMTools позволяет:
- использовать не только опцию Power, но и опции Shutdown и Restart,
- использовать оптимизированные драйверы ОС (например, vmxnet3),
- увеличить скорость работы курсора и видеоадаптера,
- использовать фреймворки API (например, VIX),
- раскрывать информацию (например, IP-адреса),
- настроить автоматический вход в учетную запись VM,
- настроить буфер обмена между двумя ОС,
- настроить отображение виртуальной машины на нескольких физических мониторах,
- использовать динамическую подстройку разрешения экрана гостевой ОС,
- открывать гостевую ОС как приложение через интерфейс основной ОС,
- перезагружать и выключать гостевую ОС без потери данных.
Тулс можно запускать на 32-разрядных и 64-разрядных операционных системах. Инструмент интеграции подойдёт для работы как на Windows, так и Linux и других дистрибутивах.
Пакет устанавливается одним из двух способов: сразу при создании гостевой ОС (через функцию Open-VM-Tools) или после её создания. Чтобы использовать первый способ, в старых версиях достаточно выбрать автоматическую интеграцию (OVT) при установке машины. В новых версиях пакет чаще всего устанавливается по умолчанию.
Во втором случае установка происходит вручную. Нужно смонтировать ISO-файл, который будет содержать двоичные файлы (установочные файлы, скрипты и другое) в виртуальный CD-ROM гостевой машины.
Ниже мы покажем, как установить Windows 10 на Workstation, а также разберём установку Tools вручную.
-
1.
Запустите Workstation Player и нажмите Create a New Virtual Machine:
-
2.
Нажмите Browse и в локальной папке компьютера выберите ISO-образ Windows 10. После этого кликните Next.
-
3.
Кликните на строку Version of Windows to install. В выпадающем списке выберите Windows 10 Pro for Workstation и нажмите Next:
-
4.
Во всплывающем окне нажмите Yes:
-
5.
Затем кликните Next:
-
6.
Выберите максимальное количество дисковой памяти, которое сможет использовать BM, и нажмите Next:
-
7.
Чтобы завершить настройку, нажмите Finish. Создание машины займёт 5-10 минут.
Готово, установка завершена.
Часто пакет Тулс устанавливается автоматически при создании VM. Чтобы проверить, активирован ли Тулс, в панели управления ВМ нажмите Player:
В списке наведите курсор на раздел Manage. Если в первом пункте выпадающего списка вы увидите «Reinstall», значит пакет тулс уже установлен. Если в пункте будет указано «Installation», значит пакет нужно установить вручную по инструкции.
Если кнопка Tools в настройках неактивна
-
1.
В панели управления нажмите Player и наведите курсор на раздел Removable Devices:
-
2.
Наведите курсор на пункт Floppy и кликните Settings..:
-
3.
Кликните по строке Floppy и нажмите Remove:
-
4.
Подтвердите удаление. Для этого кликните Ок во всплывающем окне, а затем Ок внизу страницы:
Готово, вы активировали кнопку.
Как установить VMware Tools на виртуальную машину Windows 10
-
1.
Запустите виртуальную машину Windows 10:
-
2.
В панели управления ВМ нажмите Player:
-
3.
В списке выберите Manage — VMware Tools Installation:
-
4.
Кликните по всплывающему окошку DVD-дисковод (D:) VMware Tools:
-
5.
В появившемся окне нажмите Выполнить setup64.exe:
-
6.
Чтобы запустить установку, нажмите Next:
-
7.
Выберите один из установочных пакетов:
- Typical – пакет, который подходит для интеграции с VMware Workstation,
- Complete – полный пакет, который подойдёт для интеграции с несколькими продуктами VMware,
- Custom – настраиваемый пакет: компоненты можно выбирать самостоятельно.
Если вы используете только Workstation, выберите пакет Typical:
-
8.
Затем нажмите Install:
Установка на виртуальной машине -
9.
Для завершения установки кликните Finish:
-
10.
Перезагрузите виртуальную машину. Для этого нажмите Yes. Если вы хотите выполнить перезагрузку позже, нажмите No.
Готово. Аналогичным образом вы можете установить VMware Tools на Windows 7.






























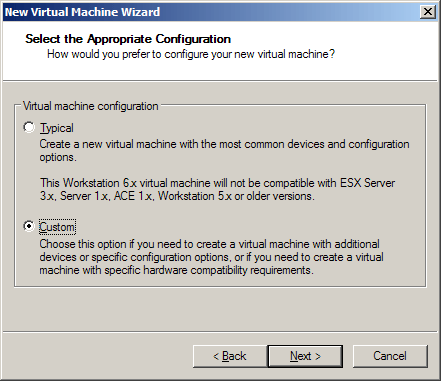
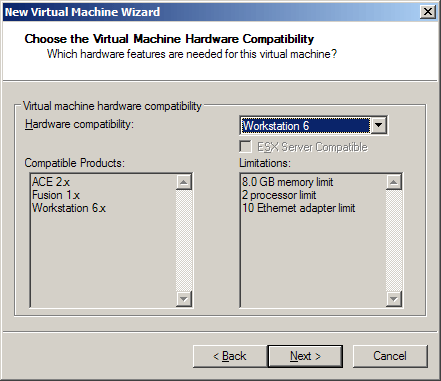
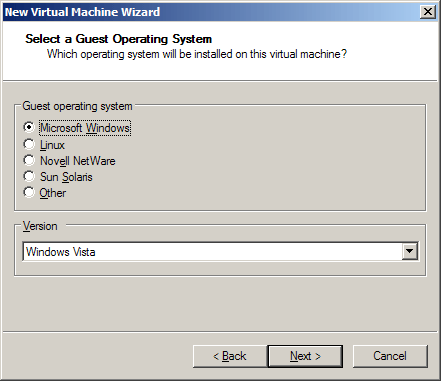
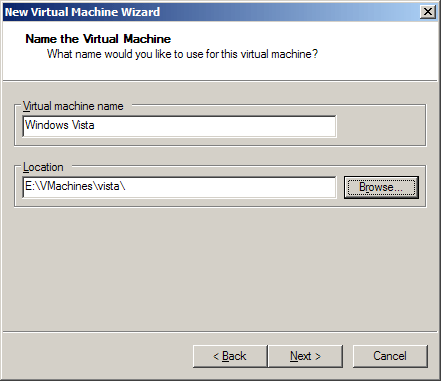
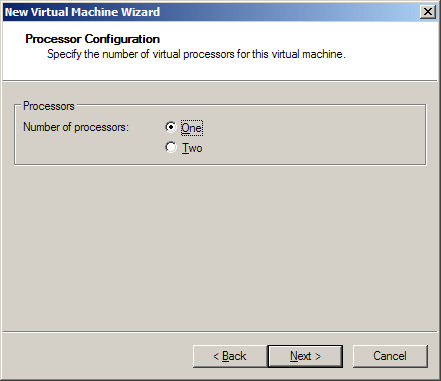
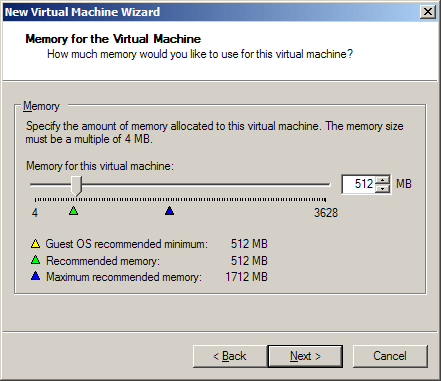
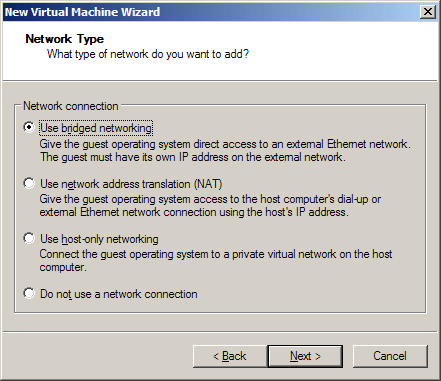
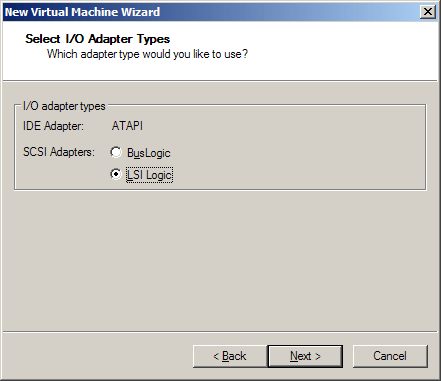
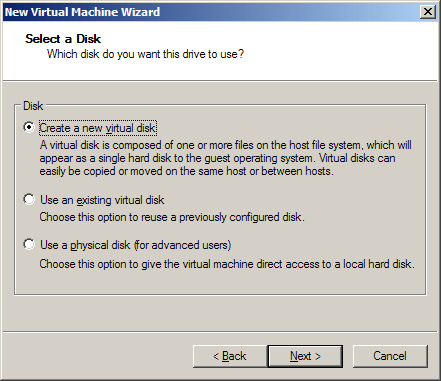
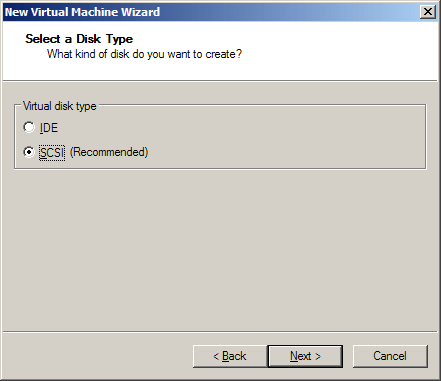
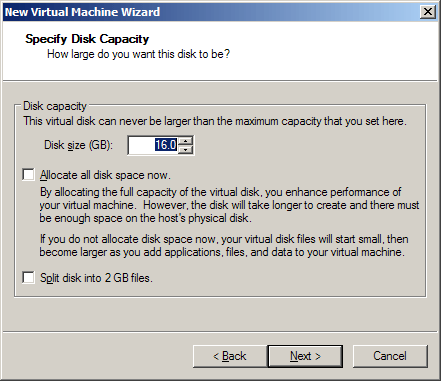
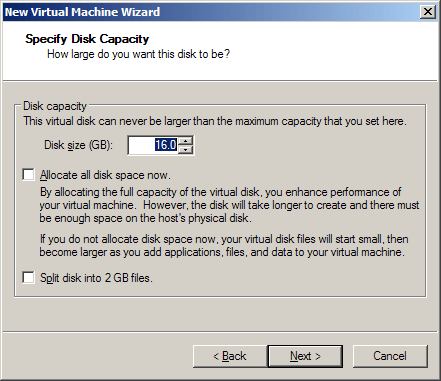
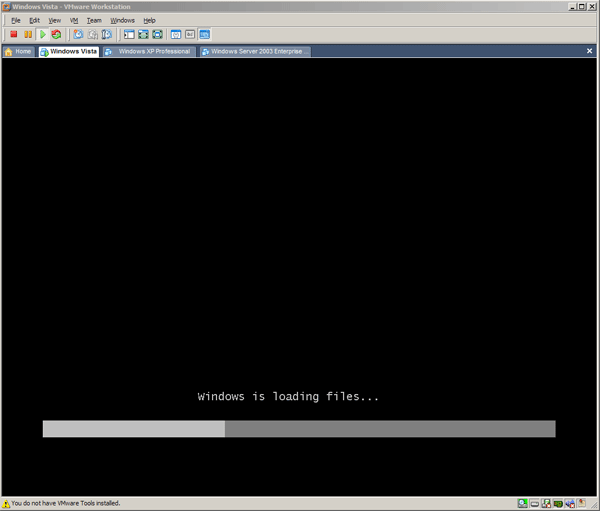
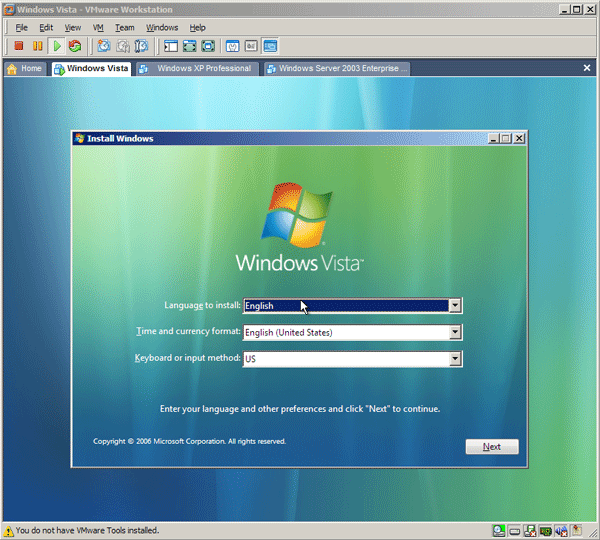
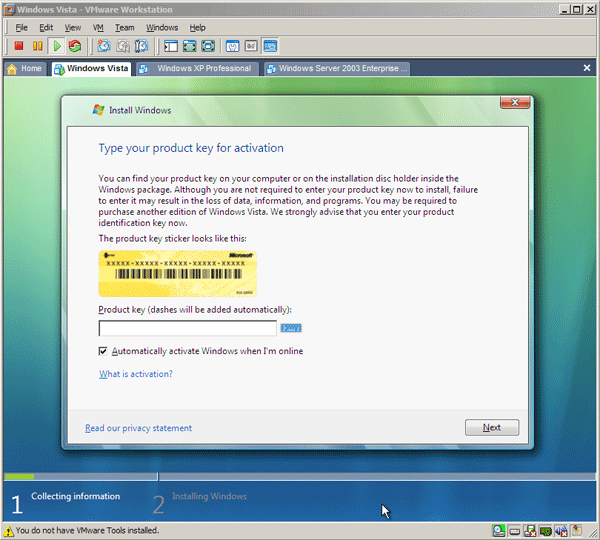
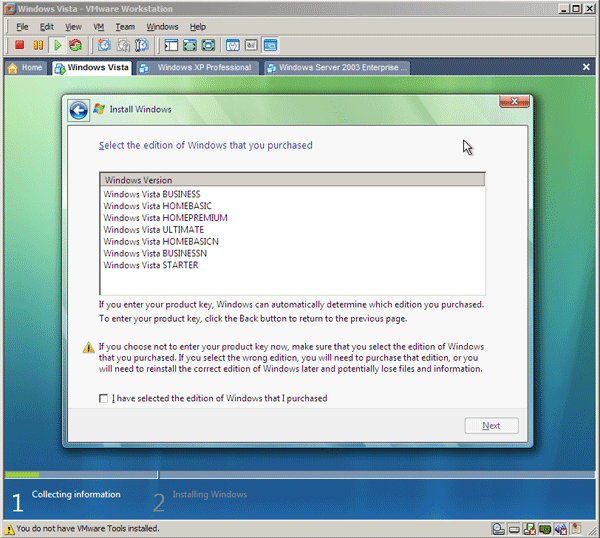
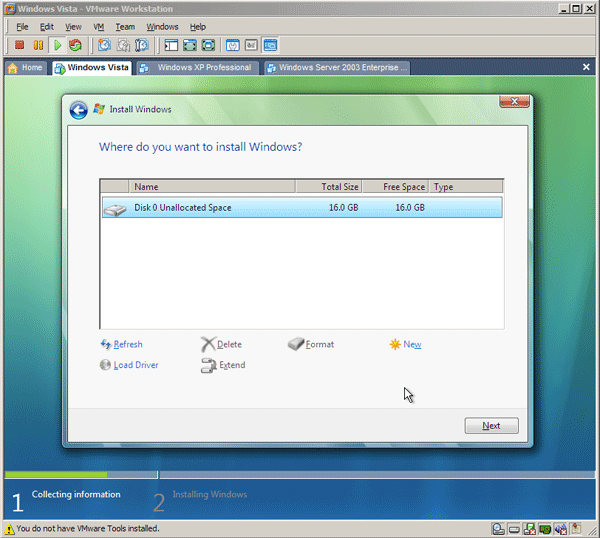
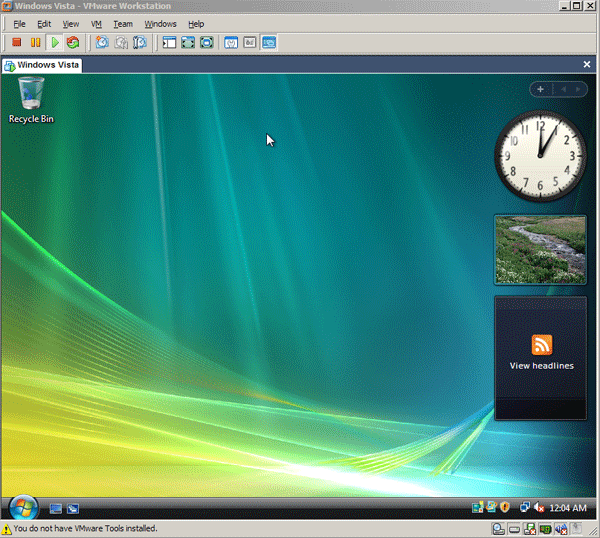
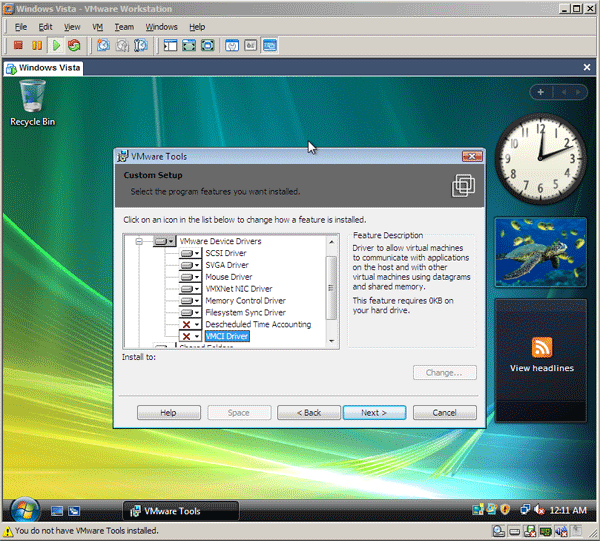
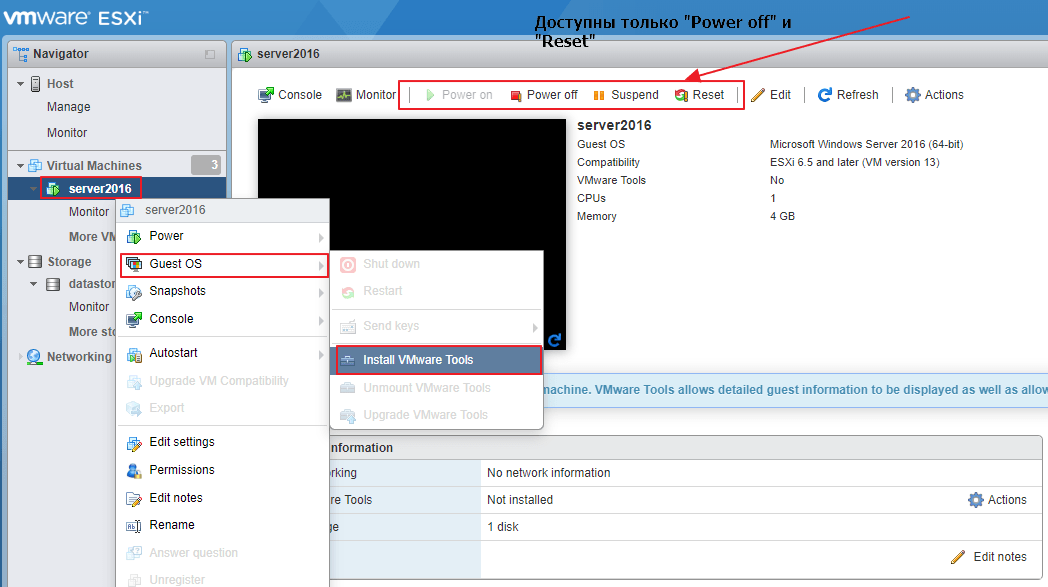
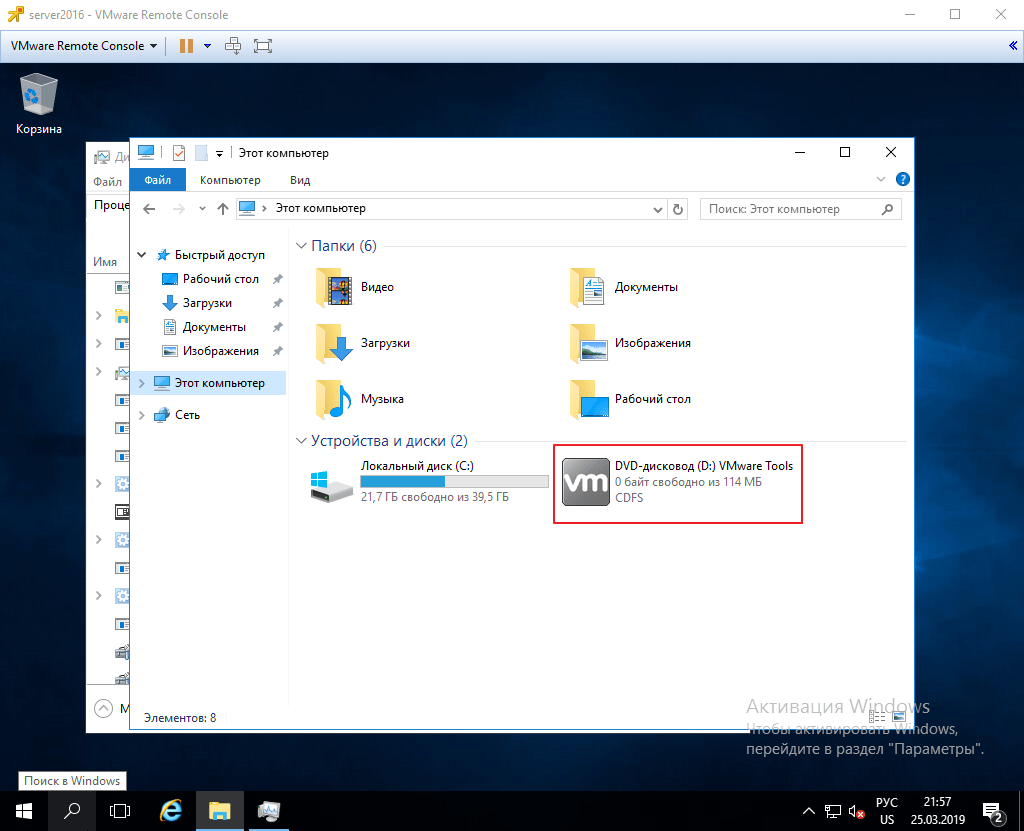
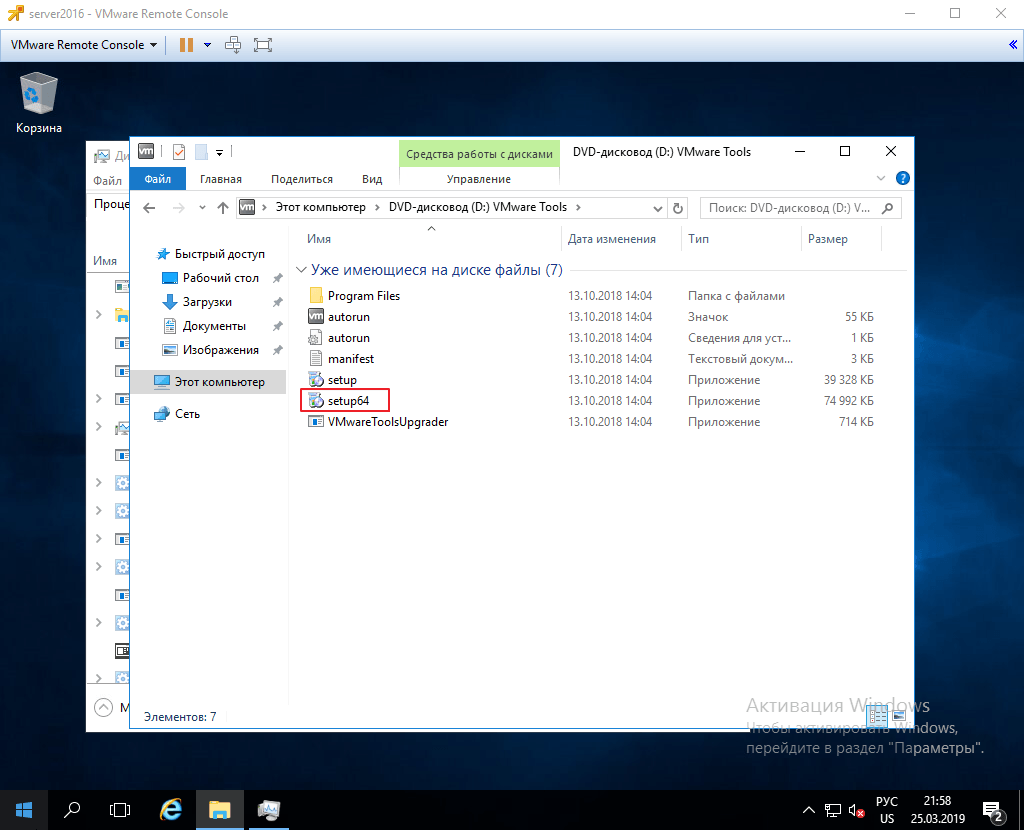
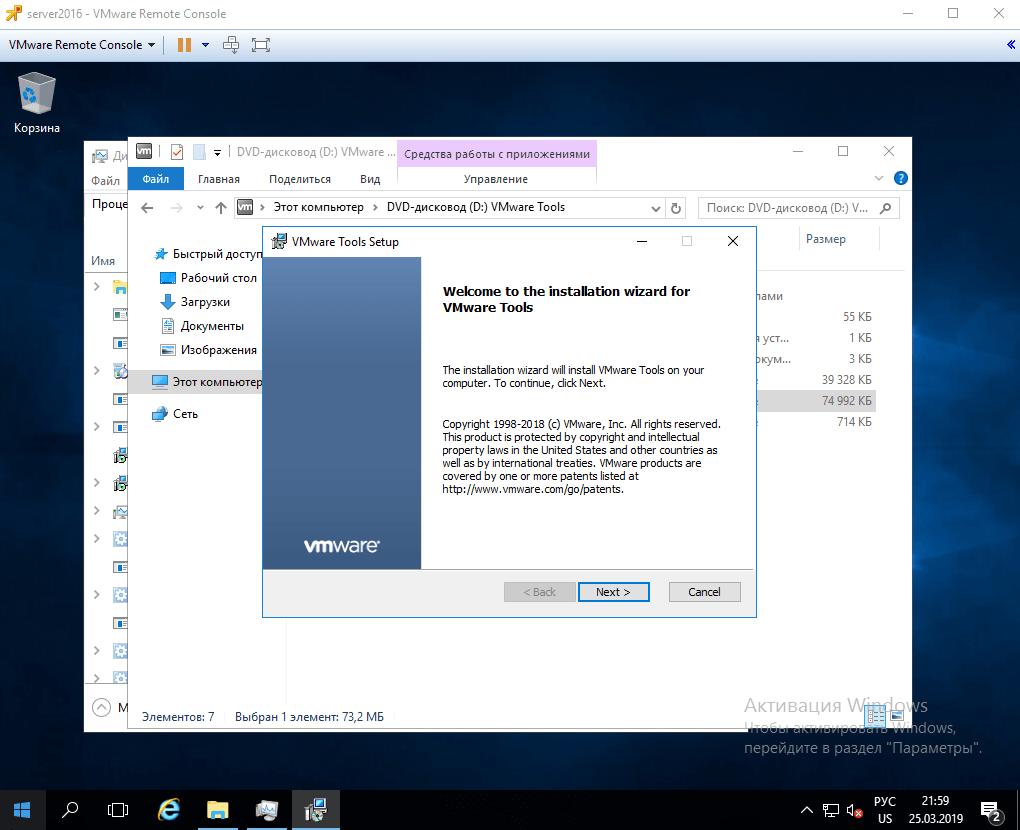
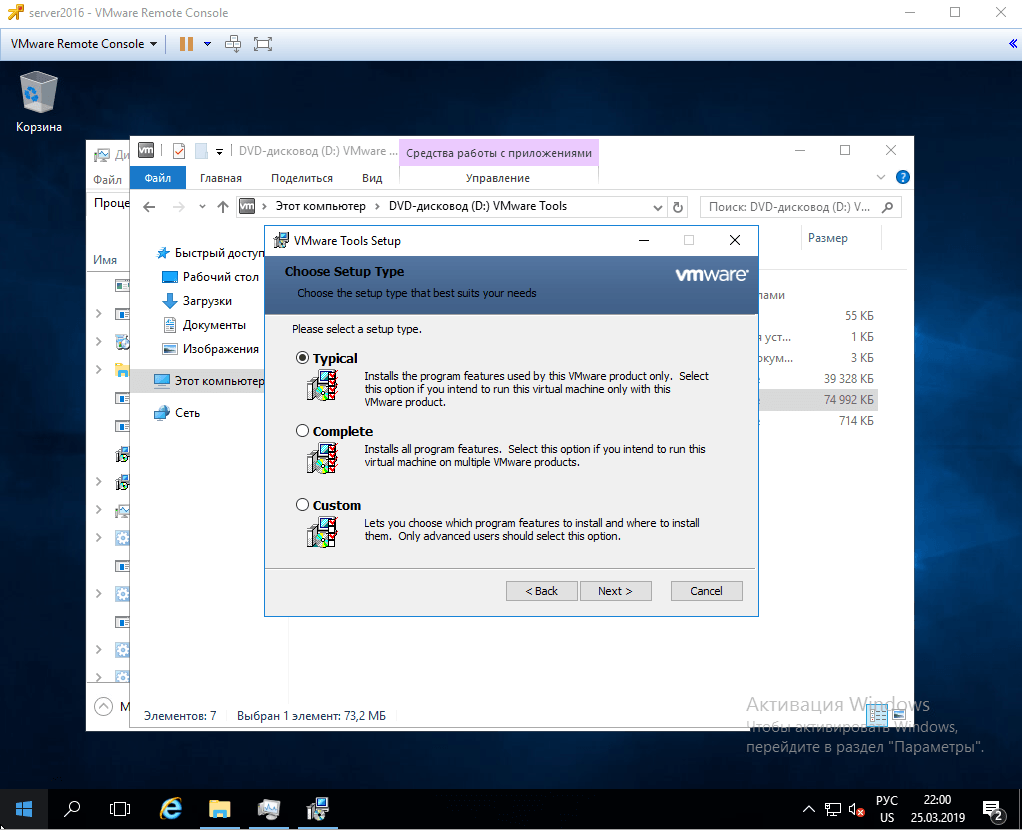
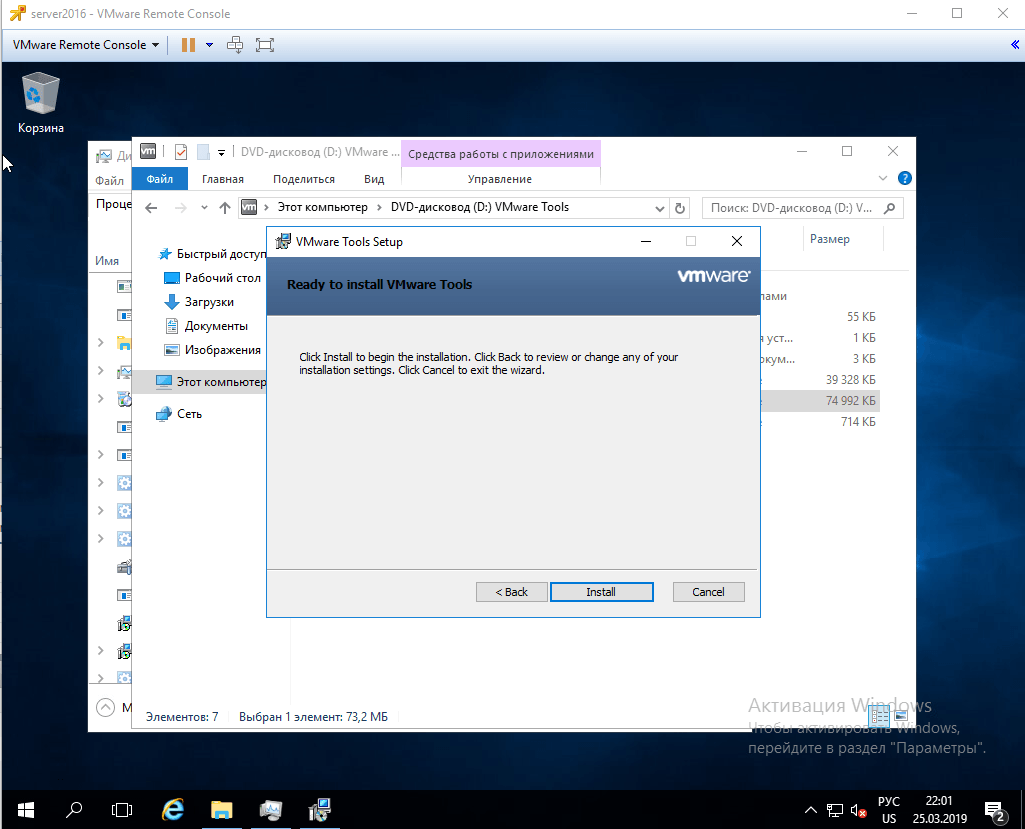
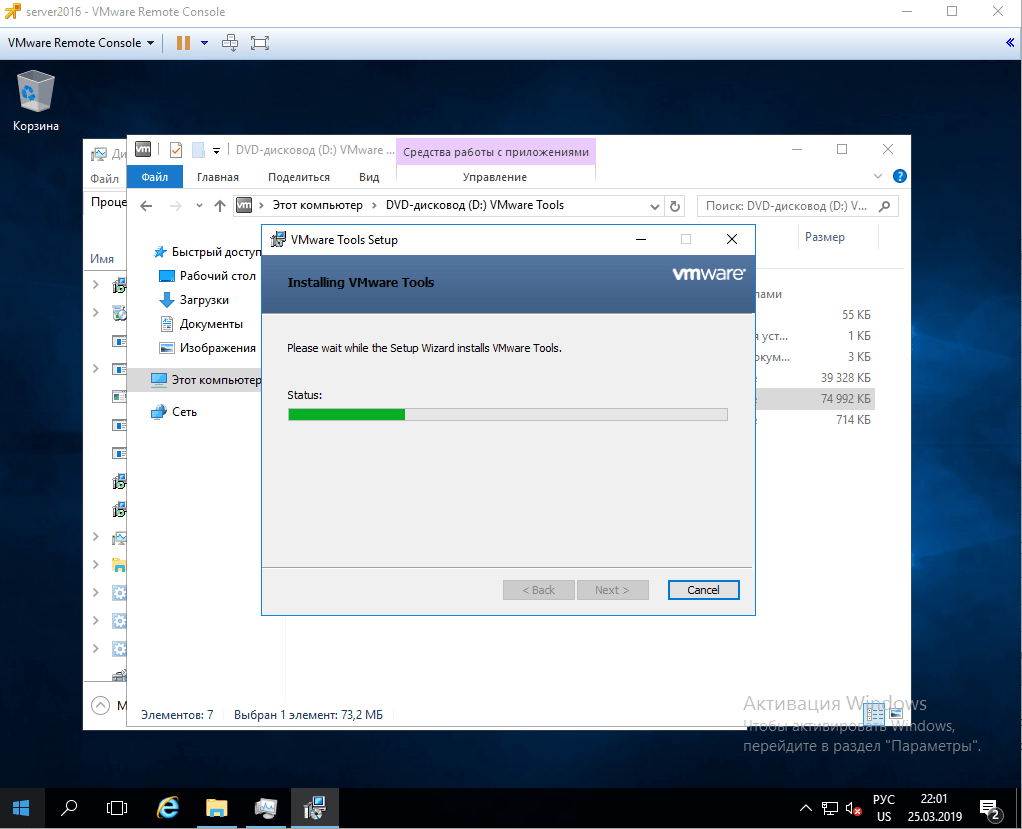
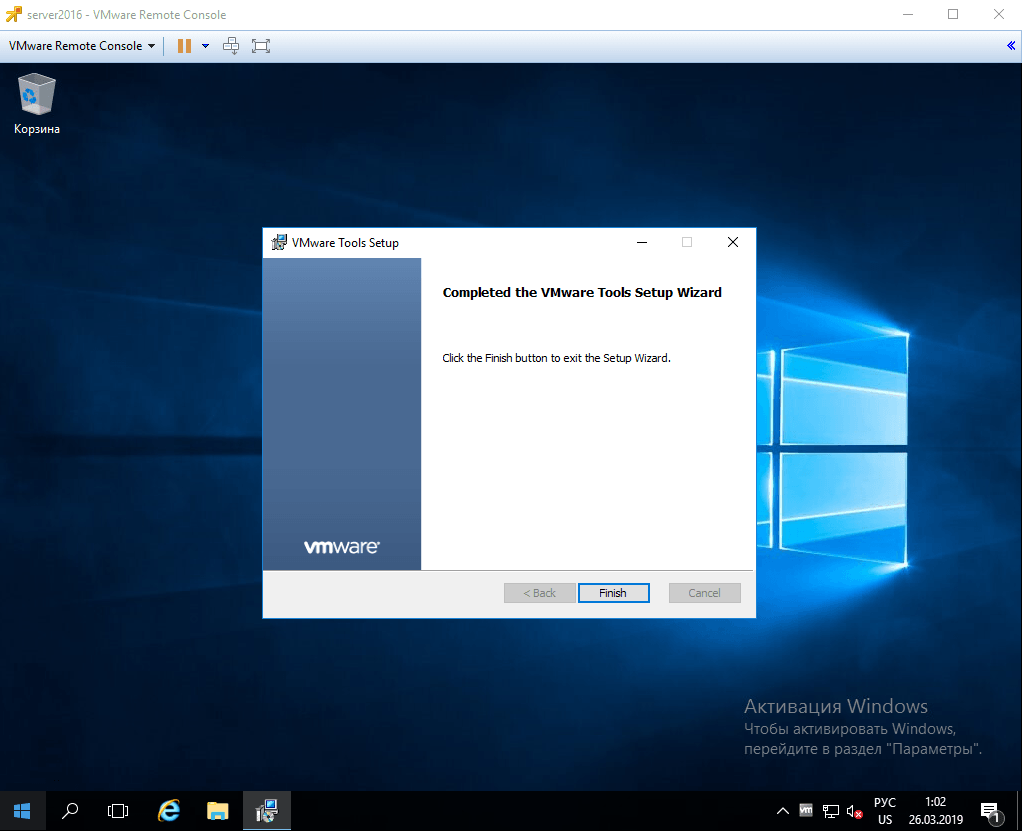
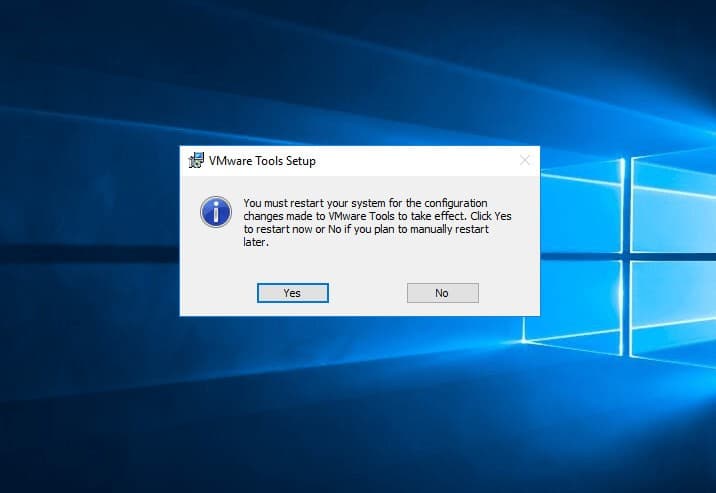
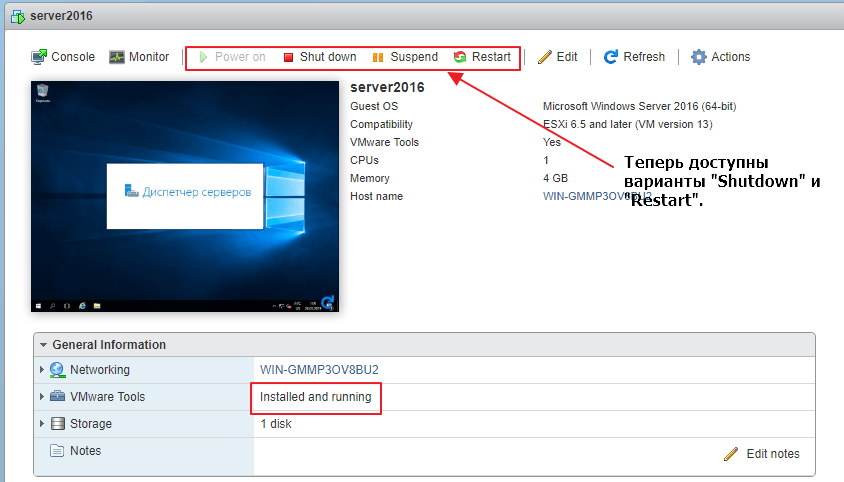









![VMware Workstation 10.0.5 Build 2443746 Lite + VMware-tools 9.6.4 RePack by qazwsxe [Rus/Eng] VMware Workstation 10.0.5 Build 2443746 Lite + VMware-tools 9.6.4 RePack by qazwsxe [Rus/Eng]](https://torrent-wind.net/uploads/posts/2015-02/thumbs/1422889094_n9efx71.jpg)