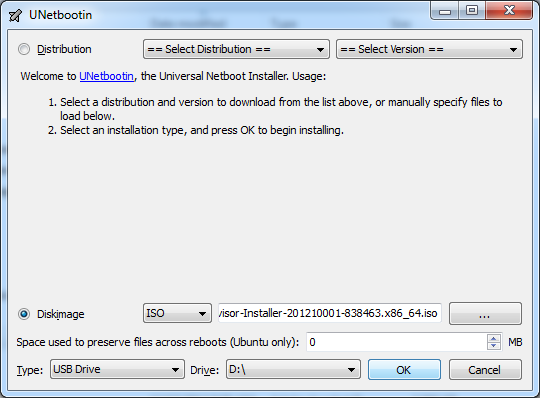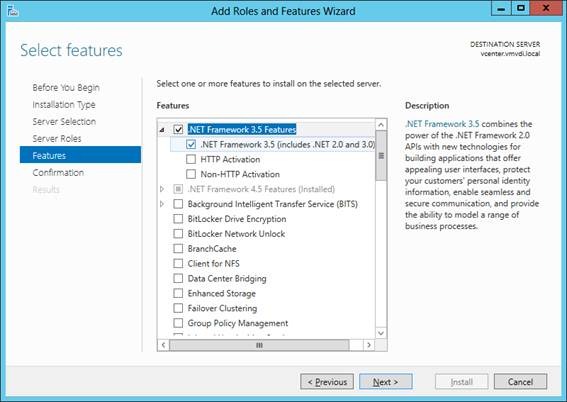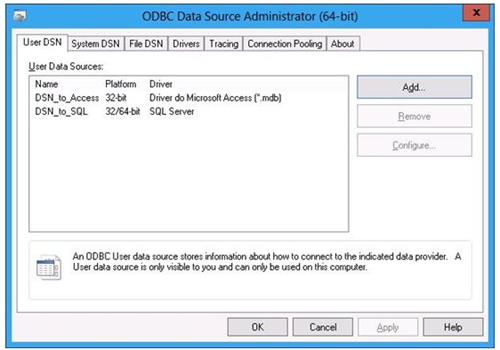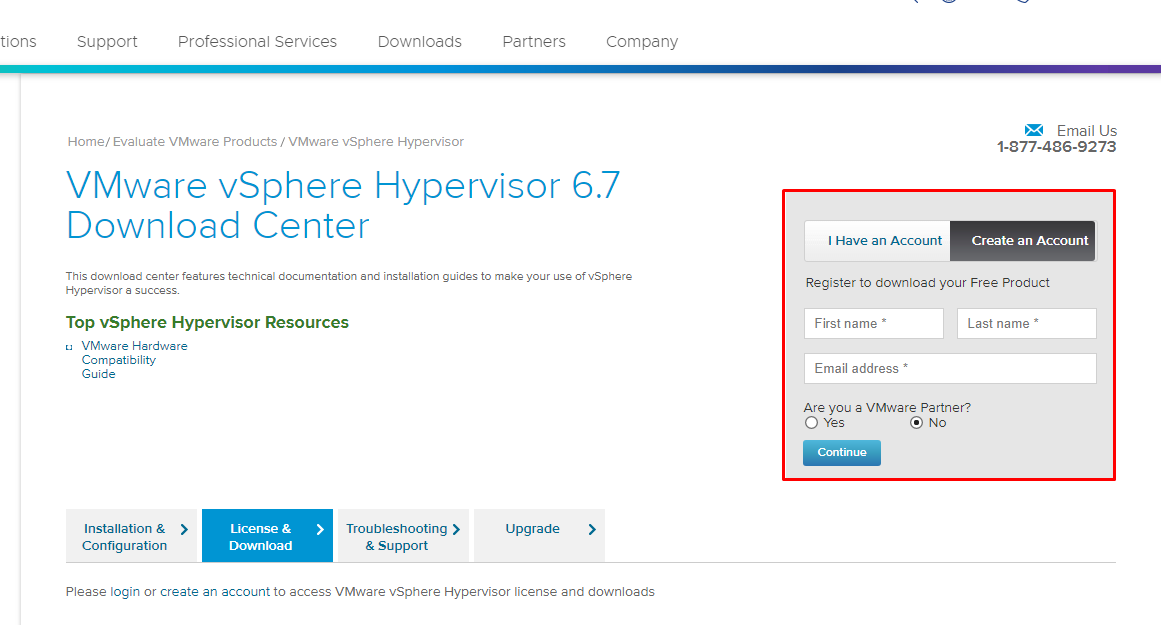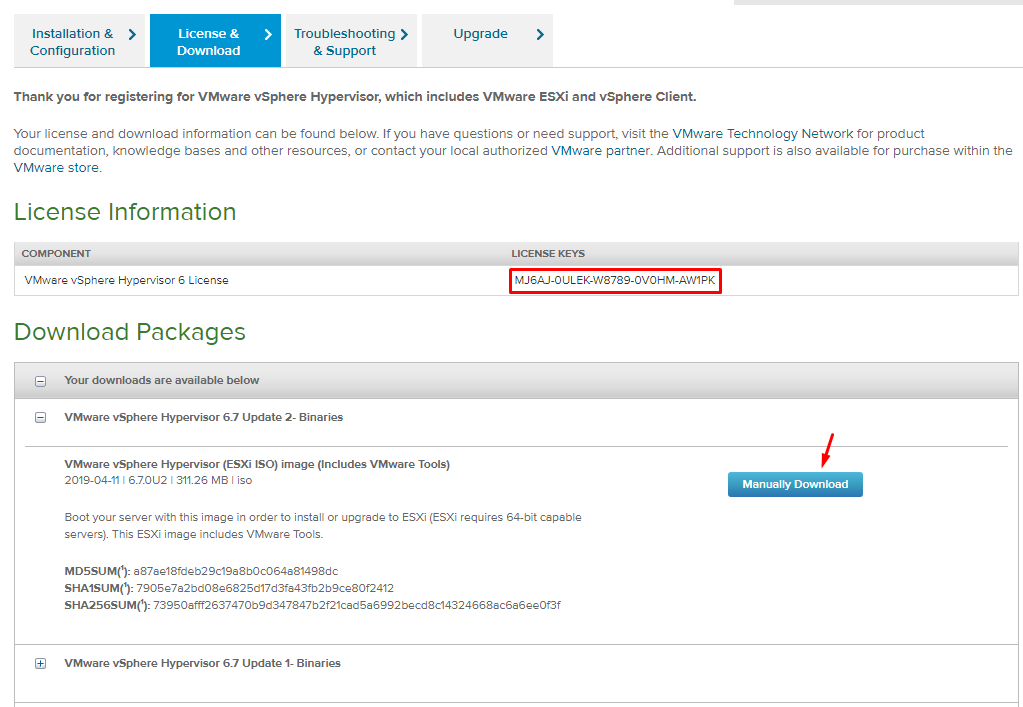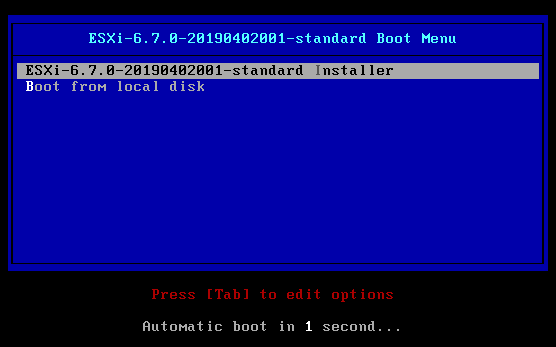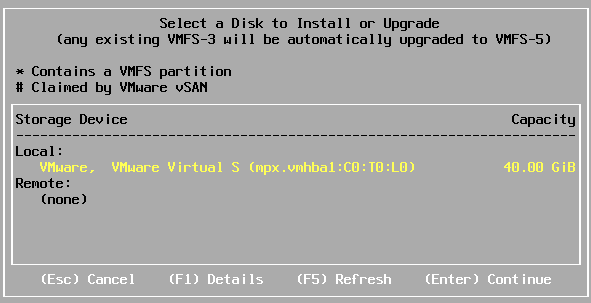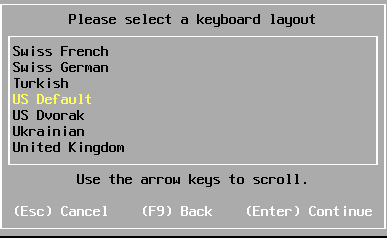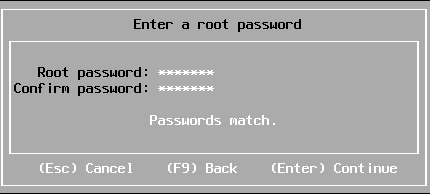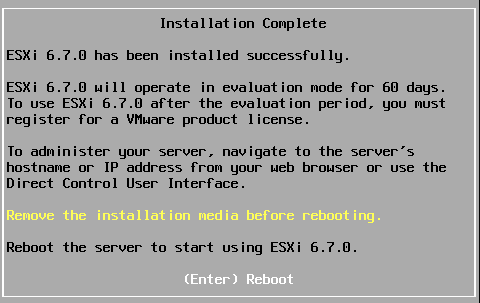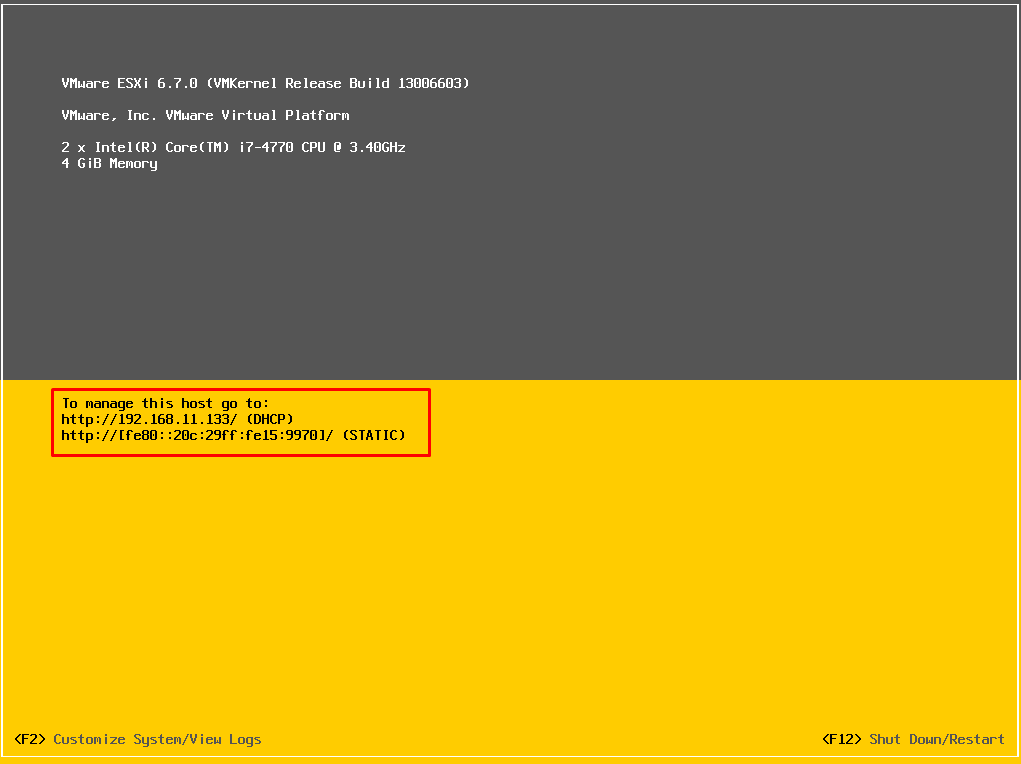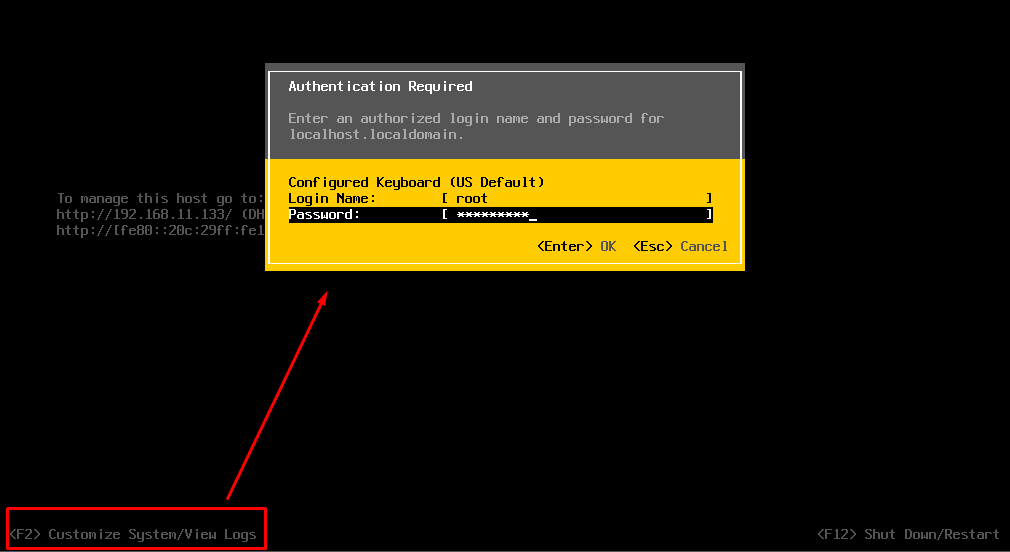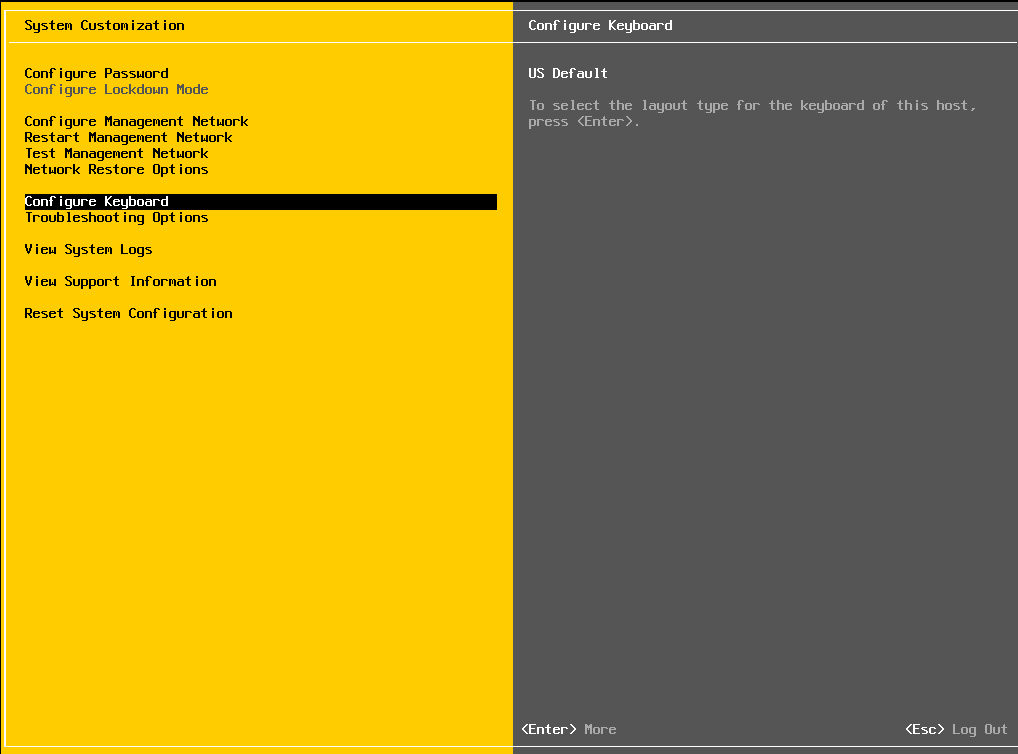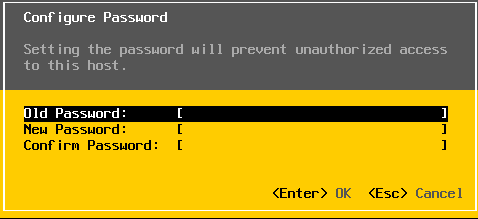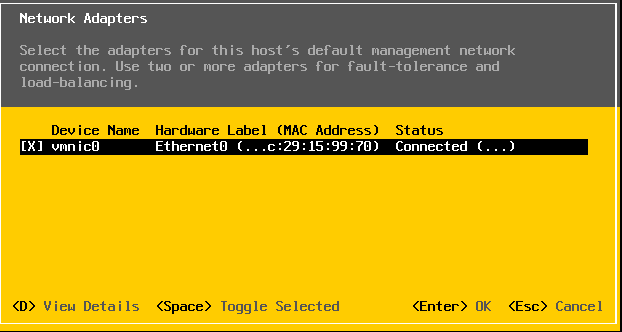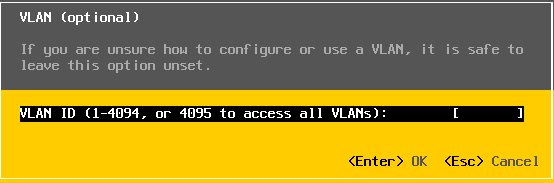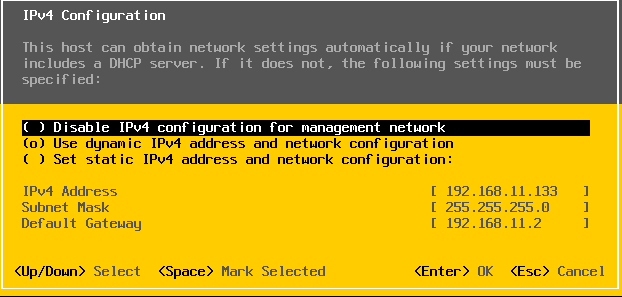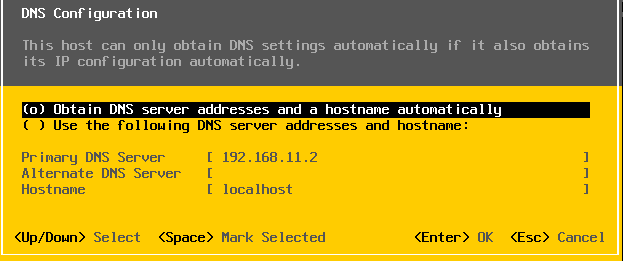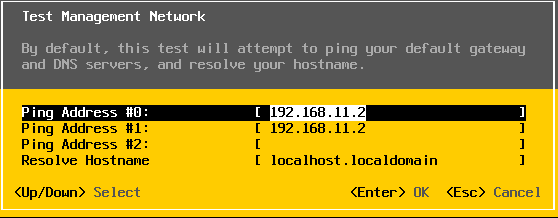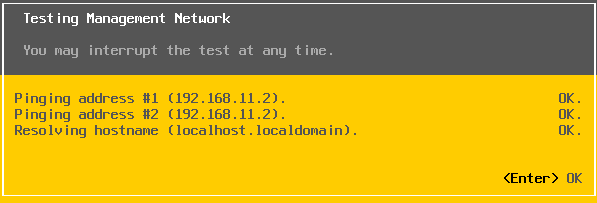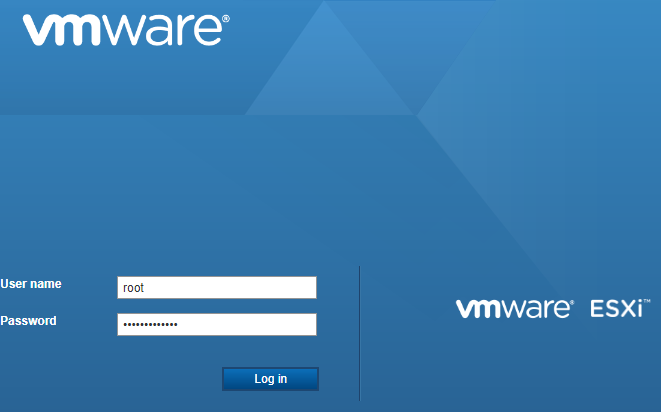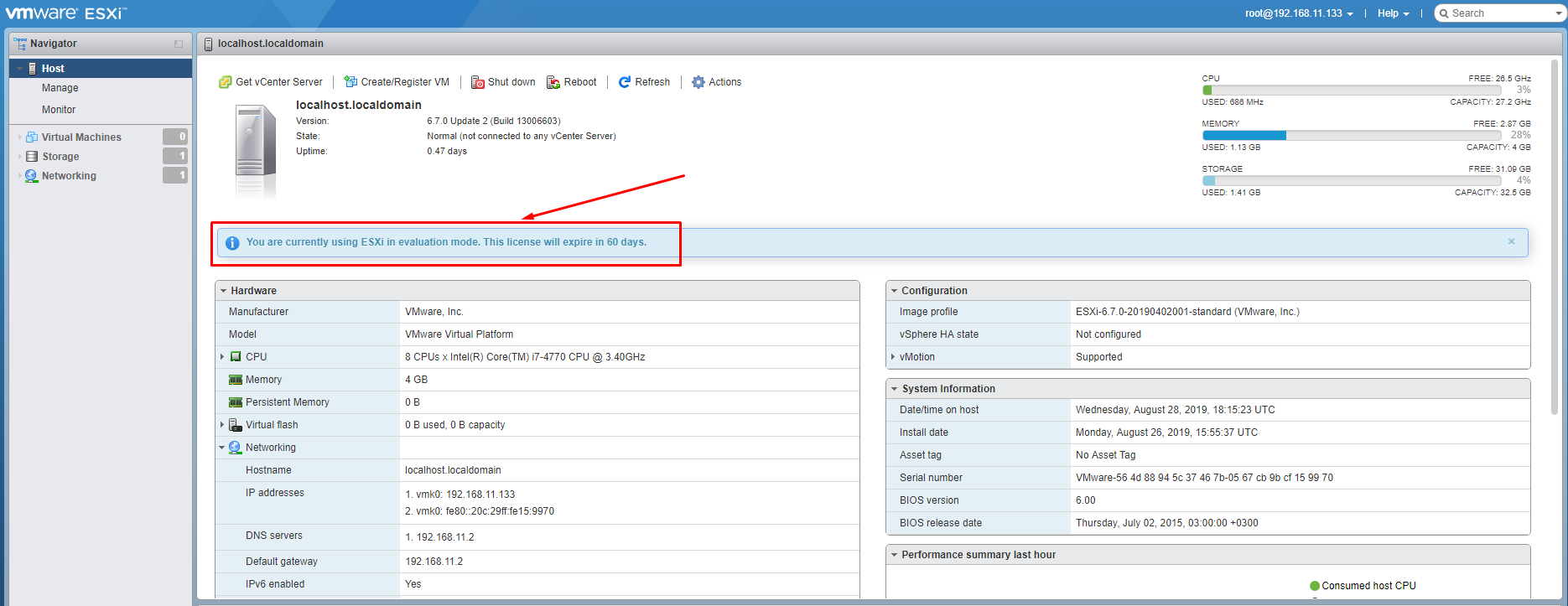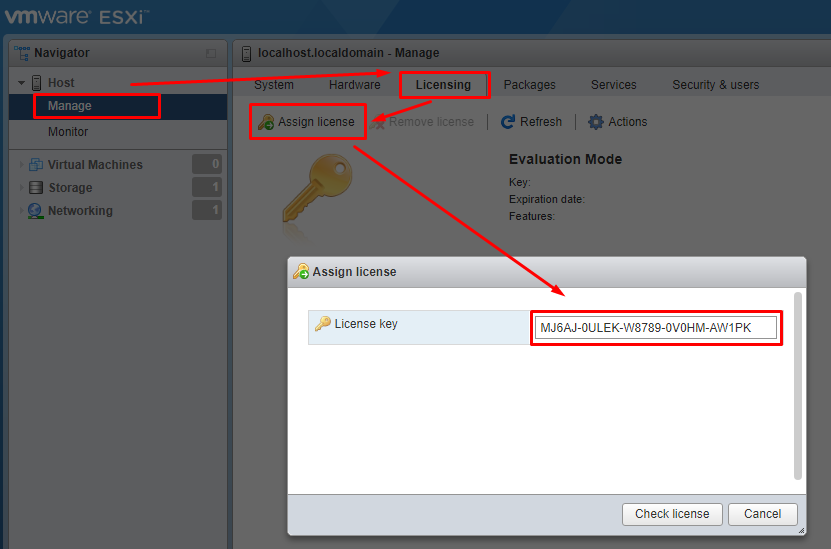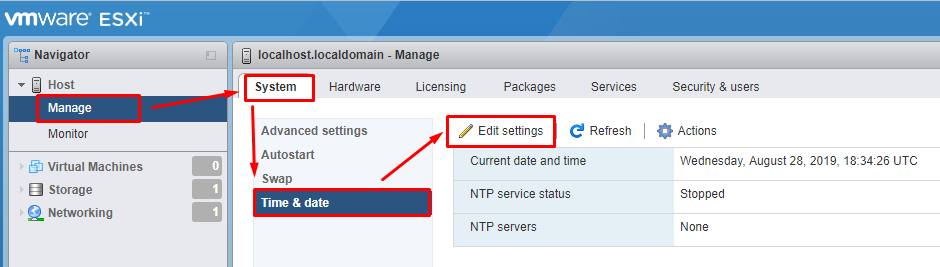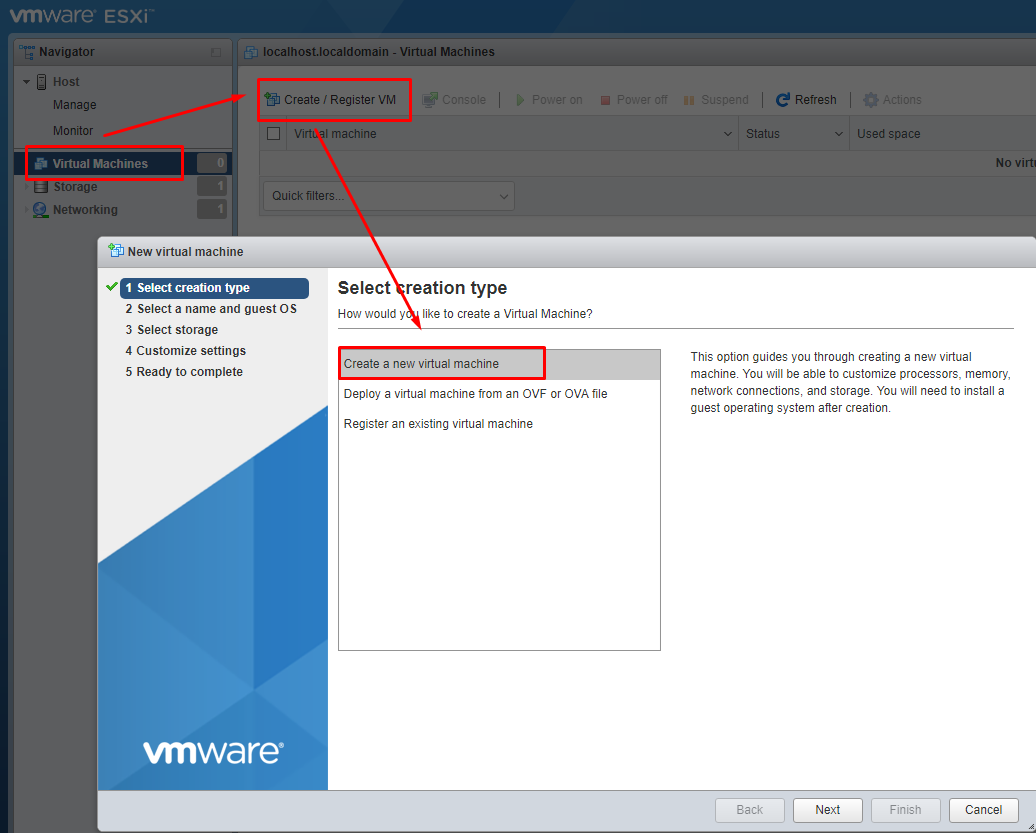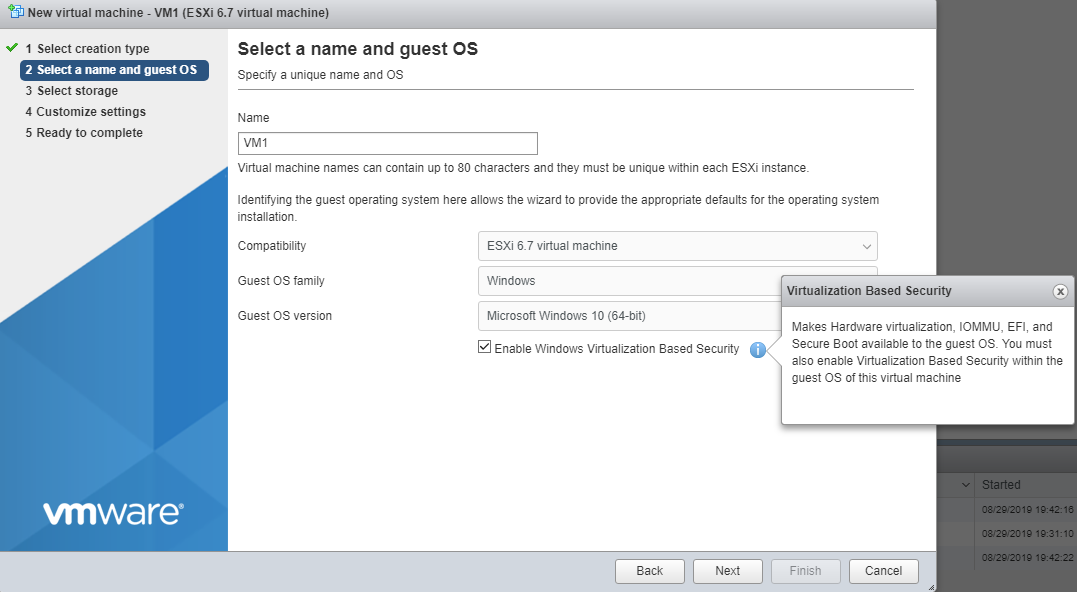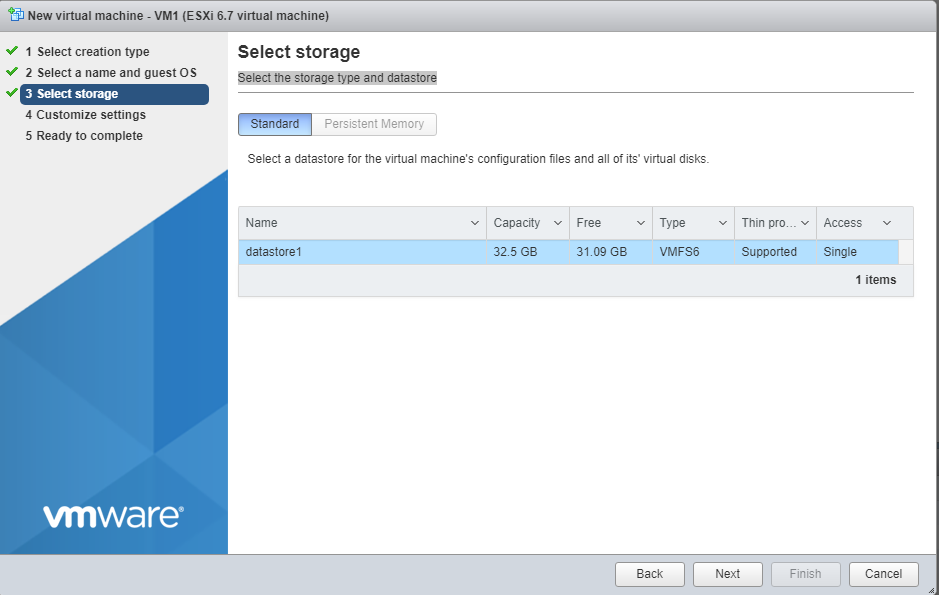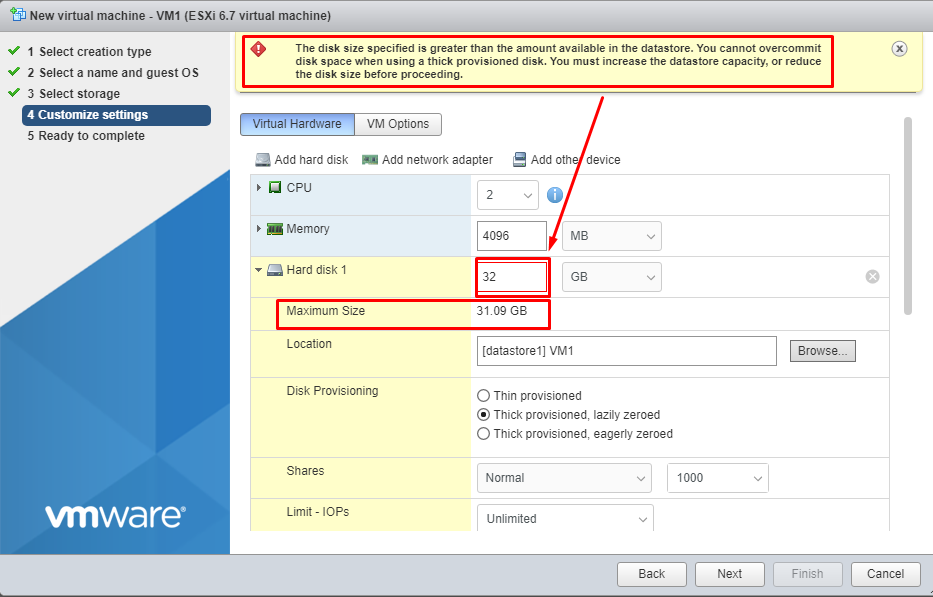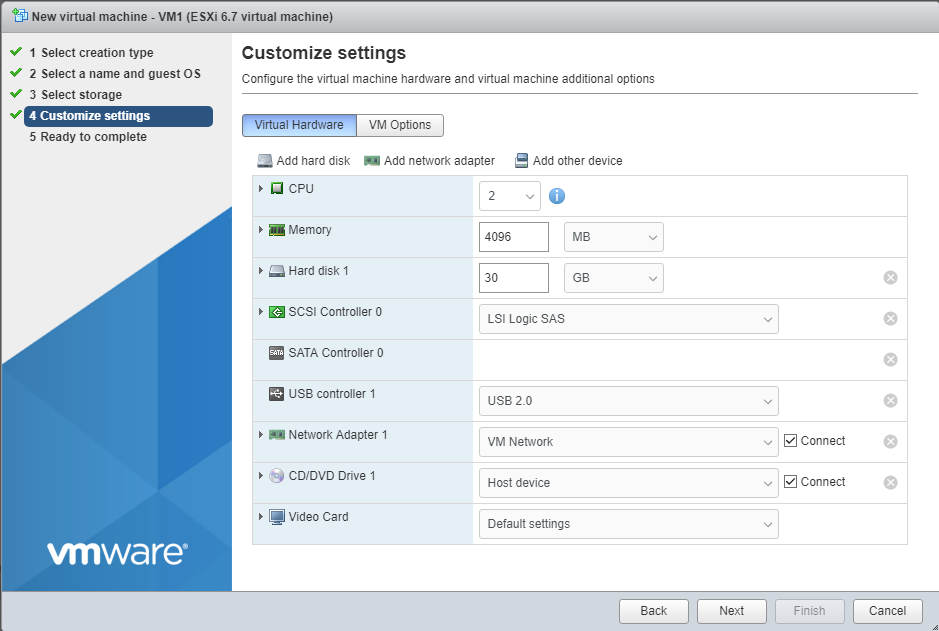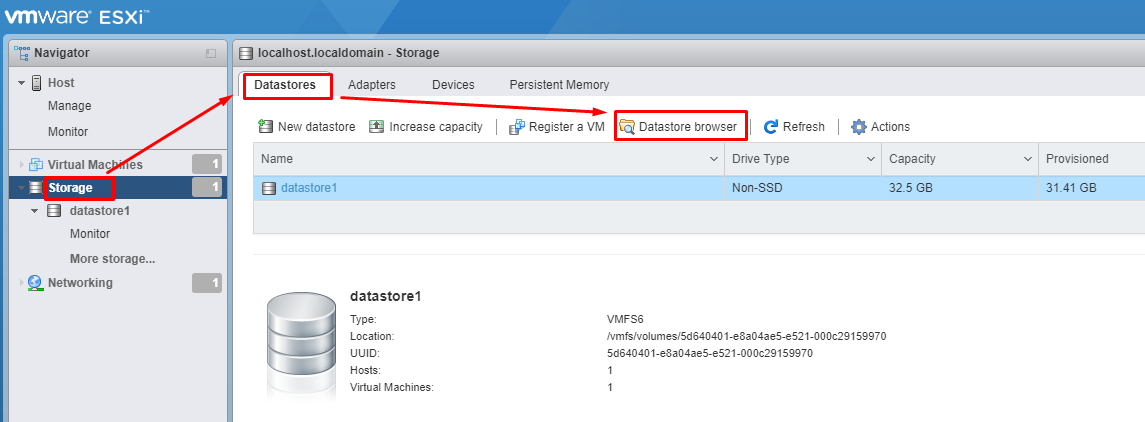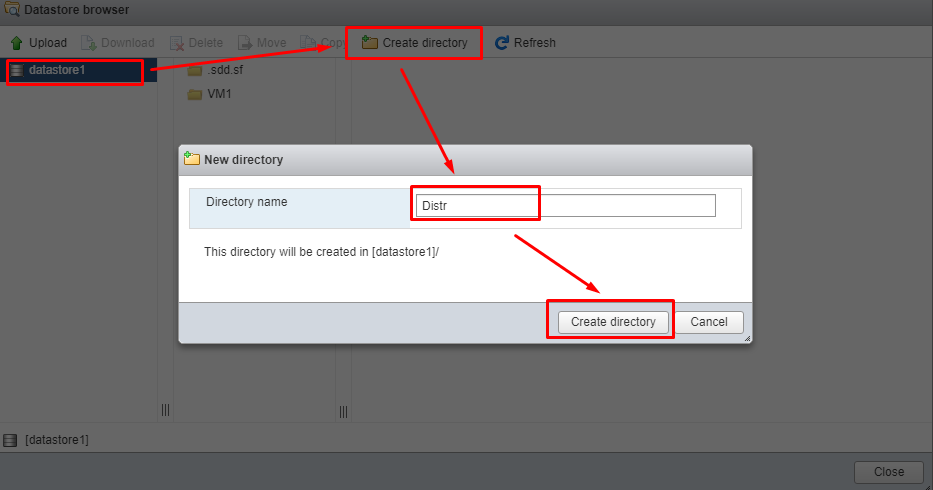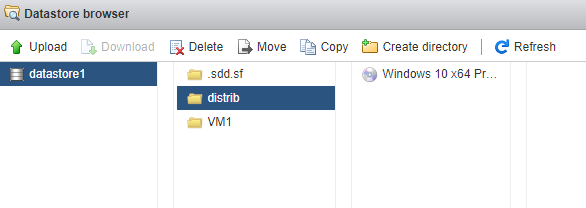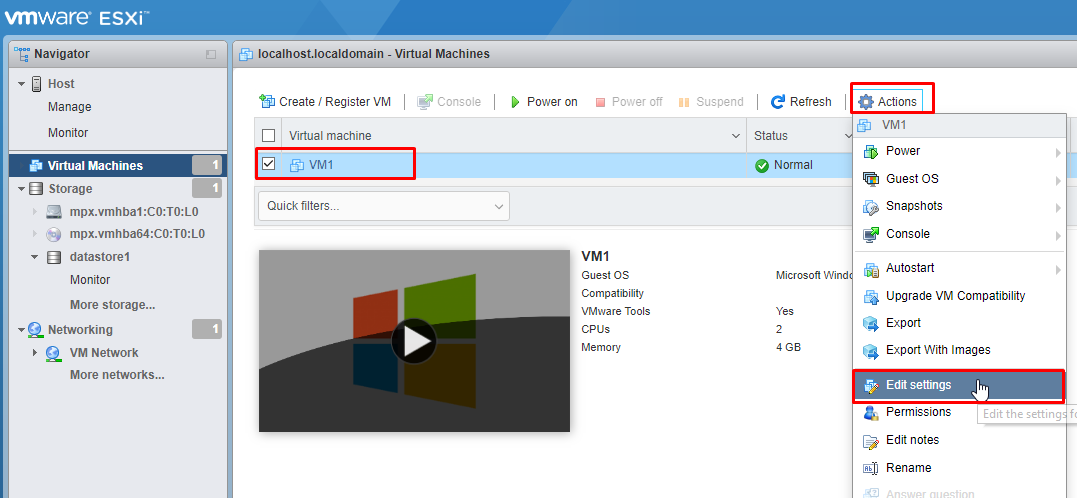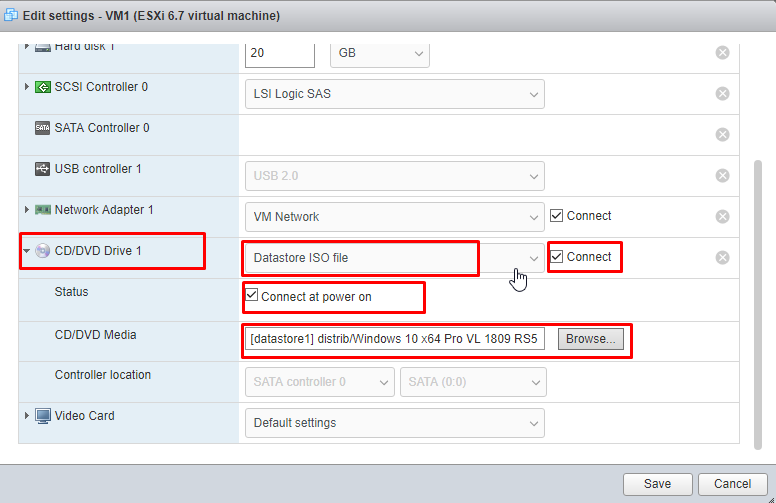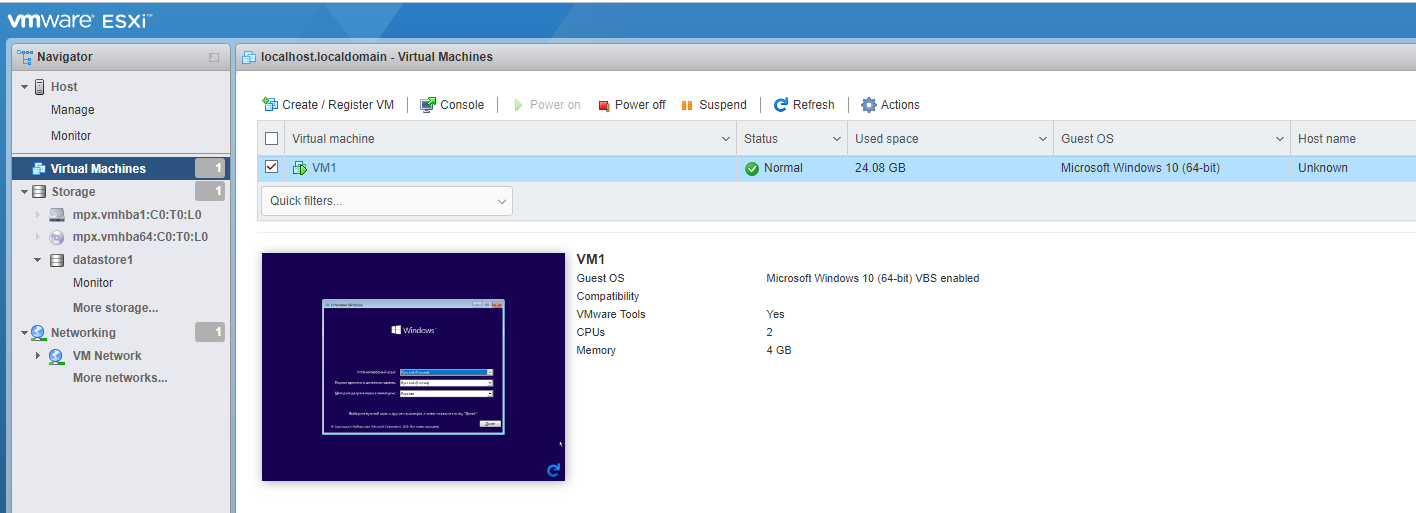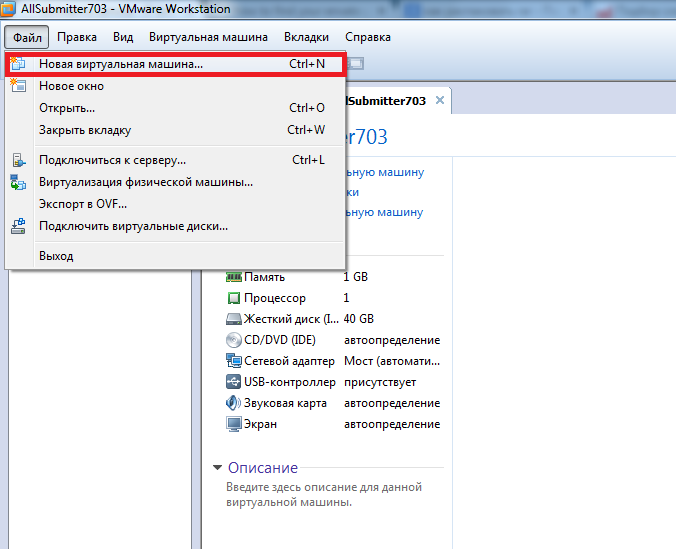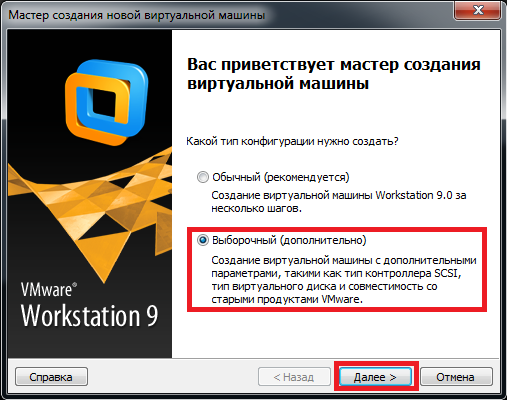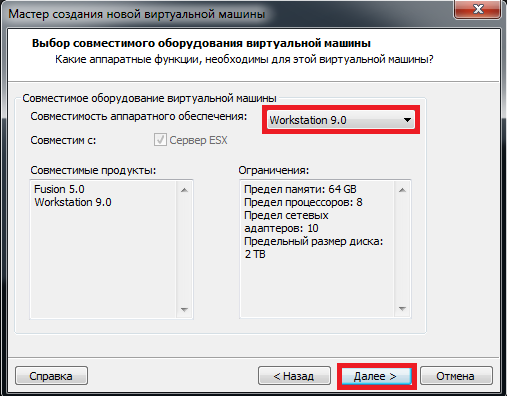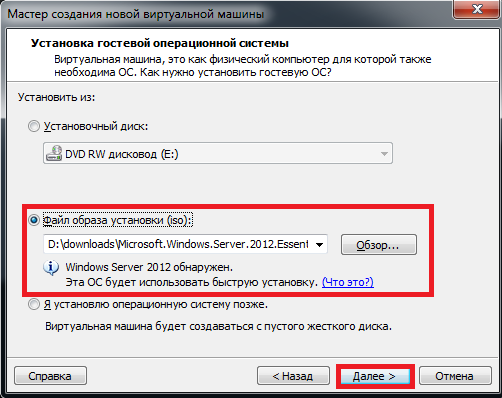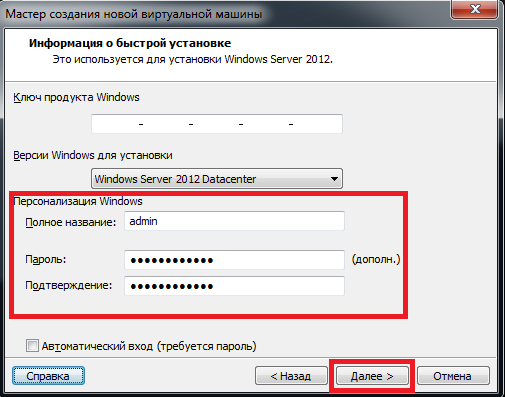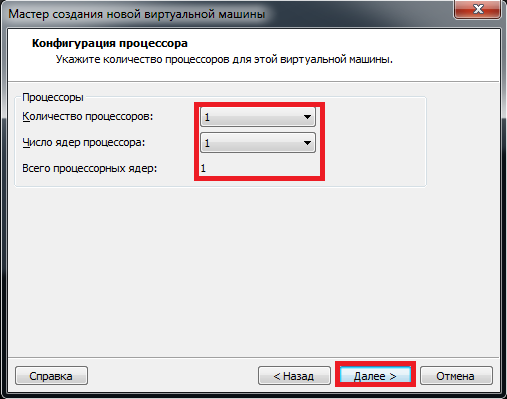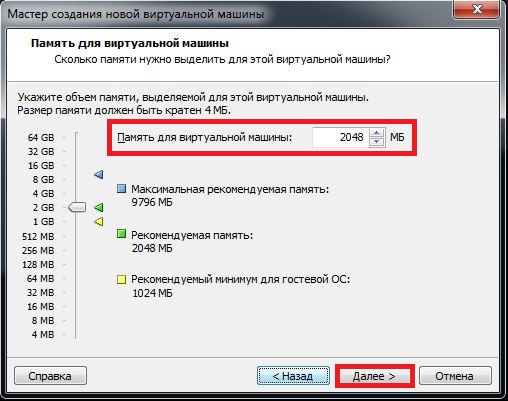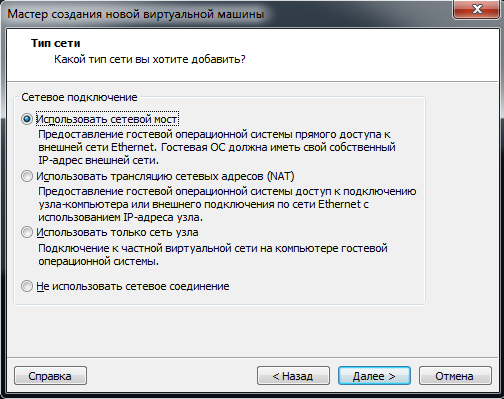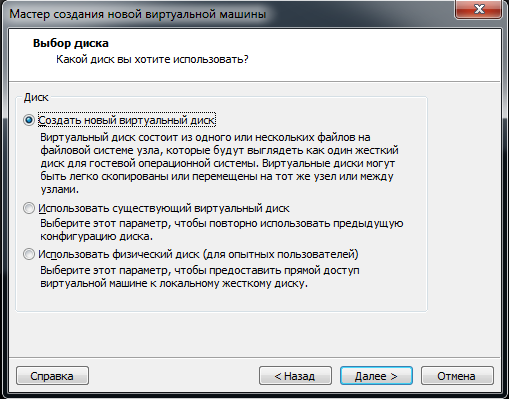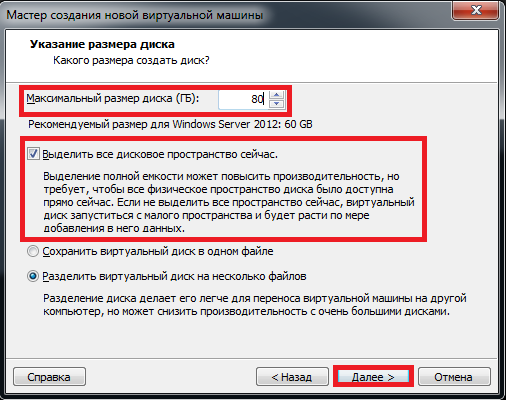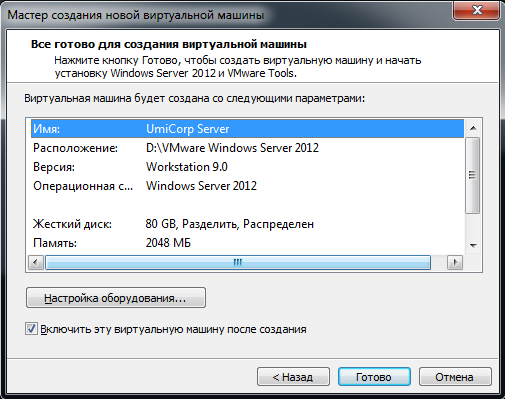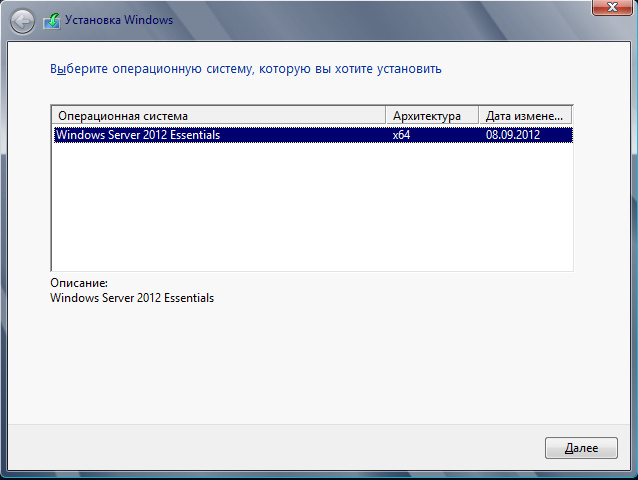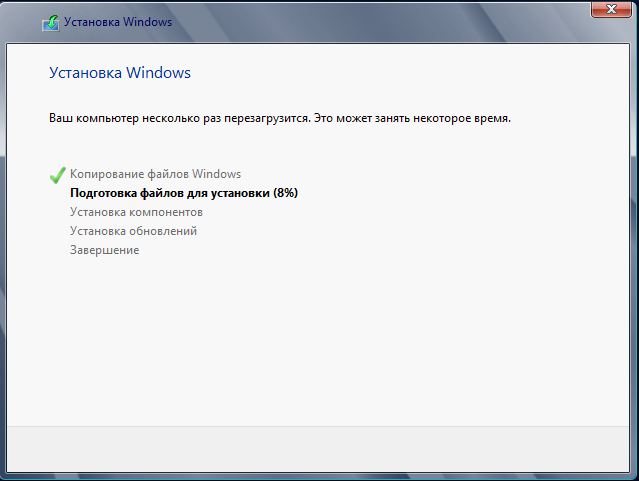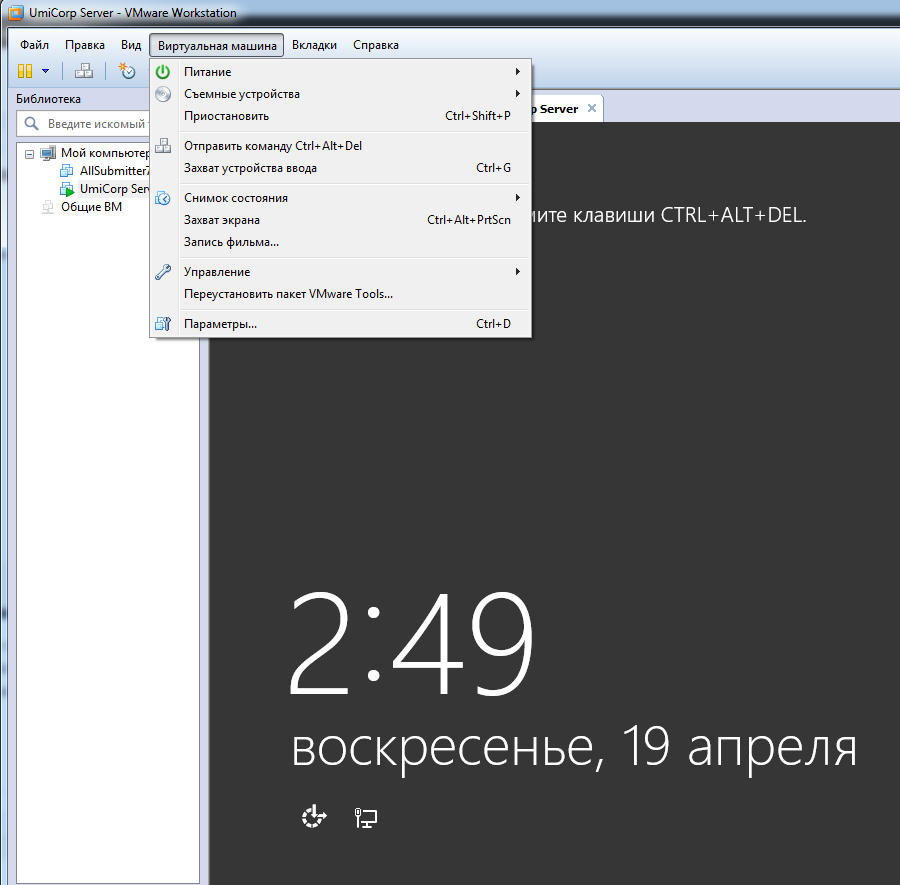Здравствуй, юный сисадмин. Сегодня мы с тобой установим Windows Server 2019. Устанавливать будем ознакомительную версию, которая работает 180 дней. Установка производится на виртуальную машину VMware, я использую домашний сервер с ESXi на борту.
Дистрибутив Windows Server 2019
Переходим по ссылке:
https://www.microsoft.com/ru-ru/windows-server
Нажимаем кнопку «Попробуйте Windows Server прямо сейчас».
https://www.microsoft.com/ru-RU/windows-server/trial
Нас интересуем Windows Server 2019 в локальной среде. «Скачать бесплатную пробную версию».
Нам нужен ISO образ, выбираем, «Продолжить».
Итак, дистрибутив Windows Server 2019 в виде ISO образа у нас есть.
Системные требования Windows Server 2019
https://docs.microsoft.com/en-us/windows-server/get-started-19/sys-reqs-19
Минимальные системные требования для работы Windows Server 2019:
- Процессор
- 64-разрядный процессор с частотой 1,4 ГГц
- Совместимость с набором инструкций x64
- Поддержка NX и DEP
- Поддержка CMPXCHG16b, LAHF/SAHF и PrefetchW
- Поддержка трансляции адресов второго уровня (EPT или NPT)
- Память
- 512 МБ (2 ГБ для сервера с возможностью установки Desktop Experience)
- ECC (Error Correcting Code) или аналогичная технология для развертывания физического хоста
- Диск
- 32 ГБ для core mode + IIS
- 36 ГБ для GUI mode + IIS
При установке на виртуальную машину минимальных требований (1 процессор и 512 МБ оперативки может быть недостаточно, установка завершится с ошибкой. В этом случае можно сделать следующее:
- Выделите более 800 МБ памяти, после завершения установки можно уменьшить количество памяти до 512 МБ. Если вы используете дополнительный язык, то может потребоваться больше 800 МБ.
- Прервите процесс установки SHIFT+F10. В командной строке используйте diskpart.exe для создания и форматирования раздела для установки. Выполните wpeutil createpagefile /path=C:\pf.sys, где C: — это выделенный раздел. Закройте командную строку и продолжите установку.
Подготовка виртуальной машины для Windows Server 2019
Создаём виртуалку.
Минимальные требования не будем устанавливать. Я выделил:
- 2 процессора
- 4 ГБ оперативки
- 60 ГБ места на диске
Загружаю в хранилище ISO образ.
Монтирую ISO образ как CD\DVD.
Для удобства устанавливаю VMware Remote Console.
Установка Windows Server 2019
Включаем виртуалку.
Установочный образ подцепился.
Запускается Windows Setup.
Я предпочитаю устанавливать Windows Server на английском языке, мне так привычнее. Чем меньше лишнего — тем лучше. Единственное исключение делаю для терминальных серверов, так как с ними потом будут работать юзеры.
Выбираем язык установки, Next.
Install now.
Выбираем Standard версию с GUI. Next.
Принимаем лицензионное соглашение. Next.
Тип установки — Custom: Install Windows only (advanced). У нас новый сервер.
Выбираем диск для установки. На виртуальной машине он у нас выделен один. Next.
Откиньтесь на спинку кресла, начинают копироваться установочные файлы.
Идёт подготовка для установки Windows Server 2019.
В процессе установки Windows может несколько раз перезагрузиться.
Нужно запастись терпением.
Открывается окно для установки пароля администратора.
Требования к сложности пароля усилились. Два раза вводим пароль для администратора. Finish.
Первоначальная настройка завершена.
Для входа нужно нажать Ctrl+Alt+Del. Установка Windows Server 2019 завершена.
vSphere Hypervisor — это бесплатный, мощный и надежный гипервизор от лидера рынка VMware. В этой статье, мы покажем, как скачать, установить, настроить VMware vSphere Hypervisor, создать виртуальную машину и установить гостевую операционную систему.
Содержание:
- Особенности vSphere Hypervisor
- Как скачать бесплатный VMware vSphere Hypervisor?
- Установка VMware vSphere Hypervisor
- Настройка VMware ESXi через Web-интерфейс Host Client
- Создать виртуальную машину в VMWare Hypervisor
Особенности vSphere Hypervisor
Требования к серверу для установки VMware vSphere Hypervisor:
| Минимальные требования | Рекомендуемый минимум | |
| CPU | 1 процессор, 2 ядра | два процессора, четыре и более ядер на ЦП |
| Память | 4 ГБ | 8 Гбайт или более |
| Сеть | один сетевой адаптер 1 Гбит/с | два сетевых адаптера 1 Гбит/с |
| Локальное хранилище данных (SATA/SAS) | один диск емкостью 10 Гбайт | RAID 1 из 2=х дисков по 10 Гб. |
ISO файл дистрибутива VMware vSphere Hypervisor имеет небольшой размер (630 МБ) и содержит только самые необходимые драйверы, в основном для серверов брендовых производителей. Часто производители серверов выпускают собственные дистрибутивы гипервизора со своими драйверами. На сайте VMware доступны отдельные ISO с образами ESXi от HPE, Dell, IBM, Cisco.
Перед загрузкой образа ESXi проверьте, что оборудования вашего серверов поддерживается в VMware Hardware Compatibility Guide https://www.vmware.com/resources/compatibility/search.php. Обязательно проверьте CPU (должен поддерживать Intel VT-x или AMD RVI), сетевую карту и дисковый контроллер.
Список оборудования, которое не поддерживается в ESXi 8.0 описан в статье Devices deprecated and unsupported in ESXi 8.0 (88172) https://kb.vmware.com/s/article/88172.
Рассмотрим основные ограничения бесплатного гипервизора vSphere Hypervisor в сравнении с полноценным VMWare ESXi:
Отличия между vSphere Hypervisor и VMWare ESXi только в примененной лицензии. Установочный ISO образ один и тот же.
- Не оказывается официальная техподдержка VMWare;
- Одной ВМ можно выделить не более 8 виртуальных процессоров/ядер (vCPU) (в бесплатном Hyper-V 2019 кстати тоже есть ограничения по vCPU для gen1 поколения ВМ, но там это 64);
- Хост нельзя подключать к vCenter;
- Не доступна vStorage API (не получится настроить нормальное резервное копирование, тот же Veeam не сможет забрать ВМ с хоста);
- Максимум 2 физических процессора (сокета) в сервере (ограничений по кол-ву ядер нет);
- Все APi доступны в режиме только чтения (т.е. вы не сможете изменить ни один из параметров сервера или ВМ через тот же PowerCLI);
- Бесплатный ключ можно использовать для активации лицензии на 100 физических хостах.
Однако бесплатная реакция vSphere Hypervisor позволяет без ограничений использовать все ядра и оперативную память физического сервера. Нет ограничений на общее количество RAM, процессоров, ядер или время работы хоста или ВМ. Работает PCI VMDirectPath/ USB pass-through (проброс USB устройства в виртуальную машину VMware).
Существует также ознакомительная лицензия VMware ESXi evaluation, которая позволяет пользоваться всему возможностями редакции Enterprise Plus в течении 60 дней.
Как скачать бесплатный VMware vSphere Hypervisor?
Актуальную версию гипервизора VMware Hypervisor vSphere 8 можно скачать по ссылке https://customerconnect.vmware.com/evalcenter?p=free-esxi8. Для этого нужно войти в ваш аккаунт VMWare или создать новый.
VMware vSphere 8.0 (ESXi 8.0) это последняя версия гипервизора, которая была выпущена 11 октября 2022.
Отправьте запрос на получение образа и дождитесь появления лицензионного ключа для бесплатной версии гипервизора и ссылку на скачивание VMware vSphere Hypervisor. Ключ обязательно сохраните.
Установка VMware vSphere Hypervisor
После того, как вы скачали ISO образ гипервизора ESXi, его нужно записать на флешку с помощью утилиты Rufus.
Подключите установочную флешку с ESXi к хосту и загрузитесь с носителя).
Установка ESXi очень простая.
- Подтвердите начало установки VMware ESXi 8.0.0;
- Выберите локальный диск или SD карту, на который нужно установить операционную систему. Рекомендуется диск размером не менее 10 Гб;
- Выберите раскладку клавиатуры;
- Введите и подтвердите пароль root (не менее 7 символов);
- После завершения установки извлечите установочную флешку и перезагрузите хост.
Если ваш CPU не поддерживается ESXi, то при установке появится ошибка:
Unsupported CPU: CPU_SUPPORT_ERROR: The CPU in this host is not supported by ESXI 8.0.0
В тестовой среде вы можете игнорировать совместимость CPU с помощью параметра
allowLegacyCPU=tru
e. Для этого нажмите при загрузке
Shift+O
и выполните команду:
<ENTER: Apply options and boot>
> cdromBoot runweasel allowLegacyCPU=true
Гипервизор VMware vSphere установлен. Если ваш сервер подключен к сети с DHCP сервером он автоматически получит IP адрес, который вы увидите в консоли гипервизора (называется она Direct Console User Interface, DCUI). Этот IP адрес используется для управления гипервизором из web- интерфейса.
Для управления настройками VMware Hypervisor на экране DCUI нажмите F2, введите логин (по умолчанию root) и пароль, заданный в процессе установки.
Откроется DCUI графическая консоль для первоначальной настройки гипервизора.
Здесь можно настроить следующие опции:
- Configure Password — изменить пароль:
- В секции Configure Management Network можно настроить параметры сетевых адаптеры для управления хостом (в нашем примере на сервере всего один сетевой адаптер);
- Можно задать номер VLAN, в котором находится интерфейс управления сервером;
- Настройте параметры IPv4 и/или IPv6 сетевого интерфейса. Можно их отключать, назначать динамические или статические IP. В большинсвтах случаях адрес, подсеть и адрес шлюза на сервере задаются вручную;
- DNS Configuration – здесь можно указать primary и secondary DNS сервера и задать имя хоста.
- В меню Test Management Network можно проверить работу сети (командой ping) и разрешение имен через DNS. Проверьте что с хоста доступны IP адреса шлюза, и сервера в другом сегменте (можно указать адрес DNS сервера).
- В разделе Troubleshooting Mode можно: включить SSH доступ к хосту VMware, настроить таймауты, перезапустить агенты управления ESXi.
Первоначальная настройка VMware vSphere Hypervisor закончена. Можно подключаться через Web- интерфейс.
Настройка VMware ESXi через Web-интерфейс Host Client
Веб-интерфейс Host Client – основной интерфейс управления VMware Hypervisor. Чтобы подключиться к веб интерфейсу, откройте браузер на своем компьютере и введите в адресную строку IP адрес вашего хоста ESXi (который отображается в консоли DCUI). Введите логин (root) и пароль.
Обратите внимание, что в консоли Host Client отображается надпись:
You are currently using ESXi in evaluation mode. The license will expire in 60 days.
Установим бесплатный ключ vSphere Hypervisor, который вы получили ранее.
Перейдите в раздел “Manage” -> “Licensing” -> “Assign License” и активируйте лицензию.
Если не активировать лицензию, через 60 дней все запущенные ВМ продолжат работу, но вы не сможете включить новые ВМ или перезагрузить имеющиеся ВМ.
Для гипервизора активирована неограниченная по времени (Expires: Never) лицензия с неограниченным объемом оперативной памяти для виртуальных машин. Каждой виртуальной машине вы сможете выделить до 8 виртуальных vCPU (Up to 8-way virtual SMP).
Базовые настройки ESXi находятся в разделе Manage.
В первую очередь рекомендуется настроить правильное время. Вы можете задать параметры подключения к NTP-серверу в разделе “Manage” -> “System” -> “Time&date” -> “Edit settings”. Или задать тут точное время вручную.
В разделе Networking вы можете управлять виртуальными сетями. Одно из базовых понятий в Hypervisor – виртуальный коммутатор.
Виртуальный коммутатор (vSphere Switch или vSwitch) – это виртуальное устройство, которое передает данные между виртуальными машинами внутри сервера и передает данные наружу через физический NIC. Есть два вида виртуальных коммутаторов:
- Standard Switches — простой виртуальный коммутатор, логически находится внутри физического сервера.
- Distributed Switches — распределенный виртуальный коммутатор, может быть распространен на несколько физических серверов (не доступен в бесплатной версии VMWare Hypervisor, да и в платной редакции VMWare vSphere доступен только в Enterprise Plus редакции).
В ESXi по умолчанию уже создан один виртуальный коммутатор vSwitch0, который включает в себя один физический адаптер vmnic0 и две группу портов – служебная (Management Network) для управления гипервизором и сеть для передачи данных (VM Network). Интерфейс управления гипервизором vmk0 (vmkernel port) включен в группу Management Network.
В большинстве случаев на отдельно стоящем гипервизоре вам будет достаточно одного виртуального коммутатора. Дополнительные портов нужно создавать, если вы хотите изолировать виртуальные машины друг от друга, использовать различные настройки VLAN для группы портов.
Не нужно вносить изменения в Management Network или vmkernel port без особой необходимости, иначе вы можете потерять доступ к вашему интерфейсу управления гипервизором. Если вы потеряли доступ к гипервизору, вы можете сбросить сетевые настройки с помощью меню Restore Network Settings в консоли DCUI.
Следующий этап – создать хранилище, в котором будет находится файлы виртуальных машин. ESXi позволяет использовать для хранения ВМ как локальные диски или USB флешки (официально не рекомендуется использовать флешки под VMFS), так и внешние хранилища, подключенные к хосту VMWare по iSCSI, NFS или Fibre Channel.
В этом примере мы будем использовать локальный диск в качестве хранилища. Перейдите в раздел Storage -> Devices и проверьте какие диски доступны (в некоторых случая нужно нажать Rescan для обнаружения).
Затем перейдите на вкладку Datastore и выберите New Datastore.
Укажите имя хранилища и выберите диск, где его создать. VMFS –файловая система VMware, которая используется для хранения (вы можете получить доступ к данным на VMFS в том числе из Windows и Linux).
Выберите, что будете использовать под VMFS датостору весь диск.
Создать виртуальную машину в VMWare Hypervisor
Теперь можно создать виртуальные машины в VMware Hypervisor.
В Web-интерфейсе выберите “Virtual Machines” -> “Create / Register VM” -> “Create a new virtual machine”.
Задайте имя виртуальной машины. Выберите тип и версию гостевой операционной системы. В нашем примере это:
- Guest OS Family: Windows
- Guest OS Version: Microsoft Windows Server 2022 (64 bit)
Включите чек-бокс “Windows Virtualization Based Security”, если хотите сделать IOMMU, EFI и Secure Boot доступными для гостевой ОС.
Установка Windows 11 в гостевой ОС на ESXi описана в этой статье.
Выберите хранилище данных (datastore, который вы создали ранее), где будут хранится файлы конфигурации виртуальной машины и ее виртуальные диски.
В дальнейшем вы сможете изменить эти параметры ВМ.
Если на датасторе недостаточно место, появится сообщение о том, что вам нужно увеличить размер VMFS хранилища.
На следующем шаге настраиваются базовые параметры виртуальной машины: количество CPU, объем оперативной памяти, размер жесткого диска, сетевые адаптеры, CD/DVD приводы и т.д.
Чтобы подключить ВМ к сети нужно поместить ее виртуальный сетевой адаптер в группу портов VM Network на коммутаторе vSwitch0 (если вы ничего не перенастроили).
Если вы назначите для ВМ более 8 vCPU, то при ее включении появится ошибка: “
Failed to power on virtual machine. There are insufficient licenses to complete this operation
”. Это ограничение лицензии Free vSphere Hypervisor.
На следующем экране будет предложено проверить все настройки виртуальной машины и подтвердить их.
Теперь нужно установить операционную систему (она называется гостевой ОС) в виртуальную машину VMware.
Загрузите установочный образ (ISO файл) с дистрибутивом нужной ОС в локальное хранилище VMware. В левом меню выберите ваше VMFS хранилище в разделе Storage и нажмите Datastore Browser.
Создайте каталог для загрузки дистрибутивов.
Выберите созданный каталог, нажмите в верхнем левом углу Upload, выберите ISO файл, которые нужно загрузить, и дождитесь окончания загрузки.
Теперь откройте настройки вашей виртуальной машины (“Edit Settings”).
В секции CD/DVD Drive укажите что вы хотите подключить образ из Datastore ISO file. Нажмите кнопку Browse и выберите ваш ISO файл. Включите опции Connect и Connet at power on.
Затем просто включаете виртуальную машину (кнопка Power On).
Чтобы открыть экран (консоль) виртуальной машины, нажмите на вкладку Console. ВМ попытается загрузиться с ISO образа и запустит установку гостевой ОС.
Продолжите и завершите установку Windows в ВМ.
После окончания установки обязательно установите пакет VMTools (это набор драйверов и служб для виртуальной машины). Выберите в меню ВМ Guest OS -> Install VMware Tools.
В гостевой ОС откройте виртуальный CD привод и запустите файл setup.exe.
Для миграции ВМ с других гипервизоров, или конвертации физическим хостов в ВМ можно использовать бесплатную утилиту VMware vSphere Converter.
Надеюсь, эта небольшая обзорная статья будет для вас хорошим стартом для начала использования бесплатного гипервизора VMWare vSphere Hypervisor.
Время на прочтение
2 мин
Количество просмотров 66K
Всем привет!
На руках появился лишний сервер и вдруг почему-то очень захотелось создать виртуальную среду=) Большого опыта с виртуализацией у меня нет. С чего начать? Регимся на vmware и скачиваем образ продукта под названием Esxi (vSphere). Download completed! Теперь нужно бы сделать загрузочное устройство. Можно нарезать диск или использовать съемное устройство.
Возьмем USB накопитель. Для того чтобы все нормально грузилось необходимо использовать утилиту unetbootin.
Интерфейс достаточно простой, главное не забыть выбрать USB Drive. Полминуты и все готово. Берем флэшку и в сервер ее. В BIOS не забываем выставить загрузку с USB – должно быть имя производителя флэшки (иногда оно начинает видится только после перезагрузки).
Если все правильно, то начнёт грузиться Installer – покомпонентно. После предложит нажать Enter и согласиться с EULA. Теперь нужно выбрать место установки, вот тут «финт ушами» и выбираем наш же USB носитель. Т.к. файлы установки уже в ОЗУ ничего страшного не произойдет. Нюанс такой, носитель берите объемом побольше, чтобы было место куда ESXi будет логи писать. Дальше по плану и НЕ забываем пароль от root. После установки ESXi попросит перезагрузиться.
Дальше надо не забыть настроить сетевой интерфейс для удаленного доступа через vsphere client или web и подключить шнур. Проверили доступность сети и идем обратно к рабочему месту. Запускаем клиента, видим хост и немного настраиваем (data stores, network) и разворачиваем win server 2012 с IP из диапазона сети управления.
Для централизованного управления VM есть такой продукт – vCenter. Попробуем установить его на виртуальный win server 2012, который уже успели развернуть на ESXi хосте. Он у нас не в домене и имеет реальный! сетевой адрес.
Требования для vCenter — это .netFramework 3.5 и SQL DB. «Хм, в 2012 есть 4 фрэйм, я не буду ставить 3.5», ан нет, надо ставить все равно – делается через add features.
Что касается БД – то в инсталляторе центра есть SQL Express, однако лучше использовать полную версию. Устанавливаем SQL Server, создаем БД для vCenter, раздаем права пользователям БД. Далее запускаем вручную SQL Agent! и публикуем коннектор! к БД через эту оснастку в System DSN.
Если коннект к БД есть, то в итоге будет «TESTS COMPLETED SUCCESSFULLY».
Можно перегрузиться и начинать установку vCenter – 4 компонента, simple install:
1. Не забываем пароль админа vsphere.local.
2. Выбираем созданный выше DSN.
3. Опять запоминаем пароль админа и далее.
4. И, если у вас нет DNS, то везде пишем реальный IP, вместо имени, иначе работать ничего не будет, даже при редактировании \etc\hosts.
После установки vCenter доступен через web клиент. При соединении может поругаться на сертификат, игнорим и акксептим. Готово! Теперь с помощью vCenter можно управлять ESXi хостами, создав DataCenter, объединять их в кластер, использовать vDS для коммутации, Vlan и PVlan и т.п.
Опытным путем определено, что любая другая последовательность приводит к неработоспособности vCenter. Удачных экспериментов.
P.S. DSN и DNS — разные аббревиатуры.
При установке на windows server 2012 R2 возникнут проблемы, описанные тут. Как их решить описано в комментариях или же в статье по ссылке.
Установка и базовая настройка бесплатного VMware vSphere Hypervisor
VMware vSphere Hypervisor — это бесплатный, мощный и надежный аппаратный гипервизор для использования в задачах виртуализации серверов и рабочих станций. В статье рассматривается установка и настройка гипервизора VMware Hypervisor, создание виртуальной машины, установка гостевой операционной системы.
Free vSphere Hypervisor: Технические требования, ограничения и совместимость
VMware vSphere Hypervisor можно установить на сервер, соответствующий следующим техническим требованиям:
|
Технический минимум |
Рекомендуемый минимум |
|
|
CPU |
1 процессор, 2 ядра |
два процессора, четыре и более ядер на ЦП |
|
Память |
4 ГБ |
8 Гбайт или более |
|
Сеть |
один сетевой адаптер 1 Гбит/с |
два сетевых адаптера 1 Гбит/с |
|
Локальное хранилище данных (SATA/SAS) |
один диск емкостью 4 Гбайт |
RAID 1 из 2=х дисков по 4 Гб. |
Файл дистрибутива VMware vSphere Hypervisor имеет небольшой размер (311 МБ) и содержит только самые необходимые драйверы, в основном для серверов брендовых производителей. Но иногда и на серверы известных брендов не получается установить гипервизор. Часто производители серверов выпускают собственные дистрибутивы гипервизора со своими драйверами.
Проверить совместимость VMware vSphere Hypervisor с вашим сервером можно на странице: https://www.vmware.com/resources/compatibility/search.php
Список оборудования, которое не поддерживается в ESXi 6.7: https://kb.vmware.com/s/article/52583
Рассмотрим основные ограничения бесплатного гипервизора vSphere Hypervisor в сравнении с полноценным VMWare ESXi:
Отличия между vSphere Hypervisor и VMWare ESXi только в примененной лицензии. Установочный ISO образ один и тот же.
1.Не оказывается официальная техподержка VMWare;
2.Одной ВМ можно выделить не более 8 виртуальных процессоров/ядер (vCPU) (в бесплатном Hyper-V 2019 кстати ограничения по vCPU для gen1 поколения ВМ — 64);
3.Хост нельзя подключать к vCenter;
4.Не доступна vStorage API (не получится настроить нормальное резервное копирование, тот же Veeam не сможет забрать ВМ с хоста);
5.Максимум 2 физических процессора (сокета) в сервере (ограничений по кол-ву ядер нет);
6.Все APi доступны в режиме только чтения (т.е. вы не сможете изменить ни один из параметров сервера или ВМ через тот же PowerCLI).
Однако бесплатная реакция Sphere Hypervisor позволяет без ограничений использовать все ядра и оперативную память физического сервера. Нет ограничений на общее количество RAM, процессоров, ядер или время работы хоста или ВМ. Работает PCI VMDirectPath/ USB redirection.
Как скачать и установить бесплатный VMware vSphere Hypervisor?
Актуальную версию гипервизора VMware Hypervisor vSphere 6.7 загружаем здесь. Для этого нужно войти в ваш аккаунт VMWare или создать новый.
или с этого сайта VMware ESXI скачать
Если создаете новый аккаунт VMWare, то после заполнения формы регистрации, нужно подождать письмо для подтверждения аккаунта. Переходите по ссылке в письме, вводите свой пароль.
На следующем этапе вы получаете лицензионный ключ для бесплатной версии гипервизора и ссылку на скачивание VMware vSphere Hypervisor. Ключ обязательно сохраните.
Скачивается iso образ, который можно записать на флешку, CD/DVD диск. Теперь можете установить гипервизор на сервер (рабочую станцию или виртуальную машину).
Установка очень простая. Выберите “ESXi-6.7.0-2019xxx-standard installer”.
Укажите диск, на который будет установлена система. В данном примере доступен один диск размером 40 ГБ.
Выберите раскладку клавиатуры.
Введите и подтвердите пароль root (не менее 7 символов).
После установки появляется предупреждение, что гипервизор без лицензионного ключа будет работать 60 дней.
Перезагрузите компьютер.
Гипервизор VMware vSphere установлен. Если ваш сервер хотя бы одним сетевым интерфейсом подключен к сети с DHCP сервером, он автоматически получит IP адрес, который вы увидите в консоли гипервизора (называется она DCUI). Этот IP адрес используется для управления гипервизором из web— интерфейса.
Настройка VMware ESXi в консоли
Для управления настройками Hypervisor на экране DCUI нажмите F2, введите логин (по умолчанию root) и пароль, заданный в процессе установки.
Откроется графическая консоль для первоначальной настройки гипервизора.
Здесь можно настроить следующие опции:
1.Configure Password — изменить пароль:
2.В секции Configure Nanagement Network можно настроить параметры сетевых адаптеры для управления хостом (в примере на сервере всего один сетевой адаптер).
3.Можно указать VLAN, в котором находится интерфейс управления сервером.
4.Сконфигурировать интерфейсы IPv4 и IPv6. Можно их отключать, назначать динамические или статические IP. На сервере в большинстве случае IP адрес, подсеть и адрес шлюза указываются вручную.
5.DNS Configuration – здесь можно указать DNS сервера и задать имя хоста.
6.В меню Test Management Network можно проверить работу сети (командой ping) и разрешение имен через DNS. Обычно стоит проверить доступность IP адреса шлюза, и сервера в другом сегменте (можно указать адрес DNS сервера).
Результаты теста.
Первоначальная настройка VMware vSphere Hypervisor закончена. Можно подключаться через Web— интерфейс.
Веб-интерфейс управления VMware ESXi, установка бесплатной лицензии
Для того чтобы подключиться к гипервизору vSphere Hypervisor через Web – интерфейс, введите в адресную строку браузера IP-адрес сервера, назначенный при первоначальной настройке гипервизора. Затем логин (root) и пароль.
Обратите внимание, что сервер без лицензии будет работать 60 дней.
You are currently using ESXi in evaluation mode. This license will expire in 60 days.
Активируйте лицензию, полученную при регистрации “Manage” -> “Licensing” -> “Assign License”.
Если не активировать лицензию, через 60 дней все запущенные ВМ продолжат работу, но вы не сможете включить новые ВМ или перезагрузить имеющиеся ВМ.
Для гипервизора активирована неограниченная по времени (Expires: Never) лицензия с неограниченным объемом оперативной памяти для виртуальных машин. Каждой виртуальной машине вы сможете выделить до 8 виртуальных vCPU (Up to 8-way virtual SMP).
Настройте NTP – сервер: “Manage” -> “System” -> “Time&date” -> “Edit settings”
Виртуальный коммутатор VMWare ESXi
Виртуальный коммутатор (vSphere Switch или vSwitch) – это виртуальное устройство, которое передает данные между виртуальными машинами внутри сервера и передает данные наружу через физический NIC. Есть два вида виртуальных коммутаторов:
• Standard Switches — простой виртуальный коммутатор, логически находится внутри физического сервера.
• Distributed Switches — распределенный виртуальный коммутатор, может быть распространен на несколько физических серверов (не доступен в бесплатной версии VMWare Hypervisor, да и в платной редакции VMWare vSphere доступен только в Enterprise Plus редакции).
После установки и запуска гипервизора уже имеется один виртуальный коммутатор vSwitch0, который включает в себя один физический адаптер vmnic0 и две группу портов – служебная (Management Network) для управления гипервизором и сеть для передачи данных (VM Network). Интерфейс управления гипервизором vmk0 (vmkernel port) включен в группу Management Network.
В большинстве случаев на отдельно стоящем гипервизоре вам будет достаточно одного виртуального коммутатора. Групп портов нужно создавать, если вы хотите изолировать виртуальные машины друг от друга, использовать различные настройки VLAN для группы портов.
Без особой необходимости не нужно вносить изменения в Management Network или vmkernel port, иначе вы можете потерять доступ к вашему интерфейсу управления гипервизором. Если вы потеряли доступ к гипервизору, вы можете сбросить сетевые настройки с помощью меню Network Restore Options в консоли DCUI.
Создание виртуальной машины в VMWare Hypervisor
В Web-интерфейсе выберите “Virtual Machines” -> “Create / Register VM” -> “Create a new virtual machine”.
Назначьте имя виртуальной машины. Выберите тип и версию гостевой операционной системы. Включите чек-бокс “Windows Virtualization Based Security”, если хотите сделать виртуализацию оборудования, IOMMU, EFI и Secure Boot доступными для гостевой ОС.
Выберите хранилище данных (datastore) для файлов конфигурации виртуальной машины и всех ее виртуальных дисков.
Если свободное место на выбранном диске меньше, чем его объем, то вы получите сообщение, что необходимо увеличить объем datastore.
На этом шаге настраиваются все параметры виртуальной машины: количество CPU, объем оперативной памяти, размер и размещение жесткого диска, сетевые адаптеры, CD/DVD приводы и т.д. Чтобы получить доступ к сети в ВМ, достаточно поместить ее адаптер в группу портов VM Network на коммутаторе vSwitch0 (если вы ничего не перенастроили).
Если выделить для ВМ более 8 vCPU, то при ее включении появится ошибка: “Failed to power on virtual machine. There are insufficient licenses to complete this operation”.
Все эти параметры, при необходимости, потом можно будет изменить при выключенной виртуальной машине.
На следующем экране будет предложено проверить все настройки виртуальной машины и подтвердить их.
Установка гостевой ОС на виртуальную машину
Для установки гостевой ОС на виртуальную машину необходимо загрузить дистрибутив iso образ с дистрибутивом нужной ОС на локальное хранилище. В меню Navigation выберите Storage и нажмите Datastore Browser.
Создайте каталог для загрузки дистрибутивов.
Выберите созданный каталог, нажмите в верхнем левом углу Upload, выберите iso – образ загружаемой ОС и дождитесь окончания загрузки.
Выберите установленную виртуальную машину и нажмите “Actions” -> “Edit Settings”
Меняете настройки CD-DVD привода, как на скриншоте внизу. В CD/DVD Media выбираете закачанный iso-образ операционной системы.
Затем просто включаете виртуальную машину, ВМ пытается загрузиться с ISO образа и начинается установка гостевой ОС с виртуального CD/DVD, к которому привязан iso— образ.
После завершения установки гостевой ОС можете использовать ее, как обычно.
Надеюсь, эта небольшая обзорная статья по особенностям использования бесплатного гипервизора VMWare vSphere Hypervisor будет вам полезна.
Источник
Установка Windows Server 2012 (R2) на VMware Workstation 9 или 10
Здравствуйте, дорогие читатели. Сегодня мы займемся установкой операционной системы Windows Server 2012 R2 на эмуляторе виртуальных машин VMware Workstation 9 или 10 версии. Для начала необходимо скачать архив самой ОС. Архив должен быть в формате ISO (.iso). После скачивания операционной системы запускаем VMware.
После запуска заходим в меню Файл — Новая виртуальная машина (или в программе нажимаем комбинацию клавиш CTRL+N).
Программа спросит какой тип конфигурации необходимо создать, необходимо выбрать Выборочный (дополнительно) и нажать кнопку далее.
В совместимости аппаратного обеспечения выбираем Workstation 9 и нажимаем Далее.
Указываем место расположения нашего файла-образа (скачанный образ Windows Server 2012) если образ находится на DVD диске выбираем 1-й пункт (установить с диска), если образ находится на жестком диске выбираем 2-й пункт и нажимаем кнопку Далее
Программа просит ввести лицензионный ключ к Windows и учетные данные (пользователь/пароль) для последующего входа в систему.
Если лицензионного ключа нет (как в моем случае), его можно не вводить (а с помощью windows loadrer и других подобных программ активировать нашу операционную систему позднее).
Заполняем имя пользователя и дважды вводим пароль и опять же нажимаем далее.
Программа предупредит нас, что мы не ввели ключ продукта и что его можно ввести в последствии, мы соглашаемся и нажимаем Да
Присваиваем имя для нашей виртуальной машины и указываем путь установки и подтверждаем наши действия.

Указываем количество выделяемых для ОС процессоров и ядер (позже это количество можно изменять в большую или меньшую сторону), на своем ПК я выбрал 1 процессор и 1 ядро (у меня Intel Core i7 3630QM).
Выделяем оперативную память для Windows Server 2012. По рекомендуемым требованиям необходимо 2 Гб оперативной памяти (минимум 512 Мб), для жесткого диска рекомендуется 80 Гб и более.
Далее программа спросит: Какой тип сети вы хотите выбрать? Я обычно выбираю 1-й пункт (сетевой мост), т.к. данный тип позволяет виртуальной машине находиться в единой сети с реальными компьютерами. Выбираем необходимый нам пункт и подтверждаем выбор.
В типе контроллера ввода-вывода выбираем рекомендуемый программой пункт (LSI logic SAS) и нажимаем Далее.
После программа спросит какой диск мы хотим использовать. Я выбрал пункт Создать новый виртуальный диск и нажал Далее.
Затем выбираем тип виртуального диска, который по умолчания предлагает нам VMware (SCSI).
В максимальном размере диска я указал рекомендуемый Microsoft объем равный 80 Гб, также для производительности я выбрал пункт выбелить все дисковое пространство сейчас.
Программа спросит где хранить файлы диска, я указал директорию установки схожей с директорией основных файлов нашей операционной системы.
В конце программа выведет список всех наших настроек, проверяем их, оставляем «галочку» на пункте запустить виртуальную машину после создания (если желаем сразу приступить к установке) и жмем кнопку готово.
Программа создает диск и приступает к установке.
Многие сталкиваются с проблемой, на экране выскакивает ошибка:

Первым шагом установки является выбор устанавливаемой операционной системы:
После подтверждения начинается процесс установки Windows Server 2012.
Процесс установки занимает от 15 до 50 минут (у меня система установилась за 25 минут). В процессе установки VMware перезагружает систему несколько раз. И вот спустя 25 минут ОС установлена и просит нажить CTRL+ALT+DEL, для этого во вкладке Виртуальная машина выбираем пункт Отправить команду CTRL+ALT+DEL.
Затем вводим ранее заданные учетные данные логин+пароль и нажимаем ENTER.
После входа в систему сервер готов к работе.
После установки Windows Server 2012 можно продолжить настройку ОС. Если сервер будет использоваться в организации первой ролью можно установить роль домен контроллера.
Про установку AD DS на Windows Server 2012 я писал в одной из своих статей.
На этом все, надеюсь статья Вам понравилась, если у кого-то возникнут вопросы или ошибки в процессе установки пишите, попробую Вам помочь.
Источник
Установка VMware vCenter Server 6.7 Appliance из под Windows
VMWare vCenter Server — это второй базовый элемент продукта vSphere . Он используется для объединения нескольких хостов ESXi в единое целое и идет в комплектах VMWare vSphere Essentials Kits . Для того чтобы его установить, нам в первую очередь необходимо скачать его установочный пакет.
Подготовка к установке VMWare vCenter Server 6.7
Для этого переходим на страницу загрузок VMWare , и нажимаем Go to Downloads напротив VMWare vCenter Server . Попадете на страницу загрузки. Казалось бы что уже все. Осталось только скачать, но таки нет. Чтобы скачать продукт, необходимо иметь учетку VMWare . Имея учётку VMWare вы запускаете триал и уже тогда получаете доступ к файлам загрузки.
Так же для установки vCenter нам необходимо иметь уже работающий гипервизор ESXi . Если его у вас еще нету, то сперва надо установить ESXi
Относительно установленного ESXi , необходимо знать его IP адрес, логин (root) и пароль от него. Далее по пунктам.
Установка VMWare vCenter
1. Монтируем наш iso файл с vCenter.
Называться он будет как-то типа VMware-VCSA-all-6.7.0-8217866
Открываем виртуальный диск, переходим по пути \vcsa-ui-installer\win32 и запускаем файл installer.exe
2. Выбираем Install
Так как инструкция подразумевает наше первое столкновение с vCenter , мы жмем на Install
3. Приступаем к первому этапу установки
Следующее окно несет чисто информативную роль, и сообщает нам на каком из двух этапов установки мы сейчас находимся.
Первый этап это деплой, второй этап — настройка.
Читаем EULA Ознакомившись с EULA, и согласившись с её условиями, нажимаем Next
5. Выбираем тип установки vCenter
Далее перед нами стоит выбор, что как будет установлен vCenter
— Как маленькая инсталляция, то есть vCenter в сети один и вместе с Platform Services Controller они представляют один апплаенс. Это как раз случай любого из китов и многих других спец решений VMWare
— Как крупная инсталяция. В прочем, в этой ситуации я думаю работодатель не пожалел бы полторы тыщщи баксов на спец курс подготовки. В случае такой инсталяции Platform Services Controller и vCenter Server разделяются на разные апплаенсы
Мы конечно же выбираем Embedded Platform Services Controller 🙂
6. Настраиваем подключение к ESXi
На этом этапе мы уrазываем тот хост ESXi куда мы хотим залить образ vCentre . В поле ESXi host or vCenter Server name указываем IP нашего ESXi. В полях User name и Password указываем логин и пароль админской учетки этого хоста
Оно может выдать запрос на подтверждение неизвестного ранее сертификата безопасности. Жмем YES
7. Настраиваем имя апплаенса и учетку рута
Указываем имя нашей устанавливаемой виртмашины с vCentre и пароль от учетки root этого хоста
8. Выбираем масштаб инсталяции.
Задача не тривиальная. Разработчики любезно позаботились о нас на этом этапе и избавили от необходимости курить маны. Нам показывают табличку, в которой уже описаны все шаблоны установки. Можно даже особо не вдумываться и выбирать Tiny. Такого хоста хватит чтобы обслуживать до 100 виртмашин на 10 ESXi хостах. Если у вас какой-то из Essentials паков, у вас физически хостов может быть всего 3. Упихать в 3 хоста 100 виртмашин будет проблемотично, но если вы считаете что что у вас получится это сделать, выберите установку small, на 100 ESXi гипервизоров :). Но вмварь как бы определяет что в среднем на 1 ESXi хост приходится 10 виртуальных хостов.
9. Выбираем хранилище куда будем ставить свой первый vCenter.
Если у вас еще не создано хранилище, вам необходимо открыть админку своего ESXi хоста. В админке перейти в Storage => New datastore => Create new VMFS datastore => Выбрать диск на котором хотите разместить первое хранилище и задать имя хранилища => потыкать Next пока не увидите Finish => Нажать Finish
Я еще предпочитаю ставить опцию Enable Thin Disk Mode. Эта опция позволяет виртмашине отъедать дисковое пространство физической подсистемы постепенно. В зависимости от того сколько фактически её данные занимают места на диске. Без этой опции виртмашина займет у вас на диске сразу же все 300 гигов tiny инсталяции, и никогда за всю жизнь может не утилизировать этот объем на 100%
10. Настройка сети нашего апплаенса
Относительно настройки сети апплаенса, нет желания долго и глубоко размышлять о том какой адрес ему выдать. Да и это не ESXi хост, у которого может не быть встроенных средств удаленного администрирования типа iLO, а физически вы с ним контактируете последний раз в жизни. Если вы ставите vCenter, значит у вас есть доступ к ESXi. А если у вас есть доступ к ESXi, значит вы в любой момент сможете попасть в консоль апплаенса и переделать там всё вручную. А так, я больше предпочитаю отдавать все на откуп DHCP серверу, через который потом уже и меняю настройки сети 🙂
11. Смотрим суммарную информацию по нашей инсталяции
Если всё устраивает — нажимаем Finish. Начинается непосредственно деплой апплаенса.
12. Завершение первого этапа установки
Если установка прошла успешно, вы увидите следующее окно:
Установщик проинформирует вас о результатах завершения первого этапа. Так же он уведомит вас о том, что если вдруг после успешного деплоя вы закроете инсталлятор, вы сможете продолжить процесс настройки перейдя по адресу http://ip_vcenter:5480 . Если мы придерживаемся стандартного сценария, жмем Continue
13. Начало 2-го этапа установки
14. Настройка времени и SSH
Я сразу же включаю доступ по SSH
15. Настраиваем домен для сквозной авторизации
Если у вас есть свой локальный домен, можно заделаться его поддоменом, для test.local было бы vsphere.test.local , если домена нет то можно назваться стандартным названием vsphere.local . Вместо vsphere можно написать что угодно, главное что имя домена должно состоять из двух частей и разделено точкой.
В любом случае, нужно запомнить и домен, и пароль и то что учетка называется administrator. Первое подключение вы будете делать именно с неё, вбивая в поле Username: administrator@vsphere.local , ну или какой домен вы там себе выберете.
16. Подключение к CEIP
CEIP — служба сбора инфы о пользователях которая по уверениям собирает различную анонимную информацию которая позволяет улучать продукт. Не знаю насколько сильно наличие или отсутствие галочки повлияет на то что вмварь будет отправлять определенную инфу разработчику, но если у вас стоит принципиальная цель недать вмвари отправлять что-либо наружу, лучше воспользоваться соответствующими правилами трафика на вашем шлюзе.
17. Применение настроек
В последнем окне вам покажут суммарную информацию и по нажатию кнопки Finish, начнется процесс настройки апплаенса.
18. Окончание установки
По окончании установки оно выдаст вам адрес https://photon-machine:443 , на который не попасть пока у вас на днс сервере не появится соответствующий алиас. Чтобы попасть в только что установившийся vCenter, необходимо перейти по адресу который получил апплаенс https://vcenter_ip , подсмотреть его можно в пункте 12 данного мануала.
19. Запуск vSphere клиента
Открыв браузер и перейдя по ip апплаенса, увидите лаунчер.
Жмем на Launch vSphere Client (HTML5)
20. Авторизация
Вбиваем administrator@тот_домен_что_вы_указали + пароль
Источник
Установка Windows Server 2019 на виртуальную машину VMware
Здравствуй, юный сисадмин. Сегодня мы с тобой установим Windows Server 2019. Устанавливать будем ознакомительную версию, которая работает 180 дней. Установка производится на виртуальную машину VMware, я использую домашний сервер с ESXi на борту.
Дистрибутив Windows Server 2019
Переходим по ссылке:
Нажимаем кнопку «Попробуйте Windows Server прямо сейчас».
Нас интересуем Windows Server 2019 в локальной среде. «Скачать бесплатную пробную версию».
Нам нужен ISO образ, выбираем, «Продолжить».
Итак, дистрибутив Windows Server 2019 в виде ISO образа у нас есть.
Системные требования Windows Server 2019
Минимальные системные требования для работы Windows Server 2019:
- Процессор
- 64-разрядный процессор с частотой 1,4 ГГц
- Совместимость с набором инструкций x64
- Поддержка NX и DEP
- Поддержка CMPXCHG16b, LAHF/SAHF и PrefetchW
- Поддержка трансляции адресов второго уровня (EPT или NPT)
- Память
- 512 МБ (2 ГБ для сервера с возможностью установки Desktop Experience)
- ECC (Error Correcting Code) или аналогичная технология для развертывания физического хоста
- Диск
- 32 ГБ для core mode + IIS
- 36 ГБ для GUI mode + IIS
При установке на виртуальную машину минимальных требований (1 процессор и 512 МБ оперативки может быть недостаточно, установка завершится с ошибкой. В этом случае можно сделать следующее:
- Выделите более 800 МБ памяти, после завершения установки можно уменьшить количество памяти до 512 МБ. Если вы используете дополнительный язык, то может потребоваться больше 800 МБ.
- Прервите процесс установки SHIFT+F10. В командной строке используйте diskpart.exe для создания и форматирования раздела для установки. Выполните wpeutil createpagefile /path=C:\pf.sys, где C: — это выделенный раздел. Закройте командную строку и продолжите установку.
Подготовка виртуальной машины для Windows Server 2019
Минимальные требования не будем устанавливать. Я выделил:
- 2 процессора
- 4 ГБ оперативки
- 60 ГБ места на диске
Загружаю в хранилище ISO образ.
Монтирую ISO образ как CD\DVD.
Для удобства устанавливаю VMware Remote Console.
Установка Windows Server 2019
Установочный образ подцепился.
Запускается Windows Setup.
Я предпочитаю устанавливать Windows Server на английском языке, мне так привычнее. Чем меньше лишнего — тем лучше. Единственное исключение делаю для терминальных серверов, так как с ними потом будут работать юзеры.
Выбираем язык установки, Next.
Выбираем Standard версию с GUI. Next.
Принимаем лицензионное соглашение. Next.
Тип установки — Custom: Install Windows only (advanced). У нас новый сервер.
Выбираем диск для установки. На виртуальной машине он у нас выделен один. Next.
Откиньтесь на спинку кресла, начинают копироваться установочные файлы.
Идёт подготовка для установки Windows Server 2019.
В процессе установки Windows может несколько раз перезагрузиться.
Нужно запастись терпением.
Открывается окно для установки пароля администратора.
Требования к сложности пароля усилились. Два раза вводим пароль для администратора. Finish.
Первоначальная настройка завершена.
Для входа нужно нажать Ctrl+Alt+Del. Установка Windows Server 2019 завершена.
Источник