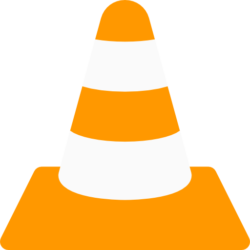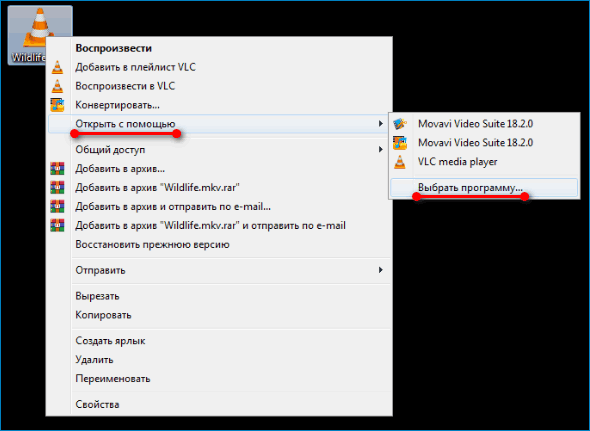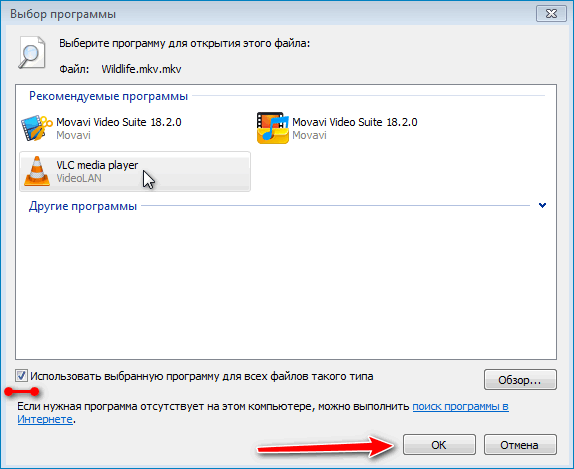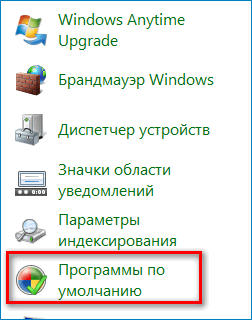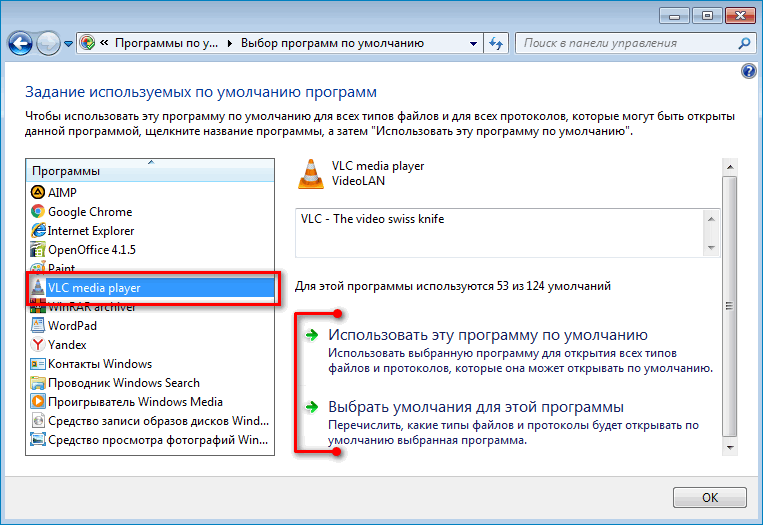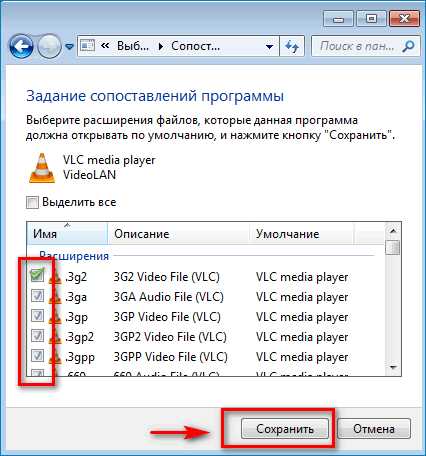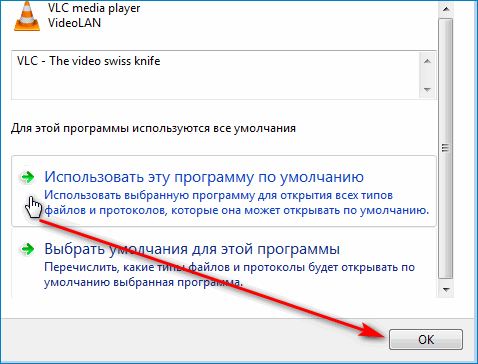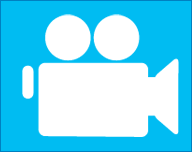Download Windows Speedup Tool to fix errors and make PC run faster
VLC is one of the most popular audio-video players for Windows. However, when you install VLC, it does not become the default media player for the computer i.e., when you double click on a media file, Windows plays it in the Windows Media Player. So if you want to make VLC as the default media player in Windows 10, you will have to do it manually. Follow these simple methods to achieve this.
After installing VLC, the setup wizard usually asks if you want to use it as the default player. If you chose yes, then it should be working. However, if another software prompts to be the default player, then it will replace the VLC.
- Using Windows Settings
- Setting as default player while opening a media file
- What if VLC is not listed as a media player
Make sure to be careful about other players prompting to be the default player. It is similar to how browsers behave. You may have to turn off settings that make media players ask to be the default player.
1] Using Windows Settings
- Open Windows Settings (Win + I)
- Navigate to Apps > Default Apps
- Scroll to find Video Player and Music Player section
- Click on the player name under it and select VLC
Once done, you should see the VLC icon for all your media players.
Read: How to turn on Deinterlacing mode in VLC Player.
2] Setting as default player while opening a media file
It is an alternate way of doing what we did above. Select any file, and right-click on it. Look for an option Open with, click on it to further expand. It will list all possible video or audio player. Select VLC, and video files will instantly change icons to VLC.
In case you are not able to find the “Open with” option in the context menu, then follow this guide to add it. It is a registry method, and you will need admin permission to complete it.
Read: How to convert Videos using VLC Media Player.
3] What if VLC is not listed as a media player
In case VLC is not on the list, you will have to manually select VLC by browsing on the computer by selecting the “Choose another app” option from the menu. This option is available only in the context menu, and not in the Windows settings.
Scroll to find the link “More Apps” and click on it. It will reveal more apps, and at the end of the list, you will get another link which says, “Look for another app on this PC.” Click on it.
It will open the browser button, and you can then go to the Programs Folder and find the VLC.EXE file. Select and click on the Ok button. The programs folder is the location where all programs are installed. It is usually installed at this location-
C:\Program Files (x86)\VideoLAN\VLC
Once done, double click on the media file, and it will launch in VLC. If the path is different for your computer, you can follow this method to find the VLC program location.
- Click on the Start button, and type VLC to reveal the VLC player on the list.
- Right-click on it, and select open file location
- It will open a folder which will have a set of shortcuts for VLC but not the exact file location.
- In the folder, right-click on the VLC Media Player shortcut and select properties.
- Note the path in the text box next to Target text.
Use this exact path when you need to locate the VLC player path manually.
I hope the post was easy to follow, and you were able to set VLC as the default media player for music and video files.
Ashish holds a Bachelor’s in Computer Engineering and is a veteran Windows and Xbox user. He has work experience as a Database and Microsoft.NET Developer. He has been a Microsoft MVP (2008-2010) and excels in writing tutorials to improve the day-to-day experience with your devices.
Contents
- 1 Windows
- 1.1 XP
- 1.2 Vista, 7, 8
- 2 Mac
- 3 Linux
- 3.1 Fedora
- 3.1.1 GNOME
- 3.1.1.1 Instructions on how to do it in GNOME
- 3.1.1.2 Changing the default application for videos using menus (the easy way):
- 3.1.1.3 Changing the default application for videos using menus (the not-so-easy way):
- 3.1.1.4 Changing the default application for videos manually (the hard way):
- 3.1.1.5 References
- 3.1.2 KDE
- 3.1.1 GNOME
- 3.1 Fedora
Windows
- See also: How to associate media files with VLC.
XP
The simplest way to set VLC as the default media player for Windows is during installation of VLC. During set-up, VLC will ask you if you want to associate certain media file types (such as .mp3, .flv, .wav) with VLC; for each «association» chosen opening that file type will launch it in VLC. By default, all are selected, though you might (or might not) want to un-check file types you’d like to open with another programme.
If you’ve missed this chance at making it the default media player during set-up, perhaps the easiest way is to un-install it and then install it again.
A word of caution regarding re-installation—be sure to un-check the box that deletes your preferences and cache, or all your customisations will be gone!
Vista, 7, 8
Open VLC player, click on Tools in the menu, and from there select Preferences.

Click on the Interface button on the left panel and then click on Set up associations… (it’s close to the bottom).

Select types of files from the list that appears. Check any file types for which you want VLC to be the default player, or just check the select all option.

Mac
Right-click on the type of file you want to always open with VLC. Click ‘Get Info’. In the ‘Open With’ section, select VLC from the drop-down menu. To apply this change to all files of this type, click the ‘Change All’ button.
For optical media, like CDs or DVDs, go to Apple -> System Preferences and choose «CDs/DVDs» in the Hardware section. Choose «Other Application» from the respective popup menu button. The list is alphabetical, so VLC should be near the bottom of the list.
Linux
Fedora
GNOME
Gnome uses two lists (located at /usr/share/applications/) – mimeinfo.cache and defaults.list – to register applications to file types.
You can either edit these manually or use the tools that GNOME has for this.
Instructions on how to do it in GNOME
Using Nautilus 2.30.1, from the top menu bar choose «Places», then Home Folder -> Edit menu -> Preferences -> choose Media tab -> and in the drop-down list next to «DVD Video» choose «Open VLC media player».
Voilà.
Alternatively, try: System -> Preferences -> Personal -> Preferred Applications -> Multimedia -> Custom -> Type this: vlc %U
(P.S.: this alternative hasn’t been tested yet).
|
|
|
Changing the default application for videos manually (the hard way):
In Fedora 10 the path /usr/share/applications/ will take you to these 2 files that configure what application opens a type of file.
defaults.list
mimeinfo.cache
P.S.:
Both files will point to a Desktop Entry file ([name of the file].desktop) that is inside the applications folder, and the 2 important things inside that file are the configurations for what MIME Types the application can handle, and how to launch the application.
A Desktop Entry file is a data file that provides information about an item in a menu.
The desktop entry specification describes desktop entries as files describing information about an application such as the name, MIME Types it handles, icon, and description. These files are used for application launchers and for creating menus of applications that can be launched.
If you don’t have the VLC Desktop Entry file, or it disappears for some reason you will have to make one. Look here for some pointers.
You only need to modify mimeinfo.cache, I hope. It works for me. If it doesn’t work for you, please edit this!
So what you have to do is:
- Open mimeinfo.cache as root.
- Search for the MIME Types for video.
- Change all of them to use VLC.
For example:
Registry of MIME Type (video/quicktime) in mimeinfo.cache to use VLC.
video/quicktime=livna-vlc.desktop;totem.desktop;miro.desktop;
The format is:
[MIME Type]=[Name of the Desktop Entry file]
Note: You can put more than one Desktop Entry, but they need to be separated by a semi-colon (;), see the example above.
Those extra entries will appear as options when you right-click on the video file and go to the Open With submenu.
Tip: Nautilus don’t show the real names of the Desktop Entry files. Either drag and drop it on gedit so you see the name on the tab, or use ls to list the files on the command line.
References
- Desktop Entry Files
- Registering Applications for MIME Types (Editing defaults.list and mimeinfo.cache)
KDE
[TODO]
Многие пользователи медиапроигрывателя VLC высоко оценивают уровень выполнения программой своих функций и очень часто желают, чтобы отдельные типы или даже все мультимедиа-файлы открывались в этом приложении автоматически. Ниже рассмотрим, как сделать VLC проигрывателем по умолчанию, что позволит сэкономить некоторое время при постоянном использовании медиакомбайна для воспроизведения видео и аудио, а также других возможностей.
Вне зависимости от того, используется ли VLC только для воспроизведения медиафайлов или пользователем задействован весь функционал программы, назначение автоматического запуска плеера при открытии файла того или иного типа привносит определенное удобство и позволяет совершать меньшее количество шагов для начала воспроизведения. Настроить запуск VLC в режиме по умолчанию можно одним из способов, описанных ниже.
Содержание
- Способ 1: Проводник Windows
- Способ 2: Панель управления
- Какие форматы поддерживает VLC Media Player
Способ 1: Проводник Windows
Если автоматический запуск рассматриваемого проигрывателя должен осуществляться при открытии файлов определенного формат(ов), можно сделать назначение идя следующим путем.
- Запускаем Проводник Windows и находим любой файл того формата, для воспроизведения которого планируется использование плеера. Для примера назначим рассматриваемое приложение в качестве используемого по умолчанию для воспроизведения файлов формата *.mkv.
- Кликаем на значке видео или аудио правой кнопкой мышки и выбираем в раскрывшемся меню «Открыть с помощью…», а в следующем перечне возможностей – «Выбрать программу».
- В открывшемся окне находим и выделяем «VLC Media Player», затем устанавливаем отметку в чекбоксе «Использовать выбранную программу для всех файлов такого типа» и подтверждаем свой выбор нажатием кнопки «ОК».
- Впоследствии для открытия файла выбранного формата всегда будет использоваться проигрыватель VLC, а значки таких файлов в Проводнике изменят свое изображение.
Таким же образом можно назначить приложение проигрывателем по умолчанию и для другого(их) формата(ов), проделывая вышеперечисленное с файлами разных типов поочередно.
Способ 2: Панель управления
Вышеописанный способ назначения проигрывателя целесообразно использовать, если с помощью плеера на постоянной основе планируется воспроизводить медиафайлы одного-двух различных форматов.
Если же нужно открывать в плеере видео и аудио, сохраненное во множестве разнообразных форматов, более быстрым методом настройки является выполнение следующих шагов.
- Запускаем «Панель управления» и открываем раздел «Программы по умолчанию».
- Открываем первый по списку пункт – «Задание программ по умолчанию».
- В перечне приложений слева находим «VLC Media Player» и кликаем по названию программы. Далее, действуем в зависимости от нужного результата.
- Для того чтобы задать определенный ограниченный перечень типов файлов для открытия в проигрывателе, нажимаем «Выбрать значения по умолчанию для этой программы», а затем в открывшемся окне ставим отметки в чекбоксах напротив нужных пунктов и нажимаем кнопку «Сохранить».
- Если планируется применять плеер по умолчанию для всех поддерживаемых проигрывателем форматов, выбираем «Использовать эту программу по умолчанию» и после непродолжительного переопределения сопоставлений системой сохраняем настройки нажатием кнопки «ОК».
- После выполнения вышеперечисленного, файлы в выбранных форматах будут автоматически открываться в медиаплеере VLC.
Как видим, разобраться в том, как установить VLC Media Player по умолчанию, очень просто. Совсем не сложно организовать быстрое открытие медиафайлов различных типов в проигрывателе.
Какие форматы поддерживает VLC Media Player
Любой программный инструмент выбирается в первую очередь по функциональным возможностям, а также способности приложения взаимодействовать с различными типами файлов. Что касается воспроизведения мультимедиа, тут одним из лидеров, если оценивать способность работать с различными типами и форматами медиафайлов является проигрыватель, VLC Media Player. Какие форматы поддерживает данный продукт? Перед перечислением способностей VLC в плане работы с различными типами медиафайлов, следует отметить практическую универсальность этого решения.
Можно сказать, что если проигрыватель от VideoLAN не смог воспроизвести какой-либо видео- или аудиофайл, то искать программу для открытия последнего, вероятно, не стоит, это попросту невозможно.
Способность проигрывателя читать разнообразные форматы в некоторой степени зависит от того, на какой операционной системе осуществляется попытка открытия.
В целом пользователь может рассчитывать на возможность работать с типами файлов, которые представлены:
- Видеоформатами:
MPEG-4/2/1, MJPEG, H.264, H.263, VP6, VP5, Theora, DV
- Видеоформатами со сжатием:
MPEG-1/2/4, MJPEG, WMV, Cinepak, H.264, H.263, HuffYUV, Indeo3, Theora, Sorenson, VC-1, VP5/6/8/9, H.265.
- Субтитрами:
Телетекст, DVD, SVCD, DVB, MPEG-4 TimedText, TextFile, MPL2, Vobsub.
- Контейнерными форматами:
MPEG-2 (PVA TS, ES, PS, MP3), MPJPEG, MOV, MP4, FLAC, AVI, FLV, ASF, Ogg, Wav.
- Цифровыми контейнерами:
VOB, MPEG-2, MP4, MXF, Raw DV, Raw audio, MKV, FLV, 3GP, AVI, ASF, AIFF, QuickTime, WAV, OGM, Ogg.
- Аудиоформатами:
WMA. WavPack, Vorbis, Speex, QDM2/QDMC, RealAudio, MP3, MACE, FLAC, XM, DVAudio, DTS, AMR, ALAC, AC3, AAC, TTA.
Отдельно стоит отметить возможности плеера по воспроизведению вещания из сети. VideoLan Player поддерживает такие потоковые протоколы: File, MMS, RTSP, RTP, HTTPS, HTTP, UDP.
Таким образом, можно говорить о практической универсальности рассматриваемого инструмента при работе с различными медиафайлами. Кроме прочего, стоит отметить постоянное развитие продукта и практически мгновенное добавление разработчиками поддержки новых форматов в проигрыватель, когда они появляются.
Windows 10 является одной из наиболее популярных операционных систем, используемых многими пользователями по всему миру. И хотя Microsoft предлагает различные инструменты и приложения для воспроизведения различных типов мультимедиафайлов, многие предпочитают использовать VLC Media Player. VLC является свободным и открытым кросс-платформенным медиаплеером, который поддерживает широкий спектр форматов файлов и обладает множеством дополнительных возможностей.
К сожалению, при установке VLC Media Player по умолчанию в Windows 10 возникнут некоторые сложности, так как Microsoft по умолчанию настраивает свои собственные приложения для работы с мультимедиафайлами. В этом руководстве мы расскажем вам, как установить VLC Media Player в качестве приложения по умолчанию для воспроизведения всех мультимедиафайлов в Windows 10.
Сначала вам понадобится загрузить установочный файл VLC Media Player с официального сайта разработчика. Просто перейдите на сайт и нажмите на кнопку «Download VLC». После загрузки установочного файла вы можете запустить его и следовать инструкциям на экране, чтобы выполнить установку VLC Media Player на вашем компьютере.
Содержание
- Установка VLC Media Player по умолчанию в Windows 10
- Настройка ассоциации файлов
- Изменение значка файлов
- Использование VLC Media Player в качестве видеоплеера по умолчанию
- Вопрос-ответ
- Как установить VLC Media Player на Windows 10?
- Можно ли установить VLC Media Player вместо Windows Media Player?
ВLC Media Player является одним из наиболее используемых и популярных мультимедийных проигрывателей для Windows 10. Он обладает широким набором функций и поддерживает практически все форматы видео и аудио. Если вы хотите установить VLC Media Player по умолчанию для проигрывания всех мультимедийных файлов на вашем компьютере, следуйте этим простым инструкциям.
1. Сначала загрузите и установите VLC Media Player на ваш компьютер, если вы еще не сделали этого. Вы можете найти официальный сайт VLC Media Player и скачать последнюю версию с помощью поисковика.
2. После установки откройте VLC Media Player и перейдите в настройки. Для этого нажмите на «Инструменты» в верхнем меню и выберите «Настройки».
3. В окне настроек перейдите на вкладку «Интерфейс» и выберите «Интеграция файлов».
4. Здесь вы увидите список опций для установки VLC Media Player по умолчанию. Вы можете выбрать, какие типы файлов вы хотите ассоциировать с VLC Media Player. Например, вы можете выбрать все типы файлов видео и аудио или выбрать только определенные форматы файлов.
5. Когда вы выбрали необходимые опции, нажмите кнопку «Сохранить» и закройте окно настроек.
Теперь, когда вы открываете любой мультимедийный файл на вашем компьютере, VLC Media Player будет использоваться по умолчанию для его проигрывания. Если в будущем вы захотите изменить ассоциацию файлов с другим проигрывателем, вы всегда можете повторить эти шаги и выбрать другой проигрыватель для файла.
Настройка ассоциации файлов
При установке VLC Media Player на компьютер с операционной системой Windows 10, программа обычно предлагает сделать ее основным плеером для всех поддерживаемых медиафайлов. Однако, в некоторых случаях это может не произойти автоматически, либо пользователь может захотеть изменить уже установленную ассоциацию файлов.
Для настройки ассоциации файлов с помощью VLC Media Player следует выполнить следующие действия:
- Откройте на компьютере VLC Media Player. Если программа не была установлена, ее можно загрузить с официального сайта и установить в любую удобную директорию.
- В верхней панели меню выберите «Инструменты» и в выпадающем меню выберите «Настройки».
- В открывшемся окне настройки выберите вкладку «Интерфейс» в левой части окна.
- Ниже вкладок найдите раздел «Ассоциация файлов» и поставьте галочку рядом с нужными расширениями файлов, которые вы хотите связать с VLC Media Player. Также можно выбрать опцию «Выбрать все», чтобы автоматически выбрать все поддерживаемые форматы.
- Нажмите кнопку «Сохранить», чтобы сохранить изменения.
После выполнения указанных шагов, выбранные форматы файлов будут ассоциированы с VLC Media Player и при запуске этих файлов они будут автоматически открываться в этой программе.
Изменение значка файлов
При установке VLC Media Player по умолчанию в Windows 10, значок всех соответствующих типов файлов связанных с медиапроигрывателем будет автоматически изменен. Это позволяет легко идентифицировать файлы, совместимые с VLC.
Изменение значка файлов в Windows 10 может быть полезным, независимо от выбранного проигрывателя. Если вам нужно изменить значок определенного типа файла, вы можете вручную настроить ассоциацию файла.
Для изменения значка файла в Windows 10, нужно перейти в «Параметры» через «Панель управления» или щелкнуть правой кнопкой мыши на файле, выбрать «Свойства» и нажать на кнопку «Изменить». После этого откроется окно, в котором вы можете выбрать новый значок из списка или указать другой файл, содержащий нужный значок.
Также можно использовать сторонние программы для изменения значков файлов. Существует множество таких программ, которые позволяют легко настроить значки файлов в Windows 10 и даже создавать собственные значки.
Изменение значка файлов может быть полезным для личной организации и удобства в использовании операционной системы. Но помните, что изменение значка файла может не изменить тип или формат файла. Оно просто изменит отображаемую иконку, связанную с этим типом файла.
VLC Media Player — это бесплатный, открытый и многофункциональный медиаплеер, который поддерживает широкий спектр аудио и видео форматов. Он имеет удобный пользовательский интерфейс и обладает множеством полезных функций.
Чтобы использовать VLC Media Player в качестве видеоплеера по умолчанию в операционной системе Windows 10, нужно выполнить несколько простых шагов. Вот что нужно сделать:
- Сначала убедитесь, что у вас установлена последняя версия VLC Media Player. Если ее нет, скачайте и установите ее с официального сайта VLC.
- Откройте меню «Параметры» в Windows 10, нажав правой кнопкой мыши по значку «Пуск» и выбрав «Параметры».
- В открывшемся окне «Параметры» выберите раздел «Приложения».
- На странице «Приложения» выберите раздел «Приложения по умолчанию» в левой части окна.
- Прокрутите список приложений вниз до раздела «Плееры видео». Здесь вы увидите текущий видеоплеер, используемый по умолчанию.
- Нажмите на текущий видеоплеер и выберите VLC Media Player из списка доступных приложений. Если VLC Media Player не отображается в списке, нажмите на «Другие приложения» и найдите его в файловом менеджере.
- После этого VLC Media Player будет установлен как видеоплеер по умолчанию для вашей операционной системы Windows 10.
Теперь все видеофайлы на вашем компьютере откроются автоматически в VLC Media Player. Вы сможете насладиться просмотром видео с помощью множества доступных функций этого мощного медиаплеера.
Вопрос-ответ
Как установить VLC Media Player на Windows 10?
Чтобы установить VLC Media Player на Windows 10, вам нужно скачать установочный файл с официального сайта программы. Затем, запустите загруженный файл и следуйте инструкциям установщика. По завершении установки, VLC Media Player будет установлен на вашем компьютере.
Можно ли установить VLC Media Player вместо Windows Media Player?
Да, можно установить VLC Media Player вместо Windows Media Player. Для этого вам необходимо установить VLC Media Player на компьютер и настроить его в качестве программы для открытия всех медиафайлов по умолчанию. После этого, при запуске медиафайла, он будет открываться в VLC Media Player, а не в Windows Media Player.
Когда вы обновляете или устанавливаете новую операционную систему Windows 10, аудио / видеоплеером по умолчанию является Windows Media Player. Но многим этот проигрыватель по умолчанию не нравится. Есть две причины, по которым пользователи хотят, чтобы VLC Media Player был установлен в качестве медиаплеера по умолчанию в Windows 10:
- При обновлении до операционной системы Windows 10 приложения по умолчанию для аудио-, видео- и мультимедийных файлов автоматически заменяются предустановленными драйверами, предоставленными Microsoft. В Windows 10 приложение Groove Music управляет аудиофайлами. По умолчанию установлен видеопроигрыватель «Приложение« Фильмы и ТВ »». Поскольку они являются новыми для пользователей, а также двумя отдельными программами для аудио и видео, пользователям нравится возвращаться к использованию VLC.
- Иногда у вас может быть много опций для медиаплеера в вашей системе, и вам придется вручную открывать каждый файл с помощью различных мультимедийных приложений. Некоторые пользователи не хотят хлопот и предпочитают одну программу для всех типов медиафайлов. Поэтому, если вы откроете файл .mkv с помощью проигрывателя Windows Media или другой файл с помощью другого проигрывателя, это может оказаться громоздким. По этой причине многие пользователи предпочитают только медиаплеер VLC в качестве проигрывателя по умолчанию для всех таких файлов.
В этом посте я расскажу, как сделать VLC медиаплеером по умолчанию в Windows 10:
1) Нажмите на Окна значок, расположенный в нижнем левом углу
2) Нажмите на Настройки икона
3) В окне настроек выберите Программы. Это откроет Приложения и функции
4) Перейдите на левую панель и выберите Приложения по умолчанию. Это даст список приложений по умолчанию.
5) Прокрутите вниз, чтобы найти Музыкальный проигрыватель Нажмите здесь. Ты увидишь Музыка Groove уже выбрано по умолчанию.
6) Чтобы установить VLC в качестве музыкального проигрывателя по умолчанию, вам будет предоставлен список опций музыкального проигрывателя на выбор. Нажмите на VLC Media Player. Это сделает его проигрывателем по умолчанию для всех музыкальных файлов.
6) Прокрутите вниз, чтобы найти Видео проигрыватель Щелкните по нему и выберите Медиа-проигрыватель VLCр из списка опций мультимедийной программы. Это также установит его как видеоплеер по умолчанию.
Установите VLC Media player по умолчанию в ОС Windows 10
Даже после установки VLC в качестве медиаплеера по умолчанию вы не можете открывать файлы MP4 с его помощью по умолчанию.
Чтобы установить VLC в качестве приложения по умолчанию для открытия файла MP4:
A) Зайдите в окно настроек и выберите
Б) В Приложения и функции окно, перейдите в Приложения по умолчанию
C) Прокрутите вниз. Ты найдешь “Выберите приложения по умолчанию по типу файла«. Нажмите здесь.
C) На левой панели найдите .mp4 (MP4 файл) в списке файлов и выберите VLC медиа плеер из всплывающего меню.
Вы сделали!
Доступно несколько других плееров, вы должны проверить лучший видеоплеер для Windows 10, он может вам понравиться.