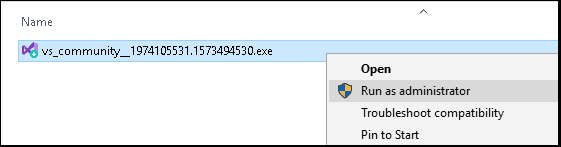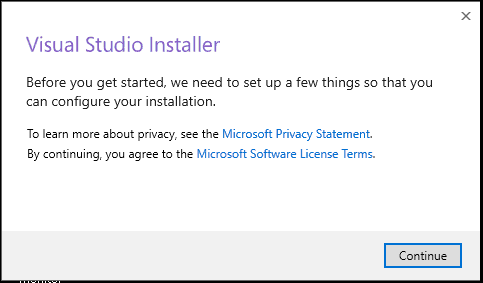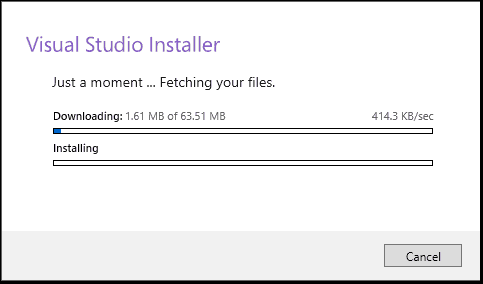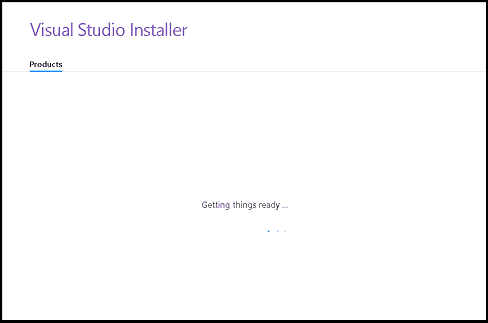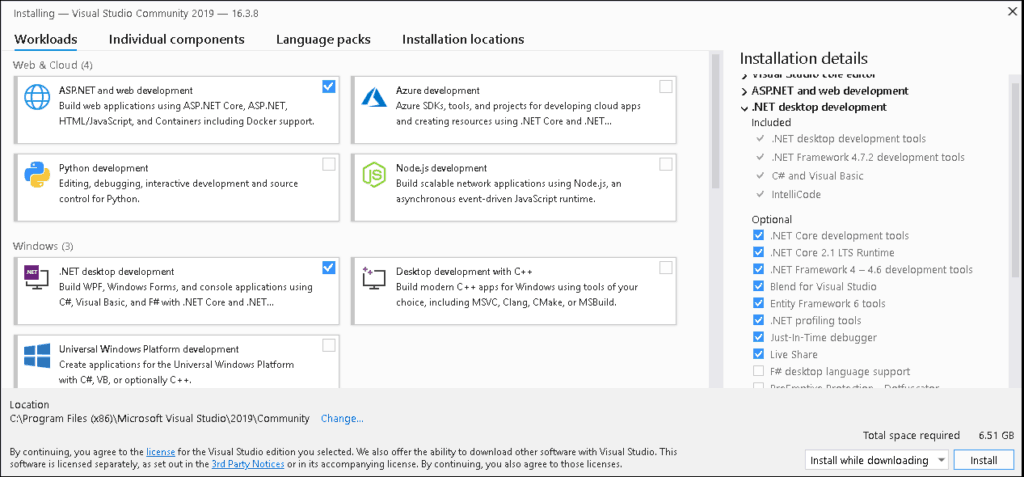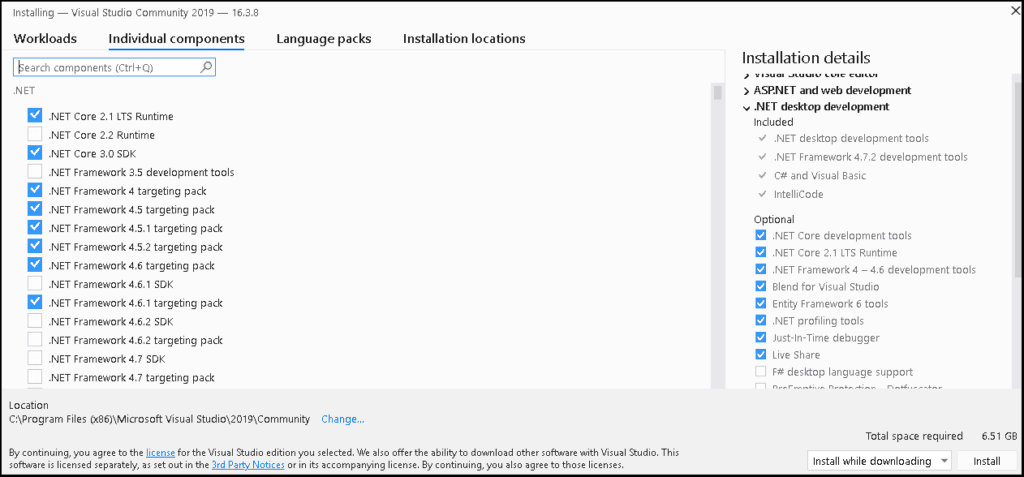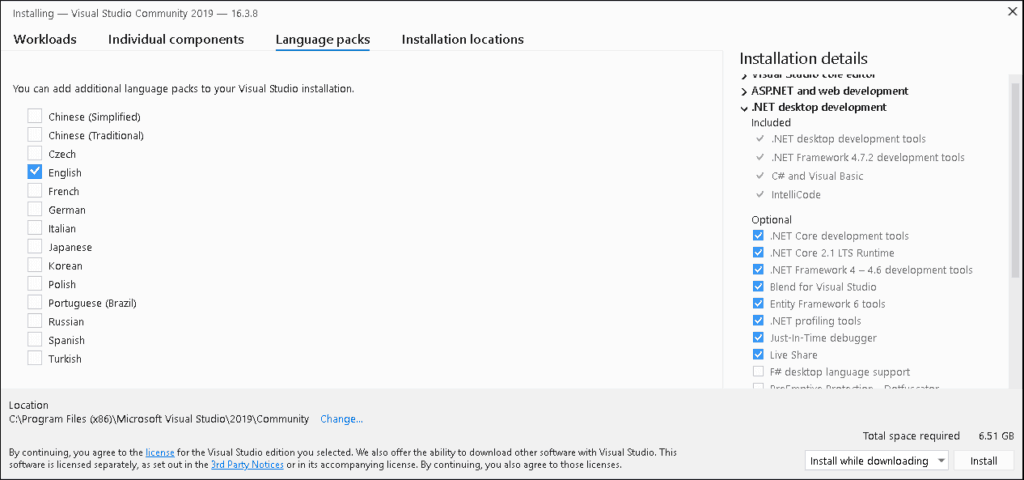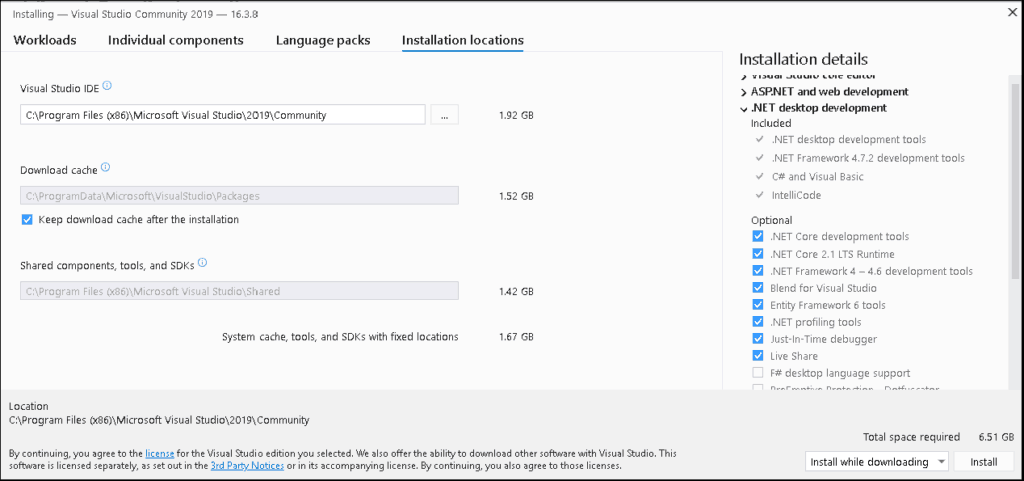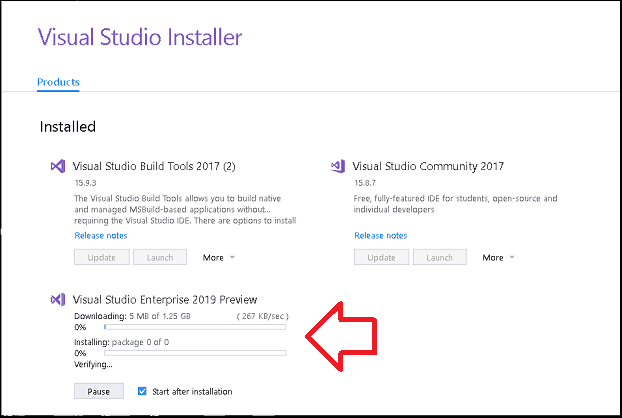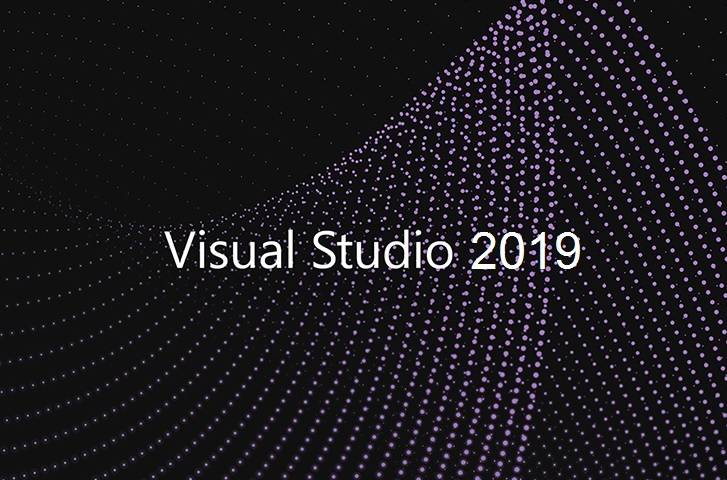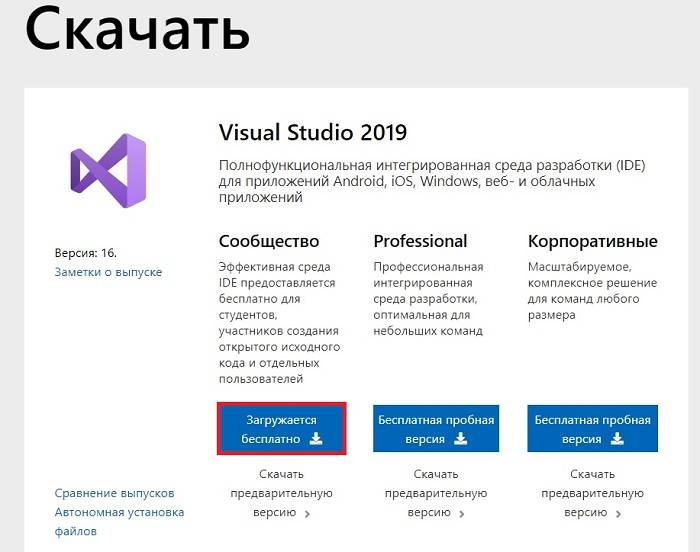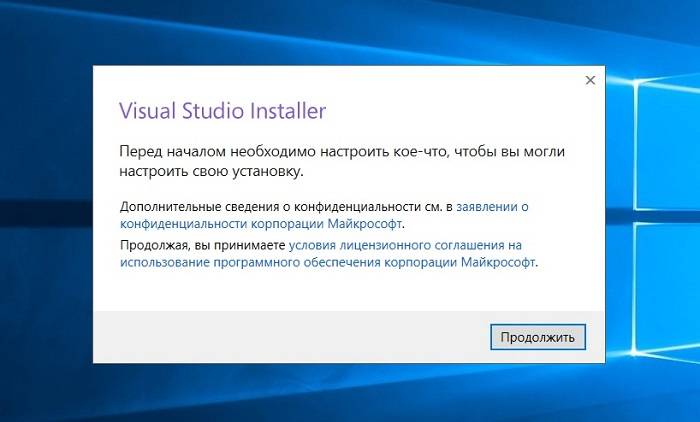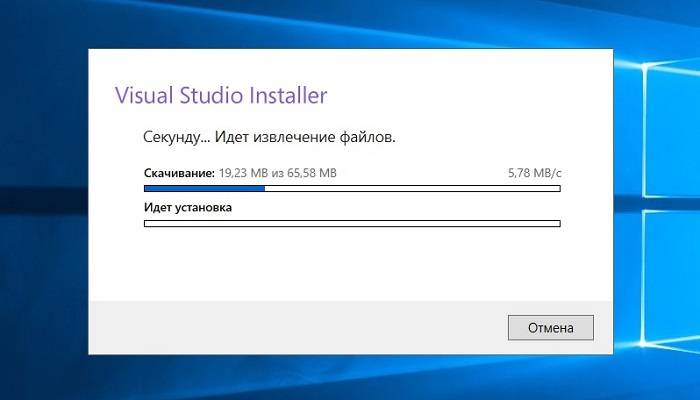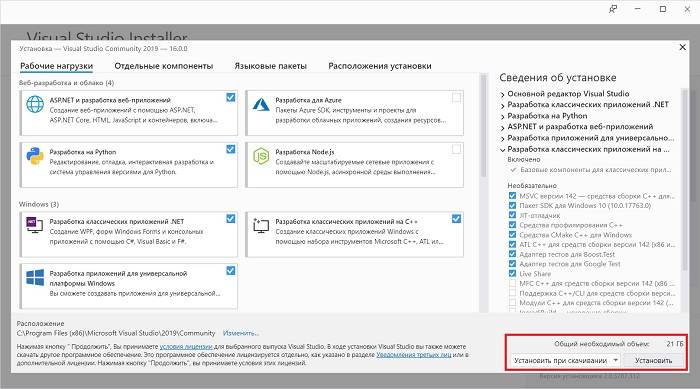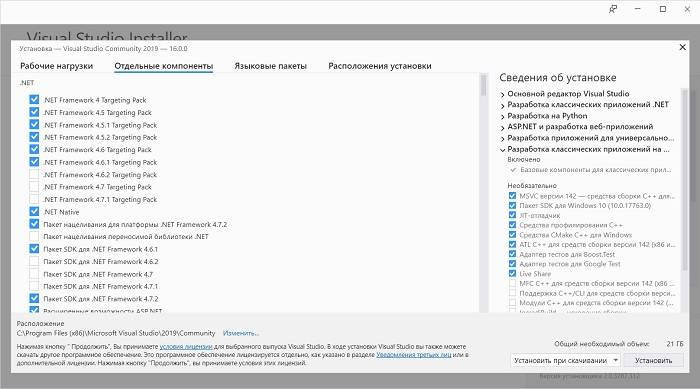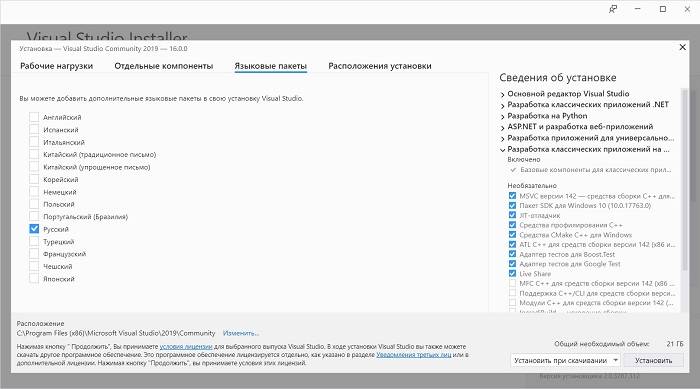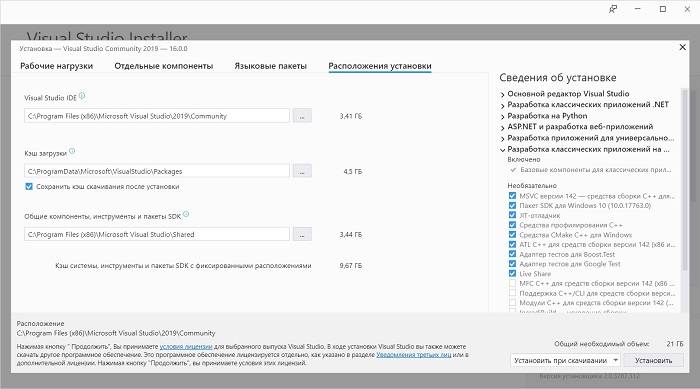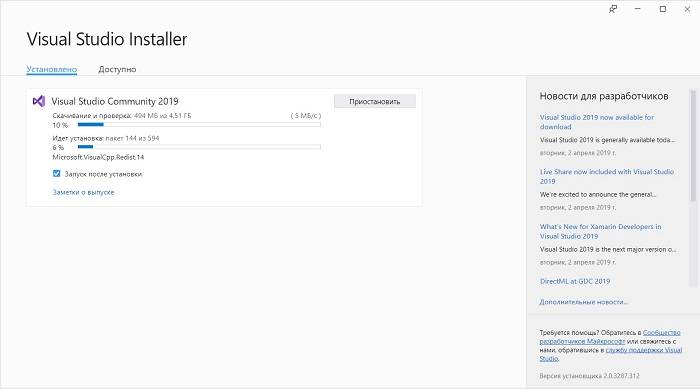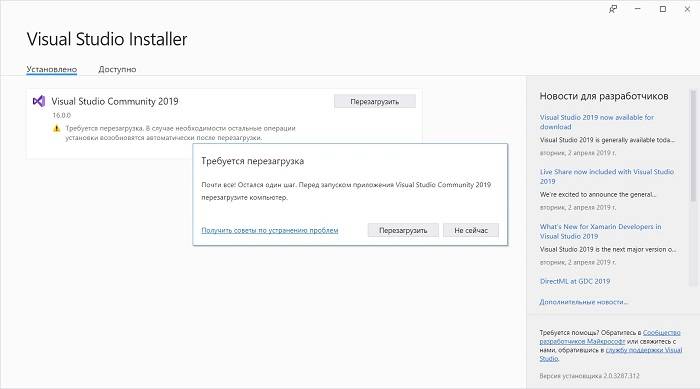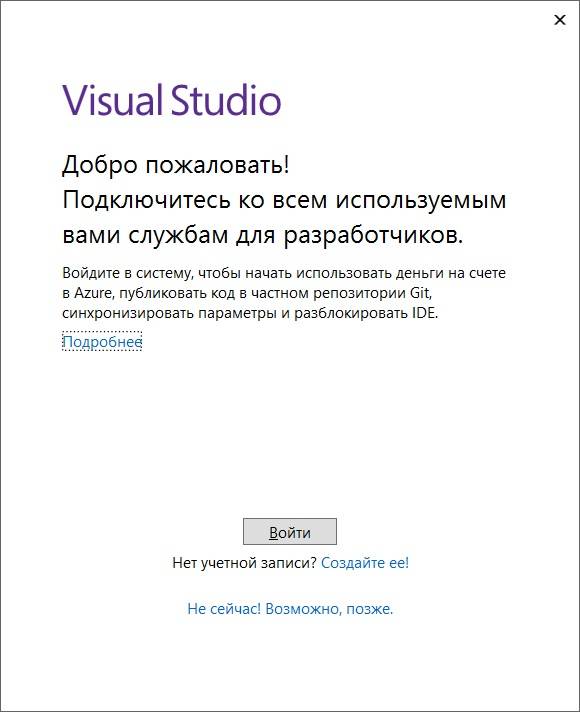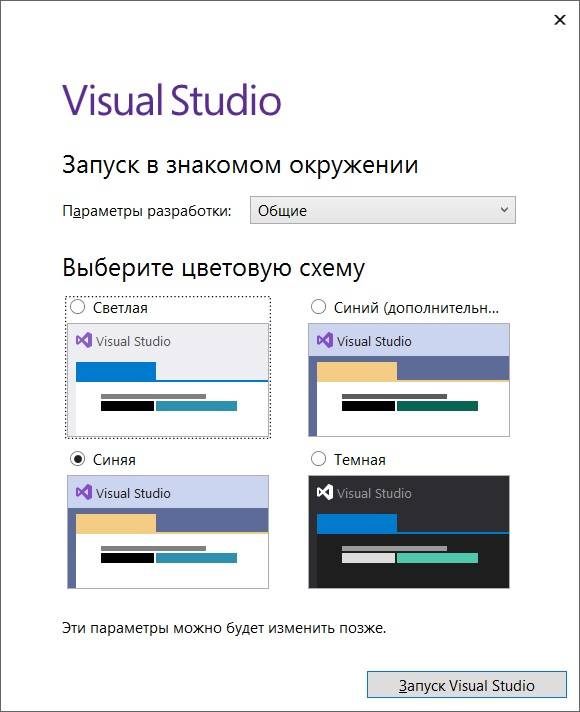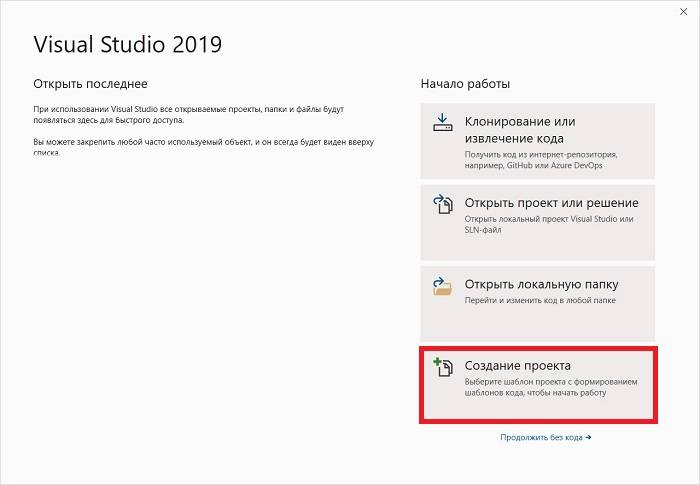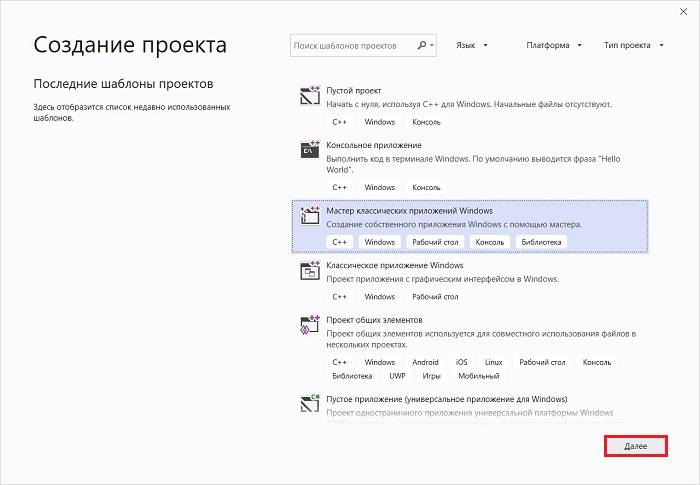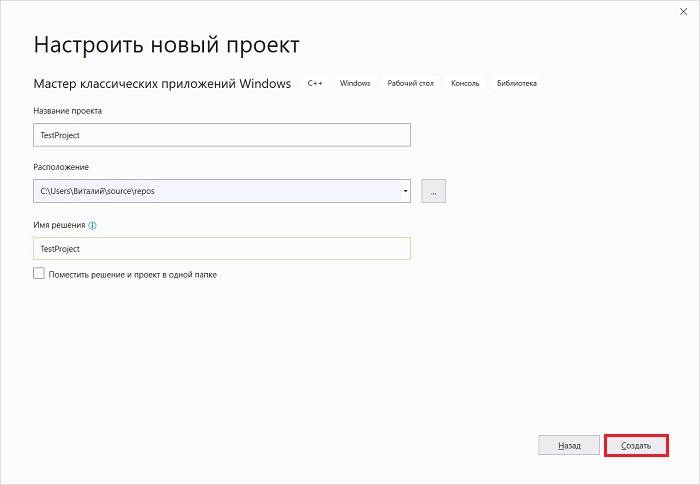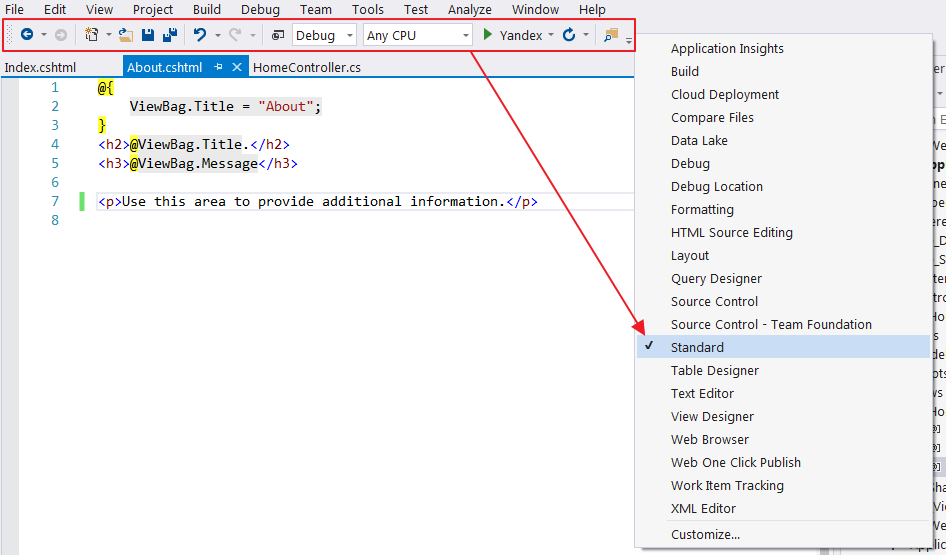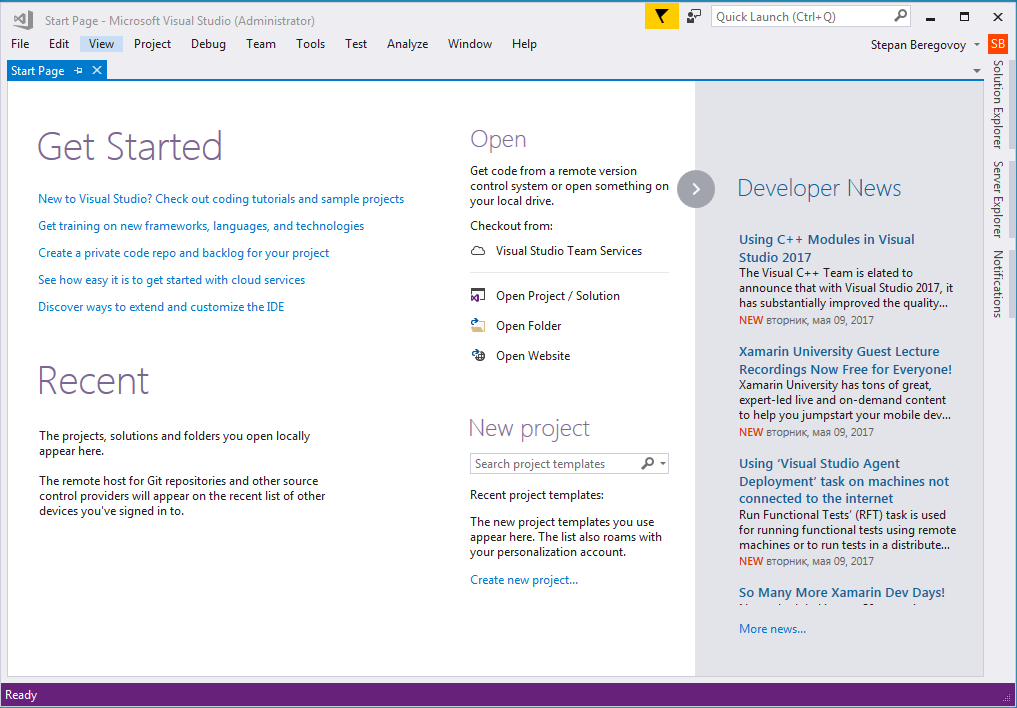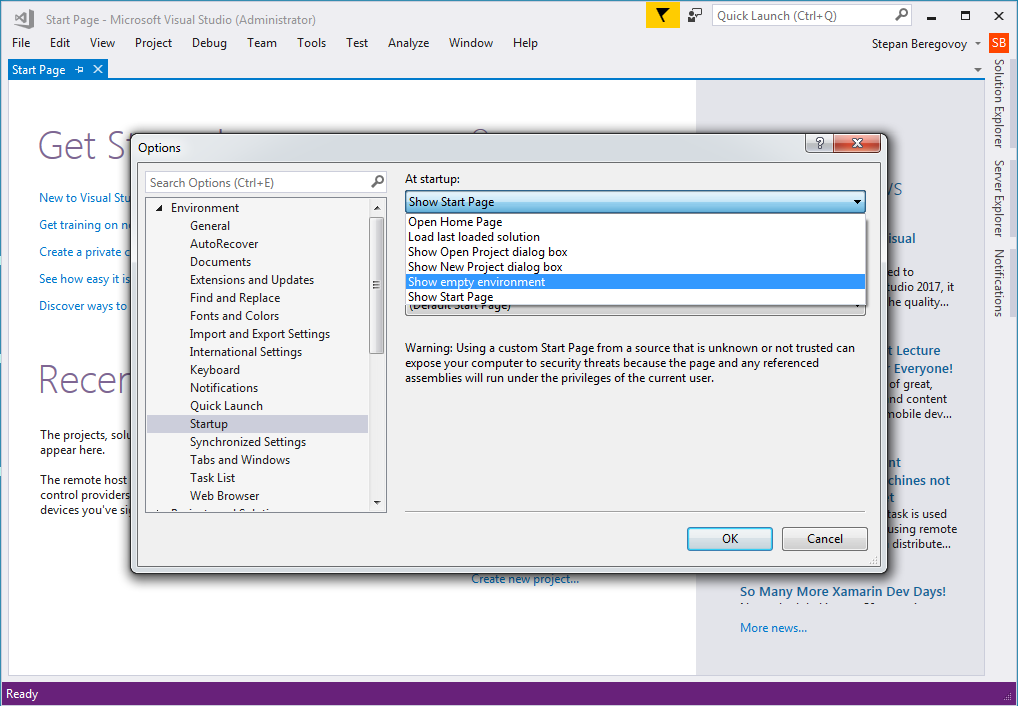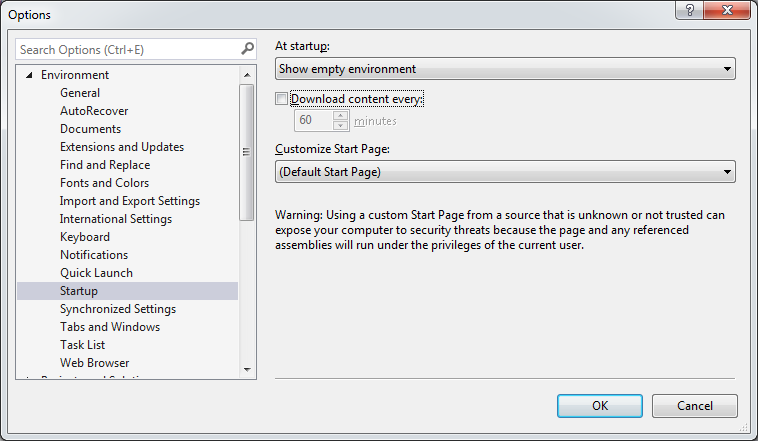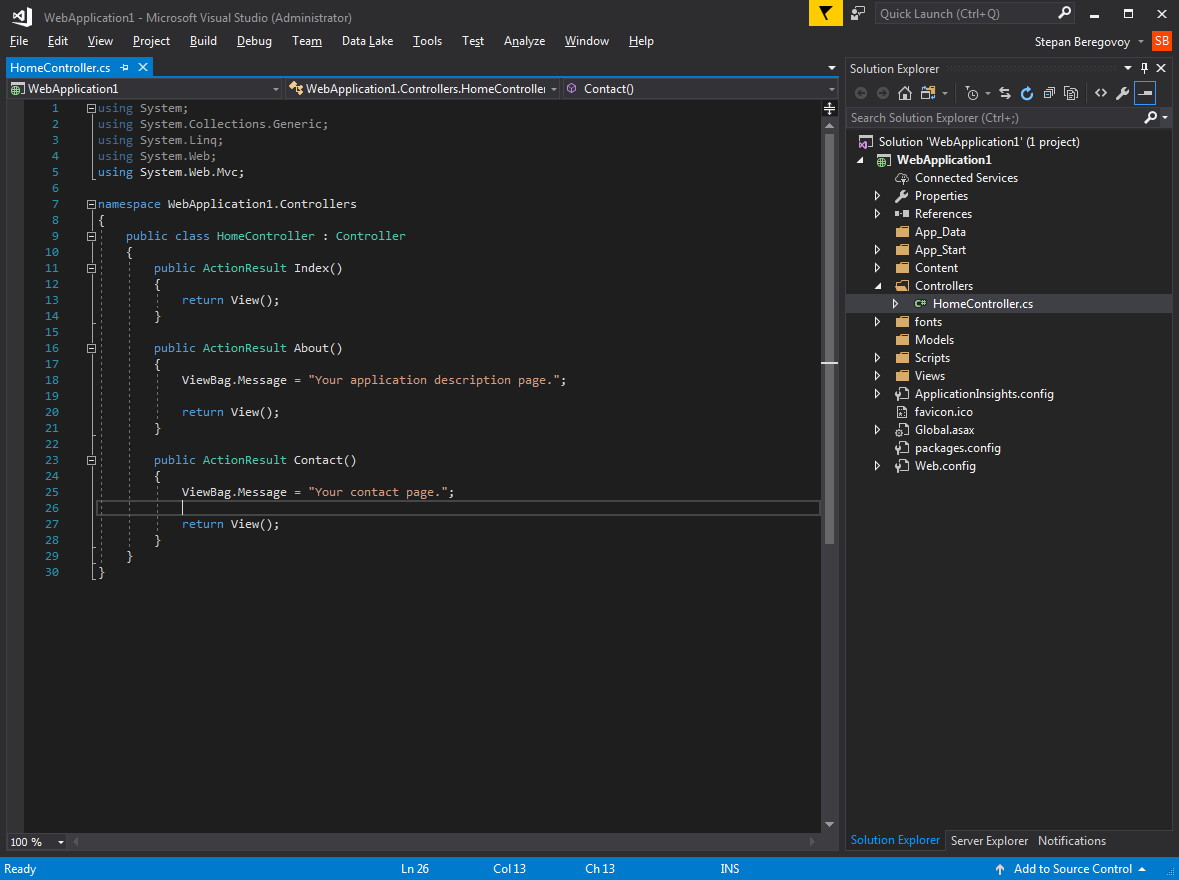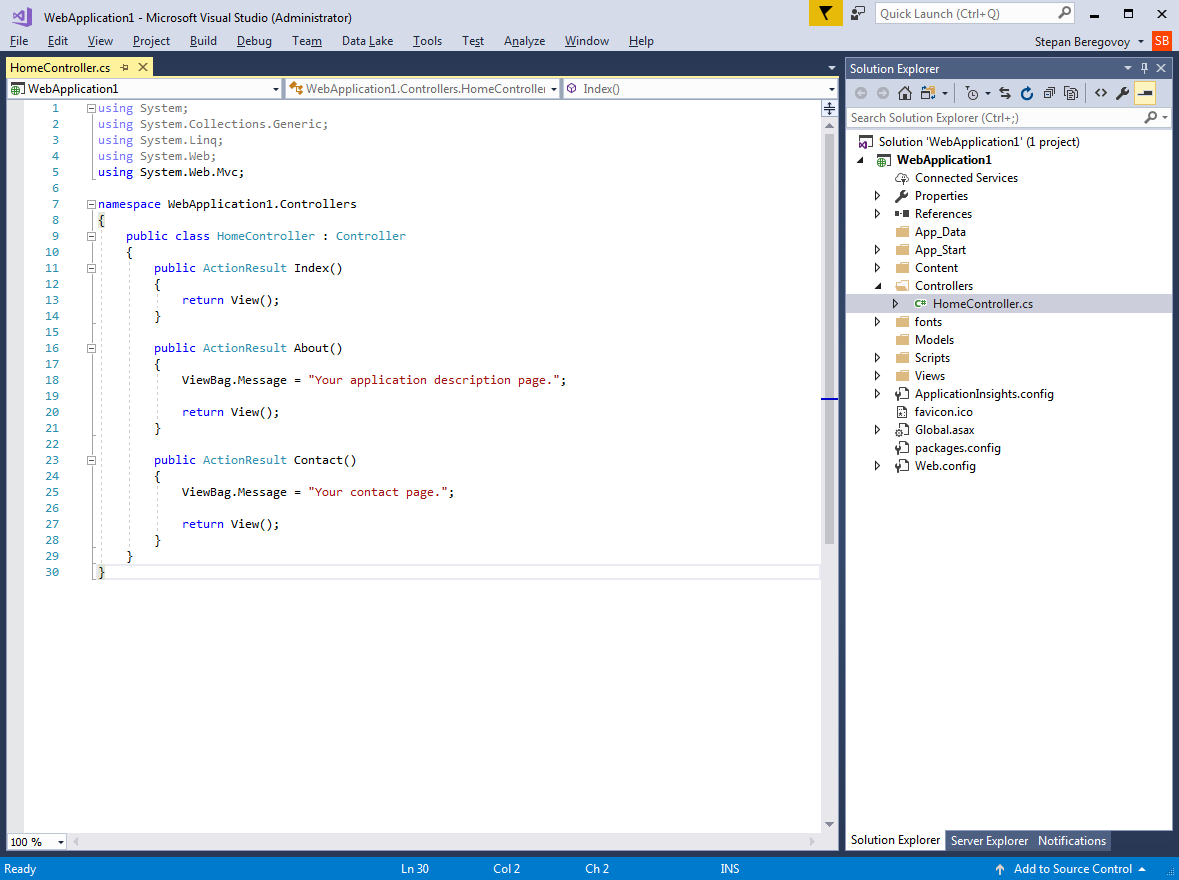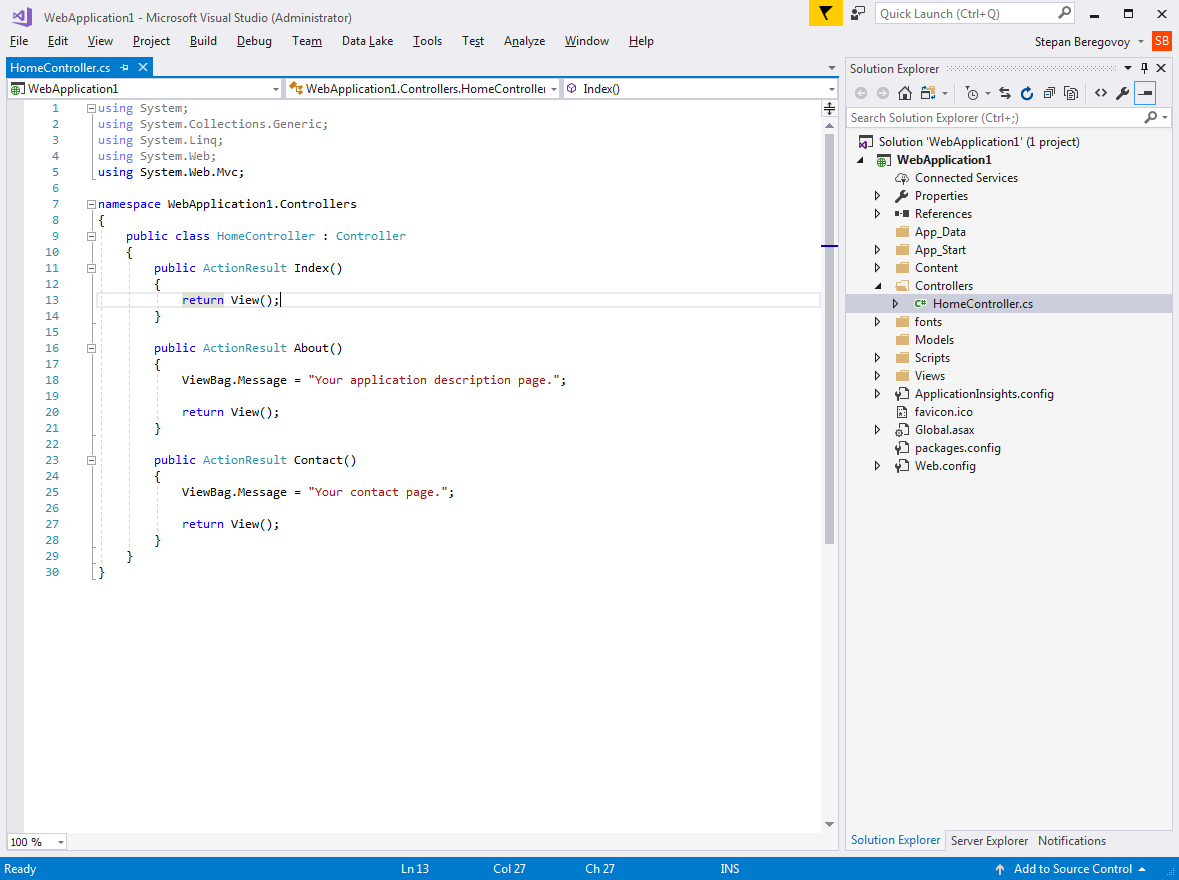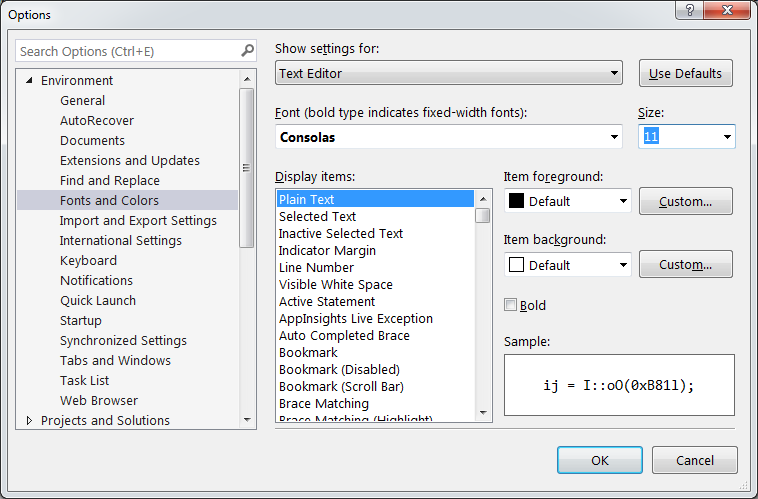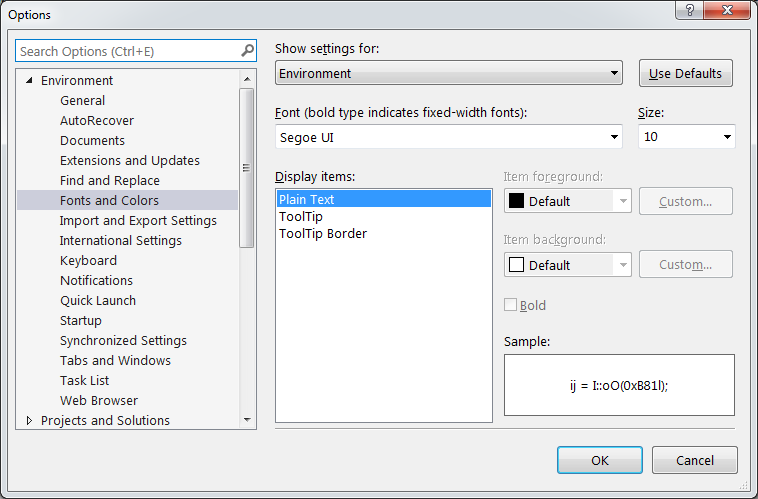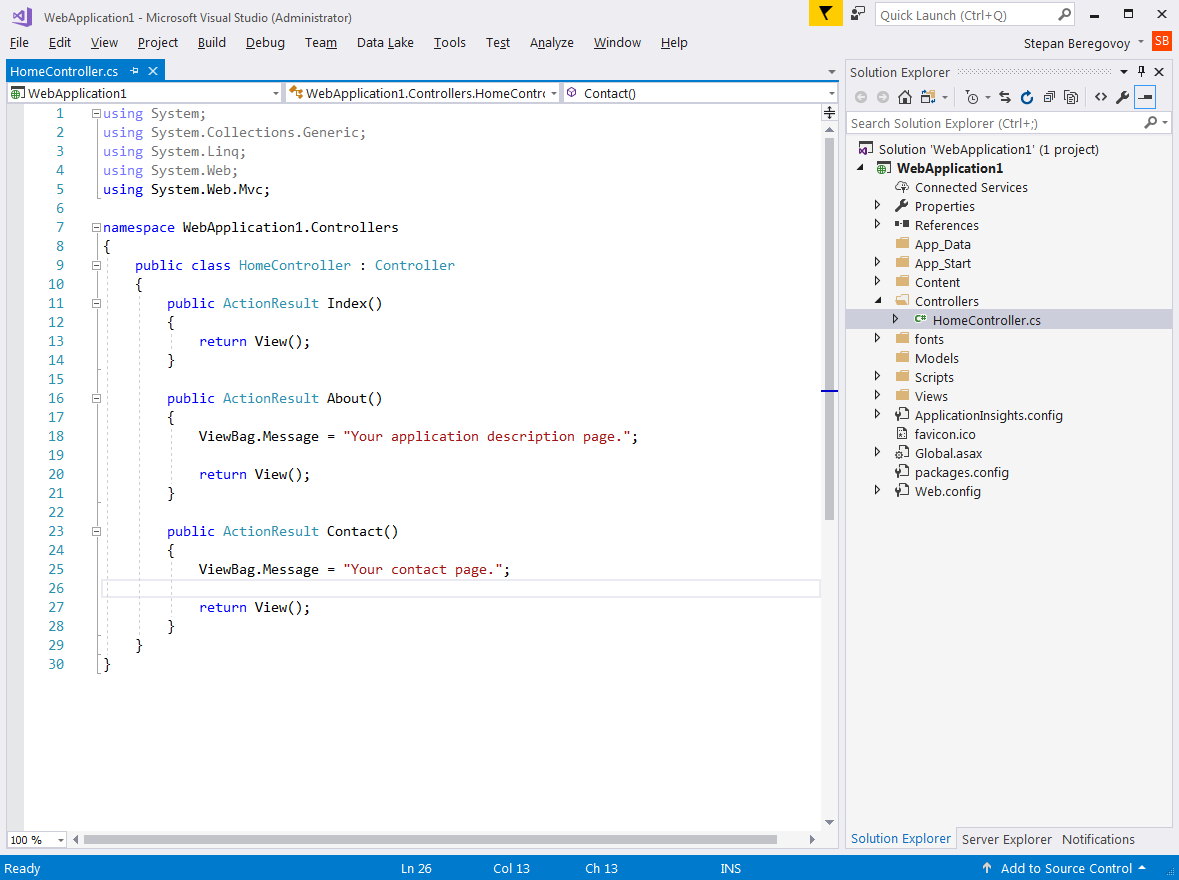In this step-by-step tutorial, Learn how to Download and Install Visual Studio 2019. First, we will look at the System Requirement for Visual Studio 2019. Next, we will show you how to download Visual Studio 2019 & Finally we will learn how to install Visual Studio 2019.
You can download it from https://visualstudio.microsoft.com/downloads/
Table of Contents
- Edition of Visual Studio 2019
- Important Links
- System Requirement for Visual Studio 2019
- Supported OS
- Hardware
- Other Requirements
- Download Visual Studio 2019
- Install Visual Studio 2019
- 1. Installing the prerequisites
- 2. Download Visual Studio 2019
- 3. Starting Installation of Visual Studio 2019
- 4. Software License Terms
- 5. Installer Downloads the required files
- 6. Choose what to install
- 7. Installing
- Registration
- Summary
Edition of Visual Studio 2019
The Visual Studio 2019 comes in three editions. The Community, Professional & Enterprise
The download and installation process is very simple and similar to the download and installation of Visual Studio 2017. You can run both 2017 and Visual Studio 2019 side by side.
Important Links
- Click here to find out Visual Studio 2019 Release Notes
- Visual Studio 2019 Roadmap
System Requirement for Visual Studio 2019
Supported OS
Windows 10
- Minimum Version 1703
- Editions Supported Home, Professional, Education & Enterprise
- (LTSC and S are not supported)
Windows 8.1
- Install the update: 2919355
- Editions Supported: Core, Professional, and Enterprise
Windows 7 SP1
- Editions Supported: Home Premium, Professional, Enterprise, Ultimate
Windows Server 2016
- Editions Supported: Standard & Data Center
Windows Server 2019
- Editions Supported: Standard & Data Center
Windows Server 2012 R2
- Install the update: 2919355
- Supported Editions: Essentials, Standard, Datacenter
Hardware
These are the minimum hardware requirements to run Visual Studio 2019
- You need a 1.8 GHz or faster processor.
- A Quad-core processor or better
- Minimum 2 GB of RAM. But 8 GB of RAM recommended (12.5 if you are running on a Virtual PC)
- Minimum 800MB of space for basic installation. Complete Installation takes around 210 GB of Hard disk space.
- For HDD Speed & Performance, Install Visual Studio 2019 & Windows OS on SSD Drive
- The minimum display resolution of 720p (1280 by 720). Display resolution of WXGA (1366 by 768) or higher is recommended.
Other Requirements
- Dot net Framework 4.5: Download link.
- Administrator rights are required to install Visual Studio
- Internet Explorer 11 or Edge is required for internet-related scenarios
- If you are intended to use please refer to our article on How to download and install .NET Core
You can download it from the following direct download links
- Visual Studio 2019 Community Edition Download
- Visual Studio 2019 Professional Edition Download (90 days Free trial)
- Visual Studio 2019 Enterprise Edition Download (90 days Free trial)
Else you can download it from the link Visual Studio 2019 Downloads
Install Visual Studio 2019
1. Installing the prerequisites
Before beginning installation, install the following prerequisites
Make sure you have dotnet framework 4.5 is installed You can download it from the following link
If you are on Windows 8.1 or Windows Server 2012 R2, you need to install the update 2919355
2. Download Visual Studio 2019
Download the Visual Studio 2019 Community Edition.
3. Starting Installation of Visual Studio 2019
Right-click and select the Run as administrator on the downloaded file to begin the installation
You will be asked for permission to continue. Click on Yes to continue with the installation.
4. Software License Terms
Next, you will be asked to accept the software License terms and Privacy Statement. Click on continue to go ahead with the installation.
5. Installer Downloads the required files
The Installer fetches the required files to install the Visual Studio 2017. This process will take few minutes
6. Choose what to install
The Installer will ask for the features you wish to install. You have four options here
- Workloads
- Individual Components
- Language Packs
- Installation Location
Select Workloads
The first option is to select workloads.
A workload is a group of individual components based on the project type. For Example, if you are developing using ASP.NET for web development then you can choose ASP.NET and web development workload which will install the following components for you
- C# and Visual Basic
- .Net Framework 4.6
- ASP.NET and web development tools
- Entity Framework tools
- Typescript SDK
- IIS Express
- NuGet Package Manager
Click here to see the complete list of workloads in Visual Studio 2019
Select the required Workload. I have chosen .NET Desktop development & ASP.NET and web development.
Select individual components (Optional)
The Second Option gives an exhaustive list of components that you can install. Choosing the workloads automatically selects the components that are part of that workload. You can further customize what you want to install from this option.
Select the required components
Select language packs (Optional)
The language is automatically picked up from the language configured from the operating system. You can change it from this Tab.
Select Installation Location
The final tab is the installation location. Change the location if you wish to
7. Installing
Now, click on the Install button to begin the installation of Visual Studio 2019.
The installer will now download each component from the internet and starts the installation. This will take a while depending on your internet speed.
Once the installation is complete, you will be presented with the Installation succeeded message along with the option to register
If you are installing Visual Studio for the first time you will be asked to sign in
Registration
Next, Sign in window appears, you can Sign in or click on Sign up to create a new account. In case if you wish to continue without Signing in click on “Not now, maybe later” and proceed. You can sign in later from the option Help -> Register Product.
Note that Community edition will expire after 30 days if you do not register your copy
Summary
We learned how to download & Install Visual Studio 2019. We learned what are the system requirements and the prerequisites required to install the
Ваши действия:
1. Перед установкой Visual Studio:
а) проверьте версию операционной системы и примените последние обновления Windows. Среда Visual Studio 2019 требует, как минимум Windows 7 с пакетом обновления 1 или более поздней версии и оптимизирована для работы в Windows 10;
б) перезагрузите компьютер перед началом установки Visual Studio;
в) необходимо иметь не менее 5 Гб свободной памяти на диске.
Ваши следующие действия:
2. Зайдите на сайт visualstudio.com. Выберите Интегрированную среду разработки Visual Studio. Нажмите кнопку «Скачать версию для Windows» и выберите Community 2019. Вам будет предложено открыть и сохранить файл установщика vs_community_687090751.1579781231.exe (цифры могут меняться). Сохраните его и запустите на выполнение.
3. Откроется окно «Visual Studio Installer». Нажмите кнопку «Продолжить». После скачивания файлов появится окно «Установка».
4. В этом окне выбрать закладку «Рабочая нагрузка», а в ней пакет «Разработка классических приложений .Net (WPF, Windows Form и консольные приложения с помощью C#, Visual Basic и F#)», для чего поставьте птичку в клетке вверху справа. Если вы выберете еще и другие пакеты (на С++, для Web-сайтов), то объем требуемой памяти резко увеличится. Автоматически выбирается язык локализации – русский.
5. Обратите внимание на каталог установки, например C:\Program Files\Microsoft Visual Studio\2019\Community и требуемый объем памяти на диске. Удалите справа необязательные компоненты, тогда требуемый объем памяти несущественно снизится. Если у вас достаточно места на диске, то их можно оставить. Если вы укажете другой диск для установки пакета, например D:\2019\Community, то в минимальном случае часть среды установится на диске С:, часть — на D:.
6. Выполните загрузку выбранного пакета. Процесс скачивания и установки займет несколько (у меня около 15) минут. За это время можно попить кофе и поставить птичку в квадрате «Запуск после установки».
7. Через некоторое время вы в новом окне «Visual Studio» вы увидите:
Добро пожаловать!
Подключайтесь ко всем используемым вами службам для разработчиков
Войти (кнопка) — игнорируйте!
Нет учетной записи? Зарегистрируйтесь. — игнорируйте!
Не сейчас! Возможно позже. — выберите это.
8. Появится еще одно окно «Visual Studio»:
Запуск в знакомом окружении
Параметры разработки – оставьте «Общие», или выберите «Visual C#»
Цветовая схема – Синяя.
Слева написано: Эти параметры можно будет изменить позже, это верно.
И наконец, запуск Visual Studio и сообщение, что установка выполнена успешно.
9. Нажав кнопку Пуск, увидите в меню добавленную строчку «Visual Studio 2019». Запустите программу.
NEW: Наш Чат, в котором вы можете обсудить любые вопросы, идеи, поделиться опытом или связаться с администраторами.
Помощь проекту:
Первое видео в моем курсе для новичков по C# и первая статья на этом проекте для начинающих программистов.
Для начала я выбрал язык программирования C# (читается как C Sharp или «Си Шарп»). Мне он очень нравится и очень хорош для знакомства с основами программирования.
Начнем, разумеется, с установки среды разработки Visual Studio 2019 и выберем рабочие нагрузки (компоненты), которые необходимы для написания кода на C#.
А потом уже приступим к изучению самого языка.
Не забудьте подписаться на мой Видеоканал в Яндекс.Дзен.
Скачать Visual Studio 2019 можно по этой ссылке на официальном сайте.
Кстати говоря, сам видеокурс смотрите в отдельной рубрике: https://it-robionek.ru/category/kurs-c
Статья открывает цикл уроков, посвященный языку программирования C# и платформе .NET. В этом уроке будет рассмотрен вопрос установки .NET, познакомимся со средами разработки для языка C# и создадим “Hello, World!”-проект.
- Платформа .NET и язык C#
- Версии .NET
- Установка .NET
- .NET Framework
- .NET Core
- Установка для Windows
- Установка на Linux
- Среда разработки (IDE)
- Microsoft Visual Studio
- VS Code
- JetBrains Rider
- Онлайн интерпретаторы
- “Hello, World” на C#
- Создание проекта в Microsoft Visual Studio (Windows)
- Создание проекта с использованием средств .NET Core (Windows и Linux)
- Компиляция файла с исходным кодом вручную (Windows)
Платформа .NET и язык C#
.NET является программной платформой, разработанной компанией Microsoft. Выделим некоторые из ее особенностей:
- Мультиязыковая ориентированность. Основным языком программирования для .NET является C#, помимо него платформа поддерживает еще ряд языков: VB.NET, F#, C++ и др. Эта возможно благодаря тому, что в основе платформы лежит общеязыковая среда исполнения Common Language Runtime (CLR). Код на любом из поддерживаемых языков компилируется в сборку на языке CIL (Common Intermediate Language) – аналог ассемблера для .NET, что позволяет разрабатывать отдельные части приложения на разных языках.
- Кроссплатформенность. Еще одной особенностью платформы является поддержка большинства современных ОС (Windows, MacOS, Linux). Это позволяет заниматься разработкой приложений на языке C# на той ОС которая вам ближе, а запускать их можно на разных ОС и архитектурах.
- Обширная библиотека классов. Платформа включает в себя большое количество библиотек классов. Все они доступны для любого поддерживаемого языка. Внутри библиотек можно найти готовые инструменты для решения широкого круга задач.
- Широкий спектр решений для создания приложений. В рамках платформы .NET разработчик получает доступ к большому количеству инструментов для решения различных задач: ADO.NET и Entity Framework для работы с базами данных, WPF и UWP для разработки десктопных графических приложений, ASP.NET для разработки веб-приложений, Blazor для frontend разработки и т.д.
На текущий момент язык программирования С# – это отличный инструмент для решения практически любых задач. Он является объектно-ориентированным, синтаксически похож на C++ и Java. По данным рейтинга TIOBE Index C# занимает пятое место на момент написания статьи (2020).
Версии .NET
Первая версия платформы называлась .NET Framework, она была представлена в 2002 году. Долгое время она существовала преимущественно для операционной системы Windows. В 2016 году Microsoft выпустила полностью кроссплатформенную среду .NET Core с открытым исходным кодом для разработки ПО под операционные системы Windows, Linux и MacOS. В этом временном промежутке было несколько попыток создать кроссплатформенную версию .NET, среди проектов, которые получили популярность можно отметить Mono от компании Xamarin (ранее Novell). Проект был представлен в 2004, неплохо развивался, и в 2016 году Microsoft купила Xamarin. Xamarin SDK была добавлена в IDE Visual Studio как бесплатный инструмент.
На текущий момент мы находимся на пороге нового витка развития .NET – это появление .NET 5. Это важный этап развития платформы, начиная с которого .NET станет полностью открытой кроссплатформенной средой для всех популярных ОС, больше не будет отдельной версии .NET Framework для Windows и открытой .NET Core, .NET 5 включит в себя все наработки, которые были сделаны за это долгое время. О том, как она выглядит структурно можете посмотреть на картинке ниже.
(Изображение взято с блога Microsoft)
Установка .NET
.NET Framework
.NET Framework используется в Windows и входит в состав ОС начиная с Windows 7, более ранние версии .NET Framework необходимо было самостоятельно устанавливать перед началом разработки. На текущий момент самая новая версия: .NET Framework 4.8. Для того чтобы начать разработку под эту платформу необходимо установить среду Microsoft Visual Studio, о том, как это сделать читайте далее.
.NET Core
Для разработки приложений под .NET Core необходимо скачать соответствующий дистрибутив и установить его. Перейдя по ссылке https://dotnet.microsoft.com/download/dotnet-core вы увидите все версии .NET Core. На момент написания статьи стабильная и рекомендуемая версия – 3.1. На ее примере мы и произведем знакомство с процессом установки.
Выберите в таблице – .NET Core 3.1
В следующем окне вы увидите разные релизы платформы, нас интересует самый верхний. В строке нужного релиза найдите раздел Build apps – SDK.
В зависимости от ОС, под которой вы будете разрабатывать, нажмите на соответствующую ссылку для скачивания дистрибутива.
Установка для Windows
Выберете дистрибутив под Windows и дождидесь его скачивания. После запуска файла установки, на первом экране вы увидите краткую информацию о продукте. Нажмите на кнопку “Установить”.
Начнется установка компонентов платформы .NET Core. Если все пройдет успешно, то в конце этого процесса будет представлен отчет об установке.
На этом процесс установки для Windows можно считать завершенным.
Установка .NET на Linux
Перейдите на страницу официальной документации Microsoft по установке .NET Core и убедитесь, что ваша операционная система (тип и версия) поддерживает возможность установки .NET Core.
Далее рассмотрим пример для Ubuntu. Перейдите в соответствующий раздел документации, нас интересует Ubuntu 20.03 и .NET Core 3.1.
Согласно приведенной инструкции нужно выполнить несколько шагов. Добавьте ключ подписывания пакета Microsoft в список доверенных ключей и добавьте репозиторий пакетов:
> wget https://packages.microsoft.com/config/ubuntu/20.04/packages-microsoft-prod.deb -O packages-microsoft-prod.deb > sudo dpkg -i packages-microsoft-prod.deb
После этого запустите установку SDK:
> sudo apt-get update; \ sudo apt-get install -y apt-transport-https && \ sudo apt-get update && \ sudo apt-get install -y dotnet-sdk-3.1
Для проверки того, что .NET Core установлен на вашей Linux машине можете проверить версии пакета SDK:
> dotnet --list-sdks 3.1.202 [/usr/share/dotnet/sdk]
И проверить версии среды выполнения:
> dotnet --list-runtimes Microsoft.AspNetCore.App 3.1.4 [/usr/share/dotnet/shared/Microsoft.AspNetCore.App] Microsoft.NETCore.App 3.1.4 [/usr/share/dotnet/shared/Microsoft.NETCore.App]
Среда разработки (IDE)
Средство разработки, которое включает в себя мощный редактор кода и набор инструментов для работы с проектом, его сборки и т.п. называется IDE. На данный момент существует несколько IDE, в которых есть все необходимое для того чтобы начать путь разработчика на C#, далее будут рассмотрены процессы установки Microsoft Visual Studio, VS Code, JetBrains Rider на ОС Windows.
Microsoft Visual Studio
Если ваша основная ОС это Windows, то одним из самых мощных и удобных средств для разработки приложений под эту платформу является Visual Studio. Это полнофункциональная среда позволяет разрабатывать все типы приложений под Windows, Android, iOS, Linux, веб-сервисы и облачные приложения, поддерживает как .NET Framework так и .NET Core. На момент написания статьи самая актуальная версия этого продукта – это Visual Studio 2019, она имеет ряд лицензий – Community, Professional, Enterprise. Для начинающего разработчика Community варианта будет более чем достаточно, эта лицензия позволяет разрабатывать даже коммерческое ПО, но у нее есть некоторые ограничения, более подробная информация по этому вопросу есть на официальном сайте Microsoft.
Для загрузки Visual Studio перейдите по ссылке https://visualstudio.microsoft.com/ru/downloads/. Нажмите кнопку “Скачать бесплатно” под редакцией Community.
Сохраните файл установки на компьютере. Это веб-установщик, поэтому он имеет небольшой размер. Запустите его, в результате вам будет представлено окно приветствия.
Нажмите на кнопку “Продолжить” дождитесь окончания подготовительного этапа. После этого откроется окно с настройкой компонентов, для выполнения всех работ по курсу достаточно выбрать “Разработка классических приложений .NET”, “ASP.NET и Разработка веб-приложений”.
Дождитесь окончания установки, это может занять продолжительное время в зависимости от мощности вашего компьютера и скорости доступа в интернет.
Microsoft VS Code
Еще один продукт от Microsoft, он позиционируется как легковесный редактор кода, включает в себя отладчик, инструменты для работы с Git, подсветку синтаксиса, IntelliSense, средства для рефакторинга и многое другое. VS Code предоставляет большое количество настроек визуального оформления редактора.
Для его установки перейдите по ссылке https://code.visualstudio.com/?wt.mc_id=vscom_downloads.
Нажмите на кнопку “Download for Windows” и сохраните дистрибутив на свой компьютер.
Запустите скачанный файл. Нажмите “Далее” в окне с лицензионным соглашением.
В следующем окне оставьте все галочки без изменений и нажмите “Далее”.
В последнем окне нажмите кнопку “Установить” и дождитесь окончания установки.
Установка завершена.
JetBrains Rider
Познакомимся еще с одной IDE теперь от другого разработчика – JetBrains. Rider это кроссплатформенная интегрированная среда разработки ПО для платформы .NET. Для ее скачивания перейдите по следующей ссылке https://www.jetbrains.com/ru-ru/rider/download/#section=windows
Нажмите кнопку “Скачать”, дождитесь загрузки дистрибутива и запустите его.
Нажмите “Next” и выберите место установки. На следующем экране можно произвести дополнительные настройки ассоциации файлов или оставить все как есть, после этого нажмите кнопку “Next”, а затем “Install”.
Дождитесь окончания установки.
Онлайн интерпретаторы
Если вы хотите быстро проверить работу вашего кода, то лучше всего для этого подойдет онлайн интерпретатор C#. Далее приведены несколько проектов, которые можно использовать для этой цели:
https://www.onlinegdb.com/online_csharp_compiler
https://repl.it/languages/csharp
https://ideone.com/
https://www.jdoodle.com/compile-c-sharp-online/
“Hello, World” на C#
Создание проекта в Microsoft Visual Studio (Windows)
Создадим первый проект на языке C# для Windows. Для этого запустите Visual Studio, при первом запуске появится окно “Добро пожаловать”.
Снимите галочку “Проверка подлинности …”, если у вас есть Microsoft-аккаунт, то нажмите на кнопку “Войти”, если нет, то на надпись “Не сейчас, возможно позже”.
Далее выберите тему по вкусу и нажмите “Запуск Visual Studio”.
Все подготовительные шаги пройдены, нажмите на кнопку “Создание проекта”.
Выберете шаблон “Консольное приложение” и нажмите “Далее”.
Укажите имя проекта, например “MyFirstProject” и место где он будет сохранен.
В результате будет открыто окно Visual Studio с созданным проектом.
Проект в Visual Studio представляет собой набор файлов, их структура представлена в окне “Обозреватель решения”. Основной файл, который нас сейчас интересует это Program.cs. Откройте его, мы добавили поясняющие комментарии в код модуля:
using System; // Подключаем библиотеку System
// Пространство имен, с классом Program
namespace MyFirstProject
{
// Объявление класса Program
class Program
{
// Точка входа. Метод, который будет запущен первым при старте приложения
static void Main(string[] args)
{
// Вывод текста "Hello World!" в консоль
Console.WriteLine("Hello World!");
}
}
}
Запустим наше приложение и посмотрим, что произойдет.
Для этого можно использовать несколько способов:
- На панели вверху нажать кнопку с изображением зеленого треугольника. Название у кнопки будет такое же как у вашего “решения”.
- Нажать сочетание клавиш Ctrl + F5, запустится “решение” без отладки, либо F5 для режима отладки.
- Через панель меню: Отладка -> “Запуск без отладки”
Запустите приложение любым вышеописанным способом, в результате появится консоль, в которой будет выведено сообщение “Hello World!“.
Процесс запуска приложения “под капотом” достаточно сложен, он включает в себя создание ряда каталогов, компиляцию проекта в сборку (файл с расширением .exe) и непосредственно запуск получившегося файла. Результат сборки вы можете найти в папке <Папка проекта>\bin\Debug – если выбран режим сборки Debug, либо в <Папка проекта>\bin\Release – если выбран Release. Режим по умолчанию – это Debug.
Создание проекта с использованием средств .NET Core (Windows и Linux)
В этом разделе мы познакомимся с консольным инструментом .NET Core для создания, сборки и запуска проектов. Приведенный подход работает в Windows и Linux. Перейдите в каталог, в котором вы хотите работать с вашим проектом. Откройте консоль (если вы работаете в Windows, то нажмите сочетание клавиш Win+R и введите cmd), и с помощью команды cd перейдите в папку с проектом:
> cd c:\MyFirstProject
Для создания проекта в .NET Core используется команда dotnet new, после которой указывается тип проекта. Так как мы будем работать с консольным приложением, то нужно указать тип console:
> dotnet new console
После выполнения команды в папке с проектом будет размещен необходимый набор файлов. Для запуска проекта воспользуйтесь командой:
> dotnet run
Как и в случае с проектом в Visual Studio, в консоли будет выведен текст “Hello World!”.
Поработаем над кодом программы: вместо текста выведем текущую дату. Для этого в файле Program.cs замените строку
Console.WriteLine(“Hello World!”);
на
Console.WriteLine(DateTime.Now);
Сохраните файл и выполните команду:
> dotnet run
Вместо текста в консоли должна появиться текущая дата.
Компиляция файла с исходным кодом вручную (Windows)
Познакомимся с компилятором C#, из .NET Framework (только для Windows). Создайте пустой каталог, а в нем файл Program.cs. Откройте его текстовым редактором и внесите туда следующий код:
using System;
namespace FirstApp
{
class Program
{
static void Main(string[] args)
{
Console.WriteLine(DateTime.Now);
}
}
}
В меню “Пуск” найдите и откройте “Developer Command Prompt for VS 2019”, перейдите в каталог с файлом и выполните в нем команду:
> csc.exe Program.cs
Если компиляция прошла успешно, то должен появиться файл Program.exe. Запустите его для этого введите в терминале:
> Program.exe
В результате должны быть выведены текущие дата и время.
В процессе разработки программ и приложений большое значение имеет используемое программное обеспечение, предоставляющее дополнительную функциональность. Одним из наиболее популярных приложений данного класса является Visual Studio. Далее мы детально опишем процесс установки этого ПО на компьютер.
Установка Visual Studio на ПК
Для того чтобы установить рассматриваемое ПО на компьютер для дальнейшего использования, его потребуется приобрести. Однако даже учитывая это, можно выбрать пробный период или скачать бесплатную версию с ограниченными функциями.
Шаг 1: Скачивание
Сначала вам необходимо обеспечить стабильное и по возможности быстрое интернет-соединение, позволяющее избежать проблем с загрузкой компонентов. Разобравшись с этим, можно приступать к скачиванию основных компонентов с официального сайта.
- Откройте страницу по представленной ссылке и найдите блок «Интегрированная среда разработки Visual Studio».
По окончании процесса загрузки нужно будет выбрать компоненты.
Шаг 2: Выбор компонентов
Данный этап инсталляции Visual Studio на ПК является наиболее важным, так как от выставленных вами значений прямо зависит дальнейшая работа программы. При этом каждый отдельный модуль может быть удален или добавлен уже после установки.
- На вкладке «Рабочие нагрузки» поставьте галочку рядом с нужными вам компонентами. Можно выделить все представленные средства разработки или установить базовую версию программы.
Примечание: Одновременная установка всех представленных компонентов может сильно отразиться на производительности программы.
- «Установить при скачивании» – инсталляция и загрузка будут производиться одновременно;
- «Скачать все и установить» — инсталляция начнется после скачивания всех компонентов.
На этом основной процесс установки можно считать законченным.
Шаг 3: Установка
В рамках данного шага мы сделаем лишь несколько замечаний по части процесса установки и доступных вам возможностей. Этот шаг можно пропустить, убедившись в успешном начале загрузки.
- На странице «Продукты» в блоке «Установлено» будет отображаться процесс скачивания Visual Studio.
Надеемся, у вас получилось выполнить установку программы. В случае возникновения каких-либо вопросов, задавайте их нам в комментариях.
Заключение
Благодаря представленной инструкции вы легко установите Visual Studio на ПК вне зависимости от разновидности выбранного решения. Кроме того, ознакомившись с рассмотренным процессом, полное удаление программы также не будет проблемой.


Руководство для начинающих о том, как начать работу с Visual Studio
Всем привет! Сегодня мы рассмотрим новую версию среды программирования от компании Microsoft — Visual Studio 2019. Вы узнаете, что нового появилось в этой версии, в каких редакциях она выпускается, какие системные требования необходимо выполнить для ее установки, где скачать Visual Studio, а также мы подробно разберем процесс установки Visual Studio 2019 в редакции Community на операционную систему Windows 10, и даже создадим и запустим свой первый тестовый проект.
Обзор Visual Studio 2019
Visual Studio – это интегрированная среда разработки (IDE) от компании Microsoft.
С помощью Visual Studio можно разрабатывать:
- Классические приложения для компьютера под управлением операционной системы Windows;
- Мобильные приложения (Windows, iOS, Android);
- Web-приложения;
- Облачные приложения;
- Различные расширения для Office, SharePoint, а также создание собственных расширений для Visual Studio;
- Игры;
- Базы данных SQL Server и SQL Azure.
В Visual Studio Вы можете использовать следующие технологии и языки программирования: .NET, Node.js, C, C#, C++, Python, Visual Basic, F#, JavaScript.
Редакции Visual Studio 2019
Актуальной на текущий момент является версия Visual Studio 2019, выпускается она в следующих редакциях:
- Community – бесплатная версия среды разработки Visual Studio. Чтобы ее использовать, необходимо создать учетную запись Visual Studio, в противном случае она будет действовать 30 дней. Редакция имеет меньший функционал по сравнению с платными редакциями, однако она включает все необходимое для создания полноценных приложений. Походит для индивидуальных разработчиков и обучения;
- Professional – редакция содержит профессиональные инструменты для разработки приложений. Функционал в этой редакции все равно не полный, например, это заметно в части инструментов диагностики, отладки и тестирования. Подходит для небольших групп разработчиков;
- Enterprise – полнофункциональная версия Visual Studio. Комплексное решение для разработки приложений. Подходит для групп любого размера с высокими требованиями к качеству и масштабу.
Более детально посмотреть сравнение редакций Visual Studio 2019 Вы можете на следующей странице — https://visualstudio.microsoft.com/ru/vs/compare/
Системные требования Visual Studio 2019
Среду Visual Studio 2019 можно установить и работать в ней на следующих операционных системах (перечислены официально поддерживаемые версии):
- Windows 7 с Service Pack 1;
- Windows 8.1 (с обновлением 2919355);
- Windows 10 (1703 и выше);
- Windows Server 2012 R2 (с обновлением 2919355);
- Windows Server 2016 (Standard и Datacenter);
- Windows Server 2019 (Standard и Datacenter).
Минимальные требования к оборудованию:
- Процессор с тактовой частотой не ниже 1,8 ГГц. Рекомендуется использовать как минимум двухъядерный процессор;
- 2 ГБ оперативной памяти, рекомендуется 8 ГБ (если устанавливать на виртуальную машину, то минимум 2.5 ГБ);
- Свободного места на жестком диске от 800 мегабайт до 210 гигабайт, в зависимости от установленных компонентов. В большинстве случаев выделяйте как минимум 30 гигабайт, например, я устанавливал всего несколько компонентов, и у меня заняло более 20 ГБ места на жестком диске. Также Microsoft рекомендует устанавливать Visual Studio на SSD диск, я как раз устанавливал на SSD (на своем ноутбуке), скорость работы Visual Studio меня, конечно, порадовала;
- Видеоадаптер с минимальным разрешением 1280 на 720 пикселей (для оптимальной работы Visual Studio рекомендуется разрешение 1366 на 768 пикселей и более высокое).
Дополнительные важные моменты:
- Для установки Visual Studio 2019 требуются права администратора;
- Для работы Visual Studio 2019 требуется платформа .NET Framework 4.7.2, она будет установлена во время установки среды;
- Варианты «Основные серверные компоненты» и «Минимальный серверный интерфейс» не поддерживаются при запуске на Windows Server;
- Запуск Visual Studio 2019 (Professional, Community и Enterprise) в контейнерах Windows не поддерживается;
- Для интеграции Team Foundation Server 2019 с Office требуется Office 2016, Office 2013 или Office 2010;
- Для установки компоненты «Разработка мобильных приложений на C++, JavaScript или .NET» в ОС Windows 7 требуется PowerShell 3.0 или более поздняя версия;
- Visual Studio Community 2019 требуется активировать в течение 30 дней после установки, для этого необходимо создать учетную запись.
Что нового в Visual Studio 2019?
Новых возможностей в среде Visual Studio 2019 появилось очень много, я перечислю только небольшую часть:
- Новый интерфейс создания проектов;
- Новые возможности установки обновлений – теперь можно выбрать способ установки обновлений Visual Studio и полностью контролировать его («Сервис -> Параметры»), а также обновления Visual Studio загружаются в фоновом режиме, только когда компьютер бездействует;
- Доступна совместная работа с другими пользователями с помощью среды Visual Studio Live Share, которая устанавливается по умолчанию;
- Переработан интерфейс среды, в частности увеличено вертикальное пространство для кода;
- Добавлен вид расширения: «Бесплатное», «Платное» и «Пробная версия» – теперь гораздо легче распознать версию расширения, также добавлены соответствующие теги, для более удобного поиска;
- Система управления версиями – теперь можно временно сохранить изменения, чтобы работать над другими задачами, это возможно благодаря поддержке временного хранилища Git средствами Git в Team Explorer;
- Очистка кода одним щелчком – теперь отреагировать на предупреждения и рекомендации среды можно одним нажатием кнопки;
- Усовершенствованный поиск – теперь поиск выдает более точные результаты (а также поиск стал возможен в окнах отладки);
- Индикатор хода выполнения сборки – теперь мы можем наблюдать более подробные сведения о ходе выполнения сборки, полезно, если проект крупный и на его сборку затрачивается много времени.
Более подробно посмотреть все нововведения можете на официальной странице – Заметки о выпуске Visual Studio 2019.
Где скачать Visual Studio 2019 Community?
Скачать Visual Studio 2019 в редакции Community можно с официального сайта со страницы загрузки –https://visualstudio.microsoft.com/ru/downloads/
Также загрузить Visual Studio 2019 Community можно и с отдельной страницы, посвященной редакции Community, вот она – https://visualstudio.microsoft.com/ru/vs/community/
С главной страницы официального сайта также возможно загрузить Visual Studio 2019 Community, только в этом случае необходимо выбрать нужную редакцию.
Платные редакции Professional и Enterprise Вы также можете скачать для тестирования, т.е. они имеют 90-дневную пробную версию.
В результате у Вас должна загрузиться программа установщик vs_Community.exe.
Установка Visual Studio 2019 Community на Windows 10
Перед тем как переходить к установке Visual Studio 2019, хотелось бы еще раз отметить, что для того чтобы установить хотя бы пару компонентов (рабочих нагрузок), потребуется достаточно много места на жестком диске (10-20 гигабайт), а если установить больше 2-3 компонентов, то объем может достигать и сотни гигабайт, у меня установка Visual Studio 2019 заняла более 20 ГБ места на жестком диске.
Хорошо, что установщик в 2019 версии Visual Studio (который появился в 2017 версии, но в 2019 он улучшен) позволяет выбрать только те компоненты, которые нужны нам для создания нашего приложения, например, если нам нужно разработать web-приложения, устанавливать рабочие нагрузки для создания классических приложений не требуется, тем самым мы можем экономить место на жестком диске.
Также в случае необходимости мы всегда можем удалить ненужные нам компоненты.
Шаг 1 – Запускаем установщик
Запускаем скаченный установщик, т.е. файл vs_Community.exe.
Сначала установщику необходимо выполнить подготовительные действия, нажимаем «Продолжить», тем самым мы также соглашаемся с условиями лицензионного соглашения.
После чего загрузятся и установятся необходимые файлы установщика.
Шаг 2 – Выбор компонентов, настройка установки
После того как установщик выполнит все необходимые предварительные мероприятия, он запустится. Теперь нам нужно выбрать «Рабочие нагрузки», т.е. что мы будем создавать с помощью Visual Studio 2019 Community, я выбрал разработку как классических приложений под компьютер, так и разработку Web-приложений.
В принципе после этого можно сразу нажимать «Установить», но в случае необходимости Вы можете более детально настроить установку, для этого есть дополнительные вкладки: «Отдельные компоненты», «Языковые пакеты» и «Расположения установки».
Вкладка «Отдельные компоненты» – если есть такая необходимость, Вы можете конкретизировать компоненты, которые необходимо установить, на этой вкладке.
Вкладка «Языковые пакеты» – по умолчанию установлен язык, соответствующий языку системы, но, если Вам нужен другой, Вы можете изменить его на данной вкладке.
Вкладка «Расположения установки» – здесь Вы можете изменить каталог, в который будет установлена среда Visual Studio.
Шаг 3 – Процесс установки и его завершение
После того как Вы нажали кнопку установить, начнется процесс загрузки и установки всех выбранных компонентов. В зависимости от объема компонентов, скорости интернета и характеристик ПК продолжительность данного процесса будет различаться, специально я не засекал, но мне кажется, он у меня длился минут 20-30.
Когда появится следующее окно, установка будет завершена, нажимаем «Перезагрузить».
Создание нового проекта в Visual Studio Community 2019, и запуск первой программы
Теперь я предлагаю запустить Visual Studio Community 2019, и посмотреть, как она выглядит, и для примера давайте даже создадим проект программы, и запустим его на выполнение.
При первом запуске нам предлагают войти в учетную запись, если она есть, то входите, если нет, Вы можете ее создать прямо сейчас, также возможно отложить создание учетной записи, для этого просто нажимайте кнопку «Не сейчас! Возможно, позже.»
Затем выбирайте цветовую схему оформления среды Visual Studio и нажимайте «Запуск Visual Studio».
Далее, так как никаких проектов у нас еще нет, мы можем создать новый проект, или продолжить без кода и создать проект позднее.
Для примера я сразу создам проект.
В качестве шаблона проекта я выберу «Мастер классических приложений Windows».
Затем указываем название проекта и расположение файлов этого проекта.
Потом выбираем тип приложения и дополнительные параметры, если требуется. Я выберу «Классическое приложение», параметры оставлю по умолчанию. Нажимаем «ОК».
В итоге будет создан шаблон программы, включая код, который, кстати, будет подробно прокомментирован на русском языке, и все необходимые ресурсы, т.е. по факту шаблонная программа уже будет создана, и чтобы запустить ее, можете сразу нажать на кнопку «Локальный отладчик Windows», на панели инструментов.
В результате запустится программа, в которой даже будет меню.
Таким образом, Visual Studio может за нас сделать огромную часть работы, а нам останется только разработать нужный нам функционал, и включить его в эту шаблонную программу (конечно же, если речь идет о простых программах).
На этом мой обзор среды Visual Studio 2019 Community закончен, надеюсь, материал был Вам полезен, пока!
Че так долго = P.S. Словом, разлил газировку на ноут, был в депрессии, ай пофиг, начали.
Для работы с текстом вам нужен текстовый редактор (World), для обработки фотографий вам нужен графический редактор (Photoshop), для программирования требуется IDE(интегрированная среда разработки).
IDE – это комплекс программных средств для разработки ПО, такие как
a.Текстовой редактор (Ну это просто, это там, где мы пишем код)
b.Компилятор/интерпретатор (переводит наш код в машинный код, способный к выполнению процессором)
c.Средства автоматизации сборки (Помогает собрать наш проект. К примеру, в исполняемый .exe файл)
d.Отладчик/Debugger (Можно ставить всякие точки остановки (breakpoint и watch) чтобы отслеживать, что выполняет код на данной строчке кода)
Под C# основной IDE является Visual Studio (Community является бесплатной, и в принципе там есть практически всё). Но(!) в наших уроках мы будем писать в Visual Studio Code (редактор кода).
Первые две иконки — перемещение между файлами. Использую Ctrl+Tab
Новый проект (New project) — вообще не понятно зачем нужен на панели быстрого доступа. Очень редкая операция — доступно через меню Файл.
Открыть файл — не использую. Все манипуляции с файлами провожу через Solution explorer.
Сохранение файла: Ctrl + S, Сохранение всех файлов: Ctrl+Shift+S
Отмена и повтор действия: Ctrl+Z и Ctrl+Y соответственно
Ну и по другим иконкам аналогично. Важно заметить, что если функция востребовано часто, то нужно запомнить и использовать клавиатурное сочетание. А если используется редко — не понятно зачем выносить ее на панель инструментов.
Как отключить Экран приветствия / Окно Добро пожаловать / Start page в Visual Studio 2017
По умолчанию при открытии программы мы видим стартовую страницу (варианты названия указаны в подзаголовке). Новости, ссылки на статьи и быстрые меню — мне все это не надо. Меню дублирующее, статьи для чтения я предпочитаю выбирать сам, новости вообще забавная штука. С одной стороны полезно, а с другой я же открываю студию не для чтения новостей, а для программирования. Вообщем считаю, что эта страница не только бесполезна, но и вредна т.к. повышает уровень прокрастинации.
Захожу в меню Options > Tools. Далее в появившемся окне выбираю Environment > Startup. Выбираю Show empty environment. И заодно выключаю галочку Donwload content every. К чему мне подгрузка контента из интернета? Не зачем. Когда надо тогда в браузере посмотрю.
Цветовая схема Visual Studio
Существует три схемы Light, Dark, Blue (Светлый, Темный, Синий).
Важно: при смене цветовой схемы изменятся и размеры шрифтов. Поэтому все манипуляции с размерами шрифтов лучше проводить после того как вы определились с выбором цветовой схемы.
Я пробовал черную цветовую схему, с одной стороны освещенность темы уменьшает нагрузку на глаза и если работать исключительно в студии, то это пожалуй идеальный вариант. Глазам будет полегче. Но идеальный вариант — недостижимо для веб разработки уж точно. Поскольку приходится постоянно переключатся между браузером и студией, то начинается бардак. Глаза только привыкают к темному, а тут бац, опять в яркое и светлое. Попробовал, не рекомендую. Кроме того, есть ведь и другие инструменты разработчика постоянного использования: почтовые программы, разнообразные месенджеры. И везде преобладающие цвета светлые.
Цветовая схема Blue (Синий) — на мой взгляд вполне можно использовать. Почти не отличается, на первый взгляд, от «светлой».
Мелкие буквы слишком мелкие — увеличение размера шрифтов
Глаза программиста основной инструмент. Даже наличие мозгов не так критично( Можно не сильно напрягаясь делать простенькие сайтики) Но почему-то об этом не думают разработчики студии. Размер шрифтов сразу же напрягает зрение. А сидеть в напряжении глаз полный рабочий день не стоит.
Рабочее место со шрифтами по умолчанию. Если конечно сидеть уткнувшись носом в монитор, оно и нормально. Но вот с расстояния 70 — 75 см (как в моем случае) буквы сильно мелкие.
Кстати, минимальное расстояние от глаз до монитора это 50 см. Очень рекомендую соблюдать эту норму. Вообще, это тема отдельной статьи правильная организация рабочего места, которую надо написать.
Настройки шрифтов: Захожу в меню Options > Tools. Далее в появившемся окне выбираю Environment > Fonts and Colors.
Для себя я решил увеличить размер букв на 1 пункт. Вы же для себя подберите наиболее оптимальный размер сами. Возможно понадобится и больше. Главный критерий : глаза не должны испытывать дискомфорта.
Увеличиваю размер в текстовом редакторе (text editor). Это все таки основной рабочий инструмент с наибольшим временем использования.
Аналогично для меню и общего интерфейса:
По умолчанию тут нельзя сменить размер шрифта (кегль). Для этого нужно сменить сам шрифт с автоматического. Тут сразу возникнет вопрос: а на какой шрифт сменить? В Windows 7 по умолчанию Segoe UI. Если выбрать этот вариант, то визуально ничего не изменится. И вот теперь уже можно сменить кегль.
Ну вот. Стало значительно лучше:
На этом первоначальную настройку можно закончить, хотя процесс этот очень сильно индивидуальный.
Microsoft Visual Studio 2019 Enterprise / Professional / Community 16.11.8
Перейдите в Visual Studio в меню Справка —> Зарегистрировать продукт —> Разблокировать с помощью ключа продукта и вставьте серийный номер с буфера.
Visual Studio 2019 Enterprise
BF8Y8-GN2QH-T84XB-QVY3B-RC4DF
NYWVH HT4XC R2WYW 9Y3CM X4V3Y
Visual Studio 2019 Professional
NYWVH-HT4XC-R2WYW-9Y3CM-X4V3Y
Visual Studio Enterprise 2017:
NJVYC-BMHX2-G77MM-4XJMR-6Q8QF
Visual studio 2017 professional keys:
KBJFW-NXHK6-W4WJM-CRMQB-G3CDH
- Операционная система:Windows 7, Windows 8, Windows 10
- Разрядность системы:32-bit, 64-bit
- Оперативная память: 2 ГБ
- Место на диске: 1-40 ГБ
Visual Studio 2019 — это интегрированная среда разработки с широкими возможностями для создания потрясающих приложений для Windows, Android и iOS, а также современных веб-приложений и облачных служб. Visual Studio 2017 предоставляется в трёх редакциях: бесплатной Community Edition, объединяющей все Express-версии, и платных Professional Edition для небольших проектов и Enterprise Edition для крупных проектов. Сегодня семейство инструментов Visual Studio 2017 содержит IDE, сервис для организации совместной работы – Visual Studio Team Services, его on-premise версия, известная, как TFS, комплексное решение для реализации полноценного цикла разработки мобильных приложений – Visual Studio Mobile Center, кроссплатформенный редактор кода Visual Studio Code (доступен для Mac, Linux и Windows), а также превью-версия Visual Studio for Mac. С каждой версией инструментов Microsoft старается учесть пожелания разработчиков и сделать их удобнее для создания приложений практически для любой платформы. Результатом является огромный интерес и более 21 миллион установок инструмента на сегодняшний день.
Функции Visual Studio:
- Средства тестирования. Visual Studio включает стандартные инструменты тестирования, которые позволяют обеспечить высокое качество программного кода. Воспользуйтесь преимуществами закодированных тестов пользовательского интерфейса, которые позволяют автоматизировать тестирование пользовательских интерфейсов в веб-приложениях и Windows-приложениях, а также модульного тестирования, покрытия кода и анализа влияния тестирования.
- Разработка баз данных. Разработка баз данных требует той же тщательности и внимания, что и разработка приложений. Visual Studio включает инструменты развертывания и управления изменениями, которые позволяют обеспечить постоянную синхронизацию базы данных и приложения.
- Отладка и диагностика. Средства анализа кода позволяют избежать типичных ошибок программирования до запуска приложений в производство. Настройка анализа кода в Visual Studio очень проста благодаря наборам правил, которые предназначены для конкретных сценариев или важных участков кода. Кроме того, метрики кода обеспечивают простоту и удобство обслуживания создаваемого программного кода.
- Интегрированная среда разработки. Visual Studio 2015 предоставляет полный набор инструментов управления цифровым рабочим местом. Система включает такие настраиваемые функции, как поддержка нескольких мониторов, которая позволяет наиболее удобно организовать работу. Вы можете полностью раскрыть свой творческий потенциал с помощью визуальных конструкторов, предназначенных для новейших платформ.
- Поддержка платформы разработки. С помощью Visual Studio вы сможете реализовать свои замыслы в широком спектре платформ, включая Windows, Windows Server, Office, SharePoint, веб-среду, облачную среду и многие другие, благодаря единой интегрированной среде разработки.
- Управление жизненным циклом приложений (ALM). Создание успешных приложений подразумевает четкий и бесперебойный процесс, удобный для всех участников рабочей группы. Встроенные инструменты управления жизненным циклом приложений в Visual Studio обеспечивают эффективное взаимодействие и совместную работу на всех этапах, а также визуальное представление состояния проекта, упрощая экономичное создание высококачественных решений.
- Team Foundation Server. Team Foundation Server (TFS) — это платформа совместной работы на основе решения Майкрософт по управлению жизненным циклом приложений. TFS автоматизирует и оптимизирует процесс выпуска программного обеспечения. Кроме того, она обеспечивает отслеживание всех этапов и представление состояния проекта в режиме реального времени для всех участников рабочей группы посредством эффективных инструментов создания отчетов и панелей мониторинга.
Новые возможности Visual Studio 2019:
Улучшениям производительности мы уделяем огромное внимание в каждом выпуске Visual Studio, однако в данном выпуске мы ориентировались на повышение производительности вашего труда. И вот что мы придумали.