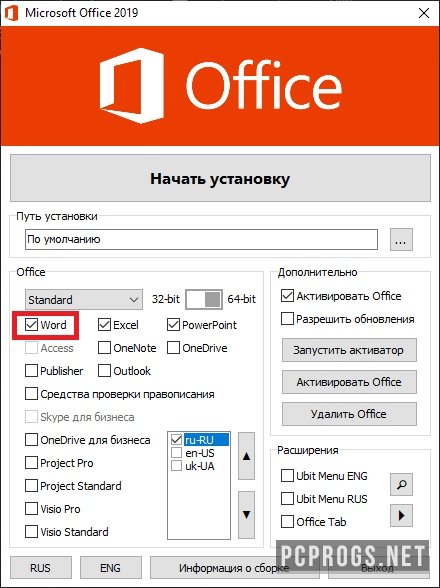Установите Visio (Visio (план 2) или Visio профессиональный)
Ниже описано, как установить классическое приложение, входящее в состав версийVisio (план 2) и без подписки Visio профессиональный или Visio стандартный2021, 2019 или 2016. Если у вас версия Visio (план 1), ознакомьтесь с инструкциями на вкладке Веб-приложение Visio.
Шаг 1. Связывание Visio с учетной записью
Чтобы установить Visio, лицензия должна быть связана с вашей учетной записью Microsoft, рабочей или учебной учетной записью. Учетная запись, которую нужно использовать, зависит от того, какая у вас версия Visio.
Visio профессиональный (или стандартный)
Версия без подписки
Активируйте ключ продукта
У вас его нет?
Если ключ продукта уже связан с вашей учетная запись Майкрософт, перейдите к шагу 2.
-
Перейдите на страницу office.com/setup.
-
Войдите с помощью существующей или новой учетной записи Майкрософт и введите ключ продукта.
После привязывания Visio к учетная запись Майкрософт ключ продукта больше не потребуется. Он всегда будет связан с вашей учетной записью, и вы можете повторно скачать приложение или управлять своей лицензией на сайте account.microsoft.com.
Visio (план 2)
Версия, предоставляемая по подписке
В вашей рабочей или учебной учетной записи уже должна быть назначенная лицензия на Visio (план 2). Перейдите к шагу 2.
Если вы не можете выполнить шаг 2, обратитесь к ИТ-администратору, чтобы получить назначенную вам лицензию Visio (план 2).
Шаг 2. Вход для скачивания Visio
Подготовка Убедитесь, что компьютер соответствует требованиям к системе.
Учетная запись, которую нужно использовать для входа, зависит от того, какая у вас версия Visio. Выполните действия для вашей версии.
Visio профессиональный (или стандартный)
Версии, приобретенные не по подписке
-
Откройте сайт www.office.com и, если вы еще не вошли, нажмите Войти.
-
Войдите, используя учетная запись Майкрософт, связанную с этой версией Visio для единовременной покупки версии Visio.
Примечание: Если вы уже вошли на сайт office.com с рабочей или учебной учетной записью, необходимо выйти, а затем войти с учетная запись Майкрософт. Также можно щелкнуть правой кнопкой мыши значок веб-браузера на панели задач и запустить сеанс веб-браузера в режиме InPrivate или инкогнито.
Забыли данные учетной записи? См. статью Я не помню имя пользователя или пароль учетной записи для Office.
-
На домашней странице Microsoft 365 выберите Установка Office.
-
На портале account.microsoft.com выберите Службы и подписки в заголовке.
-
Найдите версию Visio, которую необходимо установить, и выберите Установить. Если у вас несколько продуктов Microsoft 365, то может потребоваться прокрутить список продуктов, связанных с этой учетной записью Microsoft.
Совет: Для установки Visio на другом языке или для установки 64-разрядной версии, выберите ссылку Другие варианты. Выберите желаемый язык и разрядность версии, и нажмите Установить.
Visio (план 2)
Версия, предоставляемая по подписке
-
Перейдите на сайт www.office.com. Если вы еще не вошли, нажмите Войти.
-
Войдите, используя рабочую или учебную учетную запись, связанную с этой версией Visio.
Примечание: Если вы уже вошли с учетная запись Майкрософт, необходимо выйти, а затем войти, используя рабочую или учебную учетную запись, которую вы используете с подпиской. Также можно щелкнуть правой кнопкой мыши значок веб-браузера на панели задач и запустить сеанс веб-браузера в режиме InPrivate или инкогнито.
Забыли данные учетной записи? См. статью Я не помню имя пользователя или пароль учетной записи для Office.
-
На главной странице Microsoft 365 выберите Установить Office > Другие варианты установки. (Если настроена другая начальная страница, перейдите по адресу admin.microsoft.com/account#installs.)
-
В разделе Моя учетная запись выберите Приложения и устройства.
-
Найдите Visio в списке и выберите свой язык и 64-разрядную или 32-разрядную версию, затем выберите Установить Visio. (Если у вас установлены другие приложения Microsoft 365, выберите такую же разрядность для установки Visio. Какая у меня версия Office?)
Советы:
-
Если приложение Visio не указано в качестве варианта установки на странице Мои установленные экземпляры, возможно, у вас нет лицензии. Проверьте свои назначенные лицензии. Если вы не видите Visio (план 2) в списке назначенных подписок, обратитесь за помощью к своему администратору. Если вы являетесь администратором Microsoft 365,
-
ознакомьтесь с назначением лицензий пользователям.
-
Должно начаться скачивание Visio. Следуйте инструкциям из шага 3 (установка Visio), чтобы завершить установку.
Шаг 3. Установка Visio
-
В зависимости от используемого браузера, нажмите Запустить (в Internet Explorer или Microsoft Edge), Настройка (в Chrome) или Сохранить файл (в Firefox).
Если отобразится сообщение Разрешить этому приложению вносить изменения на вашем устройстве?, нажмите Да.
Начнется установка.
-
Установка завершится, когда на экране появится фраза Готово. Visio установлен и начнется воспроизведение анимации, которая показывает, как найти приложение Visio на вашем компьютере.
Следуйте инструкциям в окне, чтобы найти Visio. Например в зависимости от установленной версии Windows, выберите Пуск и найдите Visio в своем списке приложений.
Вопросы и ответы по установке Visio
Выберите один из вопросов ниже, чтобы раскрыть его. Если вашей проблемы нет в списке, оставьте свой отзыв внизу этой статьи и опишите возникшую проблему.
Если вы получили приложение Visio профессиональный или стандартный одним из указанных ниже способов, возможно, у вас нет ключа продукта или соответствующей учетной записи. В этом случае перед установкой версии Visio ознакомьтесь с этими инструкциями.
-
Программа использования ПО Майкрософт на домашних компьютерах: если вы приобрели Visio для личного использования через свою организацию по программе использования ПО Майкрософт на домашних компьютерах и у вас есть ключ продукта, см. статью Установка Office с помощью программы Microsoft HUP (описанные действия применимы ко всем автономным приложениям Microsoft 365, приобретенным по программе Microsoft HUP).
-
Версии с корпоративными лицензиями: ИТ-отделы часто используют разные методы для установки выпусков Visio с корпоративной лицензией в своих организациях. Обратитесь за помощью в свой ИТ-отдел.
-
У стороннего продавца: вы приобрели Visio у сторонней компании и у вас возникли проблемы с ключом продукта.
Если вы не видите параметр для установки Visio или если вы выбрали Установка Office на домашней странице office.com и Office начинает скачивание немедленно, отмените эту установку и выполните следующие действия.
-
На сайте office.com выберите Установка Office и не забудьте выбрать ссылку Другие параметры установки.
-
На странице Моя учетная запись выберите Приложения и устройства.
-
Найдите Visio в списке и выберите свой язык и 64-разрядную или 32-разрядную версию, затем выберите Установить Visio. (Если у вас уже установлены другие приложения Microsoft 365, выберите такую же разрядность для установки Visio. Не знаете, какая у вас версия? См. статью Какая у меня версия Office?)
Совет: Если Visio не указан в списке параметров установки в разделе Приложения и устройства, это может означать, что у вас нет лицензии или у вас есть Visio (план 1), которая не включает классическую версию Visio. Проверьте свои назначенные лицензии. Если вы не видите Visio (план 2) в списке назначенных подписок, обратитесь за помощью к своему администратору. Если вы являетесь администратором Microsoft 365, ознакомьтесь с назначением лицензий пользователям.
Доступ к веб-приложению Visio
Оба Visio (план 1) и Visio (план 2) могут получить доступ к веб-приложению Visio. Однако только с помощью Visio (план 1) можно получить доступ к Visio, поскольку классическое приложение не включено в Visio (план 1).
Чтобы получить доступ к веб-приложению Visio, выполните указанные ниже действия.
-
Перейдите на сайт visio.office.com.
-
Если появится запрос, выполните вход с помощью рабочей или учебной учетной записи.
Дополнительные сведения об этой версии Visioсм. в статье Общие сведения о веб-приложении Visio.
Установите Visio (Visio, план 2 или Visio профессиональный)
Ниже описано, как установить классическое приложение, в состав которого входят Visio, план 2 и версии, Visio профессиональный или Visio стандартный2021, 2019, 2016 или 2013,
Активируйте ключ продукта
Если ключ продукта уже связан с вашей учетная запись Майкрософт, перейдите к шагу 2.
- Перейдите на страницу office.com/setup.
- Войдите с помощью существующей или новой учетной записи Майкрософт и введите ключ продукта.
Visio, план 2
Версия, предоставляемая по подписке
В вашей рабочей или учебной учетной записи уже должна быть назначенная лицензия на Visio, план 2. Перейдите к шагу 2.
Если вы не можете выполнить шаг 2, обратитесь к ИТ-администратору, чтобы получить назначенную вам лицензию Visio, план 2.
Шаг 2. Вход для скачивания Visio
Подготовка Убедитесь, что компьютер соответствует требованиям к системе.
Учетная запись, которую нужно использовать для входа, зависит от того, какая у вас версия Visio. Выполните действия для вашей версии.
Visio профессиональный (или стандартный)
Версии, приобретенные не по подписке
- Откройте сайт www.office.com и, если вы еще не вошли, нажмите Войти.
- Войдите, используя учетная запись Майкрософт, связанную с этой версией Visio для единовременной покупки версии Visio.
Примечание: Если вы уже вошли на сайт office.com с рабочей или учебной учетной записью, необходимо выйти, а затем войти с учетная запись Майкрософт. Также можно щелкнуть правой кнопкой мыши значок веб-браузера на панели задач и запустить сеанс веб-браузера в режиме InPrivate или инкогнито.
Забыли данные учетной записи? См. статью Я не помню имя пользователя или пароль учетной записи для Office.
- На домашней странице Office выберите Установка Office.
- На портале account.microsoft.com выберите Службы и подписки в заголовке.
- Найдите версию Visio, которую необходимо установить, и выберите Установить. Если у вас несколько продуктов Office, то может потребоваться прокрутить список продуктов, связанных с этой учетной записью Microsoft.
Совет: Для установки Visio на другом языке или для установки 64-разрядной версии, выберите ссылку Другие варианты. Выберите желаемый язык и разрядность версии, и нажмите Установить.
Visio, план 2
Версия, предоставляемая по подписке
- Перейдите на сайт www.office.com. Если вы еще не вошли, нажмите Войти.
- Войдите, используя рабочую или учебную учетную запись, связанную с этой версией Visio.
Примечание: Если вы уже вошли с учетная запись Майкрософт, необходимо выйти, а затем войти, используя рабочую или учебную учетную запись, которую вы используете с подпиской. Также можно щелкнуть правой кнопкой мыши значок веб-браузера на панели задач и запустить сеанс веб-браузера в режиме InPrivate или инкогнито.
Забыли данные учетной записи? См. статью Я не помню имя пользователя или пароль учетной записи для Office.
- На главной странице Office выберите Установить Office > Другие варианты установки. (Если настроена другая начальная страница, перейдите по адресу admin.microsoft.com/account#installs.)
- В разделе Моя учетная запись выберите Приложения и устройства.
- Найдите Visio в списке и выберите свой язык и 64-разрядную или 32-разрядную версию, затем выберите Установить Visio. (Если у вас установлены другие приложения Office, выберите такую же разрядность для установки Visio. Какая у меня версия Office?)
Должно начаться скачивание Visio. Следуйте инструкциям из шага 3 (установка Visio), чтобы завершить установку.
Шаг 3. Установка Visio
- В зависимости от используемого браузера, нажмите Запустить (в Internet Explorer или Microsoft Edge), Настройка (в Chrome) или Сохранить файл (в Firefox).
Если отобразится сообщение Разрешить этому приложению вносить изменения на вашем устройстве?, нажмите Да.
Начнется установка.
- Установка завершится, когда на экране появится фраза Готово. Visio установлен и начнется воспроизведение анимации, которая показывает, как найти приложение Visio на вашем компьютере.
Следуйте инструкциям в окне, чтобы найти Visio. Например в зависимости от установленной версии Windows, выберите Пуск и найдите Visio в своем списке приложений.

Приложение Visio предназначено для создания блок-схем, карт и организационных диаграмм. Пользователь может пользоваться различными инструментами рисования и современными шаблонами, которые позволяют управлять и профессионально редактировать диаграммы.
С помощью Visio возможен сбор и отображение динамических данных. У приложения есть функции, благодаря которым возможна одновременная работа нескольких пользователей в одном документе. Результат работы можно сохранять в облаке, для этого используется OneDrive или SharePoint.
Приложение не является составляющей пакета Office. Его приобретают отдельно. Для установки Визио:
- Открываем сайт www.office.com.
- Нажимаем «Войти», при этом используется учетная запись Microsoft.
- Выбираем «Установить приложения».
- Далее выбираем пункт «У меня есть ключ продукта».
- Вводим ключ продукта Визио, получаем ссылку и скачиваем дистрибутив.
Если у вас нет ключа, то можете взять бесплатный ключ Visio на нашем сайте, либо купить в магазине keys-top.com
Далее приложение скачивается. Для завершения установки в Internet Explorer или Microsoft Edge жмем «Запустить», в Chrome – «Настройка», в Firefox – «Сохранить файл». Далее нужно согласиться с тем, что приложение сможет вносить изменения на устройстве. После завершения инсталляции появится сообщение «Готово». Это значит, что установка Microsoft Visio завершена. На экране будет воспроизведена анимация, благодаря которой пользователь узнает, как найти приложение на компьютере. Достаточно следовать инструкциям.
Как выполнить активацию приложения?
Активировать Визио можно даже без использования учетной записи. Для этого:
- Нажимаем правой кнопкой мыши на рабочем столе, создаем документ Visio и открываем его.
- Жмем вкладку «Файл», она расположена в левом верхнем углу окна.
- В открывшемся меню выбираем «Учетная запись».
- Далее жмем на «Активировать продукт».
- Вводим символы лицензионного кода.
- Нажимаем «Продолжить», далее – «Да».
На этом активация завершена, можно полноценно пользоваться приложением.
Если во время активации появляются ошибки, можно попробовать подтвердить код по телефону. Этот способ также работает, если отсутствует интернет-соединение. Воспользоваться им можно для любой версии приложения. Конечно же, для активации потребуется ключ Visio, который нужно приобрести заранее. Также нужно отключить соединение с интернетом. Для активации:
- Начинаем процесс активации, мастере появится окно с предложением об активации с помощью телефона.
- Выбираем пункт «Активировать это программное обеспечение по телефону», жмем «Далее».
- Выбираем страну.
- Набираем телефонный номер, который появится на экране. Звонок – бесплатный.
- Нажимаем на клавиатуре телефона «1», чтобы согласиться с записью разговора.
- Далее нажимаем «3» для выбора активации офиса и других приложений.
- Затем нажимаем «1».
- Автоответчик попросит ввести код, он отображен на экране компьютера. Внимательно вводим 63 символа.
- Далее автоответчик спросит, на скольких устройствах использован ключ, вводим на телефоне «0».
- В компьютер вводим 48 цифр, продиктованных автоответчиком.
Подробную информацию по активации приложений Microsoft Office через телефон можно найти в этой статье.
На этом активация завершена. Для того, чтобы приложение корректно работало, следует перезагрузить его.
Как устранить неполадки?
Иногда во время работы Визио могут появляться различные ошибки. С ними можно попробовать справиться самостоятельно. Изначально нужно попробовать восстановить систему до резервной копии. Для этого:
- Нажимаем кнопку «Пуск»,
- Вводим в строке поиска «Восстановление системы», жмем Enter.
- Заходим в восстановление, при необходимости вводим пароль админа.
- Следуем всем инструкциям.
Если подобный способ восстановления не подошел, нужно попробовать удалить приложение Визио, а затем вновь установить его. Для корректного удаления выполняем следующие действия:
- Нажимаем кнопку «Пуск».
- В строку поиска вводим «Удалить», жмем Enter.
- Заходим в «Установка и удаление программ».
- Находим в списке Визио, жмем кнопку «Удалить».
После того, как приложение будет полностью удалено, перезагружаем компьютер и выполняем повторную установку.
Также помочь в устранении ошибок поможет обновление операционной системы. Для запуска Центра обновлений:
- Жмем кнопку «Пуск».
- В строке поиска вводим «Обновить», жмем Enter.
- Заходим в Центр обновлений, нажимаем кнопку «Проверить наличие обновлений».
- Если появятся доступные обновления, жмем «Установить обновления».
Обязательно нужно перезагрузить компьютер.
Если эти действия не привели к результату – следует связаться со специалистами службы поддержки.
- 96
- 1
- 2
- 3
- 4
- 5
- Обзор
- Сис. требования
- Загрузка
Описание Microsoft Visio 2021
Microsoft Visio 2021 — проприетарный продвинутый редактор для создания блок-схем, диаграмм, чертежей, UML-моделей, сетевых графиков и других точных визуальных макетов. Выпустив очередное глобальное обновление, разработчики еще глубже расширили спектр применения дистрибутива и провели массовую работу над ошибками. Среди первостепенных индивидуальных особенностей тулкита Visio 2021 значимое место занимают обновленные стили, шаблоны и фигуры; улучшенная поддержка совместной интерактивной работы для групп; опция мгновенной привязки схем с данными к определенным контейнерам и объектам. Среди значимых нововведений Visio 2021 стоит отметить интеграцию свежих фигур и наборов элементов Azure. Реализованные шаблоны могут быть эффективно задействованы для инициации Azure-схем для сетевых операций, топологий, сборок виртуальных машин и прочих структур и комбинаций. Также в соответствии с актуализированной поддержкой облачной платформы AWS (Amazon Web Services), авторы включили фигуры и этого типа для создания новейших схем и прототипов требуемого образца, соответствующих сегодняшним стандартам. Подобному редизайну подверглась лента команд и панель инструментов Visio 2021.
Вспомогательный набор свежих компонентов, идей и методологий Microsoft Visio 2021
- готовые графики для схем в составе репозитория Office Premium Creative Content. По сути, данные шаблоны представляют собой специальным образом подобранные стоковые библиотеки изображений, значков, иконок и другого графического контента. В итоге, вы легко можете добавить их в собственные схемы Visio 2021
- уникальный персонализированный контент для планирования социальной дистанции на рабочем месте. Данный кастомный шаблон Visio 2021 представляет собой несколько фигур, заготовок линий и заливок, в масштабе и без, призванных облегчить процесс социального дистанцирования в рабочем пространстве или окружении
- функция создания каркасных схем для мобильных приложений. В целом, каркас является детализированной визуальной моделью интерфейса, выраженной в виде схемы содержимого и функциональных возможностей. Представленный тип шаблонов мобильных приложений окажется идеальной находкой при создании эскизов дизайна с низким уровнем точности для формирования основы высокоточного каркаса, согласования единого мнения в рабочей команде и представления творческих идей посредством внутренних средств Visio 2021
- ряд общих исправлений и корректировок для обеспечения улучшенной стабильности и производительности.
На этой странице вы можете найти direct-ссылки для непосредственной загрузки установочного пакета Visio 2021 с полноценной русской локализацией для вашей индивидуальной инфраструктуры. Все ПО на портале распространяется целиком бесплатно, без отчислений роялти или микротранзакций.
Аппаратные критерии и нормы для комфортного обращения с Microsoft Visio 2021
- GPU (graphics processing unit): совместимость с инструментарием DirectX 9 или последующей ветки пакета, что также подразумевает полноценное обращение с репозиторием WDDM 2.0 или более позднего релиза библиотеки. Вдобавок к вышеупомянутому, графический блок должен быть способен выводить на дисплей изображение в формате 1280х768 пикселей
- HDD: на файловом накопителе должно быть свободно не менее 4,0 ГБ дискового пространства
- заранее установленная сборка API .NET Framework 4.6 или более позднего поколения фреймворка
- RAM: 4 ГБ оперативной памяти вне зависимости от разрядности процессора или архитектуры действующей оболочки
- CPU: аппаратное устройство на основе 2-х ядер с минимальной тактовой частотой в 1 ГГц и более
- OS (операционная система): Windows 11/10 (прикладного назначения); Windows Server 2022/Server 2019 (серверного типа).
Скачать Microsoft Visio 2021
| Название | ОС | Архитектура | Русская версия | Формат | Загрузка |
| Microsoft Visio 2021 | Windows 10 | x-32 bit, x-64 bit | .exe | Скачать | |
| Microsoft Visio 2021 | Windows 8 | x-32 bit, x-64 bit | .exe | Скачать | |
| Microsoft Visio 2021 | Windows 7 | x-32 bit, x-64 bit | .exe | Скачать |
Microsoft Visio 2021 с официального сайта доступен к загрузке бесплатно и без регистрации
Операционная система:Windows
Язык интерфейса:Русская версия
Размер файла:828 mb
Количество скачиваний:102 266

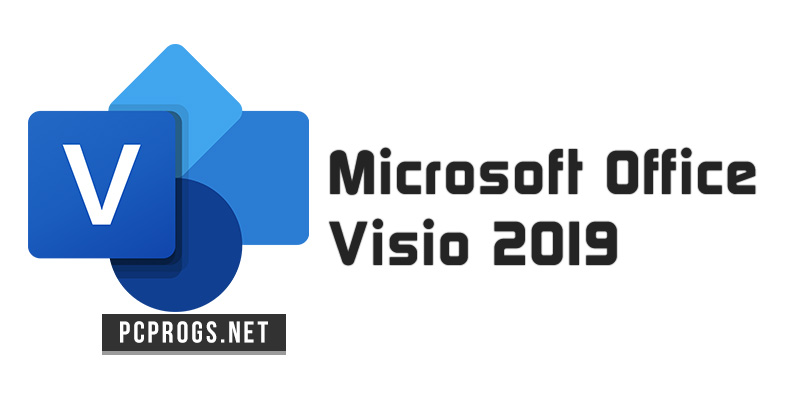
Visio Professional 2019 — современный продукт из набора офисного софта от компании Microsoft. Приложение вошло в сборку лучших приложений Microsoft Office 2019. Благодаря Визио 2019, каждый пользователь имеет возможность создавать любые простые и сложные блок-схемы и организационные диаграммы. Впрочем, программа обладает широким спектром возможностей, о которых мы поговорим ниже.
Возможности Microsoft Visio 2019
Среди основных возможностей профессиональной версии Visio 2019, стоит отметить очень удобный интерфейс. Благодаря приложению можно вести создание, разработку и визуализацию разных схем, в том числе строение локальной сети в офисе и даже строение домов. Программа позволяет визуализировать любую сферу деятельность, например: показать иерархию сотрудников компании.
Чтобы новым пользователям было легко разобраться в основах приложения, компания Microsoft предоставляет базу готовых решений. Готовые шаблоны отсортированы по категориям и доступны для выбора и загрузки прямо из окна программы. Создайте идеальный план рабочего пространства, обрисуйте схему создания любого проекта вместе с Microsoft Visio 2019 в несколько кликов!
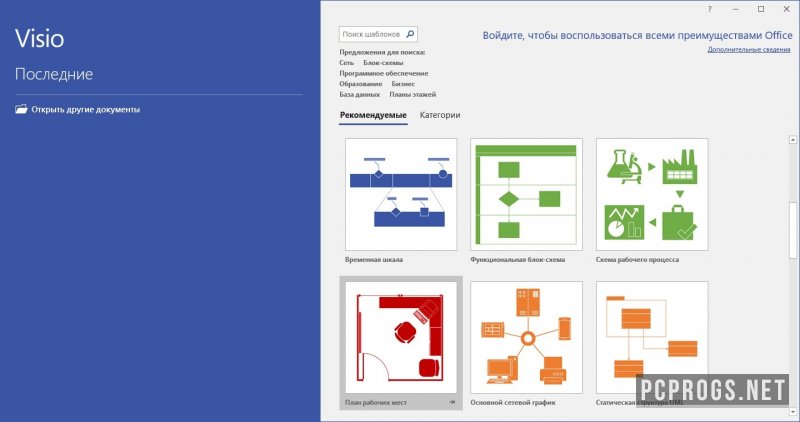
Среди инструментов для работы с блок-схемами, стоит выделить возможность добавления любого текста и примечаний, удобные возможности для проведения соединительных линий, а также встроенный набор иконок, которые позволяют продемонстрировать наиболее понятную схему работы или расположения объектов.
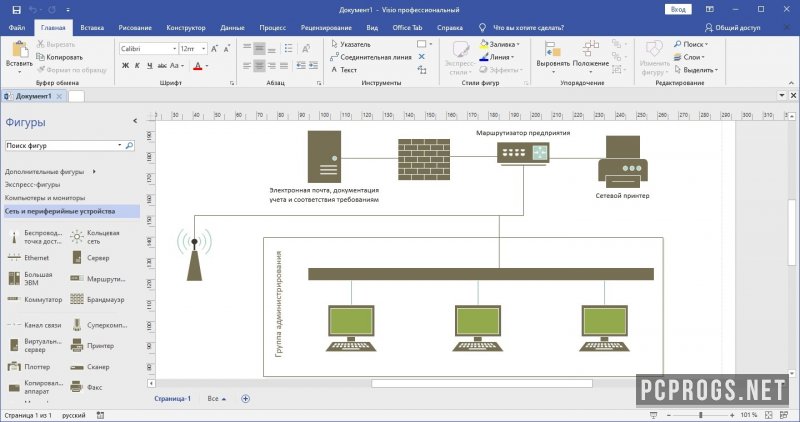
Расширенные возможности продукта позволяют вести работу с чертежами из профессиональных приложений. Интегрирована полная поддержка форматов AutoCAD и САПР-решений. Visio 2019 отлично взаимодействует с другими продуктами Microsoft Office, включая табличные данные из Excel и документы Word. Благодаря таким возможностям можно создавать схемы на основе разных доступных данных.
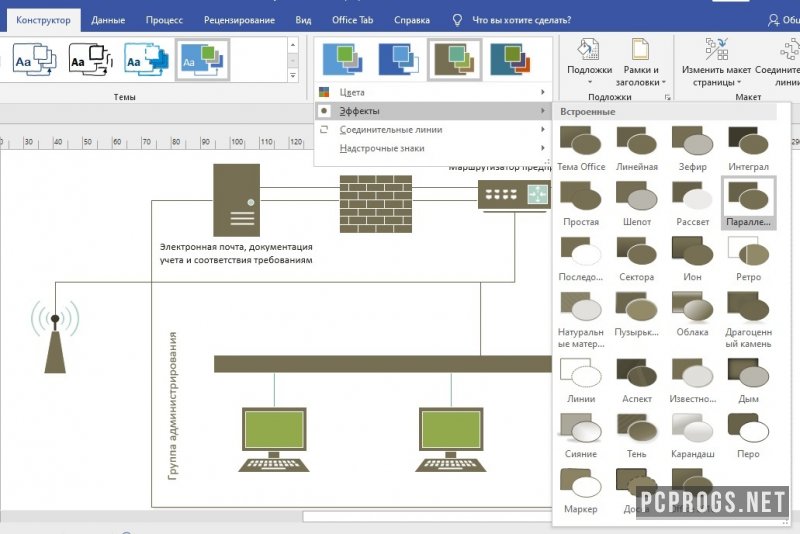
Список возможностей и преимуществ:
- Интегрирована полная поддержка форматов AutoCAD;
- Расширенная поддержка работы с САПР-чертежами;
- Удобный конструктор для создания блок-схем любой сложности;
- Крупнейший список готовых чертежей, которые доступны для загрузки прямо в главном меню приложения;
- Работа с текстом, добавление примечаний и заметок;
- Удобный набор инструментов для добавления фигур и новых блоков;
- Добавление диаграмм и изображений в проект;
- Расширенная поддержка работы с Excel и Word;
- База кистей для ручного рисования схемы;
- Добавление подложек, рамок и заголовков;
- Встроенные инструменты для автоматической проверки орфографии.
Как и было сказано ранее, Визио можно использовать в разных учреждениях и сферах деятельности. Чтобы создать блок-схему любой сложности, рекомендуем Visio 2019 скачать торрент на нашем сайте. Ниже, можно ознакомиться с подробной инструкцией по установке профессиональной редакции приложения на компьютер.
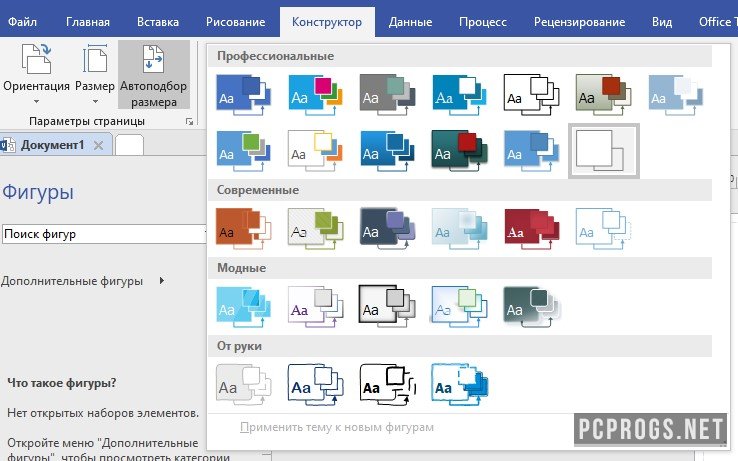
Активация и установка Microsoft Visio 2019
Перед выполнением процедуры инсталляции, рекомендуется приостановить работу защитника Windows, а также любых антивирусов. Антивирусные программы зачастую удаляют средства активации офисных продуктов Microsoft Office. После успешной установки, можно возобновить работу средств защиты компьютера.
Порядок установки:
- Скачать последнюю версию программы через торрент с нашего сайта;
- Смонтировать загруженный образ в Windows (открыть через проводник в Windows 10 или использовать дополнительное ПО (например: UltraISO) в Windows 7);
- В открытом образе запустить исполняемый файл «AUTORUN.EXE»;
- Выбрать Visio 2019 и любые другие компоненты на своё усмотрение;
- Нажать кнопку «Начать установку» и дождаться её завершения.
Активация продукта будет проведена в автоматическом режиме. Не торопитесь и дождитесь возврата установочного окна, после чего закройте его и можете приступить к работе в приложении. Русский, украинский или английский языковые пакеты, также устанавливаются из окна «AUTORUN.EXE».
О программе
КатегорияОфисные программы
РазработчикMicrosoft
Добавлено24-01-2023
Версия16.0.12527.22286 (2023.01)
ПоддержкаWindows 7, 8, 8.1, 10, 11 (x64, x86)
ЯзыкMulti / Русский
АктивацияПроведено Repack
Не ленись, оцени материал!
33 голосов
Скачать Microsoft Visio Professional 2019
Пароль от архивов: pcprogsnet
Microsoft Visio Professional 2019
Скачать торрент
Visio Professional 2019 (2023.01) Win 10-11
Скачать торрент
Visio Professional 2019 (2021.01) Win 7
Подписывайся и следи за новостями