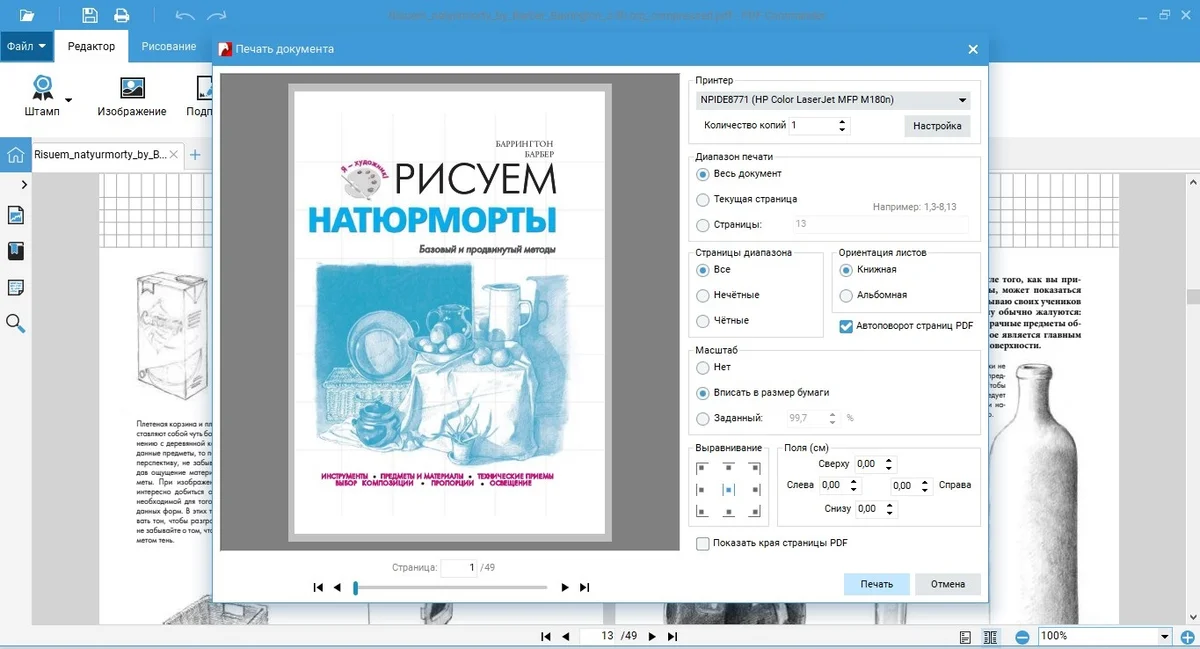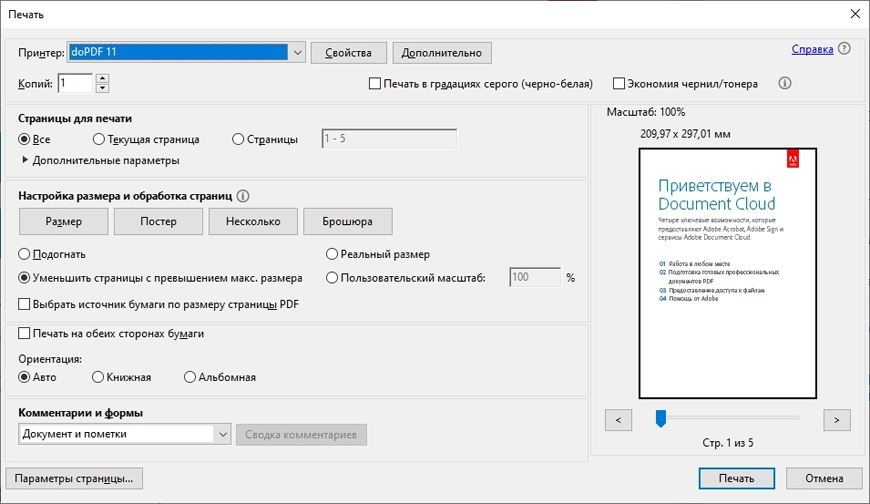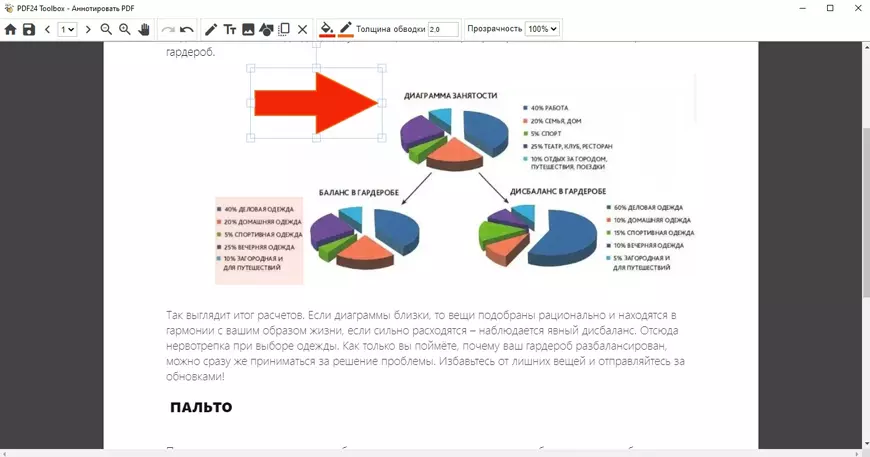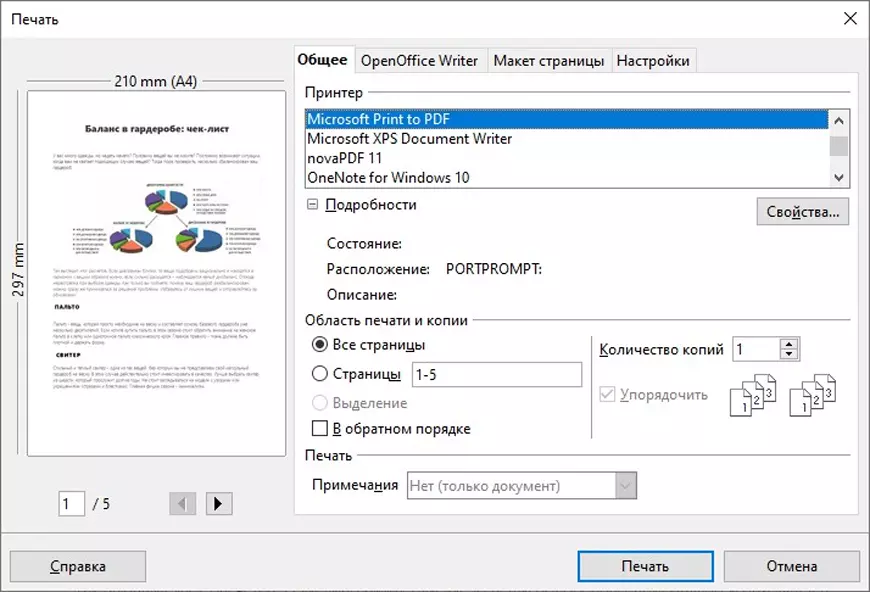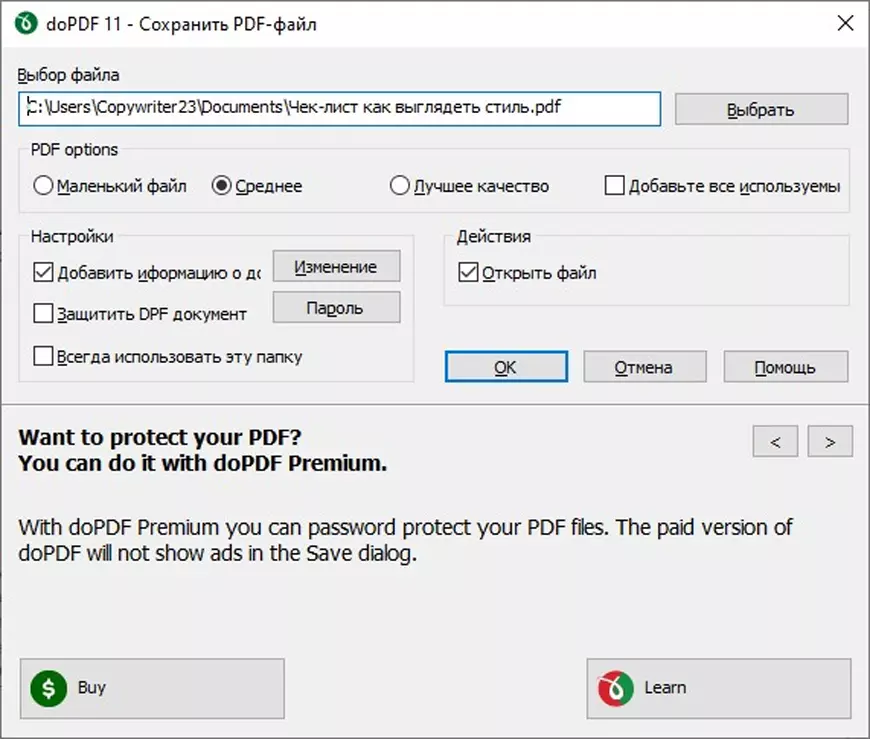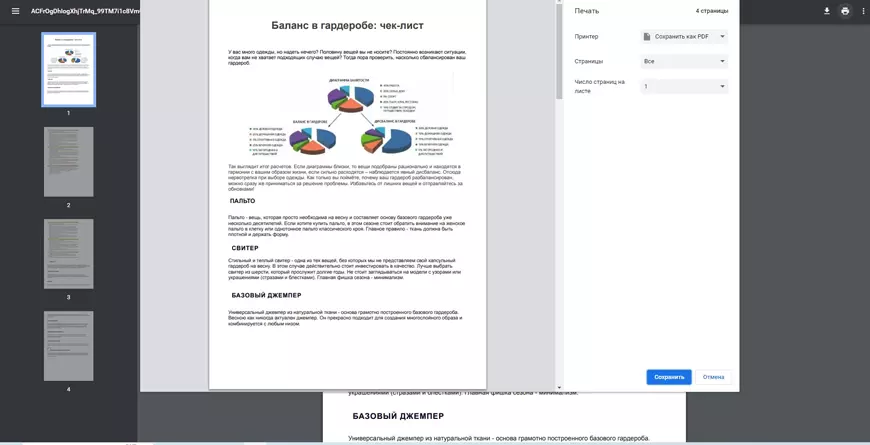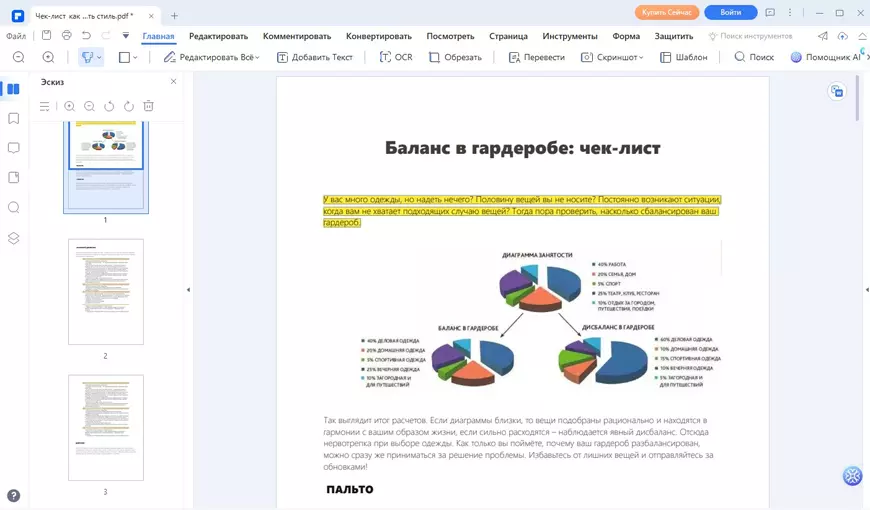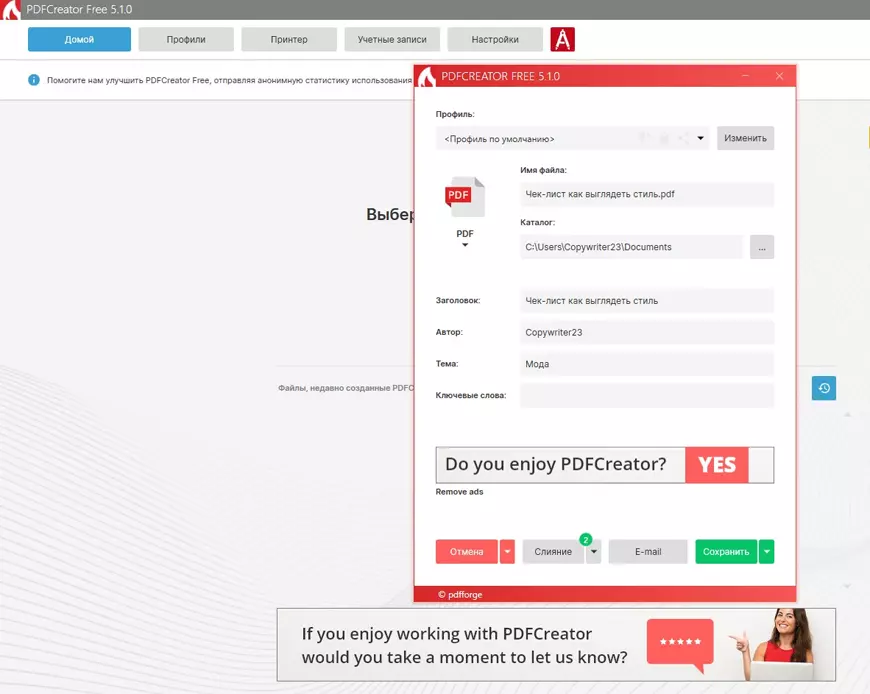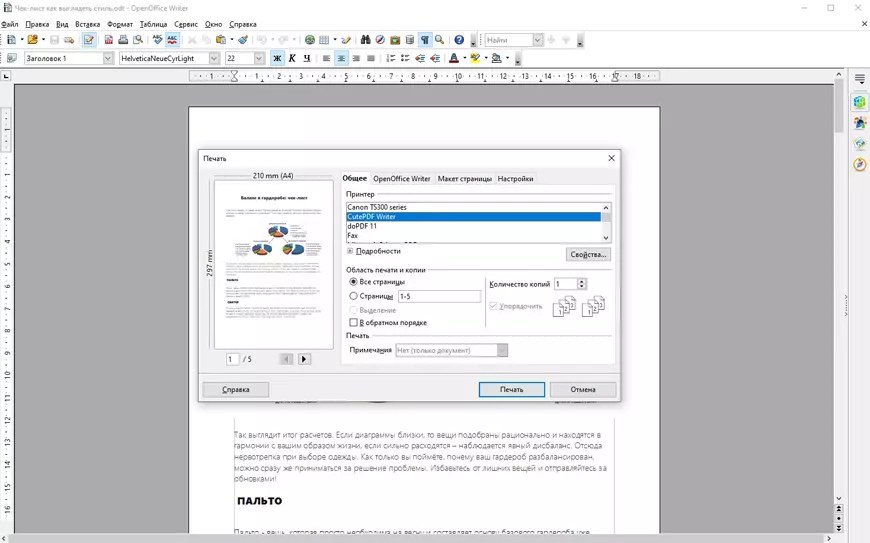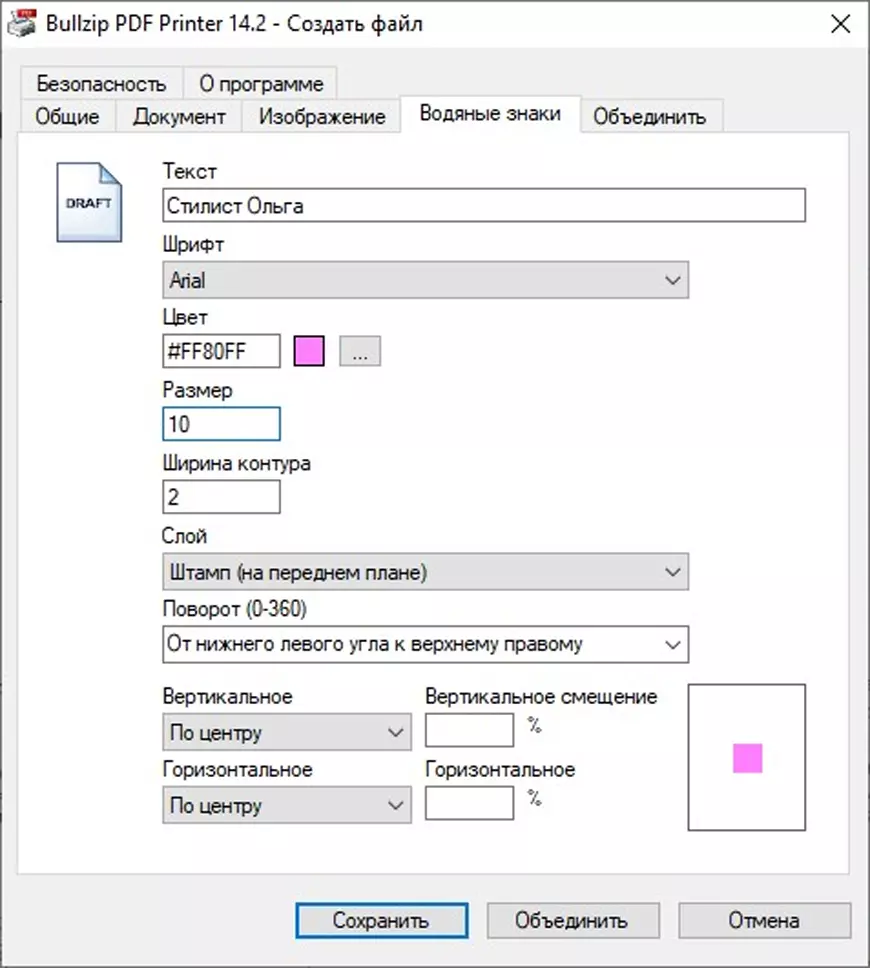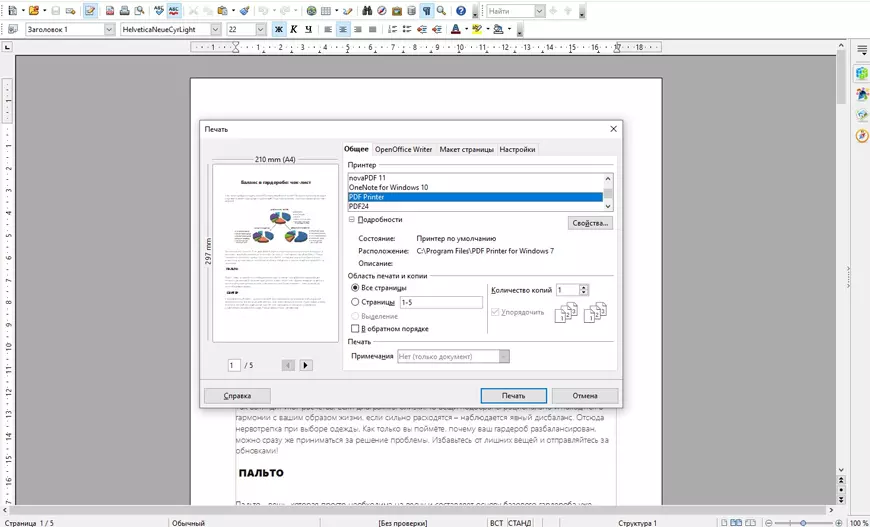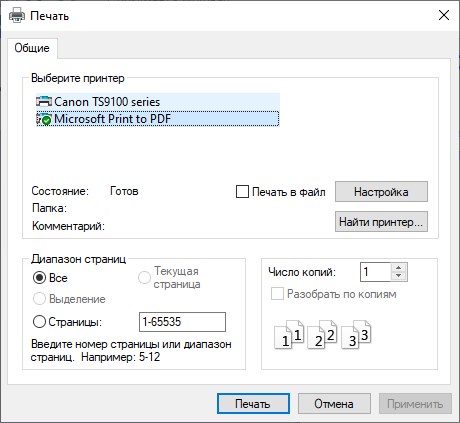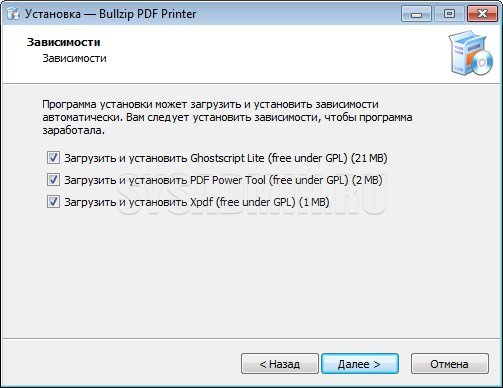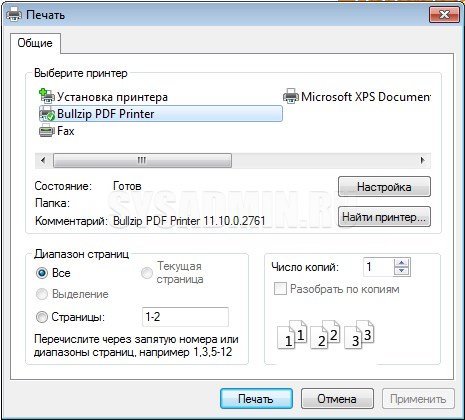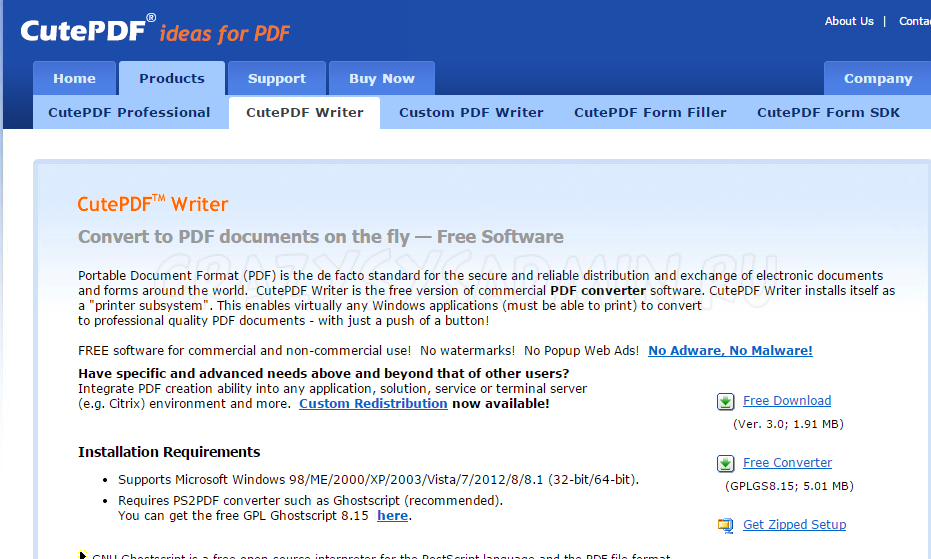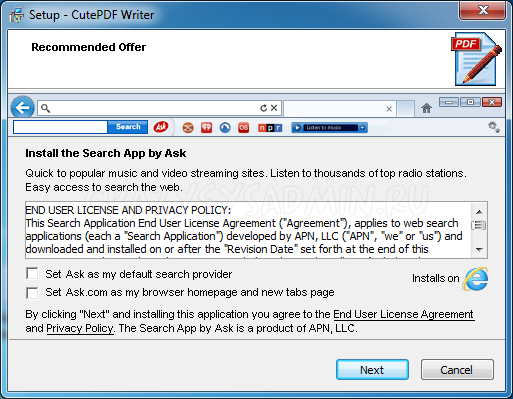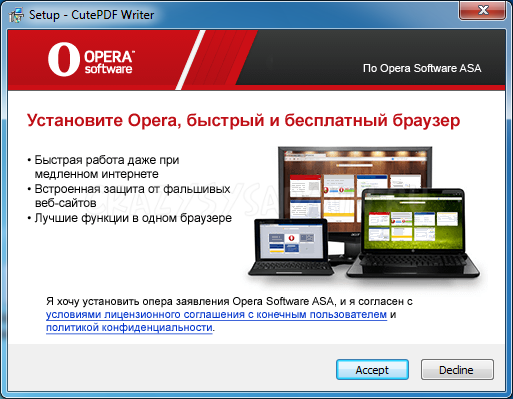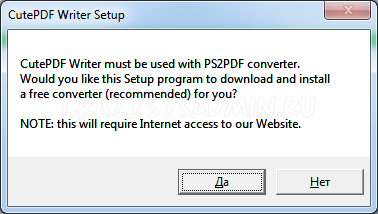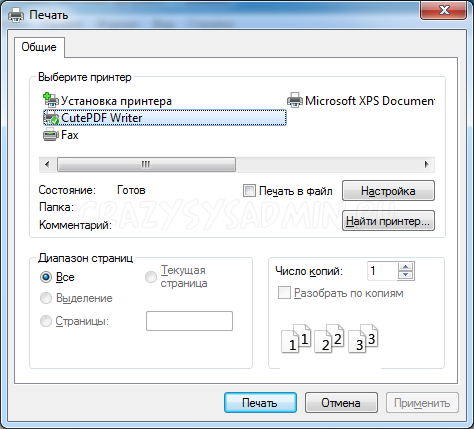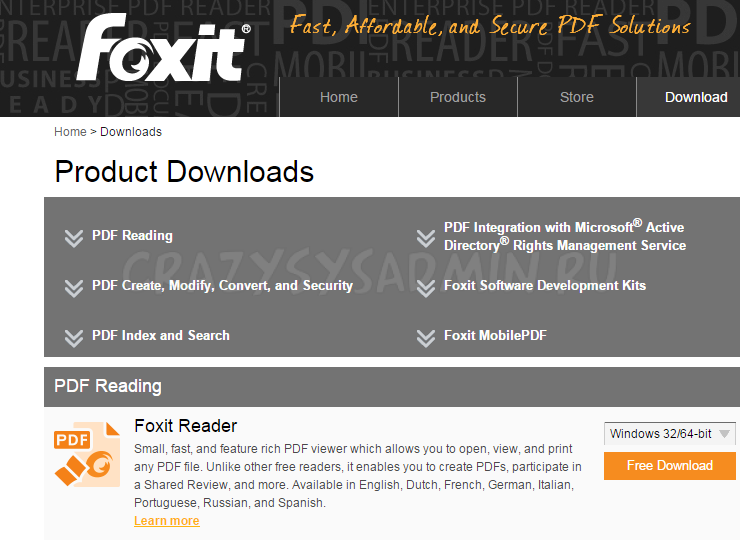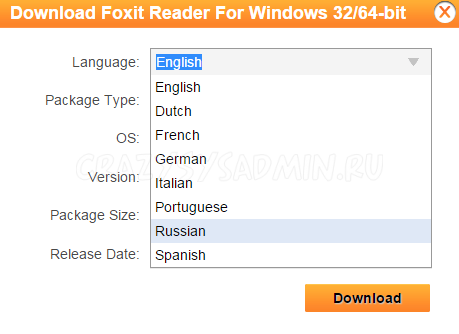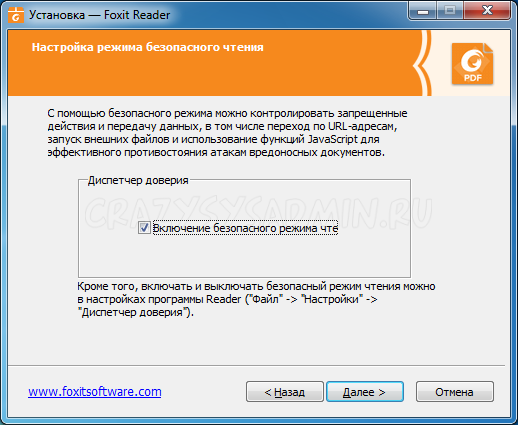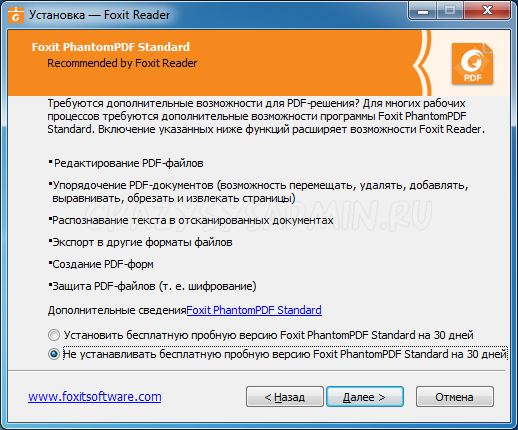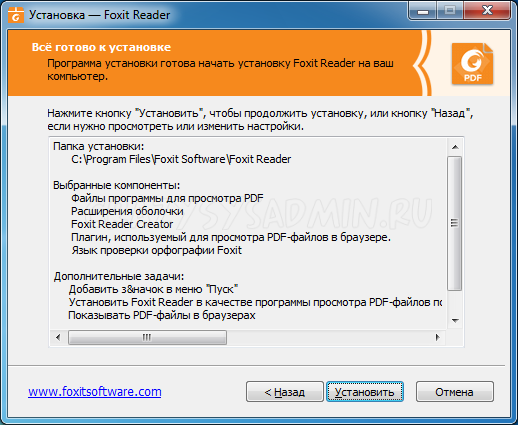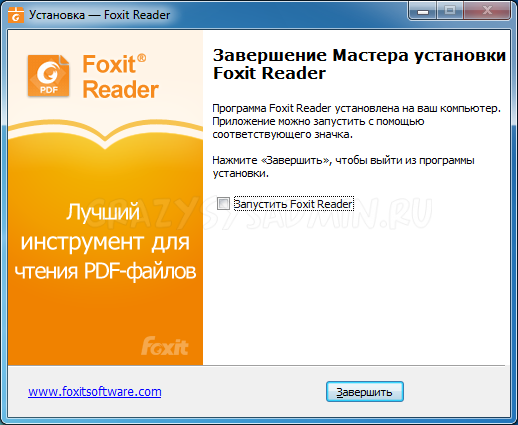Ошибка. Принтер Adobe PDF отсутствует
Иногда принтер Adobe PDF не устанавливается во время установки Acrobat Standard
Решение. Исправьте установку Acrobat или добавьте принтер вручную
Чтобы устранить эту ошибку, воспользуйтесь следующими решениями в том порядке, в котором они приведены ниже.
Решение 1. Исправьте установку Acrobat
Программа Acrobat или ресурсы, которые она использует, могут быть повреждены. Для восстановления установки этих программ выполните указанное ниже действие.
-
Запустите исправление из Acrobat : выберите пункты Справка > Восстановить установку.
Решение 2. Вручную установите принтер PDF
-
Выберите Пуск > Панель управления > Устройства и принтеры.
-
Выберите Добавить принтер.
-
В меню Добавить устройство выберите Добавить локальный принтер. Если этот параметр не отображается, нажмите Требуемый принтер отсутствует в списке.
-
В диалоговом окне Добавить принтер выберите Добавить локальный принтер или сетевой принтер с настройками вручную.
-
Установите флажок Использовать существующий порт и выберите Documents\*.pdf (Adobe PDF) из раскрывающегося списка. Нажмите кнопку Далее.
-
Нажмите кнопку С диском. Нажмите Обзор, а затем перейдите к местоположению C:\Program Files (x86)\Adobe\Acrobat <version>\Acrobat\Xtras\AdobePDF
-
Выберите AdobePDF.inf в списке. Нажмите кнопку Открыть, а затем кнопку ОК.
-
В списке перечислено несколько преобразователей Adobe PDF. Отсчитайте шесть строк сверху и выберите принтер. Нажмите Далее (возможно, вам придется применить этот способ несколько раз, чтобы найти правильный преобразователь для вашей версии Windows).
-
Присвойте принтеру имя Adobe PDF. Следуйте инструкциям на экране, чтобы установить программу.
В статье разбираем бесплатные и платные сервисы. Вы найдете к ним инструкции, а также плюсы и минусы каждого из представленных способов.
Через виртуальный принтер можно настроить форматирование документа: сколько страниц будет распечатано на листе, по какому краю сделать выравнивание и прочие параметры. В статье: простые сервисы и редакторы, где можно дополнительно добавить текст и изображения, поставить электронную подпись. Большинство на русском языке и работают без интернета.
Наш опыт по теме:
💡 Лучшие способы печати ПДФ документов
Что такое ПДФ принтер?
Виртуальный принтер предназначен для печати файлов, но также его можно использовать для конвертации в ПДФ. Тогда он будет открываться везде одинаково. При этом будут доступны настройки, как у реального устройства: можно убрать ненужные листы, изменить выравнивание и размер полей.
Если потребуется дополнить текст или заменить картинку, то можете установить редактор ПДФ. Такие программы содержат больше опций: удаление ненужных и добавление пустых страниц, вставка подписей и графические элементов. Вы сможете замазать конфиденциальные данные или исправить ошибки в отчете.
Принтеры для Windows
Выбирайте комфортный для вас вариант: можно скачать виртуальный принтер ПДФ бесплатно или работать через браузер. Собрали 6 способов для Windows.
PDF Commander
PDF Commander имеет простой интерфейс и содержит множество функций: создание, конвертирование и объединение файлов. При печати можно задать:
- количество копий;
- диапазон страниц: четные или нечетные;
- ориентацию (можно включить автоповорот);
- масштаб листов: вписать в размер бумаги, сделать больше или меньше;
- выравнивание и отступы.
ПДФ можно перелистать и убедиться, что заданные параметры подходят для всего документа.
PDF Commander — полноценный редактор. Здесь можно добавить подпись и штамп, ввести текст и выделить важную информацию заливкой, подчеркиванием или стрелками. Есть инструменты для рисования и фигуры. Вы сможете создать наглядную схему или график. Чтобы убрать адрес или номера телефонов, используйте ластик, размытие или опцию «Скрыть область».
Плюсы:
- вставка надписей и картинок;
- добавление гиперссылок для быстрого перехода на сайты;
- использование заметок и закладок при чтении;
- установка пароля на открытие и изменение;
- конвертация в PDF в JPEG, PNG, TXT и прочие форматы;
- подходит для слабых ПК.
Минусы:
- доступен только на Windows.
Познакомиться со всеми функциями программы можно в обзоре:

Принтер Adobe PDF
В этом PDF-принтере для Windows 10 можно предварительно отредактировать текст и изображения, добавить комментарии, выделить важную информацию. Делает доступным перевод копий в ПДФ и распознает слова.
Можно сделать документ черно-белым и включить режим экономии чернил/тонера. Если на листе надо разметить несколько страниц (стандартно — до 16, но разрешается задать свои настройки), то нажмите кнопку «Несколько». Для книг можете использовать режим «Брошюра» и распечатать данные на обеих сторонах бумаги.
В разделе «Комментарии и формы» укажите, надо ли оставить штампы и заметки. Последние будут выделены желтой заливкой.
Плюсы:
- настройка параметров: разметка, защита информации, изменение шрифта;
- есть электронная подпись;
- возможность совместного использования для бизнеса, семьи и т.д.
Минусы:
- редактирование доступно только в Acrobat Pro, а для его скачивания пользователям из России надо сменить местоположение через VPN. Также потребуется карта зарубежного банка;
- демо-период 7 дней с обязательной подпиской.
PDF24 Creator
В приложении простой интерфейс: все 47 опций выведены на стартовый экран. PDF24 Creator позволяет сжимать, объединять и защищать PDF. Есть рисование и добавление надписей, фигур. Можно наложить водяной знак и создать электронную подпись, изменить метаданные (заголовок, автор, тема и ключевые слова).
PDF24 Creator поддерживает импорт со сканера или камеры. Есть опция удаленного доступа: например, можно использовать принтер, который находится не рядом, или мобильный телефон.
Плюсы:
- добавление и удаление нумерации;
- извлечение изображений и надписей;
- изменение шрифта, размера и расположения надписей;
- вставка графических элементов.
Минусы:
- не полностью переведен на русский язык.
Microsoft Print to PDF
Эта функция встроена в Windows 10 и 11. Вы можете открыть текст через Microsoft Word, LibreOffice Writer или любой другой редактор. В списке устройств выберите Microsoft Print to PDF. Можно настроить диапазон листов и число копий, оставить заметки, которые вы делали при редактировании — внизу каждого листа или в самом конце.
Плюсы:
- преобразует файлы разного размера;
- не требует установки.
Минусы:
- для настройки доступно мало свойств;
- не работает на Windows 8, 7, XP.
doPDF
Этот PDF-принтер для Windows 7 и выше позволяет менять качество распечатки и применить сжатие — если планируете отправить курсовую или отчет по почте, то загрузка пойдет быстрее. Можете использовать сервис из другого редактора или зайти в приложение doPDF и найти отчет на компьютере через проводник. Здесь также разрешается изменять метаданные, заголовок, тему и автора, а также выделять ключевые слова.
Плюсы:
- работает с более 400 типами: TXT, HTML и другие;
- устанавливается меньше минуты;
- сохраняет исходное форматирование.
Минусы:
- некачественный перевод на русский;
- защита паролем только в платной версии;
- нельзя работать с содержанием;
- половину интерфейса занимает рекламный баннер.
Google Chrome
Если пользуетесь Chrome как браузером, то устанавливать ничего не придется. Откройте PDF в новой вкладке и нажмите на печать. Настроек мало: можно выбрать определенные страницы и задать, сколько их будет на одном листе — от 1 до 16.
Также Chrome подойдет для конвертации текстовых файлов в ПДФ, чтобы при распечатывании сохранилось форматирование. Для этого необходимо загрузить документ на диск. Содержимое можно изменить через Google Docs: выбрать другой шрифт, выравнивание и интервалы, добавить изображения, таблицы, эмодзи.
Плюсы:
- не требуется установка на компьютер;
- подойдет для всех версий Windows.
Минусы:
- для работы в Google Docs необходима регистрация.
Принтеры для macOS
Можете скачать виртуальный принтер PDF бесплатно. Чтобы система «увидела» его на компьютере, откройте системные настройки и зайдите в меню «Принтеры и сканеры». Затем выберите софт в списке.
PDFelement
Конвертер включен в приложение, а также редактор и инструмент для создания подписи. Оно позволяет объединять и делить файлы на несколько. В PDFelement можно добавлять комментарии, стикеры, ссылки, графические элементы, водяные знаки и картинки. При работе с надписями меняйте шрифт и размер, а также выделяйте цветом фрагмент текста или конкретную область. Представлены готовые шаблоны: календарь для студентов, расписание занятий, трудовой договор, резюме и др.
Настройки печати стандартные: диапазон, ориентация, масштаб, число копий и прочие.
Плюсы:
- можно настроить количество листов на странице;
- есть пакетная обработка;
- можно добавить подпись от руки или загрузить готовое изображение;
- защита паролем и установка ограничений для других.
Минусы:
- можно скачать бесплатно, но чтобы убрать водяной знак, надо приобрести лицензию.
PDFCreator
Через PDFCreator можно распечатать и конвертировать отчет в нужном масштабе. Есть опция объединения, изменения порядка страниц, добавления цифровой подписи и возможность создания ПДФ из картинок.
Плюсы:
- есть автосохранение и предпросмотр;
- при сжатии качество остается хорошим;
- можно поставить пароль;
- доступно изменение метаданных.
Минусы:
- нельзя редактировать содержимое;
- много рекламы.
CutePDF
Бесплатный PDF принтер. Позволяет настроить двустороннюю печать, поменять число страниц на листе, размер полей и прочие параметры. Программу можно использовать как конвертер в ПДФ. Для этого просто откройте документ на компьютере и выберите CutePDF. Далее надо ввести название и сохранить результат.
Плюсы:
- быстрая установка на ПК;
- не содержит рекламы.
Минусы:
- на сайте нет русского языка;
- изменение текста только в платной версии.
Bullzip PDF Printer
Включает следующие функции: настройка качества печати, коррекция размера и поворота. Созданные проекты можно защитить паролем. При создании водяного знака можно отредактировать цвет, шрифт, размер и расположение.
Плюсы:
- объединение нескольких ПДФ в один;
- отсутствует реклама.
Минусы:
- нельзя редактировать текстовый материал и картинки.
PDF Printer
При работе в PDF Printer разрешается настроить ориентацию страниц, размер шрифта и полей. При конвертации в ПДФ можно сжимать файлы до нужного размера.
Плюсы:
- пакетное преобразование;
- мало весит.
Минусы:
- в бесплатной версии есть ограничение — обработать можно всего 2 страницы.
Сравнительные таблицы
Ключевые опции для Windows:
Ключевые опции для macOS:
Часто задаваемые вопросы
Как создать документ для распечатки?
В PDF Commander можно подготовить документ с нуля или из копий, а также распечатать готовый файл. Настройте количество копий, ориентацию и поля.
Как добавить виртуальный принтер PDF?
После установки на Windows виртуальный принтер автоматически появится в списке устройств, через которые можно распечатать документ. Еще вариант — скачать многофункциональный редактор, например PDF Commander. В нем можно настроить свойства печати и поправить содержимое: добавить текст и картинки, замазать личную информацию и т.д.
Как сделать печать в формате ПДФ?
Необходимо установить PDF принтер. Откройте документ, нажмите на печать и выберите принтер. Например, для Windows подойдут PDF Commander, Microsoft Print to PDF и doPDF; для macOS — PDFCreator, CutePDF и PDF Printer.
Понравилась статья? Поделиться
Печать в PDF – отличный способ сэкономить время и силы. Однако в Windows нет функции печати в PDF, поэтому пользователи должны использовать стороннее приложение для печати PDF-файлов для преобразования файлов в PDF. Принтеры PDF позволяют сохранять и распечатывать документы в формате PDF. Доступно множество приложений для печати PDF, которые позволяют без труда распечатать документ с любого компьютера. Вот список бесплатных PDF-принтеров для ПК с Windows 10.
1. Adobe Acrobat DC
Adobe Acrobat DC – один из наиболее широко используемых принтеров PDF, который сохранил стандарт для большинства пользователей. Adobe Acrobat DC – это универсальный магазин для всего, что связано с PDF, включая печать PDF. Он поддерживает все виды PDF-файлов, включая зашифрованные, и предоставляет широкий спектр функций редактирования и аннотации через плагины.
- Его функции печати PDF также очень просты в использовании.
- Используя один из многочисленных доступных плагинов, пользователь может изменять PDF-файл любым желаемым образом.
- Доступны несколько вариантов редактирования и аннотации.
Получи это здесь
2. Бесплатный PDF-принтер Bullzip
Bullzip Free PDF Printer – это принтер Microsoft, который позволяет печатать в PDF из различных приложений. Этот PDF-принтер совершенно бесплатный и не имеет рекламы. С другой стороны, его возможности редактирования и преобразования сильно ограничены. Однако этот бесплатный PDF-принтер для Windows 10 поддерживает различные форматы вывода, такие как TIFF, PCX, JPEG, PNG, BMP и PDF. Он также поддерживает другие функции, такие как текст водяного знака, размер, прозрачность и вращение.
- Позволяет пользователям защищать PDF-файлы паролями с использованием 256/128-битного шифрования AES.
- Цифровые сертификаты используются для подписи PDF-документов.
- Доступны настройки высокого качества (принтер, экран, электронная книга,).
Получи это здесь
3. PDFelement
PDFelement упрощает печать и пакетную печать исходных файлов PDF без изменения их форматирования. Однако, если вы хотите внести какие-либо изменения в документ, PDFelement упростит его с помощью обширных возможностей редактирования, что сделает его одним из лучших приложений для редактирования PDF-файлов. Вы можете редактировать документ, добавляя или удаляя текст, добавляя или удаляя изображения и даже аннотируя его. Wondershare PDFelement – лучший PDF-принтер для Windows благодаря всем этим возможностям и многому другому.
- Он позволяет распечатать сразу несколько файлов PDF.
- Редактируйте файлы PDF, как если бы они были в текстовом редакторе.
- С помощью инструмента OCR вы можете преобразовывать отсканированные PDF-файлы в редактируемый текст с возможностью поиска.
Получи это здесь
4. Редактор PDF EaseUS
Существует множество бесплатных и платных принтеров PDF для печати изображений или документов в формате PDF на ПК с Windows, и EaseUS PDF Editor является одним из них. С помощью этого бесплатного принтера PDF для Windows вы можете легко конвертировать изображения и файлы Microsoft в формат PDF. Перед печатью вы можете использовать инструменты редактирования, чтобы внести в файл изменения, такие как добавление текста, удаление водяного знака, добавление даты в PDF-файл и т. Д. Это также одна из лучших доступных программ-конвертеров PDF. Когда дело доходит до параметров преобразования, он позволяет конвертировать PDF в более чем 10+ популярных и распространенных форматов файлов без ущерба для качества.
- Сделайте отсканированный PDF-файл доступным для редактирования с помощью инструмента распознавания текста.
- Доступно множество базовых и расширенных инструментов редактирования.
- Конвертируйте изображения и документы Microsoft Office в PDF.
Получи это здесь
5. Принтер PDF-Xchange
Принтер PDF-Xchange – чрезвычайно надежный принтер PDF, который упрощает печать в формате PDF для потребителей. Он также имеет расширенные возможности редактирования, что упрощает обновление и аннотирование текстов перед печатью. Это также один из наиболее широко используемых компактных программных инструментов для работы с PDF.
- Сочетание оптимизации файлов с невероятно четким качеством.
- Это легкий и простой в использовании PDF-принтер.
- Его функции редактирования действительно полезны.
Получи это здесь
6. CutePDF Writer
Этот бесплатный PDF-принтер для Windows 10 работает с несколькими программами, включая текстовые редакторы, фоторедакторы и интернет-браузеры. Он также полезен для создания файлов Pdf и имеет несколько функций, которые упрощают их изменение.
- Он прост в использовании и бесплатен.
- Его функции упрощают редактирование существующих файлов PDF и создание новых файлов PDF.
- Разрешить пользователям выбирать, где они хотят сохранить выходной файл.
Получи это здесь
7. Принтер Foxit PDF
Если вам нужен легкий PDF-принтер, который столь же надежен, как и более сложные, этот бесплатный PDF-принтер – идеальный вариант. Принтер Foxit PDF Printer недавно приобрел популярность благодаря обширному набору возможностей, расширяющих его возможности по редактированию и печати файлов PDF. Foxit упрощает редактирование, а инструмент имеет простой графический пользовательский интерфейс.
- Это бесплатно.
- Функция печати проста в использовании и надежна.
- У него красивый и простой в использовании пользовательский интерфейс.
Получи это здесь
8. Принтер Nitro PDF
Если вы не хотите возиться с множеством опций, вы можете выбрать этот PDF-принтер. Nitro не ошеломит пользователя, но он довольно надежен и популярен среди тех, кто просто хочет просматривать и распечатывать файлы PDF. Он может загружать сразу несколько документов, что упрощает сравнение документов. Он имеет множество функций аннотаций, которые позволяют пользователям делать заметки в документе, а также возможность конвертировать PDF в другие типы.
- Он имеет удобный интерфейс, который легко изучать и поддерживать.
- Это совершенно бесплатно.
- Он позволяет конвертировать PDF во множество других форматов.
Получи это здесь
9. Экспертный PDF-принтер
Этот бесплатный принтер и программа для чтения PDF-файлов может легко обрабатывать легкие аннотации и редактировать, что делает его отличным выбором, если вам не нужно много работать с PDF-файлом. В этом программном обеспечении есть все необходимое, если вы просто хотите читать файлы PDF.
- Он прост в использовании и имеет фантастический пользовательский интерфейс.
- Конвертируйте файлы PDF в более чем 200 различных форматов и наоборот.
- Вы можете быстро редактировать и изменять свои PDF-файлы.
Получи это здесь
Ваш выбор в списке лучших бесплатных принтеров PDF для ПК с Windows
Бесплатный PDF-принтер для Windows 10 – обязательное приложение на вашем компьютере. Эта утилита помогает конвертировать ваши текстовые документы, изображения и другие совместимые файлы в файлы PDF и делает их готовыми к печати с любого устройства. Некоторые приложения предлагают варианты редактирования, а другие представляют собой простые приложения для печати PDF-файлов. Мы предлагаем вам использовать PDF-Xchange Printer, так как он бесплатный и простой в использовании с множеством функций.
FAQs
В. Как добавить принтер PDF в Windows?
Чтобы добавить PDF в качестве одного из параметров принтера по умолчанию, вам необходимо вручную добавить принтер через Панель управления> Устройства и принтеры> Добавить принтер на вашем ПК с Windows 10. Нажмите «Добавить локальный принтер с ручными настройками» и в раскрывающемся списке выберите Adobe PDF или любой другой PDF-принтер, установленный в вашей системе.
В. Какой принтер лучше всего подходит для печати PDF-файлов?
Принтер PDF-Xchange – это надежный принтер PDF, который упрощает процесс печати в формате PDF для потребителей. Он также предлагает улучшенные функции редактирования, упрощающие изменение и аннотирование текстов перед печатью.
В. Можно ли распечатать в формате PDF в Windows?
Да, вы можете печатать в формате PDF в Windows 10 с помощью бесплатного приложения PDF Printer для Windows 10. Вы можете выбрать любое из приложений, перечисленных в этом посте.
В. Как получить Adobe PDF в качестве принтера?
Установите Adobe Acrobat DC в свою систему, и он автоматически добавит опцию принтера PDF на ваш компьютер. Если у вас уже установлено это приложение, и вы не можете просмотреть его, вы можете восстановить приложение Acrobat или переустановить его.
- Содержание статьи
- Виртуальный PDF принтер: что это и как использовать
- Microsoft Print to PDF
- BullZip PDF Printer
- CutePDF Writer
- Foxit Reader
- Добавить комментарий
Виртуальный PDF принтер: что это и как использовать
Каждый пользователь компьютера рано или поздно сталкивался с необходимостью предоставления документов, отчетов или скриншотов экрана в pdf формате. И чтобы не мучится с конвертированием документов Word, Excel, PowerPoint или просто JPG картинок, можно воспользоваться легким способом с использованием виртуального принтера.
Что такое виртуальный принтер? Это программа, которая полностью эмулирует реальный принтер, как бы «притворяясь» им, только вместо печати отправленных вами файлов на реальном принтере, программа просто будет сохранять их в файл на компьютере.
Одним из таких виртуальных принтеров является PDF принтер, хотя в Windows так же может присутствовать схожий по работе виртуальный XPS принтер. Виртуальный PDF принтер устанавливается либо с каким-либо программным обеспечением, либо отдельно, и ниже мы рассмотрим несколько таких вариантов.
Microsoft Print to PDF
Виртуальный PDF принтер, который идет по умолчанию в Windows 10. Позволяет распечатывать любые документы в PDF формате, для этого нужно лишь при печати выбрать принтером «Microsoft Print to PDF».
BullZip PDF Printer
Один из лучших виртуальных PDF принтеров, который к тому же бесплатен для домашнего использования.
Скачать программу с официального сайта
(для скачивания программы необходимо нажать на кнопку «Click here to download»)
Установка программы очень простая — нужно лишь запустить файл установщик, выбрать язык установки (в неё присутствует русский), и прокликать её до самого конца. Важный момент — когда программа предложит скачать зависимости (Ghostscript Lite, PDF Power Tool, Xpdf), их обязательно следует оставить в нетронутом состоянии (должны быть выбранны все три пункта).
После установка программы у Вас в системе появится новый принтер, при печати на который, будет предложено сохранение файла в формате PDF.
CutePDF Writer
Скачать программу с официального сайта
(для скачивания программы необходимо нажать на надпись «Free Download» в правой части экрана, как на картинке ниже.)
После скачивания программы запускаем установщик, и пропускаем экран приветствия нажав кнопку «Next«. В следующем окне выбираем пункт «I accept the agreement«, тем самым согласившись со всеми условиями лицензионного соглашения, и нажимаем кнопку «Next«.
Убираем галочки с обеих пунктов «Set Ask as my default search provider» и «Set Ask.com as my browser homepage and new tabs page«, и нажимаем «Next«.
Отказываемся от установки браузера Opera нажатием кнопки Decline.
И после нажимаем на кнопку Install, чтобы установить программу на ваш компьютер.
Во время установки программа предложит установить PS2PDF конвертер, соглашаемся, так как иначе мы не сможем использовать программу для конвертирования в PDF.
Теперь, открыв любой документ, который нужно перевести в PDF, выбираем «Печать«, и в выборе принтеров выбираем принтер под названием CutePDF Writer. После нажатия кнопки «Печать» появится окошко, где будет предложено сохранить файл в pdf формате.
Foxit Reader
Данный способ подразумевает под собой установку бесплатной программы Foxit Reader, которая так же установит в вашу систему свой виртуальный принтер. В отличии от CutePDF Writer, данная программа может кроме сохранения в PDF еще и просматривать их.
Скачать программу с официального сайта
(для скачки нажимаем кнопку Free download, которая находится возле пункта Foxit Reader, показанного на картинке ниже.)
В появившемся окошке выбираем нужный нам язык. Делается это в пункте Language.
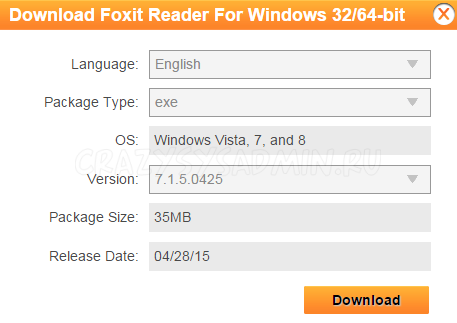
После этого нажимаем Download, и ждем когда Foxit Reader скачается на ваш компьютер.
После того, как загрузка будет завершена, запускаем скачанный файл. Выбираем нужный нам язык, после нажимаем «ОК«, затем — «Далее«, пропустив тем самым экран приветствия. Проверяем, что пункт «Я принимаю условия соглашения» выделен, и дальше по ходу установки нажимаем «Далее«. Когда программа спросит какие компоненты необходимо установить, то можно ничего не менять, так как программа все нужное выделила уже по умолчанию. Тоже самое относится и к пункту установки «Дополнительные задачи».
Кроме того, во время установки программа спросит, хотим ли мы включить режим «безопасного чтения». Очень рекомендуется оставить его включенным.
В следующем окошке будет предложено установить пробную версию программы Foxit PhantomPDF Standart. Чтобы не засорять свой компьютер ненужными программами, от этого предложения лучше отказаться.
В конце концов будет предложено нажать кнопку «Установить», чего и требуется сделать, для установи программы.
Когда программа закончит свою установку, появится соответствующее окошко, где следует нажать кнопку «Завершить».
Теперь, если вы откроете любой документ, то при отправки на печать необходимо выбрать принтер под название Foxit Reader PDF Printer.
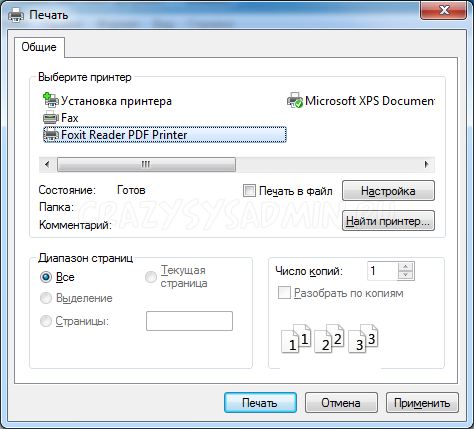
PDF является универсальным цифровым форматом, который поддерживают практические все устройства. Многим пользователям иногда приходится переформатировать текст и изображения в этом формате. Виртуальный принтер отлично подойдёт для такой задачи. Но как выбрать лучший среди десятков программ — об этом и будет рассказано в данной статье. Мы рассмотрим ТОП-5 популярных виртуальных принтеров, работающих с документами PDF, и научимся ими пользоваться.
Содержание
- Что такое виртуальный принтер?
- ТОП-1. Инструмент от Google для работы с файлами PDF
- ТОП-2. Виртуальный принтер doPDF
- ТОП-3. Программа для печати Bullzip PDF Printer
- ТОП-4. Foxit Reader — ридер для PDF-документов
- ТОП-5. PDF24 Creator — простой виртуальный принтер
Что такое виртуальный принтер?
При встрече такого термина в интернете, можно подумать, что виртуальный PDF-принтер — это устройство, которое может печатать для нас документы на расстоянии. На самом деле это не устройство, а программа. Она работает с файлом, который выводится на печать вашим домашним принтером и может создать из него PDF-документ. Такой формат часто используется для создания полноценных инструкций с изображениями, книг, простых презентаций, а также для сохранения веб-страниц.
Зачем нужен ПДФ, если есть Word, который также может хранить изображения, создавать графические объекты и другие файлы? Действительно, Word можно использовать для таких же задач, но он не настолько универсален, чтобы его можно было открыть на любом устройстве. Тем более, что компьютерная программа от Microsoft является платной. В то время как PDF бесплатен, а программа для открытия таких документов внедряется разработчиками сегодня практически в каждую операционную систему.
Это интересно: Лучшая читалка FB2 для компьютера ТОП-10.
ТОП-1. Инструмент от Google для работы с файлами PDF
Для работы с виртуальным принтером Google вам понадобиться браузер, разработанный этой компанией — Google Chrome. Если на вашем компьютере он не установлен, загрузить его можно по ссылке: https://www.google.com/chrome/?hl=ru. Также к вашему компьютеру должен быть подключен принтер. К нему вы сможете обращаться по сети, где бы вы не находились и делать документы в PDF. Воспользуйтесь инструкцией для подключения принтера, которая находилась в комплекте при покупке.
Порядок действий:
- Когда принтер подключен и настроен мы можем приступать к использованию облачного принтера ПДФ. Запустите Google Chrome и авторизуйтесь со своей учётной записью;
- Затем откройте настройки браузера — кнопка меню, пункт «Настройки». Выберите «Дополнительные настройки». И найдите раздел «Печать»;
- Выберите пункт «Принтеры» и нажмите на название модели принтера, установленного на вашем компьютере.
Выберите принтер в подключенных к компьютеру устройствах
Виртуальный принтер Google является лучшим по той причине, что для его работы не нужно устанавливать дополнительное ПО. Где бы вы не находились, создать PDF из документа будет очень просто. Нужен только доступ к интернету и браузер Chrome. Выбрав принтер, вы можете изменить настройки для печати.
Вам также нужно убедиться, поддерживает ли ваше устройство облачную печать. Это можно сделать на странице https://www.google.com/cloudprint/learn/printers/. Введите в форму имя модели принтера.
На странице поддержки Google вы можете найти инструкцию для работы с принтерами, которые поддерживают облачную печать. А также с теми, которые её не поддерживают.
Это может быть полезным: Тестовая страница для проверки цветного принтера.
ТОП-2. Виртуальный принтер doPDF
doPDF является утилитой, которую нужно установить на компьютер. Она способна создавать файлы в пару кликов, при помощи кнопки печати в других программах. doPDF бесплатна и доступна на сайте http://www.dopdf.com/download.php. Разработчики предлагает нам расширенную версию этой программы за 30 долларов. Для того, чтобы создать или переформатировать документы в PDF вполне достаточно базовой версии.
Для загрузки на сайте нужно 2 раза нажать на зелёную кнопку «Download». Скачать её можно на устройства с Windows, Linux, Android, Mac, iOS.
Инструкция по работе с программой:
- Скачайте пакет программы doPDF и запустите установку;
- Когда она установится, вы сможете найти устройство по следующему пути: «Панель управления», «Устройства и принтеры». Иконка будет подписана названием программы;
- Запускать программу можно, нажав по значку принтера, или со значка на рабочем столе. А также вы можете отправлять на печать документы из других редакторов и программ;
- К примеру, открыв любое изображение в Windows, нажмите на кнопку «Печать» в панели инструментов и выберите doPDF из списка принтеров.
- После этого выберите кнопку печати. После нажатия появится окно с указанием места для сохранения файла, с полем, где вы можете указать имя файла и прочие настройки.
- Когда документ будет готов, найти его можно будет в указанной папке.
ТОП-3. Программа для печати Bullzip PDF Printer
Виртуальный принтер Bullzip отлично подойдёт для современных компьютеров с 64 битной операционной системой. К слову сказать, сегодня не все подобные программы умеют работать с такой системой. Еще одним достоинством виртуального принтера является то, что он бесплатен. Для скачивания перейдите на официальный сайт http://www.bullzip.com/products/pdf/download.php и нажмите кнопку «Click here to download».
Bullzip очень прост в использовании. После установки его можно найти в списке принтеров, подключенных к вашему компьютеру.
Порядок действий:
- Выберите «Панель управления»;
- Далее нажмите «Оборудование и звук», «Устройства и принтеры»;
- И среди устройств будет значок «Bullzip PDF Printer». Если вы нашли его здесь, значит установка прошла успешно и виртуальное устройство готово к использованию;
- После этого вы можете открыть любой документ, из которого нужно сделать PDF и нажать на кнопку «Печать». Чтобы отправить файл Word на печать в виртуальном принтере Bullzip, выберите «Файл», «Печать». И в разделе «Принтеры» выберите название программы.
При установке программа предлагает установить плагин для Word и других редакторов. Они способны расширять функционал виртуального принтера. В Bullzip вы сможете добавлять изображения, подписывать файлы PDF цифровой подписью, изменять ориентацию документа и другое.
ТОП-4. Foxit Reader — ридер для PDF-документов
Программа Foxit Reader является «читалкой» для PDF-документов с удобным интерфейсом и настройками. В ней можно изменять документ, оставлять комментарии для автора и открывать документы в безопасном режиме. Часто её используют как виртуальный принтер. Чем она в совокупности с другими функциями и является. Foxit Reader предоставляет пользователям бесплатный 14-дневный «пробник». Который можно загрузить по ссылке https://www.foxitsoftware.com/ru/pdf-reader/.
Для долгосрочного использования её придётся купить. После установки утилиты вы сможете найти виртуальный принтер в устройствах, как и другие подобные программы.
Купив Foxit Reader, вы получите комплекс инструментов по созданию, редактирования и просмотру PDF-документов. Если вы не желаете покупать программу, придётся поторопиться, чтобы справиться со своей задачей в течении двух недель.
ТОП-5. PDF24 Creator — простой виртуальный принтер
PDF24 Creator — это ещё один простой виртуальный принтер. В нём реализовано большинство функций других программ: форматирование в PDF, настройка будущего документа, добавление разных форматов файлов. Он работает только с ОС Windows. Несмотря на это является популярным. Программа находится на официальном сайте https://ru.pdf24.org/creator.html. После её установки вы можете подгрузить другие утилиты от этого же разработчика через специальный лаунчер.
В отличие от других виртуальных принтеров, PDF24 имеет свой интерфейс. Он похож на проводник Windows, через который можно выбирать документы для печати. На этом наш обзор ТОП-5 лучших виртуальных принтеров для работы с форматом PDF заканчивается. Если вы не согласны с последовательностью программ в топе, напишите нам об этом в комментариях.