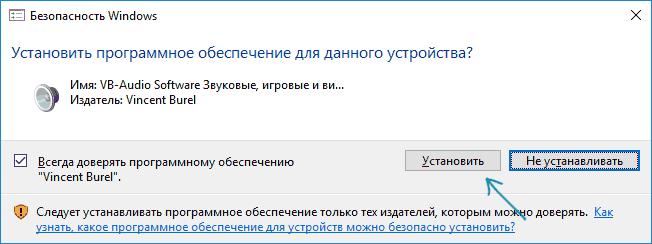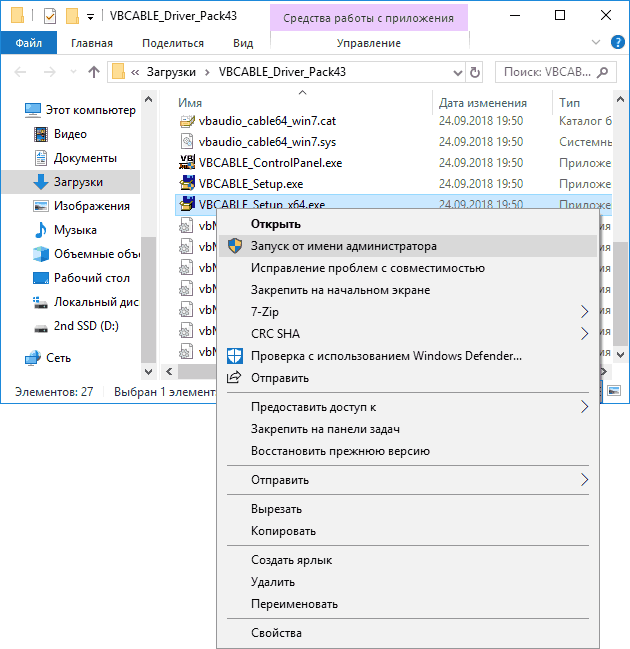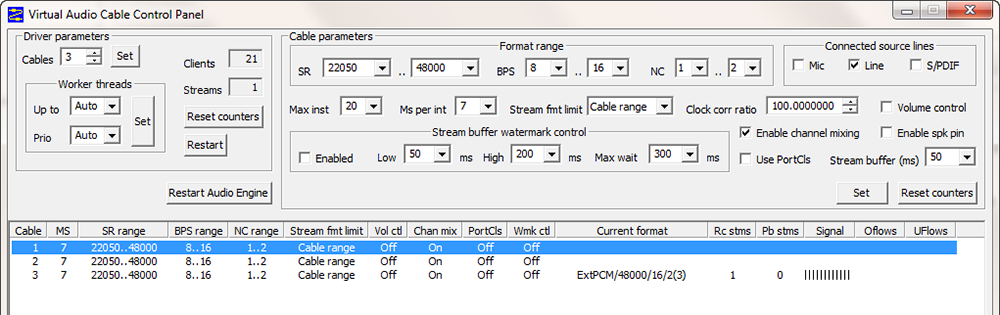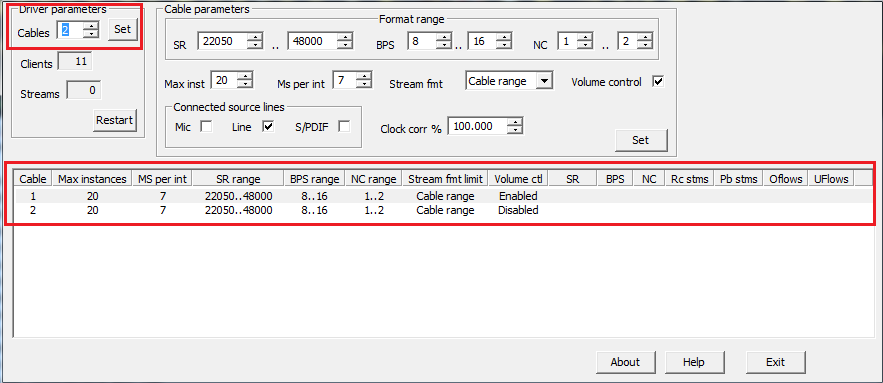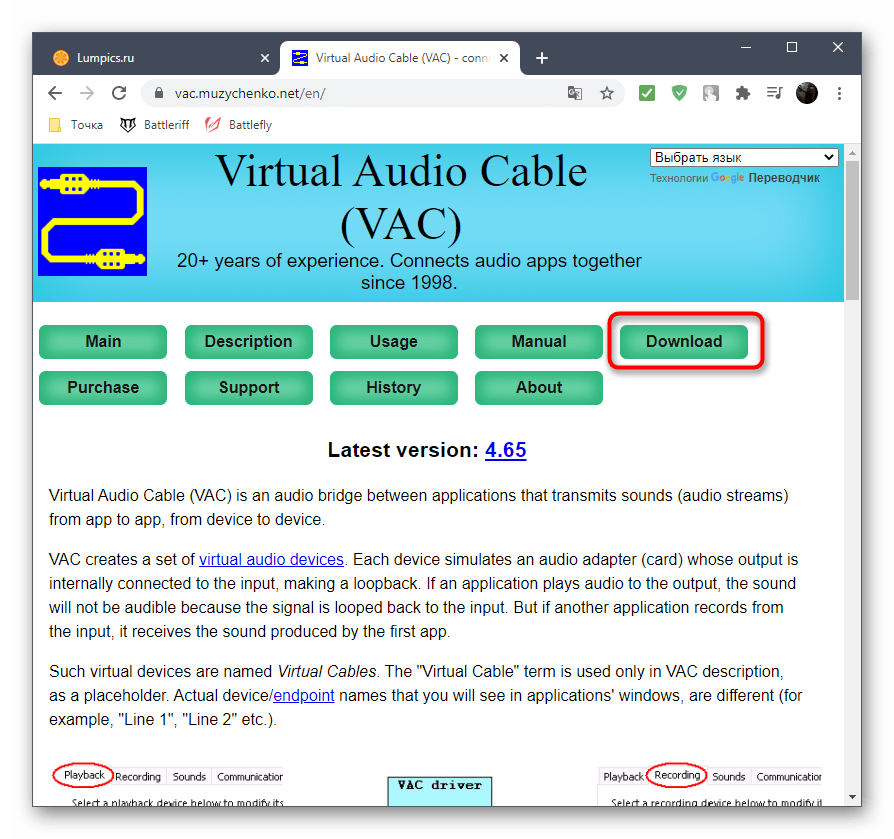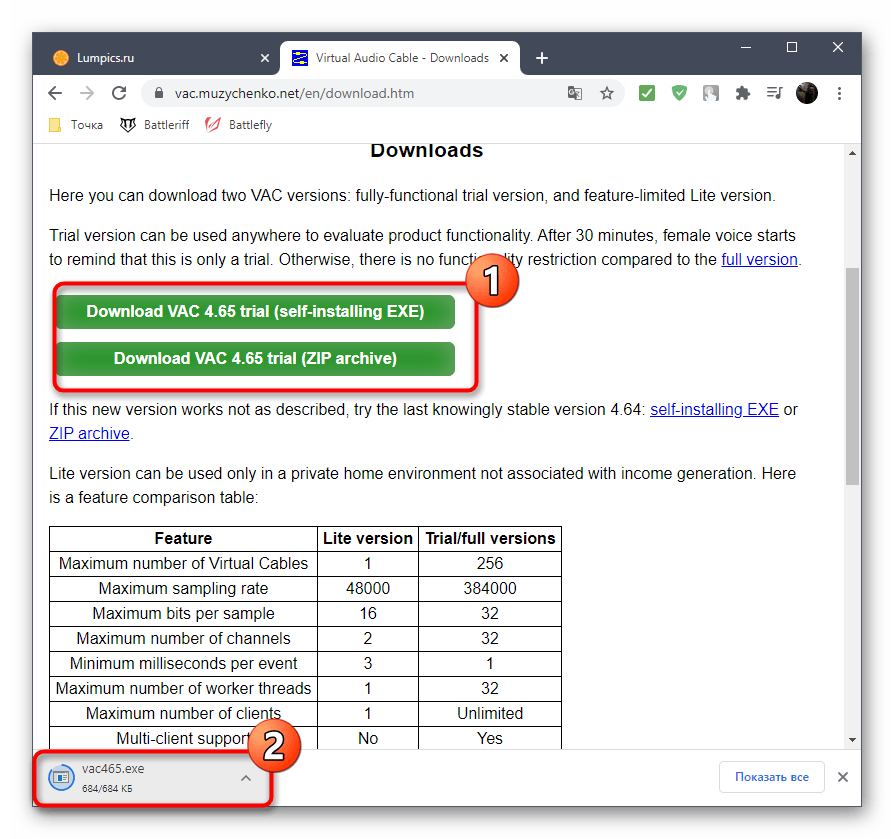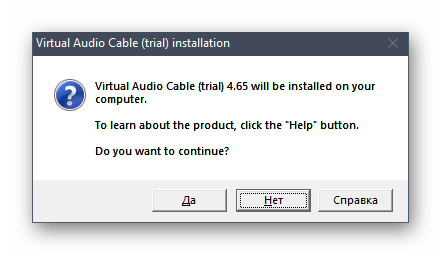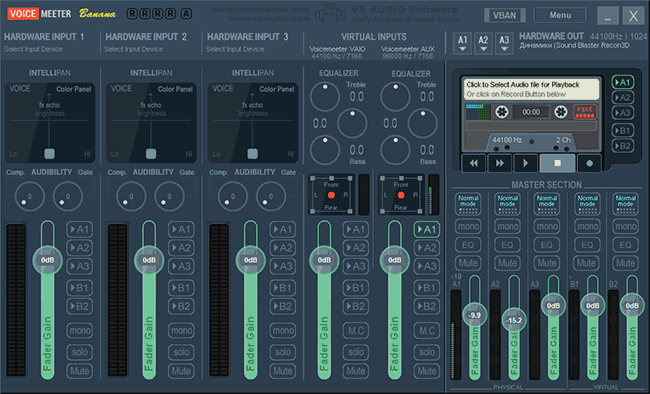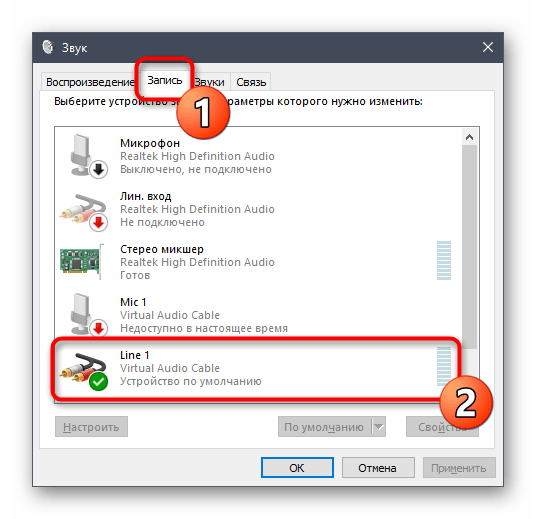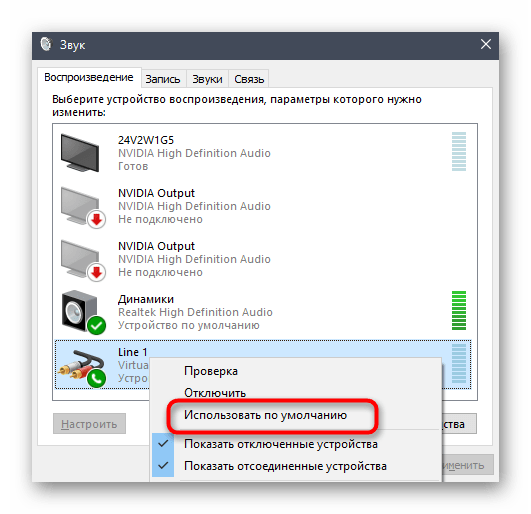Однако на некотором оборудовании случается, что приведенными способами не удается воспользоваться. В этом случае можно использовать VB Audio Virtual Audio Cable (VB-Cable) — бесплатную программу, устанавливающую виртуальные аудио устройства, которые позволяют в дальнейшем записать воспроизводимый на компьютере звук.
Установка и использование VB-CABLE Virtual Audio Device
Virtual Audio Cable очень проста в использовании, при условии, что вы знаете, где в системе или программе, которую вы используете для записи, настраиваются устройства записи (микрофон) и воспроизведения.
Примечание: есть еще одна аналогичная программа, которая также называется Virtual Audio Cable, более продвинутая, но платная, упоминаю об этом, чтобы не было путаницы: здесь рассматривается именно бесплатный вариант VB-Audio Virtual Cable.
Шаги для установки программы в Windows 10, 8.1 и Windows 7 будут следующими
- Прежде всего потребуется скачать Virtual Audio Cable с официального сайта https://www.vb-audio.com/Cable/index.htm и распаковать архив.
- После этого запустите (обязательно от имени Администратора) файл VBCABLE_Setup_x64.exe (для 64-бит Windows) или VBCABLE_Setup.exe (для 32-бит).
- Нажмите кнопку Install Driver.
- Подтвердите установку драйвера, а в следующем окне нажмите «Ок».
- Вам предложат перезагрузить компьютер — это на ваше усмотрение, в моем тесте работало и без перезагрузки.
На этом Virtual Audio Cable установлен на компьютер (если в этот момент у вас пропадет звук — не пугайтесь, достаточно просто изменить устройство воспроизведения по умолчанию в параметрах звука) и его можно использовать для записи воспроизводимого аудио.
Для этого:
- Зайдите в список устройств воспроизведения (В Windows 7 и 8.1 — правый клик по значку динамика — устройства воспроизведения. В Windows 10 для этого можно нажать правой кнопкой мыши по значку динамика в области уведомлений, выбрать «Звуки», а потом перейти на вкладку «Воспроизведение»).
- Нажмите правой кнопкой мыши по пункту Cable Input и выберите пункт «Использовать по умолчанию».
- После этого либо установите Cable Output в качестве устройства записи по умолчанию (на вкладке «Запись»), либо выберите это устройство в качестве микрофона в программе записи звука.
Теперь, звуки, воспроизводимые в программах, будут перенаправляться на виртуальное устройство Cable Output, которое в программах для записи звука будет работать как обычный микрофон и, соответственно, записывать воспроизводимое аудио. Однако при этом есть один недостаток: во время этого вы не будете слышать то, что записываете (т.е. звук вместо динамиков или наушников будет направляться на виртуальное устройство записи).
Для удаления виртуального устройства, зайдите в панель управления — программы и компоненты, удалите VB-Cable и перезагрузите компьютер.
У этого же разработчика есть и более сложное бесплатное ПО для работы с аудио, которое подойдет, в том числе, для записи звука с компьютера (в том числе сразу с нескольких источников, с возможностью одновременного прослушивания) — Voicemeeter.
Если для вас не сложно разобраться в английском интерфейсе и пунктах управления, почитать справку — рекомендую попробовать.
Virtual Audio Cable – это утилита, которая позволяет заменить акустический кабель, соединяющий микрофон и динамик, виртуальным аналогом. Также она способна обеспечить передачу звука между разными программами. Если говорить о практическом применении, то VAC может быть полезен в следующих случаях:
- когда нужно преобразовать звук в текст;
- когда нужно записать беседу, ведущуюся через какой-то мессенджер;
- когда нужно записать аудио, воспроизводимое на компьютере и сохранить качество записи;
- когда нужно озвучить видео в домашних условиях без специального оборудования.
При этом не важно, есть ли звуковая карта и какого она качества – программа имеет набор виртуальных инструментов, компенсирующих отсутствующие. Есть две версии программы – платная и бесплатная. К названию последней добавлена аббревиатура VB.
Настройка и работа с Virtual Audio Cable.
Установка VB Cable Virtual Audio Device
- Для начала нужно загрузить дистрибутивы с официального сайта (free-версия тоже распространяется там).
- Разархивируйте их и найдите файл Setup, кликните по нему правой кнопкой мыши и выберите пункт «Run As Administrator».
- Появится окошко-заставка, где нужно подтвердить установку.
- Дождитесь завершения и перезапустите систему.
Программа VB Virtual Audio Cable требует предварительной настройки перед началом использования.
Настройка Virtual Audio Cable
Переходим к настройке программы:
- Внизу справа есть значок громкоговорителя – кликните по нему правой кнопкой мыши и выберите пункт Sound.
- Откроется окно со звуковыми устройствами – среди них будет и только что установленный VAC – нужно выбрать его, используя ПКМ, и указать, как оборудование, которое будет всегда использоваться для манипуляций со звуком.
- Теперь зайдите во вкладку Sound Recording и снова укажите VAC как основной инструмент.
С этого момента на кабель виртуального устройства будут поступать все звуки, которые воспроизводятся на ПК (например, при просмотре видео в «Ютубе»), а также через микрофон: недостаток такой настройки в том, что звук не выводится вовне, и вы ничего не услышите. Конечно же, VAC скачивают в тандеме с другими приложениями по обработке и записи звука: микшерами, эквалайзерами, аудиочиталками и т.д. и т.п. Именно при работе с ними можно уточнить настройки Virtual Audio Cable, потому что сам по себе он работает как драйвер или «посредник» между программами. Если VAC вам больше не нужен, он удаляется через «Панель управления», как обычное приложение.
Примеры использования VAC
Virtual Audio Cable – очень полезная программа, чтобы понять, как ею пользоваться, достаточно привести несколько примеров.
- Транскрибирование. Допустим, вам нужно вычленить звук из аудио или видео и преобразовать его в текст (скажем, вы нашли аудиокнигу, а текстовой версии нет). Записывать такие объёмы вручную очень долго, почти нереально. Есть специальные приложения, записывающие под диктовку, но тогда нужно, чтобы звук шел через динамик. В этом случае качество будет потеряно из-за посторонних шумов, искажений колонок и воспринимающего устройства (представьте себе диктофонную запись и поймёте, какое качество будет в итоге). Чтобы избежать этого и направить звук прямиком в транскрибатор, как раз и пригодится VAC. Если вы следовали рекомендациям выше, то он у вас уже настроен должным образом – выбирайте аудио (видео) и запускайте программу преобразования.
- Вывод звука в два канала. Предположим, вам нужно, чтобы мелодия одновременно играла и в наушниках, и через динамик (такие проблемы часто возникают у ди-джеев, работников ДК и людей, увлекающихся музыкой). Стандартные условия не позволяют этого сделать. Для подобной работы с аудио как раз используется Virtual Audio Cable. Обычно в таких случаях либо покупают звуковую карту с двумя аудиовыходами (но она недешевая, около 6,5 тыс. рублей), либо устанавливают второй адаптер (но не каждый микшер поддерживает такой подход). Во втором случае организовать совместную работу всех программ помогает VAC: достаточно направить каналы на разные адаптеры.
- Запись разговора. Если вы беседуете, например, в Skype и хотите записать беседу в хорошем качестве, нужна любая программа-рекордер и VAC. Настройки зависят от особенностей ПО.
Все мы привыкли, что звук на компьютере записывается через микрофон, а затем воспроизводится через динамики. Акустика может быть как встроенная, так и внешняя. Но в случае, когда требуется записать системный звук (например, во время игры), пользователь столкнется с серьезной проблемой, ведь ОС не имеет собственного микрофона. Для выхода из ситуации понадобится виртуальный кабель для операционной системы Windows 10.
Описание и возможности Virtual Audio Cable
Как мы уже выяснили, по умолчанию звуковая карта на компьютере с Windows 10 способна записывать информацию только через физический микрофон. Но утилита Virtual Audio Cable может «обмануть» ОС таким образом, что она начнет воспринимать системные звуки в качестве колебаний, поступающих извне.
Подобной фишке удается найти массу вариантов применения. Вот лишь некоторые из них:
- Преобразование звука в текст (транскрибирование). Отличный способ, когда под рукой есть аудиоверсия книги, но вы принципиально хотите ознакомиться с ее текстовым вариантом. Современное «железо» способно быстро преобразовать звук в текст, а Virtual Audio Cable станет незаменимым помощником при выполнении операции.
- Двухканальный звук. По умолчанию Windows 10 выводит аудио только через один канал, в качестве которого выступает встроенная или внешняя акустика. Но утилита позволяет вывести звук одновременно на два устройства.
- Запись системных звуков. Этот вариант использования смело можно разбивать еще на несколько. При помощи VAC владелец ПК получает возможность записывать аудио без искажений во время разговора по Skype или в процессе игры.
Опытный пользователь без труда найдет еще с десяток способов, когда виртуальный кабель становится прекрасным средством для выполнения разного рода звуковых манипуляций с компьютером.
Плюсы и минусы
Не стоит воспринимать Virtual Audio Cable в качестве панацеи от любых проблем, связанных с аудио на компьютере. Напротив, в руках неопытного пользователя утилита может доставить немало сложностей, которые станут следствием работы программы. Поэтому перед установкой важно взвесить все «за» и «против».
Плюсы:
- минимальное потребление ресурсов ПК;
- перенаправление аудио в несколько каналов;
- запись системных звуков;
- транскрибирование.
Минусы:
- сложная настройка;
- отсутствие русскоязычной версии.
Скачивать VAC или отказаться от использования утилиты – пускай каждый решает сам для себя. Мы же предлагаем ознакомиться с подробной инструкцией по установке и настройке программного обеспечения, чтобы свести к минимуму вероятность возникновения проблем при эксплуатации.
Где скачать и как установить
Разумеется, перед настройкой ПО его необходимо скачать и установить на компьютер. Это самый простой этап в процессе взаимодействия с VAC, так что здесь ни у кого не должно возникнуть сложностей:
- Перейдите на официальный сайт разработчика.
- Скачайте файл последней версии программы.
- Как правило, дистрибутив загружается в виде архива. Поэтому его нужно распаковать.
- В получившейся папке запустите exe-файл с именем «setup».
- Примите пользовательское соглашение, выберите папку для установки, а затем нажмите на кнопку «Install».
Важно. Обратите внимание, что в архиве может содержаться два exe-файла. «Setup» предназначен для 32-битной ОС, а «Setup64» – для 64-битной.
Поскольку утилита обладает скромным размером, она установится в течение пары-тройки секунд. Об окончании инсталляции станет известно благодаря уведомлению в диалоговом окне.
Активация
При первом запуске программа может потребовать ключ активации. Дело в том, что ПО распространяется отнюдь не на безвозмездной основе. Разработчик заинтересован в оплате своего труда, а потому предлагает купить ключ. Конечно же, этот этап удается обойти при помощи кряка (специального файла, позволяющего запускать лицензионные приложения без активации).
«Таблетку» можно найти в интернете, а после загрузки скопировать ее содержимое в папку с программой. Но, в то же время, помните, что, обходя стандартную процедуру активации, вы поддерживаете пиратство.
Инструкция по применению
Одной установки утилиты мало, чтобы начать в полной мере использовать функционал виртуального кабеля. Нужно заставить компьютер воспринимать VAC в качестве микрофона или динамика. Для этого воспользуйтесь инструкцией:
- Щелкните ПКМ по иконке динамика, расположенной в правом нижнем углу Панели задач.
- Перейдите в «Устройства воспроизведения».
- Во вкладке «Воспроизведение» кликните ПКМ по «Line1» (это и есть виртуальный кабель) и нажмите на «Использовать по умолчанию».
- Во вкладке «Запись» также щелкните ПКМ по названию виртуального кабеля, но после этого перейдите в «Свойства».
- Под заголовком «Воспроизводить с данного устройства» выберите «Line1».
- Сохраните изменения.
Дальнейшая настройка зависит от того, как вы собираетесь использовать Virtual Audio Cable. К примеру, если есть необходимость в записи разговора через Skype, то нужно перейти в настройки приложения и выбрать в качестве микрофона виртуальный кабель. А для разделения звука между двумя устройствами (например, компьютером и телевизором) необходимо выбрать «Line1» в качестве источника аудио через программу-аудиорепитер.
Альтернативные приложения
Virtual Audio Cable – не единственная утилита, позволяющая осуществлять манипуляции со звуковыми каналами. Также вы можете обратить внимание на следующие приложения:
- JACK Audio Connection Kit;
- VB-Audio Virtual Cable;
- Carla.
Обязательно изучите особенности каждого вида программного обеспечения, чтобы не столкнуться с проблемами в процессе использования. Конечный выбор все равно лежит на вас, поэтому выбирайте утилиты с умом, ведь у каждой из них есть свои достоинства и недостатки, многие из которых могут стать критичными.
Все мы привыкли, что звук на компьютере записывается через микрофон, а затем воспроизводится через динамики. Акустика бывает как встроенной, так и внешней. Но в случае необходимости записи системного звука (например, во время игры) пользователь столкнется с серьезной проблемой, поскольку в операционной системе нет собственного микрофона. Чтобы выйти из ситуации, вам понадобится виртуальный кабель для операционной системы Windows 10.
Описание и возможности Virtual Audio Cable
Как мы уже выяснили, по умолчанию звуковая карта на компьютере с Windows 10 может записывать информацию только через физический микрофон. Но утилита Virtual Audio Cable может «обмануть» операционную систему, чтобы она воспринимала системные звуки как внешние вибрации.
Такой чип может найти множество приложений. Здесь только несколько:
- Преобразование звука в текст (транскрипция). Отличный способ, когда у вас есть аудиоверсия книги, но вы в основном хотите ознакомиться с ее текстовой версией. Современное «железо» способно быстро преобразовывать аудио в текст, а Virtual Audio Cable станет незаменимым помощником в работе.
- Двухканальный звук. По умолчанию Windows 10 выводит звук только через один канал – встроенный или внешний динамик. Но утилита позволяет транслировать аудио на два устройства одновременно.
- Система звукозаписи. Этот вариант использования можно легко разбить на множество других. С помощью VAC владелец ПК имеет возможность записывать звук без искажений во время разговора по Skype или игр.
Опытный пользователь может легко найти с десяток других способов, которыми виртуальный кабель может стать отличным инструментом для выполнения различных типов звуковых манипуляций с компьютером.
Плюсы и минусы
Не принимайте виртуальный аудиокабель как панацею от любых проблем со звуком на вашем компьютере. Напротив, в руках неопытного пользователя утилита может вызвать массу сложностей, которые возникнут при работе программы. Поэтому перед установкой важно взвесить все «за» и «против».
Профессионалы:
- минимальное потребление ресурсов ПК;
- перенаправить аудио на несколько каналов;
- запись системных звуков;
- транскрипция.
Недостатки:
- сложная настройка;
- отсутствие русскоязычной версии.
Скачайте VAC или откажитесь от использования утилиты – пусть каждый решает сам. Предлагаем вам ознакомиться с подробными инструкциями по установке и настройке программного обеспечения, чтобы свести к минимуму вероятность возникновения проблем при работе.
Где скачать и как установить
Конечно, перед настройкой программного обеспечения вам необходимо скачать и установить его на свой компьютер. Это простейший шаг в процессе взаимодействия с VAC, поэтому здесь никому не стоит беспокоиться:
- Зайдите на официальный сайт разработчика.
- Скачайте последнюю версию программы.
- Обычно дистрибутив скачивается в виде архива. Следовательно, необходимо его разархивировать.
- В полученной папке запустите exe-файл с именем «setup».
- Примите пользовательское соглашение, выберите папку для установки, затем нажмите кнопку «Установить».
Обратите внимание, что в архиве может быть два exe-файла. «Setup» – для 32-битной операционной системы, а «Setup64» – для 64-битной.
Поскольку размер утилиты невелик, она установится за пару секунд. О завершении установки будет сообщено в диалоговом окне.
Активация
При первом запуске программа может запросить ключ активации. Дело в том, что программное обеспечение бесплатно не распространяется. Застройщик заинтересован в оплате своей работы и поэтому предлагает купить ключ. Конечно, этот этап можно обойти, используя кряк (специальный файл, позволяющий запускать лицензионные приложения без активации).
«Планшет» можно найти в Интернете, а после скачивания скопировать его содержимое в папку с программой. Но в то же время помните, что, минуя стандартный процесс активации, вы поддерживаете пиратство.
Инструкция по применению
Просто установить утилиту недостаточно, чтобы в полной мере использовать возможности виртуального кабеля. Вам необходимо, чтобы компьютер интерпретировал VAC как микрофон или динамик. Для этого воспользуйтесь инструкцией:
- Щелкните правой кнопкой мыши значок динамика, расположенный в правом нижнем углу панели задач.
- Перейдите в «Устройства воспроизведения».
- На вкладке «Воспроизведение» щелкните правой кнопкой мыши «Line1» (это виртуальный кабель) и нажмите «Использовать по умолчанию».
- На вкладке «Регистрация» также щелкните правой кнопкой мыши имя виртуального кабеля, но затем перейдите в «Свойства».
- В разделе «Воспроизвести с этого устройства» выберите «Line1».
- Сохраните изменения.
Дальнейшая конфигурация зависит от того, как вы собираетесь использовать виртуальный аудиокабель. Например, если вам нужно записать разговор через Skype, вам нужно зайти в настройки приложения и выбрать виртуальный кабель в качестве микрофона. А чтобы разделить звук между двумя устройствами (например, компьютером и телевизором), вам нужно выбрать «Line1» в качестве источника звука через программу репитера звука.
Альтернативные приложения
Virtual Audio Cable – не единственная утилита, позволяющая управлять аудиоканалами. Также можно обратить внимание на следующие приложения:
- Комплект для подключения аудиосистемы JACK;
- Виртуальный кабель VB-Audio;
- Карла.
Обязательно изучите особенности каждого типа программного обеспечения, чтобы не столкнуться с проблемами во время использования. Окончательный выбор остается за вами, поэтому выбирайте утилиты с умом, ведь каждая из них имеет свои преимущества и недостатки, многие из которых могут стать критическими.
Источник изображения: it-tehnik.ru
Главная / Работа со звуком
Программа Virtual Audio Cable 4.10 — создает в вашей системе несколько виртуальных аудиоустройств, которые можно использовать для проведения парных или групповых эфиров без привлечения дополнительного оборудования. Впрочем на этом сфера применения не заканчивается, VAC используют для расширения функционала TeamSpeak 3, Ventrillo, Adobe Audition и еще множества программ.
Коротко о том, что умеет Virtual Audio Cable 4.10
:
— Можно создать разветвленную систему виртуальных аудиоустройств для записи и воспроизведения звука, совмещая их из разных источников (Например, выводить звук из игры только в свои наушники, а звук с микрофона в отдельный канал);
— Можно запустить определенное количество виртуальных аудиокабелей, каждый из них настроить для автономной работы (Например, 3 аудио-репитера для ведения парного/группового эфира);
Большой плюс Virtual Audio Cable в том, что он потребляет минимум ресурсов рабочей машины, когда запущен. В минусы стоит записать то, что сразу после установки программа может перезаписать иерархию аудиоустройств. Например, установить Line 2 в качестве динамиков по умолчанию и отключить колонки. К счастью, это не смертельно и вернуть все обратно легко.
Virtual Audio Cable работает по принципу multi-client feature, позволяя задавать для каждого порта VAC In/VAC Out отдельную функцию.
Установка Virtual Audio Cable 4.10
3. Для Line 2 во вкладке Воспроизведение дополнительно выберите «Устройство связи по умолчанию», для динамиков — «Устройство по умолчанию». Такие же манипуляции произведите над Mic 1 во вкладке Запись (назначьте его устройством связи по умолчанию) и микрофоном (устройство по умолчанию).
Если не поможет — уточните конфигурацию аудиорепитеров и настройки звуковых устройств на вашей машине.
Здесь я попытаюсь описать не процесс настройки, а ее назначение, то есть разберу основные параметры и значения. Итак, приступим.
В VAC есть два
разных вида
репитеров: MME(Multimedia Extension)
и KS(Kernel Streaming)
. Первый программно получается звук, второй обращается непосредственно к ядру ОС. Второй способ конечно же лучше, однако при любых настройках он выдает мне ошибку, я так и не смог запустить репитер через KS.
Поэтому в статье будет рассматриваться репитер MME
.
В прошлой статье был рассмотрен пример .bat файла
для автоматического запуска репитера. Ниже находится содержание .bat файла
для репитера, которым я пользуюсь каждый день.
@chcp 1251
start /min «audiorepeater» «%programfiles%\Virtual Audio Cable\audiorepeater.exe» /Input: «Line 3 (Virtual Audio Cable)» /Output: «Динамики (Razer Megalodon)» /SamplingRate:48000 /Buffers:7 /BufferMs:50 /Channels:8 /ChanCfg:»7.1 surround» /Priority:»Realtime» /Autostart
Опции, которые могут быть включены в .bat файл
аналогичны опциям, которые есть в окне репитера. Я просто остановлюсь на некоторых из них для более подробного объяснения.
- /min
— репитер сразу запускается свернутым в трей. - /AutoStart
— репитер начинает работать сразу после запуска. Может работать в паре с /min. - /WindowsName
— задает нестандартное имя окна репитера. - /CloseInstance
— специфическая опция, предназначенная для закрытия рабочих окон, в том числе и репитеров. Работает в паре с тегом /WindowName
. Через этот тег задается альтернативное имя окна репитера, а через тег /CloseInstance это окно закрывается.
Вот пример работы:
Скрипт старта
@chcp 1251
start /min «audiorepeater» «%programfiles%\Virtual Audio Cable\audiorepeater.exe» /Input:»Line 1 (Virtual Audio Cable)» /Output:»Speakers (Realtek High Definiti» /SamplingRate:48000 /BufferMs:200 /Buffers:5 /Priority:»High» /WindowName:»Sys and Game Audio» /AutoStart
Exit
Скрипт окончания работы
@chcp 1251
start /min «audiorepeater» «%programfiles%\Virtual Audio Cable\audiorepeater.exe» /CloseInstance:»Sys and Game Audio»
Exit
- /Priority
— задает приоритет процесса для обработки. Обычно хватает нормального приоритета. Если Вам необходимо, можете поставить его выше, однако это замедлит скорость выполнения других процессов. Realtime
можно ставить только если обладаете мощным ЦП. - /Channels
— задает нужное кол-во звуковых каналов. Задается только при нестандартном /ChanCfg
. - /ChanCfg
— при помощи этого параметра можно указать нестандартную конфигурацию динамиков. Например, для устройства со звуком 7.1 следует указать так:
/Channels:8 /ChanCfg:»7.1 Surround»
- /Buffers
— задает кол-во частей, которые будут использованы для передачи фрагмента, заданного через /BufferMs
. Фактически, чем больше будет частей, тем плавнее должна быть передача. На практике же достаточно значения в 7-8 частей. Если их будет меньше — аудио может пропадать, если больше — аудио будет отставать. Больше 15-20 частей устанавливать крайне не рекомендуется. - /BufferMs
— задает размер аудио буффера в миллисекундах. Рекомендуют устанавливать значения в 200-300 мс, для более стабильной передачи данных, однако мне хватает 50 мс.
Опции чувствительны к изменениям регистра. Специфические опции, например /Priority
, следует вводить так, как они написаны в окне программы.
Под выбором устройств WaveIn и WaveOut вы можете заметить такие параметры как Overflows
и Underflows
. Overflows увеличивается, когда программа(репитер) не имеет достаточного свободного места(буфферов) для записи данных. Underflows увеличивается в противоположном случае: когда репитер не успевает проигрывать поступающие потоки информации. Результатом данных параметров является недостаточный размер буфферов, малое кол-во буфферов, замедленная работа ЦП и т.д.
Оптимальными параметрами для быстрого ПК являются 7-8 буфферов по 50 ms каждый, я сам использую данную конфигарацию и не испытываю проблем.
Control Panel
Также можно задать и некоторые общие параметры для каждого кабеля. Сделать это можно в программе Control Panel. Чтобы она работала корренктно, ее необходимо запускать от имени администратора.
- Cables
— общее кол-во созданных кабелей. После применения необходим перезапуск драйвера.
Format range (SR, BPS, NC)
— установка диапозонов sampling rate, bits per sample and number of channels
для кабеля.
Max inst
— максимальное кол-во соединений. Используется, как минимум, 1 соедиение для работы аудио-движка. Остальные соединения могут быть использованы клиентскими приложениям.
Ms per int
— это означает частоту, с которой будет происходить соединение со звуковым устройством(обычно это называют задержкой). Чем больше операций в секунду, меньшее время ожидания, тем больше нагружена система. Обычные аудио-карты требует 5-15 мс на обработку.
Stream fmt limit
— формат стриминга аудио через кабель
Volume control
— если включено, позволяет менять громкость кабеля и репитера(я не понял суть данной фунуции).
Clock corr ratio
— корректировка скорости, в процентах. Если значение 100%, никакой корректировки не происходит. Если значение более 100%, скорость воспроизведения будет выше, менее 100%, скорость будет ниже. Например, если значение 100.25, скорость будет увеличина на 0.25%; если 99.98, медленее на 0.02%. Можно выполнить корректировку с точностью 0.0000001%.
Вы можете изменять параметр даже во время работы кабеля, изменения вступают в силу мгновенно.
Stream buffer
— контролирует размера буффера аудио. «Auto
» — значит минимально возможное значение, допустимое драйвером.
Вся остальная информация и описание команд есть в справке приложения.
У вас остались вопросы? Вы хотите дополнить статью? Вы заметили ошибку? Сообщите мне об этом ниже, я обязательно Вас услышу!
Если Вам помогла данная статья, то напишите об этом в комментариях. И не забывайте делиться статьей со своими друзьями в соц.сетях;)
P.S.
Статья является копирайтом,так что если Вы ее копируете,не забудьте вставить активную ссылку на сайт автора,то есть на этот:)
Поделитесь статьей в социальных сетях — поддержите сайт!
Идея создания виртуального звукового кабеля возникла вскоре после появления
программ для создания и обработки цифрового звука — виртуальные генераторы звуковых
сигналов, синтезаторы музыкальных тембров, ритм-машины, эквалайзеры, компрессоры/экспандеры,
процессоры эффектов и т.п. Поначалу каждая из этих программ была автономной:
получала звуковой сигнал непосредственно со входа звукового адаптера или из
звукового файла и выводила результат на выход адаптера или в другой звуковой
файл. Такой подход позволял использовать программы на любом компьютере, имеющем
звуковой адаптер, однако имел три основных недостатка:
- Отсутствие универсальности. Несколько программ не могли быть соединены
в цепочку, как это делается в студии или даже дома, в случае блочной аппаратуры
(проигрыватель, предварительный усилитель, эквалайзер, усилитель мощности
и т.п.). Таким образом, каждая программа представляла собой «моноблок» с определенным
набором функций, расширить который было довольно сложно. - Потеря качества при работе в реальном времени. Запись результатов работы
с выхода звукового адаптера при работе программы в реальном времени неминуемо
влекла потерю качества исходного цифрового звука при преобразовании его в
аналоговую форму. Чтобы сохранить качество сигнала неизменным, требовался
адаптер с цифровым интерфейсом вместе с цифровым же магнитофоном (ценой порядка
1000 долл.). - Ограничение оперативности при работе в режиме записи. Некоторые программы
позволяли записывать результаты в звуковой файл на диске, и тогда никаких
потерь качества не происходило. Однако при этом терялась возможность оперативного
управления параметрами звука, и прослушать созданный фрагмент можно было лишь
после завершения его записи на диск.
Программа Virtual Audio Cable позволяет практически полностью решить все эти
проблемы, организуя в системе компьютерный вариант обычного звукового соединительного
кабеля, которым подключаются друг к другу блоки звуковой аппаратуры — бытовой
или студийной. Можно сказать, она эмулирует набор звуковых адаптеров, у каждого
из которых вход и выход намертво соединены изнутри.
Назначение программы
- Соединение нескольких звуковых программ в цепочку так, что каждая очередная
программа получает звук непосредственно от предыдущей, без каких-либо промежуточных
устройств или операций. - Передача цифрового звука в неизменном виде, без какой-либо потери качества
звучания. - Сохранение в неизменном цифровом виде звукового сигнала, созданного программами,
позволяющими только проигрывать сигнал в реальном времени на звуковой адаптер. - Смешивание звуковых сигналов от различных программ, подсоединенных к одному
концу кабеля. - Размножение звукового сигнала, передаваемого по кабелю, для передачи нескольким
программам одновременно.
Устройство и работа программы
Виртуальный звуковой кабель VAC представляет собой звуковой (Wave) драйвер
Windows, создающий в системе два звуковых устройства (порта): Virtual Cable
n In и Virtual Cable n Out, где n — номер кабеля начиная с 1. К каждому из портов
может быть присоединено любое количество приложений (клиентов); эта возможность
в зарубежных документах носит название multi-client feature. Звуковые сигналы,
выводимые приложениями в порт Out, смешиваются в единый сигнал, который затем
передается всем приложениям, извлекающим звук из порта In. От приложений требуется
лишь умение работать со стандартными Wave-устройствами Windows — и ничего больше.
В Windows 9x/Me VAC создает для каждого кабеля порт вывода DirectSound, доступный
через соответствующие интерфейсы и работающий параллельно с обычным выводным
портом (Wave Out). Ввиду несовершенства реализации подсистемы DirectSound в
Windows отсутствует возможность корректно предотвратить эмуляцию Wave-устройств
подсистемой, в связи с чем в списке устройств DirectSound одновременно присутствуют
и «родные» устройства VAC, и эмулируемые. Разумеется, при работе следует выбирать
«родные» порты, имеющие суффикс (DirectSound).
VAC смешивает звуковые сигналы с насыщением (saturation), называемым также клипированием
(clipping — обрезание), что позволяет избежать заметных искажений в результате
превышения максимальной амплитуды полученного сигнала.
Смешивание и передача звуковых данных выполняются внутри VAC строго равномерно,
по событиям (прерываниям) от системного таймера, с тем чтобы каждое виртуальное
устройство работало, как реальное, обеспечивая заданную скорость звукового потока.
По каждому прерыванию передается блок определенного размера, зависящего от интервала
между таймерными прерываниями (latency). Минимальный интервал — 1 миллисекунда —
обеспечивает наиболее плавную передачу потока, однако на «слабых» компьютерах
может привести к чрезмерным накладным расходам.
Проводя аналогию с «железными» звуковыми устройствами, необходимо напомнить,
что каждое из них имеет входы и выходы, которые соединяются между собой межблочными
кабелями. Обычные звуковые кабели, как правило, симметричны, хотя некоторые
допускают включение только в одном направлении, когда у кабеля тоже есть вход
и выход. Выход устройства соединяется со входом кабеля, а выход кабеля — со
входом следующего устройства и т.д.
Точно так же у каждой программы обработки звука, взаимодействующей со звуковым
адаптером, могут быть вход и выход. Путем выбора устройства записи (Wave In)
вход программы соединяется с выходом АЦП нужного звукового адаптера, а путем
выбора устройства воспроизведения (Wave Out) ее выход подключается ко входу
ЦАП того же или другого адаптера. Здесь налицо определенная путаница в терминах,
поскольку в Windows мультимедийные устройства классифицируются не по входам-выходам,
а по портам ввода-вывода. Понятно, что порт ввода (In) — это на самом деле выход
устройства, обращенный внутрь системы, а порт вывода (Out) — такой же обращенный
внутрь системы вход. Звук, поданный, например, на внешний линейный вход адаптера
(Line In), преобразуется АЦП в цифровую форму и передается адаптером во внутренний
порт ввода, а цифровой звук, переданный программой во внутренний порт вывода,
преобразуется в аналоговую форму в ЦАП, после чего выводится на внешний выход
(Line Out или Speaker Out).
Поскольку VAC является цифровым кабелем, он передает на свой выход звуковые
данные именно в том формате (сочетании частоты дискретизации, разрядности отсчета
и количества каналов), в каком они получены от источника звука. Это означает,
что пока один конец кабеля (порт In или Out) открыт в каком-либо формате, другой может
быть открыт только в точно таком же формате. Преобразования форматов при передаче
VAC не выполняет.
Для того чтобы можно было подключать к кабелю не только программы, но и сами
звуковые адаптеры, в комплект VAC входит программа Audio Repeater (звуковой
повторитель). Она делает то же, что и драйвер VAC, но наоборот — передает звуковой
поток от одного устройства Wave In к другому устройству Wave Out. Повторитель
полезен для контроля сигнала, передаваемого по кабелю, или для
«раздачи» сигнала от звукового адаптера нескольким программам обработки. Повторитель
обычно включается между кабелем и звуковым адаптером — с входного или выходного
конца кабеля.
Таким образом, с помощью VAC можно соединить в цепочку несколько обычных звуковых
программ, передавая звук от одной к другой в цифровом виде, без преобразования,
при этом совершенно не теряя качества звука. Единственной проблемой здесь являются
задержки, неминуемо возникающие из-за буферизации звуковых данных в каждой из
программ. На качество звука это никак не влияет, но при наличии в цепочке более
двух-трех программ затрудняет управление звуком в реальном времени.
Когда один из концов кабеля свободен (не имеет присоединенной программы), он
ведет себя как обычный провод. Звук, выводимый в порт Out, теряется, а из порта
In вводится абсолютная тишина.
Добывание, установка и удаление
В настоящее время распространением VAC занимается компания NTONYX (http://www.ntonyx.com/).
Демонстрационные версии доступны на страницах http://www.ntonyx.com/vac.html
(VAC 2.05) и http://www.ntonyx.com/vac111.html (VAC 1.11). Версия 2.05 — современная,
с поддержкой DirectSound, улучшенными алгоритмами реального времени, в вариантах
для Windows 95/98/Me и NT 4/2000. Версия 1.11 — устаревшая, только для Windows
3.x/95, без поддержки DirectSound.
Последующие версии VAC будет распространять другая компания, о чем я сообщу
после достижения договоренности с нею на сайте моих программ (http://www.spider.nrcde.ru/music/software.html).
Демонстрационные версии предоставляют все возможности VAC, ограничение касается
только количества независимых кабелей (один) и интервала между таймерными прерываниями
— 100 мс. Этого вполне достаточно для большинства применений программы.
Документация к VAC сделана только на английском языке — главным образом из-за
почти полного отсутствия в России покупателей полной версии. По этой же причине
рынок VAC ориентирован в основном на зарубежных пользователей.
Для установки VAC необходимо вначале распаковать дистрибутивный архив в любой
пустой каталог. Установка выполняется стандартными средствами системы из панели
управления:
- в Windows 95/98/Me/2000 — при помощи мастера установки оборудования. Следует
отказаться от автоматического поиска нового оборудования, выбрать в списке
класс звуковых устройств, нажать кнопку «Установить с диска», указать каталог,
в котором находится дистрибутив программы, после чего следовать указаниям
системы; - в Windows NT 4 — при помощи панели Мультимедиа. В закладке «Устройства»
необходимо нажать кнопку «Добавить», выбрать в списке «Установить с диска»,
указать путь к каталогу дистрибутива и следовать указаниям системы.
Пример использования
Предположим, что в системе имеется один виртуальный кабель с портами Virtual
Cable 1 In и Virtual Cable 1 Out. Необходимо записать результат работы некоей
программы, которая не предлагает возможности выбора звукового устройства, а
выводит звук исключительно на стандартное системное устройство (Wave Mapper).
Открываем Панель управления, там — панель Мультимедиа. В закладке Аудио выбираем
устройство воспроизведения Virtual Cable 1 Out. После этого пропадает значок
регулятора громкости из панели задач — этого пугаться не нужно, так как VAC
не имеет собственного микшера.
Запускаем любую программу цифровой записи (Sound Forge, Cool Edit, Gold Wave,
WaveLab) и выбираем в списке устройств записи Virtual Cable 1 In. Если формат
цифрового звука программы, результат которой нам необходим, заранее известен
(например, 44100/16/стерео), — сразу устанавливаем его в программе записи. Иначе
запускается «играющая» программа и производится подбор в программе записи нужного
формата из числа стандартных. Как только запись включилась — формат подобран
верно.
Наконец, включаем запись, стартуем «играющую» программу сначала, записываем
фрагмент, выключаем запись. Если в процессе записи необходимо слушать звук,
проходящий по кабелю — запускаем Audio Repeater, выбираем устройством ввода
Virtual Cable 1 In, а устройством вывода — реальный звуковой адаптер, выставляем
формат, нажимаем Start. Повторитель снимает с выхода кабеля копию звукового
потока и отправляет «железному» адаптеру, не влияя на процесс записи.
По завершении работы рекомендуется вернуть реальному адаптеру статус стандартного
системного устройства в панели Мультимедиа, иначе все звуки, отправляемые по
кабелю, будут теряться, поскольку к выходу кабеля ничего не подключено.
Планы на будущее
В ближайшее время будет выпущена линия VAC 3 — с новыми, более надежными алгоритмами
передачи звуковых данных, исключающими потери блоков из-за недостаточного размера
буфера в подключенных приложениях. Это позволит свести к минимуму задержки распространения
(latency), сегодня нередко составляющие 100 мс и более.
Кроме того, VAC 3 будет снабжен программой визуальной настройки, отображающей
и текущий формат звукового потока для каждого кабеля. Также в ближайших версиях
планируется введение управления громкостью (volume control) и преобразования
форматов.
Информация об очередных версиях будет размещена на сайте моих программ (
Песочница
тащит всю команду
14 ноября 2012 в 22:02
Пример использования виртуальной звуковой карты, или экономим на Traktor Audio
Привет, хабр! В этой статье речь пойдет о том, как сэкономить немного (а может и много) денег на дорогих звуковых картах, путем использования виртуальной звуковой карты Virtual Audio Cable. Уже была подобная статья, но тут рассматривается вопрос по проще, и, с пошаговой инструкцией.
Как-то раз попросили помочь с организацией дискотеки, но, профессионально диджеингом я не занимался и по этой причине почти никакого «крутого» диджейского оборудования у меня нету. (Ноутбук и мониторки Sennheiser HD203 не считаются). Тем не менее, звуком я увлекаюсь и с азами знаком. Проблема в том, что из ноутбука нужно вывести 2 звуковых канала: 1 — для наушников (послушать песню перед тем как сводить), 2 — непосредственно на колонки (должно же что-то играть). Становится очевидно, что без двух звуковых карт не обойтись. Казалось бы, покупаем дешевую USB карту с выходом и входом за 5$, и всё. Ан-нет, дело то в том, что к Traktor Scratch PRO 2 (по моему скромному мнению, самая удобная прога для сведения треков, и прочего издевательства над музыкой в реальном времени) можно подключить только одну звуковую карту
. Native Instruments на этот счет предлагает купить нам, например Traktor Audio 2. Собственно обыкновенная звуковая карта с двумя выходами, стоимостью 100 долларов. Конечно, можно найти альтернативу подешевле, но, как то слишком дорого для одной дискотеки…
К счастью, имеется внешняя USB звуковая карта Behringer UCA200, которая поставлялась в комплекте с микшерным пультом, где есть 1 стерео вход и выход (RCA). С помощью паяльника, провода и нескольких штекеров звуковая карта подключается к микшеру, та же история и с ноутбуком. Конечно, можно было воткнуть наушники напрямую в ноутбук, но, микшер даст им дополнительное усиление (а при сумасшедшей громкости вокруг, оно не помешает), а дальше все зависит от качества шумоизоляции в наушниках, благо, оно на уровне. С хардовой точки зрения все подключено и работает, осталось только подружить Traktor со звуковыми картами. Вот тут то и нужен Virtual Audio Cable. Я остановился на версии 4.10.
Устанавливаем Virtual Audio Cable. В настройках Windows ничего менять не нужно, разве что верните «по умолчанию» вашу звуковую карту, т.к. при установке программа выставляет основной себя. (панель управления — изменение параметров звуковой карты) Настраивается всё довольно просто:
Запускаем Control panel, и добавляем еще один канал. (Нам нужно два). Потом открываем 2 копии
Audio Repeater (MME). В этих двух окнах, направляем канал 1 — на одну из двух звуковых карт, канал 2 — на другую звуковую карту. Нажимаем Start.
Остальные параметры — по желанию.
Теперь, надо настроить Traktor. Открываем Audio Setup, и ставим в Audio Device «Virtual Audio Cable».
Не забываем выставить настоящую звуковую карту ноутбука в Win Built-In.
Далее — вкладка Output Routing:
Где Output Monitor — ваши наушники, Output Master — главная шина. Закрываем настройки, и если все сделано правильно получится примерно такая картинка:
Где трек из Деки A играет в зал, (кроссфейдер сведен влево), а трек из деки Б играет исключительно в ваши наушники. (Ручку mix сворачиваем в 0, дабы не слышать в наушниках трек из деки А, а ручку правее крутим по желанию).
Ну, а на микшере каждый делает как ему удобно. Получается, что занято два канала, один пускаем в main mix на зал, а другой в sub или в solo на шину наушников, но, тут опять же, у кого какой пульт.
Все отлично работает, на Windows 7 32-bit.
Используемый софт:
- Native Instruments Traktor Scratch PRO 2.5.1
- Virtual Audio Cable 4.10
Всё выше перечисленное без проблем стачивается и известного всем трекера;)
Используемое железо:
- Lenovo g580
- Sennheiser HD203
- Behrinher UCA200
- Behringer XENYX 1832FX
- Колонки, усилок и прочее звуковое оборудование к теме отношения не имеет
п.с. Надеюсь, кому то эта статья пригодиться, меня это конкретно спасло бы, жаль что додумался до такой штуки только сейчас, а дискотека проводилась вслепую, по старинке. Вообще, эта виртуальная звуковая карта — очень полезная вещь, и ей можно найти массу применений. Строго не судите, это мой первый пост…
Метки:
traktor, музыка, звуковая карта, Virtual audio cable,