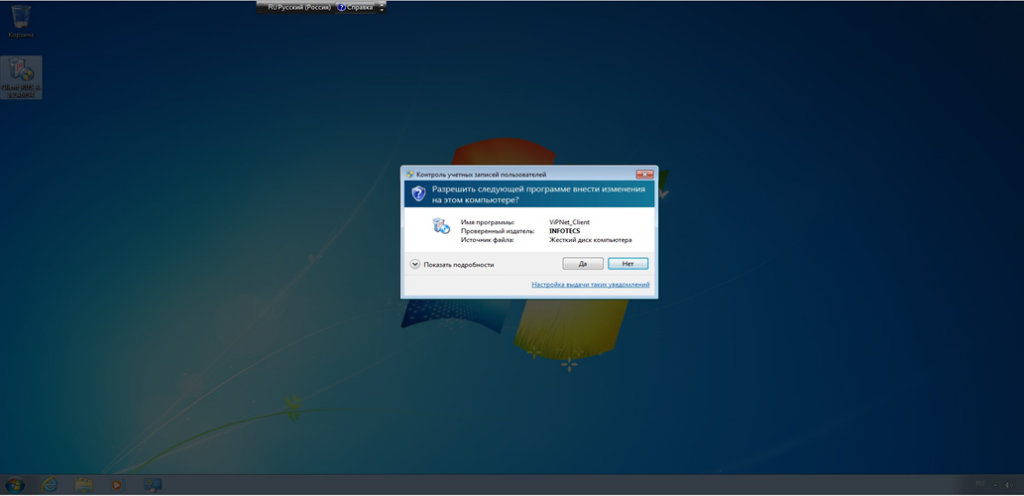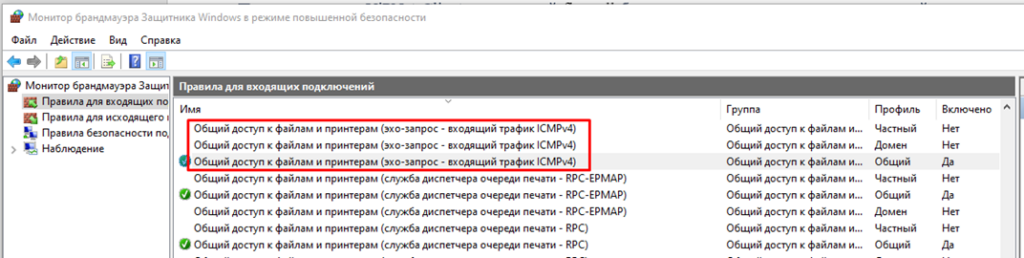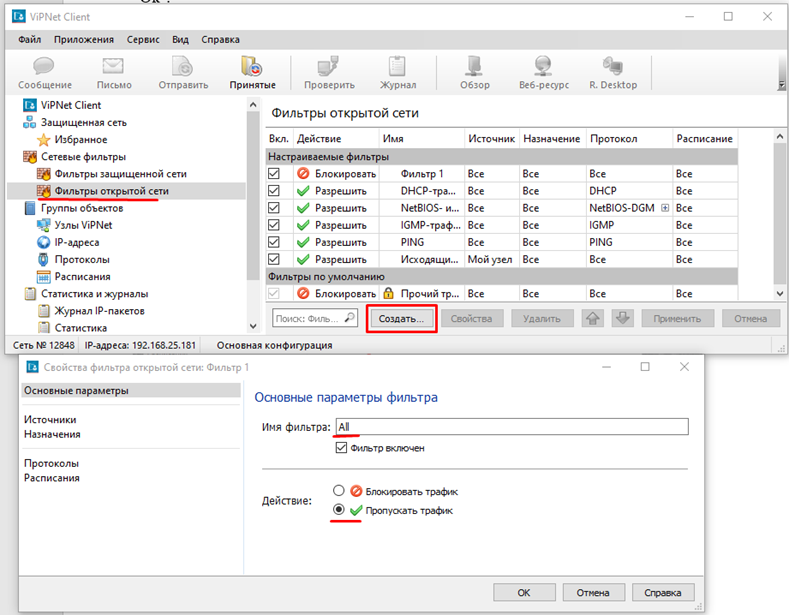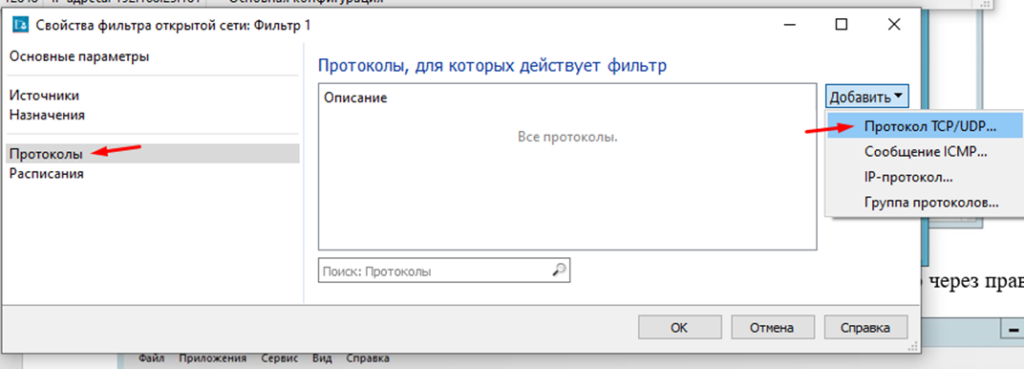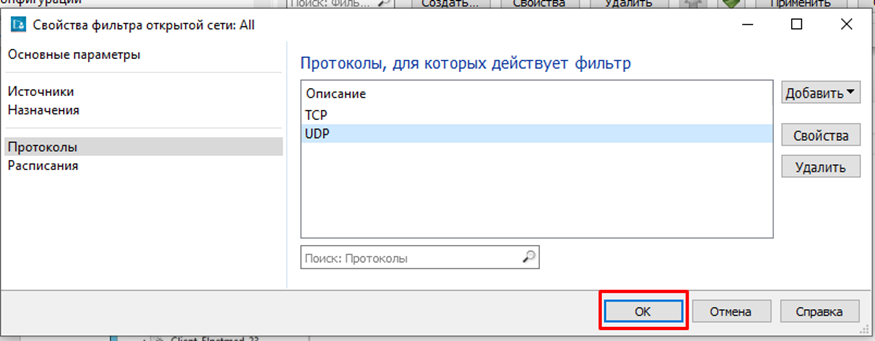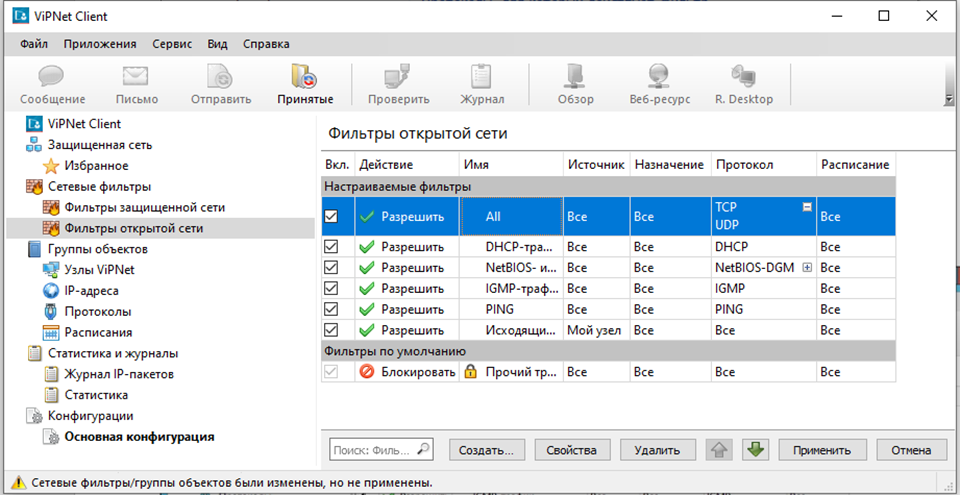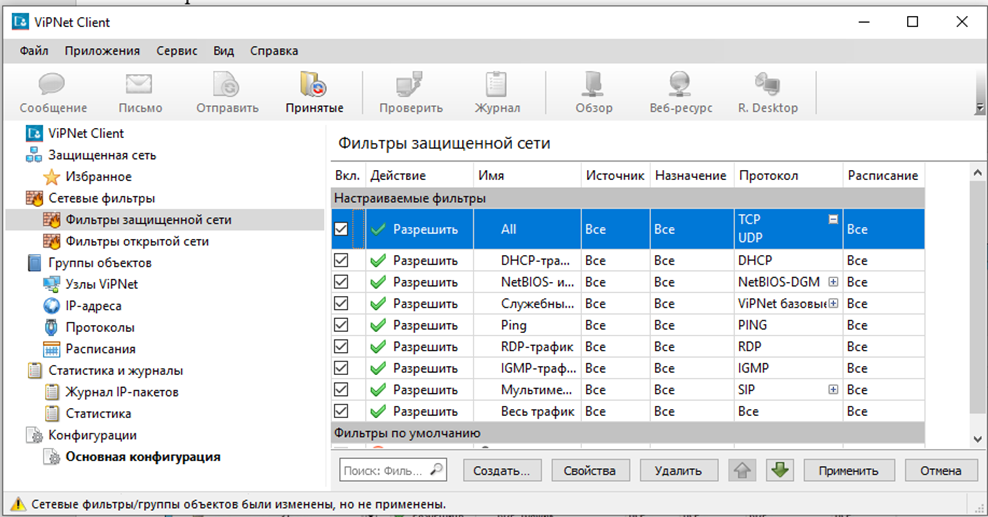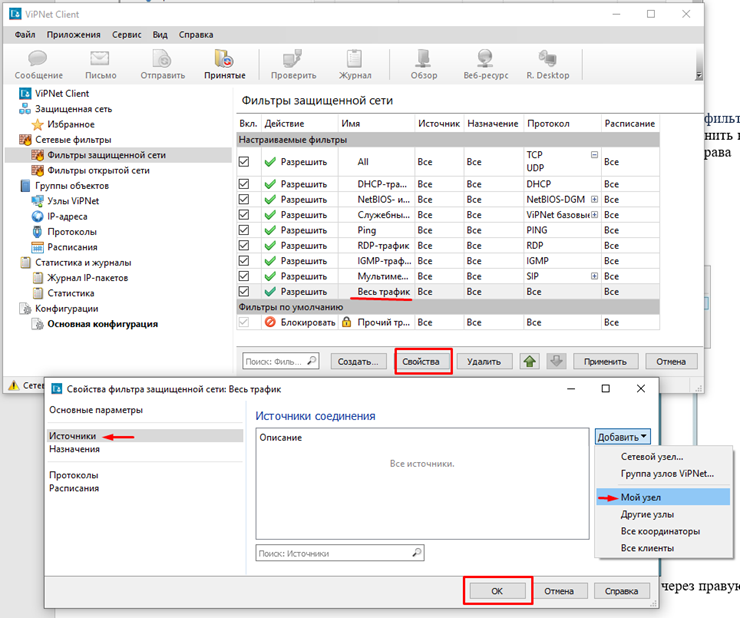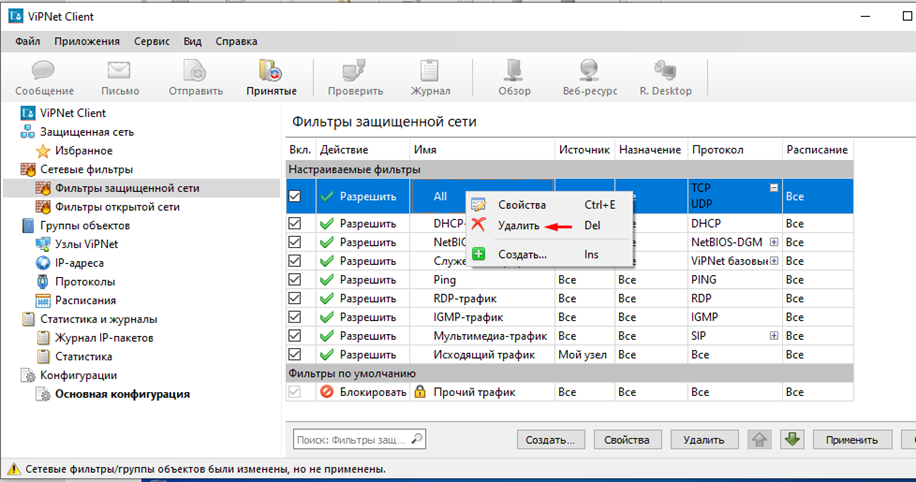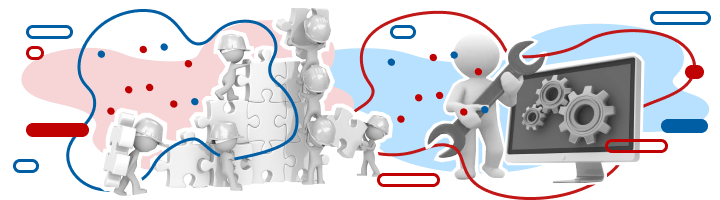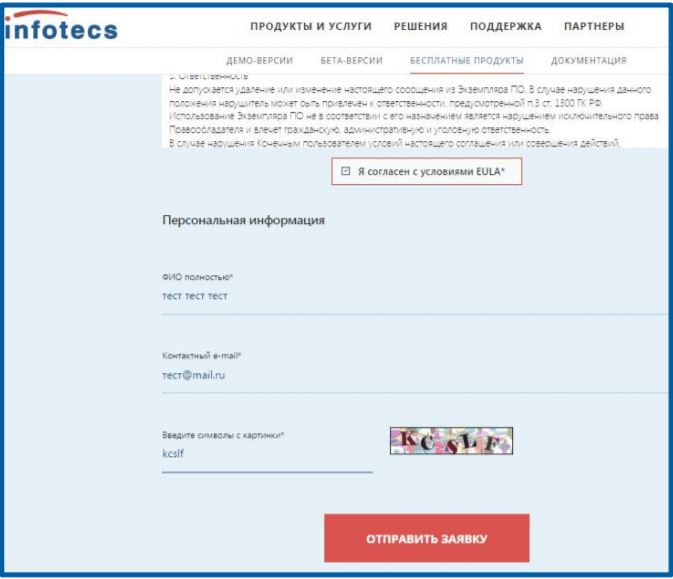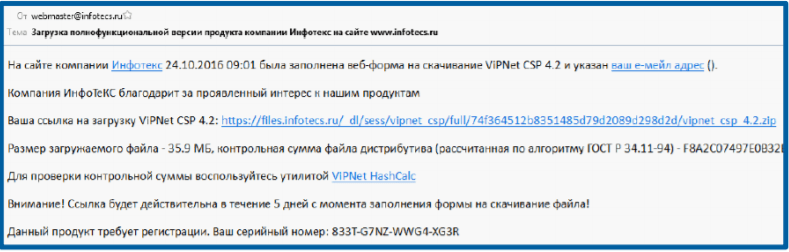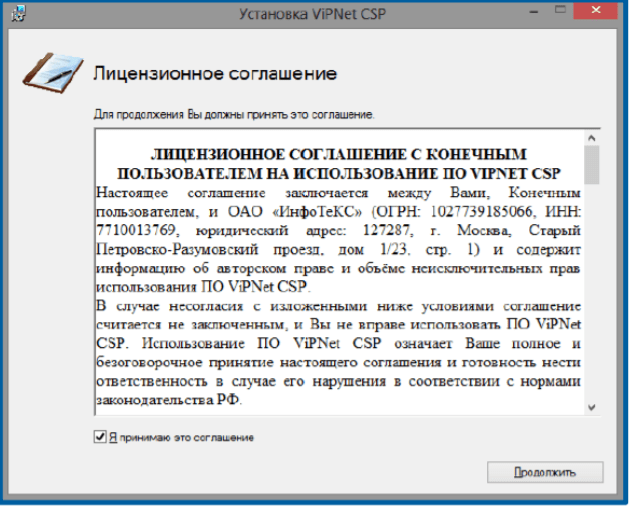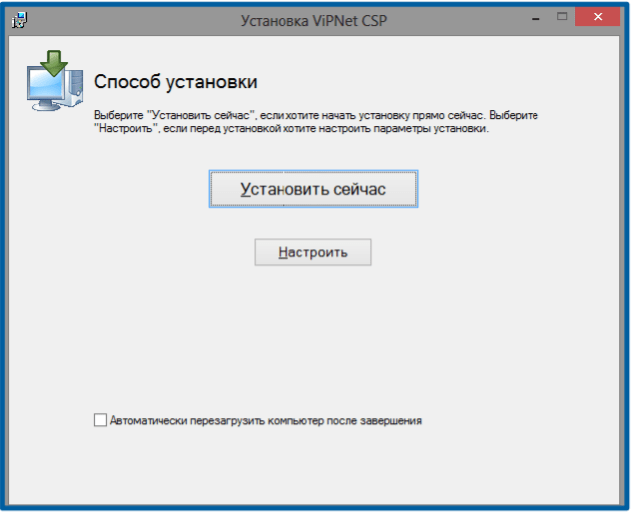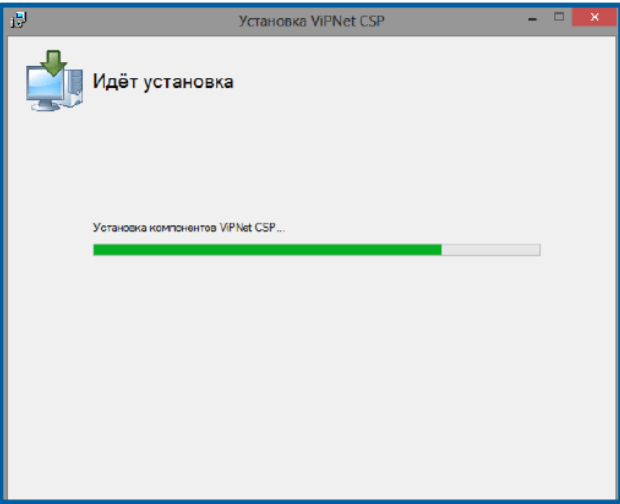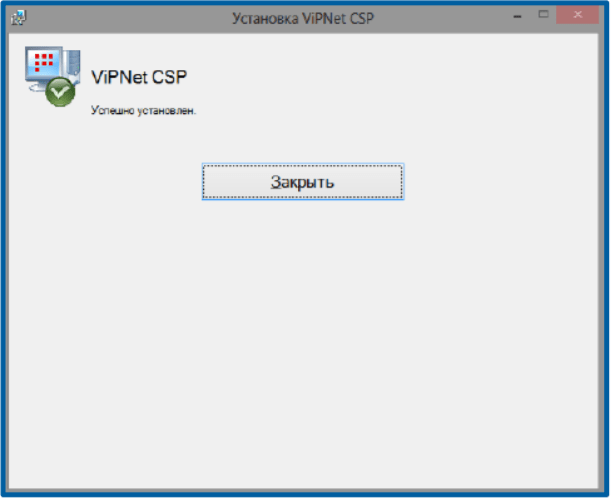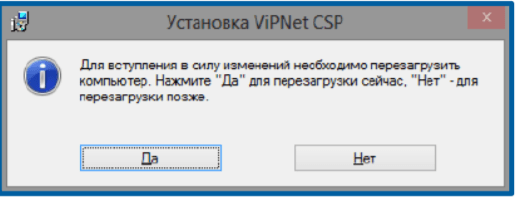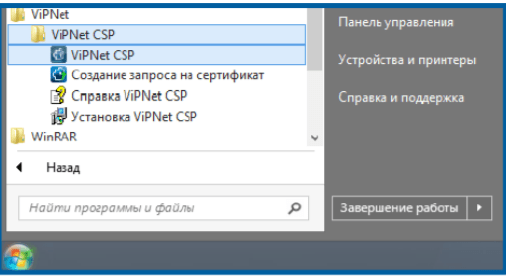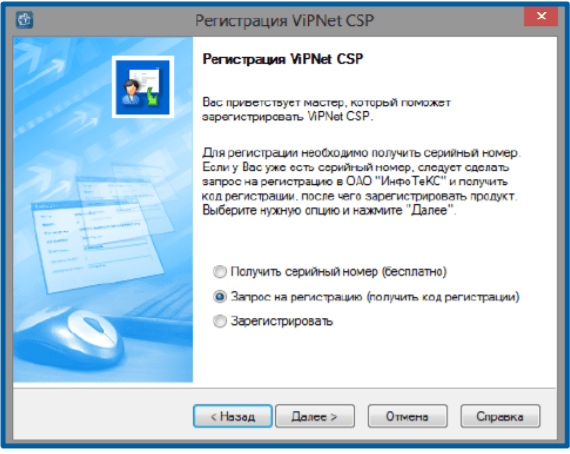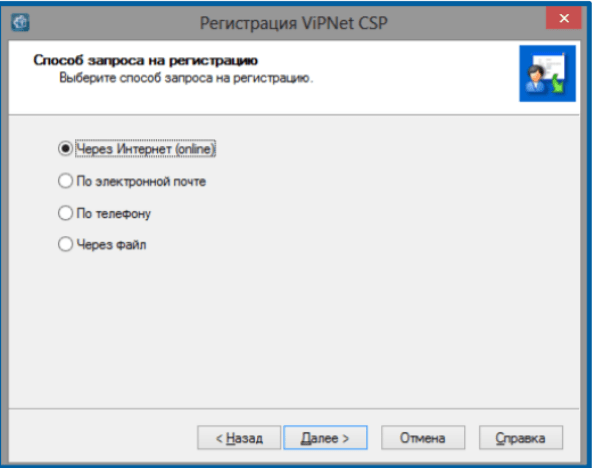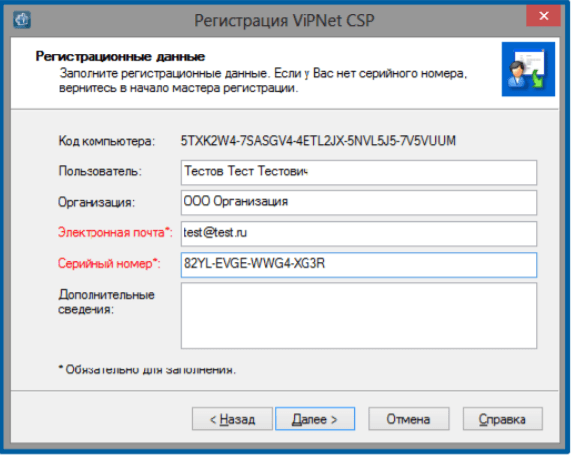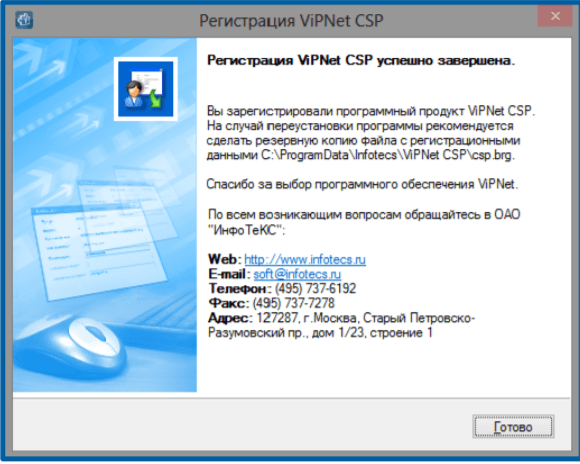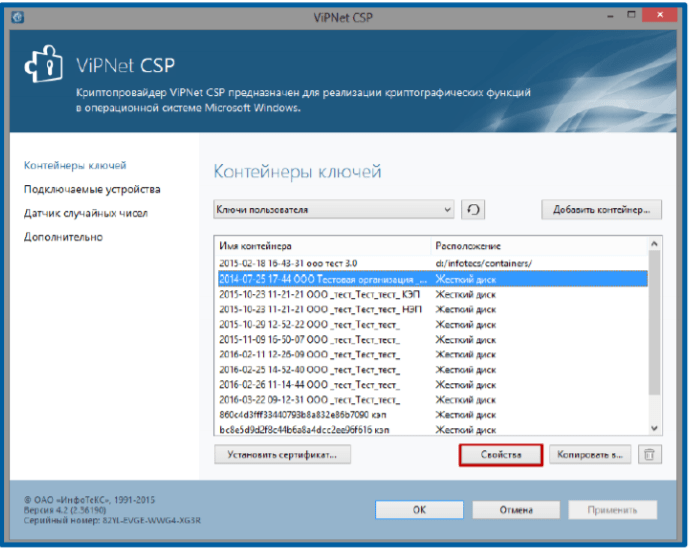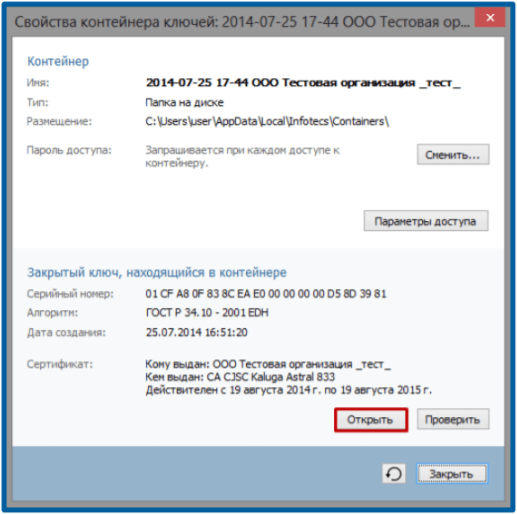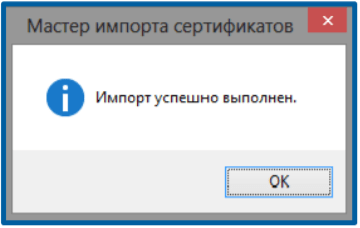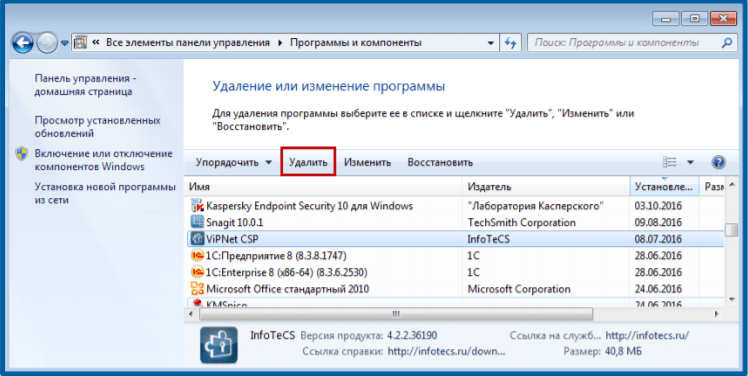Vipnet client 4 – это программное обеспечение для защиты информации и обеспечения безопасности удаленных подключений в сети. Установка данного клиента на операционную систему Windows 10 может показаться непростой задачей для некоторых пользователей. В данной статье мы рассмотрим пошаговую инструкцию по установке vipnet client 4 на Windows 10, чтобы помочь вам без проблем настроить безопасное соединение и защитить свои данные.
Перед началом установки vipnet client 4 убедитесь, что ваша операционная система обновлена до последней версии Windows 10. Также необходимо проверить наличие прав администратора на вашем компьютере, чтобы иметь возможность устанавливать программное обеспечение.
Шаг 1: Загрузите установочный файл vipnet client 4 с официального сайта разработчика или из другово надежного источника. Обратите внимание на версию клиента, она должна быть совместима с вашей операционной системой Windows 10.
Шаг 2: Запустите загруженный установочный файл и следуйте указаниям мастера установки. В процессе установки вам может потребоваться ввести ключ активации или другие данные, которые обычно предоставляются вместе с программным обеспечением или приобретаются отдельно.
Шаг 3: После завершения установки vipnet client 4 на Windows 10, выполните перезагрузку компьютера, чтобы изменения вступили в силу. После перезагрузки вы сможете настроить и использовать vipnet client 4 для обеспечения безопасного удаленного подключения и защиты ваших данных.
В этой статье мы рассмотрели пошаговую инструкцию по установке vipnet client 4 на Windows 10. Следуя этим простым шагам, вы сможете без труда настроить безопасное соединение и обеспечить защиту ваших данных при удаленных подключениях в сети. Пользуйтесь vipnet client 4 с уверенностью в безопасности своей информации!
Содержание
- Как установить vipnet client 4 на windows 10
- Подготовка к установке
- Загрузка vipnet client 4
- Запуск установки
- Процесс установки
- Настройка vipnet client 4
- Проверка работоспособности
- Обновление и переустановка
Как установить vipnet client 4 на windows 10
Шаг 1: Скачайте установочный файл vipnet client 4 с официального сайта разработчика.
Шаг 2: Запустите установочный файл vipnet client 4.
Шаг 3: В появившемся окне установщика выберите язык установки и нажмите кнопку «Далее».
Шаг 4: В следующем окне прочитайте лицензионное соглашение и примите его условия. Нажмите кнопку «Далее».
Шаг 5: Выберите путь для установки программы и нажмите кнопку «Далее».
Шаг 6: Выберите компоненты, которые вы хотите установить (рекомендуется оставить выбранными все компоненты). Нажмите кнопку «Далее».
Шаг 7: Введите имя компьютера в сети, имя пользователя и пароль. Нажмите кнопку «Далее».
Шаг 8: В следующем окне выберите тип пользователя, имеющего доступ к данному компьютеру, и нажмите кнопку «Далее».
Шаг 9: Подождите, пока установка программы завершится.
Шаг 10: После завершении установки нажмите кнопку «Готово».
Теперь vipnet client 4 установлен на ваш компьютер с операционной системой Windows 10 и готов к использованию.
Подготовка к установке
Перед началом установки vipnet client 4 на Windows 10 необходимо выполнить ряд предварительных действий, чтобы обеспечить успешную установку программного обеспечения и его корректную работу.
1. Проверьте системные требования
Удостоверьтесь, что ваш компьютер соответствует системным требованиям для установки vipnet client 4 на Windows 10. Проверьте версию операционной системы, объем оперативной памяти, требуемое дисковое пространство и наличие необходимых процессорных характеристик.
2. Создайте резервные копии данных
Рекомендуется создать резервные копии всех важных файлов и данных на компьютере перед установкой vipnet client 4. В случае возникновения проблем или ошибок в процессе установки, вы сможете восстановить систему и сохранить важную информацию.
3. Закройте все запущенные программы
Убедитесь, что все программы и приложения, работающие на вашем компьютере, закрыты. Некоторые программы могут мешать процессу установки или вызывать конфликты с vipnet client 4, поэтому рекомендуется закрыть все запущенные приложения перед началом установки.
4. Отключите антивирусное программное обеспечение
Антивирусные программы могут блокировать процесс установки и препятствовать правильной работе vipnet client 4. Рекомендуется временно отключить антивирусное программное обеспечение перед началом установки и включить его обратно после завершения процесса установки.
5. Получите необходимые разрешения
Для установки программного обеспечения может потребоваться наличие прав администратора на компьютере. Удостоверьтесь, что у вас есть все необходимые разрешения и права доступа для успешной установки vipnet client 4.
Загрузка vipnet client 4
Для начала установки vipnet client 4 на операционную систему Windows 10, необходимо скачать установочный файл с официального сайта разработчика.
Шаги для загрузки vipnet client 4:
-
Откройте веб-браузер на компьютере и перейдите на официальный сайт vipnet client 4.
-
На главной странице сайта найдите раздел «Загрузка» или «Скачать» и перейдите в него. Обычно, ссылку на загрузку можно найти в верхнем меню сайта или на главной странице.
-
В разделе загрузки выберите операционную систему Windows 10.
-
Нажмите на кнопку «Скачать» или «Download», чтобы начать загрузку установочного файла vipnet client 4.
-
Дождитесь окончания загрузки файла. Время загрузки может зависеть от скорости вашего интернет-соединения.
-
После окончания загрузки, установочный файл будет сохранен в выбранную вами папку на компьютере.
Теперь вы готовы приступить к установке vipnet client 4 на операционную систему Windows 10.
Запуск установки
Перед началом установки vipnet client 4 на Windows 10 необходимо убедиться, что у вас есть права администратора на компьютере.
Для начала установки выполните следующие шаги:
- Запустите установочный файл vipnet-client-4.exe, который вы скачали.
- В появившемся окне выберите язык установки и нажмите «Далее».
- Ознакомьтесь с лицензионным соглашением, прокрутив его вниз, и нажмите «Согласен» или «Не согласен» в зависимости от вашего решения.
- Выберите директорию для установки vipnet client 4. Рекомендуется оставить предложенную по умолчанию путь к установке.
- Выберите компоненты, которые вы хотите установить. Оставьте выбранными все компоненты.
- Укажите тип установки: «Все функции на этом компьютере» или «Функции и ключи сервера». Если не знаете, какой тип установки выбрать, оставьте по умолчанию «Все функции на этом компьютере».
- Нажмите «Далее».
- Дождитесь завершения установки. Это может занять некоторое время.
- После завершения установки нажмите «Завершить».
Поздравляем, установка vipnet client 4 на Windows 10 успешно завершена! Теперь вы можете использовать программу для обеспечения безопасности своих данных.
Процесс установки
Для установки vipnet client 4 на Windows 10 следуйте следующим шагам:
- Скачайте установочный файл vipnet client 4 с официального сайта разработчика.
- Запустите установочный файл.
- Выберите язык установки и нажмите «Далее».
- Ознакомьтесь с лицензионным соглашением, примите его условия и нажмите «Далее».
- Выберите папку, в которую будет установлен vipnet client 4, и нажмите «Далее».
- Выберите компоненты, которые вы хотите установить, и нажмите «Далее».
- Выберите папку, в которую будут сохранены журналы работы, и нажмите «Далее».
- Выберите пункт «Установить службу автоматического обновления» (рекомендуется) и нажмите «Далее».
- Выберите пункт «Запускать vipnet client 4 при входе в систему» (по желанию) и нажмите «Далее».
- Нажмите «Установить», чтобы начать процесс установки vipnet client 4.
- Дождитесь завершения установки и нажмите «Готово».
После завершения установки vipnet client 4, у вас появится возможность настроить параметры программы и выполнить ее первый запуск. Обратитесь к документации или официальному сайту разработчика для получения более подробных инструкций по настройке vipnet client 4.
Настройка vipnet client 4
Vipnet client 4 является клиентской частью программного комплекса Vipnet, который обеспечивает безопасную работу сети и защиту информации. В данном руководстве будет описано, как настроить vipnet client 4 на операционной системе Windows 10.
- Скачайте установочный файл vipnet client 4 с официального сайта разработчика и запустите его.
- Выберите язык установки и нажмите «Далее».
- Прочитайте и принимайте условия лицензионного соглашения, затем нажмите «Далее».
- Выберите директорию для установки программы и нажмите «Далее».
- Выберите компоненты для установки. По умолчанию выбраны все компоненты, но вы можете выбрать только необходимые. Нажмите «Далее».
- Выберите тип установки — «Полная» или «Быстрая» — в зависимости от ваших требований и нажмите «Далее».
- Настройте параметры сети. Введите адрес и порт сервера, а также выберите тип подключения: прямое или через прокси-сервер. Нажмите «Далее».
- Укажите имя пользователя, пароль и доменную принадлежность. Нажмите «Далее».
- Выберите необходимые опции и настройки безопасности, а затем нажмите «Далее».
- Подтвердите настройки и нажмите «Установить».
- Дождитесь завершения установки и нажмите «Завершить».
После завершения установки vipnet client 4 вы сможете использовать его для безопасной работы в сети и защиты информации от несанкционированного доступа.
Проверка работоспособности
После установки VIPNet Client 4 на операционную систему Windows 10 необходимо выполнить ряд действий для проверки работоспособности программы. В данном разделе мы рассмотрим основные шаги этой проверки.
- Запуск программы
- Подключение к серверу
- Проверка функций программы
После установки VIPNet Client 4 можно запустить программу, чтобы убедиться, что она работает корректно.
Для запуска программы перейдите в папку, в которой она была установлена (обычно в папке «Программы» или на рабочем столе) и дважды щелкните на ярлыке VIPNet Client 4.
Если программа запускается без ошибок и отображает главное окно, это говорит о ее работоспособности. Вы можете пойти дальше и проверить основные функции программы.
Для проверки работоспособности VIPNet Client 4 необходимо подключиться к серверу, используя учетные данные пользователя.
Для этого нажмите на кнопку «Подключиться к серверу» или выберите соответствующий пункт меню.
В открывшемся окне введите адрес сервера и учетные данные пользователя (логин и пароль). Нажмите кнопку «Подключиться».
Если подключение прошло успешно и вы видите информацию о сервере и вашем профиле, значит программа работает корректно и вы успешно подключились к серверу.
После подключения к серверу вы можете проверить доступность и функциональность различных инструментов VIPNet Client 4.
Например, вы можете проверить возможность отправки и получения зашифрованных сообщений, создания и подписания цифровых документов, а также управления своим профилем и настройками программы.
Вы можете использовать инструкцию по использованию VIPNet Client 4, чтобы более подробно ознакомиться с его функциями и возможностями.
Однако, если при проверке работоспособности программы возникают какие-либо ошибки или проблемы, рекомендуется обратиться в службу технической поддержки для получения помощи и решения проблемы.
Обновление и переустановка
Для обновления или переустановки vipnet client 4 на операционной системе Windows 10 выполните следующие действия:
- Закройте все запущенные программы и приложения на компьютере.
- Откройте Панель управления, выбрав соответствующий пункт в меню Пуск.
- В Панели управления найдите раздел «Программы» и выберите «Удаление программ».
- В окне «Удаление программ» найдите vipnet client 4 в списке установленных приложений.
- Выделите vipnet client 4 и нажмите кнопку «Удалить».
- Следуйте инструкциям на экране, чтобы завершить процесс удаления vipnet client 4.
- Перезагрузите компьютер после завершения удаления.
- Скачайте новую версию vipnet client 4 с официального сайта или используйте установочный файл, сохраненный на вашем компьютере.
- Запустите установочный файл и следуйте инструкциям на экране, чтобы установить новую версию vipnet client 4.
- После завершения установки, перезагрузите компьютер.
- Откройте vipnet client 4 и введите необходимые данные для подключения.
- Процесс обновления или переустановки vipnet client 4 на Windows 10 завершен.
Важно помнить, что перед удалением или переустановкой необходимо сделать резервную копию всех важных данных, чтобы избежать их потери.
Инструкция по установке и настройки ViPNet Client Windows
Для установки потребуется:
1. Установленный клиент OpenVPN;
2. Конфиг файл для подключения по OpenVPN;
3. Данные для настройки интеграции: (данные передаются в письме и по СМС)
3.1. Пользовательский ключ для ViPNeT Client;
3.2. Пароль для пользовательского ключа ViPNeT Client (из СМС);
Установка ViPNeT Client
Необходимо подключить конфигурационный файл OpenVPN полученный из письма от Нетрики. После этого станут доступны ссылки для загрузки из письма.
Необходимо загрузить пользовательский ключ для ViPNeT Client. (Можно скачивать как на своем ПК так и на клиентском)
Необходимо выполнить вход в Windows под учётной записью администратора. Скопировать на Рабочий стол дистрибутив ViPNet клиента и ключ, который был загружен ранее.
Для установки у клиента ViPNet Client необходимо запустить дистрибутив, файл установки \\192.168.25.25\other\UNIVERSE_FOR_WORK\Universe модули\Universe ЕГИСЗ\client_RUS_4.5.3.62996.exe.
При необходимости разрешите программе внести изменения, нажмите «Да».
Отметьте пункт «Я принимаю соглашение», нажмите «Установить».
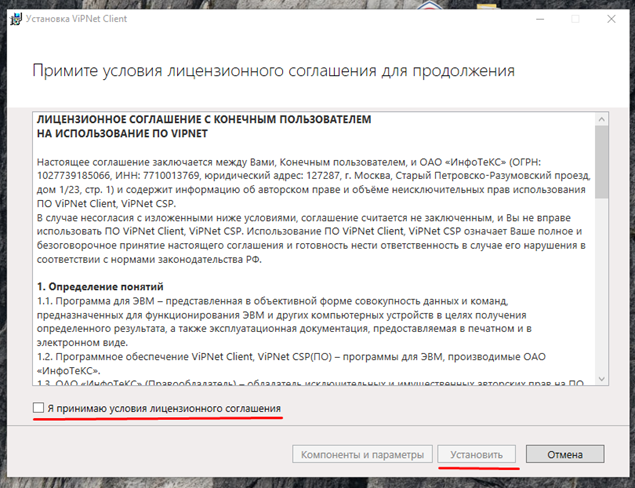
После установки НЕ перезагружайте ПК, нажать кнопку “Перезагрузить позже”.
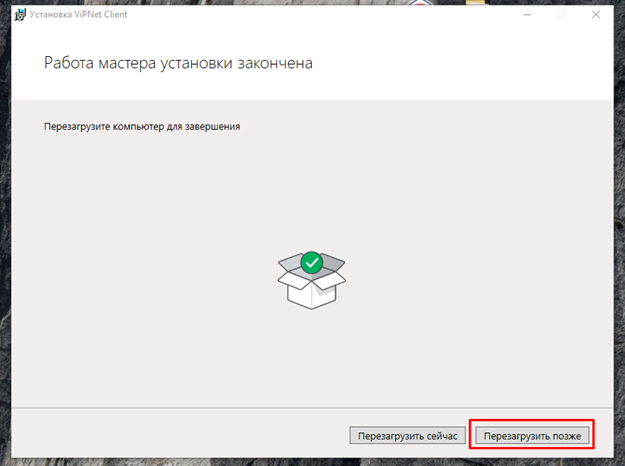
Программа предложит установить ключи, нажмите «Да».
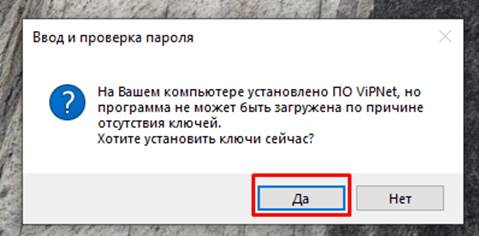
Нажмите «Обзор» и укажите каталог, в котором находится ключ (должен лежать на рабочем столе).
Выберите нужный ключ, нажмите «Открыть». Нажмите «Установить»
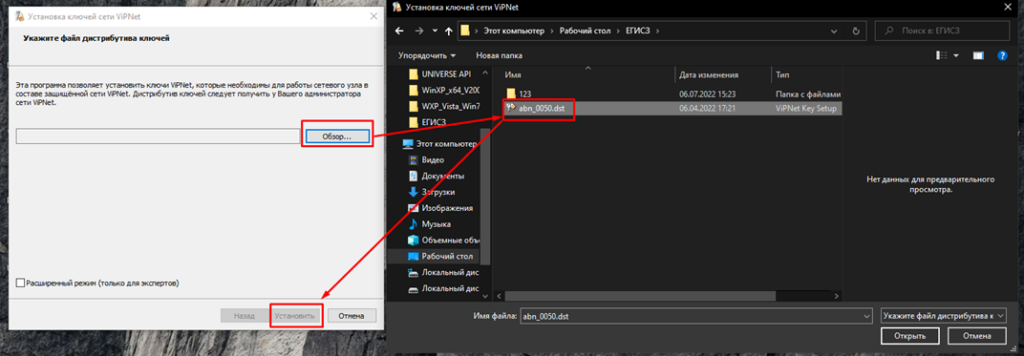
Нажмите «Закрыть».
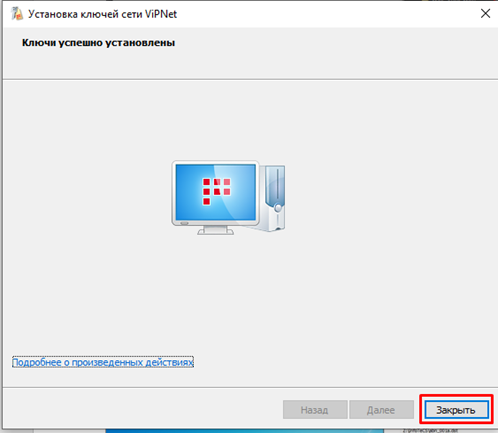
Введите пароль клиента user выданный ранее по СМС. Нажмите «Ок» (окно должно свернуться в правый нижний угол
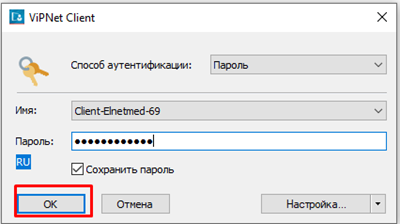
В правом нижнем углу нажмите на значок ViPNet Client, если значок не появился, то запустите ViPNet монитор вручную через стартовое меню Пуск (либо по адресу C:\Program Files (x86)\InfoTeCS\ViPNet Client\Monitor.exe).
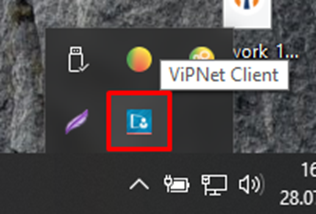
После установки ViPNet Client, встроенный firewall блокирует все входящие пакеты открытой сети раздел «Фильтры открытой сети» (не vpn туннель, т.е. для локальных сетей), так что надо разрешить нужные подключения для других сервисов.
Необходимо в ViPNet firewall сделать правило разрешающее все, в результате все пакеты будут попадать сначала на ViPNet firewall, проходить и попадать на Windows firewall и там фильтроваться. При использовании Windows firewall (брендмауер), необходимо разрешить в нем протокол ICMP и TCP порты 80-83,443,8000-8001,8443! На сервере в папке модули находятся bat файл Firewall_open_port_EGISZ.bat для добавления правил в брандмауэр. Необходимо на рабочий стол клиента скопировать данный bat файл и запустить от имени администратора.
Так же необходимо проверить включено ли следующее правило для входящего подключения:
Настройка ViPNet Client
Первым делом настроим фильтры для открытых сетей. Поэтому нажмите «Фильтры открытой сети».
Нажмите «Создать». Введите имя фильтра All, выберите действие «Пропускать трафик», но пока не нажимаем «Ок».
Слева щёлкаем на «Протоколы», далее справа нажимаем » Добавить→ Протокол TCP/UDP «.
В настройке выставляем галки согласно значениям: “Протокол – TCP”, «Порт источника»- Все порты, «Порт назначения» – Все порты. После того как выбрали все значения, нажимаем «Ок» и по тому же принципу добавляем протокол UDP с всеми разрешениями.
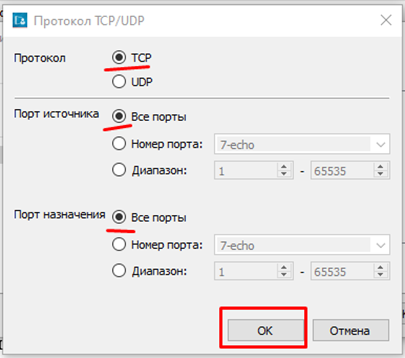
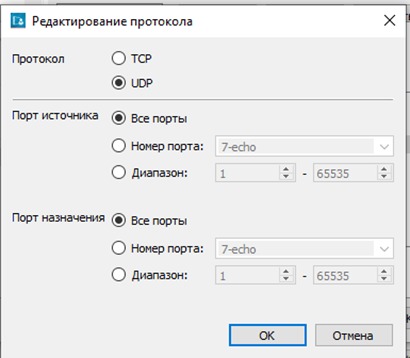
После того как выбрали все значения, нажимаем «Ок”.
Так будет выглядеть финальный вариант для «Фильтры открытых сетей»:
После всех, вышеописанных манипуляций, необходимо нажать «Применить«. Для сохранения изменений нажмите «Да».
Те же самые действия по добавлению фильтров повторяем для «Фильтры защищенной сети». Финальный вариант должен выглядеть следующим образом:
После того, как вы настроили All фильтр для «Фильтры защищенной сети», надо в этих же фильтрах найти фильтр «Весь трафик», выделить его и нажать кнопку «Свойства». В появившемся окне заменить название с «Весь трафик» на «Исходящий трафик», далее слева выбираем пункт «Источники», справа нажимаем «Добавить→Мой узел» и жмём «Ок» и снова «Ок».
ВАЖНО! Если вы создали фильтр с неверными данными, то удалять его обязательно через правую клавишу мыши:
После всех, вышеописанных манипуляций, необходимо нажать «Применить«. Для сохранения изменений нажмите «Да».
Проверка работоспособности
После того, как вы всё настроили, необходимо проверить всё на работоспособность.
С ПК на котором была произведена установка необходимо проверить, заходит ли на сайт http://b2b.n3health.ru/ .
Если всё настроено и работает как надо, то вы увидите примерно следующее:
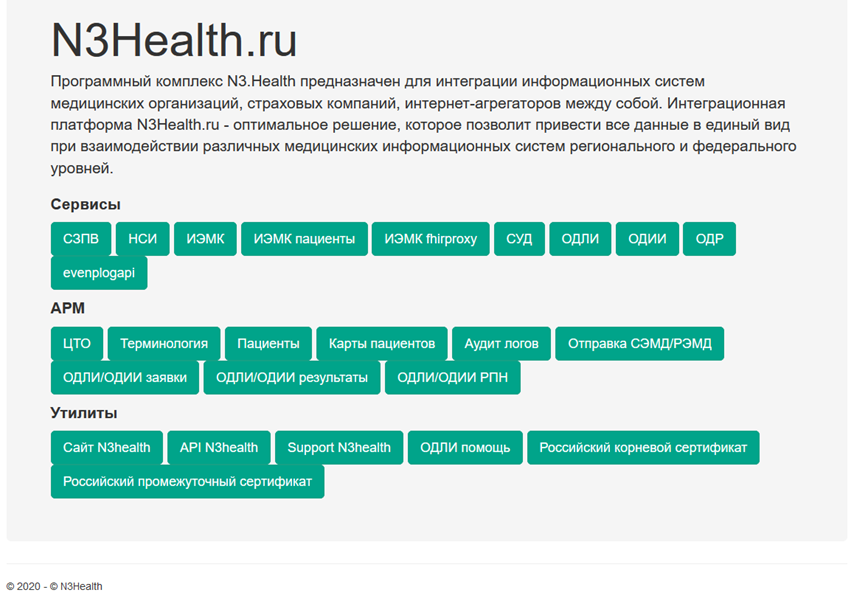
В современном мире информационной безопасности защита передачи данных становится все более важной. VipNet Client – это программное обеспечение, которое предлагает надежную защиту данных при передаче через интернет.
Настройка VipNet Client на Windows 10 довольно проста, но требует выполнения определенных шагов. В этой пошаговой инструкции мы расскажем, как правильно настроить VipNet Client на устройстве под управлением Windows 10.
Шаг 1. Загрузка и установка VipNet Client:
Перейдите на официальный сайт платформы VipNet и загрузите установочный файл VipNet Client для Windows 10. После завершения загрузки запустите установочный файл и следуйте инструкциям на экране.
Примечание: перед установкой программы убедитесь, что на вашем компьютере установлена последняя версия ОС Windows 10 и выполнены все обновления.
Содержание
- Принцип работы vipnet client
- Установка vipnet client на Windows 10
- Настройка параметров подключения
- Создание профиля пользователя
- Подключение к серверу
- Настройка безопасности
Принцип работы vipnet client
Программа vipnet client обеспечивает защищенное соединение между компьютерами в рамках виртуальной частной сети (VPN). Она позволяет использовать шифрование данных и другие методы безопасности для обеспечения конфиденциальности и целостности информации при обмене через интернет.
Vipnet client работает по клиент-серверной архитектуре. Клиентская часть программы устанавливается на компьютере пользователя, который хочет подключиться к защищенной сети. Серверная часть устанавливается на сервере, который обеспечивает доступ к защищенной сети и авторизацию пользователей.
Принцип работы vipnet client заключается в следующем:
- Пользователь запускает программу vipnet client на своем компьютере и вводит данные для подключения к серверу: адрес сервера и учетные данные (логин и пароль).
- Программа устанавливает защищенное соединение с сервером с использованием протокола VPN.
- Пользователь получает доступ к ресурсам защищенной сети, будь то файлы, папки, приложения или другие сервисы.
- Все данные, передаваемые через соединение между клиентом и сервером, зашифрованы и обеспечивают конфиденциальность.
- Если соединение с сервером разорвется, vipnet client автоматически пытается восстановить его для минимизации простоя пользователя.
При работе в защищенной сети vipnet client обеспечивает высокий уровень безопасности и защиты данных от несанкционированного доступа. Это особенно важно для предприятий и организаций, где конфиденциальная информация требует особой защиты.
Использование vipnet client на Windows 10 позволяет создать надежное и защищенное соединение с удаленной сетью, вне зависимости от местоположения пользователя. Программа обеспечивает гибкую настройку и легкость использования, делая работу в защищенной сети комфортной и эффективной.
Установка vipnet client на Windows 10
Для того чтобы установить vipnet client на операционную систему Windows 10, следуйте следующим шагам:
- Скачайте установочный файл vipnet client с официального сайта разработчика.
- Запустите установочный файл, следуя инструкциям мастера установки.
- В появившемся окне выберите язык установки и нажмите «Далее».
- Прочитайте и принимите лицензионное соглашение, затем нажмите «Далее».
- Выберите папку для установки vipnet client и нажмите «Установить».
- Дождитесь завершения установки и нажмите «Завершить».
- Перезагрузите компьютер, чтобы внесенные изменения вступили в силу.
После успешной установки vipnet client на Windows 10 вы сможете настроить и использовать данное приложение для обеспечения безопасности вашей системы.
Настройка параметров подключения
После установки vipnet client на компьютер с операционной системой Windows 10 необходимо настроить параметры подключения для корректной работы программы. В данном разделе представлена пошаговая инструкция по настройке параметров подключения.
1. Запустите vipnet client, щелкнув по ярлыку на рабочем столе или в меню «Пуск».
2. В окне программы выберите раздел «Настройки».
3. В разделе «Подключение» найдите поле «Сервер» и введите IP-адрес сервера, к которому вы хотите подключиться.
4. В поле «Порт» введите порт, через который будет осуществляться подключение к серверу. Если вы не знаете какой порт использовать, свяжитесь с администратором системы.
5. В настройках подключения также может быть указан Центральный узел: введите IP-адрес или доменное имя центрального узла в соответствующем поле, если это требуется.
6. При необходимости включите опцию «Использовать прокси-сервер» и заполните соответствующие поля IP-адреса и порта прокси-сервера.
7. Нажмите кнопку «Применить» для сохранения изменений.
8. После настройки параметров подключения можно закрыть окно программы.
После завершения настройки параметров подключения vipnet client будет готов к использованию и выполнению защищенного подключения к выбранному серверу.
Создание профиля пользователя
Перед тем, как начать пользоваться vipnet client на Windows 10, необходимо создать профиль пользователя. Для этого выполните следующие шаги:
- Запустите vipnet client на вашем компьютере.
- На главной странице программы выберите раздел «Управление пользователями».
- Нажмите на кнопку «Создать профиль пользователя».
- В появившемся окне введите логин и пароль для нового пользователя.
- Выберите роль пользователя из предлагаемого списка. Роль определяет уровень прав и доступных функций.
- Укажите персональные данные пользователя, такие как имя, фамилию и контактную информацию.
- Проверьте введенные данные и нажмите кнопку «Создать».
После этого профиль пользователя будет создан и вы сможете использовать vipnet client на Windows 10 с учетными данными нового пользователя.
Подключение к серверу
После успешной установки vipnet client на ваш компьютер с операционной системой Windows 10, необходимо настроить подключение к серверу. Для этого следуйте инструкциям ниже:
| Шаг | Описание |
| 1 | Откройте vipnet client, дважды щелкнув на иконке на рабочем столе или кликнув на него в меню «Пуск». |
| 2 | В окне vipnet client нажмите на кнопку «Подключение» или выберите пункт меню «Подключение». |
| 3 | В появившемся окне «Подключение» введите адрес сервера, к которому вы хотите подключиться. Этот адрес может быть предоставлен вашим системным администратором. |
| 4 | Выберите протокол подключения: SSL или IPSec. |
| 5 | Если необходимо, введите логин и пароль для аутентификации. |
| 6 | Нажмите кнопку «Подключиться» для установки соединения с сервером. |
После выполнения всех указанных шагов vipnet client должен успешно подключиться к серверу, и вы сможете использовать все его функции и возможности.
Настройка безопасности
При настройке vipnet client на Windows 10 необходимо обратить особое внимание на безопасность системы. Вам следует следовать нижеприведенным рекомендациям, чтобы защитить свои данные и обеспечить безопасную работу с клиентом.
- Установите антивирусное программное обеспечение и регулярно обновляйте его. Антивирусная программа поможет защитить вашу систему от вредоносных программ и вирусов.
- Обновите операционную систему и другие программы. Регулярное обновление поможет закрыть известные уязвимости и защитить вашу систему от злоумышленников.
- Установите пароль на работу с учетной записью Windows. Пароль поможет защитить вашу учетную запись от несанкционированного доступа.
- Для доступа к vipnet client использовать уникальный пароль. Использование уникального пароля для клиента поможет предотвратить несанкционированный доступ к защищенной информации.
- Не передавайте свои учетные данные или информацию о клиенте третьим лицам. Сохраняйте конфиденциальность своей информации и не доверяйте ее посторонним.
Следуя данным рекомендациям, вы поможете обеспечить безопасность вашей системы при использовании vipnet client на Windows 10.
Из нашей статьи вы узнаете:
ViPNet CSP — это криптопровайдер, который формирует и проверяет сертификат электронной цифровой подписи (ЭЦП), хэширует и шифрует данные с помощью средств криптографической защиты информации (СКЗИ).
Обеспечивает защиту при работе на веб-сервисах и электронных площадках. Применяется в системах электронного документооборота для ведения или сдачи отчётности. Позволяет встраивать криптографические функции в сторонние приложения. Создан российскими разработчиками и сертифицирован ФСБ РФ.
- ГОСТ Р 34.10-2001 и ГОСТ Р 34.10-2012 — для ЭЦП;
- ГОСТ Р 34.11-94 и ГОСТ Р 34.11-2012 — для хэширования данных;
- ГОСТ 28147-89 — для шифрования и имитозащиты данных.
ViPNet CSP 4 — это версия программы, которая работает по актуальным ГОСТ:
Рекомендуется создать точку восстановления системы перед установкой, переустановкой или удалением СКЗИ.
Установка ViPNet CSP 4
Для того чтобы скачать ViPNet CSP 4, необходимо перейти на официальный сайт компании «ИнфоТекс». По ссылке доступны полноформатные и бета-версии программы для различного ПО и сопутствующая документация. Для установки Випнет необходимо выполнить следующие шаги:
- Выбрать дистрибутив, совместимый с операционной системой пользователя;
- Заполнить форму лицензионного соглашения и нажать «Отправить заявку»;
- Получить на указанную почту письмо со ссылкой на дистрибутив и серийным номером для регистрации продукта — он понадобится для регистрации программного продукта ViPNet CSP после установки;
- Перейти по ссылке для скачивания программного продукта и запустить загруженный файл Setup.exe. После запуска в открывшемся окне необходимо поставить галку напротив надписи «Я принимаю это соглашение», затем нажать «Продолжить»;
- В окне «Способ установки» выбрать «Установить сейчас»;
- Запустится установка программного продукта ViPNet CSP;
- После установки СКЗИ VipNet CSP нажать кнопку «Закрыть»;
- После установки необходимо перезагрузить компьютер, для этого нажмите «Да». Если выбрать «Нет», то перезагрузка ПК отложится, и её будет необходимо сделать вручную.
Настройка СКЗИ
Для настройки и регистрации СКЗИ VipNet CSP 4 необходимо:
- Найти скачанный файл, для этого перейти в меню «Пуск», «Все программы», «ViPNet», «ViPNet CSP»;
- В открывшемся окне выбрать пункт «Зарегистрировать ViPNet CSP» и нажать «Далее»;
- В следующем окне выбрать пункт «Запрос на регистрацию (получить код регистрации)» и нажать «Далее»;
- В окне «Способ запроса на регистрацию» выбрать пункт «Через Интернет (online)» и нажать «Далее». При выполнении операции компьютер должен быть подключен к сети Интернет;
- В окне «Регистрация ViPNet CSP» заполнить все поля и ввести полученный серийный номер. Нажать «Далее»;
- После успешной регистрации нажать «Готово».
Установка сертификатов
Для установки сертификатов необходимо выполнить следующие шаги:
- Дважды кликнуть левой кнопкой мыши по ярлыку программы. В открывшемся окне «Настройка ViPNet CSP» перейти в «Контейнеры ключей»;
- Программа автоматически найдёт созданные ранее контейнеры. Нажать кнопку «Добавить контейнер», если необходимого нет в списке. В открывшемся окне указать контейнер закрытого ключа. Нажать «Обзор», выбрать необходимый ключ и нажать «ОК».
- Далее пользователю необходимо установить сертификат из контейнера в системное хранилище «Личные сертификаты». Для этого надлежит выделить контейнер в списке и нажать «Свойства»;
- В открывшемся окне выбрать «Открыть»;
- Пройти шаги мастера установки сертификата, нажимая кнопки «Установить сертификат», «Далее», «Далее» и «Готово».
Удаление СКЗИ
Перед удалением СКЗИ нужно сделать резервную копию контейнеров закрытых ключей.
- Для удаления криптопровайдера необходимо перейти в «Пуск», «Панель управления», «Программы и компоненты» или «Установка и удаление программ». В списке установленных программ найти «VipNet CSP», нажать правой кнопкой мыши на строку «VipNet CSP» и выбрать пункт «Удалить»;
- Далее произойдёт удаление криптопровайдера, после которого необходимо перезагрузить компьютер.
- После удаления нужно очистить реестр от записей, принадлежащих программе.
Випнет и КриптоПро на одном устройстве
Для выполнения определённых рабочих задач потребуется совместимость с отечественными ПО или возможность использования электронной подписи, которая находится на облачном сервисе. В этом плане возможности ViPNet CSP 4 ограничены. Такие задачи решает продукция компании КриптоПро. Криптопровайдер КриптоПро CSP и программу КриптоАРМ можно купить в нашем интернет-магазине.
Многие пользователи Windows 10 сталкиваются с проблемой при работе с СКЗИ ViPNet CSP и ViPNet Client. Собственно, беда заключается в том, что ViPNet не может установиться на компьютер. В этой статье рассмотрим способ, благодаря которому вы сможете без проблем пользоваться программой на Windows 10.
С развитием операционной системы Windows 10, пользователи замечают, что большинство программ перестают работать так, как это было в Windows 8, Windows 7 и более старых версиях. Windows обновляется и накладывает свои ограничения. Поэтому программы также требуют обновления.
Случай с ViPNet CSP и ViPNet Client не является исключением и его работа в Windows 10 затруднена. В частности, даже установить на Windows 10 не получается. В момент инсталляции пишет Не удалось установить ViPNet Client.
Происходит это все потому, что версия ViPNet CSP устарела и работать в новой системе не хочет. Благо, что имеется решение этой проблеме, но есть и свои недостатки.
ViPNet Client не работает в Windows 10 что делать?
Как говорилось ранее в статье об установке ViPNet Client 4.3, процедура установки изменилась. И для правильной работы ViPNet Client, необходимо наличие ПО ViPNet CSP. Нормальная рабочая версия программы, которая работает в Windows 7 и других версиях — ViPNet CSP 4.2.

Где найти ViPNet CSP для Windows 10?
Однако, в Windows 10 не работает ViPNet CSP. Система отказывается взаимодействовать с программой. Оно и понятно: система обновилась, поменялись алгоритмы и т.п. Выход здесь один — обновить ViPNet CSP. Обновленный файл можно загрузить с официального сайта компании ИнфоТЕКС.
Как установить ViPNet на Windows 10?
Для того, чтобы ViPNet заработал на Windows 10, выполните пункты, указанные ниже.
Установка ViPNet CSP
- Скачайте и установите на компьютер ViPNet CSP Beta.
Важно!
В соответствии с ограничениями ФСБ России на распространение средств криптографической защиты информации, загрузка ПО ViPNet CSP, ViPNet Client и других СКЗИ возможна только с официального сайта производителя (разработчика). На нашем сайте вы можете получить необходимые ссылки на дистрибутивы ПО, расположенные на официальных ресурсах компаний.
- Удалите старую версию ViPNet CSP, если она установлена на компьютере.
- Удалите с компьютера все версии Microsoft Visual C++. Имейте ввиду, в этом случае может нарушиться работа других приложений в системе. Выполните этот пункт, если вообще ничего не помогло.
- Перезагрузите компьютер.
- Установите ViPNet CSP Beta. Если запускается, ошибок не выходит, процедура инсталляции не вызовет трудностей.

- Примите лицензионное соглашение, нажмите Продолжить.

- Нажмите Установить сейчас.

- Дождитесь окончания процесса установки.

- Перезагрузите компьютер.

- Не игнорируйте — Перезагружайте компьютер.
Об использовании бета-версий (спойлер)
Бета версии ПО ViPNet CSP не сертифицированы. Не рекомендуется их использование в системах юридически значимого электронного документооборота.
После перезагрузки, приступайте к установке ViPNet Client.

Предварительно, программа проверяет наличие Microsoft Visual C++, при необходимости — устанавливает.

- Установите флажок рядом с надписью Я принимаю это соглашение. Нажмите Продолжить.

- Нажмите Установить сейчас.

Подождите, пока ViPNet Client устанавливается на компьютер.

По завершении установки перезагружать компьютер нет необходимости. Но не будет ошибкой, если вы это сделаете.

Это все. Останется только установить ключи пользователя. Окно с таким запросом появится автоматически.

- Выберите папку с файлом .dst.

- Ключи установлены успешно.

Настраивайте и проверяйте работоспособность программы.