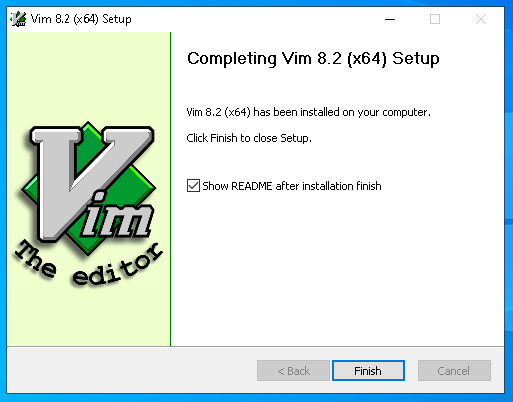Вы не можете вернуться в школу вовремя из-за эпидемии. Вам необходимо установить vim на свой домашний компьютер с Windows и настроить среду, которая записана здесь.
1 Загрузите vim для windows
Загрузите версию vim для Windows с github:https://github.com/vim/vim-win32-installer/releases
2 Установите vim
- Дважды щелкните загруженный файл gvim_8.2.0539_x64.exe, чтобы начать установку, сначала выберите язык, затем войдите в интерфейс приветствия, нажмите «Далее»
- Получение согласия
- Выберите содержимое для установки, нажмите значение по умолчанию без особых требований, а затем нажмите кнопку «Далее».
- Выберите настройки vim, по умолчанию без особых требований, а затем нажмите Далее
- Выберите путь установки
- Процесс установки следующий, нужно немного подождать
- Отображается следующий интерфейс, указывающий на то, что установка прошла успешно. Нажмите Готово, чтобы завершить установку.
3 Добавить переменные среды
Чтобы запустить vim непосредственно из cmd или терминала Windows, добавьте путь установки vim в переменную окружения.
- Сначала найдите vim.exe или gvim.exe в пути установки (оба находятся в одной папке), скопируйте путь, как показано ниже.
- Щелкните правой кнопкой мыши этот компьютер-> Свойства-> Расширенные настройки системы-> Переменные среды, выберите Путь и нажмите Изменить, как показано ниже.
- Нажмите New и вставьте сюда путь к папке, в которую только что скопировал vim.exe, как показано ниже:
- Наконец, нажмите три подтверждения (всего в описанном выше процессе появится три окна, и каждое окно будет подтверждено один раз) для успешного добавления.
3 Настройте vim
Есть один в установленной папке vim_vimrcФайл, эквивалентный vim под Linux.vimrcFile, настройте в нем vim, в большинстве случаев так же, как Linux.
- Базовая конфигурация выглядит следующим образом
"базовая конфигурация
"
"
" Установить номер строки
set number
"Подсветка синтаксиса. Автоматическое распознавание кодов и использование нескольких цветов для обозначения
syntax enable
" Выберите цветовую тему(Он был загружен и помещен в папку ~ / .vim / colors.)
colorscheme badwolf
"Поддержите использование мыши
set mouse=a
" После нажатия клавиши Enter отступ следующей строки будет автоматически соответствовать отступу предыдущей строки.
set autoindent
"После нажатия клавиши Tab количество пробелов, отображаемых vim
set tabstop=4
" В нормальном режиме>>Увеличьте один уровень отступа,<<Отменить один уровень отступа,==При отмене всех отступов количество пробелов для каждого уровня отступа
set shiftwidth=4
«Автоматически преобразовывать табуляцию в пробел (чтобы отступы клавиши табуляции в разных редакторах не вызывали проблем)
set expandtab
" Сколько пробелов превращается в Tab
set softtabstop=4
"Строка, в которой выделен курсор
set cursorline
highlight CursorLine cterm=NONE ctermbg=black guibg=NONE guifg=NONE
" Отключить автоматический перенос строк
set nowrap
"При вертикальной прокрутке расстояние между курсором и верхом / низом (единица измерения: строка)
set scrolloff=5
" При горизонтальной прокрутке расстояние между курсором и началом или концом строки (единица измерения: символ)
set sidescrolloff=30
"Установите ширину линии, то есть сколько символов отображается в строке
set textwidth=1000
" Отображать ли строку состояния: 0 означает отсутствие отображения, 1 означает отображение только в нескольких окнах, 2 означает отображение
set laststatus=2
"Задайте информацию, отображаемую в строке состояния: имя файла, код ASCII символа, на котором находится курсор, шестнадцатеричный код ASCII символа, на котором находится курсор, положение курсора, процент содержимого выше. строка, где находится курсор во всем файле, общая строка файла Номер
set statusline=\ %F%m%r%h%w\ \ \ \ ASCII=\%03.3b\ \ \ \ HEX=\%02.2B\ \ \ \ POS=%04l,%04v\ \ \ \ %p%%\ \ \ \ NumOfLine=%L
" Показать пробел в конце строки
highlight WhitespaceEOL ctermbg=red guibg=red
match WhitespaceEOL /\s\+$/
"Когда курсор встречает скобку, другая половина скобки автоматически выделяется.
set showmatch
" В режиме командной строки текущая набранная команда отображается внизу. Например, при вводе dd для удаления строки введите первый d, и в правом нижнем углу отобразится d. Когда dd полностью введен, операция завершена, и нижний дисплей исчезнет.
set showcmd
"При поиске выделите результат поиска
set hlsearch
" При поиске каждый раз, когда вы вводите символ, он автоматически переходит к первому совпадающему результату.
set incsearch
"Игнорировать регистр при поиске
set ignorecase
" Не создавать файл подкачки
set noswapfile
"Сохранять историю отмены операций
set undofile
" Задайте место сохранения файла истории операций
" set undodir=
" Сколько исторических операций необходимо запомнить vim
set history=1000
"В командном режиме нижняя инструкция по эксплуатации автоматически завершается нажатием клавиши Tab. При первом нажатии Tab отображается список всех соответствующих инструкций по выполнению операций; при втором нажатии клавиши Tab каждая инструкция будет выбрана по очереди.
set wildmenu
set wildmode=longest:list,full
" Определите сочетание клавиш F1 для переключения окна vim
map <F1> <C-w>w
"Установить код формы файла utf8
set encoding=utf-8
set termencoding=utf-8
set fileencoding=utf-8
set fileencodings=ucs-bom,utf-8,chinese,cp936
- Установите плагин vundle
git clone https://github.com/VundleVim/Vundle.vim.git C:\Program Files\Vim\vimfiles\bundle
Если git не установлен, повторно выполните указанную выше команду после установки самостоятельно.
- в
_vimrcДобавьте следующий контент, чтобы установить каждый общий плагин один за другим. Подробнее см. В блоге, который я написал при настройке vim в Linux:https://blog.csdn.net/qyhaill/article/details/99701566
"Управление плагинами
set rtp+=$VIM\vimfiles\bundle\Vundle.vim
call vundle#begin()
Plugin 'VundleVim/Vundle.vim'
Plugin 'tpope/vim-fugitive'
Plugin 'airblade/vim-gitgutter'
Plugin 'jiangmiao/auto-pairs'
Plugin 'tpope/vim-surround'
Plugin 'scrooloose/nerdcommenter'
Plugin 'scrooloose/nerdtree'
Plugin 'jistr/vim-nerdtree-tabs'
Plugin 'zxqfl/tabnine-vim'
call vundle#end()
" Конфигурация различных плагинов
"
"
"Конфигурация комментатора NERD
" Сменить лидера с"\" к ","
let mapleader = ","
" Автоматически добавлять пробелы после комментария
let g:NERDSpaceDelims = 1
"Используйте компактный синтаксис для уточненных многострочных комментариев: используйте компактный синтаксис, чтобы украсить многострочные комментарии.
let g:NERDCompactSexyComs = 1
" Выровнять построчные разделители комментариев по левому краю вместо следующего отступа кода: Выровнять построчные разделители комментариев по левому краю вместо следующего отступа кода:
let g:NERDDefaultAlign = 'left'
"Разрешить комментирование и инвертирование пустых строк (полезно при комментировании региона): разрешить комментирование и инвертирование пустых строк (полезно при комментировании региона)
let g:NERDCommentEmptyLines = 1
" Включить обрезку конечных пробелов при раскомментировании: удалить пробел в конце текущей строки при раскомментировании
let g:NERDTrimTrailingWhitespace = 1
"Включите NERDCommenterToggle, чтобы проверять, прокомментированы все выбранные строки или нет: я пока не знаю, что это означает и для какой цели
" let g:NERDToggleCheckAllLines = 1
"
"
"Конфигурация NERDTree
" Установите F2 как горячую клавишу для переключения NERDTree
map <F2> :NERDTreeToggle<cr>
"Измените значок отображения дерева
" let g:NERDTreeDirArrowExpandable = '+'
" let g:NERDTreeDirArrowCollapsible = '-'
" Автоматически открывать NERDTree, если при открытии vim нет файла
" autocmd vimenter * if !argc()|NERDTree|endif
" Автоматически закрывать, когда NERDTree остается единственным окном
autocmd bufenter * if (winnr("$") == 1 && exists("b:NERDTree") && b:NERDTree.isTabTree()) | q | endif
"
"
"nerdtree-git-plugin конфигурация
let g:NERDTreeIndicatorMapCustom = {
\ "Modified" : "✹",
\ "Staged" : "✚",
\ "Untracked" : "✭",
\ "Renamed" : "➜",
\ "Unmerged" : "═",
\ "Deleted" : "",
\ "Dirty" : "✗",
\ "Clean" : "︎",
\ 'Ignored' : '☒',
\ "Unknown" : "?"
\ }
- Откройте vim в cmd и выполните
:PluginInstallУстановите плагин.
Vim is one of the more popular text editors of today, which is derived from Vi, rather than an improved version of it. Vim is a command-line text editor which works across platforms and can be used with or without a GUI. Vim can be ported to platforms like Windows, as it is a cross-platform text editor, but it was mainly created for Unix, BSD, and Linux systems.
VIM vs GVIM
If you want to use native Vim, then you should work on the command line as it is a command-line text editor. The Vim that can be used with the graphic environments is the Gvim or the Graphical Vim.
When you are using it on Windows, the installation of Vim will automatically install Gvim to use the Vim from the desktop.
Download Vim Installer For Windows
You will find that the installers for Vim on Windows are provided in different formats like 64-bit installer, 32-bit installer, Portable version 32-bit, or 64-bit executables. These installers are provided on the release page through the Vim Github repository.
For instance, you can use this link to install a 64-bit Vim installer for version 8.2.1970.
https://github.com/vim/vim-win32-installer/releases/download/v8.2.1970/gvim_8.2.1970_x64.exe
You can use this link to install a 32-bit Vim installer for version 8.2.1970.
https://github.com/vim/vim-win32-installer/releases/download/v8.2.1970/gvim_8.2.1970_x86.exe
Install Vim On Windows
First, you have to run the downloaded Windows installer file by double-clicking on it. English is the default language on this screen named Installer Language, but you can download it in different languages like German, French, etc.
- First, you will see a welcome screen that provides some generic information.
- Then, the license agreement and license information about the Vim will be provided.
- Then the components which will be installed are selected. The type of install, which can be minimal, full, etc., is now selected. You could also select the components one by one with the checkboxes.
Then, you can select some Vim configuration and behaviour which will be set in the _vimrc configuration file.
- Compatibility and enhancements
- Mappings
- Mouse
Here, you can provide the installation path of Vim for Windows. The default provided path is C:\Program Files\Vim.
The dll, configuration, executables, resource files will be copied and configured in this step.
Open Vim
You can open the Vim from the start menu by typing it on the Start menu and running the Vim application launcher. A screen very similar to Linux would be opened when Vim is opened. Then you can start adding text by pressing i.
Open Gvim
A desktop shortcut of GVIM has been added to the desktop automatically, you can open GVIM from there itself. You will be provided with GUI related menu and functions by GVIM. You will see information regarding the Vim version, a social message saying «Help poor children in Uganda!», and how to get the help from the Vim command line on the welcome screen.
Run Vim via MS-DOS
You can run Vim via the MS-DOS command-line interface too, you just have to run the GVIM command via the MS-DOS.
Run Vim via PowerShell
You can use PowerShell to run Vim, just like the MS-DOS command-line interface. You can use the GVIM command to run Vim.
Vim is a versatile editor that is highly customizable. For this reason, it has won the hearts of those who prefer high levels of customization and control in their text editors. With Vim, you can use key mappings to execute sophisticated commands. Vim also offers a Recording feature that makes it possible to automate keystroke sequences to run functions. Like many text editors, Vim gives you the advantage of adding plugins that extend the functionality by adding additional features.
Vim was originally created for Unix-based systems, but as time passed, this text editor found its way to the windows and Mac platforms. So, in this article, you will learn how to install the vim editor on the Windows Operating System.
Let us get started.
Downloading the Vim Editor.
To install the Vim editor, you need the executable file found on the official Vim website. https://www.vim.org/ .
Head over to the site and click on the Download button on the left side of the screen as shown below.
This should take you to the download section where you will find the different Operating systems.
We are interested on the Windows version.
Click on the standard self-installing executable to download the .exe file.
Installing the Vim Editor.
Once the file is saved on your computer, open it to start the installation wizard.
-
Choose the language you wish for the installer and click Okay.
-
On the next page, you will notice that the executable will install Vim version 9. The version should vary depending on the time of download. Click Next to proceed.
- The next step is to accept the terms of License Agreement. Mark the check box and click next to proceed.
-
The next screen prompts you for the features you wish to install. This is step depends on your needs.
- Typical is the default type of install. You can add extra features by clicking on the features you need and this changes the type of install to custom.
- Minimal type of install removes all the extra features while the Full type will install all the additional features.
-
The next screen prompts for the enhancement settings and keyboard/mouse remapping.
-
Leave the Compatibility and enhancement section to default which enables all the vim enhancements.
This screen also enables you to add
key mappingsfor the keyboard and the mouse as you wish. -
To remap the keys, Change the mapping section from
Do not remap keys (Default)toRemap a few keys
-
- Choose the destination folder to install the vim editor and click on the install button.
Once the installation is done, Click finish to exit the installation wizard.
Adding Vim Installation path to the system Variables.
Open the vim installation folder and copy the path. In my case, it is installed on this path.
C:\Program Files (x86)\Vim\vim90
Open the start menu and type System Variables
Click on Environment Variables. This should take you to the next window where you can edit the environment variables
Under system variables, choose Path and click on edit to add the vim installation path you copied.
On the next window, click on new and paste the path then click Okay.
Once you are done with this step, you should be able to use Vim like you do with Vi on Unix systems.
How to Use the Vim editor in Windows.
Now that you have Vim installed on your computer, the next step is to use it.
Open Vim by opening the command prompt or powershell and using the vim command.
Vim
If the installation was successful, you should see a similar window as the one below.
Creating files with Vim
Open the cmd and navigate to where you want to create the text file using the cd command.
The syntax to creating a file using Vim is as follows:
vim filname.txt
Example:
vim geekbits.txt
This is how it should look on the commandline.
The command above should open the vim editor where you can write you text and save it.
Saving files with Vim
To save the file, you should press the ESC key to switch to the command mode.
Type :wq then press Enter to save the file and quit Vim.
Learn more about how to use the Vim Editor in this Article: How to use the Vim Editor.
Conclusion
Due to the versatility of the Vim editor, editing text files has become very easy and efficient. The vim editor is very powerful because it has an extensive plugin system and intergrates with many tools and not forgetting the built-in commands.
This article has shown you how to install the Vim editor on the Windows operating system. If you found the article helpful, Share it and subscribe to geekbits to get notified via email everytime we publish interesting articles.
Thanks for reading 
If you enjoy our content, please consider buying us a coffee to support our work:

Edit text file in CMD with Vim
Edit text file in Command Prompt with notepad
cd command in Linux
How to Track Your Screen Time on Linux With ActivityWatch
How to Enable Passwordless SSH Login on Linux
Published by
Just a guy behind the Screen who lacks knowledge about what the future holds. Join me on my Journey.
These days, Vim becomes
more and more popular on Windows. Today, let’s learn how to install Vim on
Windows, including:
- gVim
-
WSL
(our preferred option) - Cygwin
Installing gVim on Windows
gVim is a Vim GUI for Windows. For sometime, this and the Cygwin alternative
(discussed below) were the main ways to run Vim on Windows.
Installing gVim is
simple and follows the standard way to install applications on Windows. So go ahead and download your installer from
Vim’s official download page, run the installation and follow the instructions.
 |
| Initial Setup |
Choose the components you want to install:
 |
| Choosing your components |
Choose your vimrc settings:
 |
| Choosing your .vimrc settings |
Specify the install location:
 |
| Specifying your install location |
And that’s it! Vim is now installed on your system. Start it from the Start Menu.
Installing Vim on WSL
Despite installing Vim using the installer above feel more natural to Windows users, we’d like to suggest a different approach: installing Vim on WSL. Since it’s really simple, follows the same setup described by
us in our Linux tutorial and is the way you will probably do when using Linux.
For this setup we
assume you have a
Ubuntu WSL instance
and
WSL installed in your system. Installing Vim on Ubuntu under WSL is done by opening a WSL terminal and
typing these commands:
sudo apt-get update
sudo apt-get install vim
Once you install it, open a new WSL terminal and run vim with the vim command from the command line:
Installing Vim using Cygwin
Installing Vim with
Cygwin (a
POSIX-compatible runtime for Windows) may be the least recommended way to do so
these days. However, if you have Cygwin installed already and is comfortable
with it, installing Vim on it simply requires running Cygwin’s setup.exe again
and selecting Vim.
If you don’t have Cygwin installed,
install it and select
Vim from your install screen.
Testing the Install
With Vim installed, next step is to test if it’s running with the command
below:
vim
Exiting Vim
In case it’s your first time with
Vim, to exit press:
<Esc> :q!
Listing installed features
It’s also possible to list which features are installed in your setup by
running from the terminal:
vim —version
The enabled features will be marked with (+) while the disabled should have
the (-) symbol aside.
Conclusion
One this post we reviewed three different ways to install
Vim, with WSL being our recommendation. We hope it helps!
See Also
- How to get started with Vim
- Why use Vim
- Installing Vim on Linux
- Installing Vim on Mac
- Vimtutor — Your first Vim tutorial
- Learn to learn Vim
- Fundamental concepts of Vim
- Vim Modes — All you need to know
Step by step guide to Install and setup vim editor on Window.
This tutorial explains how to install Vim Editor on Windows, Linux, and macOS
How to Install and setup VIM editor on Windows
Following are the steps required to install on Windows.
- Go to vim.org
- Click on the Download link on the left side for navigation
- Download the stable version or old version for the link
PC: MS-DOS and MS-Windows - It downloads the
gvim82.exefile to the local system - Double click on this file and follows the installation instructions
- Select language
- privacy policy
- Choose components
Click on Next to finish the installation
How to run and open vim editor from PowerShell
there are several ways to open vi editors in windows.
- Powershell
- Open windows run by Windows +R command
- type PowerShell
- It opens the PowerShell window
- Windows Terminal
- Open the command prompt and type vim editor
- or you can open the file with
vim filename.
Fixing vim is not recognized as an internal or external command
Once you installed vim on windows, It will not run vim from the command line by default and gives the following error.
vim is not recognized as an internal or external command, operable program, or batch file:
The reason vim is not a recognized command to execute and it does not found in the environment path
So, you have to set environment variables to vim location.
- Go to Control Panel > System — It opens the System properties window
- Edit System environment variables
- VIM is installed on
c:\Program Files (x86)\vimin my windows - Edit PATH environment variable, check vim path is added, if not add this to a PATH environment variable and save it.
Now, the vim command works in terminal and PowerShell windows.