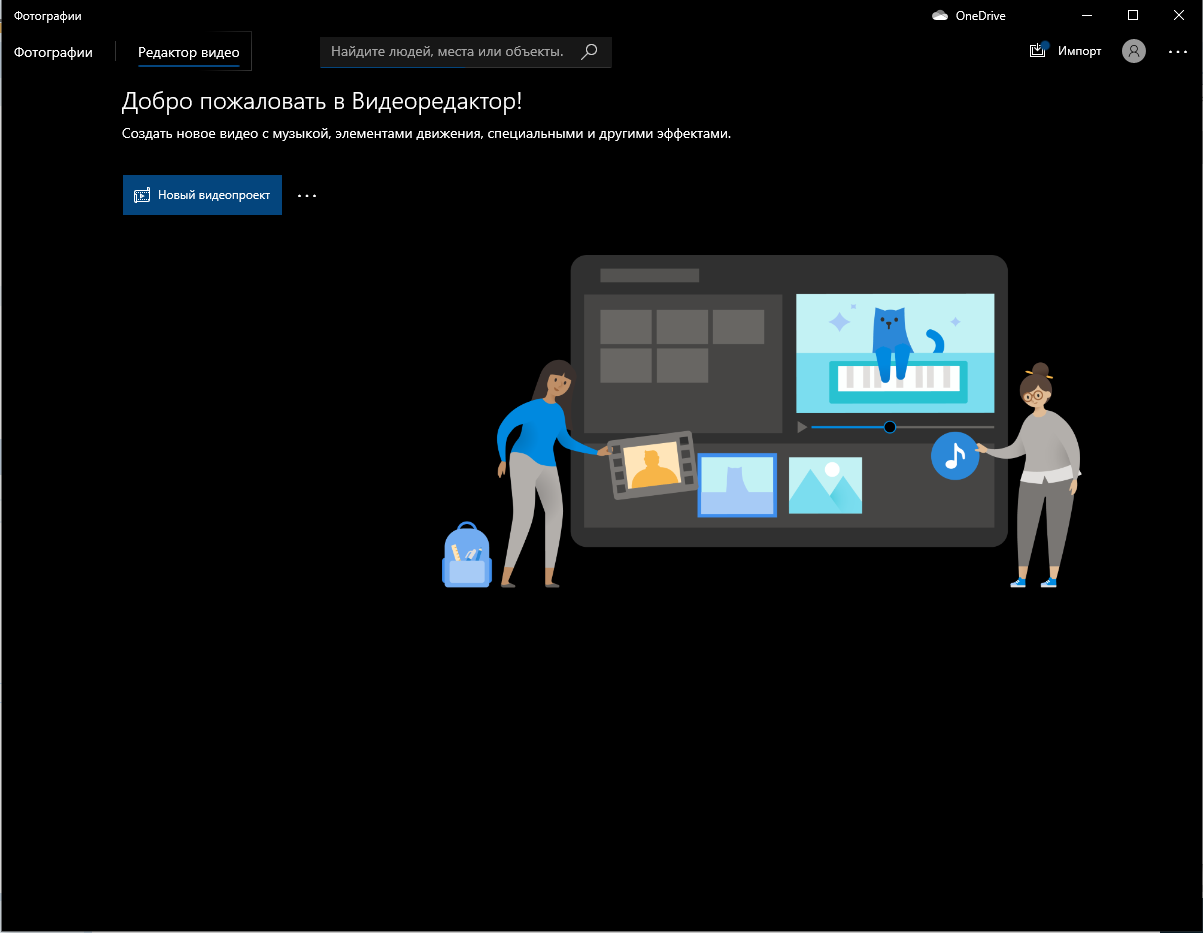На чтение 5 мин Просмотров 4.3к. Опубликовано
Миллионы пользователей операционных систем Виндовс прошлых лет полюбили Windows Movie Maker — программу для создания и редактирования видеороликов. Однако разработчики корпорации Microsoft решили не добавлять эту программу в «десятку». И, несмотря на то, что в интернете есть много сайтов, на которых можно якобы скачать Movie Maker для последней версии ОС («Основные компоненты Windows 12»), на самом деле поддержка продукта официально прекращена еще в 2017 году. Поэтому даже если Вам удастся найти и загрузить установочные файлы, то запустив их, вероятнее всего, вы столкнетесь с ошибками, и процесс инсталляции не будет успешно завершен. Также, не стоит забывать о риске заражения компьютера вирусами при скачивании софта со сторонних ресурсов.
Но не стоит отчаиваться, ведь разработчики Windows 10 предлагают альтернативные встроенные приложения — Киностудию и Видеоредактор. И если первый программный продукт у многих пользователей вызывает вопросы касательно функциональных возможностей, удобства интерфейса и т.д., то последний считается хорошим аналогом Movie Maker, поэтому его мы и рассмотрим подробнее.
Содержание
- Запуск Видеоредактора
- Использование Видеоредактора
- Заключение
Запуск Видеоредактора
Смотрите также: «5 лучших бесплатных видеоплееров для Windows 10: описание, где скачать»
Программу можно найти и открыть разными способами (информация применима при своевременном обновлении системы):
- Классический вариант — заходим в меню «Пуск», находим требуемый пункт в списке и щелкаем по нему.
- В строке Поиска вводим название программы и кликаем по найденному варианту (либо по команде открытия в правой части окна).
- Запускаем через меню «Пуск» приложение «Фотографии».
В открывшемся окне кликаем по пункту «Дополнительно» и выбираем «Видеоредактор».
- Все в той же программе «Фотографии» жмем по троеточию в правом верхнем углу окна, в раскрывшемся меню выбираем команду «Новое видео», затем — «Новый видеопроект». В этом случае редактор не просто откроется, но и автоматически будет создан новый проект в нем.
Итак, где в «десятке» находится встроенный Видеоредактор мы выяснили, движемся дальше и посмотрим, как им пользоваться.
Использование Видеоредактора
- Чтобы начать работу над новым проектом, жмем кнопку «Новый видеопроект» (если был выбран пункт 4 из раздела выше, этот шаг пропускаем).
Также здесь представлены ранее созданные проекты, которые можно отсортировать по дате изменения или алфавиту.
- Вводим название видео и щелкаем OK.
- Откроется пустой проект, куда мы можем импортировать файлы путем нажатия кнопки «Добавить» и выбора источника, откуда требуется выполнить импорт (в нашем случае — «С этого компьютера»).
- В появившемся окошке переходим в папку с расположением требуемого файла, отмечаем его и жмем кнопку «Открыть».
- Видим, что в «Библиотеке проектов» появилось выбранное нами видео. Теперь с помощью зажатой левой кнопки мыши перетаскиваем его в раскадровку. Сюда потом можно добавить второй и последующие файлы, при необходимости, меняя их порядок.
Примечание: чтобы удалить проект из библиотеки, кликаем по нему, чтобы выбрать (должна отображаться галочка в верхнем правом углу), щелкаем по троеточию, затем — по значку корзины. Здесь же есть возможность добавить его в раскадровку (вместо перетаскивания).
Удаляется видеофрагмент из раскадровки так же, как и из библиотеки — выбираем его и жмем соответствующий значок.
- Теперь мы можем приступить к обработке ролика, предварительно выбрав его. У нас есть возможность его:
- обрезать;
- разделить;
- наложить текст;
- добавить движение камеры;
- добавить 3D-эффекты;
- применить фильтры;
- удалить или, наоборот, показать черные полосы;
- повернуть.
Т.к. интерфейс программы интуитивно понятен и прост в освоении, мы не будем детально описывать каждую из перечисленных функций. В качестве примера давайте добавим текст, щелкнув по соответствующей кнопке.
- В специальном отведенном поле вводим текст, выбираем для него стиль и местоположение, задаем временной промежуток, в течение которого он должен отображаться (с помощью контрольных точек на ползунке под областью предпросмотра), после чего жмем кнопку «Готово».
Примечание: здесь же у нас есть возможность переключиться к другим инструментам обработки.
- В верхней строке меню программы представлены кнопки для отмены/возврата действия, а также функция добавления фоновой музыки.
- Когда все необходимые действия выполнены, жмем кнопку «Завершить видео». В открывшемся окошке выбираем качество (рекомендуется высокое, т.е. 1080p), в дополнительных параметрах оставляем включенной опцию кодирования с аппаратным ускорением (за искл. случаев искажения цветов при экспорте видео) и жмем кнопку «Экспортировать».
- Задаем имя файла, выбираем папку для его сохранения и щелкаем «Экспортировать».
- Ждем завершения выполнения операции, после чего видео будет сохранено в формате MP4. Когда все будет готово, оно откроется автоматически. Также мы его можем найти в папке, которую выбрали для экспорта.
Заключение
Смотрите также: «Бесплатные программы для записи видео с экрана компьютера в Windows 10»
Итак, некоторые пользователи могут не знать, что в операционной системе Windows 10 есть стандартный Видеоредактор, который является достойной заменой устаревшей программы Movie Maker, предназначенной для работы с видео. Приложение подойдет как для новичков, так и для более продвинутых пользователей, которым будет достаточно базовых инструментов видеомонтажа для того, чтобы «собрать» свой собственный относительно простой видеоролик.

В этом обзоре о том, как запустить встроенный редактор видео Windows 10 и о его возможностях, которые с некоторой вероятностью способны заинтересовать начинающего пользователя, которому требуется обрезать или соединить видео, добавить музыку, текст и эффекты. Если же требуется выполнять более серьезные задачи по редактированию, рекомендую статью Лучшие бесплатные видеоредакторы, также вас могут заинтересовать и видеоредакторы для Android.
- Использование видеоредактора Windows 10
- Видео обзор
Использование видеоредактора Windows 10
Запустить встроенный видеоредактор Windows 10 вы можете следующими способами:
- Найти пункт «Видеоредактор» в меню Пуск (но учитывайте, что в ранних версиях системы он отсутствовал в указанном расположении).
- Нажать правой кнопкой мыши по любому видео и выбрать пункт «Открыть с помощью» — «Фотографии», затем нажать по кнопке «Изменить и создать» в строке открывшегося приложения и выбрать в меню желаемое действие: обрезать, создать видео с текстом, добавить музыку и другие.
- Из меню Пуск (или любым другим способом) запустить встроенное приложение «Фотографии», затем в главном меню выбрать пункт «Видеоредактор» (если он не отображается, нажмите «Дополнительно», а затем выберите нужный пункт).
- Также в приложении «Фотографии» вы можете открыть меню, затем либо создать новый видеопроект, либо, при желании — создать автоматическое видео с музыкой (например, из ваших фотографий).
Далее будет рассмотрено использование видеоредактора Windows 10 при создании видеопроекта с «чистого листа» — после запуска первым, третьим или четвертым способом.
Порядок использования в данном случае будет следующим:
- Нажмите кнопку «Новый видеопроект».
- Укажите название для создаваемого видео.
- В разделе «Библиотека проектов» нажмите кнопку «Добавить» и добавьте файлы видео, фото и изображений, музыки, которые будут использоваться в вашем проекте.
- После того, как нужные элементы добавлены, вы можете выбирать их в библиотеке проекта и перетаскивать в нижнюю часть видеоредактора так, чтобы расположить их в требуемом вам порядке (процесс показан ниже в видео обзоре редактора).
- Нажав по кнопкам «Обрезать», «Разделить», «Текст» или «Движение» вы можете выполнить соответствующие действия над видео или изображением, выделенном в нижней части видеоредактора.
- Обратите внимание на две кнопки меню: нижняя работает с выделенным фрагментом видео, верхняя — позволяет изменить параметры всего итогового видео (добавить фоновую музыку, изменить соотношение сторон). Они могут пригодиться, если элементы не помещаются в окне видеоредактора — при узком окне часть кнопок управления скрываются в эти меню.
- Использование инструментов работы с видео реализовано так, чтобы быть понятным даже самому начинающему пользователю. К примеру, на следующем изображении — добавление анимированного текста к текущему видео: выбираем шаблон, вводим текст, с помощью маркеров указываем, на каком отрезке видео нужно показать текст, а раздел «Структура» служит для его расположения в кадре.
- Далее — окно «Фильтры» для добавления эффекта к выделенному видеоролику, тоже ничего сложного.
- С помощью пункта «3D-эффекты» можно добавить что-то поверх вашего видео, эффекты включают в себя и звуковое сопровождение, которое можно отключить.
- Дополнительно рекомендую изучить контекстное меню, открывающееся при клике правой кнопкой мыши по фрагменту вашего видео внизу.
Все выполняемые вами действия сохраняются в файл проекта, который доступен для последующего редактирования, но не является файлом видео, которым можно поделиться.
Если требуется сохранить готовое видео, в виде файла mp4 (доступен лишь этот формат), нажмите кнопку «Завершить видео» вверху справа, укажите разрешение видео (здесь же можно открыть пункт «Дополнительно» и включить аппаратное ускорение кодирования видео), а затем нажмите кнопку «Экспортировать».
После нажатия кнопки потребуется указать место сохранения готового видео и дождаться завершения экспорта: учитывайте, что в некоторых случаях он может занять продолжительное время. По завершении процесса, готовое видео откроется автоматически.
Видео обзор
Подводя итог, встроенный видеоредактор Windows 10 — полезная вещь для рядового пользователя (не инженера видеомонтажа), которому нужна возможность быстро и просто «слепить» красивое видео для личных целей, без необходимости изучать сторонние программы редактирования видео.
Далеко не все пользователи Windows 10 знают, что в этой операционной системе есть собственный видеоредактор.
Штатный видео редактор Windows 10 является своего рода правопреемником такой известной и полюбившейся многим программы для создания и обработки видео, как «Киностудия Windows» (ранее Windows Movie Maker), входившей в состав ОС Windows 7 и Vista.
Обратите внимание, что поддержка набора Основных компонентов Windows 2012, в состав которых входило приложение «Киностудия», закончилась ещё 10 января 2017 года. Основные компоненты Windows 2012 официально больше не доступны для загрузки.
Далее рассмотрим, как запустить встроенный видео редактор Windows 10, а также рассмотрим некоторые его возможности, которых будет более чем достаточно начинающем пользователям для базовой обработки видео (обрезать или объединить видеофрагмент, создать слайд-шоу из фотографий, добавить музыку или текст к видео, применить различные фильтры и эффекты, и прочее).
При этом стоит отметить, что приложение «Видеоредактор» совершенно бесплатно и не требует установки в систему каких-либо дополнительных или сторонних компонентов. Для использования достаточно лишь запустить данное приложение, как это сделать смотрите далее.
Как найти и открыть
Через поиск Windows 10
- Начните вводить слово «видеор…» → откройте приложение (смотрите скриншот).
С помощью встроенного приложения «Фотографии»
Как работать с встроенным видеоредактором Windows 10
Далее рассмотрим общие примеры возможного использования данного приложения.
- Нажмите кнопку «Новый видеопроект»;
- Назовите своё видео (в нашем примере «alpinefile») → нажмите ОК;
- Для добавления файлов (это может быть видеофайл или цифровое фото), которые вы планируете использовать, необходимо нажать кнопку «Добавить» в разделе «Библиотека проектов»;
- Далее перетащите выбранные вами элементы из Библиотеки проектов в нижнюю часть редактора, расположив их в желаемом порядке;
- Для добавления собственной музыки в проект используйте кнопку «Пользовательский звук»;
- Или воспользуйтесь одной из предустановленных музыкальных дорожек;
- Теперь с каждым из фрагментов в нижней части редактора можно производить некоторые простые действия, к примеру, добавить текст с использованием различных стилей;
- Так, например, чтобы добавить анимированный текст к выбранному фрагменту, необходимо в левой части редактора → ввести желаемый текст → выбрать стиль → выбрать текстуру (то, как текст будет располагаться на видео) → далее указать время начала и конца появления текста на выбранном видеофрагменте;
- Чтобы обрезать видео, достаточно указать время начала и конца нового фрагмента на временной шкале в нижней части редактора → нажать «Готово»;
- Инструмент разделения позволяет разбить один видео фрагмент на две части (если требуется создать больше фрагментов, то операцию придётся повторить) → на временной шкале просто установите время (оно будет концом первого фрагмента и началом второго) → Готово;
- К видео можно добавлять и довольно интересные 3D-эффекты со звуком («Бенгальские огни», «Взрыв», «Огонь», «Дождь» и многие другие). Длительность такой анимации также можно регулировать, используя временную шкалу;
- Аналогично к цифровым изображениям и видео можно применять различные фильтры («Деним», «Латунь», «Чернила», «Радость» и так далее, смотрите скриншот).
Подводя итого, можно отметить, что встроенный редактор Windows 10 время от времени может быть весьма полезен, когда требуется базовая обработка видео, например, чтобы создать слайд-шоу из фотографий, или быстро смонтировать видеоролик для публикации на YouTube. Интерфейс и элементы управления видеоредактора просты и интуитивно понятны, а следовательно, с ним будет легко работать простым пользователям.
Видео обзор возможностей
Как сохранить полученный результат
На этом всё. Дождитесь завершения процесса экспорта, после чего начнётся автоматическое воспроизведение, сохранённого файла.
Дата: 2021-04-26 | Размещено в Статьи
Если вы решили всерьез заняться видеомонтажом, вам понадобиться соответствующая программа — видеоредактор и причем не какой-нибудь первый попавшийся, а профессиональный, с широким набором функций и возможностей. Другое дело, когда нужно на скорую руку отредактировать скачанный из интернета ролик или создать, не особо заморачиваясь, видеоряд из изображений. С этими задачами вполне может справиться встроенный видеоредактор Windows 10.
- 1 Что умеет штатный видеоредактор
- 1.1 Поддерживаемые форматы
- 2 Как работать с видеоредактором Microsoft
- 2.1 Импорт
- 2.2 Эффекты
- 2.3 Добавление аудиодорожек в видео
- 2.4 Экспорт
- 3 Итог
Да, Windows 10 20H2 имеет свой собственный видеоредактор, если вы об этом еще не знали. Его присутствие в системе неочевидно, поскольку он является частью приложения «Фотографии», причем приложение это должно быть обновлено до актуальной версии. То есть, если вы исследовали список приложений в меню Пуск и не нашли там видеоредактора, обновите через Windows Store приложение «Фотографии», после чего он обязательно появится в меню. Также вы можете открыть его через контекстное меню редактируемого файла «Открыть с помощью» «Фотографии» и вызвав в последнем меню дополнительных инструментов.
Что умеет штатный видеоредактор
Видеоредактор Windows 10 укомплектован базовым набором инструментов для работы с мультимедийными файлами, поддерживая следующие операции:
- Обрезка видео и разделение его на фрагменты.
- Создание видеоряда из видео, изображений и аудио.
- Изменение скорости воспроизведения видео.
- Применение к видео фильтров и трехмерных эффектов.
- Удаление черных полос в видеороликах.
- Добавление эффекта движения камеры.
- Добавление в проект фоновой музыки из встроенной коллекции и пользовательской аудиодорожки.
- Добавление в видео произвольного текста.
Поддерживаемые форматы
Видеоредактор Windows 10 поддерживает порядка 70-ти форматов видео и изображений, включая MP4, MOV, AVI, WMV, MKV, M4V, 3GP2, MP4V, MTS, 3GP, JPG, PNG, GIF, BMP, TIFF, ICO, HEIC и полученные с фотокамер изображения «сырых» форматов RAW. Из аудиоформатов поддерживаются только наиболее распространенные — MP3, ACC, WAU и т. д. Что же касается сохранения, то программой поддерживается только один формат — MP4.
Как работать с видеоредактором Microsoft
Рассмотрим работу с программой на примере создания видеоряда из мультимедийных файлов — видео, изображений и аудио.
Импорт
- Откройте видеоредактор и нажмите кнопку «Новый видеопроект»;
- В следующем окне нажмите по превью пустого проекта и дайте ему подходящее название;
- В библиотеке проектов нажмите кнопку «Добавить», выберите источник и добавьте в проект мультимедийные файлы (видео и/или изображения);
- Перетащите на монтажную шкалу добавленные в библиотеку элементы.
После того как элементы расположатся на временной шкале, вы можете поменять их местами и отредактировать. Допустим, вы хотите обрезать или разделить видео. Выделите на шкале кадр с видео и выберите на панели инструментов нужный инструмент, например, обрезку. В следующем окне, перетаскивая ползунки, обрежьте клип до нужного размера и нажмите «Готово».
Эффекты
Если же вы кликните по элементу правой кнопкой мыши, откроется контекстное меню, в котором вы найдете и другие инструменты. Так, помимо тех опций, которые имеются на панели инструментов, для видео вам будут доступны изменение скорости, добавление фильтров и 3D-эффектов, удаление черных полос, копирование клипа и изменение уровня громкости. Для изображений будут доступны копирование, сжатие по размеру, применение тех же визуальных эффектов и установка длительности — времени показа изображения в видеоряде.
Также вы можете добавить в кадр произвольный текст, указав точное время его показа. Похожим образом в кадры вставляются визуальные эффекты, — в базе видеоредактора имеется несколько десятков таких эффектов, в ней же вы найдете 3D-объекты, нечто наподобие клипарта. Предназначающиеся для стилизации видеоряда фильтры, в отличие от эффектов и 3D-объектов, накладываются не на конкретный участок кадра, а на весь кадр.
Что касается эффектов перехода, имеющихся во многих программах для редактирования видео, в видеоредакторе Windows 10 таковые отсутствует, что можно рассматривать как недостаток, впрочем, не исключено, что они появится в следующих версиях программы.
Добавление аудиодорожек в видео
В отличие от видео и изображений, аудио нельзя добавить в проект напрямую, также в видеоредакторе Windows отсутствует отдельная шкала, на которой можно было расположить аудиофайлы.
- Выделите все кадры на шкале, на которые хотите наложить аудиодорожку;
- Нажатием на кнопку в виде трех точек в правом верхнем углу вызовите главное меню и выберите в нём опцию «Пользовательский звук» («Фоновая музыка» позволяет добавлять в видео только аудиодорожки, встроенные в редактор);
- Нажмите «Добавить аудиофайл» и укажите путь к файлу аудио поддерживаемого формата;
- С помощью ползунка выберите область видеоряда, на которую хотите наложить звук и нажмите «Готово».
Экспорт
Осталось только просмотреть созданное видео в окошке предпросмотра, кстати, вы можете развернуть его на полный экран нажатием кнопки в виде соединенных разнонаправленных стрелок. Если всё устраивает, сохраняем видео нажатием кнопки «Завершить видео». При этом откроется диалоговое окошко, в котором можно будет выбрать разрешение видеокартинки.
Всего поддерживается три шаблона: 1080p, 720p и 520p. Жмем «Экспортировать» и указываем папку для сохранения видео. Если файлов много, компиляция может занять продолжительное время, так что наберитесь терпения. По завершении операции видео откроется автоматически.
Итог
Ну вот, это по большому счету и всё, что нужно знать о встроенном видеоредакторе Windows 10. Приложение простое и без особых изысков, рассчитанное на рядового пользователя, не имеющего опыта работы в профессиональных видеоредакторах и не желающего тратить время на изучение их возможностей.
Недавно скачал новенький Windows 10. Не обнаружил видеоредактора, был только стандартный проигрыватель windows media.
Как, и где скачать этот видеоредактор???
-
Вопрос задан
-
1762 просмотра
Пригласить эксперта
Видеоредактор встроен в программу по просмотру фотографий и видео. Или легко находится в меню Пуск. По строке «видео»
Если его там нет, то поставь обновления, в том числе из MS Store
Movie Marker помойму уже в win7 пропал, по сути он только в ХР и был.
-
Показать ещё
Загружается…
09 окт. 2023, в 18:18
1000 руб./за проект
09 окт. 2023, в 18:11
15000 руб./за проект
09 окт. 2023, в 17:39
1000 руб./за проект