Привет уважаемые читатели!!!Многие начинающие пользователи сталкиваются с проблемой, когда при проигрывании видео или аудио-файлов не отображается видеопоток или нет звука. В результате человек обращается к специалисту, затратив на устранение проблемы большие деньги. На самом деле, данная проблема не является серьёзной ошибкой, и устранить ее очень просто.
Установить видеокодеки в Windows 7
В данной статье простым и понятным языком мы опишем, как это сделать. Как правило, видео-файлы, что мы смотрим (фильмы, клипы и т.д.), подвергаются сжатию. Таким образом, сжатый фильм от оригинала отличается по размеру в сотни раз. И для того, чтобы его воспроизвести, нужны кодеки. Кодеки — это программы, которые перед воспроизведением видео-файла «разархивируют» видеопоток. Если кодек не установлен, то проигрыватель выдаст ошибку о том, что нужных кодеков нет или попросту не воспроизведет нужное видео.
Существует множество разных видов кодирования видео потока, например: DivX, Xvid, MPEG-4, H.264/AVC, MPEG-2, VC-1, H.263, FLV1, FLV4, VP3, VP6, Theora, SVQ1, SVQ3, and MJPEG. И установить нужно все, так как в каждом видео может использоваться отдельный кодек (формат сжатия). Поэтому, самым лучшим вариантом будет установить сборник кодеков. Туда уже включены все кодеки, и вам не придётся устанавливать их вручную.
[pullquote]Самый популярный на текущий момент сборник кодеков — K-Lite Codec Pack. Его мы и будем устанавливать.[/pullquote]
Для установки нужно скачать инсталлятор. Запускаем и ждём конца установки приложения. Инсталлятор всё сделает сам. Инсталлятор K-Lite Codec Pack можно найти на официальном сайте: http://www.codecguide.com . Существует несколько версий пака, их описания даны на сайте. Установка проста и интуитивна: устанавливайте всё, что Вам предложат, оставляя все настройки по умолчанию, если Вы, конечно, не знаете, в чём заключаются принцип их работы.
В заключение, жмите «Finish». После установки приложения, видео-файлы будут корректно отображаться. Ошибок о том, что в операционной системе не установлено нужных кодеков, больше не будет.
Как установить видеокодеки в Windows 7
Учитывайте, что кодеки обновляются регулярно. Если возникли проблемы, то очередное обновление K-Lite Mega Codec Pack, вероятно, поможет их исправить.Что же думаю моя статью хоть не много но помогла Вам.Пока до встречи.
Если в Windows Media Player или другой программе у вас на компьютере не воспроизводится аудио- или видеофайл, скорее всего, проблема в отсутствии подходящих кодеков. Более подробно о кодеках и о том, как правильно их выбирать, вы можете узнать из нашей статьи «Что такое видео- и аудиокодеки». Перейдем от теории к практике и расскажем вам, как происходит установка кодеков, их обновление и удаление.
Поставить кодеки для проигрывания звука и видео можно как отдельно для каждого формата, так и пакетом, что наиболее удобно.
Один из самых популярных и полных пакетов аудио- и видеокодеков – K-Lite Codec Pack – подходит для операционных систем Windows XP, 7, 8 и 10, 32 и 64-bit. Его можно скачать бесплатно практически с любого софт-портала – сайта для скачивания программ. Чтобы загрузить самую последнюю версию пакета со всеми обновлениями, лучше зайти на официальный сайт производителя. К тому же, вы обезопасите себя от возможных вирусов.
Как установить и обновить кодеки K-Lite Codec Pack
Как установить кодеки?
-
Скачайте на компьютер или ноутбук установочный файл последней версии K-Lite Codec Pack с сайта Codec Guide или K-Lite Codec.
-
Запустите дистрибутив и следуйте инструкциям Мастера установки. Вначале вам будет предложено выбрать режим установки. В зависимости от выбранного режима потребуется указать форматы, плеер, аудиосистему (например, Stereo соответствует двум колонкам, 2.1 – двум колонкам и сабвуферу) и другие параметры. Отметив необходимые вам опции, нажимайте Next, чтобы перейти к следующему шагу. Если сомневаетесь, какой именно вариант вам подходит, оставляйте настройки по умолчанию – вы сможете изменить их позже.
-
Кликните по кнопке Install, затем нажмите Finish для завершения установки. Кодеки работают не как другие программы – вы не увидите ярлыка на рабочем столе и не будете запускать их при каждом проигрывании файлов. Поэтому перед вами не будет стоять вопрос, куда установить кодеки – по умолчанию они устанавливаются в папку “Program Files”.
Как обновить, переустановить или удалить кодеки?
-
Если нужно обновить кодеки, просто установите новую версию поверх уже имеющейся.
-
Если же вы решили установить другой пакет кодеков, лучше сначала удалите старые кодеки. Сделать это можно следующим образом: нажмите кнопку Пуск, наберите Установка и удаление программ в строке поиска и нажмите Enter. В списке программ выделите строку K-Lite Codec Pack и нажмите кнопку Удалить. Теперь вы удалили старое программное обеспечение и можете устанавливать новый сборник кодеков.
Как решить проблему без установки кодеков
Вы установили кодеки и теперь можете воспроизводить на своем компьютере мультимедиа в любом формате. Но что если вам нужно, чтобы файл воспроизводился на другом устройстве, например на телевизоре? Установить нужные кодеки на телевизор не выйдет. Однако, есть другой способ – декодировать файл с помощью Movavi Video Converter в подходящий формат. Программа поддерживает различные популярные кодеки и форматы, включая AVI, MOV, MKV и другие, а также позволяет выбрать настройки специально для вашего телефона, планшета или телевизора. В отличие от наборов кодеков, у Movavi Video Converter есть версия на русском языке. Скачайте установочный файл для вашей ОС (Mac или Windows) и следуйте инструкции ниже, чтобы научиться кодировать мультимедийные файлы для вашего устройства.
Шаг 1. Установите Movavi Video Converter
Запустите скачанный файл и следуйте инструкциям в программе. По окончании процесса запустите установленный конвертер.
Шаг 2. Загрузите файлы в программу
Нажмите Добавить файлы и выберите подходящую опцию из списка. Либо просто перетащите нужные файлы в окно программы.
Шаг 3. Выберите подходящий формат для конвертации
Есть несколько способов установить формат будущих файлов:
-
Если вы хотите сконвертировать видео для воспроизведения на телефоне, телевизоре или планшете, зайдите во вкладку Устройства и найдите ваш гаджет в списке. Программа автоматически поставит настройки, которые предназначены для указанного устройства, и вам не придется разбираться с форматами, кодеками и разрешениями самостоятельно.
-
Если вы не нашли своего устройства в списке или просто ищете наиболее универсальный формат для видео, нажмите на вкладку Видео и выберите подходящий пункт среди форматов MP4 H.264. Формат не новейший, но бесплатный, поэтому его поддерживает подавляющее число устройств и сайтов.
-
Если вы хотите сконвертировать аудиофайл, выбирать формат нужно на вкладке Аудио. Хорошим выбором будет MP3, этот формат работает на многих телефонах и плеерах.
-
Если нужно сконвертировать картинки, зайдите на вкладку Изображения и выберите формат JPG. Его, в отличие от RAW, PNG и GIF, читают почти любые устройства, даже телевизоры.
Если вы хотите проверить, что выставлен нужный кодек, нажмите на иконку шестерёнки. На вкладках Аудио и Видео вы сможете посмотреть доступные кодеки для формата и выбрать подходящий.
Шаг 4. Отредактируйте файл (опционально)
С Movavi Video Converter можно не только поменять формат файла. Вот список того, чем ещё может быть полезен этот инструмент:
-
Сжать файл. Обычно у телефонов и плееров небольшое разрешение экрана. Небольшое сжатие файлов будет незаметно при просмотре, но освободит место на устройстве.
-
Найти и вшить субтитры в фильм. Эта функция подойдет тем, кто любит смотреть фильмы с субтитрами и хочет быстро находить нужные файлы. Откройте меню субтитров, нажмите Добавить и впишите название фильма в строку поиска. Найденный файл вы сможете вшить в видеодорожку.
-
Удалить ненужные аудиодорожки. Зачастую файлы фильмов содержат аудио на многих языках: не только русском и английском, но и французском, польском, китайском и т. д. При этом из них нужна одна или две. Чтобы убрать лишние дорожки, откройте меню аудио и снимите галочки с ненужных треков.
-
Добавить фильтры и эффекты. Вы можете слегка подредактировать видео перед конвертацией, например стабилизировать изображение, сделать цветовую коррекцию, добавить фильтры или водяные знаки. Нажмите Редактировать и сделайте корректировки в появившемся окне.
-
Кадрировать, обрезать, повернуть видео. Также в окне редактирования можно кадрировать фото и видео, укоротить аудио- или видеофайл, повернуть изображение, если при съемке картинка получилась повернутой на бок.
-
Объединить несколько аудио- или видеофайлов в один. В главном окне программы в нижнем правом углу есть переключатель Объединить. Нажмите на него, если хотите сшить несколько мультимедийных файлов вместе.
Шаг 5. Запустите конвертацию
Чтобы выбрать папку для сохранения файлов, нажмите Сохранить в. Вы можете загрузить файлы сразу на устройство, если оно подключено к компьютеру, или на флешку, если хотите подключить её к телевизору. Чтобы начать конвертацию, нажмите Конвертировать. В режиме SuperSpeed процесс не займет много времени.
Готово! С работой в Movavi Video Converter справится даже начинающий пользователь. А режим SuperSpeed поможет изменить формат видео без потери качества. Попробуйте программу и решите, подходит ли она вам!
Отличный способ перевести мультимедиа в нужный формат!
Остались вопросы?
Если вы не можете найти ответ на свой вопрос, обратитесь в нашу службу поддержки.
Подпишитесь на рассылку о скидках и акциях
Содержание
- Способ 1: K-Lite Codec Pack
- Способ 2: Media Player Codec Pack
- Способ 3: Xvid Codec
- Вопросы и ответы
Способ 1: K-Lite Codec Pack
K-Lite Codec Pack является наиболее полным и продвинутым пакетом кодеков для использования на «семёрке» – в нём присутствуют абсолютно все необходимые элементы, чтобы даже редкие видеоформаты работали в практически любом подходящем проигрывателе. Мы уже рассматривали процедуру установки этого ПО, поэтому за подробностями обратитесь к материалу по ссылке далее.
Подробнее: Загрузка и установка K-Lite Codec Pack на Windows 7
Способ 2: Media Player Codec Pack
Альтернативой вышеупомянутому решению будет сборка Media Player Codec Pack. Несмотря на название, этот набор подходит для всех видеоплееров.
Скачать Media Player Codec Pack с официального сайта
- На ресурсе кодекпака присутствуют две версии – одна для устаревших Виндовс, другая для более современных. «Семёрка» по мнению разработчиков относится к последним, поэтому загрузите вариант, соответствующий этой категории – нажмите «Download» под текстом «For Windows 10/8/7/Vista/2008».
- Подождите, пока инсталлятор скачается, затем запускайте его прямо из окна браузера, либо перейдите в папку и откройте файл оттуда.
- На первом экране средства установки выберите вариант процедуры. В большинства случаев вполне достаточно «Easy Installation», поэтому рекомендуем выбирать именно его.
- Далее примите пользовательское соглашение.
- В следующем окне можно самостоятельно выбрать, какие кодеки будут установлены. Опытным юзерам стоит обратить внимание на блок «Video Codecs & Filters», новичкам же лучше оставить опции по умолчанию.
- Теперь начнётся установка кодеков – прогресс можно отследить по заполняющейся полоске.
- По окончании операции инсталлятор закроется автоматически. Для управления установленными элементами откройте системный трей и воспользуйтесь соответствующим значком.
Данный кодекпак мало чем уступает К-Лайту, поэтому его смело можно использовать в случаях, когда последний по каким-то причинам не работает.
Способ 3: Xvid Codec
Подавляющее большинство видеороликов (музыкальные клипы, сериалы, кино), распространяемые в интернете, закодированы по стандарту MPEG-4 Pack 2. Хорошим кодеком для чтения таких файлов является Xvid, который можно скачать и установить отдельно.
Скачать Xvid Codec с официального сайта
- Воспользуйтесь одной из ссылок раздела «Windows» для получения установочного средства кодека.
- Выполните действия, аналогичные шагу 2 предыдущего способа.
- Выберите язык, на котором будет отображаться инсталлятор, доступен и русский, затем нажмите «ОК» для продолжения.
- В следующем окне кликните «Далее».
- Примите лицензионное соглашение.
- Теперь выберите каталог установки – для стабильной работы желательно указывать диск, на котором находится операционная система.
- Укажите, хотите ли вы получать обновления автоматически – если нет, отметьте нижний вариант.
- Здесь нужно выбрать форматы, при воспроизведении которых будет задействоваться устанавливаемый кодек, рекомендуется указать все доступные.
- Нажмите «Далее» для начала установки.
- Подождите, пока продукт будет инсталлирован на ваш компьютер. По окончании процедуры уберите отметку с опции «Просмотр файла Readme» и щёлкните «Завершить».
Как видим, тоже ничего сложного. Единственным недостатком этого решения можно назвать его специализацию – Xvid Codec ничем не поможет, если наблюдаются проблемы с воспроизведением файлов, закодированных не в MPEG-4 Pack 2.
Еще статьи по данной теме:
Помогла ли Вам статья?
Как установить кодеки на компьютер
4.7
Оценок: 6
(Ваша: )
Включаете фильм, но плеер выдаёт ошибку? Или ролик воспроизводится, но беззвучно? Не спешите паниковать и думать, что с компьютером что-то не так, – на нём просто отсутствуют необходимые кодеки. Проблема легко поправима! Ниже вы найдёте подробную и понятную инструкцию по установке видео- и аудио-кодировщиков и узнаете несколько ценных лайфхаков по работе с мультимедиа.
Содержание:
- Зачем нужны кодеки?
- Краткий гид по установке и обновлению
- Альтернативный способ решить проблему
Зачем нужны кодеки?
Не исключено, что термин «кодек» вам мало знаком, и неудивительно – пользователю не требуется эта информация, чтобы насладиться видео или аудио. Однако, когда возникают ошибки воспроизведения и система требует установки чего-то, знание будет явно нелишним.
Говоря простым языком, кодек – небольшая программа-шифровальщик, которая входит в состав любой операционной системы. Такими ПО оснащены не только компьютеры, но и фотоаппараты, телефоны и другие устройства. Их ключевая задача сводится к кодировке данных при записи и открытии файлов. От того, насколько «качественно» кодек зашифрует и переведёт информацию, зависит качество результата.
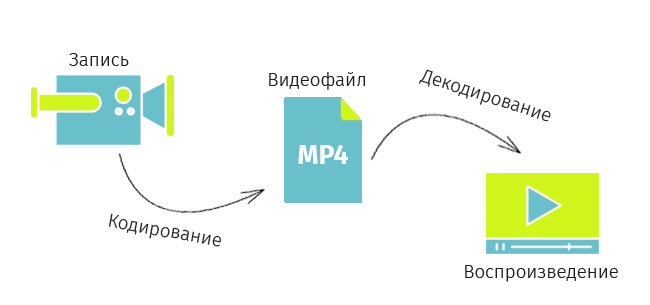
Кодеки участвуют в шифровании и расшифровке данных при съёмке и воспроизведении видео
Интересный факт! Современные камеры обладают возможностью снимать 60, а то и 120 кадров в секунду. Идеально для съёмки в динамике, но в других случаях вы попросту захватываете по 60 идентичных кадров. Это значит, что за минутную запись вы сделаете 3600 кадров, большинство из которых «лишние». Видео кодеки вшиты в ОС устройства, чтобы найти дубликаты и стереть их. Это уменьшает размер видео, делает его пригодным для просмотра на мелких устройствах.
Краткий гид по установке и обновлению
Приобретая компьютер (или другое устройство), вы покупаете его уже с набором декодеров, которые позволят корректно воспроизводить самые популярные расширения видео и аудио. Однако, если вы пытаетесь проиграть ролик или звуковую дорожку нестандартного формата, вам могут потребоваться «экстра» варианты.
Если вы – пользователь Windows XP, можете посмотреть список установленных кодеков, кликнув по ярлыку «Мой компьютер» и выбрав «Свойства». Откройте вкладку «Оборудование» и перейдите к разделу «Диспетчер устройств». В строке «Звуковые, игровые, видеоустройства» найдите стрелку и кликните по ней. Если вы – пользователь Windows 7, 8 или 10, запустите Windows Media Player, зажмите клавишу ALT и в появившемся меню найдите пункт «О программе». Кликните по гиперссылке «Сведения о технической поддержке» – и браузер отобразит страницу с перечислением кодеков.
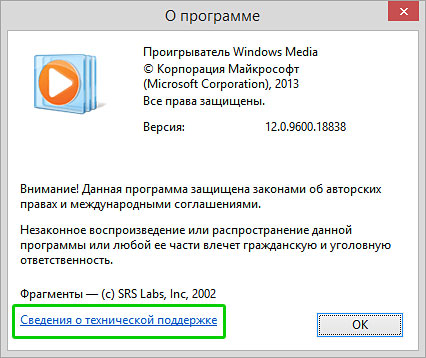
Сразу после нажатия, в браузере откроется вкладка с таблицей поддерживемых форматов
Если встроенных вариантов оказалось недостаточно и плеер запрашивает новый видео кодек для открытия, – не расстраивайтесь и не опускайте руки. Декодеры можно легко найти в Интернете и совершенно бесплатно скачать. Для разных форматов требуются свои кодировщики, устанавливать их по одиночке – не самое удачное решение. Гораздо проще – загрузить единый пакет.
Самый популярный набор – K-Lite Codec Pacк. Пакет хорош не только впечатляющим списком поддерживаемых форматов, но и тем, что работает на всех версиях Windows, начиная с XP и совместим с большинством медиапроигрывателей. Чтобы установить кодеки на ПК, следуйте этой пошаговой инструкции.
☛ №1. Зайдите на официальный сайт K-Lite Codec Pacк, перейдите на страницу скачивания и выберите версию продукта. Для большинства пользователей с лихвой хватит Basic-версии (вариант Mega нужен лишь тем, кому требуется тончайшая настройка медиапроигрывателя), так что смело жмите на Download.
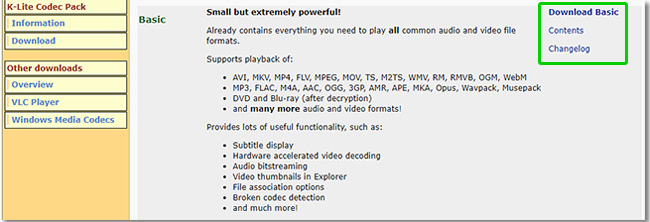
Скачайте базовый набор кодеков на сайте K-Lite Codec Pacк
☛ №2. После загрузки, запустите дистрибутив. В некоторых случаях, особенно на новых версиях Windows, система может выдать предупреждение (см. картинку). В наборе декодеров, особенно скачанных с официального ресурса, нет опасности, поэтому кликните «Выполнить в любом случае».
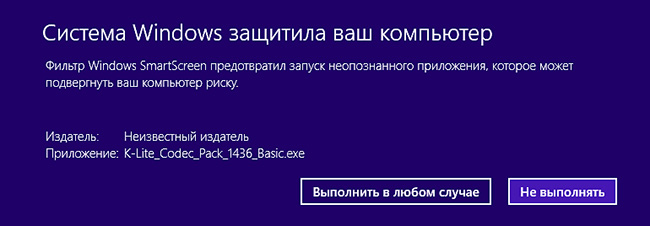
☛ №3. Следуйте подсказкам Мастера установки. Стандартные параметры установки заданы по умолчанию, галочки расставлены и вам ничего не нужно менять. Щелкайте Next, пока не дойдёте до окна выбора языка для аудио и субтитров. Проверьте, чтобы главным – primary language – был русский.
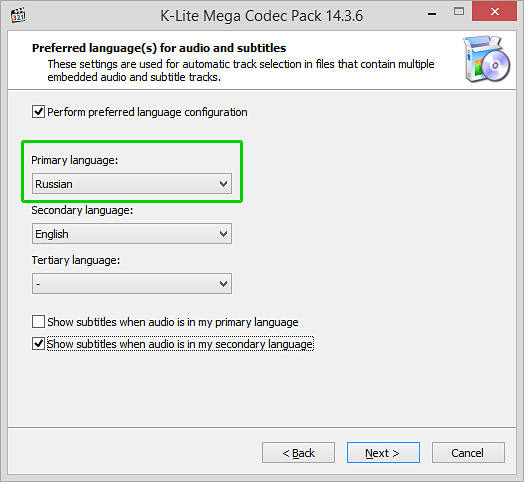
Сделайте русский язык главным по умолчанию
☛ №4. После Мастер предложит отметить видео- и аудио-декодеры для загрузки. Вы можете снять галочки с тех, что уже установлены. Если вам не нужны аудио-декодеры, кликните Select none, а затем — Select all video.
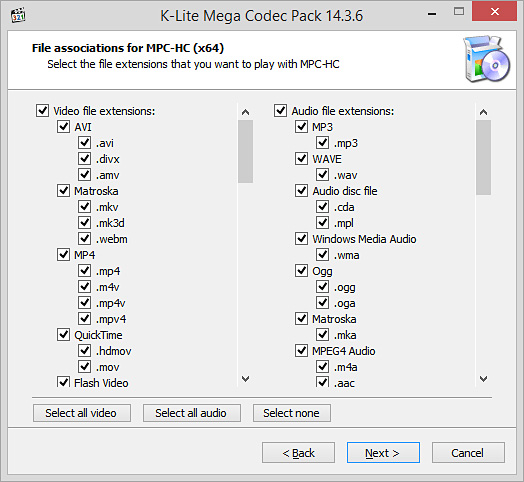
Убирайте галочки только тогда, когда уверены, кто этот кодек у вас уже установлен
☛ №5. Когда появится финальное окно установки, вам останется лишь нажать кнопку Install и дождаться окончания процесса. Нажмите Finish – и готово!
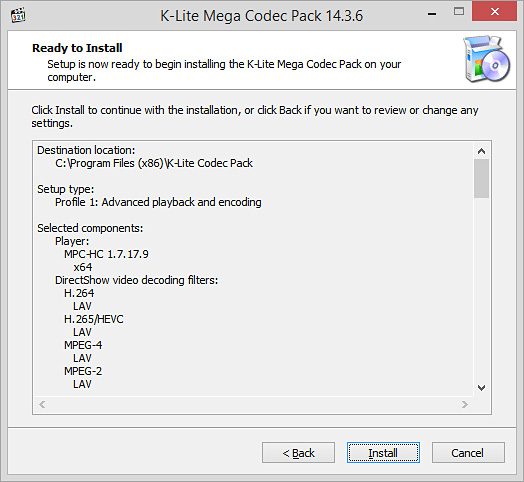
Следуйте подсказкам Мастера установки, и кодеки будут готовы для загрузки через пару минут
Теперь вы сможете без затруднений наслаждаться любыми медиафайлами!
Техника постоянно совершенствуется, появляются новые форматы и новые требования к кодировке. Однако вам не стоит беспокоиться, так как обновить кодеки на Windows 7 и других версиях системы очень просто. Всё, что требуется, – это периодически устанавливать новейший вариант пакета поверх предыдущего.
Альтернативный способ решить проблему
Ещё один способ забыть о несовместимости форматов – установить редактор, который поддерживает функцию конвертации. Подобный софт не только позволит изменить расширение и кодек, но и значительно улучшить качество видео — поправить цвета и освещение, вырезать лишнее, добавить эффекты.
«ВидеоМОНТАЖ» поддерживает как популярные, так и более редкие расширения. Вы сможете работать как с короткими клипами, скачанными из Интернета, так и с громоздкими фильмами, загруженными с DVD-дисков. Чтобы изменить кодек, необходимо добавить ролик на шкалу слайдов, перейти во вкладку «Создать» и выбрать подходящий вариант конвертирования из предложенных.
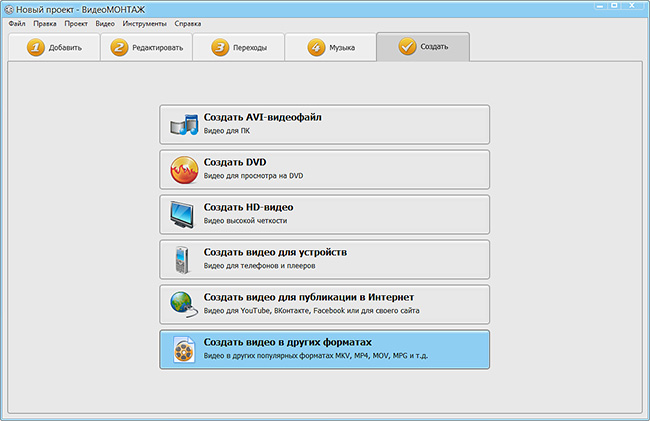
Выберите новый, более популярный формат для ролика
Кроме того, пользуясь видеоредактором, вы сможете:
- склеить несколько отрывков, независимо от их расширений;
- сократить длительность дорожки, изменить скорость воспроизведения;
- скорректировать тон и цветовой баланс;
- усовершенствовать изображение с помощью встроенных эффектов;
- добавить поверх надписи, фотографии или клипарт;
- заменить или добавить звуковое сопровождение.
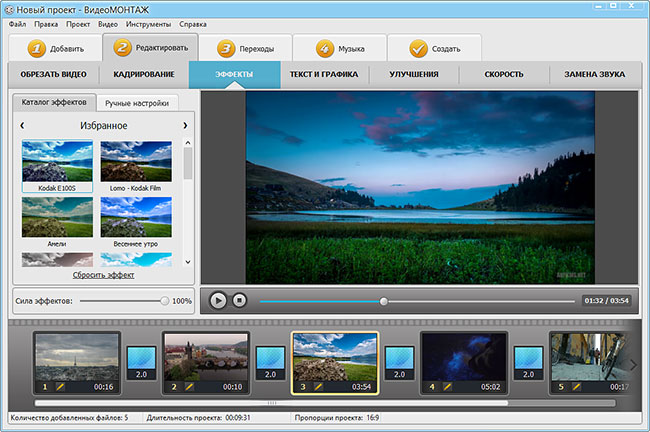
Редактор позволит быстро усовершенствовать видео
На выходе вы полностью контролируете качество результата. Более того, софт позволяет без труда записывать видео на DVD-диск, загружать в Сеть или сохранять для просмотра на мобильных устройствах.
Теперь вы знаете, как установить кодеки быстро и бесплатно. Однако вы получите гораздо больше, если решите скачать видеоредактор. Этот лайфхак позволит не отслеживать обновления программных пакетов и всегда иметь доступ к просмотру любых файлов. Кроме того, вы сможете преображать и создавать яркие ролики, ведь «ВидеоМОНТАЖ» включает все необходимые инструменты.

Каждый раз при открытии какого-нибудь мультимедиа файла (музыка, фильмы и т.д.) — в работу вступают кодеки (специальное ПО, преобразующее данные, сигнал).
От выбора набора кодеков зависит многое: будет ли у вас открываться только часть видео-файлов или все без исключения; будет ли тормозить видео; как будет конвертироваться и сжиматься аудио и видео и т.д.
Сейчас можно найти десятки наборов кодеков, но далеко не все из них заслуживают внимания (на мой взгляд ☝). В этой статье порекомендую несколько наборов, которые не раз меня выручали в повседневной работе.
Итак…
📌 Ремарка!
Сейчас популярны видеопроигрыватели, которым не нужны кодеки в системе (всё, что нужно — уже встроено в них!).
*
Содержание статьи📎
- 1 K-Lite Codec Pack
- 2 Media Player Codec Pack
- 3 ADVANCED Codecs for Windows 11/10/8.1/7
- 4 StarCodec
- 5 CCCP: Combined Community Codec Pack
- 6 XP Codec Pack
- 7 Matroska Pack Full
- 8 📌 Что еще можно посоветовать:
→ Задать вопрос | дополнить
K-Lite Codec Pack
Сайт: https://www.codecguide.com/download_kl.htm
Один из лучших (если не самый!) наборов кодеков для работы с аудио- и видео-файлами. Набор отличается своей универсальностью: подойдет, как начинающим пользователям, так и более опытным.
K-Lite Codec Pack поддерживает все самые распространенные форматы видео: AVI, MKV, MP4, FLV, MPEG, MOV, TS, M2TS, WMV, RM, RMVB, OGM, WebM и т.д. То же самое относится и к аудио форматам: MP3, FLAC, M4A, AAC, OGG, 3GP, AMR, APE, MKA, Opus, Wavpack и пр.
Всего есть 4 варианта набора кодеков:
- Basic и Standard: базовые наборы, подойдут всем начинающим пользователям (ну или тем, кто не кодирует, конвертирует видео файлы);
- Full и Mega: большой набор кодеков. Если у вас иногда не проигрываются видео (например, вместо картинки показывается черный экран) — рекомендую выбрать именно эти версии.
Есть версии кодеков абсолютно для всех ОС Windows:
- последние версии подойдут для Windows 7, 8, 10/11 (причем, кодеки присутствуют сразу в одном наборе для 32/64 битных систем);
- Для Windows 95/98/Me — выбирайте версию 3.4.5;
- Для Windows 2000/XP — версию 7.1.0 (для Windows XP SP2+, кстати, можно попытаться поставить современную версию набора).
👉 Важно!
При установке MEGA-пака — выберите в настройках вариант «Lots of stuff» — таким образом у вас будут в системе все необходимые кодеки для просмотра ЛЮБЫХ видео файлов..
Вариант установки набора кодеков MEGA pack — Lots of stuff
*
📌 Примечание!
Кстати, в набор кодеков включен отличный проигрыватель видео-файлов — Media Player Classic (рекомендую к использованию!). Он может быть весьма полезен, если столкнетесь с тормозами ПК при воспроизведении определенных видеофайлов…
*
Media Player Codec Pack
Сайт разработчика: http://www.mediaplayercodecpack.com/
Бесплатный и достаточно большой пакет кодеков, предназначенный для обычных домашних ПК (ноутбуков). После установки, как правило, пользователю ничего более ставить не нужно: все видео- и аудио-файлы будут открываться и проигрываться без проблем.
Так же стоит отметить его простую установку: от пользователя потребуется минимум действий! Кодек распространяется в трех вариантах: минимальный набор (Lite), стандартный (Standart) и расширенный (Plus).
Поддерживаемые видео-файлы: DivX, XviD, x264, h.264, AVI, MKV, OGM, MP4, 3GPP, MPEG, VOB, DAT, FLV, PS, TS и др.
Поддерживаемые аудио-файлы: AC3, DTS, AAC, APE, FLAC, TTA, WV, OGG, Vorbis, MO3, ЭТО, XM, S3M, MTM, MOD, UMX и др.
После установки Media Player Codec Pack — Вы сможете открывать и просматривать ~ 99,9 % файлов (в том числе форматы: XCD, VCD, SVCD и DVD).
Список кодеков Media Player Codec Pack
Плюсы:
- поддержка огромного числа форматов мультимедиа файлов;
- набор кодеков полностью бесплатный;
- простота установки и конфигурации;
- большой набор инструментов и тонкой настройки.
Минусы:
- нет поддержки русского языка;
- в некоторых случаях необходимо настроить звук (видимо набор кодеков не может по умолчанию настроить «контакт» с некоторыми версиями аудио-драйверов);
- перед установкой набора — необходимо полностью удалить прежние кодеки (во избежания конфликтов и неверной работы данного набора).
*
ADVANCED Codecs for Windows 11/10/8.1/7
Сайт разработчика: http://shark007.net/win7codecs.html
Знаменитые кодеки от Шарки, более известны и популярны за рубежом, нежели в нашей стране. Набор кодеков просто отличный, как видно из названия, он будет работать в ОС Windows 7, 8, 10 (32/64 bits).
Про то, что ADVANCED Codecs поддерживает все популярные (и не очень) форматы видео и аудио, наверное, говорить смысла нет.
А вот о некоторых существенных преимуществах сказать стоит (такого больше нет ни в одном наборе кодеков):
- 👉 этот набор не содержит никаких проигрывателей видео — т.о. он не меняет ассоциации файлов в Windows и все файлы у вас будут проигрываться в прежних программах;
- 👉 данный пакет включает в себя кодеки для воспроизведения потокового видео, которое можно смотреть, в том числе, и в браузере (то бишь онлайн-видео, популярно на данный момент);
- 👉 установщик программы автоматически (т.е. вы можете ничего не удалять перед установкой) удалит все старые кодеки и внесет все необходимые изменения в реестр Windows! После того, как кодеки будут установлены, ваши программы, например Windows Media Player, будут автоматически использовать новые кодеки из этого набора;
- 👉 при установке вы можете выбрать не только какие кодеки нужны, но и директорию для установки каждого. После установки, те кодеки, которые вам больше не нужны, легко можно удалить (ну или добавить недостающие). В общем, установщик в этой программе — крайне удобный!
Настройка кодеков
Кстати, стоит упомянуть, что этот набор кодеков полностью бесплатный!
*
StarCodec
Сайт разработчика: http://www.starcodec.com/en/
Еще один бесплатный пакет кодеков (разработан корейцами) для качественного воспроизведения аудио и видео файлов. Основное его достоинство: в уникальности, в том, что в этом пакете есть все, что нужно для работы с видео, так сказать, «всё в одном»!
Поддерживает огромное разнообразие видео файлов: DivX, XviD, H.264/AVC, MPEG-4, MPEG-1, MPEG-2, MJPEG, WebM, AVI, MP4, MKV, MOV, FLV, RM, FourCC Changer, MediaInfo и др.
Поддерживает огромное разнообразие аудио файлов: MP3, OGG, AC3, DTS, AAC, FLAC и др.
Стоит добавить, что все необходимые кодеки для 64-битных систем, так же присутствуют в наборе. Поддерживаются ОС Windows: 7, 8, 10. Набор кодеков постоянно обновляется и пополняется.
Примечание! Чем еще хорош данный набор — так это своими более низкими требованиями, по сравнению с аналогами. Т.е. его вполне можно попробовать установить и использовать на старых ПК (ноутбуках).
StarCodeс — установка
Каких-то особых настроек и параметров — задавать не нужно, у большинства пользователей все будет работать по умолчанию (т.е. сразу после установки). Тем не менее, для опытных пользователей есть возможность для «тонкой» настройки. В общем и целом, набор очень интересный и заслуживает внимания.
*
Сайт: http://www.cccp-project.net/
Загрузить можно с https://www.softportal.com/
Специфический набор кодеков. Создан, по большей части, для воспроизведения аниме (+ поддержка субтитров, в этих роликах далеко не все проигрыватели способны прочитать субтитры).
Основные особенности набора:
- содержит лишь основные кодеки (далеко не все): таким образом достигается большая совместимость, распространяемых аниме-роликов. К тому же, снижается риск конфликтов между различными кодеками;
- простота и легкость при установке/деинсталляции. Разработчики продумали и сделали мастер таким образом, что справиться даже тот, кто вчера только сел за ПК;
- поддержка всех популярных версий Windows: XP/Vista/7/8/8.1/10;
- последнее обновление набора — в 2015г. (в принципе, для кодеков это не так критично).
Поддерживаемые мультимедиа-форматы:
- Видео: MPEG-2, DivX, XviD, H.264, WMV9, FLV, Theora, Generic MPEG-4 ASP (3ivx, lavc, etc.), AVI, OGM, MKV, MP4, FLV, 3GP, TS.
- Аудио: MP1, MP2, MP3, AC3, DTS, AAC, Vorbis, LPCM, FLAC, TTA, WavPack
Популярные форматы, которые не поддерживаются:
- QuickTime .qt .mov (можно воспроизводить после установки QuickTime);
- RealMedia .rm .rmvb (можно воспроизводить после установки RealPlayer);
- набор давненько не обновлялся (уже 4 года!).
*
XP Codec Pack
Сайт разработчика: http://www.xpcodecpack.com/
Хорошая альтернатива пакетам кодеков K-Lite Codec Pack и Media Player Codec Pack. Несмотря на название (прим.: присутствует XP) — пакет кодеков поддерживает все самые новые ОС Windows: XP, 7, 8, 10 (32/64 bits).
В наборе неплохо реализован установщик: вам предложат выбрать видео-фильтры для установки (DVD, msdVR, LAV Filters, Real, xy-VSFilter, xySubFilter); попросят указать аудио-кодеки: AC3 Filter, LAV Audio, FLAC, Monkey Audio, MusePack, OptimFROG, TTA.
В принципе, если не знаете, что выбрать — можете оставить все по умолчанию и нажимать кнопку «далее» — программа сконфигурирована таким образом, что в этом случае у вас все будет работать из «коробки».
Так же рекомендую включить в список установки проигрыватель Media Player Classic Home Cinema (отличается своими низкими системными требованиями, поддержкой большого числа видео-файлов).
XP Codec Pack: окно установки
Примечание! В перечне инструментов, устанавливаемых вместе с пакетом кодеков, есть утилита Codec Detective, которая призвана показать вам все, установленные кодеки в Windows, а так же подсказать, какие из них работают неверно и конфликтуют.
*
Matroska Pack Full
Сайт: https://www.matroska.org/
Добротный универсальный набор кодеков. Особое внимание в нем удалено двум форматам: MKA и MKV (многие современные высококачественные фильмы, на сегодняшний день, распространяются именно в этом формате!).
Так же в Matroska очень хорошо дело обстоит с субтитрами: сможете просмотреть даже «заковыристые» корейские ролики с субтитрами (в том числе, можно подгружать внешние субтитры).
Основные особенности:
- компактность пакета при большом разнообразие видео-фильтров, поддержке большинства популярных видео-файлов;
- поддержка формата MKV в полном объеме (у многих других пакетов — наблюдаются проблемы при работе с данным форматом);
- кроме MKV, поддерживается воспроизведение аудио-файлов при кодировании FLAC (без потерь!);
- в пакете кодеков нет лишних дополнительных приложений (которые так любят добавлять во все другие аналогичные наборы);
- кодеки работают в любом проигрывателе (прим.: который поддерживает DirectShow);
- VSFilter — спец. модуль, позволяющий подгружать любые субтитры;
- поддерживаются все версии Windows: XP, 7, 8, 10 (32/64 bits).
*
📌 Что еще можно посоветовать:
- Ace Mega Codec Pack — огромный набор кодеков, наверное, самый большой! Есть только одна маленькая деталь — он давно не обновлялся (примерно с 2010г.). Таким образом, на сегодняшний день он не очень актуальный, если только вы не хотите установить его на старый ПК;
- Спец. проигрыватели (ссылка на подборку) с интегрированными кодеками. После их установки, можно воспроизводить любой* видеофайл в авто-режиме!
- DivX (сайт разработчика: http://www.divx.com/) — один из самых популярных кодеков. Если хотите получить самую новую версию этого кодека — рекомендую его качать с официального сайта. Кстати, многие, кто занимается кодировкой видео-файлов, рекомендую качать только конкретный нужный кодек и не использовать наборы вовсе;
- Xvid (сайт разработчика: https://www.xvid.com) — еще один очень популярный кодек, многие фильмы и ролики в интернете закодированы именно им. В некоторых случаях обеспечивает более лучшее сжатие, чем предыдущий (но на мой взгляд — этот кодек затрагивает больше ресурсов ПК на сжатие, и медленнее работает);
- x264 Video Codec (сайт разработчика: http://www.videolan.org/) — альтернативный кодек формату Mpeg4 и Divx, позволяет сжимать и кодировать видео в формат H.264/AVC. Отличается высоким качеством сжатия, вкупе с хорошей картинкой. В общем, достойный конкурент предыдущим кодекам.
*
На этом сегодня у меня все.
Всего доброго!
👋
Первая публикация: 27.11.2016
Корректировка: 29.08.2021


































