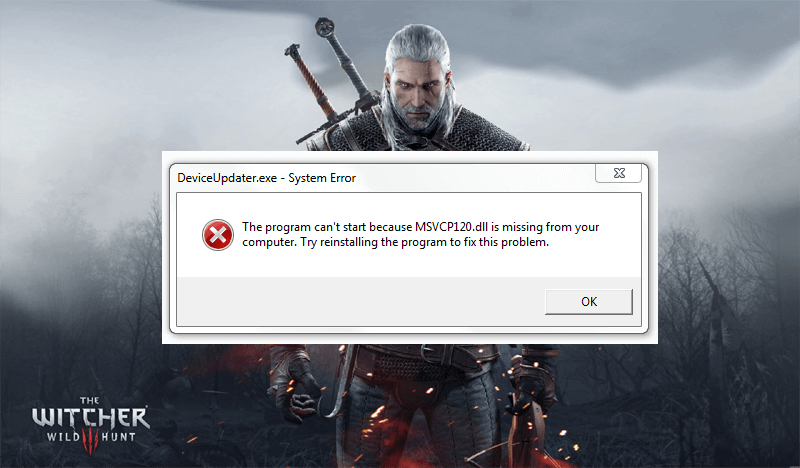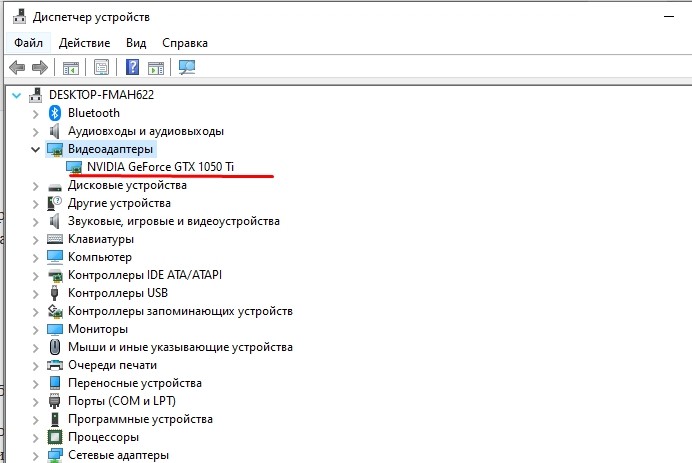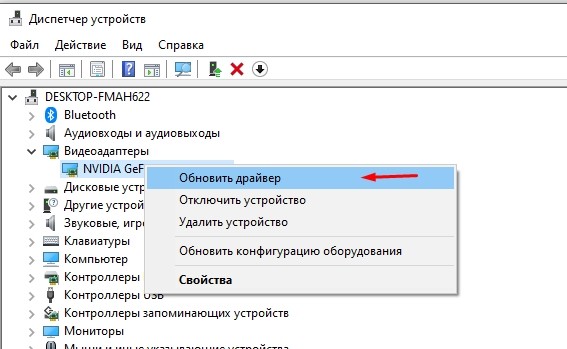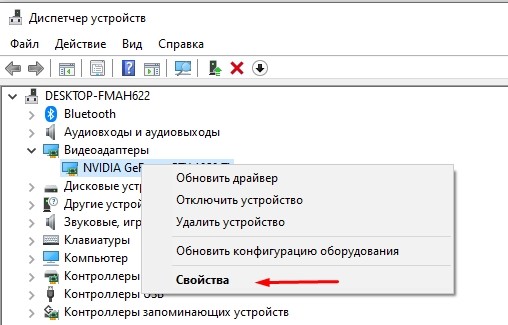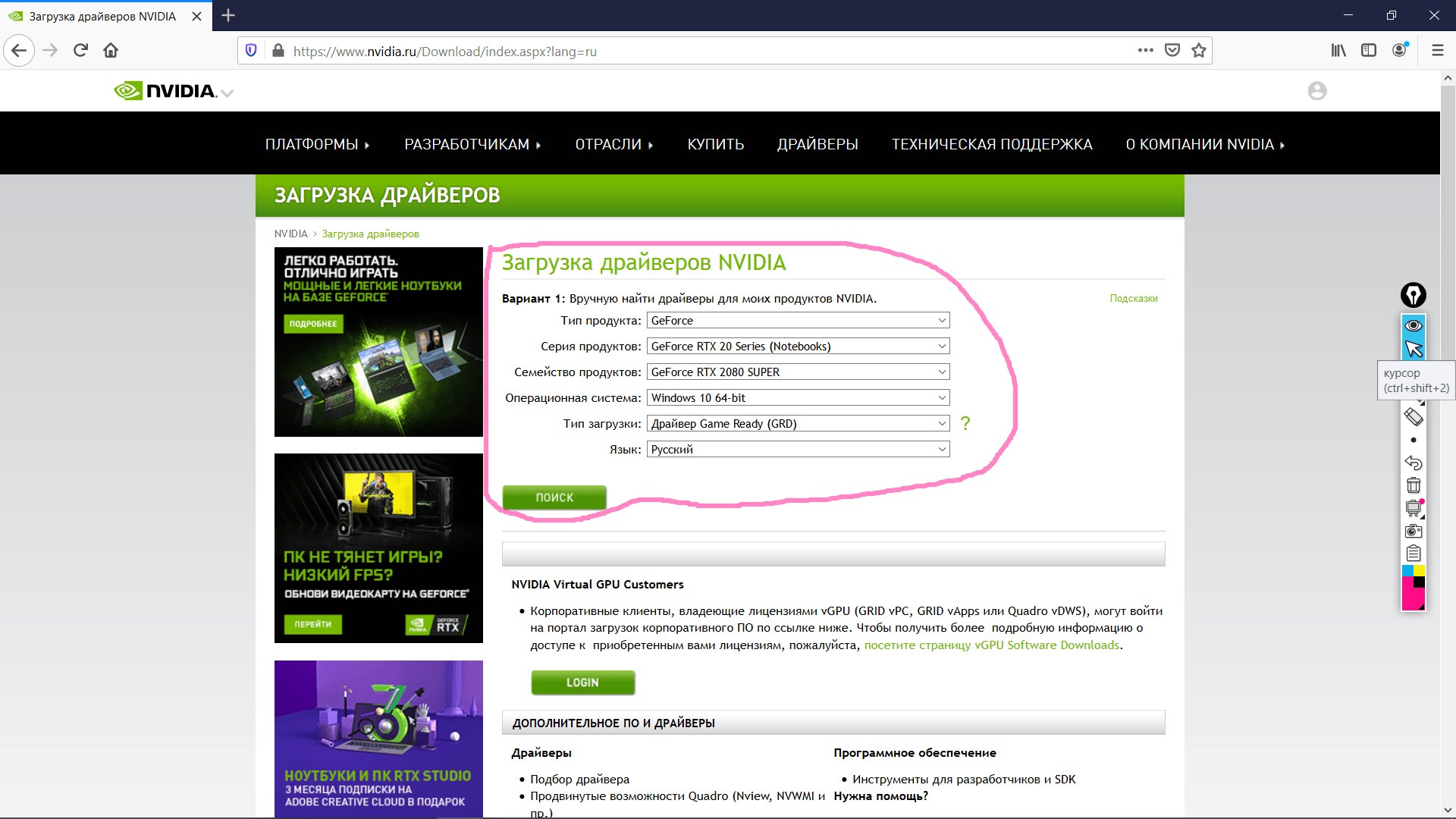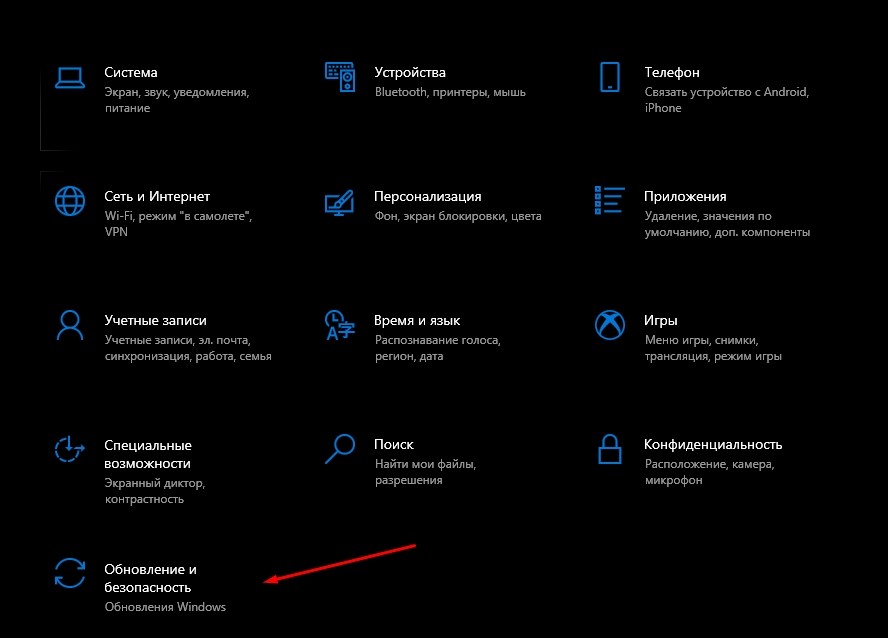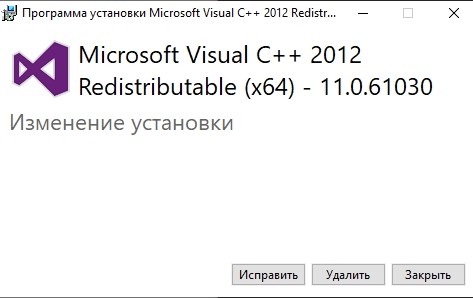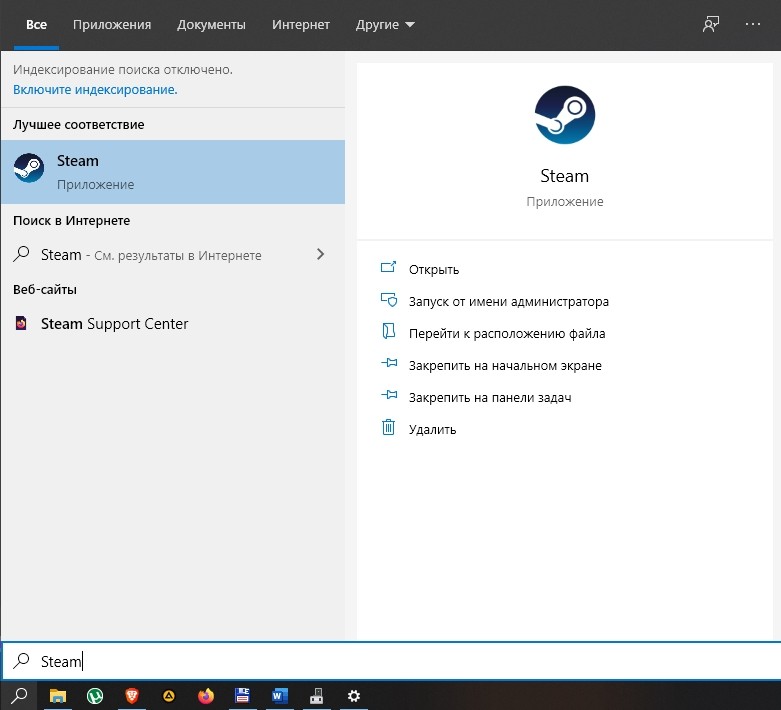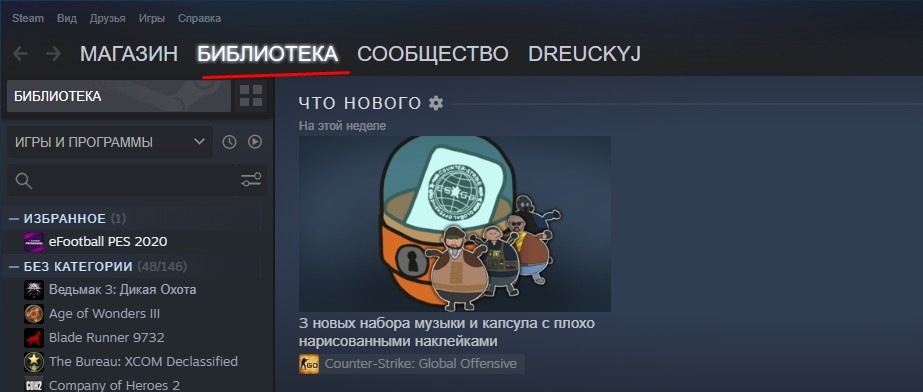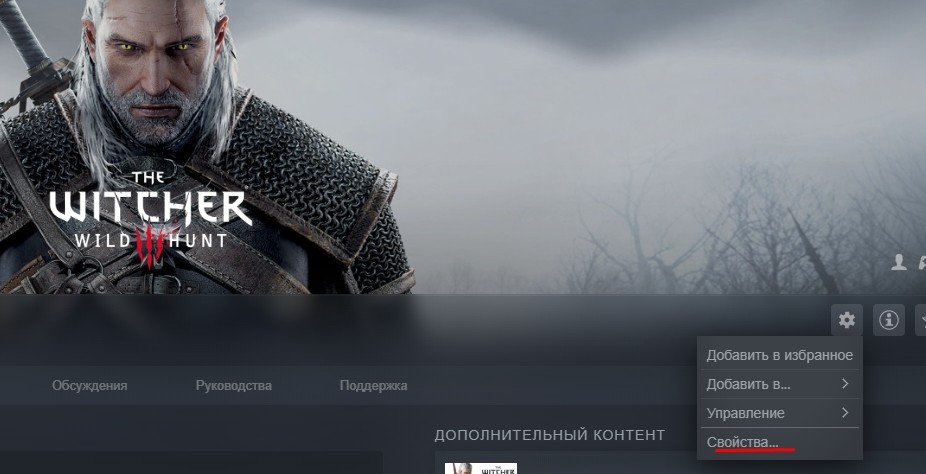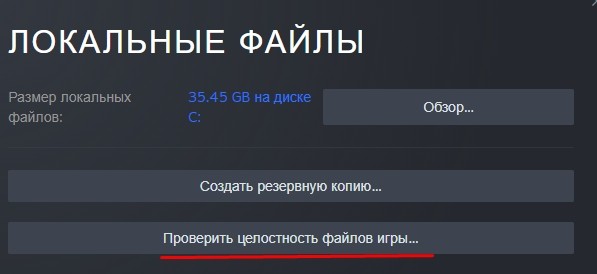Содержание
- Способ 1: Обновление видеодрайверов
- Способ 2: Обновление системы
- Способ 3: Обновление Microsoft Visual C++
- Способ 4: Настройка исполняемого файла
- Способ 5: Проверка целостности файлов в Steam
- Steam
- GOG Galaxy
- Способ 6: Отключение антивируса
- Способ 7: Удаление модификаций
- Вопросы и ответы
Способ 1: Обновление видеодрайверов
В первую очередь, обязательно обновите драйверы графической карты, особенно если давно этого не делали, так как проект CD Project RED использует ряд технологий, которым необходима поддержка. Загрузите последнюю версию ПО с официального сайта производителя видеокарты или воспользуйтесь специальными приложениями. Более подробную информацию об этом можно найти в отдельной статье.
Подробнее: Как обновить драйвера видеокарты на Windows 10
Способ 2: Обновление системы
Проверьте наличие обновлений Windows 10. Если возник конфликт игры с какими-нибудь системными файлами, загрузка и установка апдейтов может его устранить. Подобные проблемы часто случались при запуске игры на ранних версиях «десятки», так как систему тогда сложно было назвать стабильной, но и сейчас они не исключены. Способы обновления Виндовс 10 до последней версии рассмотрены в следующей инструкции.
Подробнее: Как обновить Windows 10 до последней версии
Способ 3: Обновление Microsoft Visual C++
Проблемы с запуском Ведьмака 3 могут возникнуть из-за набора компонентов Microsoft Visual C++ (MSVC). Речь идет о ПО, которое необходимо для работы многих игр и приложений, поэтому обычно оно идет в комплекте с ними. Тем не менее по разным причинам эти файлы бывают либо вообще не установлены, либо испорчены. Об этом, например, могут свидетельствовать ошибки, связанные с отсутствием MSVCP110 или MSVCP120, которые и являются частью Microsoft Visual C++ Redistributable версий 2012 и 2013 соответственно. Если на компьютере эти пакеты установлены, попробуйте сначала их восстановить.
- Сочетанием клавиш Win+I вызываем «Параметры» Виндовс и открываем раздел «Приложения».
- Если в списке есть указанные пакеты MSVC, щелкаем по каждому из них мышкой и жмем «Изменить».
- В следующем окне кликаем «Repair», ждем завершения процесса и пробуем запустить игру.
Если указанные версии отсутствуют, можно скачать их с официального сайта Microsoft.
Скачать Microsoft Visual C++ Redistributable
- На странице загрузки выбираем нужный пакет MSVC. Желательно скачать все отсутствующие на компьютере версии, так как они в конечном итоге потребуются для загрузки другого ПО. Для 64-разрядной системы загружаем оба варианта.
- Запускаем скачанный файл, принимаем условия лицензии и жмем «Установить». Ждем завершения установки и пробуем включить игру.

Способ 4: Настройка исполняемого файла
При проблемах с играми часто помогает запуск их с повышенными правами. Способно помочь изменение настроек совместимости, так как The Witcher 3 разрабатывалась еще до выхода Windows 10, и отключение специальной игровой функции.
- Открываем папку с игрой, находим исполняемый файл, выделяем его и нажимаем «Свойства».
- Если в блоке «Параметры» не стоит галочка напротив «Запускать эту программу от имени администратора», ставим ее и нажимаем «Применить».
- При отсутствии результата снова открываем «Свойства», в блоке «Режим совместимости» отмечаем пункт «Запустить программу в режиме совместимости», выбираем версию Виндовс 8 или 7 и сохраняем изменения.
- Дополнительно можно отключить функцию «Оптимизация во весь экран», которая по задумке должна увеличивать производительность игр, но часто, наоборот, приводит к различным сбоям. Открываем «Свойства» и в блоке «Параметры» отключаем функцию.

Способ 5: Проверка целостности файлов в Steam
В некоторых игровых клиентах есть встроенный инструмент для проверки целостности игровых файлов, цель которого устранять неполадки с играми. Рассмотрим, как восстановить файлы на примере платформ Steam и GOG Galaxy.
Steam
- Открываем «Библиотеку» клиента, правой кнопкой мышки щелкаем по нужной игре и в контекстном меню выбираем «Свойства».
- Переходим во вкладку «Локальные файлы» и жмем «Проверка целостности файлов игры».

GOG Galaxy
- Открываем вкладку «Установленные игры» и нажимаем The Witcher 3.
- В меню игры щелкаем иконку настроек, открываем «Управление файлами» и жмем «Проверить/Исправить».

Если предыдущие действия не помогли, выйдите из учетной записи Steam или GOG Galaxy, полностью завершить работу клиентов, а затем снова запустите их, залогиньтесь и включите игру.
В 50% случаев ошибки, связанные с запуском Ведьмака 3, вызваны установкой нелицензионных копий. Поэтому, загружая пиратскую версию, не забывайте читать комментарии других пользователей, скачавших ее.
Способ 6: Отключение антивируса
Антивирусное ПО часто блокирует программы и игры, которые считает подозрительными. И если оно разрешило установить Ведьмак 3 на компьютер, это не значит, что потом не запретит в нее играть. Чтобы исключить влияние брандмауэра Windows 10 и антивируса на запуск, попробуйте на время отключить их. Более подробно об этом написано в отдельных статьях на нашем сайте.
Подробнее:
Как отключить брандмауэр в Windows 10
Как отключить антивирус
Если подтвердится факт блокировки The Witcher 3, добавьте файл ее запуска в список исключений антивирусного ПО. Об этом также написаны подробные статьи.
Подробнее:
Как добавить программу в исключения в брандмауэре Windows 10
Как добавить программу в исключения антивируса
Способ 7: Удаление модификаций
Модификации позволяют реализовать то, чего по мнению игрового сообщества не хватает в игре. При этом они же в итоге могут стать источником неполадок, даже если сначала все стабильно работало. Моды – это дополнения, которые либо устанавливаются отдельно по желанию игрока, либо заранее встраиваются, например, при создании «пираток». В любом случае удаление модификаций может решить проблему с запуском Ведьмака 3. Чтобы это сделать, откройте каталог с игрой, найдите папку Mods и удалите ее.
«Ведьмак 3: Дикая Охота» – нашумевшая игра 2015 года, ставшая логическим продолжением истории о Геральте из Ривии. Проект студии CD Projekt RED отличается передовой графикой, а также интересным геймплеем. Он пользуется популярностью как среди консольных геймеров, так и среди владельцев ПК. Однако на некоторых компьютерах «Ведьмак 3» не запускается на операционной системе Windows 10. Проблема не новая, а потому есть несколько отличных способов устранить ошибку.
Причина проблем с запуском «Ведьмака 3» на Windows 10
Игра «The Witcher 3» появилась как раз в то время, когда первые владельцы ПК перешли на Windows 10. Этот факт позволяет сразу отсечь отсутствие совместимости в качестве одной из основных причин возникновения проблемы с запуском.
«Ведьмак 3» не открывается в связи с другими, но не менее значимыми, факторами:
- устаревший драйвер видеокарты;
- отсутствие обновлений ОС;
- нехватка программных пакетов ПО, необходимых для запуска;
- повреждение файлов игры;
- блокировка «The Witcher 3» антивирусом;
- некорректная установка модов и дополнений.
Рядовому пользователю сложно определить, что именно послужило причиной появления ошибки при попытке открыть «Ведьмака 3». Но это не помешает решить проблему, поскольку представленные способы выработаны на основе всех известных факторов.
Возможные решения
Порой устранение неполадок, связанных всего лишь с одной игрой, отнимает у владельца ПК много времени. Чтобы его сэкономить, рекомендуется действовать в строгом соответствии с инструкцией, изначально предлагающей рассмотреть самые простые варианты решения.
Обновление видеодрайверов
Любая игра представляет собой ресурсоемкое приложение, для работы которого необходимо максимально задействовать графическое оборудование компьютера. Даже когда ПК располагает мощной видеокартой, у пользователя могут возникнуть проблемы с запуском. Если «Ведьмак 3» перестал открываться – обязательно проверьте наличие обновлений для графического адаптера:
- Запустите «Диспетчер устройств» через меню «Пуск».
- Раскройте вкладку «Видеоадаптеры».
- Щелкните ПКМ по названию видеокарты.
- Нажмите кнопку «Обновить драйвер».
- Дождитесь окончания процесса.
На заметку. Желтая иконка с восклицательным знаком возле названия видеокарты – яркий признак того, что оборудование нуждается в обновлении.
Обычно после завершения процесса геймер пытается сразу открыть игру. Это неправильная тактика, поскольку изменения вступают в силу только после перезагрузки ПК.
Переустановка графических драйверов
Программное обеспечение для отдельных элементов компьютера нередко само по себе становится проблемным. Подобное могло произойти из-за того, что при установке предыдущего обновления закончилось место на внутреннем накопителе устройства или отключился интернет. Поэтому лучше не просто обновить, а переустановить драйвер:
- Запустите «Диспетчер устройств».
- Раскройте вкладку с видеоадаптерами.
- Щелкните ПКМ по названию видеокарты.
- Перейдите в «Свойства».
- Нажмите кнопку «Удалить драйвер».
- Посетите официальный сайт изготовителя графического адаптера.
- Скачайте актуальные драйверы.
- Установите ПО, используя загруженный дистрибутив.
По завершении операции необходимо перезапустить ПК. Изменения, вступившие в силу, должны исправить ошибку, которая ранее появлялась при попытке открыть «Ведьмака 3».
Обновление системы
ПО отдельных видов оборудования – это лишь одна часть драйверов, влияющих на работоспособность игр и приложений. Вместе с ним существует программное обеспечение самой операционной системы Windows 10. Оно тоже нуждается в периодическом обновлении:
- Используя меню «Пуск», откройте «Параметры».
- Перейдите в раздел «Обновление и безопасность».
- Нажмите кнопку «Поиск обновлений».
- Установите свежее ПО при наличии соответствующего апдейта.
Не исключено, что обновление будет недоступно, поскольку на компьютере уже установлена актуальная версия Windows. Но если апдейт не устанавливается – перейдите в журнал обновлений и удалите все ранее установленные версии ПО. Затем снова попробуйте обновиться.
Обновление Microsoft Visual C++
Операционная система Windows 10 располагает набором компонентов Microsoft Visual C++, который, в том числе, необходим для запуска «Ведьмака 3». Как правило, данная библиотека автоматически устанавливается вместе с ОС. Но в будущем пользователю понадобятся обновления, которые зачастую приходится загружать самостоятельно:
- Откройте «Параметры».
- Перейдите в раздел «Приложения».
- Выберите вкладку «Приложения и возможности».
- Щелкните левой кнопкой мыши по одному из отобразившихся пакетов Microsoft Visual C++.
- Нажмите «Изменить», а затем – «Repair».
- Аналогичным образом обновите оставшиеся компоненты.
Совет. При возникновении проблем с установкой обновлений через «Параметры» вы можете скачать дистрибутив с официального сайта Microsoft.
После обновления ошибка должна исчезнуть. Но, в то же время, учитывайте, что апдейт начнет работать вслед за перезапуском ПК.
Настройка исполняемого файла
Несмотря на то, что «Ведьмак 3» появился на свет вместе с выходом Windows 10, некоторые версии игры запускаются только в режиме совместимости с Windows 10. Кроме того, корректной работе «The Witcher 3: Wild Hunt» может мешать отсутствие прав Администратора. Поэтому в файл «witcher3.exe», расположенный в корневой папке, нужно внести изменения:
- Щелкните ПКМ по иконке файла.
- Перейдите в «Свойства».
- Во вкладке «Совместимость» выберите «Windows 8», а также «Запуск от имени администратора».
- Сохраните изменения.
- Перезапустите игру.
Кроме того, опытные геймеры говорят о том, что помогает решить проблему отключение оптимизации во весь экран. Эту настройку тоже можно изменить через вкладку «Совместимость» в свойствах файла.
Проверка целостности файлов в Steam
Еще одна причина возникновения проблемы – повреждения файлов игры. Для устранения неполадок нужно выбрать один из двух предложенных методов.
Steam
Если вы играете через клиент Стим, выполните следующее:
- Запустите Steam.
- Откройте «Библиотеку».
- Щелкните ПКМ по названию игры.
- Выберите «Свойства».
- Перейдите в раздел «Локальные файлы».
- Нажмите кнопку «Проверить целостность».
После выполнения указанных действий начнется тест системы, который завершится автоматическим восстановлением поврежденных файлов.
GOG Galaxy
Тот, кто играет в «The Witcher 3: Wild Hunt» через сервис GOG Galaxy, должен обратиться к другой инструкции:
- Запустите клиент.
- Перейдите в раздел «Установленные игры».
- Щелкните по «Ведьмаку».
- Перейдите в настройки, нажав кнопку в виде шестеренки.
- Выберите «Управление файлами», а затем – «Исправить».
По аналогии с предыдущим методом, игроку остается лишь дождаться окончания проверки. Но далеко не факт, что она поможет на 100 % решить проблему.
Отключение антивируса
Иногда антивирусные приложения ошибочно блокируют игры, распознавая в их файлах вредителей. Как правило, это происходит с пиратскими версиями, но и лицензии не застрахованы от подобного рода проблем. Поэтому рекомендуется на время отказаться от использования антивируса.
Удаление модификаций
Если вы устанавливали патчи и дополнения для «Ведьмака» – удалите их. Из-за некорректной установки хотя бы одного мода страдает вся игра. А для удаления патчей достаточно очистить папку «mods», расположенную в директории «The Witcher 3».
Ведьмак 3: Дикая Охота – нашумевшая игра 2015 года, ставшая логическим продолжением истории Геральта из Ривии. Студийный проект CD Projekt RED отличается ультрасовременной графикой и интересным игровым процессом. Он популярен как у консольных геймеров, так и у владельцев ПК. Однако на некоторых компьютерах Ведьмак 3 не запускается в Windows 10. Проблема не нова, поэтому есть несколько отличных способов исправить ошибку.
Если Ведьмак 3 не запускается на Windows 10, можно попробовать следующие решения:
- Обновить драйвера графической карты. Убедитесь, что у вас установлены последние версии драйверов графической карты, так как старые версии могут вызывать проблемы с запуском игры.
- Установить последние обновления Windows. Убедитесь, что у вас установлены все доступные обновления для Windows 10.
- Проверить целостность игровых файлов. Иногда файлы игры могут быть повреждены или отсутствовать, что может привести к проблемам с запуском игры. Проверьте целостность игровых файлов через Steam или GOG Galaxy.
- Отключить антивирусное программное обеспечение. Некоторые антивирусные программы могут блокировать запуск игры. Попробуйте отключить антивирусное программное обеспечение на время запуска игры.
- Запустить игру в совместимости с Windows 7. Правой кнопкой мыши нажмите на ярлык игры и выберите “Свойства”. Затем перейдите на вкладку “Совместимость” и установите флажок напротив “Запустить эту программу в режиме совместимости с:” и выберите “Windows 7”.
- Отключить игровой переключатель сетей. В некоторых случаях игровой переключатель сетей может вызывать проблемы с запуском игры. Попробуйте отключить его, перейдя в “Параметры” игры в пункте “Сеть и Интернет” и убрав галочку “Использовать игровой переключатель сетей”.
Если ни одно из этих решений не помогло, то можно попробовать обратиться за помощью к разработчикам игры или к технической поддержке платформы, на которой вы покупали игру.
Еще варианты
Если Ведьмак 3 не запускается на компьютере с операционной системой Windows 10, то можно попробовать выполнить следующие действия:
Шаг 1: Проверьте наличие необходимых компонентов
- Убедитесь, что на вашем компьютере установлена последняя версия DirectX и Microsoft Visual C++. Если нет, то можно скачать их с сайта Microsoft и установить.
Шаг 2: Обновите драйверы графической карты
- Перейдите на сайт производителя вашей видеокарты и загрузите последние драйверы.
- Установите их на ваш компьютер.
Шаг 3: Запустите игру в совместимости с Windows 7 или 8
- Нажмите правой кнопкой мыши на ярлык игры на рабочем столе.
- Выберите “Свойства”.
- Перейдите на вкладку “Совместимость”.
- Отметьте галочку “Запуск этой программы в режиме совместимости с” и выберите Windows 7 или 8 в выпадающем списке.
- Нажмите “Применить” и “ОК”.
Шаг 4: Отключите антивирусное программное обеспечение
- Если на вашем компьютере установлено антивирусное программное обеспечение, попробуйте отключить его временно.
- Попробуйте запустить игру и проверьте, работает ли она.
Шаг 5: Удалите и переустановите игру
- Если вы все еще не можете запустить игру, попробуйте удалить ее и переустановить.
- Перед удалением игры сохраните свои игровые файлы, если они вам нужны.
Шаг 6: Обратитесь к технической поддержке
- Если ни один из вышеуказанных методов не сработал, обратитесь к технической поддержке игры или разработчика.
Надеемся, что эти шаги помогут вам решить проблему с запуском.
Ведьмак 3 появился сразу после того, как первые владельцы ПК перешли на Windows 10. Этот факт позволяет сразу исключить отсутствие совместимости как одну из основных причин проблемы с запуском.
«Ведьмак 3» не открывается из-за других, но не менее значимых факторов:
- устаревший драйвер видеокарты;
- отсутствие обновлений операционной системы;
- отсутствие программных пакетов, необходимых для запуска;
- повреждение игровых файлов;
- заблокировать «Ведьмак 3» с помощью антивируса;
- некорректная установка модов и дополнений.
обычному пользователю сложно определить, что именно вызвало ошибку при попытке открыть Ведьмак 3. Но это не помешает устранить проблему, так как представленные методы разработаны с учетом всех известных факторов.
Возможные решения
Иногда владельцу ПК может потребоваться много времени, чтобы устранить неполадки с одной игрой. Чтобы его спасти, рекомендуется действовать в строгом соответствии с инструкцией, изначально предлагая рассмотреть самые простые варианты решения.
Обновление видеодрайверов
Любая игра – это ресурсоемкое приложение, требующее максимального использования графического оборудования компьютера. Даже если на ПК установлена мощная видеокарта, у пользователя могут возникнуть проблемы с запуском. Если Ведьмак 3 перестал открываться, обязательно проверьте обновления для вашей видеокарты:
- Запустите «Диспетчер устройств» из меню «Пуск».
- Разверните вкладку «Видеокарты».
- Щелкните правой кнопкой мыши имя видеокарты.
- Нажмите кнопку «Обновить драйвер».
- Дождитесь завершения процесса.
В примечании. Желтый значок с восклицательным знаком рядом с названием видеокарты – явный признак того, что оборудование требует обновления.
Обычно после завершения процесса игрок пытается сразу же открыть игру. Это плохая тактика, поскольку изменения вступят в силу только после перезагрузки ПК.
Переустановка графических драйверов
Программное обеспечение для отдельных элементов компьютера часто само по себе становится проблематичным. Это могло произойти из-за того, что во время установки предыдущего обновления закончилась внутренняя память устройства или был отключен интернет. Поэтому лучше не просто обновить, а переустановить драйвер:
- Запустить диспетчер устройств».
- Разверните вкладку с видеоадаптерами.
- Щелкните правой кнопкой мыши имя видеокарты.
- Зайдите в Свойства».
- Нажмите кнопку «Удалить драйвер».
- Посетите официальный сайт производителя вашей видеокарты.
- Загрузите последние версии драйверов.
- Установите программное обеспечение, используя скачанный дистрибутив.
Когда закончите, вам нужно перезагрузить компьютер. Вступившие в силу изменения должны исправить ошибку, возникшую ранее при попытке открыть Ведьмак 3».
Обновление системы
Программное обеспечение некоторых типов оборудования является лишь частью драйверов, влияющих на производительность игр и приложений. Наряду с этим есть программное обеспечение операционной системы Windows 10. Также оно требует периодических обновлений:
- В меню «Пуск» откройте «Настройки».
- Перейдите в раздел Обновление и безопасность».
- Нажмите кнопку Проверить наличие обновлений».
- Установите новое программное обеспечение, если есть соответствующее обновление.
обновление может быть недоступно, так как текущая версия Windows уже установлена на вашем компьютере. Но если обновление не установлено, зайдите в журнал обновлений и удалите все ранее установленные версии программного обеспечения. Затем попробуйте обновить еще раз.
Обновление Microsoft Visual C++
В операционной системе Windows 10 есть ряд компонентов Microsoft Visual C ++, которые, помимо прочего, необходимы для запуска The Witcher 3. Как правило, эта библиотека автоматически устанавливается вместе с операционной системой. Но в будущем пользователю потребуются обновления, которые часто приходится загружать самостоятельно:
- Открыть варианты».
- Зайдите в раздел «Приложения».
- Выберите вкладку «Приложения и функции».
- Щелкните левой кнопкой мыши по одному из показанных пакетов Microsoft Visual C++.
- Нажмите «Изменить», а затем «Восстановить».
- Таким же образом обновите остальные компоненты.
Совет. Если у вас возникли проблемы с установкой обновлений через «Параметры», вы можете скачать дистрибутив с официального сайта Microsoft.
После обновления ошибка должна исчезнуть. Но при этом учтите, что обновление начнет работать после перезагрузки компьютера.
Настройка исполняемого файла
Несмотря на то, что «Ведьмак 3» родился с выходом Windows 10, некоторые версии игры работают только в режиме совместимости с Windows 10. Кроме того, правильному функционированию «Ведьмака 3: Дикая Охота» может помешать отсутствие прав администратора. Поэтому вам необходимо внести изменения в файл witcher3.exe, расположенный в корневой папке:
- Щелкните правой кнопкой мыши значок файла.
- Зайдите в Свойства».
- На вкладке «Совместимость» выберите Windows 8, а также «Запуск от имени администратора».
- Сохраните изменения.
- Перезапустите игру.
Также опытные геймеры утверждают, что отключение полноэкранной оптимизации помогает решить проблему. Этот параметр также можно изменить на вкладке «Совместимость» в свойствах файла.
Проверка целостности файлов в Steam
Еще одна причина проблемы – повреждение игрового файла. Для устранения неполадок необходимо выбрать один из двух предложенных методов.
Steam
Если вы играете через клиент Steam, сделайте следующее:
- Запустите Steam.
- Откройте «Библиотеку».
- Щелкните правой кнопкой мыши название игры.
- Выберите «Свойства».
- Перейдите в раздел «Локальные файлы».
- Нажмите кнопку «Проверить целостность».
После выполнения указанных действий начнется системный тест, который завершится автоматическим восстановлением поврежденных файлов.
GOG Galaxy
Любой, кто играет в The Witcher 3: Wild Hunt через сервис GOG Galaxy, должен обратиться к другой инструкции:
- Запустить клиента.
- Зайдите в раздел «Установленные игры».
- Щелкните «Ведьмак».
- Зайдите в настройки, нажав на кнопку с шестеренкой.
- Выберите «Диспетчер файлов», а затем «Исправить».
По аналогии с предыдущим методом игроку остается только дождаться окончания проверки. Но далеко не факт, что он поможет решить проблему на 100.
Отключение антивируса
Антивирусные приложения иногда по ошибке блокируют игры, обнаруживая в их файлах паразитов. Как правило, это происходит с пиратскими версиями, но лицензии не застрахованы от такого рода проблем. Поэтому рекомендуется на время отказаться от использования антивируса.
Удаление модификаций
Если вы установили патчи и дополнения для Ведьмака, удалите их. Из-за неправильной установки хотя бы одного мода страдает вся игра. А для удаления патчей просто удалите папку «моды», находящуюся в каталоге «Ведьмак 3».
Источник изображения: it-tehnik.ru
Содержание
- Способ 1: Обновление видеодрайверов
- Способ 2: Обновление системы
- Способ 3: Обновление Microsoft Visual C++
- Файлы, драйверы и библиотеки
- 8 способов исправить ошибку на Windows 10, из-за которой Ведьмак 3 не запускается
- Системные требования
- Способ 3: Обновление Microsoft Visual C++
- Тормозит The Witcher 3
- Способ 4: Настройка исполняемого файла
- Ведьмак 3 не запускается
- Способ №3: переустановка игры
- The Witcher 3: Wild Hunt — Game of the Year Edition не скачивается. Долгое скачивание. Решение
- The Witcher 3 вылетает во время сохранения
- The Witcher 3 прекратил работу из-за файла soandso.dll во время запуска игры. Решение
- Что сделать в первую очередь
- Способ 5: Проверка целостности файлов в Steam
- Steam
- GOG Galaxy
- Возможные решения
- Обновление видеодрайверов
- Переустановка графических драйверов
- Обновление системы
- Обновление Microsoft Visual C++
- Настройка исполняемого файла
- Проверка целостности файлов в Steam
- Steam
- GOG Galaxy
- Отключение антивируса
- Ведьмак 3 вылетает
- Способ 4: Настройка исполняемого файла
- The Witcher 3 вылетает во время сохранения
- The Witcher 3 прекратил работу из-за файла soandso.dll во время запуска игры. Решение
- Способ 6: Отключение антивируса
- Попробуйте эти исправления:
- 1. Запустите Steam / GOG от имени администратора.
- 2. Запускаем Ведьмак 3 от имени администратора.
- Способ 7: Удаление модификаций
Способ 1: Обновление видеодрайверов
Прежде всего, обязательно обновите драйверы видеокарты, особенно если вы давно этого не делали, поскольку CD Project RED использует ряд технологий, нуждающихся в поддержке. Загрузите последнюю версию программного обеспечения с официального сайта производителя видеокарты или воспользуйтесь специальными приложениями. Подробнее об этом можно прочитать в отдельной статье.
Способ 2: Обновление системы
Проверьте наличие обновлений для Windows 10. Если есть конфликт между игрой и некоторыми системными файлами, загрузка и установка обновлений может это исправить. Подобные проблемы часто возникали при запуске игры на ранних версиях «десятки», так как тогда систему сложно было назвать стабильной, но и сейчас они не исключены. О том, как обновить Windows 10 до последней версии, рассказывается в инструкции ниже.
Способ 3: Обновление Microsoft Visual C++
Проблемы с запуском The Witcher 3 могут возникать из-за набора компонентов Microsoft Visual C++ (MSVC). Речь идет о программном обеспечении, которое необходимо для работы многих игр и приложений, поэтому оно обычно идет в комплекте с ними. Но по разным причинам эти файлы либо вообще не устанавливаются, либо повреждены. На это могут указывать, например, ошибки, связанные с отсутствием MSVCP110 или MSVCP120, которые входят в состав Microsoft Visual C++ Redistributable версий 2012 и 2013 соответственно. Если эти пакеты установлены на вашем компьютере, попробуйте сначала восстановить их.
- Нажмите комбинацию клавиш Win+I, чтобы вызвать «Настройки» Windows и открыть раздел «Программы».
Если указанные версии недоступны, вы можете скачать их с официального сайта Microsoft.
- На странице загрузки выберите нужный пакет MSVC. Рекомендуется скачать все версии, которых нет на компьютере, так как они со временем потребуются для загрузки другого ПО. Для 64-битной системы загрузите оба варианта.
Файлы, драйверы и библиотеки
Практически для каждого устройства в компьютере требуется набор специального программного обеспечения. Это драйверы, библиотеки и другие файлы, обеспечивающие корректную работу компьютера.
Начать стоит с драйверов для видеокарты. Современные видеокарты производят только две крупные компании — Nvidia и AMD. Выяснив, какой продукт раскручивает кулеры в системном блоке, идем на официальный сайт и скачиваем пакет свежих драйверов:
Обязательным условием успешного функционирования The Witcher 3: Wild Hunt — Game of the Year Edition является наличие последних драйверов для всех устройств в системе. Загрузите средство обновления драйверов, чтобы легко и быстро загрузить последние версии драйверов и установить их одним щелчком мыши:
- скачайте Driver Updater и запустите программу;
- просканировать систему (обычно это занимает не более пяти минут);
- обновить устаревшие драйверы одним щелчком мыши.
Фоновые процессы всегда влияют на производительность. Вы можете значительно повысить FPS, очистив свой ПК от ненужных файлов и активировав специальный игровой режим с помощью программы Advanced System Optimizer
- скачайте Advanced System Optimizer и запустите программу;
- просканировать систему (обычно это занимает не более пяти минут);
- выполнить все необходимые действия. Ваша система работает как новая!
Как только драйвера будут готовы, можно приступать к установке самих библиотек — DirectX и .NET Framework. Они так или иначе используются практически во всех современных играх:
8 способов исправить ошибку на Windows 10, из-за которой Ведьмак 3 не запускается
Ведьмак 3: Дикая Охота — нашумевшая игра 2015 года, ставшая логическим продолжением истории Геральта из Ривии. Проект CD Projekt RED отличается продвинутой графикой и интересным геймплеем. Она популярна как среди консольных игроков, так и среди владельцев ПК. Однако на некоторых компьютерах The Witcher 3 не запускается в операционной системе Windows 10. Проблема не нова, а потому есть несколько хороших способов исправить ошибку.
Игра Ведьмак 3 появилась как раз в то время, когда первые владельцы ПК перешли на Windows 10. Этот факт сразу позволяет исключить отсутствие совместимости как одну из основных причин проблемы с запуском.
Ведьмак 3 не открывается из-за других, но не менее важных факторов:
- устаревший драйвер видеокарты;
- отсутствие обновлений ОС;
- отсутствие необходимых для запуска программных пакетов;
- повреждение файлов игры;
- блокировка антивируса «Ведьмак 3;
- некорректная установка модов и дополнений.
Рядовому пользователю сложно выяснить, что именно вызвало ошибку при попытке открыть «Ведьмак 3». Но это не помешает решить проблему, так как представленные способы разработаны на основе всех известных факторов.
Системные требования
Ниже мы написали системные требования для The Witcher 3 специально для вас. Если вас интересует минимальный порог, при котором игра гарантированно заработает, вот он:
Система: 64-разрядная версия Windows 7 или 64-разрядная версия Windows 8 (8.1)
Процессор: ЦП Intel Core i5-2500K 3,3 ГГц / ЦП AMD Phenom II X4 940
Память: 6 ГБ ОЗУ
Графика: графический процессор Nvidia GeForce GTX 660 / графический процессор AMD Radeon HD 7870
Диск: 35 ГБ
Эти системные требования предоставлены разработчиками игры и являются официальными.
Читайте также: Как обновить стим клиент до последней версии
Способ 3: Обновление Microsoft Visual C++
Проблемы с запуском The Witcher 3 могут возникать из-за набора компонентов Microsoft Visual C++ (MSVC). Речь идет о программном обеспечении, которое необходимо для работы многих игр и приложений, поэтому оно обычно идет в комплекте с ними. Но по разным причинам эти файлы либо вообще не устанавливаются, либо повреждены. На это могут указывать, например, ошибки, связанные с отсутствием MSVCP110 или MSVCP120, которые входят в состав Microsoft Visual C++ Redistributable версий 2012 и 2013 соответственно. Если эти пакеты установлены на вашем компьютере, попробуйте сначала восстановить их.
- Нажмите комбинацию клавиш Win+I, чтобы вызвать «Настройки» Windows и открыть раздел «Программы».
- Если в списке есть указанные пакеты MSVC, кликните по каждому из них мышкой и нажмите «Редактировать».
- В следующем окне нажмите «Восстановить», дождитесь завершения процесса и попробуйте запустить игру.
Если указанные версии недоступны, вы можете скачать их с официального сайта Microsoft.
Загрузить распространяемый Microsoft Visual C
- На странице загрузки выберите нужный пакет MSVC. Рекомендуется скачать все версии, которых нет на компьютере, так как они со временем потребуются для загрузки другого ПО. Для 64-битной системы загрузите оба варианта.
- Запустите загруженный файл, примите условия лицензии и нажмите «Установить». Дожидаемся окончания установки и пробуем включить игру.
Тормозит The Witcher 3
1. Обновите драйвера видеокарты. Nvidia выпустила новую версию специально для оптимизации игры.
2. Уменьшите настройки графики и разрешение. Если после понижения разрешения игра не отображается на весь экран, нажмите ALT+ENTER и повторите комбинацию после включения оконного режима.
Обязательно уменьшите размер памяти текстур.
3. Запустите игру в оконном режиме без полей.
4. Проверьте, чтобы ваш компьютер не перегревался, а если вы играете на ноутбуке, к нему должна быть подключена зарядка, а также выбран план электропитания для максимальной производительности.
5. Следуйте нескольким простым советам:
— Увеличить файл подкачки в системе.
— Запустите игру от имени системного администратора.
— Перед запуском игры закройте все программы и фоновые приложения
— Проблема часто заключается в вирусах. Проверьте свой компьютер с помощью антивирусной программы, и вы можете найти проблему.
3) На клавиатуре одновременно нажмите Ctrl+Shift+Esc, чтобы открыть Диспетчер задач, и перейдите на вкладку «Выполнить.
Способ 4: Настройка исполняемого файла
В случае проблем с играми часто помогает их запуск с повышенными правами. Может помочь изменение настроек совместимости, поскольку Ведьмак 3 был разработан до выхода Windows 10, и отключение специальной функции игры.
- откройте папку с игрой, найдите исполняемый файл, выберите его и нажмите «Свойства».
- Если в блоке «Настройки» нет галочки напротив «Выполнять эту программу от имени администратора», поставьте ее и нажмите «Применить».
- Если результата нет, снова откройте «Свойства», в блоке «Режим совместимости» отметьте пункт «Запустить программу в режиме совместимости», выберите версию Windows 8 или 7 и сохраните изменения.
- Кроме того, вы можете отключить функцию «Полноэкранная оптимизация», которая по задумке должна повысить производительность игр, но часто, наоборот, приводит к различным ошибкам. Откройте «Свойства» и отключите функцию в блоке «Параметры.
Ведьмак 3 не запускается
Если вы получаете окно с ошибкой при запуске игры, вам понадобится какое-то руководство. Это одни из самых распространенных вариантов. Во-первых, это ошибка vcomp110 dll. Это означает, что указанный файл отсутствует в системе. Его можно скачать отдельно, но лучше установить пакет Visual C++ с официального сайта — он будет включать в себя этот файл, без вирусов.
Второй вариант — ошибка 0xc000007b. Эта маркировка часто связана с проблемами видеокарты. Переустановите драйверы, заново загрузите DirectX, переустановите Microsoft Visual Studio. Также попробуйте запустить игру от имени администратора (контекстное меню на ярлыке — запустить от имени администратора).
Третий вариант — ошибка msvcp120 dll. Опять же, отсутствие файла, включенного в пакет Visual C++. Скачал с официального сайта, установил, проблема решена!
Четвертый вариант — ошибки компиляции скрипта. Часто возникает при установке модов. Погуглите и скачайте специальное решение. Проблема решается буквально за пару минут.
Способ №3: переустановка игры
Замечено, что Ведьмак чаще всего вылетает в системах, где основными директориями для сохранения игры являются папки «Program Files» или «Program Files (x86)”.
При переустановке это следует учесть и изменить путь к установочным файлам.
Как перенести и переустановить «Ведьмак 3”:
- щелкните правой кнопкой мыши по названию игры в левой части окна и выберите «Свойства”;
- перейти на вкладку «Локальные файлы”;
- нажмите кнопку «Изменить папку установки» и укажите папку в корне одного из логических дисков;
- проверяем, иногда для исправления ошибки достаточно переноса игры.
Если криты продолжают появляться, выполните переустановку.
- Щелкните правой кнопкой мыши кнопку «Пуск» и выберите «Программы и компоненты”;
- выберите игру из списка и нажмите «Удалить”;
- после удаления зайдите на сайт «Ведьмак 3: Дикая Охота» или найдите игру в Steam;
- скачать и установить игру на свой компьютер.
The Witcher 3: Wild Hunt — Game of the Year Edition не скачивается. Долгое скачивание. Решение
Скорость вашего личного интернет-канала — не единственное, что определяет скорость загрузки. Если сервер распространения работает со скоростью, скажем, 5 МБ в секунду, ваши 100 МБ не помогут.
Если The Witcher 3: Wild Hunt — Game of the Year Edition вообще не скачивается, это может произойти сразу по ряду причин: неправильно настроен роутер, проблемы на стороне провайдера, кошка перегрызла кабель или, наконец , вылет сервера на странице сервиса, с которого скачивается игра.
Если у вас нет времени, терпения или навыков работы с компьютером для обновления графического драйвера вручную, вы можете сделать это автоматически с помощью Easy Driver .
The Witcher 3 вылетает во время сохранения
В основном происходит на 32-битных системах. Решение в предыдущем разделе.
Если у вас нет нового оборудования, уменьшите настройки графики. Обновите графические драйверы. Уменьшите размер памяти текстур, так как она особенно прожорлива. Убедитесь, что автоматические настройки не сбрасывают настройки на более высокие. Отключите фоновые приложения и все 53 вкладки браузера.
The Witcher 3 прекратил работу из-за файла soandso.dll во время запуска игры. Решение
- Скачать средство исправления dll-файлов
- Сканировать систему
- откройте установочные DLL-файлы
- Введите в поиск название отсутствующего файла dll и программа автоматически все установит
Нажмите паузу, возобновите загрузку через 15 секунд. Загрузите файлы еще раз. Проблема может заключаться в самих серверах загрузки.
В 50% случаев ошибки, связанные с запуском Ведьмака 3, вызваны установкой нелицензионных копий. Поэтому, скачивая пиратскую версию, не забывайте читать комментарии других пользователей, скачавших ее.
Антивирусное программное обеспечение часто блокирует программы и игры, которые считает подозрительными. И если он разрешил вам установить The Witcher 3 на свой компьютер, это не значит, что он не запретит вам играть в него позже. Чтобы устранить влияние брандмауэра и антивируса Windows 10 при запуске, попробуйте временно отключить их. Подробнее об этом написано в отдельных статьях на нашем сайте.
Если подтверждено, что The Witcher 3 заблокирован, добавьте файл запуска в список исключений вашего антивирусного программного обеспечения. Об этом также написаны подробные статьи.
Что сделать в первую очередь
- Скачайте и запустите всемирно известный CCleaner (скачать по прямой ссылке) — это программа, которая очистит компьютер от ненужного мусора, в результате чего система будет работать быстрее после первой же перезагрузки;
- Обновите все драйвера в системе с помощью программы Driver Updater (скачать по прямой ссылке) — она просканирует ваш компьютер и за 5 минут обновит все драйвера до последней версии;
- Установите Advanced System Optimizer (скачать по прямой ссылке) и включите в нем игровой режим, который завершит бесполезные фоновые процессы во время запуска игры и повысит производительность игры.
Второе, что стоит сделать при возникновении проблем с The Witcher 3: Wild Hunt — Game of the Year Edition, это свериться с системными требованиями. По-хорошему, это надо сделать уже перед покупкой, чтобы не жалеть о потраченных деньгах.
Минимальные системные требования для The Witcher 3: Wild Hunt — Complete Edition:
64-битная Windows 7, 64-битная Windows 8, Процессор: Intel CPU Core i5-2500K 3,3 ГГц, 6 ГБ RAM, 35 ГБ HDD, графический процессор Nvidia GeForce GTX 660, клавиатура, мышь
Каждый геймер должен хоть немного разбираться в комплектующих, знать, зачем нужна видеокарта, процессор и прочее в системном блоке.
Способ 5: Проверка целостности файлов в Steam
Некоторые игровые клиенты имеют встроенную проверку целостности игровых файлов, помогающую отлаживать игры. Давайте рассмотрим, как восстанавливать файлы на примере платформ Steam и GOG Galaxy.
Steam
- откройте «Библиотеку» клиента, кликните правой кнопкой мыши по нужной игре и в контекстном меню выберите «Свойства».
- Перейдите на вкладку «Локальные файлы» и нажмите «Проверить целостность файлов игры».
GOG Galaxy
- откройте вкладку «Установленные игры» и нажмите «Ведьмак 3.
- В меню игры нажмите на значок настроек, откройте «Управление файлами» и нажмите «Проверить/Исправить».
Если предыдущие шаги не помогли, выйдите из своей учетной записи Steam или GOG Galaxy, полностью выключите клиенты, перезапустите их, войдите в систему и запустите игру.
В 50% случаев ошибки, связанные с запуском Ведьмака 3, вызваны установкой нелицензионных копий. Поэтому, скачивая пиратскую версию, не забывайте читать комментарии других пользователей, скачавших ее.
Возможные решения
Иногда владельцу ПК может потребоваться много времени на отладку одной игры. Чтобы спасти его, рекомендуется действовать в строгом соответствии с инструкцией, и сначала предлагать рассмотреть самые простые решения.
Обновление видеодрайверов
Любая игра — это ресурсоемкая программа, требующая максимального использования графического оборудования вашего компьютера. Даже если в ПК установлена мощная видеокарта, у пользователя могут возникнуть проблемы с загрузкой. Если The Witcher 3 перестает открываться, обязательно проверьте наличие обновлений для вашей видеокарты:
- Запустите «Диспетчер устройств» из меню «Пуск».
- Разверните вкладку «Видеокарта».
- Щелкните правой кнопкой мыши имя видеокарты.
- Нажмите кнопку «Обновить драйвер».
+ zhivye-oboi-windows.ru Как восстановить поврежденное автономное хранилище в Windows 10
- Дождитесь завершения процесса.
В примечании. Желтый восклицательный знак рядом с названием видеокарты — явный признак того, что аппаратное обеспечение нуждается в обновлении.
Обычно после завершения процесса игрок сразу пытается открыть игру. Это плохая тактика, поскольку изменения вступают в силу только после перезагрузки компьютера.
Переустановка графических драйверов
Программное обеспечение отдельных элементов компьютера часто само по себе становится проблематичным. Это может произойти из-за того, что во время установки предыдущего обновления закончилась внутренняя память устройства или был отключен интернет. Поэтому лучше не просто обновить, а переустановить драйвер:
- Запустите диспетчер устройств».
- Разверните вкладку Видеоадаптеры.
- Щелкните правой кнопкой мыши имя видеокарты.
- Зайдите в свойства».
- Нажмите кнопку «Удалить драйвер».
- Посетите официальный сайт производителя видеокарты.
- Загрузите последние версии драйверов.
- Установите программу, используя скачанный дистрибутив.
Когда закончите, перезагрузите компьютер. Вступившие в силу изменения должны исправить ошибку, возникавшую ранее при попытке открыть «Ведьмак 3».
Обновление системы
Программное обеспечение некоторых видов оборудования является лишь частью драйверов, влияющих на производительность игр и приложений. Наряду с этим имеется программное обеспечение для операционной системы Windows 10. Он также требует периодических обновлений:
- откройте «Настройки» в меню «Пуск».
- Перейдите в раздел «Обновление и безопасность».
- Нажмите на кнопку «Проверить наличие обновлений».
- Установите новое программное обеспечение, если имеется соответствующее обновление.
обновление может быть недоступно, поскольку на компьютере уже установлена текущая версия Windows. Однако, если обновление не установлено, перейдите к истории обновлений и удалите все ранее установленные версии программного обеспечения. Затем попробуйте обновить еще раз.
+ zhivye-oboi-windows.ru Как удалить все драйвера из системы Windows 10: 6 способов сброса
Обновление Microsoft Visual C++
Операционная система Windows 10 имеет ряд компонентов Microsoft Visual C++, которые, среди прочего, необходимы для запуска The Witcher 3. Обычно эта библиотека автоматически устанавливается вместе с операционной системой. Но в дальнейшем пользователю потребуются обновления, которые зачастую приходится скачивать самостоятельно:
- откройте параметры».
- Перейдите в раздел «Приложения».
- Выберите вкладку «Приложения и функции».
- Щелкните левой кнопкой мыши один из появившихся пакетов Microsoft Visual C++.
- Нажмите «Изменить», а затем «Восстановить».
- Таким же образом обновите остальные компоненты.
Совет. Если у вас возникли проблемы с установкой обновлений через Настройки, вы можете скачать дистрибутив с официального сайта Microsoft.
После обновления ошибка должна исчезнуть. Но помните, что обновление начнет работать после перезагрузки компьютера.
Настройка исполняемого файла
Хотя The Witcher 3 родился с выходом Windows 10, некоторые версии игры работают только в режиме совместимости с Windows 10. Кроме того, отсутствие прав администратора может помешать правильной работе The Witcher 3: Wild Hunt. Поэтому вам необходимо внести изменения в файл witcher3.exe, расположенный в корневой папке:
- Щелкните правой кнопкой мыши значок файла.
- Зайдите в свойства».
- На вкладке «Совместимость» выберите Windows 8 и «Запуск от имени администратора».
- Сохраните изменения.
- Перезапустите игру.
Опытные геймеры также утверждают, что отключение полноэкранной оптимизации помогает решить проблему. Этот параметр также можно изменить на вкладке «Совместимость» в свойствах файла.
Проверка целостности файлов в Steam
Еще одна причина проблемы — поврежденный файл игры. Для устранения неполадок необходимо выбрать один из двух предложенных способов.
Steam
Если вы играете через клиент Steam, сделайте следующее:
- Запустите Стим.
+ zhivye-oboi-windows.ru Внутренняя ошибка в видеопланировщике Windows 10: как исправить ошибку, 7 способов
- откройте «Библиотеку».
- Щелкните правой кнопкой мыши по названию игры.
- Выберите «Свойства».
- Перейдите в раздел «Локальные файлы».
- Нажмите кнопку «Проверить целостность».
После выполнения этих действий запустится тест системы, который завершится автоматическим восстановлением поврежденных файлов.
GOG Galaxy
Любой, кто играет в The Witcher 3: Wild Hunt через сервис GOG Galaxy, должен обратиться к другому руководству:
- Запустить клиент.
- Перейдите в раздел «Установленные игры».
- Нажмите «Ведьмак».
- Зайдите в настройки, нажав кнопку с шестеренкой.
- Выберите «Диспетчер файлов», а затем «Исправить».
По аналогии с предыдущим способом, игроку нужно только дождаться окончания проверки. Но это далеко не помогает решить проблему со 100.
Отключение антивируса
Антивирусные программы иногда ошибочно блокируют игры, обнаруживая паразитов в их файлах. Обычно это происходит с пиратскими версиями, но лицензии не застрахованы от подобных проблем. Поэтому рекомендуется на некоторое время прекратить использование антивируса.
Ведьмак 3 вылетает
Если игра вылетает без ошибок (небольшое окошко после вылета), проблема может быть в драйверах видеокарты или компьютер не соответствует минимальным системным требованиям. В первом случае переустановите драйвера. Во втором придется апгрейдить ПК, других вариантов нет.
Еще проблема может быть в кривой перепаковке — эта проблема актуальна для тех, кто пиратит игры с торрентов. Убедитесь, что переиздание имеет хорошие отзывы, а еще лучше купите «Ведьмака» со скидкой. Благо цена на него уже очень приемлемая, да еще со всеми дополнениями и без лишних ошибок.
Способ 4: Настройка исполняемого файла
В случае проблем с играми часто помогает их запуск с повышенными правами. Может помочь изменение настроек совместимости, поскольку Ведьмак 3 был разработан до выхода Windows 10, и отключение специальной функции игры.
- откройте папку с игрой, найдите исполняемый файл, выберите его и нажмите «Свойства».
Первым делом заходим в панель управления и заходим туда, в меню «Программы». Выберите «Включить или отключить функции Windows» и нажмите на него. Обратите внимание, что рядом с пунктом «Проигрыватель Windows Media» должна стоять галочка. Мы перезапустим процесс установки.
The Witcher 3 вылетает во время сохранения
В основном происходит на 32-битных системах. Решение в предыдущем разделе.
Если у вас нет нового оборудования, уменьшите настройки графики. Обновите графические драйверы. Уменьшите размер памяти текстур, так как она особенно прожорлива. Убедитесь, что автоматические настройки не сбрасывают настройки на более высокие. Отключите фоновые приложения и все 53 вкладки браузера.
The Witcher 3 прекратил работу из-за файла soandso.dll во время запуска игры. Решение
- Скачать средство исправления dll-файлов
- Сканировать систему
- откройте установочные DLL-файлы
- Введите в поиск название отсутствующего файла dll и программа автоматически все установит
Нажмите паузу, возобновите загрузку через 15 секунд. Загрузите файлы еще раз. Проблема может заключаться в самих серверах загрузки.
Некоторые игровые клиенты имеют встроенную проверку целостности игровых файлов, помогающую отлаживать игры. Давайте рассмотрим, как восстанавливать файлы на примере платформ Steam и GOG Galaxy.
Способ 6: Отключение антивируса
Антивирусное программное обеспечение часто блокирует программы и игры, которые считает подозрительными. И если он разрешил вам установить The Witcher 3 на свой компьютер, это не значит, что он не запретит вам играть в него позже. Чтобы устранить влияние брандмауэра и антивируса Windows 10 при запуске, попробуйте временно отключить их. Подробнее об этом написано в отдельных статьях на нашем сайте.
Более:
Как отключить брандмауэр в Windows 10
Как отключить антивирус
Если подтверждено, что The Witcher 3 заблокирован, добавьте файл запуска в список исключений вашего антивирусного программного обеспечения. Об этом также написаны подробные статьи.
Более:
Как добавить приложение в исключения в брандмауэре Windows 10
Как добавить программу в исключения антивируса
Попробуйте эти исправления:
Вот список методов, которые помогли многим другим игрокам решить проблему с запуском Ведьмака 3.
Ведьмак 3 иногда не может получить доступ к определенным игровым файлам на вашем ПК в обычном пользовательском режиме, что может быть причиной проблемы с запуском. Чтобы это исправить, попробуйте запустить Steam/GOG и The Witcher 3 от имени администратора.
1. Запустите Steam / GOG от имени администратора.
1) Щелкните правой кнопкой мыши Steam/GOG и выберите «Свойства .
2) Выберите вкладку «Совместимость» и установите флажок «Запускать эту программу от имени администратора». Затем нажмите «Применить» > «ОК .
Это гарантирует, что у вас есть права администратора каждый раз, когда вы открываете Steam/GOG.
2. Запускаем Ведьмак 3 от имени администратора.
Вы также должны запустить The Witcher 3 в режиме администратора, чтобы иметь полный доступ к файлу игры. Вам также следует запускать игру в режиме совместимости с предыдущими операционными системами.
1) Перейдите в папку, в которую вы установили The Witcher 3, и найдите исполняемый файл Witcher 3.
Исполняемый файл игры находится в:
- Для GOG: GOG Games The Witcher 3 Wild Hunt bin x64 witcher3.exe
- Для Steam: steam steamapps обычный The Witcher 3 bin x64 witcher3.exe
2) Щелкните правой кнопкой мыши по приложению Ведьмак 3 и выберите Свойства .
3) Выберите вкладку «Совместимость» и установите флажок «Запустить эту программу в режиме совместимости для:» и выберите свою предыдущую операционную систему. Затем установите флажок Запустить эту программу от имени администратора. Щелкните Применить > ОК .
Теперь у вас есть полный доступ к файлам игры. Перезапустите его, чтобы увидеть, сохраняется ли проблема с запуском The Witcher 3.
Фоновые процессы всегда влияют на производительность. Вы можете значительно повысить FPS, очистив свой ПК от ненужных файлов и активировав специальный игровой режим с помощью программы Advanced System Optimizer
Способ 7: Удаление модификаций
Моды позволяют реализовать то, чего, по мнению игрового сообщества, не хватает в игре. В то же время они могут со временем стать источником проблем, даже если вначале все работало стабильно. Моды — это дополнения, которые либо устанавливаются отдельно по желанию игрока, либо предварительно собираются, например при создании пиратов. В любом случае удаление модов может решить проблему запуска Ведьмака 3. Для этого откройте директорию с игрой, найдите папку Mods и удалите ее.
Мы рады, что смогли помочь вам решить проблему.
Помимо этой статьи на сайте есть 12723 инструкции.
Добавляйте Lumpics.ru в закладки (CTRL+D) и мы вам обязательно пригодимся.
Но также нельзя исключать возможность того, что загрузка не удалась из-за обрыва соединения, такое тоже бывает. А если вы устанавливаете The Witcher 3: Wild Hunt — Complete Edition с диска, стоит проверить носитель на наличие царапин и посторонних предметов!
«Ведьмак 3: Дикая Охота» стала настоящим попаданием в мишень для игроков со всего мира. Это одна из лучших ролевых игр в истории с прекрасной графикой и захватывающим сюжетом.
Однако не все пользователи Windows 10 могут сыграть в эту игру без каких-либо проблем. Часто возникают ошибки при установке, приводящие к тому, что игра не запускается. В этой статье мы расскажем о том, как установить «Ведьмак 3» на Windows 10 и решить возникающие проблемы.
Чтобы получить максимальное удовольствие от игры, важно правильно подготовить свой компьютер к установке и запуску игры. Мы подготовили подробную инструкцию, которая поможет вам установить «Ведьмак 3» на Windows 10 и избавиться от ошибок, которые могут возникнуть в процессе.
Содержание
- Шаг 1: Проверьте системные требования
- 1. Операционная система:
- 2. Процессор и память:
- 3. Графическая карта:
- 4. Дисковое пространство:
- Шаг 2: Установите необходимые драйверы
- 1. Драйверы для видеокарты
- 2. Драйверы для звуковой карты
- 3. Драйверы для периферийных устройств
- Шаг 3: Отключите антивирус и защиту Windows
- Шаг 4: Установите Ведьмак 3 на Windows 10
- Как исправить проблемы с запуском Ведьмак 3 на Windows 10
- Шаг 5: Исправьте проблемы запуска игры
- Вопрос-ответ
- Устанавливал Ведьмак 3 на Windows 10, но появилась ошибка «Запуск невозможен, так как отсутствует MSVCP140.dll». Как ее решить?
- После установки Ведьмак 3 на Windows 10 при запуске появляется сообщение об ошибке «Невозможно запустить приложение, так как его параллельная конфигурация неверна». Что делать?
- Подскажите, как установить Ведьмак 3 на Windows 10, если при установке возникает ошибка «Ошибка CRC. Файл C:\…\data1.bin поврежден»?
- У меня возникла проблема после установки Ведьмак 3 на Windows 10. Во время игры компьютер зависает и выключается. Что делать?
- Подскажите, как исправить ошибку «The Witcher 3 Wild Hunt не запускается на Windows 10»?
Шаг 1: Проверьте системные требования
1. Операционная система:
Первым шагом, перед тем как установить Ведьмак 3, важно убедиться, что ваша операционная система готова к установке. Для запуска игры на Windows 10, необходима версия 64-разрядной ОС. Дополнительно, убедитесь, что ваша ОС обновлена до последней версии.
2. Процессор и память:
Чтобы поддерживать графический движок и игровой процесс, рекомендуется, чтобы ваш процессор был Intel Core i5-3550K 3.4GHz или AMD FX-6300 и выше. Также, необходимо, чтобы у вас было не менее 8 ГБ оперативной памяти.
3. Графическая карта:
Для максимальной качественной графики в Ведьмак 3, необходима видеокарта класса NVIDIA GTX 770 или выше, либо AMD Radeon R9 290 или выше. Если у вас такой видеокарты нет, то игра может работать нестабильно, тормозить или отказываться запускаться.
4. Дисковое пространство:
Несмотря на то, что размер загрузочных файлов для Ведьмак 3 невелик, поставить игру все же необходимо не на маленький USB-носитель, а на полноценный жесткий диск. Рекомендуемое дисковое пространство составляет 35 ГБ, однако необходимые объемы могут меняться в зависимости от того, какие дополнения вы собираетесь устанавливать в будущем.
Шаг 2: Установите необходимые драйверы
1. Драйверы для видеокарты
Ведьмак 3 – это игра с продвинутой графикой, которая требует мощной видеокарты для оптимальной производительности и качества графики. Для этого необходимо установить последние драйверы для вашей видеокарты. Также рекомендуется установить программу для автоматической проверки и обновления драйверов.
2. Драйверы для звуковой карты
Хорошее качество звука – это один из важных аспектов игрового процесса в Ведьмак 3. Для наилучшего звука необходимо установить драйверы для звуковой карты, которые достаточно легко скачать с официального сайта производителя вашей звуковой карты.
3. Драйверы для периферийных устройств
Если у вас есть другие устройства, такие как клавиатура, мышь, джойстик, то для оптимальной работы их также необходимо обновить драйверы. Для этого нужно зайти на сайт производителя и скачать соответствующие драйвера.
- Обновление драйверов является важным шагом перед установкой игры, т.к. это гарантирует лучшую производительность и оптимизацию в процессе игры.
- Некоторые проблемы, связанные с установкой и запуском Ведьмак 3, могут возникнуть из-за устаревших драйверов.
- Не забудьте перезагрузить компьютер после установки новых драйверов для их полноценной работы.
Шаг 3: Отключите антивирус и защиту Windows
Временное отключение антивируса и защиты Windows может решить некоторые проблемы при установке Ведьмак 3 на Windows 10.
Часто антивирусное ПО или устройство защиты Windows могут блокировать некоторые файлы, необходимые для корректной установки игры. Установка может также занять больше времени, если защита операционной системы будет работать в фоновом режиме.
Отключение антивируса может быть разным на разных устройствах, но как правило, достаточно зайти в настройки антивирусного ПО или защиту Windows и выбрать «Отключить защиту на Несколько минут». После установки игры не забудьте вернуть защиту на место, чтобы предотвратить возможные угрозы безопасности.
Шаг 4: Установите Ведьмак 3 на Windows 10
Когда все необходимые инструменты и настройки готовы, можно приступить к установке игры Ведьмак 3 на Windows 10. Для этого необходимо следовать данным инструкциям:
- Скачайте установочный файл с официального сайта разработчика или с диска.
- Запустите установку, следуя инструкциям на экране.
- Установите игру в папку, которая находится не в системном диске, чтобы избежать проблем с доступом к файлам.
- Дождитесь завершения установки.
- Запустите игру и проверьте, работает ли она без ошибок. Если возникли проблемы, повторите процесс установки, убедившись в правильности настроек и наличия всех необходимых файлов и драйверов.
Установка игры возможна только на настоящую операционную систему Windows 10. Также необходимо иметь свободное место на диске, чтобы игра могла работать корректно. Следуйте указанным выше инструкциям и наслаждайтесь игрой Ведьмак 3 на своем компьютере.
Как исправить проблемы с запуском Ведьмак 3 на Windows 10
Шаг 5: Исправьте проблемы запуска игры
Если вы испытываете проблемы с запуском игры на Windows 10, есть несколько способов решить эту проблему.
- Обновите драйверы. Некоторые проблемы с запуском игры могут возникнуть из-за устаревших драйверов. Убедитесь, что все драйверы на вашем компьютере обновлены до последней версии.
- Удалите и установите игру заново. Если проблема не решается путем обновления драйверов, попробуйте удалить игру и заново установить ее. Возможно, какие-то файлы были повреждены или не были установлены правильно.
- Запустите игру от имени администратора. Попробуйте запустить игру от имени администратора. Иногда проблема может быть связана с отсутствием необходимых прав доступа на вашем компьютере.
- Измените совместимость игры. Если игра не работает на Windows 10, попробуйте изменить параметры совместимости. Кликните правой кнопкой мыши на ярлыке игры и перейдите в «Свойства». Затем выберите «Совместимость» и поставьте галочку напротив «Запустить эту программу в режиме совместимости» и выберите Windows 7 или Windows 8 в качестве операционной системы.
- Отключите антивирусное программное обеспечение. Некоторые антивирусные программы могут блокировать запуск игр на вашем компьютере. Попробуйте отключить антивирусное ПО и запустить игру заново.
После применения этих шагов должны расстаться с любыми проблемами при запуске игры «Ведьмак 3».
Вопрос-ответ
Устанавливал Ведьмак 3 на Windows 10, но появилась ошибка «Запуск невозможен, так как отсутствует MSVCP140.dll». Как ее решить?
Ошибка связана с отсутствием библиотеки MSVCP140.dll в системе. Необходимо скачать и установить Microsoft Visual C++ Redistributable Package, который можно найти на сайте Microsoft. После установки этого пакета игра должна запуститься без ошибок.
После установки Ведьмак 3 на Windows 10 при запуске появляется сообщение об ошибке «Невозможно запустить приложение, так как его параллельная конфигурация неверна». Что делать?
Эта ошибка связана с несовместимостью игры с версией Microsoft .NET Framework на компьютере. Необходимо установить или обновить эту программу до последней версии, которую можно найти на сайте Microsoft. После установки и перезагрузки компьютера игра должна запуститься без ошибок.
Подскажите, как установить Ведьмак 3 на Windows 10, если при установке возникает ошибка «Ошибка CRC. Файл C:\…\data1.bin поврежден»?
Эта ошибка обычно связана с поврежденным файлом установки игры. Попробуйте скачать установочный файл заново с официального сайта или другого доверенного источника. Если проблема не решается, попробуйте запустить установку в режиме совместимости с предыдущей версией Windows и от имени администратора.
У меня возникла проблема после установки Ведьмак 3 на Windows 10. Во время игры компьютер зависает и выключается. Что делать?
Это может быть связано с перегревом компьютера или несовместимостью игры с оборудованием компьютера. Проверьте систему охлаждения и драйвера на видеокарту. Также попробуйте снизить графические настройки игры до оптимального уровня для вашей системы.
Подскажите, как исправить ошибку «The Witcher 3 Wild Hunt не запускается на Windows 10»?
Эта ошибка может быть связана с различными причинами, включая отсутствие необходимых драйверов и обновлений, проблемы совместимости со сторонними программами, поврежденные или отсутствующие файлы игры и т.д. Попробуйте выполнить следующие шаги: обновите драйверы на все устройства, проверьте целостность файлов игры в Steam или GOG, отключите антивирусные программы и программы защиты системы, запустите игру в режиме совместимости с предыдущей версией Windows и от имени администратора.