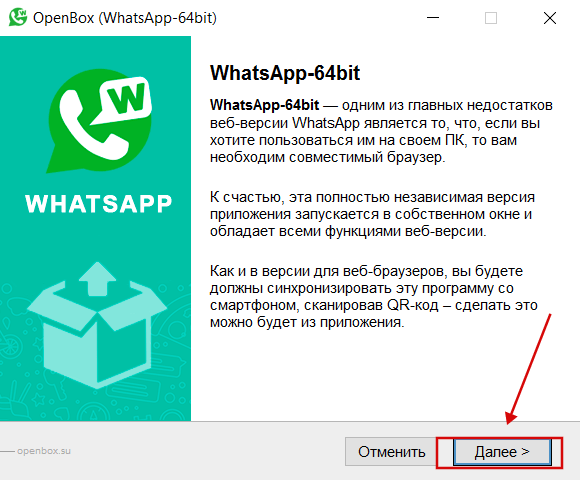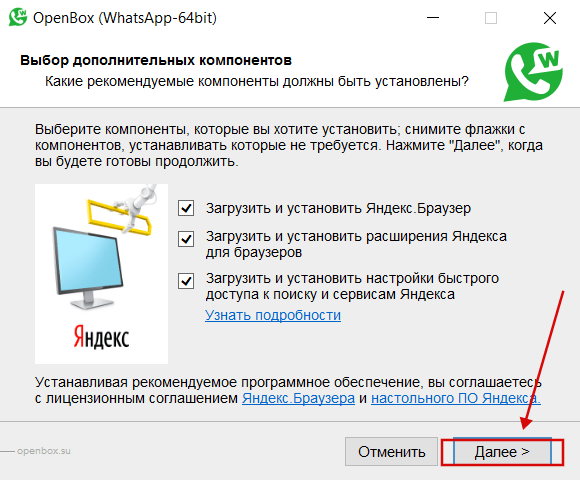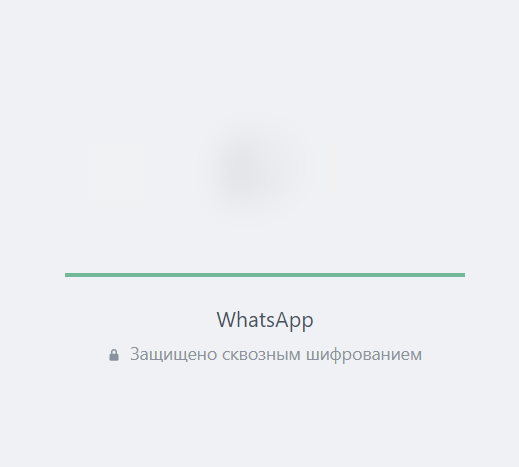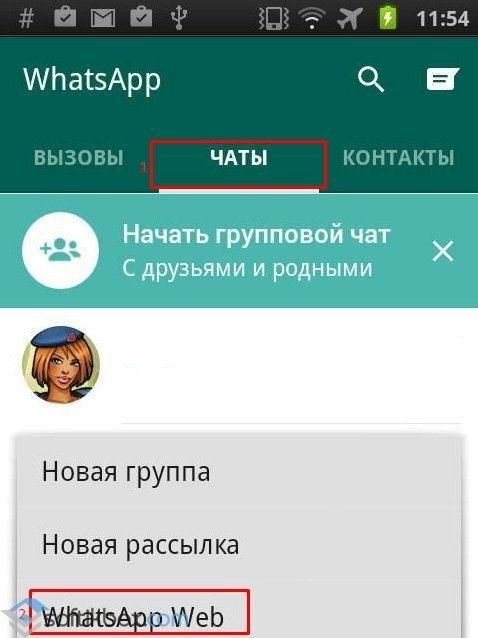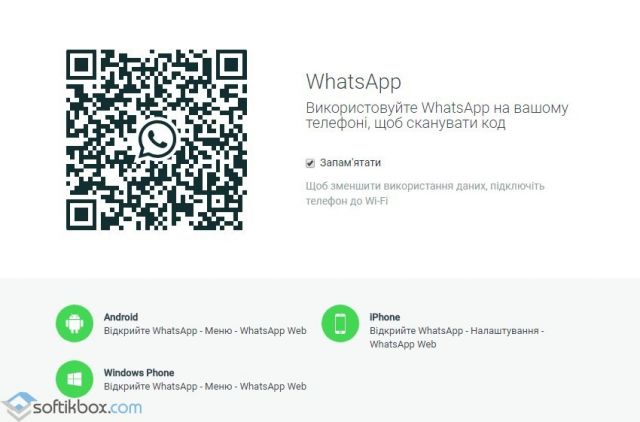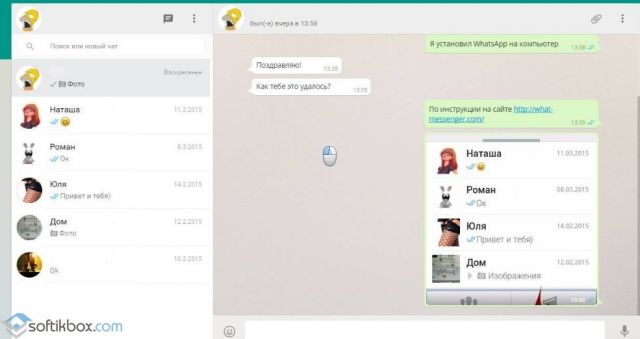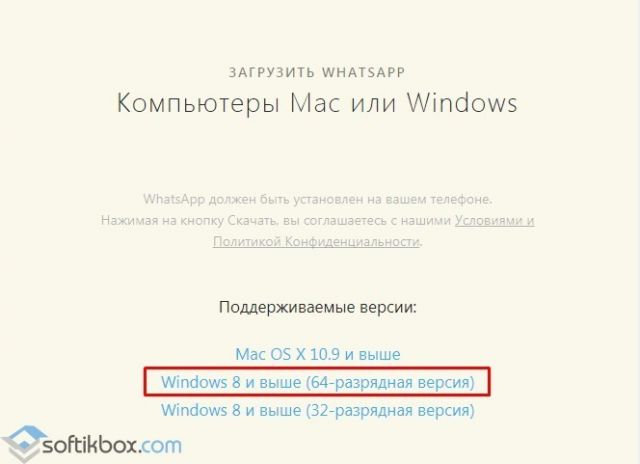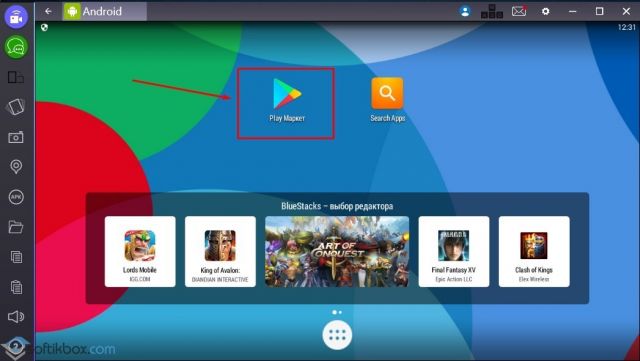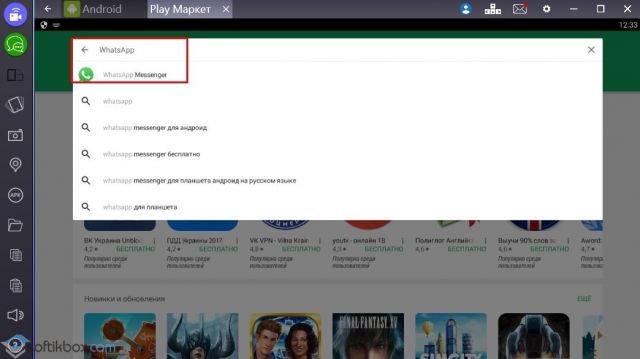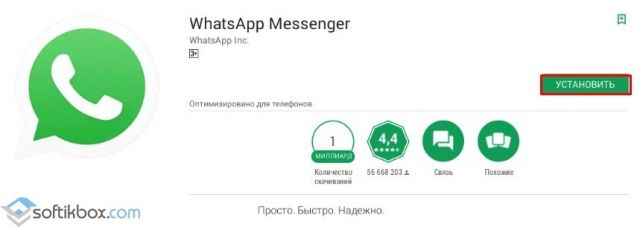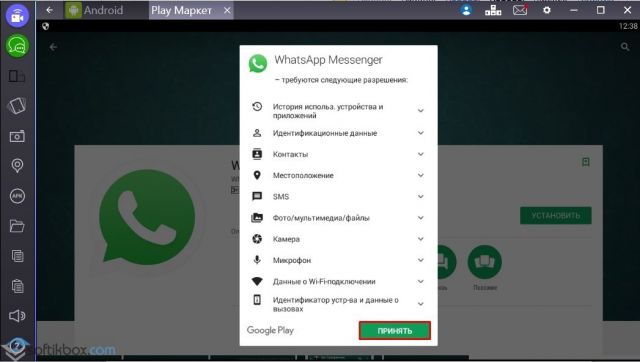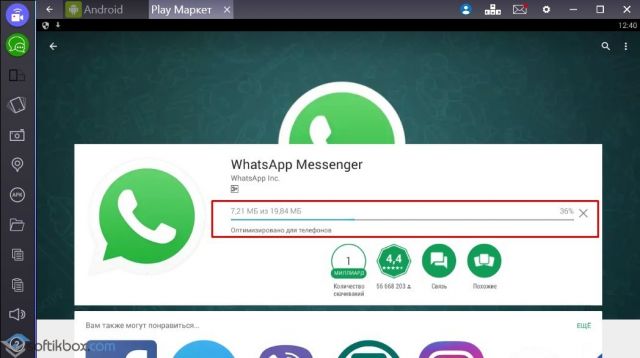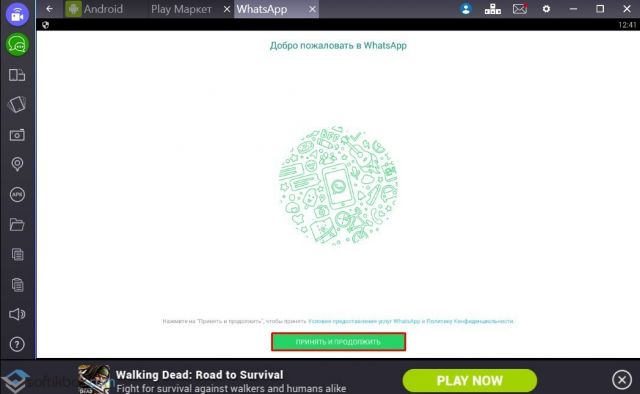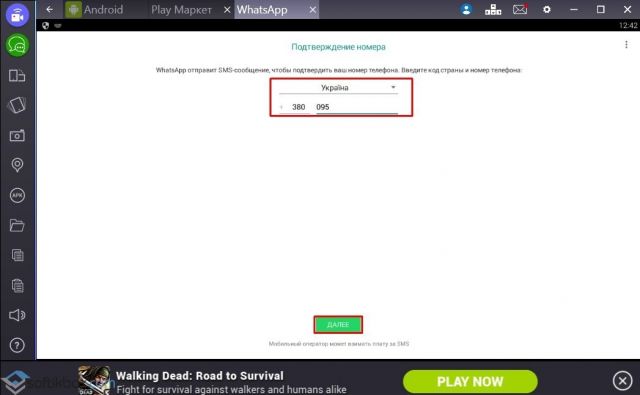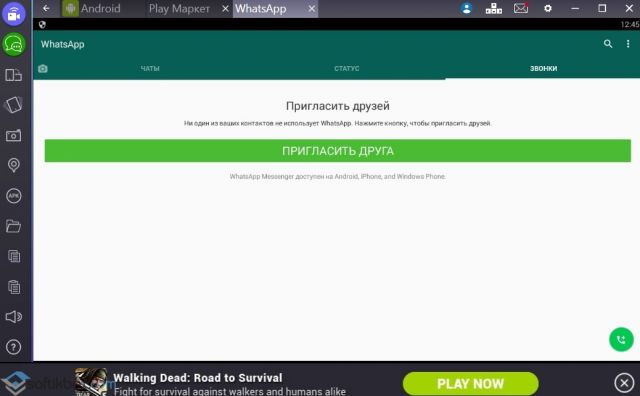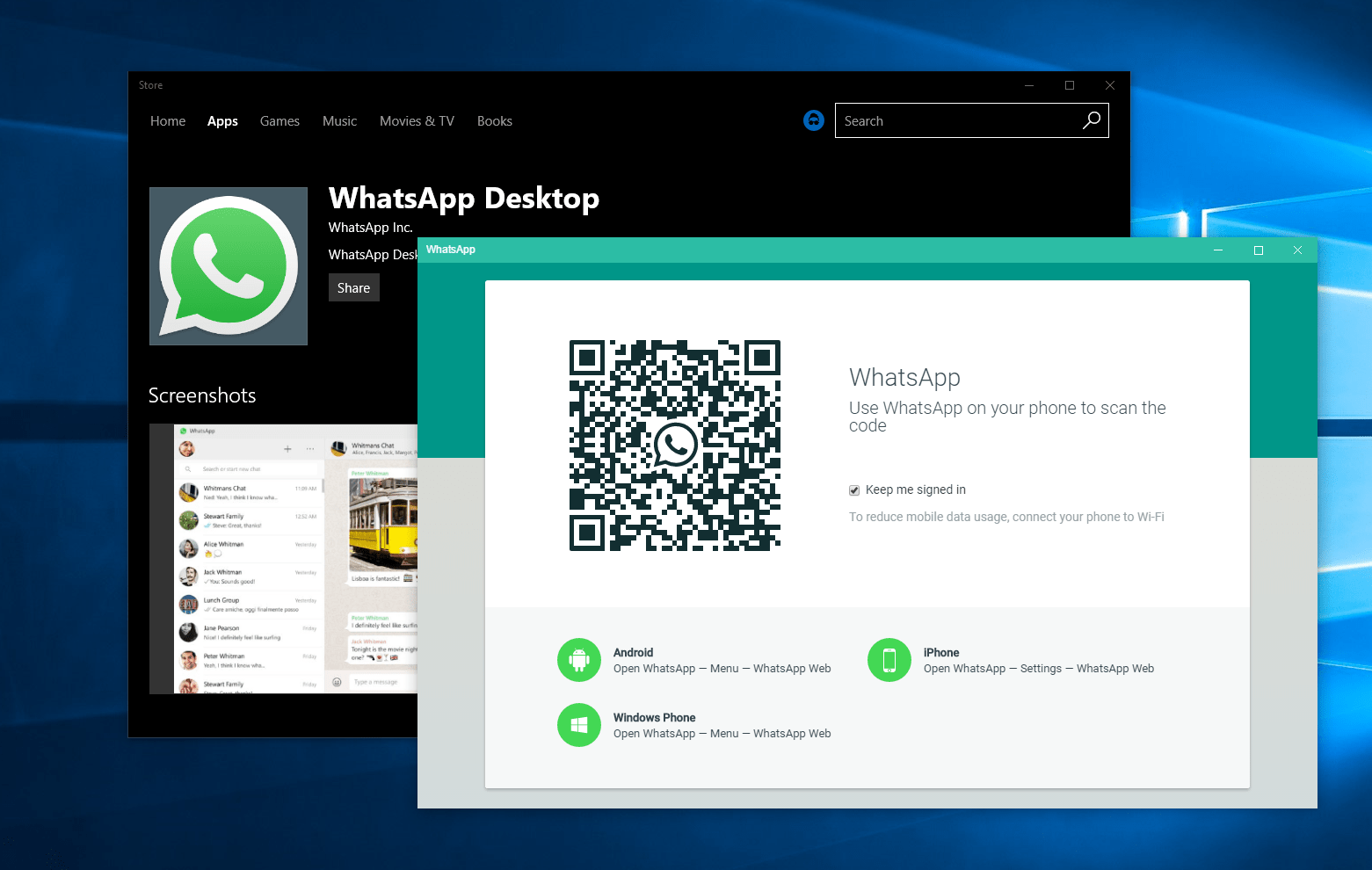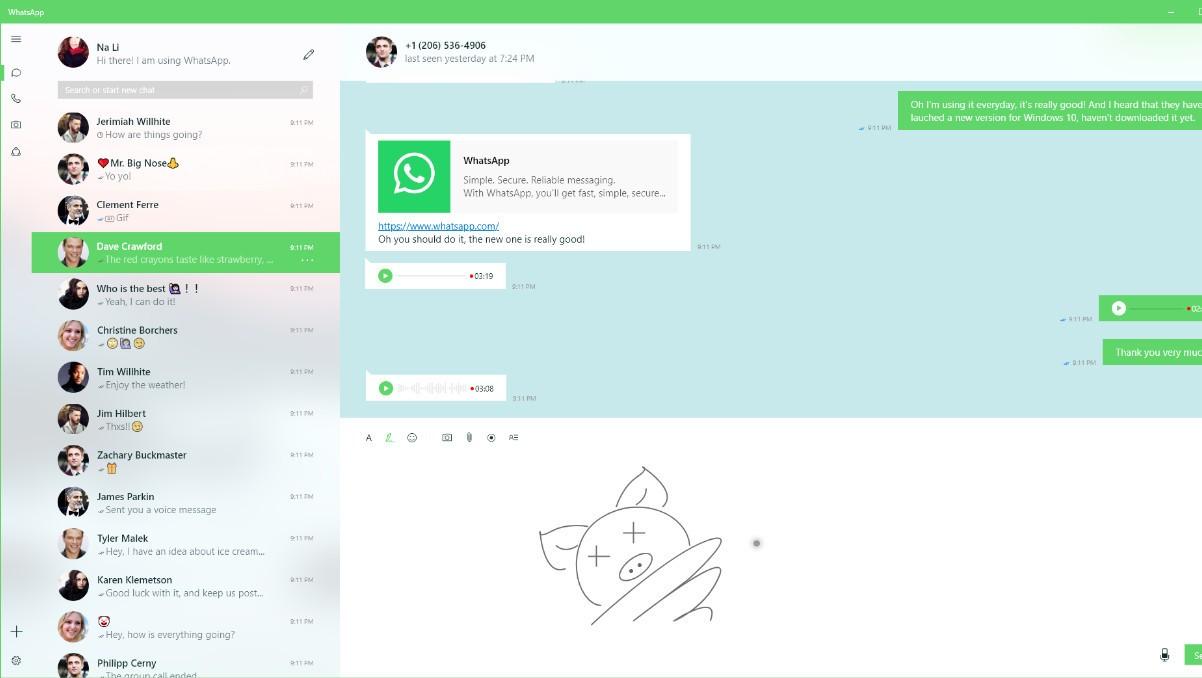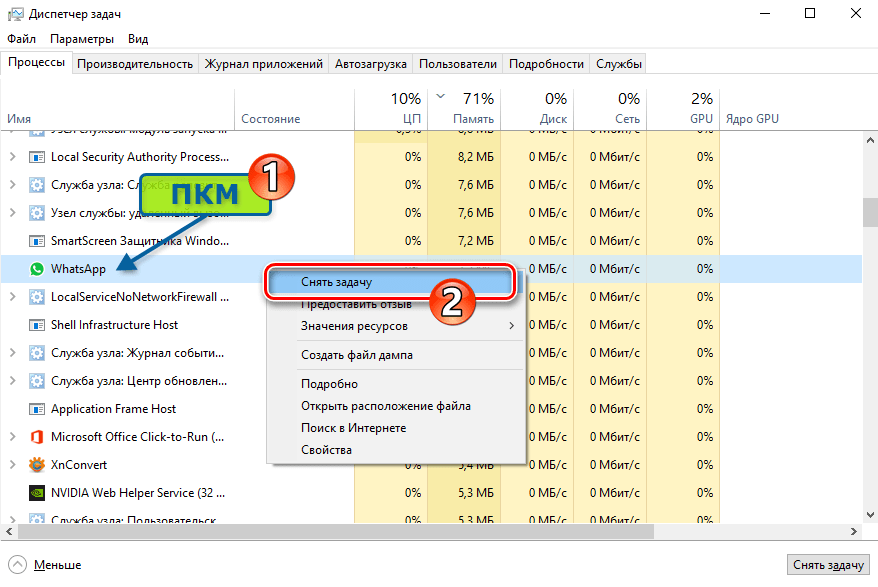|
Категория: | Общение |
| Поддерживаемые ОС: | Windows 10 | |
| Разрядность: | 32 bit, 64 bit, x32, x64 | |
| Для устройств: | Компьютер | |
| Язык интерфейса: | на Русском | |
| Версия: | Последняя | |
| Разработчик: |
Ватсап – успешный мессенджер который ворвался на рынок приложений и завоевал популярность. Установить WhatsApp для Windows 10 специальная версия для платформы будет работать стабильно и без сбоев, используя версию под свой пк или ноутбук будьте уверены в сохранности данных и стабильной работе.
Ватсап для Windows 10 на компьютер
Десятая версия Windows по интерфейсу не слишком отличается от предыдущих. Но дает большее быстродействие и использование дополнительных опций. Ниже перечисляются наиболее важные из них. Версия WhatsApр для нее адресует любой вид сообщений не только на мобильник, но и на стационарный компьютер, расширяя круг общения, в том числе с реципиентами старших возрастов, которым трудно пользоваться маленькой клавиатурой. Упрощенная процедура создания чатов и большая их величина (до 256 пользователей), создание тематических настроек (семейная, профессиональная, консультационная) упрощает оперативную отправку срочной информации и гарантирует получение таковой в сжатые сроки. Серьезный плюс: можно не только общаться, но и делиться файлами формата PDF, то есть пересылать статьи, книги, документацию. Объем файла серьезный: до 100 Мб.
Интерфейс этого варианта с лёгкостью выделяет нужную часть письменного сообщения жирным шрифтом, а также перечеркнутым или курсивом, как на стационарном компьютере. А экономичность? Не во всех предыдущих вариантах – но в этой точно – можно себе позволить возможность соединиться через Wi-Fi, не платя ничего своему оператору, внося деньги только за Интернет. Это чувствительно в особенности, если совершается звонок в другую страну. Скачивание программы пока бесплатно. И несложно. А также не требует инсталляции предыдущей версии, автоматически копируя из нее список адресатов и чатов.
Ватсап для версий windows:
|
|
Скачать WhatsApp для windows 10 бесплатно
| Приложение | OS | Формат | Распаковщик | Версия | Размер файла | Загрузка |
|---|---|---|---|---|---|---|
| WhatsApp (Ватсап) | Windows 10 | x64 | OpenBox | Бесплатно (на русском) | 148 мб |
Скачать ↓ |
| WhatsApp (Ватсап) | Windows 10 | x32 | OpenBox | Бесплатно (на русском) | 120 мб |
Скачать ↓ |
Как установить WhatsApp:
Запустите файл.
Ознакомьтесь с информацией и нажмите «Далее».
Нажмите «Далее», или снимите галочки с рекомендуемого ПО и нажмите «Далее». Если снять все галочки, рекомендуемое ПО не установится!
После всех шагов запустится программа.
Проанализировав плюсы и минусы, приходим к выводу, что первых намного больше. Программа ориентирована на будущее, избавляясь от старых возможностей контактов и давая нам множество новых.
Установить WhatsApp на компьютер проще, чем какую-либо другую программу. Процесс автоматизирован. Покажем как это сделать на примере Windows 10. Пользователям Windows 7 инструкция также подойдет.
Шаг 1
Скачайте WhatsApp на компьютер с нашего фан-сайта whapp-club.com, или со страницы загрузки на сайте разработчика. В зависимости от разрядности операционной системы выберите версию 32 или 64 bit. Если не знаете как определить разрядность — не парьтесь, качайте x32.
Шаг 2
Запустите установщик. Появится такое окно:
Это значит, что установка уже началась. Она происходит в автоматическом режиме. Дождитесь появления такого окна:
Затем откройте WhatsApp на телефоне и просканируйте QR-код из окна выше. Сканер кодов находится во вкладке настройки, в разделе WhatsApp Web.
Шаг 3
После сканирования произойдет вход в аккаунт. Не отключайте телефон от интернета. Если на нем сядет батарея, приложение на компьютере перестанет работать.
В левой части интерфейса программы отображается список чатов, которые были начаты ранее. Для создания нового диалога нажмите на плюсик вверху слева. Общение возможно только с людьми из записной книжки телефона. Чтобы написать на новый номер, добавьте его туда.
Обратите внимание: одновременно может быть запущена только одна копия приложения на одном мобильном и на одном десктопном устройстве. После авторизации на другом ПК, предыдущая копия WhatsApp заблокируется. Выйти из аккаунта можно также удаленно — через настройки мессенджера на телефоне, выбрав в разделе «WhatsApp Web» команду «Выйти со всех устройств».
Установка на этом завершена. Смотрите другие инструкции.
16.07.2017
Просмотров: 12196
WhatsApp – это удобный мессенджер, который позволяет абсолютно бесплатно переписываться со знакомыми, совершать звонки, передавать файлы, создавать групповые беседы посредством сети Интернет. И если ранее данное приложение было доступно только для операционной системы Android, то на сегодня его можно скачать и установить на ноутбук или персональный компьютер с Windows 10. Однако процесс установки ВацАп значительно отличается от обычной инсталляции приложения. Поэтому рассмотрим способы, как установить WhatsApp на компьютер с Windows 10.
Читайте также: Как работает Whatsapp в браузере Microsoft Edge?
Установка WhatsApp посредством браузера Google Chrome
Установить ВатсАп для Виндовс 10 можно двумя способами: прямой загрузкой установочных файлов, предназначенных для Windows 10 и установкой через браузер Google Chrome. Также есть еще третий метод – использование эмулятора. Мы этот способ также рассмотрим. Однако остановимся изначально на способе инсталляции через популярный браузер.
Чтобы установить ВацАп на ПК нам потребуется:
- Установленный мессенджер на телефоне с камерой;
- ПК с установленным браузером Google Chrome.
Если у вас все это есть, действия по установке приложения будут следующими:
- Запускаем программу на телефоне. Переходим в раздел «Чаты» и выбираем «Меню». Выбираем пункт «WhatsApp Web».
- Открываем браузер Google Chrome, переходим по ссылке и, наведя камеру на код, сканируем его. Телефон должен поддерживать функцию сканирования QR кодов.
- В браузере откроется новая страница со всеми контактами и сообщениями от программы WhatsApp Web. Ею можно пользоваться как приложением. При этом устанавливать софт вовсе не нужно.
Таким образом, выполнив данное действие, вы сможете использовать мессенджер на компьютере с Windows 10 через браузер Google Chrome.
Для того, чтобы прямиком скачать и установить приложение на свой ПК, стоит выполнить следующее:
- Переходим по ссылке и нажимаем «Скачать». Загружаем установочный файл для Windows 8 и выше в соответствии с разрядностью системы.
- Запускаем установку на своем ПК. Следуем подсказкам установщика.
ВАЖНО! При использовании этого способа также потребуется наличие телефона с установленной программой.
Следующий третий способ – это использование эмулятора. Рекомендуем скачать Bluestacks. После загрузки и установки эмулятора стоит перейти на Google Play и скачать WhatsApp.
После нужно нажать на кнопку «Установить».
Принимаем условия разработчиков.
Запустится загрузка и установка приложения.
Как только приложение будет установлено, нужно принять условия программы.
Выбираем страну и вводим номер телефона для регистрации.
На телефон придет смс с кодом. Вводим его в специальное поле. После активации приложения появится окно с предложением пригласить друга, чтобы получить возможность совершить звонки.
После приглашения друга можно использовать остальные возможности программы.
Важно отметить, что использование эмулятора не совсем удобное, так как каждый раз, чтобы написать в WhatsApp, нужно запускать Bluestacks.
WhatsApp — бесплатный мессенджер для мобильных устройств и ПК. Функционал сконцентрирован на безлимитном общении. Пользователи могут обмениваться текстом, смайлами, стикерами, файлами, аудио- и видеозвонками. Поддерживается отправка голосовых сообщений. Простота, функциональность, регулярные обновления и кроссплатформенность — главные достоинства мессенджера. Изначально он планировался только для смартфонов. Но со временем и пользователи ПК получили собственную версию мессенджера.
Содержание
- Функционал
- Скачать WhatsApp для Windows 10
- Последняя версия WhatsApp
- Старые версии WhatsApp
- Установка и начало использования
- Что делать, если мессенджер не запускается на Windows 10
Функционал
Изначальная идея WhatsApp заключалась в создании сервиса для текстовой коммуникации. Это очень удобно, когда абонент недоступен для звонков. Со временем арсенал возможностей программы сильно расширился вплоть до массовых чатов на 256 человек и групповых видеозвонков.
Сейчас программа поддерживает все виды передачи данных:
- текст;
- голос;
- видео;
- обмен файлами (включая фото и документы разных типов).
Сквозное шифрование позволяет скрыть переписку от взломщиков. Уровень безопасности таков, что даже сами разработчики не обладают ключами доступа к любым диалогам.
Это гарантирует конфиденциальность. Похожая система защиты используется для резервного копирования, что сохраняет все личные данные пользователя в неприкосновенности.
Последняя версия WhatsApp
В 2023 году, вышла новая версия WhatsApp для Windows 10, скачать ее вы можете двумя способами: c Microsoft Store или загрузив .exe файл с нашего сайта.
| Приложение | ОС | Версия | Дата выхода | Загрузка |
|---|---|---|---|---|
| Windows 11, 10 | Актуальная | — | Скачать c Microsoft Store | |
| Windows 11, 10, 7 — 64 bit | 2.2242.6.0 | 09-11-2022 | Скачать 64 bit | |
| Windows 11, 10, 7 — 32 bit | 2.2242.6.0 | 09-11-2022 | Скачать 32 bit | |
| Windows 11, 10, 7 — 64bit | 2.2241.7.0 | 31-10-2022 | Скачать 64 bit | |
| Windows 11, 10, 7 — 32 bit | 2.2241.7.0 | 31-10-2022 | Скачать 32 bit | |
| Windows 11, 10, 7 — 64bit | 2.2240.7.0 | 27-10-2022 | Скачать 64 bit | |
| Windows 11, 10, 7 — 32 bit | 2.2240.7.0 | 27-10-2022 | Скачать 32 bit |
Старые версии WhatsApp
Если вы по каким-то причинам хотите установить предыдущую версию WhatsApp на Windows 10, наиболее значимые релизы собраны в таблице.
| Приложение | ОС | Версия | Дата выхода | Размер файла | Загрузка |
|---|---|---|---|---|---|
| Windows 11, 10, 8, 7 | 2.2242.6.0 | 09.11.2022 | 154.11 MB 120.16 MB |
Скачать 64 bit Скачать 32 bit |
|
| Windows 11, 10, 8, 7 | 2.2228.14.0 | 05.08.2022 | 147.06 MB 119.13 MB |
Скачать 64 bit Скачать 32 bit |
|
| Windows 11, 10, 8, 7 | 2.2222.12.0 | 18.06.2022 | 145.57 MB 117.69 MB |
Скачать 64 bit Скачать 32 bit |
|
| Windows 11, 10, 8, 7 | 2.2216.8 | 14.05.2022 | 148.57 MB 121.23 MB |
Скачать 64 bit Скачать 32 bit |
|
| Windows 11, 10, 8, 7 | 2.2212.8 | 19.04.2022 | 143.22 MB 115.88 MB |
Скачать 64 bit Скачать 32 bit |
|
| Windows 11, 10, 8, 7 | 2.2202.12 | 05.02.2022 | 137.46 MB 110.46 MB |
Скачать 64 bit Скачать 32 bit |
Установка и начало использования
Процесс установки:
- запустите скачанный ранее установочный файл;
- следовать указаниям мастера установки (то есть щелкайте «Продолжить» и «Далее»);
- выберите папку, куда будет установлен мессенджер (или оставьте ее по умолчанию);
- дождитесь успешного завершения процесса.
На рабочем столе будет автоматически создан ярлык, через который запускается приложение. Но WhatsApp еще не готов к работе, при запуске он будет отображать окно с QR-кодом, который необходимо просканировать для авторизации. Для входа необходимо:
- запустить WhatsApp на смартфоне;
- открыть меню (три точки на Андроиде) или «Настройки» (на Айфоне);
- нажать «WhatsApp Web» и далее «Привязать устройство»;
- навести камеру на QR-код.
На компьютере будет авторизован аккаунт, используемый в мобильном устройстве. Перенесется вся история переписок, контакты и профиль.
Вся правая часть интерфейса отведена под окно переписок. Слева располагается список контактов. При клике по одному из них открывается диалог. В строку внизу справа можно вводить тексты, использовать смайлы и стикеры, записывать голосовые сообщения, а также отправлять файлы.
Слева вверху расположено меню. Оно состоит из нескольких кнопок:
- Профиль (аватарка). Здесь можно изменить имя, которое будет отображаться для других людей, а также поставить статус.
- Статус. Здесь отображается текущий статус аккаунта.
- Новый чат. Здесь можно начать новую переписку с одним из знакомых контактов, либо создать группу. Тут же отображаются пользователи, с которыми ведется наиболее активная переписка.
- Меню (троеточие). При клике на эту кнопку открывается выпадающее меню, в котором доступно создание новой группы, просмотр архивированных чатов и избранных сообщений, редактирование профиля и настройки. В параметрах можно выставить цветовую тему интерфейса, настроить уведомления, обои для чата, отобразить список заблокированных пользователей и узнать сочетания горячих клавиш.
Это весь основной интерфейс программы. В нем не получится потеряться даже тем, кто впервые работает за компьютером. Чтобы WhatsApp продолжал функционировать, следует держать смартфон включенным.
Сессия синхронизации удерживается от нескольких дней до недели, после чего потребуется повторная авторизация со считыванием QR-кода. При подключении второго устройства (планшета или ПК), первая сессия также может сброситься.
Что делать, если мессенджер не запускается на Windows 10
В большинстве случаев достаточно повторно скачать WhatsApp для Windows 10 и переустановить программу. Если программа не запускается, стоит проверить процессы. Понадобится:
- нажать комбинацию Ctrl+Shift+Esc;
- перейти во вкладку «Процессы»;
- найти процесс WhatsApp;
- выбрать его левой кнопкой мыши;
- нажать «Снять задачу».
Теперь стоит подождать несколько секунд, после чего вновь попробовать запустить программу.
Если мессенджер все еще не запускается, проблема может скрываться в отсутствии некоторых компонентов. Чаще всего требуется скачать .NET Framework 4.7.
Мессенджер может не запускаться из-за отсутствия стабильного интернет-соединения – в этом случае вы увидите жёлтую панель над списком чатов с сообщением «Компьютер не подключён». Нужно решить проблемы с интернетом (перезагрузить роутер или позвонить провайдеру) и снова попробовать подключиться.
( 5 оценок, среднее 1.8 из 5 )
Содержание
- Способы установки Ватсап на ноутбуке
- Способ 1: Bluestacks App Player
- Способ 2: YouWave Android
- Способ 3: Использование версии для Windows
- Вопросы и ответы
Дисплей смартфона слишком мал? На нем неудобно работать в WhatsApp? Какие еще причины могут вызвать у человека желание установить популярный мессенджер на ноутбуке? Скорее всего, их больше. Но сейчас уже не важно, какова мотивация. Главное, что решение этой задачи давно имеется.
Способы установки Ватсап на ноутбуке
Хорошо, когда есть несколько путей достижения цели, если вдруг один из них окажется неподходящим. В случае с WhatsApp их сразу три – все они рабочие и вряд ли вызовут у пользователей много сложностей.
Способ 1: Bluestacks App Player
Программа Блюстакс является продуктом одноименной компании и разрабатывается уже с 2009 года. Но несмотря на то, что первый выпуск WhatsApp приравнивается примерно к тому же периоду, создатели эмулятора явно трудились не только ради мессенджера. Bluestacks – многофункциональная платформа, предназначенная для запуска всех Android-приложений на операционной системе Windows без участия смартфона.
Для его использования необходимо скачать программу и установить на компьютер. Все будет проходить в привычном режиме – придется согласиться с условиями разработчиков и нажать «Далее». Через пару минут, когда установка завершится, можно начать инсталляцию мессенджера. Для этого потребуется совершить несколько действий:
- Запустить эмулятор. При первом запуске попросят войти под учетной записью.
- В строке поиска ввести имя программы (WhatsApp), а затем нажать «Установить» и подождать, когда процесс завершится.
- Зайти в «Мои приложения» и активировать программу.
- В открывшемся окне нажать «Принять и продолжить».
- На следующем экране указать страну, ввести номер телефона и нажать «Далее».
- Когда служба WhatsApp пришлет код для завершения регистрации, ввести его в указанное поле и подождать, пока программа его примет.
Теперь необходимо будет добавить контакты, либо синхронизировать данные и можно начать общение. Пользователи, незнакомые с программой, должны учитывать, что Bluestacks довольно требователен к ресурсам компьютера. Если первая версия эмулятора для комфортной работы требовала не менее 2 ГБ оперативной памяти, то теперь это значение увеличилось как минимум в два раза. Более того, слабая видеокарта может стать причиной некорректного отображения шрифтов и всей картинки в целом, особенно во время запуска 3D-игр.
Подробнее: Как пользоваться эмулятором BlueStacks
Способ 2: YouWave Android
Достойной альтернативой Блюстакс считается Ювэйв Андроид – еще один полноценный эмулятор для запуска мобильных приложений. У него более скромные требования к системе, но многие пользователи утверждают, что некоторые приложения он не запускает. Хотя с WhatsApp он точно справится, а это сейчас самое главное.
- Установите программу, скачав соответствующий файл с официального сайта.
- Скачайте APK-файл мессенджера и скопируйте его в каталог «youwave», расположенный в папке пользователя (
С:\Users\...). - В конце установки появится сообщение с информацией о том, куда была установлена программа, и в какое место помещать APK-файлы.
Скачать YouWave с официального сайта
Скачать WhatsApp с официального сайта

Настройка мессенджера будет проходить в несколько этапов:
- Запускаем эмулятор и ждем пока он полностью загрузится (должен появиться рабочий стол с ярлыком «Browser»).
- Переходим во вкладку «View» и выбираем пункт «Always On Top».
- Здесь же вкладке выбираем пункт «Apps».
- И в открывшемся окне активируем ярлык «WhatsApp».
- Нажимаем «Принять и продолжить», указываем страну и номер телефона.
- Вводим код и ожидаем, когда мессенджер будет готов к работе.
Читайте также: Выбираем аналог BlueStacks
Способ 3: Использование версии для Windows
К счастью, это не единственные способы установить WhatsApp, и разработчики уже давно позаботились о версии для рабочего стола. Чтобы начать ей пользоваться необходимо:
- Скачать установочный файл с официального сайта и запустить его.
- Открыть WhatsApp на смартфоне, зайти в настройки и выбрать пункт «WhatsApp Web».
- С помощью смартфона просканировать QR-код с экрана ноутбука. Программа готова к работе.
Скачать WhatsApp с официального сайта
Desktop-версия может работать одновременно с приложением, установленным на мобильном устройстве. Кстати, до этого пользователям была доступна только WEB-версия, которая запускается по тому же алгоритму, но через сайт мессенджера. Только в этом и состоит их отличие. В данном случае открывать интернет-страницу нет необходимости. Достаточно лишь активировать ярлык на рабочем столе.
Приятно сознавать, что пользоваться любимым мессенджером можно в любое время, на любом устройстве и что для этого существует сразу несколько способов. Естественно, удобнее работать с настольным приложением – оно быстрее запускается и проще настраивается. Bluestacks и YouWave Android – мощные эмуляторы, которые больше подойдут для игровых приложений.
Еще статьи по данной теме: