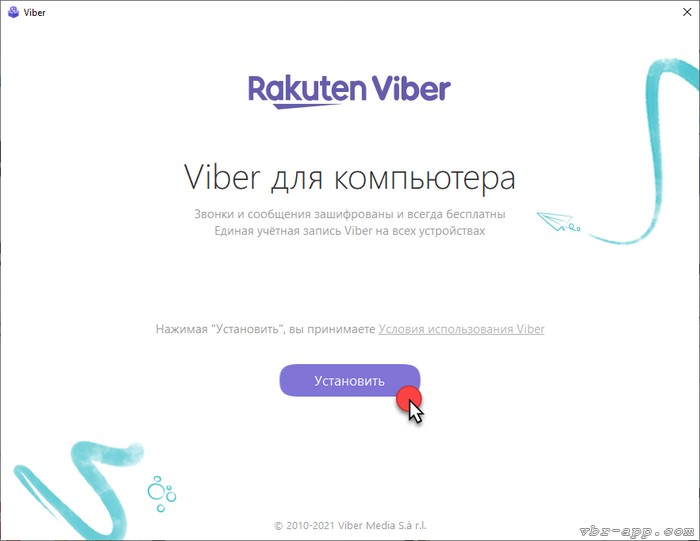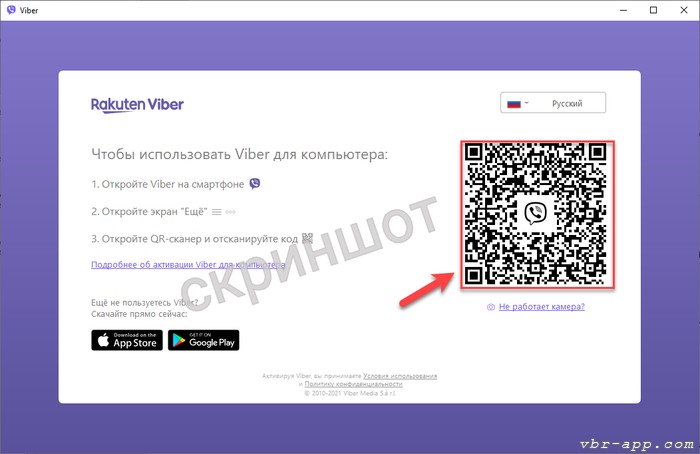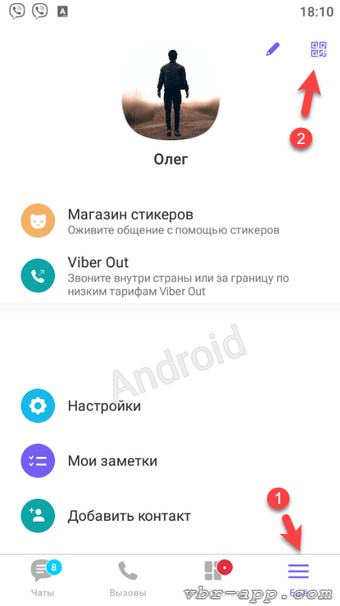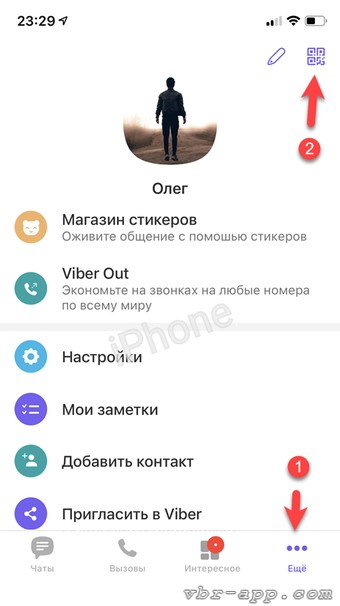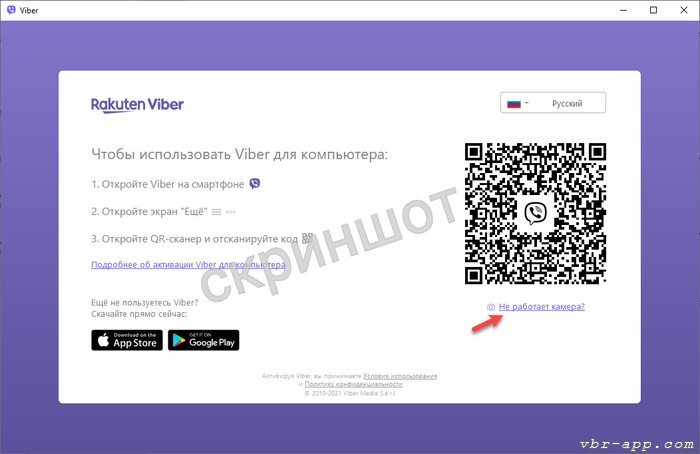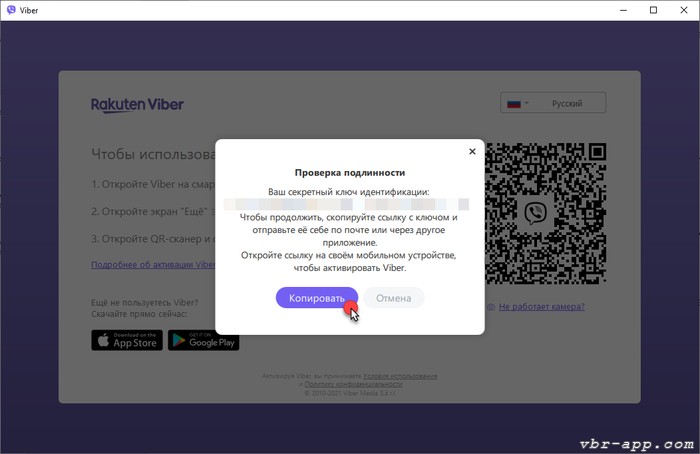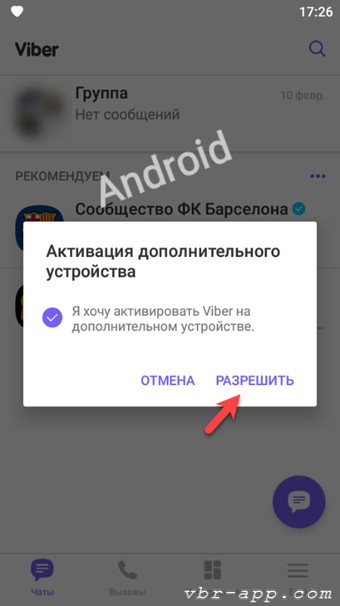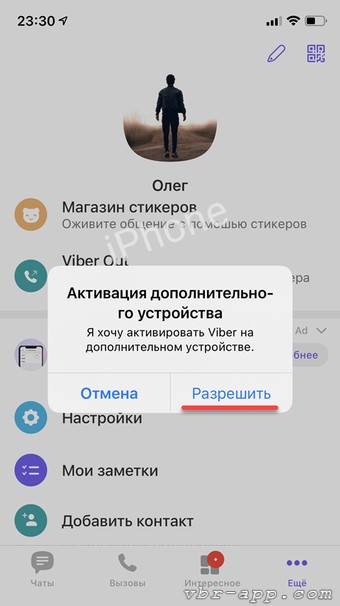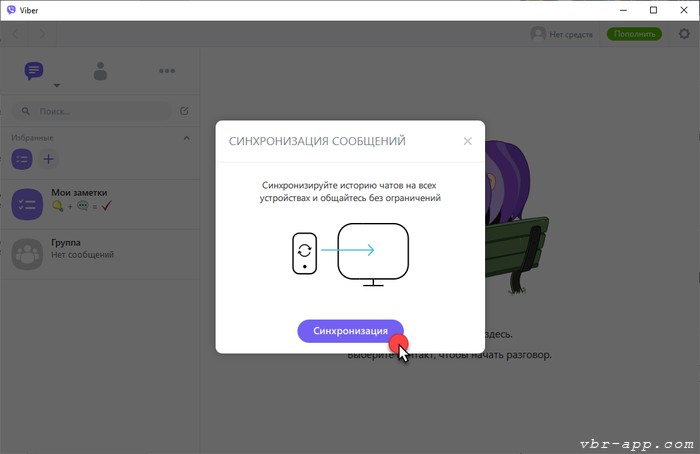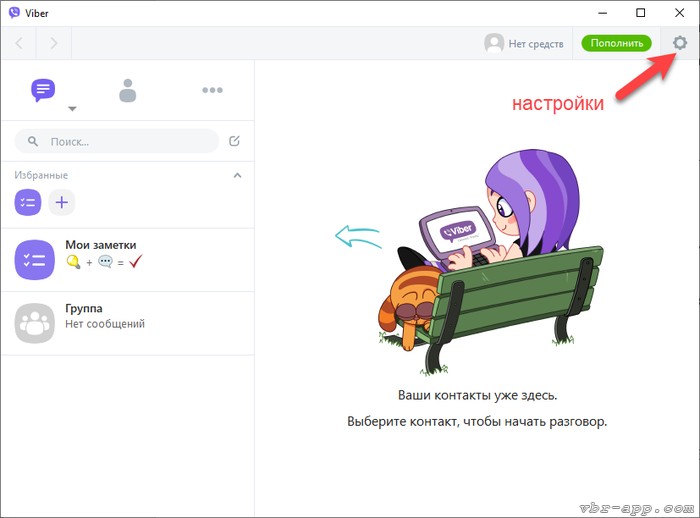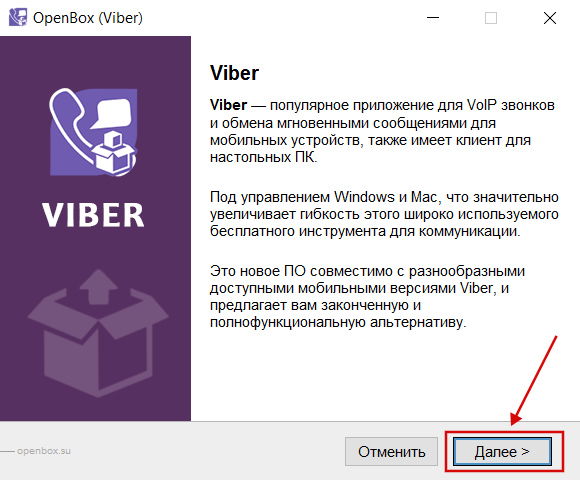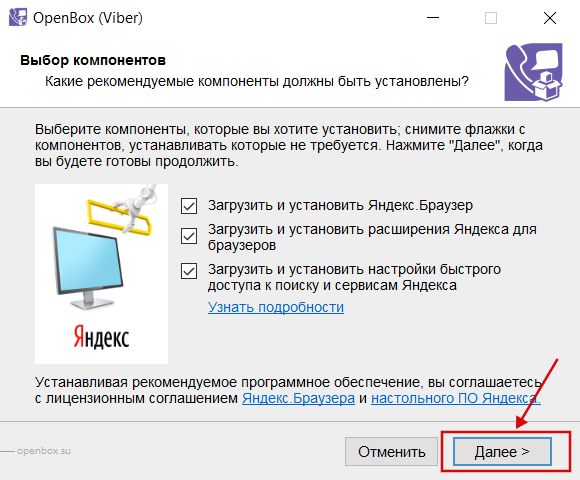Из этой пошаговой инструкции вы узнаете, как установить Viber на компьютер и ноутбук с Windows 10, 8, 7 и XP. Как сделать это быстро и бесплатно. Откуда скачивать установщик, как его запускать и куда нажимать на каждом этапе.
Примечание 1: сначала установите Viber на телефон. На Android или iPhone – не имеет значения. Это обязательное условие. Мобильная версия активирует десктопную, и синхронизирует все чаты и настройки. Установить на ПК без телефона не получится. Вместо смартфона можно использовать Андроид-эмулятор BlueStacks, но рабочий номер все равно понадобится для приема смс с кодом активации.
Примечание 2: скриншоты установщика в инструкции сделаны на Win 10. На предыдущих версиях операционной системы он выглядит примерно также.
Шаг 1
Скачайте Viber на компьютер с нашего фан-сайт vbr-app.com или с сайта разработчика. В обоих случаях программа загружается с одного и того же сервера. Это бесплатно и безопасно. С других серверов загружать установщик не рекомендуем. В этом нет смысла.
Если у вас Win XP, качайте отдельную версию для этой ОС.
Шаг 2
Запустите инсталлятор. Нажмите на фиолетово-сиреневую кнопку по центру.
Подождите пару минут. При медленном интернете подождать придется подольше.
Шаг 3
Появится окно с QR-кодом:
Откройте Viber на смартфоне, зайдите в раздел «Еще» и коснитесь значка QR в правом верхнем углу.
Откроется камера. Просканируйте ей код на мониторе.
Если камера не работает
Если камера не работает или если для активации вы хотите использовать Viber, установленный в эмуляторе BlueStacks, кликните на ссылку под кодом.
В новом окне нажмите «Копировать». Скопированную ссылку откройте на телефоне (или в эмуляторе). Отправить туда ее можно по электронной почте или через другой мессенджер.
Разрешите активацию.
Для загрузки истории чатов запустите синхронизацию.
На этом всё.
Интерфейс Viber после установки должен быть на русском. Если это не так, поменяйте язык в настройках.
Содержание
- Установка Viber на компьютер
- Способ 1: Без смартфона
- Способ 2: Магазин Windows
- Способ 3: Официальный сайт
- Вопросы и ответы
В независимости от устройства, которое используется для доступа к ресурсам Глобальной сети, миллионы людей ежедневно передают огромное количество сообщений и файлов, а также совершают аудио- и видеозвонки с помощью сервиса Viber. Популярность мессенджера не в последнюю очередь обуславливается его кроссплатформенностью, то есть возможностью эксплуатации в среде различных мобильных и десктопных операционных систем. Ниже будут рассмотрены способы установки Вайбера на компьютер или ноутбук, функционирующий под управлением Windows.
Установка Viber на компьютер
Большинство пользователей начинают использование рассматриваемого мессенджера с инсталляции свой смартфон приложения-клиента Viber для Android либо iOS. Стоит отметить, что своими создателями сервис позиционируется именно как инструмент для общения и обмена информацией в первую очередь между мобильными пользователями. При этом Viber для Windows характеризуется рядом неоспоримых преимуществ и является порой незаменимым средством, особенно при необходимости передачи больших объёмов данных. Получить десктопный вариант мессенджера на своем ПК или ноутбуке можно несколькими способами.
Способ 1: Без смартфона
Главным препятствием при инсталляции Вайбера в компьютер или ноутбук является фактическое отсутствие автономности Windows-версии приложения-клиента сервиса. То есть без телефона, функционирующего под управлением Android или iOS, установить программу на ПК можно, а вот активировать учетную запись Viber и авторизоваться в системе для получения доступа к возможностям сервиса методами, которые предлагают разработчики, не удастся. Впрочем, эта преграда преодолима, причем довольно легко.
Поскольку создатели Viber требуют для регистрации в собственном сервисе мобильный девайс, функционирующий под управлением Андроид или айОС, предоставим системе такое устройство, только виртуальное. Данная возможность осуществима с помощью одного из эмуляторов Android – приложения основной функцией которого является создание виртуального мобильного девайса в среде Виндовс. Выбор эмулятора для достижения главной цели – активации учетной записи Viber PC — не принципиален, подойдет любой.
В качестве примера рассмотрим осуществление инсталляции мессенджера через популярное и простое решение – Andy.
- Скачиваем по ссылке из статьи-обзора на нашем сайте дистрибутив Андроид-эмулятора, запускаем инсталлятор.
Кликаем «Далее» в первом окне и ожидаем завершения установки средства.
- Для загрузки и установки Вайбера в среде эмулятора потребуется учетная запись Google. Несмотря на то что Andy позволяет создать ее собственными средствами, рекомендуется зарегистрировать аккаунт заранее, воспользовавшись простой инструкцией:
Подробнее: Создаем аккаунт в Google
- Запускаем Android-эмулятор и открываем Play Market, кликнув по значку приложения в окне Энди.
- Осуществляем вход в аккаунт с помощью данных уже созданной учетной записи Google, указав адрес электронной почты,
а затем пароль.
- Вводим в поле поиска Плей Маркета запрос «Viber» и кликаем первый по списку выведенный результат – «Viber: Звонки и сообщения».
- На странице приложения нажимаем «Установить».
- Дожидаемся окончания загрузки и инсталляции Вайбера в среде Энди
и нажимаем «Открыть».
- Кликаем «Продолжить» в окне «Добро пожаловать».
- Вводим номер телефона, на который придет СМС-сообщение, содержащее код для активации. Предварительно может понадобиться выбрать страну, в которой зарегистрирован мобильный идентификатор.
- Нажимаем кнопку «Продолжить», проверяем корректность введенных данных и кликаем «Да» в появившемся запросе.
- Дожидаемся получения SMS с кодом доступа и вводим секретную комбинацию цифр
в соответствующее поле.
- Если все сделано верно, учетная запись в Viber автоматически активируется, а мы получим доступ ко всем функциям системы. Изначально – к персонализации аккаунта,
а затем и к основным возможностям сервиса.
На данном этапе установка Вайбер в компьютер может считаться завершенной – в принципе, возможность использования мессенджера есть, но запускать его придется в окне Andy. Стоит отметить, такое решение ввиду требовательности эмуляторов к задействованным системным ресурсам компьютера не является наилучшим, к тому же его нельзя назвать самым удобным.
Поэтому после выполнения вышеизложенной инструкции рекомендуется инсталлировать полноценную Windows-версию Viber, действуя согласно инструкции «Способ 3: Официальный сайт» изложенной ниже в статье. Активировать учетную запись в сервисе можно через Андроид-эмулятор, о процедуре также рассказано в описании способа инсталляции Вайбера с официального ресурса. Препятствий для авторизации в мессенджере теперь практически не возникнет, ведь у нас в арсенале имеется «Android-девайс», несмотря на то что виртуальный, но способный выполнить данную задачу.
Способ 2: Магазин Windows
Пользователи Windows 10 могут установить приложение-клиент Viber из Магазина, созданного Microsoft для беспроблемного и быстрого получения, а в дальнейшем автоматического обновления популярных программных инструментов пользователями собственной ОС.
Перед инсталляцией Вайбера в компьютер или ноутбук по нижеизложенной инструкции выполняем установку и активацию приложения в наличествующем смартфоне под управлением Android или iOS!
Подробнее:
Установка Viber на Android-смартфон
Cкачать Viber для iPhone бесплатно
- Переходим на страницу установки Viber для компьютера в Магазине приложений Windows 10. Здесь можно пойти двумя путями:
- Кликаем по ссылке ниже – страница для скачивания приложения откроется в браузере, назначенном в ОС для использования по умолчанию:
Скачать Viber из Магазина Microsoft
Нажимаем кнопку «Получить приложение», что автоматически откроет целевую страницу в Майкрософт Стор для Виндовс 10.
- Открываем «Microsoft Store» кликом по плитке в Главном меню Виндовс;
В поле поиска вводим запрос «Viber» и выбираем пункт, отмеченный «Приложение» среди выведенных результатов.
К слову, можно обойтись и без ввода поискового запроса, просто пролистав главную страницу Магазина вниз и обнаружив «Viber» в разделе «Самое популярное». Во всяком случае на момент создания настоящего материала средство занимает почетное место среди наиболее часто скачиваемых приложений из Магазина Виндовс 10.
- Кликаем по ссылке ниже – страница для скачивания приложения откроется в браузере, назначенном в ОС для использования по умолчанию:
- Нажимаем кнопку «Получить» на странице Вайбера в «Microsoft Store».
- Ожидаем загрузки компонентов, а затем инсталляции приложения. Система проводит все нужные действия без вмешательства пользователя.
- Инициируем запуск установленного мессенджера, нажав кнопку «Запустить».
- На данном этапе можно констатировать, Viber установлен на компьютер или ноутбук и практически готов к эксплуатации.
Осталось лишь авторизоваться в сервисе:
Способ 3: Официальный сайт
И наконец, наиболее простой способ получения десктопной версии Вайбер, в независимости от версии Виндовс и наличия либо отсутствия смартфона – это использование дистрибутива, полученного с официального сайта разработчика.
Как и при использовании предыдущего метода, предварительно необходимо провести инсталляцию мобильного варианта мессенджера и выполнить активацию учетной записи Viber через смартфон, а за неимением такового — использовать Android-эмулятор!
- Переходим на официальную страницу загрузки Viber для Windows по ссылке:
Скачать Viber для Windows с официального сайта
- Кликаем кнопку «Скачать Viber» и дожидаемся загрузки дистрибутива.
- Открываем полученный файл «ViberSetup.exe».
- Кликаем кнопку «Установить» в первом окне инсталлятора.
- Процедура копирования и регистрации нужных файлов в системе проводится установщиком автоматически, ожидаем завершения инсталляции, сопровождаемой заполнением индикатора выполнения.
- По окончании установки Вайбера для Виндовс автоматически откроется окно «Добро пожаловать» с вопросом о наличии установленного мессенджера в смартфоне. Кликаем «Да».
- Вводим номер телефона, который является идентификатором в сервисе, и нажимаем «Продолжить».
- Сканируем с помощью телефона появившийся в окне «Активация» QR-код.
В случае если смартфон отсутствует, и активация учетной записи проводилась с помощью эмулятора согласно инструкции «Способ 1: Без смартфона» предложенной выше в настоящей статье, делаем следующее:
- В окне Viber для Виндовс, содержащем QR-код, кликаем ссылку «У меня не работает камера. Что делать?».
- В окошке, содержащем секретный ключ идентификации нажимаем «Скопировать».
- Переходим к окну Андроид-эмулятора и запускаем «Браузер» в его среде.
- Нажимаем левую кнопку мыши, расположив указатель манипулятора в адресной строке, и удерживаем ее до выделения содержимого поля. После того как клавиша будет отпущена, появится перечень возможных действий.
Кликаем «Вставить» и затем нажимаем «Enter» для перехода по ссылке.
-
В эмуляторе автоматически будет открыт ранее активированный Вайбер с запросом о привязке еще одного девайса к аккаунту в сервисе.
Устанавливаем отметку в чекбоксе «Я хочу активировать Viber на дополнительном устройстве» и нажимаем «Разрешить».
- В окне Viber для Виндовс, содержащем QR-код, кликаем ссылку «У меня не работает камера. Что делать?».
- Переходим к окну Вайбера для компьютера — появилась подтверждающая успех идентификации ID надпись «Готово!». Нажимаем кнопку «Открыть Viber».
- После синхронизации данных, которая будет проведена системой автоматически, десктопная версия одного из самых популярных мессенджеров готова к работе!
Как видим, получить версию приложения-клиента Viber, функционирующую в среде Windows совсем несложно. Выполнив простые инструкции, получаем массу преимуществ буквально за несколько минут, важно лишь правильно выбрать способ инсталляции!
Как установить программу (процесс установки наглядно) ↓
Вайбер на любой компьютер или ноутбук
Чат в Вайбере может быть, как в виде индивидуального разговора 1 на 1, так и в виде группы с кучей людей. В первом случае никто не сможет прочитать ваш чат, пока вы или ваш собеседник не перекинете одно из сообщений другому контакту. В другом случае открывается больший функционал, сообщение видят все участники группы, можно обращаться к определенному человеку, и тому пришлют уведомление, администратору будет доступна власть кикнуть или забанить одного из участников чата. В самих чатах у вас есть доступ к отправке голосовых сообщений, картинок, файлов, стикеров и смайликов.
Звонки – отдельный вид разговоров в Viber. Они бывают обычными и видеозвонками. Различие лишь в том, что в видеозвонках можно включать и отключать фронтальную/веб-камеру. В звонках вы общаетесь голосом, можете разговаривать как 1 на 1, так и в группе, с поддержкой всех пользователей с камерами. Интерфейс звонка состоит из 5 крупных кнопок: выключение/включение микрофона, конец звонка, демонстрация экрана, синхронизация с телефоном и конец звонка.
Viber для Андройд, iOS, Линукс, Mac
Как установить Вайбер:
Запуск программы происходит с помощью распаковщика OpenBox
Запустите файл.
Ознакомьтесь с информацией и нажмите «Далее».
Нажмите «Далее», или снимите галочки с рекомендуемого ПО и нажмите «Далее». Если снять все галочки, рекомендуемое ПО не установится!
Нажмите установить.
Дождитесь конца установки.
Вайбер для версий windows:
|
|
Звонки довольно гибко настраиваются, их вы можете использовать для удаленных совещаний, простого общения с друзьями и других нужных вещей, когда нет возможности собраться вживую. В Вайбере есть весь нужный функционал для показа работ, объяснения материала или туториалов по нужному ПО или сервисам при работе на удаленке.
Как установить Вайбер на компьютер
Автор:
Обновлено: 16.06.2018
Невозможно представить сегодняшний день без социальных сетей и мессенджеров. Мы можем писать сообщения в самый отдаленный уголок планеты. Так, в основном, общение происходят через мобильные устройства, но никто не запрещал устанавливать мессенджеры на персональный компьютер, ноутбук или планшет.
Как установить Вайбер на компьютер
Содержание
- Особенности Viber или что нужно знать
- Как установить Viber на ПК
- Скачивание файлов для установки
- Установка на Windows
- Установка на Mac OC
- Linux: несколько особенностей установки
- Видео — Установить Viber на Linux Mint/Ubuntu
- Установка без мобильника — эмулятор
- Установка с apk фaйлa
- Как начать общение
- Заключение
-
- Видео — Как установить Viber на компьютер или ноутбук
-
Особенности Viber или что нужно знать
Viber — это приложение, позволяющее общаться через бесплатную сеть. Данное приложение обладает некоторыми особенностями:
- cпособен работать сразу на нескольких устройствах, не ограничивая работу операционными системами;
- является автоматичным — сразу копирует необходимые контакты из телефона и распознает у себя в приложении;
- бесплатная основа — скачивание происходит на неоплачиваемой основе;
- очень легок и удобен в использовании;
- имеет много развлечений и сюрпризов.
Как установить Viber на ПК
Скачивание файлов для установки
Вначале нужно скачать файлы для установки на компьютер:
- для Windows: http://download.viber.com/desktop/windows/ViberSetup.exe;
- для Mac OC: http://download.viber.com/desktop/mac/Viber.dmg.
Установка на Windows
- Переходим в «Загрузки», запускаем скачанный файл.
Переходим в «Этот компьютер», затем в папку «Загрузки», находим установочный файл Вайбер, двойным щелчком мышки открываем его
Правым кликом мышки щелкаем по установочному файлу и выбираем «Запуск от имени администратора»
Примечание! Если при инсталляции выскакивает ошибка, откройте файл от имени администратора. Для этого нужно щелкнуть правым кликом мышки по скачанному файлу и выбрать «Запуск от имени администратора».
Правым кликом мышки щелкаем по установочному файлу и выбираем «Запуск от имени администратора»
- Принимаем условия лицензии, нажав на кнопку «Установить».
Щелкаем по кнопке «Установить», тем самым принимая условия лицензионного соглашения
Больше ничего устанавливать не нужно.
Важно! На вашем мобильном устройстве также должен быть установлено приложение, иначе вы не сможете пройти авторизацию на компьютере.
Итак, чтобы авторизоваться на ПК, делаем так:
- В окне «Добро пожаловать» нажимаем «Да».
Кликаем по кнопке «Да»
- Подтверждаем наличие приложения на телефоне, нажав на ссылку внизу окошка.
Щелкаем по ссылке «На моем телефоне уже установлен Viber»
- Далее вводим мобильный номер и нажимаем «Продолжить».
В поле с номером вводим свой номер мобильного телефона, нажимаем «Продолжить»
- На телефон придет смс, в котором будет указан код подтверждение. Введите его и нажмите «ОК».
Смс с кодом на мобильном телефоне для активации Вайбер на ПК
Вводим код из смс нажимаем «Войти в Viber»
Помните! Установить мессенджеры на ПК, не имея их на телефоне, таким способом у вас не выйдет.
- Последний шаг: необходимо установить безопасное подключение. Для этого ваша камера на телефоне должна работать. Открываем Вайбер на телефоне и сканируем код на ПК (просто наведите камеру на штрих-код).
С помощью камеры на телефоне сканируем код на ПК
Установка на Mac OC
Ссылка для скачивания была предоставлена ранее. Также убедитесь, что на мобильном устройстве версия Viber не ниже 6.0. Итак:
- Открываем папку с загруженным файлом и щелкаем два раза. Нужно переместить данный файл в папку «Application».
Переходим в папку с загруженным файлом и щелкаем два раза, перемещаем данный файл в папку «Application»
- Теперь заходим в эту папку и запускаем данный файл.
Открываем папку и запускаем установочный файл Вайбера
- При открытии нажимаем «Yes».
В открытом окне нажимаем «Yes»
- Выбираем страну (Россия и т.п.) из выпадающего списка и вводим номер вашего телефона.
Выставляем флаг своей страны, вводим свой номер мобильного телефона
- Производим безопасное соединения с помощью QR-кода, который нужно просканировать телефоном, открыв приложение Вайбер.
С помощью камеры на телефоне сканируем код на ПК
Linux: несколько особенностей установки
- Скачиваем установочный файл на Линукс: для Debian — https://o-viber.ru/goto/http://download.cdn.viber.com/cdn/desktop/Linux/viber.deb; для RPM: https://o-viber.ru/goto/https://download.cdn.viber.com/desktop/Linux/viber.rpm.
Вставляем ссылку для скачивания в верхний поиск любого браузера, нажимаем «Enter»
- Открываем загрузки и запускаем инсталляцию.
Двойным щелчком левой кнопкой мышки открываем папку «Загрузки», запускаем установочный файл
- Далее нажимаем «Установить» через Ubuntu. Если запросит пароль, то вводим код от ПК и нажимаем «Аутентифицировать».
Щелкаем по кнопке «Установить»
- Далее выполняем все действия, которые были описаны выше. Вводим номер, подтверждаем код и безопасное подключение.
Вводим код из смс нажимаем «Войти в Viber»
Приложение установлено и готово к использованию.
Видео — Установить Viber на Linux Mint/Ubuntu
Установка без мобильника — эмулятор
Таким способом вы пытаетесь обмануть систему, используя на самом деле несуществующего приложения на андроиде.
- Производим скачивание самого эмулятора: http://www.bluestacks.com/download.html?utm_campaign=apps-dl-button-ru.
В поисковик любого браузера вставляем ссылку для скачивания, нажимаем «Enter»
Нажимаем кнопку «Download»
- После скачивания, устанавливаем эмулятор, в обязательном порядке нужно установить галочки (смотрите на скриншоте).
Щелкаем по скачанному файлу
Кликаем по кнопке «Установить сейчас», проверив галочку на пункте «Принять Лицензию ПО»
- Далее в браузере производим авторизацию в аккаунт гугл и заходим в Google Play.
Через браузер заходим в свой аккаунт гугл, если его нет, создаем
- В поиске находим приложение Вайбер. Кликаем по иконке, запускаем процесс загрузки кнопкой «Установить».
В Google Play в строке поиска вводим название приложения Viber
Нажимаем «Установить»
- В соответствующее поле вводим мобильный номер, нажимаем «Продолжить». Вводим, полученный код и ждем активации приложения.
Вводим номер телефона, нажимаем «Продолжить»
Вписываем код из смс и ждем активации приложения
- Затем проходим авторизацию на компьютере. Вводим тот же мобильный номер.
- Под картинкой QR-кода нажимаем по ссылке, выделенной на фото.
Щелкаем по ссылке «У меня не работает камера. Что делать?»
- В открытом окне читаем информацию и нажимаем «Скопировать».
В окне «Аутентификация» нажимаем «Скопировать»
- Возвращаемся в Блюстакс, открываем браузер и в поисковике вставляем скопированный код, нажимаем «Enter».
Открываем браузер в Блюстакс
В поисковик браузера вставляем скопированную ссылку, нажимаем «Enter»
- Щелкаем на пункт «Я хочу активировать Viber на дополнительном устройстве», затем на кнопку «Разрешить».
Ставим галочку на пункт, как на фото, нажимаем «Разрешить»
- Приложение на ПК автоматически авторизуется, нажимаем «Открыть Viber».
Кликаем по кнопке «Открыть в Viber»
Установка с apk фaйлa
Этот способ удобно использовать, когда у вас не имеется аккаунт в гугле. Тогда:
- Скачиваем файл по ссылке — http://viber-free-calls-and-messages.ru.uptodown.com/android/download.
Вставляем ссылку в поисковик и нажимаем «Enter»
Важно! Эмулятор уже должен быть установлен (ссылка есть в предыдущем способе).
- Запускаем эмулятор и в левом меню выбираем «APK».
В левой части щелкаем по пункту «APK»
- Далее открываем скачанный файл.
Открываем папку «Загрузки», щелкаем по файлу АПК, нажимаем «Открыть»
- Собственно дальше производим все действия, описанные ранее (установка через эмулятор).
Данным способом актуально воспользоваться, если нет мобильного устройства или лень заводить аккаунт google.
На заметку! Пройдя авторизацию таким способом система считает, что вы пользуетесь этим приложением через смартфон.
Как начать общение
Общение происходит в таком же формате, как и с мобильного устройства. Вы можете отправлять стикеры, записывать голосовые сообщения и просто писать любой текст. Также можете делиться своими фото и видео.
Для начала общения, щелкаем на контакт, в поле «Написать сообщение» вводим текст с клавиатуры, нажав значок «+» можно добавить фото
Читайте подробную инструкцию в новой статье — «Как найти группу в Вайбере по названию».
Заключение
Пользоваться Viber через свой персональный компьютер можно и нет никаких затруднений. Но вот зайти через веб-страницу, как это, например, можно в скайпе, не получится. Разработчики не внедрили свои технологии в развитие данного способа. Через онлайн страницу вы только сможете зайти в свой аккаунт для пополнения баланса, но не более. Отправить стикер своему другу не получится.
Видео — Как установить Viber на компьютер или ноутбук
Рекомендуем похожие статьи
Установка Вайбера на ПК
В этом уроке я покажу, как установить Вайбер на компьютер. Мы рассмотрим, как подключить программу при помощи смартфона, обычного кнопочного телефона или вообще без номера мобильного.
Содержание:
- Как установить Вайбер на компьютер
- Пошаговая инструкция по установке
- Если не работает камера
- Как установить без телефона
- Если есть обычный мобильный
- Если вообще нет телефона
Как установить Вайбер на компьютер
Viber (вайбер) – это бесплатное приложение для смартфона, в котором можно переписываться, пересылать файлы (картинки, фото, документы), созваниваться. Подобные программы называются мессенджеры.
У Вайбера есть версия и для компьютера. Ее нужно сначала скачать с официального сайта, а потом установить. В итоге на Рабочем столе появится значок для запуска такой же программы, как и на телефоне.
Чтобы установить Viber на компьютер, он должен быть уже установлен на телефоне и зарегистрирован на номер мобильного. Скачать его можно через Google Play, если у вас Андроид, или App Store, если Apple (iPhone/iPad).
Пошаговая инструкция по установке на ПК
1. Переходим на официальный сайт viber.com
2. Заходим в раздел «Скачать» и нажимаем «Скачать для Windows».
3. Начнется загрузка программы. Ждем окончания и открываем полученный файл. Обычно он находится в папке «Загрузки».
4. Нажимаем «Установить» и ждем, пока программа установится.
5. Откроется окно для подключения Вайбера.
Иногда перед этим появляется другое окно, где предлагается установить дополнительную программу. Если она не нужна, нажимаем «Отклонить».
Следуем инструкции:
Запускаем Viber на смартфоне. Открываем меню 
Наводим камеру на код на компьютере.
Обычно после этого программа запускается и предлагает синхронизировать устройства. Это нужно, чтобы все ваши контакты и переписки добавились и в компьютер тоже.
Нажимаем кнопку «Синхронизация» и следуем инструкции: открываем Viber на телефоне, нажимаем «Начать» и ждем завершения (обычно меньше минуты).
После этого программа запуститься со всеми вашими контактами, переписками, настройками.
Если не получилось, обновите приложение на телефоне и просканируйте код повторно.
Если не работает камера
Важно! На телефоне должна быть актуальная версия приложения Viber и браузера (программы для интернета).
Выполните шаги 1-5 пошаговой инструкции. На пятом шаге в окне под кодом нажмите на ссылку «Не работает камера».
Появится маленькое окошко с секретным ключом. Нажмите «Скопировать».
Ссылка на активацию скопируется. Теперь ее нужно открыть на смартфоне. Проще всего это сделать, переслав ее себе же по электронной почте:
- Зайти в электронный ящик на компьютере.
- Написать письмо и в получателе указать свой же адрес.
- В тело письма вставить скопированную ссылку.
- Зайти в ящик на смартфоне (можно через браузер).
- Открыть свое письмо и перейти по ссылке.
- Разрешить активацию и синхронизировать устройства.
На заметку. Можно активировать программу и по-другому: вставить ссылку в Блокнот, открыть на телефоне браузер (например, Chrome), напечатать ссылку в верхней строке и перейти по ней. Но это сложнее: легко допустить ошибку при печати и приложение не всегда реагирует на такой переход.
Как установить без телефона
При установке программы на компьютер Viber требует, чтобы он был установлен и на телефоне. Иначе работать отказывается. Но при желании подключить мессендежр можно и без смартфона:
- Установить на ПК эмулятор.
- Закачать в него Viber.
- Подключить приложение к номеру телефона.
- Активировать программу на компьютере.
Далее я покажу, как это провернуть. А в конце статьи расскажу, как установить программу даже без номера.
Если есть обычный мобильный
Установить приложение Viber можно только на то устройство, где есть система Android или iOS (iPhone/iPad). На обычный кнопочный телефон закачать мессенджер нельзя. Но зато можно установить эмулятор и через него активировать Вайбер.
Эмулятор – это специальная программа для компьютера, которая полностью дублирует систему «умного» телефона. При помощи него можно активировать любой мессенджер. Это бесплатно, но занимает время. Без эмулятора подключить Вайбер нельзя!
Шаг 1: установка эмулятора Android
1. Переходим на сайт bluestacks.com и нажимаем кнопку «Скачайте BlueStacks». После скачивания файла запускаем его – обычно он находится в папке «Загрузки».
2. Нажимаем «Установить сейчас» и ждем окончания процесса.
Программа сначала загрузится из интернета (~450МБ), потом установится. Всё происходит автоматически и не требует вашего участия.
Шаг 2: установка Viber в эмулятор
1. В программе BlueStacks открываем Google Play Store.
2. Нажимаем «Войти» и вводим данные от своей почты gmail.com или от Гугл аккаунта.
Если нет ни того ни другого, нажимаем «Создать аккаунт» (внизу), выбираем «Для себя» и регистрируемся. Процедура стандартная: указываем имя/фамилию, дату рождения, пол, придумываем имя пользователя и пароль для входа.
3. В верхней строке поиска печатаем слово viber и выбираем из списка приложение.
4. На странице приложения нажимаем «Установить» и ждем окончания процесса.
Шаг 3: Регистрация Вайбера на номер телефона
1. Во вкладке «Главная» открываем приложение Viber.
2. Нажимаем «Далее».
3. Выбираем из списка страну и вводим свой номер мобильного с кодом оператора. Нажимаем «Далее».
Обычно после этого на ваш телефон поступает звонок с неизвестного номера – отвечать на него не нужно. Через несколько секунд после звонка придет смс с кодом. Вводим этот код в поле. Сразу после этого Вайбер активируется.
Далее программа предлагает добавить фото и настроить дату рождения. Это можно сделать и позже – просто нажимаем на птичку в правом нижнем углу.
Обычно после этого приложение просит разрешить доступ к данным на устройстве. Разрешаем всё!
Шаг 4: Установка программы на компьютер
Если вы уже установили программу Вайбер на компьютер, то этот шаг можно пропустить.
1. В браузере компьютера открываем официальный сайт viber.com
2. Переходим в раздел «Скачать» и выбираем «Скачать для Windows».
3. Ждем, пока файл закачается, после чего открываем его. Обычно он находится в папке «Загрузки».
4. Нажимаем «Установить» и ждем окончания процесса.
Обратите внимание: на Рабочем столе теперь два ярлыка Viber. Один запускает приложение через BlueStacks и его можно удалить. А второй открывает программу с компьютера (также есть в Пуске) – он как раз и нужен для запуска мессенджера.
Шаг 5: Активация программы на компьютере
1. В компьютерной версии Вайбера, в окне подключения, нажимаем «Не работает камера?».
2. В окошке «Аутентификация» нажимаем «Скопировать».
3. В BlueStacks, во вкладке «Главная» нажимаем на кнопку «Больше приложений» внизу и выбираем браузер. При этом Viber должен быть открыт в соседней вкладке!
4. Вставляем в поисковую стоку скопированную ссылку и переходим по ней. Это можно сделать при помощи сочетания клавиш Ctrl + V, а затем нажать Enter.
Часто с первого раза активация не проходит. Значит, еще раз вставляем ссылку в строку и переходим по ней.
5. Нажимаем на «Я хочу активировать Viber на дополнительном устройстве» и «Разрешить».
Обычно через пару минут программа на компьютере запускается и просит синхронизировать сообщения. Делать это необязательно.
Теперь можно закрыть BlueStacks и даже полностью удалить с компьютера — программа будет работать и без него.
Важно! Вайбер привязан к номеру мобильного. Но так как мы установили его при помощи эмулятора, то там не будет контактов с телефона. Поэтому написать сообщение или позвонить можно только через набор номера: Вызов – Показать номеронабиратель.
Если вообще нет телефона
Если у вас вообще нет мобильного или вы не хотите подключать Вайбер на личный телефон, то можно зарегистрировать программу через виртуальный номер.
Проще всего это сделать, если есть смартфон. Тогда устанавливаем на него Viber и покупаем виртуальный номер. Регистрируем приложение на этот купленный телефон и далее действуем согласно инструкции.
Но если смартфона нет, то нужно действовать так, как описано в разделе «Если есть обычный мобильный». Но только на этапе регистрации (Шаг 3), купить виртуальный номер и указывать его.
Виртуальный номер – это арендованный мобильный номер. Его можно купить на одном из специальных сайтов и использовать для регистрации в разных сервисах. Цена – несколько рублей, оплатить можно банковской картой или электронными деньгами.
Как купить виртуальный номер:
- Заходим на сайт sms-activate.ru
- Регистрируемся и пополняем баланс на нужную сумму.
- Покупаем номер и указываем его при регистрации в Viber.
- Получаем на этот номер смс с кодом (она придет на сайт).
- Указываем код при регистрации.
Подробно об этом я рассказывал в статье про регистрацию Вконтакте, в части про виртуальный телефон. Принцип тот же, но только вместо номера ВК, нужно купить номер Viber.