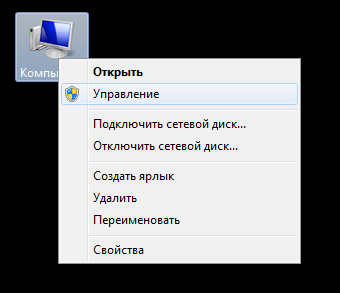В процессе написания разных статей по теме настройки Wi-Fi в Windows 7, возникает много непонятных моментов и вопросов именно с драйвером Wi-Fi адаптера. Например, пишешь о подключении к беспроводной сети, а человек вообще не находит у себя на компьютере Wi-Fi. То же самое происходит при попытке раздать интернет с ноутбука, если не установлен драйвер на Wi-Fi адаптер, то виртуальную сеть запустить не получится. Многие просто не понимают, что делать дальше, когда информация из статьи отличается о того, что происходит на мониторе.
Вот смотрите, есть ноутбук, в нем точно должен быть встроенный Wi-Fi адаптер. Даже взять ноутбуки, которым уже лет по 5 и больше, не говорю уже о современных моделях. Если у вас стационарный компьютер, и вы хотите подключаться к интернету по беспроводной сети, то это можно сделать через USB, или PСI адаптер. На ваш ноутбук, или стационарный ПК установили Windows 7. Мастера, или вы сами — не важно. Главное, что Windows 7 сама не устанавливает драйвер на Wi-Fi адаптер (я таких случаев не замечал, вот Windows 10 уже устанавливает автоматически). Получается, что если мастера, которые ставили вам операционную систему, не установили драйвер на Wireless адаптер, то соответственно Wi-Fi у вас работать не будет. И если сетевой кабель к ноутбуку не подключен, то статус соединения скорее всего будет таким:
В настройках: Панель управления\Сеть и Интернет\Сетевые подключения вы скорее всего не увидите адаптера «Беспроводное сетевое соединение», а в диспетчере устройств, на вкладке сетевые адаптеры, будет только один адаптер — сетевая карта. Wireless адаптера вы там не найдете.
Все это признаки того, что нужный драйвер не установлен. Решение очень простое, самостоятельно установить драйвер беспроводного адаптера. Ниже, я постараюсь подробно, на примере рассказать как это сделать.
Windows 7: самостоятельная установка драйвера на Wi-Fi
Не важно, у вас ноутбук, или стационарный ПК с адаптером, нужный драйвер может быть на диске, который идет в комплекте с тем же ноутбуком, или адаптером. Как показывает практика, такого диска с ноутбуком может и не быть, а вот с адаптером, он скорее всего идет в комплекте. С адаптерами Tp-Link – точно есть. Так вот, можно попробовать установить драйвер с этого диска. Просто вставьте диск в привод компьютера, и следуйте инструкциям (как правило, окно с предложением установить программное обеспечение появится автоматически).
Нам нужен драйвер для Wireless адаптера. Поэтому, самый лучший способ, этот ориентироваться по слову «Wireless», или «WLAN». Там может быть что-то типа Wireless Network Adapter и тому подобное.
Как скачать правильный драйвер для Wireless адаптера с интернета?
В случае, когда диска нет, или вы не можете с ним разобраться, то нужный драйвер можно скачать с интернета. Возможно, вы не подключены к интернету, Wi-Fi же не работает. Не забывайте о том, что можно подключится по сетевому кабелю. Как через роутер, так и напрямую от провайдера. Или, можно скачать драйвер на другом устройстве (даже на смартфоне, планшете) и скинуть его на компьютер.
Я не могу показать как это сделать для всех производителей ноутбуков (возможно, позже подготовлю такие статьи): Lenovo, HP, Asus, Acer и т. д. Покажу подробно на примере своего ноутбука Asus K56CM. Порядок действий будет для всех одинаковым. Если у вас ПК с USB/PCI адаптером, то вам нужно скачивать драйвер с официального сайта именно производителя адаптера.
Скачивать драйвера я советую только с официальных сайтов производителей. Поэтому, первым делом, нам нужно зайти на сайт производителя нашего ноутбука (адаптера). В моем случае на сайт Asus. Можно просто загуглить. Набираю в поиске «Asus», и первый в списке официальный сайт. Думаю, вы сразу это поймете, когда откроете сайт. А если вы знаете адрес сайта, то можно зайти напрямую.
Дальше, через поиск на сайте, или через меню, нам нужно найти страницу с моделью нашего ноутбука. Или, найти раздел с загрузкой драйверов. Как правило, это пункт меню «Поддержка». В моем случае, с ноутбуком Asus, я в поиске на сайте указываю модель Asus K56CM и выбираю ее в результатах поиска.
Перехожу на вкладку Поддержка — Драйверы и утилиты. Из списка выбираю свою операционную систему — Windows 7.
Ищу и открываю вкладку Wireless, и скачиваю драйвер для своего адаптера.
Файл сохраняем на компьютер, лучше на рабочий стол, что бы не потерять его.
Может быть такое, что вы увидите несколько драйверов для разных адаптеров (разные производители). Как в моем случае, есть драйвер для адаптеров «Intel», и «Atheros Wireless Lan Driver and Application». Как же узнать, какой адаптер на вашем ноутбуке? Для этого есть небольшая программка HWVendorDetection. Которую вы можете скачать в интернете. Скачайте HWVendorDetection и просто запустите ее. Там будет указан производитель Wireless LAN адаптера.
Процесс установки скачанного драйвера
А дальше все очень просто. Если у вас драйвер в архиве, как в моем случае, то просо откройте архив, и запустите установочный файл. Скорее всего, это файл setup.exe. Просто следуйте инструкциям по установке.
Вот и все, после установки драйвера желательно перезагрузить ноутбук, и можете подключаться к Wi-Fi.
Напомню, что я показывал на примере ноутбуков Asus. У вас же процесс может немного отличаться. Если не можете найти необходимый драйвер, или не получается установить его, то напишите в комментариях, постараюсь подсказать. И еще один момент, если вы хотите просто обновить драйвер на более новый (переустановить), то советую все делать по этой инструкции. На сайте производителя всегда самые новые драйвера.
На чтение 9 мин Просмотров 12.3к.
Сергей Сакадынский
Работал в сфере IT-консалтинга, занимался созданием и администрированием интернет-ресурсов. 10 лет опыта работы по проектированию и обслуживанию компьютерных сетей.
Подключение к Wi-Fi обычно не вызывает сложностей даже у начинающих пользователей. Но бывает, что возникают проблемы: компьютер не видит сеть или нет значка подключения. В этой статье мы разберёмся, как подключить вайфай на ноутбуке с Виндовс 7.
Содержание
- Проверяем адаптер и драйверы
- Комбинация клавиш для разных моделей
- Кнопка на корпусе
- Автоматическое подключение
- Подключение вручную
- Проверка подключения
- Как подключиться к скрытой Wi-Fi сети
- Настройка роутера
- Возможные проблемы
- Особенности подключения разных моделей ноутбуков
- HP
- Asus
- Lenovo
- ACER
- Samsung
Проверяем адаптер и драйверы
Для того, чтобы подключить ноутбук к беспроводной сети, необходимо, чтобы на нём был установлен и правильно настроен Wi-Fi адаптер. На новых моделях портативных ПК он по умолчанию присутствует. А вот если у вас старый ноут или нетбук, которому уже лет десять или больше, вполне может быть, что производитель на этой детали сэкономил. Также случается, что адаптер установлен, но вышел из строя. В этом случае проблема решается приобретением внешнего модуля, который подсоединяется к USB-порту.
Первым делом убедитесь в наличии Wi-Fi адаптера на вашем ноуте. Если у вас есть документация к ПК, там наверняка расписана его аппаратная начинка. Также на корпусе могут присутствовать надписи и наклейки с изображением антенны.
Но можно проверить адаптер через параметры ноутбука. Правой кнопкой мыши нажмите на значок «Компьютер» на рабочем столе и выберите «Свойства» или нажмите на клавиатуре клавиши Win+Pause. В открывшемся окне слева кликните раздел «Диспетчер устройств». Найдите пункт «Сетевые адаптеры» и откройте его. Там должно быть что-то вроде «адаптер беспроводных сетей» или «Wireless Network Adapter». Если устройство отображается корректно и рядом с ним нет жёлтого треугольника с восклицательным знаком или крестика, значит, оно работает нормально.
Бывает, что включить вайфай не получается, а в списке оборудования вы видите неизвестное устройство.
Скорее всего, у вас не установлены драйверы. Здесь есть несколько вариантов действий. Если ваш ноутбук укомплектован CD-диском с программным обеспечением, необходимые драйверы можно установить с него. Сейчас производители редко записывают документацию и софт на диски. Да и от приводов CD/DVD почти полностью отказались. Все необходимые файлы можно найти в интернете. Зайдите на сайт производителя вашего ноутбука и по модели найдите нужное программное обеспечение.
Если не удалось отыскать драйвер или вы не знаете точно, что нужно качать, воспользуйтесь программой DriverPack Solution. Она сама определит, какое у вас оборудование и установит для него программное обеспечение.
Когда адаптер настроен и работает, в трее должен появиться значок в виде лесенки.
Если его нет, возможно, адаптер отключен.
Комбинация клавиш для разных моделей
На ноутбуках предусмотрена функция отключения Wi-Fi адаптера. Отсутствие значка в трее или перечёркнутый значок могут означать, что он выключен.
Чтобы включить Wi-Fi адаптер, нужно воспользоваться сочетанием клавиш. У каждого производителя оно своё. Чаще всего нужно нажать кнопку Fn и одновременно кнопку со значком антенны. Обычно это одна из клавиш F1-F12. Если значка антенны нет, воспользуйтесь этой подсказкой.
| Производитель ноутбука | Сочетание клавиш для активации Wi-Fi |
| Asus | Fn+F2 |
| Lenovo | Fn+F5 |
| HP | Fn+F12 |
| Acer | Fn+F3 |
| Samsung | Fn+F9 |
| Toshiba | Fn+F12 |
В большинстве случаев эти сочетания клавиш работают. Но на некоторых моделях, особенно если у вас старый ноут, могут быть другие варианты. Обратите внимание, что у некоторых портативных ПК вообще нет клавиши Fn и вайфай с клавиатуры не отключается. А у других может быть отдельная кнопка на корпусе.
Кнопка на корпусе
Обычно эта кнопка размещена на торце корпуса. Но может располагаться рядом с клавиатурой или в другом месте. Обозначена она изображением Wi-Fi антенны. Чтобы подключить ноутбук к интернету, сначала нужно перевести эту кнопку в положение «Включено». Обычно при этом загорается индикатор Wi-Fi на корпусе.
Автоматическое подключение
Когда Wi-Fi адаптер включен, вы можете подключиться к беспроводной сети. В Виндовс 7 для этого нужно нажать на значок Wi-Fi в трее. Откроется список доступных сетей. Здесь два варианта. Первый – беспарольное подключение WPS. Для этого нажмите на значок в углу в виде двух стрелочек и такую же кнопку на вашем роутере.
Если WPS в вашей сети не работает, нажмите на имя сети и нажмите кнопку «Подключиться». Появится окно, в котором потребуется ввести пароль.
На этом всё. Дождитесь, пока установится соединение. Компьютер запомнит сеть и в дальнейшем будет сам подключаться к интернету, если установлена галочка «Подключаться автоматически».
Подключение вручную
Если в трее нет значка «лесенки», а вместо неё вы видите перечёркнутый монитор или вообще символ подключения отсутствует, нужно включить Wi-Fi вручную. В семёрке это можно сделать двумя способами.
Правой кнопкой мыши нажмите на значок соединения в трее и выберите «Центр управления сетями и общим доступом». В открывшемся окне справа нажмите ссылку «Изменение параметров адаптера». Кликните правой кнопкой на значок беспроводного подключения и выберите пункт «Включить».
Другой вариант – воспользоваться диспетчером устройств. Найдите там ваш сетевой адаптер, нажмите на него правой кнопкой и выберите «Задействовать».
Для подключения необходимо, чтобы ваш ПК получал IP-адрес автоматически. Эта опция выставлена по умолчанию, но на всякий случай проверьте. Чтобы настроить подключение Wi-Fi на ноутбуке с Windows 7, откройте центр управления сетями, нажмите «Изменение параметров адаптера», правой кнопкой кликните на вашу беспроводную сетевую карту и выберите «Свойства». В открывшемся окне найдите протокол TCP/iP v4, нажмите на него и затем на кнопку «Свойства». Настройки должны быть такие, как на скриншоте.
Теперь можете подключаться к беспроводной сети описанным выше способом.
Проверка подключения
После того, как вы подключили вайфай к ноутбуку на Виндовс 7, значок в трее должен стать активным.
Проверьте, работает ли интернет. Откройте браузер и попробуйте войти на любой сайт.
Как подключиться к скрытой Wi-Fi сети
Если вы подключаетесь к сети, имя (SSID) которой скрыто настройками безопасности роутера, в списке вы её не увидите. Чтобы подключиться к скрытой Wi-Fi сети на Windows 7, жмём на значок подключения и находим пункт «Другие сети». Нажимаем кнопку «Подключиться».
Сначала понадобится ввести имя сети, а затем пароль.
Сделать это нужно один раз. В дальнейшем ноутбук будет сам подключаться к скрытой сети, когда окажется в зоне её действия.
Настройка роутера
Если ваш маршрутизатор не настроен на раздачу Wi-Fi, подключиться к интернету вы не сможете. Вам понадобится зайти в его веб-интерфейс, чтобы задать нужные параметры.
Подключитесь к роутеру с помощью кабеля. Откройте любой браузер и введите в строке адреса IP роутера. Чаще всего это 192.168.0.1 или 192.168.1.1. Эта информация обычно указана на наклейке на нижней панели устройства. Там же вы найдёте логин и пароль по умолчанию. Используйте эти данные, если вы их не меняли. Или введите пароль администратора, который был установлен при настройке интернета.
Рассказываю не примере роутера D-Link, как настроить беспроводную сеть. Меню маршрутизаторов других производителей выглядит иначе, но параметры устанавливаются точно так же.
- Откройте вкладку Wi-Fi «Основные настройки».
- Здесь обязательно должны стоять галочки «Включить беспроводное соединение» и «Вещать беспроводную сеть». Также нужно задать имя сети. Можно его не менять, оставить как прописано по умолчанию.
- Затем перейдите в настройки безопасности. Здесь введите ключ доступа. Остальные параметры не меняйте.
- Сохраните все изменения и перезапустите роутер. Теперь можно подключаться к беспроводной сети.
Обратите внимание, что на некоторых маршрутизаторах есть кнопка включения Wi-Fi. Она располагается на корпусе сбоку или сзади, а у некоторых моделей на верхней панели. Если она находится в положении «Выключено», беспроводная сеть транслироваться не будет.
Возможные проблемы
Если всё сделано правильно, а Wi-Fi на ноутбуке с Windows 7 всё равно не работает, причины могут быть следующие.
- Ноутбук не видит Wi-Fi сеть. Значок подключения в трее есть, адаптер в диспетчере устройств отображается. Возможно, ПК слишком далеко от источника сигнала. Поставьте его ближе к роутеру или увеличьте на роутере мощность сигнала.
- Если это не помогло, могут быть установлены неправильные драйвера. Загрузите самую свежую версию.
- Когда и это не помогло, скорее всего, ваш адаптер вышел из строя. Тут поможет только замена или покупка внешнего модуля.
Особенности подключения разных моделей ноутбуков
На разных ноутбуках способы включения Wi-Fi отличаются. Рассмотрим особенности устройств самых популярных производителей.
HP
Ноутбуки этого производителя раньше имели кнопку включения беспроводного режима рядом с клавиатурой. Если её нет, используйте сочетание клавиш Fn+F12.
На последних моделях часто встречается сенсорная кнопка Wi-Fi.
Asus
На старых ноутбуках Асус был переключатель Wi-Fi модуля с двумя положениями. Располагался он обычно над клавиатурой. Его нужно перевести в положение ON.
На современных моделях такого переключателя нет. Для включения Wi-Fi одновременно нажимают клавиши Fn+F2.
Lenovo
У Lenovo переключатель Wi-Fi располагается на торце корпуса сбоку или спереди.
Также используется сочетание клавиш Fn и F5. На некоторых моделях предусмотрена комбинация Fn+F3.
ACER
На некоторых ноутах Acer есть кнопка Wi-Fi. А иногда ещё дополнительно кнопка WPS.
На клавиатуре нужно жать Fn и F3.
Samsung
В зависимости от модели могут использоваться кнопки и переключатели, расположенные на лицевой панели или на торцах. Не всё однозначно и с клавиатурой. Обычно используется сочетание Fn+F9. Но может быть F3 или F12.
Для подключения ноутбука к интернету рекомендуется использовать Wi-Fi-технологию. Это исключает необходимость использования патч-корда, что делает ноутбук более мобильным. Но как вручную включить Вай-Фай на ноуте Виндовс 7? Нужно ли переустанавливать драйвер, если отсутствует интернет? И какие клавиши нужно нажать, чтобы аппаратно запустить беспроводной адаптер? Ниже эти вопросы будут рассмотрены.
Содержание
- Аппаратный запуск Wi-Fi
- Подключение
- Автоматическое подключение
- Подключение вручную
- Проверка подключения
- Как подключиться к скрытым беспроводным сетям?
- Настройки на роутере
- Безопасность
- Основные проблемы и пути их решения
- В подключениях отсутствует блок «Беспроводное подключение»
- «Беспроводное подключение» отображается, однако сети отсутствуют
- Задать вопрос автору статьи
Подключение к внешним Wi-Fi-сетям осуществляется с помощью специального устройства, которое называют беспроводным адаптером. Обычно этот прибор уже включен в состав ноутбука. Однако, иногда (например, в случае старых устройств) встроенный Wi-Fi-адаптер может отсутствовать.
Если у вас именно такой случай, то вам следует купить внешний адаптер и подключить его к переносному компьютеру. Для домашнего использования рекомендуется покупать компактный USB-адаптер. Он имеет небольшие размеры и подключается напрямую в USB-разъем, а стоимость такого устройства достаточно низкая (в пределах 500 рублей).
Перед запуском необходимо выполнить установку специальной программы, которая нужна для управления адаптером. Эту программу называют драйвером. Обычно драйвер записывается на диск, который прилагается к ноутбуку. Для установки нужно вставить диск в дисковод, найти драйвер Wi-Fi и выполнить инсталляцию.
Если вы потеряли диск, или он не входит в комплект (современные ноутбуки часто выпускаются без DVD-дисковода), то в таком случае нужно выполнить загрузку драйвера из интернета. Открываете официальный сайт компании, пишите модель ноутбука в меню поиска. На страничке техподдержки нужно найти пункт Драйверы/Drivers, сохранить программу на внешний накопитель (флешку) и инсталлировать ее.
После установки микропрограмм требуется перезагрузка ноутбука.
После запуска Windows 7 откройте трей – там должна появиться иконка, которая имеет вид белой лесенки. На некоторых ноутбуках операционная система настроена таким образом, что автоматический запуск адаптера Wi-Fi не происходит. В таком случае нужно включить его с помощью клавиатуры.
Комбинация клавиш для запуска зависит от производителя:
| Марка | Комбинация |
|---|---|
| ASUS | Fn + F2 |
| HP | Fn + F12 |
| Lenovo | Fn + F5 |
| DELL | Fn + F2 |
| Самсунг | Fn + F9 |
| Acer | Fn + F3 |
Подключение
Предлагаю посмотреть видео-инструкции по теме:
Итак, вы инсталлировали драйвер и произвели запуск адаптера с помощью комбинации клавиш (если требуется). Давайте теперь узнаем, как подключить Wi-Fi на Windows 7 и выполнить проверку такого подключения.
Автоматическое подключение
Этот способ является самым простым:
- Откройте системный трей и найдите иконку, которая имеет вид белой лесенки, и кликните по ней.
- Перед вами откроется окошко со списком всех активных подключений. Выберите интересующее вас подключение и нажмите «Подключиться».
- Если сеть защищена паролем, то введите его и нажмите клавишу Enter.
- Подождите 5-10 секунд, пока происходит соединение.
Подключение вручную
Если иконка с белой лесенкой не появляется в трее, необходимо выполнить подключение к Wi-Fi вручную:
- Найдите программу для работы (имеет вид монитора), нажмите ПКМ и выберите пункт «Центр управления сетями…».
- Слева выберите строку «Изменение параметров адаптера».
- Найдите иконку, которая подписана «Беспроводное сетевое подключение» и нажмите ПКМ.
- В самом верху вы найдете пункт «Включить» – выберите его. Обратите внимание, что в некоторых случаях для включения вы должны обладать правами администратора.
- Запустите иконку «Беспроводное сетевое подключение» с помощью ЛКМ, выберите нужную сеть и введите пароль.
Обычно настройка параметров подключения к сети осуществляется автоматически. Однако иногда необходимо вручную вбивать информацию о подключении (IP-адрес, DNS-шлюз и т. д.).
Если вы включили сеть, но по факту доступ к интернету отсутствует, а рядом с иконкой подключения имеется восклицательный знак в оранжевом треугольнике, то нужно связаться с провайдером для дополнительной настройки.
Опишу, как настроить Wi-Fi соединение на переносном компьютере с Windows 7 для оператора Ростелеком (инструкция подойдет для большинства провайдеров, у которых не требуется заполнение пунктов IP-адрес, маска сети, DNS-шлюз):
- Через «Панель управления» заходим в «Центр управления сетями…».
- Жмем на нашу сеть Wi-Fi и открываем ее свойства.
- В пункте «Общие» нам требуется протокол TCP/IP и жмем 2 раза мышкой.
- Отмечаем галочкой напротив пунктов автоматического получения IP и DNS-сервера.
- Сохраняем изменения.
Проверка подключения
Для проверки статуса подключения можно воспользоваться специальной утилитой Windows 7. Для этого проделайте такой путь: Пуск -> Панель управления -> Устройства -> Диспетчер устройств (иконка располагается вверху справа). В открывшемся списке найдите вкладку «Сетевые адаптеры» и найдите строку с пометкой «Wireless» (иногда там может быть написано 802.11 bgn).
Какие могут быть варианты:
- Если такая иконка отсутствует – не установлен драйвер, либо беспроводной адаптер отсутствует или поврежден.
- Иконка присутствует, но рядом с ней стоит красный крест – адаптер выключен (алгоритм включения указан выше).
- Иконка присутствует, но рядом с ней стоит желтый треугольник с восклицательным знаком – адаптер работает с ошибками (старый или плохой драйвер, механические повреждения и т. д.).
- Иконка присутствует, а рядом с ней нет никаких пометок – адаптер работает в обычном режиме, а какие-либо поломки и проблемы отсутствуют.
Как подключиться к скрытым беспроводным сетям?
С помощью маршрутизатора можно создать так называемую скрытую Wi-Fi-сеть, которая не будет отображаться в списке доступных. Чтобы подключить ноутбук к скрытой сети, делаем так:
- Откройте центр управления доступом и выберите пункт «Настройка нового подключения…».
- Выберите пункт «Подключение к беспроводной сети вручную».
- Укажите базовые сведения о подключении – название сети, пароль, тип шифрования. Не забудьте поставить галочку рядом с пунктом «Автоматическое подключение» (в противном случае вам придется каждый раз вручную подключаться к скрытой сети через центр управления доступом).
- Нажмите кнопку «Применить».
Настройки на роутере
Если в качестве источника Wi-Fi-сигнала для «семерки» вы используете внешний маршрутизатор, необходимо выполнять настройку самого роутера. Алгоритм может меняться в зависимости от модели маршрутизатора, а для получения доступа к консоли настройки нужно знать некоторые сведения о роутере (IP-адрес, логин/пароль).
В общем случае настройка Wi-Fi на Windows 7 осуществляется так:
- Подключите роутер к электросети и вставьте Ethernet-кабель провайдера (Ростелеком, Белтелеком и др.) в соответствующий разъем на роутере.
- Подключитесь с ноутбука к роутеру через патч-корд или по Wi-Fi.
- Откройте любой браузер и вбейте адрес роутера, а также укажите логин и пароль, чтобы попасть в «админку».
- Откройте вкладку WAN и укажите базовые сведения о вашем подключении на основании соглашения с провайдером. Основная информация – тип IP-адреса, данные о техническом параметре MAC и другие сведения.
- Откройте вкладку WLAN (Wireless, «Беспроводная сеть», «Настройки беспроводного соединения») и выполните настройку Wi-Fi. Основные сведения – название точки доступа, пароль, тип шифрования, канал, режим работы.
Не забудьте поставить галочку рядом с пунктом активации Wi-Fi (на многих роутерах по умолчанию беспроводные сети выключены).
Безопасность
Осталось поговорить о безопасности беспроводного подключения. Защита на сеть ставится в настройках роутера в соответствующем разделе (на разных моделях названия могут разниться – «Безопасность», «Настройки безопасности Wi-Fi», «Защита беспроводного режима» и т. д.
Мои рекомендации:
- Выбирайте тип безопасности WPA2-PSK.
- Тип шифрования AES (или микс AES и TKIP).
- Отключайте режим WPS.
- Выключайте свой роутер, когда уходите из дома и ночью.
Основные проблемы и пути их решения
Что делать, если ваш ПК не видит сеть? Посмотрите следующее видео, возможно, найдете решение:
Давайте теперь рассмотрим несколько проблем, с которыми может столкнуться человек при запуске сети Wi-Fi на ноутбуке с установленной системой Windows 7.
В подключениях отсутствует блок «Беспроводное подключение»
Если вы столкнулись с такой проблемой, то это значит, что у вас не установлен драйвер на Wi-Fi. Решение у этой проблемы очень простое – нужно загрузить в интернете драйвер и выполнить инсталляцию.
«Беспроводное подключение» отображается, однако сети отсутствуют
Здесь есть несколько вариантов. Если на иконке имеется красный крест, то это значит, что рядом с вами нет активных Wi-Fi-сетей, к которым можно подключиться.
Если красного креста нет, а сети все равно не ищутся, это может указывать на неправильную работу драйвера. Также отсутствие подключений может указывать на неисправность самого адаптера. В таком случае необходимо купить новый адаптер и подключить его к ноутбуку.
На этом все. Есть вопросы, пишите смело в комментарии! Всем добра!
Требования к использованию
Дата последнего обновления: 05-06-2022 12:31:15 PM
2274682
Эта статья подходит для:
TL-WN422G , TL-WN725N , TL-WN822N , Archer T4E , TL-WN721N , TL-WN951N , TF-3200 , TL-WN8200ND , Archer T8E , Archer T4U , Archer T2UHP , TL-WN722NC , Archer T4UH V2 , TL-WN350GD , TL-WN781ND , TL-WN821N , TL-WN821NC , Archer T3U Plus , TL-WN861N , Archer T4UH , Archer TX50E , Archer T2UH , Archer T3U , TG-3468 , TG-3269 , Archer T3U Nano , TL-WN321G , Archer T2E , TL-WDN3200 , TL-WN723N , TF-3239D , TL-WN751N , TL-WN751ND , Archer T6E , TL-WN422GC , Archer T2U , TF-3239DL , Archer T4UHP , TL-WDN3800 , TL-WN350G , TL-WN881ND , TL-WN322G , TL-WN310G , TL-WDN4200 , TL-WN7200ND , TL-WN823N , Archer T2U Nano , TL-WN722N , TL-WN811N , TL-WN851N , Archer T9E , TL-WN721NC , Archer T600U Plus , Archer T9UH , Archer T5E , Archer T1U , Archer T600U Nano , TL-WDN4800 , Archer T2U Plus , TL-WN727N
Перед установкой, загрузите последнюю версию драйвера с официального сайта TP — LINK , вы можете перейти тут на страницу загрузки.
Затем проделайте следующие шаги:
1. Вставьте адаптер в компьютер.
2. Нажмите правой кнопкой мыши Мой компьютер, выберите Управление.
3. Откройте Диспетчер устройств . Нажмите правой кнопкой мыши по адаптеру и нажмите Обновить драйвер….
4. Нажмите Поиск драйвера на моем компьютере.
5. Нажмите Выбрать из списка драйверов устройств на моем компьютере.
6. Выделите Показать все устройства и нажмите Далее.
7. Нажмите «Установить с диска».
8. Нажмите Обзор.
9. Укажите файл inf file в папке с драйвером, затем нажмите Открыть.
10. Нажмите Далее.
11. Нажмите Закрыть.
Если у вас возникли какие-либо проблемы еще, посетите раздел Часто задаваемые вопросы или свяжитесь со службой технической поддержки TP — LINK
Был ли этот FAQ полезен?
Ваш отзыв поможет нам улучшить работу сайта.
Что вам не понравилось в этой статье?
- Недоволен продуктом
- Слишком сложно
- Неверный заголовок
- Не относится к моей проблеме
- Слишком туманное объяснение
- Другое
Как мы можем это улучшить?
Спасибо
Спасибо за обращение
Нажмите здесь, чтобы связаться с технической поддержкой TP-Link.
Автор:
Обновлено: 08.10.2022
Большая часть ноутбуков оборудована собственным беспроводным адаптером, позволяющим работать в Интернете через Wi-Fi. Стационарные компьютеры чаще всего лишены встроенного модуля, однако в магазине легко можно приобрести специальный модем для выхода в Сеть. Но просто активировав адаптер, Интернет работать не будет. Может быть найдена сеть, но подключиться к ней не получится, нередко даже и её обнаружение недоступно. Для правильной работы необходимо устанавливать драйвера, на каждую операционную систему и под каждый модуль свой. Где их найти и как инсталлировать на свой компьютер?
Найти программное обеспечение возможно на дисках, поставляющихся вместе со съемным адаптером или непосредственно ноутбуком. В этом случае не требуется ничего искать, после запуска диска установка начнется автоматически. Если его нет или нет возможности им воспользоваться, тогда придется искать вручную через Интернет. В этом случае доступно два варианта:
- инсталляция в автоматическом режиме через «Диспетчере устройств»;
- или самостоятельный поиск ПО в сети.
Для Windows 7 все указанные способы рабочие. Разберемся, каким образом происходят процессы установки драйверов на Wi-Fi для данной операционной системы.
Драйвера вай-фай для Виндовс 7
Содержание
- Определяем, нужно ли установить драйвер
- Устанавливаем драйвер на сетевой адаптер Windows 7
- Как еще можно установить драйвер Wi-Fi
- Скачиваем правильный драйвер
- Видео — Как установить драйвер сетевого адаптера без доступа к интернету
- Как понять, что драйвер установлен?
- Обновляем, переустанавливаем, удаляем
- Видео — Скачать сетевой драйвер для Windows 7
Определяем, нужно ли установить драйвер
Может быть такое, что все уже установлено и готово к работе. Проверить это возможно через настройки. Необходимо:
- Зайти в «Панель управления», раскрыв меню «Пуск».
Раскрываем меню «Пуск», находим и открываем «Панель управления»
- Затем перейти на вкладку «Сеть и Интернет», в режиме «Просмотр» должен быть выставлен параметр «Категория».
В режиме «Просмотр» проверяем или выставляем параметр «Категория», находим и открываем вкладку «Сеть и Интернет»
- Дальше выбрать «Центр управления…» — «Изменение параметров адаптера».
Открываем «Центр управлениями сетями и общим доступом»
Нажимаем по ссылке «Изменение параметров адаптера»
Если там присутствует значок «Беспроводные подключения» («WLAN», «Wireless»), то все в порядке, если его нет – значит, адаптер к работе не готов.
Присутствие значка «Беспроводные подключения» (WLAN, Wireless)
Устанавливаем драйвер на сетевой адаптер Windows 7
Начнем с наиболее простого варианта – установка через диск. Это способ подходит только тем устройствам, на которых присутствует дисковод, то есть ноутбукам и персональным компьютерам, на нетбуке так не получится.
Редко, но к приобретаемому ноутбуку в комплекте будет идти диск со всеми необходимыми драйвера. Сейчас это почти невозможно встретить – на покупке чаще всего все уже загружено и инсталлировано, в том числе и для беспроводного адаптера. Если модуль переносной, то он почти всегда сопровождается носителем для установки драйвера именно под него.
Проблема этого способа заключается в том, что скаченное туда программное обеспечение может быть устаревшее. Тогда эти драйвера облегчат жизнь пользователю (их надо просто обновить), но суть вопроса не решат.
Для инсталлирования драйверов через диск понадобится:
- Вставить носитель и запустить его.
Вставляем диск с драйверами в привод
- Выбрать в разделе «Drivers» («Драйвера») из предложенного меню нужные драйвера и кликнуть по ним. Установка запуститься в автоматическом режиме.
Во вкладке «Drivers» («Драйвера») выделяем драйвера для вай-фай, щелкаем по ним левым кликом мышки
- Перезагрузить компьютер.
Важно! На разных дисках оформление может отличаться, но сама установка идентична.
Как еще можно установить драйвер Wi-Fi
Если установка через носитель по каким-то причинам не возможна, то остается действовать с помощью «Диспетчера устройств» или самостоятельного поиска. Остановимся поподробнее на первом варианте.
Для того, чтобы инсталлировать программное обеспечение, таким образом, необходимо:
- Выбрать «Панель управления» в меню «Пуск».
Раскрываем меню «Пуск», находим и открываем «Панель управления»
- Зайти в «Диспетчер устройств», выставив в режиме «Просмотр» значение «Крупные значки».
Выставляем в режиме «Просмотр» значение «Крупные значки», находим и открываем «Диспетчер устройств»
- Затем раскрыть ветку «Сетевые адаптеры» двойным левым щелчком мыши.
Раскрываем ветку «Сетевые адаптеры» двойным левым щелчком мыши
- В этой вкладке отображаются все устройства, связанные с подключением к сети (сетевая карта, дополнительные модули). Для установки драйвера для адаптера выбираем требуемый модуль.
Выбираем требуемый модуль, щелкаем по нему правой кнопкой мышки
- Нажимаем правую кнопку мыши и жмем «Обновить драйвера».
Жмем «Обновить драйвера»
- Щелкаем по ссылке автоматического поиска драйверов. Ждем, пока не начнется автоматическая загрузка и установка.
Щелкаем по ссылке автоматического поиска драйверов
- После завершения процесса — перезагрузитесь.
Скачиваем правильный драйвер
Предыдущий способ удобен, но, к сожалению, не всегда действенен. Кроме того, он подойдет только в том случае, если модуль обнаружен компьютером, что без драйвера не всегда срабатывает.
Система Windows 7 не очень сильна в поиске новых драйверов, особенно для сторонних устройств. Если диска нет, а через «Диспетчер задач» не получается (например, возникает надпись, что уже установлена последняя версия), то искать придется самостоятельно, через Интернет.
Для этого необходимо выяснить две вещи – операционную систему, на которой работает компьютер и точное наименование сетевого адаптера. Если с первым все понятно, то информацию о модуле можно узнать в «Диспетчере задач» — «Сетевых адаптерах».
Скачивать программное обеспечение лучше всего с официального сайта производителя.
- В «Сетевых адаптерах» находим название устройства (в данном случае это Intel).
В «Сетевых адаптерах» находим название устройства, в котором есть слово «Wireless»
- В Интернете находим искомое и переходим на официальную страничку.
Вводим в поле поиска любого браузера название устройства, переходим на официальный сайт производителя
- Кликаем по ссылке для загрузки.
Кликаем по ссылке «Программное обеспечение…»
- Выбираем подходящий вариант соответствующий требованиям операционной системы.
Выбираем драйвер согласно требованиям операционной системы
- Принимаем лицензионное соглашение.
Принимаем лицензионное соглашения
- Выбираем папку «Загрузки», жмем по опции «Сохранить».
Выбираем папку «Загрузки», нажимаем на опцию «Сохранить»
- Открываем скачанный файл в папке «Загрузки» и следуем инструкциям установщика.
В папке «Загрузки» находим и запускаем двойным левым щелчком мышки файл с драйверами
Нажимаем «Далее»
Отмечаем пункт о принятии условий, нажимаем «Далее»
- Установка началась. В конце — перезагрузка компьютера.
Процесс установки, ожидаем завершения
В Интернете довольно много программ для автоматической установки драйверов на компьютер. После инсталляции они проводят сканирование устройства и определяют, какие драйвера нужно обновить или загрузить. Одной из самых известных программ является DriverPack Solution.
- Переходим по ссылке https://drp.su/ru, и скачиваем утилиту, щелкнув по кнопке «Установить все необходимые драйвера».
Щелкаем по кнопке «Установить все необходимые драйвера»
Выбираем папку «Загрузки», нажимаем «Сохранить»
- Запускаем программу и выбираем автоматическую настройку.
Нажимаем на кнопку «Настроить компьютера автоматически»
- Утилита сделает все автоматически, после завершения процесса перезагружаем компьютер.
Внимание! При выборе автоматической установки, утилита вместе с драйверами установить дополнительные приложения, которые указаны в правой части окна.
Чтобы не устанавливать лишний софт, рекомендуем выбрать ручную установку. Для этого:
- В самом низу окошка найдите опцию «режим эксперта» с изображением шестеренки.
В самом низу окошка находим и открываем опцию «режим эксперта»
- Откройте разделы «Софт», и «Защита и чистка» и уберите галочки с дополнительных утилит.
В разделе «Защита и чистка» снимаем галочки с дополнительных программ
В разделе «Софт» убираем галочки с предлагаемых программ
- Вернитесь в раздел «Драйвера», нажмите по опции «Установить все», или сделайте активными ссылки и по желанию уберите галочки с ненужных драйверов, затем выполните установку драйверов.
В разделе «Драйверы» делаем ползунки активными, убираем галочки с ненужных драйверов, нажимаем «Установить все»
Видео — Как установить драйвер сетевого адаптера без доступа к интернету
Как понять, что драйвер установлен?
Чтобы убедиться в том, что драйвер установлен и модуль готов к работе, нужно:
- Перейти во вкладку «Панель управления».
Раскрываем меню «Пуск», находим и открываем «Панель управления»
- Затем в раздел «Сеть и интернет».
В режиме «Просмотр» проверяем или выставляем параметр «Категория», находим и открываем вкладку «Сеть и Интернет»
- Щелкнуть по ссылке «Центр управления…».
Открываем «Центр управлениями сетями и общим доступом»
- Далее по ссылке «Изменить параметры адаптера».
Нажимаем по ссылке «Изменение параметров адаптера»
- Проверить наличие пункта «WLAN», «Wireless» или «Беспроводная сеть».
Проверяем наличие пункта «WLAN», «Wireless» или «Беспроводная сеть»
Если он есть, значит все в порядке, если нет – драйвер установлен не тот или некорректно.
Обновляем, переустанавливаем, удаляем
Через «Диспетчер устройств» можно удалить и обновить драйвера. Вопрос с обновлением рассмотрен выше, Windows 7 не всегда корректно находит нужную версию. Удалить обеспечение таким образом легко:
- Перейти в «Панель управления» через меню «Пуск».
Раскрываем меню «Пуск», находим и открываем «Панель управления»
- Зайти в «Диспетчер устройств», выставив в режиме «Просмотр» значение «Крупные значки».
Выставляем в режиме «Просмотр» значение «Крупные значки», находим и открываем «Диспетчер устройств»
- Раскрыть раздел «Сетевые адаптеры».
Раскрываем ветку «Сетевые адаптеры» двойным левым щелчком мыши
- Щелкнуть правым кликом мыши по названию видеоадаптера, левым кликом мышки по строке «Удалить».
Нажимаем правой кнопкой мыши на названии устройства, затем левой по строке «Удалить»
После этого можно установить драйвера заново тем же способом, либо найти необходимую версию в сети.
Для обновления драйвером не нужно удалять предыдущую версию – нужно просто найти (скачать) последнюю версию и установить любым из описанных выше способов.
Видео — Скачать сетевой драйвер для Windows 7
Рекомендуем похожие статьи