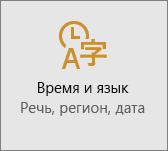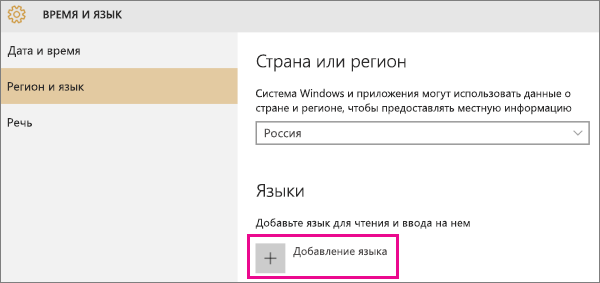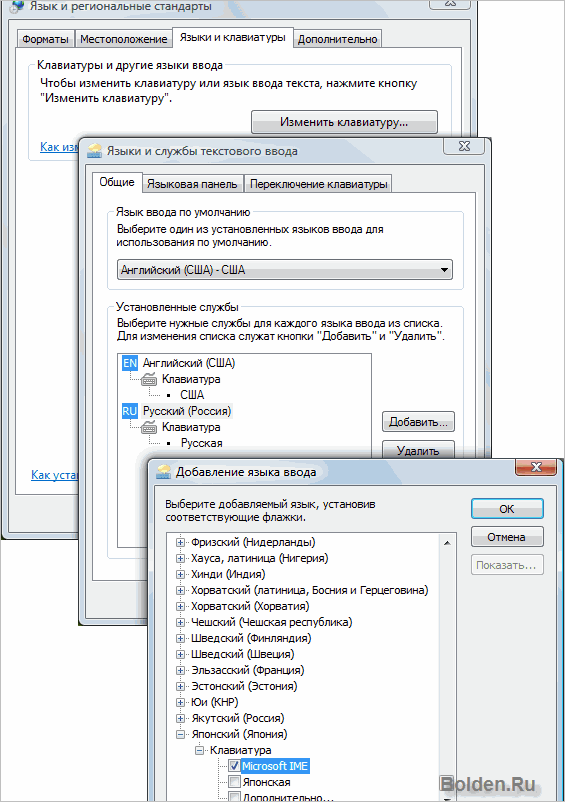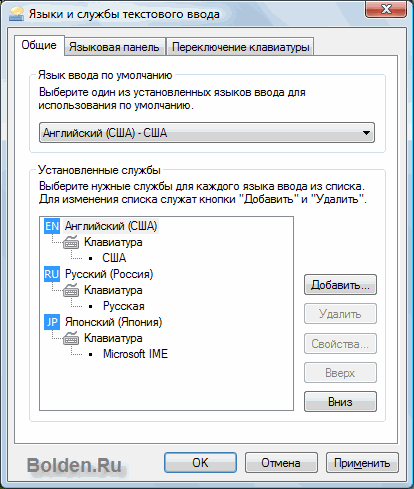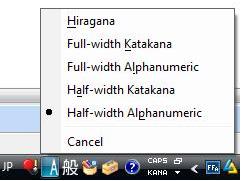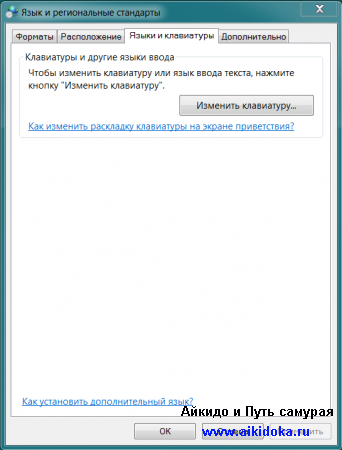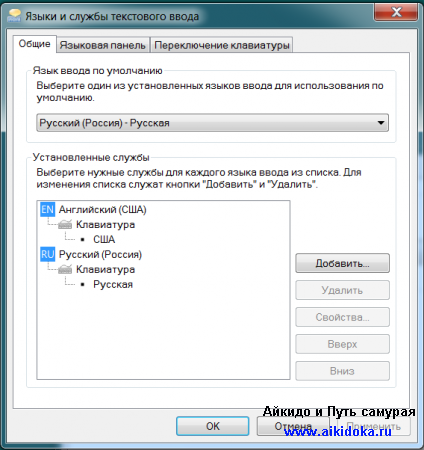Excel для Microsoft 365 Word для Microsoft 365 Outlook для Microsoft 365 PowerPoint для Microsoft 365 Excel 2021 Word 2021 Outlook 2021 PowerPoint 2021 OneNote 2021 Excel 2019 Word 2019 Outlook 2019 PowerPoint 2019 Excel 2016 Word 2016 Outlook 2016 PowerPoint 2016 OneNote 2016 Office 2016 Excel 2013 Word 2013 Outlook 2013 PowerPoint 2013 OneNote 2013 Office 2013 Excel 2010 Word 2010 Outlook 2010 PowerPoint 2010 OneNote 2010 Office 2010 Еще…Меньше
Если кто-то создаст документ в восточноазиатской языковой версии Office, этот файл может выглядеть по-другому на компьютерах людей, у которых не установлены восточноазиатские шрифты. Программы Office заменят исходный шрифт максимально близким из доступных, поэтому между символами могут появиться лишние пробелы. Для правильного отображения шрифтов вы можете добавить необходимый язык.
Хотя конфликты могут возникнуть для любых языков, чаще всего они случаются с восточноазиатскими шрифтами из Office 2016, поскольку в более ранних версиях Office эти шрифты отсутствуют.
Примечание: В китайской версии (упрощенное письмо) Excel, Word, PowerPoint, Outlook и OneNote 2016 по умолчанию используется шрифт Dengxian. Если вы используете Office 2010 или 2013, вы можете скачать его в Центре загрузки Майкрософт.
Чтобы добавить восточноазиатские шрифты, необходимо установить восточноазиатский язык. Установка восточноазиатских языков не обязательно меняет язык по умолчанию, который используется с Windows; он просто добавляет восточноазиатский язык в качестве дополнительного языка и скачивает связанные шрифты.
Добавление языка и соответствующих шрифтов
-
Нажмите кнопку Пуск в Windows и выберите пункт Параметры, а затем — Время и язык.
-
Откройте вкладку Регион и язык и выберите команду Добавление языка.
-
Выберите язык добавляемого шрифта. Будут скачаны все шрифты, доступные для этого языка, и текст начнет отображаться правильно.
См. также
Изменение языка или клавиатуры
Language Accessory Pack для Office
Выбор дополнительного языка и настройка языковых параметров в Office
Нужна дополнительная помощь?
Нужны дополнительные параметры?
Изучите преимущества подписки, просмотрите учебные курсы, узнайте, как защитить свое устройство и т. д.
В сообществах можно задавать вопросы и отвечать на них, отправлять отзывы и консультироваться с экспертами разных профилей.
Если у Вас возникла необходимость прочитать или написать текст на японском языке, то данная статья написана для Вас. Я расскажу, как можно установить поддержку японского языка для Windows Vista.
Поскольку поддержка японского языка уже встроена в Windows Vista, то у Вас не возникнет проблем при установке японского языка, в частности, Вам не понадобится установочный диск, как этого может потребовать Windows XP.
Сначала открываем Панель управления.
Затем открываем Язык и региональные стандарты.
На вкладке Языки и клавиатуры выбираем Изменить клавиатуру и в открывшемся окне жмём кнопку Добавить. Добавлять будем японскую клавиатуру под названием Microsoft IME:
Теперь на Вашем компьютере установлен японский шрифт!
Чтобы активировать режим ввода хираганы или катаканы, необходимо выбрать его мышью в меню (Hiragana, Katakana). Для этого надо нажать на пиктограмму «А» и выделить необходимый пункт.
Для быстрого включения хираганы Вы можете применить комбинацию клавиш на клавиатуре «Alt и ~». Знак «~» расположен на кнопке с буквой «Ё».
Если Вам нужно написать слово не азбукой, а иероглифом, то после ввода нужного слова Вам необходимо нажать пробел.
После этого введенное Вами слово будет преобразовано в иероглифы. Если для данного написания имеется несколько вариантов написания иероглифами, то при повторном нажатии клавиши «пробел» откроется меню со списком всех возможных вариантов написания данного слова иероглифами, в том числе катаканой.
Когда Вы выберите из списка нужное Вам написание, нажмите клавишу Enter.
Если при написании слов хираганой не нужно преобразовывать их в иероглифы, то просто каждый раз нажимаете «Enter».
Для быстрого переключения между хираганой и катаканой можно использовать комбинацию клавиш:
- Ctrl+Caps Lock для хираганы
- Alt+Caps Lock для катаканы.
Теперь вы можете писать на японском языке! Если все получилось, напишите что-нибудь по-японски в комментариях ^^. Чтобы не путаться в собственном компьютере, рекомендуем пройти 5 бесплатных уроков по хирагане и катакане.
P.S. для ввода знака винительного падежа набирайте на клавиатуре wo.
Осталось теперь научиться писать по-японски грамотно. Впрочем, этому научиться не так уж сложно — был бы хороший учитель! Например, вы можете изучить японский в рамках нашей годовой программы. Уже через год вы научитесь свободно общаться с японцами на бытовые темы — как письменно, так и устно, и сможете завести себе друзей из Страны Восходящего Солнца. Узнать подробнее о программе.
From Wikipedia, the free encyclopedia
For help about using Japanese language in general on Wikipedia, please see Help:Japanese, or for general information about Japanese, please see the article Japanese language.
This help page will help you to install Japanese character fonts so that your computer will display Japanese characters properly on the Internet in your web browser. All modern operating systems and web browsers support Japanese characters, and they are used in many different articles throughout Wikipedia. Some computers with English or other Western operating systems do not show Japanese characters by default, but most require only a minimal amount of work to install or activate the capability.
If you came here by clicking the ? near some Japanese characters, and are interested in how Japanese is displayed on Wikipedia, see § Note about displaying Japanese on Wikipedia at the end of this page.
Windows[edit]
Vista, 7, 8, 8.1 and 10[edit]
Windows Vista, Windows 7, Windows 8, Windows 8.1 and Windows 10 include native OS support for displaying Japanese text by default. To input Japanese on a non-Japanese version of the OS, however, the Japanese input method editor must be enabled from the Region and Language (Windows 7 and 
XP[edit]
A Windows XP CD-ROM is needed to install support for East Asian languages. (Non-East Asian versions of Windows only, as East Asian versions have native Japanese support.)
macOS[edit]
By default, all necessary fonts and software are installed in Mac OS X v10.2 (2002) or later.
Linux[edit]
Arch Linux and Manjaro Linux[edit]
# pacman -S otf-ipafont
Debian and Ubuntu[edit]
Installing the ttf-takao-mincho package will add support for displaying Japanese text in Debian or Ubuntu. You can do this with one of the following commands:
# apt-get install fonts-takao-mincho
More fonts can be installed with this command:
# apt-get install fonts-takao
Gentoo Linux[edit]
Install a Japanese font package, for example one of these:
# emerge media-fonts/sazanami# emerge media-fonts/mikachan-font-otf
Mageia[edit]
You need a Japanese font package, for example one of these:
# urpmi fonts-ttf-japanese# urpmi fonts-ttf-japanese-extra
OpenSUSE 11.4[edit]
By default, the Japanese fonts are installed during the DVD standard install.
If additional Japanese fonts or Japanese language input is needed, the installation of additional packages is required.
In order to install those packages, follow the step-by-step instructions below:
- Open the YaST Control Center.
- Select System on the left panel, and then select Language (Blue flag Icon) on the right panel. -A new separate window will open-
- On the Language window scroll down the «Secondary Languages» list and mark down «Japanese»
- Click the OK button on the down-right corner. -The installation of the necessary packages for Japanese language support will begin-
Once the installation is performed a reboot is required in order to use the new language settings.
This method is also valid to install support for any other language.
FreeBSD[edit]
With X.Org 7.x and above, install the package x11-fonts/font-jis-misc:
pkg install font-jis-misc
Please note that the package version may be different. Alternatively, this can be easily accomplished by installing from the ports tree:
cd /usr/ports/x11-fonts/font-jis-miscmake install clean
Unicode Japanese fonts[edit]
Most modern operating systems use Unicode to display Japanese characters. Many fonts have been developed to display Japanese Unicode characters, and many of them are available for downloading over the Internet.
- List of free Japanese fonts
Note about displaying Japanese on Wikipedia[edit]
When Japanese is included in an article on Wikipedia, it is almost always placed within the {{Nihongo}} template, which helps to standardize the appearance of the Japanese characters by telling computers they should be rendered with Japanese font instead of font for other languages which also use logographs, as well as presenting the translation and romanization of those characters. If you look at the code of the page (by clicking on the Edit tab at the top of the page or on the Edit link for that particular section), you will see something like what appears on the Code line in the following table:
| Code | {{Nihongo|English|Kanji|Rōmaji|extra|extra2}}
|
| Gives | English (Kanji, Rōmaji, extra) extra2 |
This template marks the Kanji segment as being in Japanese Kanji, which helps web browsers and other user agents to display it correctly. The template uses the following parameters
- English. Optional. The word as translated into English. Note that this will sometimes be the actual Japanese word due to it being adopted into English.
- Kanji. Required. The word in Japanese kanji and/or kana, the logographic writing system.
- Romaji. Optional. The word in Japanese Romaji, the Romanized syllabic writing system used for foreign words. Also known as a «transliteration».
- extra. Optional. Can also be expressed as a named parameter,
extra= - extra2. Optional. Can also be expressed as a named parameter,
extra2=. It is only useful in «;» definitions (extra2 will be displayed without bold, whereas text following the template will get the bold).
Examples[edit]
Regular use:
| Code | {{Nihongo|English|英語|eigo}}
|
| Gives | English (英語, eigo) |
Without English:
| Code | {{Nihongo||英語|eigo}}
|
| Gives | eigo (英語) |
With extra2:
| Code |
|
| Gives |
|
Without extra2:
| Code |
|
| Gives |
|
If you have questions regarding Japanese characters or the use of this template, please post your question(s) on the talk page of WikiProject Japan.
See also[edit]
- Help:Japanese
- Help:Multilingual support (East Asian)
Это происходит из-за того, что на компьютере, на котором просматривается сайт с иероглифами, не установлена поддержка японского языка и нет соответствующих шрифтов.
- Ниже предложенная инструкция позволит Вам решить эту и другие проблемы, а именно:
- — Установить в систему необходимые японские шрифты
- — Вы сможете видеть японские иероглифы на сайтах
- — Вы сможете печатать японский текст в любом текстовом приложении (блокнот, Ворд…) посредством IME со своей клавиатуры
- — Вы сможете читать Е-мейлы (и писать ответы) на японском языке.
Для этого нужен лишь установочный диск Вашей операционной системы, поскольку поддержка японского языка (иероглифов) на компьютере производится штатными средствами системы.
Речь идёт о системе Windows XP, Windows 7
Windows XP
Итак, Ваши шаги:
1.
Открываете панель управления.
Для тех, кто не знает: надо нажать кнопку «Пуск» в левом нижнем углу рабочего стола, выбрать пункт «Настройка», а в нём — «Панель управления»
2.
В «Панели Управления» выбираем компонент «Язык и региональные стандарты»:
3.
На вкладке «Языки» необходимо отметить флажок напротив опции «Установить поддержку языков с письмом иероглифами»:
4.
Нажимаем ОК и на запрос о загрузочном CD с Windows XP вставляем имеющийся у Вас дистрибутив в привод CD-ROM.
5.
После завершения процедуры установки в окне «Язык и региональные стандарты» нажимаем кнопку «Подробнее».
Вам откроется вот такое окно:
В этом окне надо нажать кнопку «Добавить»…
6.
… и в появившемся окошке выбрать:
- — Язык ввода — Японский
- — Раскладка клавиатуры или метод ввода (IME) — Японский (или Microsoft IME Standart 2002)
На этом процедура установки поддержки японского языка на компьютер завершена.
В результате, Вы имеете возможность переключать раскладку Вашей клавиатуры чередуя языки, установленные в Вашей системе:
— English-Russian-Japanese
Что касается самой языковой панели…
При переключении на японский язык вам будет важен пункт Input Mode (Способ ввода). Он отображается пиктограммой, которая похожа на большую буква «А».
По умолчанию данный режим установлен в значение Direct Input. В данном режиме с клавиатуры вводятся только латинские буквы, точно так же как в режиме ввода английского языка.
Чтобы активировать режим ввода хираганы или катаканы, необходимо либо выбрать его явно мышью в меню Input Mode. Для этого надо нажать на пиктограмму «А» и выбрать необходимый пункт.
Для более быстрого включения пункта «Хирагана» Вы можете использовать комбинацию клавиш на клавиатуре — «Alt и ~». Знак «~» расположен на кнопке с буквой «Ё».
Теперь, если Вы откроете, к примеру, текстовый редактор и наберёте хираганой — «nihongo» (печатая на клавиатуре знаками английского алфавита — nihongo), то данные знаки автоматически будут преобразованы в знаки японской хираганы:
Обратите внимание на то, что слово подчёркнуто пунктирной линией.
Если после ввода нужного слова Вам необходимо перевести его в иероглифическое написание, то для этого необходимо нажать клавишу «Пробел».
После этого действия введённое ранее слово будет преобразовано в иероглифы. В случае, если для данного написания имеется несколько вариантов иероглифического написания, то повторное нажатие клавиши «Пробел» приведёт к открытию контекстного меню со списком имеющихся вариантов для введённого слова, в том числе и написание катаканой.
Выбрав из списка нужное написание нажимаем клавишу «Ввод» (Энтер; Enter) и выбранное слово фиксируется в Вашем текстовом редакторе.
Если При написании слов хираганой не нужно преобразовывать их в иероглифы, то просто каждый раз нажимаете «Энтер».
Для быстрого переключения между Хираганой и Катаканой можно использовать комбинацию клавиш:
- — Ctrl+Caps Lock для хираганы и
- — Alt+Caps Lock для катаканы.
Клавиша «Caps Lock» находится слева под кнопкой «Tab».
Если у Вас нет установочного диска с системой, то для загрузки IME Вы можете воспользоваться официальным сайтом Microsoft и скачать данный пакет оттуда.
Вот ссылка на данный пакет — IME. Весит данный пакет более 50 Мб и рассчитан на поддержку лишь Office XP и Office 2002.
По этой причине рекомендуется всё же произвести включение поддержки японского языка с установочного диска Windows XP.
Надеюсь, что данные рекомендации Вам помогут…
Установка поддержки японского языка в Windows 7
Установка японского в Windows 7 весьма проста…
«Пуск» — выбираем «Панель управления» — далее «Язык и региональные стандарты» — переходим на вкладку «Раскладка клавиатуры» и нажимает «изменить клавиатуру»
В результате открывается такое окно:
Нажимаем кнопку добавить и в самом конце списка языков ставим галочку напротив пункта «Microsoft IME»
Сохраняем все изменения…
ВСЕ!
В результате в языковой панеле появляется дополнительный язык:
Выбрав пункт «Хирагана» вы можете печатать японские тексты непосредственно со своей клавиатуры…
Время чтения: 2 мин.
См. также: Windows Vista/7, Windows 8
Настроить Windows 10 так, что бы можно было печатать на японском, крайне просто.
- В панели задач щелкаем левой кнопкой мыши по языковой панели (индикатор текущей раскладки клавиатуры) и выбираем «Настройки языка».
- В открывшемся окне нажимаем «Добавление языка».
- Находим в списке языков японский и щелкаем на него.
- Японский язык должен появиться в списке. Закройте окно.
-
Теперь вы можете переключаться на японскую раскладку как обычно переключаетесь между английской и русской раскладками, используя клавишу Windows+Пробел. Не удивляйтесь: по умолчанию в японской раскладке вводятся те же латинские буквы. Переключение на ввод каны и обратно происходит по нажатию на Alt+~ (тильда).