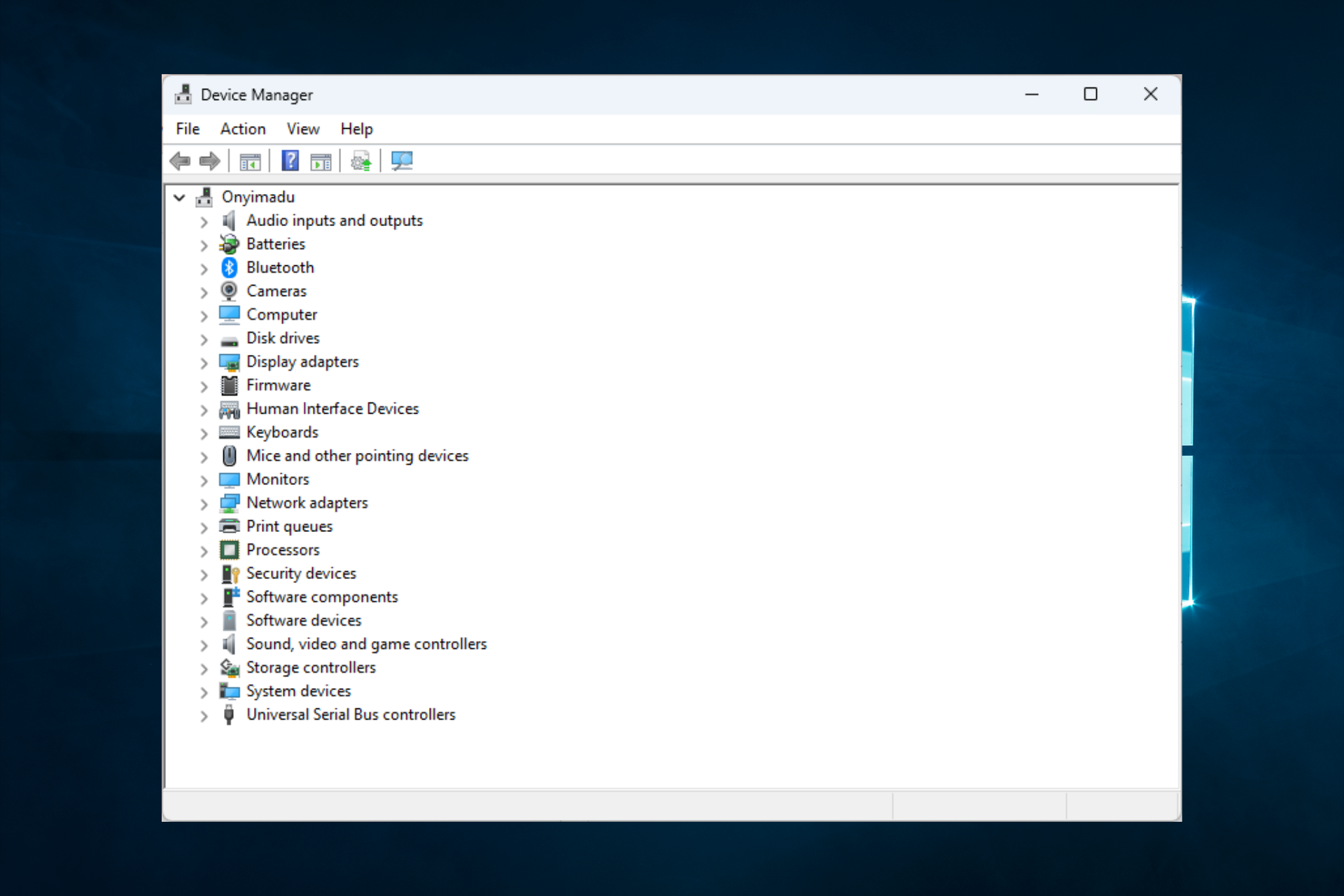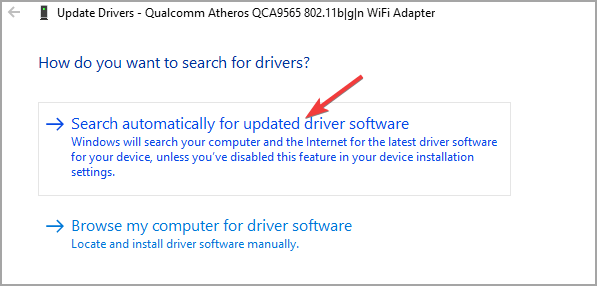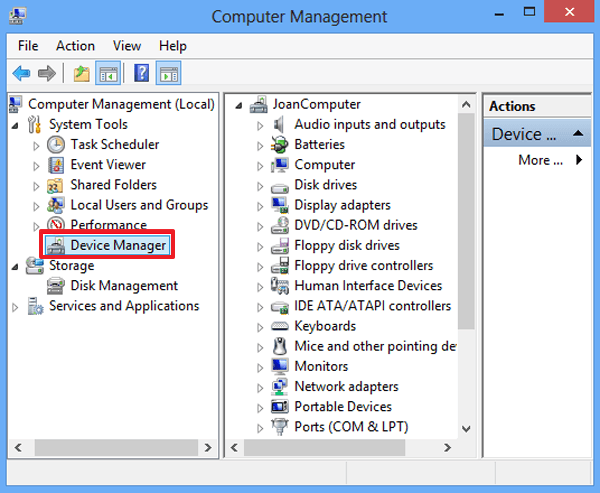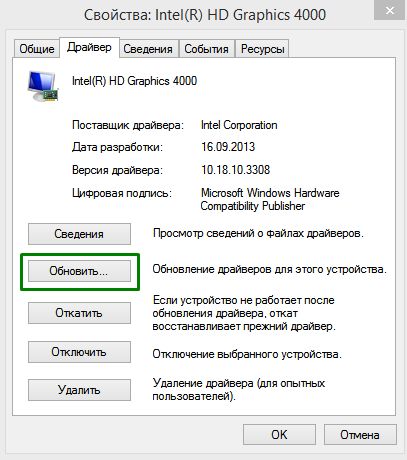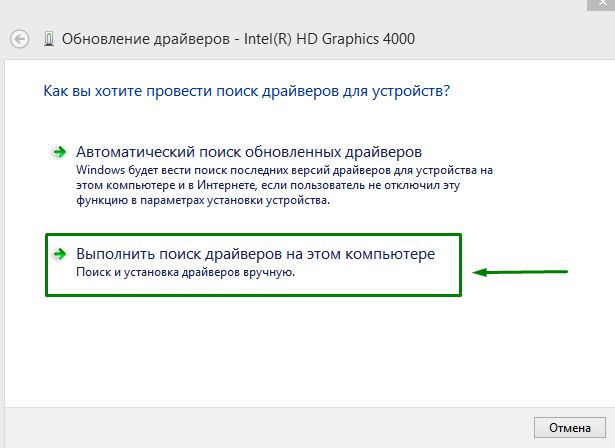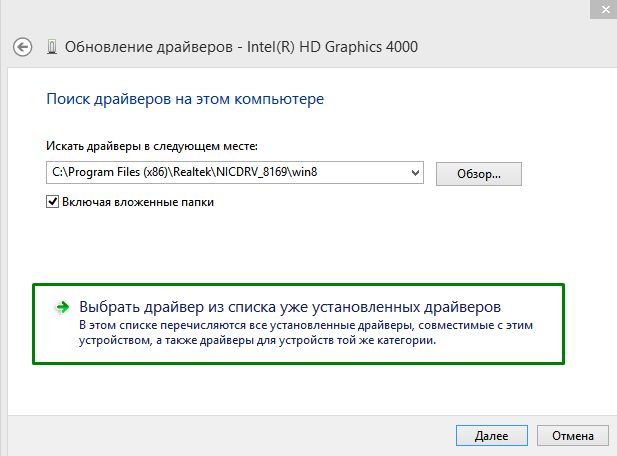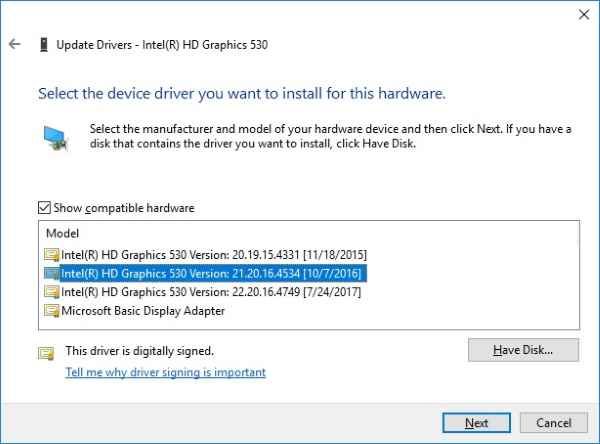Как правильно установить драйвер на компьютер с системой Windows 10
Многие начинающие пользователи ПК и ноутбуков часто спрашивают о том, как установить драйвера на Виндовс 10, ведь компьютер почему-то отказывается выполнять те или иные необходимые владельцу функции, а некоторые подключенные к нему устройства отказываются работать, ссылаясь на необходимость установки определенного программного обеспечения.
Зачем и как это делается – читайте далее.
1. Для чего нужно устанавливать драйвера
Вопреки популярному заблуждению, наличия одного лишь компьютера и установленной на нем операционной системы отнюдь не достаточно, чтобы устройство выполняло все свои функции на 100% — нужны еще и драйвера.
Они играют посредническую роль, являются своеобразными связующими звеньями между ОС и аппаратным обеспечением. Если не установить драйвер на принтер или сканер, вы вряд ли что-то просканируете или распечатаете.
Мы описали дополнительные методы установки драйверов на ноутбук и персональный компьютер, можете ознакомится в следующей статье«Как правильно установить драйвера на ПК или ноутбук»
Если не будут установлены свежие драйвера на видеокарту, о современных компьютерных играх можно забыть. Даже клавиатура и мышь нуждаются в “дровах”, но их обычно предоставляет сама Windows.
2. Ручная установка
Итак, поговорим о том, как устанавливать драйвера вручную на Windows 10. Тут на выбор пользователям предлагается несколько вариантов.
Самый очевидный – скачивание свежего дистрибутива с официальных сайтов производителей комплектующих (обязательно, так как на стороннем ресурсе вместо реального установщика вполне могут подсунуть какой-нибудь вирус), совместимого с вашей конкретной моделью устройства.
Но есть и другие, рассмотрим их подробнее.
2.1 Диспетчер устройств
Чтобы попасть в это меню, нужно пройти по следующему пути:
«Пуск» – «Панель управления»
Если диспетчер в панели отсутствует, следует переключить вид отображения значков с “категория” на “мелкие значки”. Тогда необходимый пункт появится.
Затем, когда перед вами отобразится список всех устройств компьютера, найдите необходимое и нажмите на него правой кнопкой мыши. В развернувшемся списке будет кнопка обновления драйвера.
2.2 Команда «hdwwiz»
Перейдя в меню “Пуск” и вписав в поисковую строку данную команду — «hdwwiz», пользователь инициирует мастер установки оборудования.
Программа сразу же предложит два варианта действий – автоматическое обновление/установка и ручное.
И если в первом случае от вас не потребуется каких-либо дополнительных действий, то во втором придется вручную выбирать нуждающиеся в обновлении ПО компоненты.
Также стоит отметить, что далеко не всегда то или иное устройство есть в базе Windows – в случае неудачи, вы получите сообщение “новое оборудование на этом компьютере не обнаружено”.
Тогда придется вручную прописывать путь к файлу драйвера на внешнем источнике (например, на идущем в комплекте с устройством диске).
Обратите внимание! Вне зависимости от того, какой способ установки драйверов вы хотите использовать, ее следует проводить начисто. То есть, если на компьютере уже присутствует старое ПО для вашего устройства, его нужно будет вычистить из системы.
Чтобы это сделать, выполните ряд простых действий:
2.3 Правильное удаление драйвера
- Удалите драйвер из системы, используя пункт “Установка и удаление программ” в Панели управления, не забыв удалить и дополнительный софт.
Например, вместе с драйвером видеокарты Nvidia обычно ставится PhysX, драйвер 3D Vision и другое программное обеспечение. Лучше все это снести.
Перезагрузите компьютер, чтобы удаление драйвера завершилось.
При деинсталляции одних драйверов предупреждают о необходимости перезагрузки, при удалении других – не предупреждают.
Тем не менее, лучше потратить несколько лишние две минуты, чтобы застраховаться от возможных ошибок при установке.
Удалите папки с остатками файлов драйверов устройства и связанного с ним ПО.
Бывает так, что после процедуры деинсталляции остается несколько файлов в Program Files или других каталогах.
Если вы хотите чистую установку со стандартными настройками, лучше от этого всего избавиться (в случае с драйверами на видеокарты ATI/Nvidia точно).
3. Автоматическая установка
Для всех тех, кто уже порядком устал от необходимости периодически выискивать новые версии дров и вручную их ставить, разработчики предоставили удобный способ автоматически установить драйвера на Windows 10 – специальные утилиты.
Среди них есть те, которые предоставляются самими разработчиками аппаратного компонента, например, GeForce Experience, идущий в комплекте с драйвером Nvidia и позволяющий его удобно обновлять.
Их недостаток в узкой направленности. И есть другие, с широким функционалом и охватывающие весь перечень устройств (как внутренних, так и внешних/подключаемых).
Лучшие из них рассмотрены ниже.
3.1 DriverPack Solution
Эта свободно распространяемая программа позволяет как инсталлировать драйвера на Windows 10, так и заменить их уже имеющиеся версии на более свежие, предварительно выявив их и уведомив пользователя о необходимости обновиться.
Если верить производителям, DriverPack Solution имеет самую крупную базу драйверов для самых разных устройств.
Видеокартой и звуковой картой дело не ограничивается – можно без проблем найти оптимальный софт для tv-тюнера, принтера, модема, различных смартфонов, картридера и пр.
Причем компания-производитель значения не имеет – DPS сотрудничают с Samsung, Sony, MSI и другими крупными компаниями, поэтому конфликтов устанавливаемого ПО с их железом быть не может.
3.2 Driver Booster
Неплохая альтернатива предыдущей программе. Скачать ее можно ТУТ
Действует по аналогичному принципу – пользователь запускает DB и нажимает на кнопку сканирования, после чего получает информацию о новых версиях драйверов для обнаруженных на его компьютере устройств.
Остается только выбрать те, которые нуждаются в обновлении.
Также имеется ряд дополнительных функций: Утилита поможет исправить проблемы с отсутствием звука в результате неправильной загрузки драйвера, откалибровать изображение по ширине и высоте монитора, починить сетевое подключение и пр.
А все любители компьютерных игр по достоинству оценят “Gaming Mode” – в этом режиме все драйвера и сама система перенастраиваются для достижения оптимальной производительности в запущенной игре (существенных изменений не будет, но пару лишних FPS добавить можно).
3.3 Display Driver Uninstaller
Разобравшись с тем, как установить нужные драйвера на Windows 10, неплохо было бы также научиться эффективно их удалять.
Чтобы остатки устаревшего ПО не повлияли негативно на установку нового.
Ручной способ чистки уже был описан выше по тексту, но стоит рассмотреть более эффективный и простой – автоматический.
Display Driver Uninstaller позволит стереть из системы старые дрова на видеокарту и накатить поверх новые. Чтобы это сделать, следуйте инструкции:
- Запустите DDU и выберите тип вашего видеоадаптера (он обычно определяется автоматически, но лучше проверить)
- Включите или отключите установку драйверов посредством Windows Update (в зависимости от того, хотите ли вы поставить драйвера автоматом или же вручную).
- Выберите один из трех типов удаления – с перезагрузкой, без перезагрузки, с выключением ПК.
Рекомендуется использовать первый или третий пункт, так как установка новых драйверов без перезапуска системы часто приводит к ошибкам и конфликтам.
4. Установка в режиме совместимости
К сожалению, далеко не каждый производитель готов поддерживать свое устройство весь срок его возможной службы.
Часто бывает так, что новый драйвер для свежей операционной системы (коей является Windows 10) просто не выпускается. И единственным выходом из данной ситуации является использование режима совместимости.
Задействовать его можно одним из описанных ниже способов:
- Нажав ПКМ (Правая кнопка мыши) на исполняемом файле, далее «Свойства» драйвера

выбрав вкладку “Совместимость” в пункте “Свойства” этого списка.
Выберите там подходящую операционную систему и нажмите ОК.
Если не сработало, попробуйте другую.
ПКМ на исполняемом файле – Исправление проблем с совместимостью 
Произойдет автоматическая проверка и выбор оптимальных настроек, позволяющих произвести установку.
5. Как исправить ошибку 28
Данная ошибка акцентирует внимание пользователя на том, что на используемое системой устройство не установлен нужный драйвер или же установленный драйвер по какой-либо причине не определяется.
Найти нуждающийся в инсталляции ПО компонент достаточно легко – в диспетчере устройств (как в него зайти, описывается в пункте 2.1) рядом с ним будет отображаться желтый индикатор с восклицательным знаком.
Попробуйте нажать правой кнопкой на этот пункт и произвести поиск новейшей версии драйвера, а если не ищет – произвести ручную установку из скачанного в интернете дистрибутива. Проблема должна решиться.
6.Поиск драйвера по коду экземпляра устройства
Часто бывает так, что пользователь не может найти нужный драйвер для конкретной модели устройства.
Эффективно решить проблему поможет поиск по идентификатору. Оправляйтесь в диспетчер устройств, ищите нужное наименование и, нажав по нему ПКМ, выбирайте вкладку сведения.
Дополнительные методы установки драйвера на ноутбук и компьютер «здесь»
Нас интересуют коды VEN и DEV — первый идентифицирует производителя, а второй — саму «железку».
Скопированную строку с кодом следует прогнать по базам, чтобы получить информацию об оптимальном драйвере и загрузить его.
Вот наиболее популярные:
- Devid.info — база с более чем 124 миллионами наименований.
Вставив скопированный ID в строку, пользователь сразу же получит несколько вариантов свежих драйверов на операционные системы разных версий и разрядности.
Сервис также имеет инсталлируемое приложение, автоматически определяющее идентификаторы всех комплектующих и подключенных устройств.
Driverslab.ru — один из крупнейших русскоязычных каталогов с возможностью быстрой загрузки драйверов из их хранилища.
Принцип действия аналогичен предыдущему. На нем можно отыскать старые дрова, если вдруг производительность устройства снизилась из-за недостатка оптимизации в новой версии (такое часто бывает со старым железом, которое разработчики перестали поддерживать), а на официальном сайте их уже удалили.
Теперь, когда вы узнали о том, как установить недостающие драйвера на Windows 10 ручным или автоматическим способом, обязательно попробуйте вышеописанные рекомендации в действии.
Ведь своевременно обновленные драйвера часто позволяют добиться более высокой производительности, устранить уязвимости и даже разблокировать дополнительный функционал.
И не забудьте поделиться ссылкой на статью в социальных сетях, если материал оказался для вас полезным!
Источник
Как принудительно поставить драйвер в Windows?
Не такая уж частая ситуация, но при обслуживании большого парка пользовательских компьютеров иногда случается такое, что для какого-то устройства производитель не выпустил драйверы под нужную версию OS. Это может быть старая версия OS, или старое устройство. В общем. иногда требуется установить драйверы вручную. Поставляются они обычно в виде нескольких файлов. Чаще всего они имеют расширение inf или sys, но могут быть и другими.
Процедура установки драйвера в ОС Windows 10 зависит от того, каким именно способом вы его устанавливаете. Каждый способ имеет свои плюсы и минусы. Самый главный плюс в том, что любой пользователь, от новичка до мастера, может выбрать для себя самый удобный, избежав системных ошибок и вылета программ в дальнейшем. Мы подробно рассмотрим каждый способ в отдельности. Помните, что самое важное – использовать драйвера из надёжных источников, чтобы не повредить операционную систему и случайным образом не запустить вирус, устранение которого займёт гораздо больше времени и сил, чем установка любого драйвера.
Что нужно для установки драйвера
Ручная установка — инструкция
Установка драйвера вручную при помощи диспетчера устройств
1. Откройте панель управления Windows 10, нажав одновременно клавишу Win + X (клавиша Windows и клавиша X) и кликните левой кнопкой мыши на пункт «Панель управления»
2. Для удобства желательно настроить маленькие значки.
3. Кликните на «Диспетчер устройств».
В окне диспетчера устройств разверните категории и найдите нужное вам устройство. Затем щелкните правой кнопкой мыши на имя устройства и выберите «Обновить программное обеспечение драйвера». На фото приведён пример установки драйвера сетевого адаптера Realtek PCIe GBE Family Controller.
Перед обновлением драйвера настоятельно рекомендуется произвести резервное копирование данных. Это предотвратит нарушение работоспособности устройства при сбое установки.
Установка драйвера вручную при помощи программы Driver Easy
1. В главном окне программы Driver Easy нажмите на драйвер устройства, нуждающегося в обновлении. После этого вы увидите стандартное окно диспетчера задач, о котором было написано выше. Выберите устройство для обновления.
2. Во всплывающем окне вы увидите два варианта. Нажмите «Обзор моего компьютера» для установки программного обеспечения драйвера.
3. Нажмите «Обзор», чтобы найти загруженный файл драйвера.
Нажмите в Driver Easy кнопку Down Triangle, затем выберите Open File Location, чтобы открыть папку с драйвером.
Для удобства вы можете скопировать и вставить местоположение загруженных файлов в поле.
4. Нажмите кнопку «Далее», чтобы установить драйвер.
Как вы уже поняли, обновление занимает немало времени и требует базовых знаний работы с персональным компьютером. Помимо обновления вручную, программа Driver Easy способна выполнять автоматический поиск, скачивание и установку всех драйверов, нуждающихся в обновлении. Но, как мы уже и говорили, это небезопасно, так как эта функция работает в автоматическом режиме, и в этом случае невозможно сделать резервную копию на случай серьёзного сбоя.
Установка драйвера с компакт-диска или DVD-диска
Почти все производители компьютеров и оборудования поставляют в комплекте набор драйверов для разных аппаратных устройств. Например, компакт-диск с драйверами, который идёт в комплекте с принтером, содержит драйверы для множества разных принтеров, а не только для того, который вы приобрели. При установке драйверов убедитесь, что вы устанавливаете драйверы для своей модели принтера, а не для другой. Кроме того, убедитесь, что вы устанавливаете его для той версии Windows, которая установлена на вашем компьютере. Процесс установки драйвера с компакт-диска ничем не отличается от стандартного процесса установки любой другой программы. Обязательно выполняйте все инструкции программы-установщика при первом запуске. В некоторых случаях нужно удалить старый драйвер перед установкой нового.
Если у вас есть компакт-диск с драйверами, но на компьютере нет дисковода или он не работает, вы также можете загрузить драйверы с USB-накопителя.
Установка драйверов с USB-накопителя
После копирования драйверов на USB-накопитель, вы сможете установить необходимое программное обеспечение на свой компьютер. Убедитесь, что накопитель подключен к компьютеру, откройте проводник Windows и найдите в нём имя вашего устройства. Например, если у вас есть USB-накопитель, которому при подключении назначен диск E:, то вам нужно кликнуть на значок с именем E: для того, чтобы открылось содержимое.
Как только драйверы будут обнаружены на диске, вы должны определить, каким именно образом они будут установлены на ваш компьютер. Если каталог содержит исполняемые файлы или файл установки (расширение *.exe), то вы можете установить драйвер с помощью этого файла. Если драйверы сжаты в ZIP-файл, вам необходимо распаковать файл при помощи таких архиваторов, как 7-Zip и WinZip.
Установка inf файла
Если приведенные выше рекомендации вам не помогли, то все инструкции по установке драйверов и аппаратных устройств всегда содержатся в файле с расширением .inf, который находится в папке C:Windowsinf. Папка с файлами сведений защищена и является скрытой. Чтобы она отобразилась, в настройках вида папки поставьте галочку «Скрытые элементы». Чтобы найти файл сведений нужного вам устройства, придерживайтесь следующей инструкции:
• откройте диспетчер устройств;
• кликните правой кнопкой мыши на выбранное устройство и выберите в меню «Свойства»
• после этого перейдите на вкладку «Сведения». Раскройте список и выберите пункт «Имя INF». Название файла будет отображено в поле «Значение».
После того, как вы узнали имя файла, возвращайтесь в Диспетчер задач, выберите устройство, нажмите «Обновить драйвер» и укажите путь к файлу *.inf (в данном примере это будет C:Windowsinfoem3.inf)
Admin
IT-cпециалист с высшим техническим образованием и 8-летним опытом системного администрирования. Подробней об авторе и контакты. Даю бесплатные консультации по информационным технологиям, работе компьютеров и других устройств, программ, сервисов и сайтов в интернете. Если вы не нашли нужную информацию, то задайте свой вопрос!
Источник
Примечание: Лучший и безопасный способ получения обновлений драйверов в Windows всегда клиентский компонент Центра обновления Windows. Если у вас возникли проблемы с клиентский компонент Центра обновления Windows, вы можете увидеть, может ли любая из ссылок на сайте Update Windows помочь вам в первую очередь.
Перед началом работы
Обновления драйверов для Windows, а также многих устройств, таких как сетевые адаптеры, мониторы, принтеры и видеоадаптеры, автоматически скачиваются и устанавливаются через клиентский компонент Центра обновления Windows. Вероятно, у вас уже установлены самые последние версии драйверов, но если вы хотите вручную обновить или переустановить драйвер, выполните следующие действия.

Обновление драйвера устройства
-
В поле поиска на панели задач введите диспетчер устройств, а затем выберите диспетчер устройств .
-
Выберите категорию, чтобы просмотреть имена устройств, а затем щелкните правой кнопкой мыши (или нажмите и удерживайте) устройство, которое требуется обновить.
-
Выберите пункт Автоматический поиск обновленных драйверов.
-
Выберите Обновить драйвер.
-
Если Windows не найдет новый драйвер, можно попытаться его найти на веб-сайте изготовителя устройства и выполнить соответствующие инструкции.
Повторная установка драйвера устройства
-
В поле поиска на панели задач введите диспетчер устройств, а затем выберите диспетчер устройств .
-
Щелкните правой кнопкой мыши (или нажмите и удерживайте) имя устройства, а затем выберите » Удалить».
-
Перезапустите компьютер.
-
Windows попытается переустановить драйвер.
Дополнительная справка
Если вы не видите рабочий стол и вместо этого видите синий, черный или пустой экран, см. раздел » Устранение ошибок синего экрана» или «Устранение ошибок черного или пустого экрана».
Проверка на Windows обновлений
Нужна дополнительная помощь?
Нужны дополнительные параметры?
Изучите преимущества подписки, просмотрите учебные курсы, узнайте, как защитить свое устройство и т. д.
В сообществах можно задавать вопросы и отвечать на них, отправлять отзывы и консультироваться с экспертами разных профилей.
Keeping your drivers up to date boosts your PC’s performance
by Ivan Jenic
Passionate about all elements related to Windows and combined with his innate curiosity, Ivan has delved deep into understanding this operating system, with a specialization in drivers and… read more
Updated on
- It’s crucial to update the drivers in Windows 10 because they are essential for the ecosystem.
- Every piece of hardware installed on your computer requires a proper driver to work correctly.
- The most effective way to keep them updated is to get the latest OS updates.
- Using Device Manager to get the latest ones is also one of the most popular procedures.
XINSTALL BY CLICKING THE DOWNLOAD
FILE
Drivers are an essential part of every Windows ecosystem. Without these invisible software packages, you can’t run your hardware as intended.
Thus, keeping them up to date is of essential value for all Windows Home and Professional users. You can update drivers in Windows 10 online, without the Internet, or even automatically. Let’s find out all the ways!
This article will show you the best ways of accomplishing a driver update.
Should I update all my drivers in Windows 10?
Every piece of hardware requires a proper driver to work correctly because drivers are the soul of every computer. If a particular component of your computer is missing or has an outdated driver, various problems may occur.
While updating all drivers is often essential, here are a few you must not skip:
- Display drivers – This driver is the software component that enables a computer to display images from a video card. This program is crucial because your video card isn’t used to its full potential.
- Controllers – You can find a list of vendors and drivers for devices that aren’t built into your motherboard on the controller drivers page.
- Network card drivers – To connect your computer to the internet, you need software called a network adapter driver. It would be best to keep your network adapter drivers up-to-date to prevent potential issues.
- Sound card drivers – A sound card and its accompanying driver software are responsible for managing the audio output of your PC. This sound card might be a separate piece of hardware slotted in via an expansion port or an integral part of the motherboard itself.
- Mouse drivers – To put it simply, a mouse cannot interact with a computer without a device driver known as a mouse driver. In most cases, the mouse driver will already be installed on your computer.
These are just to name a few. It is a best practice to keep your drivers updated, and now we will show you how. So, read on if you are wondering how to update Windows 10 drivers on HP, Lenovo, AMD, or Nvidia drivers.
How can I update drivers in Windows 10?
1. Via Windows Update
- Press Windows + I and click Updates & Security.
- Click on Windows Updates, and then on Check for updates on the right.
- Your PC will now check for driver updates in Windows 10 and install the available ones.
Microsoft has partnerships with more significant hardware manufacturers like Intel, Nvidia, AMD, etc. Therefore, these companies regularly release driver updates for their components via Windows Update.
How we test, review and rate?
We have worked for the past 6 months on building a new review system on how we produce content. Using it, we have subsequently redone most of our articles to provide actual hands-on expertise on the guides we made.
For more details you can read how we test, review, and rate at WindowsReport.
And the best part, you can update drivers on Windows 10 for free via Windows Update. So, if you’re rocking a newer Nvidia or ATI graphics card, check for Windows updates regularly to keep the device drivers up-to-date.
2. Use the Device Manager
1. Go to Search, type device, and open Device Manager.
2. You’ll now see the list of all your hardware listed in Device Manager.
3. To check for driver updates for any component, just right-click on it, and choose Update driver from the list of options.
4. Now, you will have two choices. You can select the first one if you want the system to automatically search for a driver. The second is for when you already downloaded a driver and so you will have to point its location
5. If a driver update is available, the wizard will automatically install it, if not, your driver is already up to date.
In case you don’t receive your driver updates via Windows Update, the most common way to check for driver updates is with the Device Manager.
You can manually update your drivers through it. This built-in tool allows you to separately update every driver for your devices.
It might take some time to check every single driver manually, but you can solve a lot of problems by doing that.
3. Install dedicated driver downloading software
There are various third-party tools that you can use to install the latest drivers on your Windows 10 computer automatically. However, professional driver updater software is one of the most efficient options.
You need to know from the start that a professional tool makes updating drivers simple, even for newbies. More precisely, the device runs automatically to find outdated drivers.
Most common Windows errors and bugs can result from faulty or incompatible drivers. An outdated system can lead to lags, system issues, or even BSoDs.
You can prevent these problems by using an automatic tool that will search and install the correct drivers on your computer with just a few clicks. That’s why we recommend you use Outbyte Driver Updater.
Here’s how to do it:
- Download and install the Outbyte Driver Updater app.
- Launch the software.
- Wait for the app to detect all incompatible drivers.
- Afterward, it will show you a list of the drivers found to select the ones to Update or Ignore.
- Click on Update & Apply Selected to download and install the newest versions.
- Restart your PC to ensure the applied changes.

Outbyte Driver Updater
Use this software and solve all driver-related issues from your PC.
Disclaimer: You may need to upgrade the app from the free version to perform specific actions.
- Nvidia drivers not installing in Windows 11
- How to update your graphics driver on Windows 10
- 5 best driver update software for Windows 10/11
- How to easily update drivers on Windows 11
- How to install older AMD drivers with ease
4. Update your drivers from the manufacturer’s website
Microsoft already has agreements with all the noteworthy manufacturers and provides the necessary drivers within regular Windows updates. However, some manufacturers can release special updates to tweak specific problems in some exceptional cases.
In most cases, these versions will also be released via updates for your PC, but there seems to be no harm in checking for driver updates on the manufacturer’s website as long as it’s a trusted brand. The drivers can usually be found on the Support page.
Here are the official driver download links for the most common drivers used on Windows PCs:
- NVIDIA driver updates
- AMD driver updates
- Intel driver updates
- HP driver updates
- Dell driver updates
- Lenovo driver updates
5. Use the Compatibility Mode
- Locate the driver installation program on your computer or a media (CD/DVD).
- Right-click on the program’s setup file (an executable file usually has the word set up in its name), and select Troubleshoot compatibility.
- The Program Compatibility Troubleshooter will look for any problems.
- Click on Troubleshoot program.
- Now select which is the problem with the program. If the driver worked fine in a previous version, select the first option and click Next.
- Choose the Windows version where the driver worked fine, and click Next. We selected Windows 7 in our example.
- Now click on Test the program and then hit Next again.
- Now follow the instructions to install the drivers as you usually do.
- Finally, you can save these settings if the installation and the drivers work fine.
In the unlikely event that you fail to update your drivers with the previous methods, there is still the option to troubleshoot compatibility. This is a way to convince older drivers to work on a supported version of Windows.
6. Via BIOS
- Download the latest BIOS (or UEFI) from the manufacturer’s website.
- The BIOS update file is usually in a .exe format, so you can copy it on a bootable USB flash drive. (Make sure you unzip the file before the move and double-check that there is no other file stored on the industry).
- The next step is to insert the USB stick into the system.
- To activate the booting sequence, press and hold the power button a few times.
- Choose Troubleshoot.
- Click Advanced options and select UEFI Firmware Settings.
- Finally, select Restart and use the menus to update the BIOS / UEFI.
As you can see, updating the drivers through BIOS is closely linked to flashing the BIOS itself.
We know that handling the BIOS can be daunting, but an expert guide for updating the BIOS is all you need. Nevertheless, we recommend using this method as the last resort as it is both risky and time-consuming.
These are the different ways to update the device drivers in Windows 10. Of course, you can always use any method that seems most accessible, but all of them are guaranteed to work and get you the latest drivers for HP, Dell, and other manufacturers.
Do not hesitate to refer to our above tips and update drivers in Windows 10 in no time. Let us know how the procedure went for you in the comments below.
FAQ
[Решение проблем с Windows] Как найти более раннюю версию драйвера Windows 10 и переустановить его?
1. Да. Откройте Диспетчер устройств (Кликните правой кнопкой мыши в левом углу и выберите Диспетчер устройств или осуществите поиск «диспетчер устройств») и откройте свойства устройства, которое вас беспокоит.
2. Мы проверили драйвер для дисплея Интел в примере ниже. Обратите внимание и пометьте текущую версию драйвера (мы обычно записываем последние 4 или 5 символов версии драйвера) и нажмите «Обновить драйвер».
3. Выберите опцию Выполнить поиск драйверов на этом компьютере, чтобы установить драйвер вручную.
4. Выберите опцию «Выбрать драйвер из списка уже установленных драйверов» , как указано ниже.
5. Проверьте список драйверов и подтвердите текущую версию, чтобы решить какую версию драйвера вы хотите установить и какая будет работать нормально при обновлении в следующий раз (*.4534 в примере ниже) и нажмите «Далее» , чтобы установить.
6. Если каждый процесс проходит гладко, Windows будет устанавливать выбранную версию драйвера. При необходимости вы можете повторить процесс установки других версий ранее установленного драйвера или посмотреть в другом месте для более новых версий драйверов.
Эта информация была полезной?
Yes
No
- Приведенная выше информация может быть частично или полностью процитирована с внешних веб-сайтов или источников. Пожалуйста, обратитесь к информации на основе источника, который мы отметили. Пожалуйста, свяжитесь напрямую или спросите у источников, если есть какие-либо дополнительные вопросы, и обратите внимание, что ASUS не имеет отношения к данному контенту / услуге и не несет ответственности за него.
- Эта информация может не подходить для всех продуктов из той же категории / серии. Некоторые снимки экрана и операции могут отличаться от версий программного обеспечения.
- ASUS предоставляет вышеуказанную информацию только для справки. Если у вас есть какие-либо вопросы о содержании, пожалуйста, свяжитесь напрямую с поставщиком вышеуказанного продукта. Обратите внимание, что ASUS не несет ответственности за контент или услуги, предоставляемые вышеуказанным поставщиком продукта.
Для оптимальной работы компьютера необходимо регулярно проверять и обновлять драйверы на устройствах. Драйверы – это программы, которые позволяют операционной системе взаимодействовать с аппаратными устройствами, такими как видеокарта, звуковая карта, принтер и другие. Устаревшие драйверы могут вызывать различные проблемы, включая ошибки, сбои и снижение производительности.
В Windows 10 есть несколько способов найти и обновить устаревшие драйверы. С одной стороны, вы можете вручную скачивать и устанавливать новые версии драйверов с веб-сайтов производителей устройств. Этот метод требует некоторого времени и знаний. С другой стороны, существуют специальные программы, которые могут автоматически проверять и обновлять драйверы на вашем компьютере.
Важно отметить, что перед обновлением драйверов рекомендуется создать точку восстановления системы или сделать резервную копию драйверов, чтобы в случае проблем можно было вернуться к предыдущей версии.
Если вы решили обновить драйверы вручную, первым шагом является определить, какие устройства на вашем компьютере нуждаются в обновлении. Для этого вы можете использовать Диспетчера устройств, где отображаются все устройства вашего компьютера. В Диспетчере устройств можно найти и обновить драйверы для различных категорий устройств — звук, видео, сеть, клавиатура и т. д.
Содержание
- Определение устаревших драйверов
- Почему важно обновлять драйверы в Windows 10?
- Как найти устаревшие драйвера в Windows 10?
- Как обновить устаревшие драйвера в Windows 10?
Определение устаревших драйверов
Драйверы играют важную роль в работе операционной системы. Они обеспечивают взаимодействие между аппаратным обеспечением компьютера и операционной системой, контролируют работу устройств и обеспечивают оптимальную производительность. Поэтому важно иметь актуальные драйверы для каждого устройства.
Устаревшие драйверы могут вызывать различные проблемы, такие как:
- Сбои или зависания операционной системы;
- Неправильное функционирование устройства;
- Низкая производительность;
- Проблемы с подключением или распознаванием устройств.
Как определить, какие драйверы на вашем компьютере устарели? В Windows 10 существует несколько способов проверить актуальность драйверов:
- Использование менеджера устройств;
- Использование специализированных программ;
- Проверка на веб-сайтах производителей.
Менеджер устройств – это инструмент Windows, который позволяет просматривать и управлять устройствами, подключенными к компьютеру. Чтобы открыть его, можно воспользоваться комбинацией клавиш Win + X и выбрать пункт «Устройства и принтеры». Для каждого устройства в менеджере устройств можно просмотреть информацию о драйвере и проверить его актуальность.
Еще одним способом определить устаревшие драйверы является использование специализированных программ, которые сканируют ваш компьютер и автоматически обновляют необходимые драйверы. Такие программы имеют базу данных с актуальными версиями драйверов и в случае обнаружения устаревшего драйвера предлагают его обновить.
Также можно проверить наличие актуальных драйверов на официальном веб-сайте производителя устройства. Обычно, на сайте производителя есть раздел «Поддержка» или «Драйверы и загрузки», где можно найти последние версии драйверов для вашей модели устройства.
| Метод | Преимущества | Недостатки |
|---|---|---|
| Менеджер устройств |
|
|
| Специализированные программы |
|
|
| Официальные веб-сайты производителей |
|
|
Почему важно обновлять драйверы в Windows 10?
Драйверы – это программное обеспечение, которое позволяет операционной системе Windows 10 взаимодействовать с аппаратным обеспечением компьютера, таким как видеокарты, звуковые карты, сетевые карты и другие устройства. Обновление драйверов – это процедура замены устаревших или поврежденных версий программного обеспечения на новые, которые устраняют ошибки, повышают производительность и обеспечивают более стабильную работу компьютера.
Вот несколько причин, почему обновление драйверов в Windows 10 является важной задачей:
- Улучшение производительности: Новые драйверы часто включают оптимизации, которые позволяют улучшить производительность аппаратного обеспечения. Например, обновление драйвера видеокарты может значительно повысить качество и скорость отображения графики.
- Устранение ошибок: Устаревшие драйверы могут содержать ошибки, которые мешают корректной работе аппаратного обеспечения. Обновление драйверов помогает устранить эти ошибки и предотвратить возможные проблемы со стабильностью и совместимостью.
- Повышение безопасности: Обновление драйверов также важно для обеспечения безопасности компьютера. Производители постоянно исправляют уязвимости и ошибки, которые могут быть использованы злоумышленниками для взлома или удаленного управления компьютером.
- Поддержка нового оборудования и функций: Некоторые новые устройства и функции могут требовать последних версий драйверов для полноценной работы. Обновление драйверов позволяет использовать все возможности нового оборудования и воспользоваться новыми функциями операционной системы.
В целом, обновление драйверов – это неотъемлемая часть регулярного обслуживания компьютера. Оно помогает улучшить производительность, стабильность и безопасность операционной системы Windows 10, а также обеспечить совместимость с новым оборудованием и функциями. Регулярное обновление драйверов рекомендуется для всех пользователей, даже если компьютер работает без видимых проблем.
Как найти устаревшие драйвера в Windows 10?
Устаревшие драйверы могут вызывать различные проблемы с работой компьютера, такие как сбои, зависания и низкая производительность. Чтобы найти устаревшие драйверы в операционной системе Windows 10, вы можете воспользоваться несколькими методами:
- Использование менеджера устройств:
- Откройте меню «Пуск» и найдите «Менеджер устройств».
- В открывшемся окне найдите устройство, для которого нужно найти устаревший драйвер.
- Щелкните правой кнопкой мыши на устройстве и выберите «Обновить драйвер».
- Выберите опцию «Автоматический поиск обновленного программного обеспечения драйвера».
- Windows 10 автоматически выполнит поиск и установит последнюю версию драйвера для выбранного устройства.
- Использование программного обеспечения для обновления драйверов:
- Скачайте и установите специальное программное обеспечение для обновления драйверов, например, «Driver Booster» или «Driver Easy».
- Запустите программу и нажмите кнопку «Сканировать».
- Программа выполнит сканирование вашей системы и найдет все устаревшие драйверы.
- Выберите нужные драйверы и нажмите кнопку «Обновить».
- Программа загрузит и установит последние версии драйверов.
- Использование официального веб-сайта производителя:
- Определите производителя и модель устройства, для которого нужно найти драйвер.
- Перейдите на официальный веб-сайт производителя этого устройства.
- Перейдите на страницу поддержки или загрузки драйверов.
- Найдите последнюю версию драйвера для вашей операционной системы и скачайте ее.
- Установите скачанный драйвер.
| Шаги |
|---|
|
|
| Шаги |
|---|
|
|
| Шаги |
|---|
|
|
После обновления драйверов перезагрузите компьютер, чтобы изменения вступили в силу.
Теперь вы знаете несколько способов, как найти устаревшие драйверы в Windows 10 и обновить их до последних версий. Это поможет улучшить производительность вашего компьютера и избежать возможных проблем с работой устройств.
Как обновить устаревшие драйвера в Windows 10?
Установка актуальных драйверов очень важна для правильной работы вашего компьютера под управлением Windows 10. Устаревшие драйверы могут приводить к проблемам совместимости, снижать производительность и стабильность работы системы.
Чтобы обновить устаревшие драйверы в Windows 10, следуйте этой простой инструкции:
- Откройте меню «Пуск» и выберите «Параметры»;
- В открывшемся окне «Параметры» выберите «Обновление и безопасность»;
- В разделе «Обновление и безопасность» выберите «Windows Update»;
- Щелкните на кнопке «Проверить наличие обновлений». Windows 10 автоматически проверит доступные обновления;
- Если Windows находит обновления для устаревших драйверов, они будут автоматически загружены и установлены на ваш компьютер;
- После установки обновленных драйверов компьютер может потребовать перезагрузки. Следуйте инструкциям на экране, чтобы завершить установку.
Если Windows не находит обновления для устаревших драйверов, вы можете попробовать обновить их вручную. Для этого:
- Откройте меню «Пуск», найдите «Устройства» и выберите «Диспетчер устройств»;
- В «Диспетчере устройств» найдите категорию, которая соответствует вашему устройству с устаревшим драйвером;
- Выберите устройство, щелкните правой кнопкой мыши и выберите «Обновить драйвер»;
- Выберите «Автоматический поиск обновленного программного обеспечения драйвера» и следуйте инструкциям на экране.
Если это не помогло, вы можете посетить веб-сайт производителя вашего устройства и скачать последнюю версию драйвера для вашей операционной системы. После скачивания драйвера откройте его и следуйте инструкциям установки.
После обновления драйверов рекомендуется перезагрузить компьютер, чтобы изменения вступили в силу.
Теперь вы знаете, как обновить устаревшие драйверы в Windows 10. Регулярная проверка и обновление драйверов поможет вам поддерживать ваш компьютер в хорошем состоянии и избежать проблем совместимости и производительности.