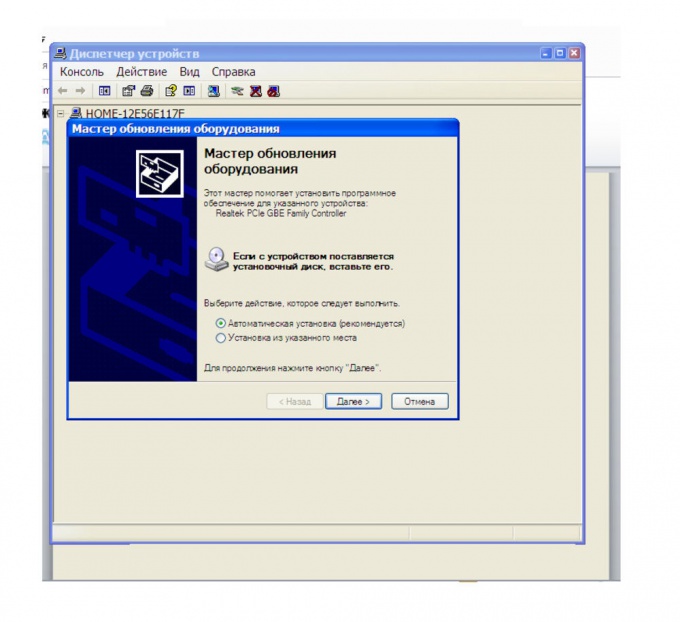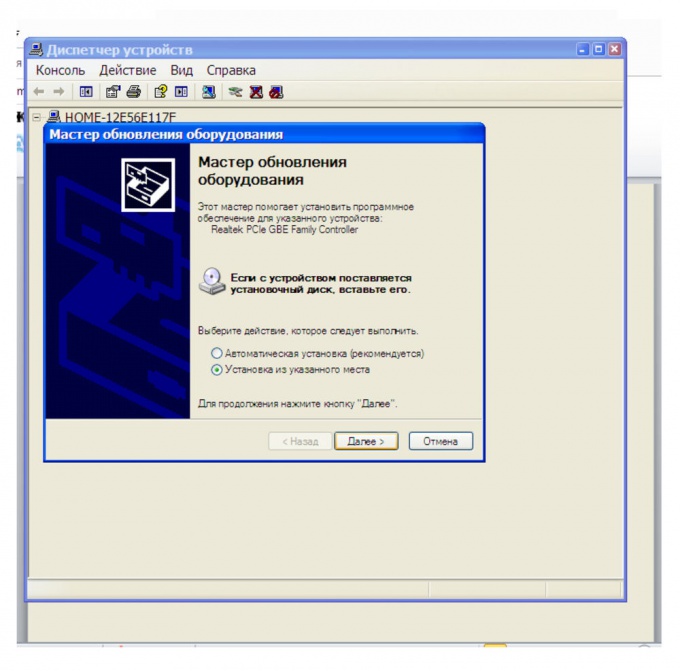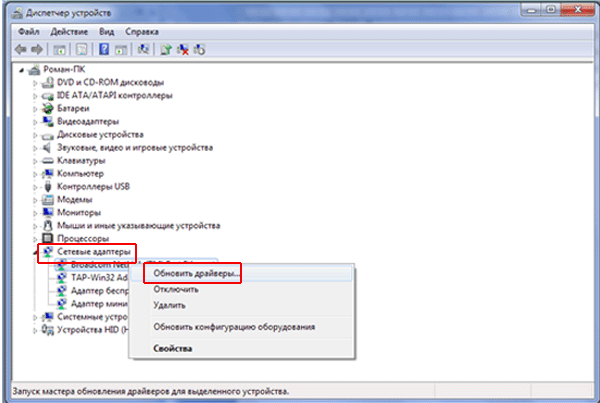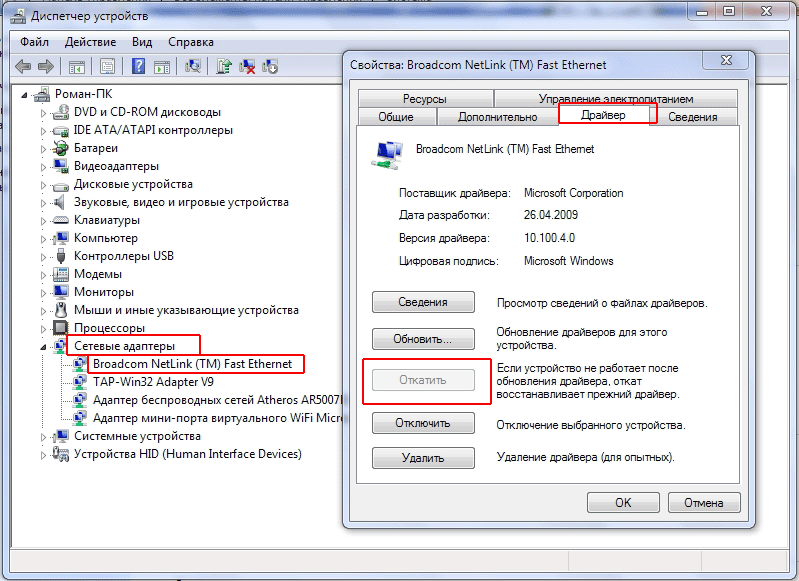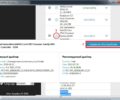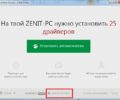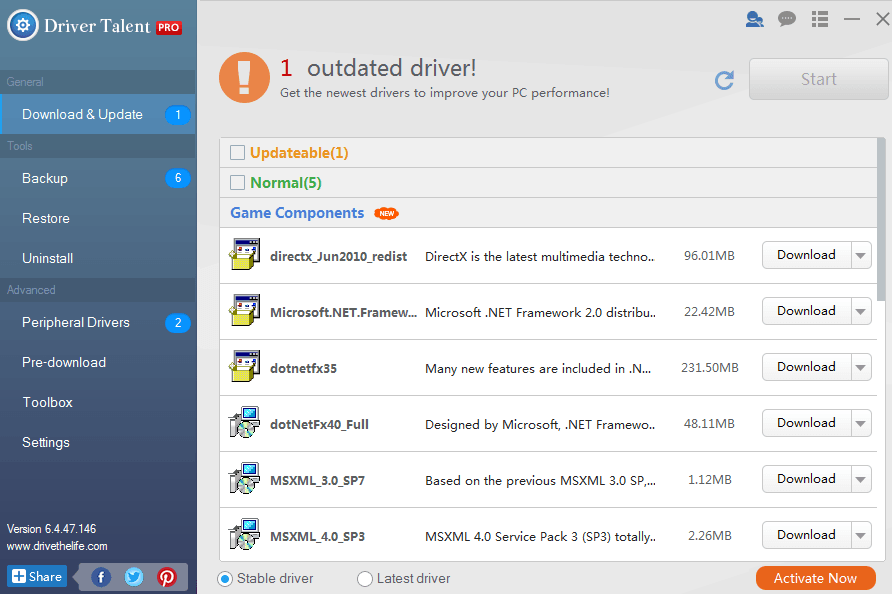В настоящее время практически все устройства, подключаемые к компьютеру, требуют наличия соответствующих USB драйверов для правильной работы. Однако, иногда возникают ситуации, когда у вас нет доступа к Интернету и отсутствует возможность воспользоваться USB для установки драйверов. В таких случаях вам необходимо использовать другие способы установки драйверов на ваш компьютер с операционной системой Windows 7.
Один из способов установки USB драйверов без доступа к Интернету и USB — это использование диска с драйверами, который обычно поставляется вместе с устройством. Вам нужно вставить диск в CD/DVD привод компьютера и запустить установку драйверов с помощью автозапуска. Если автозапуск не работает, можно открыть диск в Проводнике и найти файл с расширением .exe или .msi, который следует запустить для начала установки драйверов. Следуйте инструкциям и подтверждайте все действия в процессе установки.
Если у вас отсутствует диск с драйверами или на него по каким-то причинам нельзя положить драйверы, можно воспользоваться вторым способом — использовать другой компьютер с доступом к Интернету и USB. Подключите флешку или внешний жесткий диск к этому компьютеру и загрузите необходимые драйверы с сайта производителя вашего устройства. Скопируйте скачанные файлы на флешку или внешний жесткий диск и подключите их к компьютеру без доступа к Интернету и USB. Откройте файлы с расширением .exe или .msi и следуйте инструкциям для установки драйверов.
Таким образом, даже без доступа к Интернету и USB вы можете установить USB драйвера для вашего компьютера с операционной системой Windows 7. Просто воспользуйтесь диском с драйверами или другим компьютером с доступом к Интернету и USB для загрузки необходимых файлов и последующей установки.
Содержание
- Загрузка драйвера на другое устройство с доступом к Интернету
- Подготовка файла драйвера на другом устройстве
- Передача драйвера на компьютер без доступа к Интернету и USB
- Установка драйвера на компьютере без доступа к Интернету и USB
- Проверка установленного драйвера на компьютере без доступа к Интернету и USB
- Решение возможных проблем при установке драйвера на компьютер без доступа к Интернету и USB
- Дополнительные советы по установке драйвера на компьютер без доступа к Интернету и USB
- Вопрос-ответ
Загрузка драйвера на другое устройство с доступом к Интернету
Если у вас нет доступа к Интернету на компьютере, где нужно установить USB драйвера для Windows 7, но есть доступ к Интернету на другом устройстве, вам потребуется загрузить драйвер на этом другом устройстве и перенести его на компьютер, где нужно установить драйвер.
Первым шагом является определение модели USB устройства, для которого вам нужен драйвер. Вы можете найти эту информацию вручную, смотря на устройство или его упаковку, либо воспользоваться программой для сбора информации о системе, такой как Speccy или AIDA64.
После определения модели USB устройства, вы должны найти и скачать соответствующий драйвер. Чтобы найти драйвер, вам понадобятся доступ к Интернету и веб-браузер. Откройте браузер на другом устройстве и введите название производителя и модель устройства, за которым добавьте ключевое слово «драйвер». Это должно привести вас к официальному сайту производителя, где вы сможете найти и загрузить драйвер.
После загрузки драйвера на другое устройство, вам необходимо перенести его на компьютер, где нужно установить драйвер. Для этого можно воспользоваться различными способами, например, использовать флеш-накопитель или переносить его через сеть. Убедитесь, что вы перенесли драйвер на компьютер и запомнили место, где он сохранен, чтобы вы могли легко найти его в дальнейшем.
Подготовка файла драйвера на другом устройстве
Если у вас нет доступа к Интернету и USB-порт заблокирован на вашем компьютере с Windows 7, есть метод, который позволяет установить драйверы, используя другое устройство с доступом в Интернет и USB-порт.
Для начала вам понадобится другой компьютер или ноутбук с доступом в Интернет и USB-портом. На этом устройстве нужно скачать нужные драйверы для вашей операционной системы Windows 7.
После загрузки драйверов их следует сохранить на внешнем накопителе, таком как USB-флешка или внешний жесткий диск.
Подключите внешний накопитель к другому компьютеру и скопируйте загруженные драйверы на него. Убедитесь, что файлы драйверов находятся в папке, которую вы сможете легко найти на вашем основном компьютере с Windows 7.
Теперь вам нужно перенести внешний накопитель на компьютер с Windows 7, на котором нужно установить драйверы. Подключите внешний накопитель к этому компьютеру через доступный USB-порт.
Теперь вы готовы перейти к следующему шагу — установке драйверов с внешнего накопителя на компьютере с Windows 7.
Передача драйвера на компьютер без доступа к Интернету и USB
При отсутствии доступа к Интернету и невозможности использовать USB для передачи драйверов на компьютер, возникает необходимость в поиске альтернативных способов установки необходимых драйверов. В этой статье рассмотрим несколько таких способов.
1. Использование DVD или CD-диска. Если у вас есть драйверы на DVD или CD-диске, то вы можете использовать этот носитель для установки драйверов на компьютер. Для этого вставьте диск в оптический привод компьютера и выполните инструкции по установке драйверов.
2. Передача драйверов с помощью внешних носителей данных. Вместо USB можно использовать другие внешние носители данных, такие как внешний жесткий диск или флеш-карта. Перенесите драйверы на такой носитель и затем подключите его к компьютеру для установки необходимых драйверов.
3. Локальная сеть. Если на компьютере установлена локальная сеть, то можно передать драйверы с другого компьютера в этой сети. Для этого подключитесь к компьютеру, на котором находятся драйверы, и скопируйте их на свою машину через проводник или команды в командной строке.
4. Использование DVD или CD-диска с драйверами другого компьютера. Если у вас нет собственных драйверов, но вы можете получить их на DVD или CD-диске с другого компьютера, то используйте этот носитель для установки драйверов на ваш компьютер.
Возможность установить необходимые драйверы при отсутствии доступа к Интернету и USB предоставляет несколько вариантов решения проблемы. Выберите наиболее удобный для вас способ и устанавливайте драйверы без проблем!
Установка драйвера на компьютере без доступа к Интернету и USB
Как установить драйвера на компьютер без доступа к Интернету и USB? Если у вас возникла такая необходимость, существуют несколько способов, которые позволят вам установить драйвера на компьютер без доступа к Интернету и использования USB-портов.
- Скачайте драйвера на другом компьютере: Если у вас есть доступ к другому компьютеру с доступом к Интернету, скачайте необходимые драйвера с официального веб-сайта производителя оборудования. Сохраните их на флеш-накопителе или другом съемном носителе.
- Перенесите драйвера на компьютер без доступа к Интернету: Подключите флеш-накопитель или другой съемный носитель к компьютеру без доступа к Интернету. Скопируйте файлы с драйверами на компьютер, например, в папку «Документы».
- Установите драйвера: Нажмите правой кнопкой мыши по значку «Мой компьютер» на рабочем столе и выберите «Управление». В открывшемся окне перейдите в раздел «Устройства и принтеры» или «Устройства и звук».
- Выберите устройство без драйвера: Найдите устройство, для которого необходимо установить драйвер, и нажмите правой кнопкой мыши на его значок. В контекстном меню выберите «Свойства».
- Установите драйвер из файла: В открывшемся окне выберите вкладку «Драйвер» и нажмите на кнопку «Обновить драйвер». Затем выберите «Установить драйвер из указанного места» и укажите путь к файлам драйвера на компьютере.
- Продолжите установку: После выбора пути к файлам драйвера, нажмите «Дальше» и следуйте инструкциям мастера установки драйвера. В конце процесса установки будет необходимо перезагрузить компьютер.
Таким образом, вы сможете успешно установить драйвера на компьютер без доступа к Интернету и использования USB-портов. Эти действия помогут вам обновить или восстановить драйвера для различных устройств и продолжить работу с компьютером.
Проверка установленного драйвера на компьютере без доступа к Интернету и USB
Когда возникает необходимость проверить установленные драйвера на компьютере, но отсутствует доступ к Интернету и USB-портам, можно воспользоваться несколькими методами.
- Воспользоваться командой «Управление устройствами» в панели управления операционной системы.
- Использовать командную строку для проверки списка установленных драйверов.
1. Для проверки установленных драйверов можно воспользоваться командой «Управление устройствами». Для этого необходимо открыть панель управления, выбрать категорию «Система и безопасность» и перейти в раздел «Система». В меню слева необходимо выбрать «Диспетчер устройств».
В открывшемся окне Диспетчера устройств можно увидеть список установленных устройств, для каждого из которых указывается соответствующий установленный драйвер. При наличии проблем с драйвером устройства, рядом с ним может отображаться желтый значок в виде восклицательного знака или красный значок в виде крестика.
2. Для проверки списка установленных драйверов можно использовать командную строку. Для этого необходимо открыть командную строку, нажав сочетание клавиш Win+R и введя команду cmd. В командной строке нужно ввести команду «driverquery» и нажать клавишу Enter.
После выполнения команды «driverquery» в командной строке будет выведен список установленных драйверов, включая имя устройства, тип драйвера и его версию.
Таким образом, с помощью команды «Управление устройствами» и командной строки можно проверить список установленных драйверов на компьютере, даже без доступа к Интернету и USB-портам. Это может быть полезно при устранении проблем с устройствами и обновлении драйверов.
Решение возможных проблем при установке драйвера на компьютер без доступа к Интернету и USB
При установке USB драйверов на компьютер без доступа к Интернету и USB могут возникать некоторые сложности, однако существуют несколько способов их решения.
1. Проверьте наличие диска с драйверами: убедитесь, что у вас есть диск с необходимыми драйверами или их копия. Если диск отсутствует, попробуйте обратиться к производителю компьютера, чтобы получить драйвера.
2. Используйте другой компьютер: если у вас есть доступ к другому компьютеру с доступом к Интернету и USB, вы можете скачать необходимые драйверы на этом компьютере и перенести их на компьютер без доступа к Интернету с помощью внешнего носителя, такого как флеш-накопитель или DVD.
3. Установите драйвер с помощью диска: если у вас есть диск с драйверами, вставьте его в компьютер без доступа к Интернету и USB. Затем откройте проводник и найдите диск с драйверами. Запустите установочный файл драйвера и следуйте инструкциям на экране.
4. Загрузите драйверы с официального сайта производителя: если у вас есть доступ к Интернету с другого устройства, найдите официальный сайт производителя вашего компьютера или компонента, для которого требуются драйверы. На сайте найдите раздел «Поддержка» или «Драйверы и загрузки». Затем найдите нужную модель компьютера или компонента и загрузите соответствующие драйверы на внешний носитель. Перенесите внешний носитель с драйверами на компьютер без доступа к Интернету и USB и установите драйверы согласно инструкции на официальном сайте.
В случае возникновения проблем при установке драйвера на компьютер без доступа к Интернету и USB, рекомендуется проконсультироваться с технической поддержкой производителя компьютера или компонента. Они смогут предоставить инструкции и рекомендации, чтобы помочь вам установить необходимые драйверы и использовать устройство без проблем.
Дополнительные советы по установке драйвера на компьютер без доступа к Интернету и USB
Установка драйверов на компьютер без доступа к Интернету и USB может быть сложной задачей, но существуют некоторые дополнительные советы, которые помогут вам достичь успеха.
- Первым шагом является определение модели вашего устройства. Откройте «Управление устройствами» и найдите нужное устройство. Запишите его полное название и производителя, так как это поможет вам найти правильный драйвер.
- Попробуйте найти драйвер на официальном веб-сайте производителя устройства. Используйте другой компьютер с доступом к Интернету, чтобы загрузить драйвер на флэш-накопитель или CD-диск.
- Если у вас нет другого компьютера с доступом к Интернету или возможности записать драйвер на CD-диск, попробуйте установить драйвер с диска установки операционной системы или диска с драйверами, который поставляется с вашим компьютером или устройством.
- Если драйвера нет на диске, попытайтесь найти драйвер на другом носителе данных, например, на жестком диске, дополнительных дисках или сетевом диске, который может быть подключен к вашему компьютеру.
- Если все вышеперечисленные способы не работают, вы можете попытаться установить драйвер из файлов системы Windows. Для этого откройте «Управление устройствами», найдите нужное устройство, выберите «Свойства» и затем перейдите на вкладку «Драйвер». Нажмите на кнопку «Обновить драйвер» и выберите пункт «Поиск драйверов на этом компьютере». Возможно, Windows найдет подходящий драйвер в своей системе.
Не забывайте перезагрузить компьютер после установки нового драйвера, чтобы изменения вступили в силу. Если эти способы все же не работают, вам, возможно, придется обратиться за помощью к специалисту или попробовать другие методы, такие как использование программного обеспечения для автоматической установки драйверов.
Вопрос-ответ
Инструкция
Определите вначале модель своей сетевой карты, чтобы скачать и установить драйвер для нее. Существует два вида сетевых карт: встроенные и отдельные платы. Загляните в системный блок, если разъем сетевого интерфейса встроен в материнскую плату, значит, вам необходимо выполнить поиск драйверов для сетевой карты по названию материнки . Если же у вас установлена отдельная сетевая плата, тогда необходимо установить ее производителя и модель. Это можно узнать из наклейки на карточке. Если это невозможно, выполните следующий шаг.
Установите специальную утилиту EVEREST для определения устройств компьютера, чтобы выполнить поиск драйвера для сетевой платы. Для этого перейдите на официальный сайт производителя программы http://www.lavalys.com/
, выберите справа EVEREST Ultimate Edition, в следующем окне выберите ссылку для закачки в виде стрелки.
Дождитесь завершения загрузки, установите программу на компьютер. После этого запустите Everest, в левой части окна выберите пункт «Устройства» – «Устройства Windows» – «Сетевые адаптеры». В правой части будет отображено название сетевой платы, которое нужно скопировать для поиска драйверов.
Выполните поиск официального сайта производителя по названию сетевой платы, выберите на сайте ссылку для загрузки (Downloads), выберите модель своей сетевой карты, операционную систему и скачайте драйвера для нее. Если не смогли найти сайт официального производителя, воспользуйтесь следующими ссылками: http://www.driverov.net/driver/networks.html
. На данном сайте представлена база драйверов для разнообразных устройств.
Выберите производителя из списка, далее выберите модель карты, на следующей странице выберите для загрузки драйвер для вашей операционной системы. Аналогично поиск драйверов можно выполнить на сайте http://intercomp.net.ru/driver/network.php?page=2
.
Если ваш компьютер при запуске сильно «тормозит», а после запуска в левом нижнем углу появляется иконка двух компьютеров с восклицательным знаком, это значит, что у вас не настроено сетевое подключение либо не установлен драйвер сетевой карты. Драйвер сетевой карты необходимо установить, даже если вы не собираетесь ею пользоваться. Иначе компьютер будет регулярно зависать и будут серьёзные сбои в работе программ.
Инструкция
Кликните правой кнопкой мыши на надпись «сетевые платы». Выберите пункт обновить драйвер. Появится окно мастера обновления оборудования. Здесь предлагается автоматически установить драйвер. Оставьте все пока как есть и ничего не нажимайте. Далее, внимание, вставьте в дисковод диск с драйверами, который у вас обязательно должен быть (он обычно идет в комплекте при покупке компьютера). Вот теперь жмите «далее». Идет поиск драйверов.
После того, как программа нашла драйвер, будет предложено выбрать нужный драйвер. Выберите, нажмите «далее». Произойдет установка драйвера . После завершения закройте мастер установки.
Перезагрузите компьютер и после этого настройте сетевое подключение .
Дугой вариант. Если диска с драйверами нет, необходимо с другого компьютера выйти в интернет и найти необходимый драйвер.
Скаченный установочный файл драйвера сетевой карты скопируйте на свой компьютер. Запомните место, куда вы скопировали драйвер. Сделайте шаги, описанные в первом способе. Только теперь в мастере обновления оборудования выберите пункт «установка из указанного места». Нажмите «далее».
Поставьте галочку в пункте «включить следующее место поиска». И через кнопку «обзор » выберите место, куда сохранили скопированный драйвер сетевой карты. Жмите далее. Произойдет установка драйвера.
Полезный совет
По такому же принципу устанавливаются драйвера не только на сетевую карту, но и на другие устройства.
Источники:
- установка драйверов сетевой карты
Для многих офисных локальных сетей остро встает вопрос подключения принтера
таким образом, чтобы все компьютеры могли получать к нему доступ. Для осуществления этой задачи необходимо правильно настроить параметры некоторых устройств.
Инструкция
Для начала выберите подходящий принтер. Существуют устройства, способные подключаться не к компьютерам, а к сетевым концентраторам или маршрутизаторам. Они стоят немного дороже, поэтому если в его приобретении нет крайней необходимости, выберите принтер, подключаемый через порт USB к ПК.
Выберите персональный компьютер или ноутбук , который входит в состав локальной сети. Желательно, чтобы данное устройство было включено максимальное количество времени.
Подключите принтер к выбранному компьютеру и установите требуемые драйверы и программное обеспечение. Убедитесь в работоспособности оборудования.
Теперь необходимо разрешить другим пользователям сети использовать данный принтер. Откройте меню «Пуск» и выберите пункт «Устройства и принтеры». Нажмите правой кнопкой мыши по значку вашего принтера
и выберите пункт «Показать свойства принтера
».
Найдите пункт «Общий доступ к данному принтеру» и установите напротив него галочку. Введите имя принтера
, которое будет отображаться у пользователей в сети.
Если в вашей локальной сети имеются компьютеры с другими операционными системами, то рекомендуют устанавливать дополнительные драйверы, подходящие к этим ОС. Для этого нажмите кнопку «Дополнительные драйверы».
Для использования принтера
с другого компьютера откройте меню «Устройства и принтеры». Нажмите кнопку «Установка принтера
», расположенную на верхней панели окна.
В появившемся окне выберите пункт «Добавить сетевой, беспроводной или BlueTooth принтер». Если программа не смогла автоматически найти необходимое оборудование, то нажмите кнопку «Нужный принтер отсутствует в списке».
Активируйте пункт «Выбрать общий принтер по имени», введите его название, указанное ранее, и нажмите кнопку «Обзор». Выберите нужный принтер и нажмите кнопку «Далее».
Видео по теме
Источники:
- как установить принтер сетевой
После переустановки Windows нередко появляется необходимость в установке дополнительного драйвера на отдельное устройство. В операционных системах содержатся драйверы лишь для малой части компьютерного оборудования, причем некоторые устройства требуют более новых драйверов, чем те, что установлены изначально. Одним из таких устройств является сетевая карта. Модель карты определить довольно сложно — сама ее плата не имеет четких указаний на наименование модели.
Вам понадобится
- Компьютер с доступом в Сеть.
Инструкция
Войдите в диспетчер задач. Для этого щелкните правой кнопкой мыши по значку Мой компьютер, в контекстном меню выберите пункт Диспетчер задач, и щелкните по нему левой кнопкой мыши. Откроется окно, в котором будет приведен список всех установленных на ПК устройств, сгруппированных по смысловым категориям.
Если модель карты не определена компьютером, то она будет считаться неопознанным устройством, иметь иконку в виде вопросительного знака желтого цвета. Обычно оно называется Ethernet-контроллером и находится в группе сетевых устройств.
Щелкните правой кнопкой мыши по значку сетевой карты. В появившемся контекстном меню щелкните по пункту Свойства, чтобы вызвать окно с данными об устройстве. В нем будут перечислены сведения о драйвере устройства, его изготовителе, используемых им ресурсах и его физическом подключении к системам компьютера. Здесь же будет указана модель сетевой карты, если система смогла ее определить. В противном случае следует продолжить выполнение указанных ниже действий.
Щелкните по вкладке Сведения в верхней части окна свойств устройства. Щелчком мыши по раскрывающемуся списку в верхней части окна откройте его, и выберите в нем пункт, содержащий код экземпляра устройства. В нижней части окна появится набор букв, цифр и специальных символов, которыми обозначается данная конкретная сетевая карта.
Скопируйте код нажатием сочетания клавиш Ctrl и С, и сохраните его. Он потребуется для поиска драйвера для сетевой карты установленной модели. Следует ввести полученный код в любую поисковую систему — в ее выдаче обязательно найдется указание на драйвер для сетевой карты.
Закачайте драйвер и установите его. После установки и перезагрузки системы снова зайдите в свойства сетевой карты в диспетчере задач . Если драйвер был инсталлирован верно — там будет указана модель сетевой карты.
Полезный совет
Если требуется определить модель карты на портативном компьютере, имеет смысл искать по его модели — такие устройства имеют одинаковый жестко заданный набор оборудования.
После установки операционной системы крайне важно подобрать нужные версии рабочих файлов для некоторых устройств. Чаще всего установка новых драйверов
позволяет повысить производительность оборудования.
Вам понадобится
- — Sam Drivers;
- — доступ в интернет.
Инструкция
Для поиска драйверов сетевой карты
можно использовать различные методы. Сначала попробуйте найти нужные файлы, посетив официальный сайт производителя данного оборудования. Если вы настраиваете мобильный компьютер, то имеет смысл посетить сайт разработчиков этого устройства.
Скачайте найденные файлы. При помощи программы WinZip или ее аналога распакуйте их из архива. Теперь нажмите клавишу «Пуск» и кликните правой кнопкой мыши по пункту «Мой компьютер». Перейдите к свойствам ПК.
Откройте меню «Диспетчер устройств» и найдите нужный сетевой адаптер. Перейдите к свойствам этого устройства. Выберите меню «Драйверы» и нажмите кнопку «Обновить». В следующем диалоговом меню выберите пункт «Установка из указанного места».
Теперь укажите папку на жестком диске, где расположены распакованные драйверы. Дождитесь выполнения автоматического подбора нужных файлов и их инсталляции.
Основная проблема заключается в том, что не всегда имеется возможность подключиться к интернету без использования сетевой карты. В таких ситуациях рекомендуют использовать дополнительные утилиты, например Sam Drivers.
Запустите файл dia-drv.exe из папки Sam Drivers. Подождите, пока программа просканирует подключенные устройства. После завершения загрузки утилиты выделите галочками пункты, относящиеся к сетевым устройствам, например LAN Atheros и LAN Others.
Нажмите кнопку «Установить выбранные» и в ниспадающем меню укажите параметр «Обычная установка». Подтвердите установку непроверенных драйверов. Перезагрузите компьютер после выполнения описанных операций.
Компьютер для нас это средство связи, источник получения новой информации. И все это осуществляется через интернет и подключенный к нему ПК на базе Windows 7. Для корректного взаимодействия между ними важно правильно настроить параметры подключения и аппаратную часть (обновить драйвера).
Быстрая настройка сетевого адаптера
Неотъемлемой частью любого подключения интернета к компьютеру является сетевой адаптер. В зависимости от реализации схемы подключения и конструкции устройство может быть периферийного или интегрированного типа. Благодаря тому, что настройка адаптера и установленные на него драйвера правильные, интернет будет работать без сбоев. Проведем диагностику адаптера интегрированными средствами настройки Windows 7.
- Заходим сначала в панель «Пуск».
- Вводим в поисковое поле запрос «Устранение проблем».
- В результатах выбираем «Поиск и исправление проблем».
- Справа жмем на «Просмотр всех категорий».
- В появившемся списке в столбце «Имя» выбираем «Сетевой адаптер».
- Жмем на него. На экране появляется новое окно.
- Запускаем утилиту на выполнение (нажимаем «Далее»).
Программа произведет сканирование состояния сетевого адаптера. После чего выведет список вероятных проблем производительности устройства и возможные пути решения. Так можно самостоятельно быстро настроить адаптер и интернет.
Если встроенная утилита не помогла
Не всегда выдаваемые утилитой варианты решения могут помочь. Иногда система Windows 7 просто не видит проблему. Поможет повторная настройка адаптера путем сброса его состояния до параметров по умолчанию. Делаем это следующим образом:
- Сначала в панель .
- Через него в «Панель управления».
- В поле «Поиск в панели управления» вводим запрос «адаптер».
- Среди появившихся результатов выбираем «Центр управления сетями и общим доступом».
- Жмем на находящуюся под значком ссылку «Просмотр сетевых подключений».
- Находим название адаптера и соединения, для которого нужно настроить интернет.
- Нажимаем клавишей мыши (правой).
- Выбираем в списке подменю пункт «Отключить».
Таким образом удалось скинуть состояние параметров адаптера до первоначальных. Система может потребовать ввода логина и пароля администратора ПК, если вы зашли как обычный пользователь. Подключаем соединение интернет так же (через меню правой клавиши). Такая настройка помогает сделать откат всех параметров устройства до уровня «по умолчанию».
Обновляем драйвера
Проблемы интернет подключения могут быть связаны с тем, что версия драйвера одного из сетевых устройств не является актуальной. Особенно проблема конфликта аппаратной части компьютера и системы Windows 7 актуальна для старых моделей устройств. И для моделей мелких производителей сетевых адаптеров, драйвера которых плохо интегрируются в ОС. Для обновления версии драйвера нужно сделать:
- «Панель управления» Windows 7.
- Слева выбираем вкладку «Диспетчер устройств» и переходим через нее.
- В окне диспетчера в списке выбираем категорию «Сетевые адаптеры».
- Жмем клавишей мыши (справа).
- Нажимам на пункт подменю «Обновить драйвера».
Если драйвера не найдены в пределах файловой системы ПК, то поиск будет осуществляться через интернет. Если драйвера для устройства находятся на установочном диске, то следует через проводник указать путь к ним.
Но установленные драйвера не всегда смогут помочь настроить интернет. А только ухудшить состояние подключения. Тогда нужно сделать откат драйвера.
- В категории «Система» панели управления выбираем «Диспетчер устройств».
- В окне утилиты в списке «Сетевые адаптеры» выбираем нужный.
- Жмем по его названию клавишей (правой).
- Выбираем раздел «Свойства».
- Переходим на вкладку «Драйвера».
- Для отката и восстановления старой версии драйвера нажимаем «Откатить».
Для чего нужна программа DriverPack Solution? Приложение является бесплатным управляющим по установкам драйверов, который предназначен для использования устройств с операционной системой на базе Windows. Это приложение распространено в сетях интернет с лицензионным разрешением без закрытого кода. Программа работает уже с 2008 года, и первоначально именовалась Drive Pack Autorun.
Ее разработал российский автор Артур Кузяков, во время учебы в институте радиотехники, который основал одноименную компанию DriverPack.Программа написана в основном со скриптовыми языками в качестве инструментов. База данных в особенностях приложения считается базами драйверов, которые представляют коллекцию драйверпаков. Пакеты драйверов делятся на категории относительно от информаций о принадлежностях особого оборудования и предоставляются как каталог устройств. Главной отличительностью приложения считается особенность использования в офлайн режиме, которая становиться возможным благодаря офлайн базы драйвера. Программа замечена в несанкционированных поведениях: на ней содержится реклама без разрешения правообладателя, и поэтому ее не рекомендуют использовать.
Основные возможности DriverPack Solution
★
Самостоятельно опознает устройства, соответствует установки между опознающимися и находящимися на базе драйверов.
★
Дает возможности установить, переустановить и обновить драйвера
★
В наличии имеются поисковые средства в сети для нахождения новых драйверов
★
Поддерживает базу популярных драйверов благодаря периодическим обновлениям
★
Проверяет и анализирует состояние основной части аппарата ПК или ноутбука на базе Windows
★
Проверяет работоспособности антивирусников и их сигнатур
★
Делает Делает интеграцию популярных пакетов драйверов в хранилище
★
Предоставляются функциональные значения по учетам потребности. В них существуют экспертные режимы для работы на приложении, которые определяют взаимодействия приложений с потребителями.
Плюсы:
✔
Полная автоматизация процесса по установлению драйверов;
✔
Удобный и простой интерфейс, которым могут пользоваться новички;
✔
Легкое и без проблемного установление;
✔
Работа в режиме офлайн;
✔
Автоматически находит наличие обновлений для всех драйверов на компьютере;
Наличие бесплатной версии.
Минусы:
✘
Сложный процесс записи на оптическом диске;
✘
Появляются проблемы при указании места для сохранения.
Скриншоты:
О том как пользоваться DriverPack Solution?
Возможно скачать DriverPack Solution на жесткий диск с нашего сайта, или использовать версию приложения в интернете. Онлайн версия предоставляет возможность сканирования компьютера и произведения установки драйвера, отличается она от скачанной темы, что работает она во время подключения к сети. В случае ошибок или проблем вы можете обратиться в службу поддержки на сайте изготовителя, так как они заинтересованы об авторитете программы и хотят улучшить ее.
Это не редкая проблема! Большинство пользователей, которые делают чистую установку Windows, когда-либо сталкивались с этой неловкой ситуацией: нет подключения к Интернету на компьютере. Многие пользователи не могут получить доступ к Интернету после переустановки Windows 8 / 8.1, Windows 7, Windows XP, и если вы обновляетесь до новой Windows 10. «Как установить драйвера если нет дисковода
? Как решить и предотвратить эту проблему?» Это то, что я продемонстрирую сегодня в этой статье.Как установить драйвера если не работает интернет и usb
?
Как загрузить и установить сетевые драйверы после переустановки Windows (без подключения к Интернету)
Как правило, существует 3 метода решения проблемы сетевого подключения после системного формата Windows или переустановки.
Способ 1. Загрузите и установите драйверы Lan / Wired / Wireless Network с драйвером Talent для сетевой карты.
Этот способ прост, так как это умное, быстрое и автоматическое решение! Мы представили, что Driver Talent (ранее называвшийся DriveTheLife) предлагает интеллектуальный и автоматический драйвер для загрузки, установки, исправления и обновления драйверов для всех пользователей Windows. Но для выполнения всех заданий требуется непрерывное подключение к Интернету. Так что, если нет сетевого драйвера и нет Интернета для загрузки драйвера?
Именно поэтому разработан проект «Driver Talent». Драйвер Talent для сетевой карты, как следует из названия, специально разработан для решения проблем с драйверами сетевых карт. Он имеет размер 182 МБ, потому что все основные драйверы сетевого адаптера интегрированы в его локальную библиотеку, чтобы он мог устанавливать сетевые драйверы или драйверы LAN без подключения к Интернету. Теперь давайте начнем изучать, как его использовать. Прежде чем продолжить, загрузите его ниже:
Скачать сейчас
3 389 002 человека загрузили его
Во-первых, запустите загруженный файл.exe, чтобы установить клиент для настольных компьютеров / ноутбуков.
Затем он начнет сканирование автоматически без какой-либо дополнительной настройки. (Вам интересно, когда установлен сетевой драйвер? Он устанавливается в процессе установки Driver Talent для сетевой карты.)
Затем, как только этот инструмент установлен, сетевой драйвер успешно установится. Теперь вы увидите, что компьютер снова имеет доступ в Интернет. Если вы хотите установить другие драйверы, вы можете выполнить все задания одним щелчком «Repair».
Установка драйвера сетевой карты
Ремонт драйвера сетевой карты
Все функции, которые есть у Driver Talent, адаптированы для Driver Talent для сетевой карты. Поэтому просто используйте его как Driver Talent после установки сетевых драйверов.
Способ 2. Загрузка сетевых драйверов с одного компьютера на другой.
Если у вас есть еще один доступный компьютер, вы можете использовать его для загрузки драйверов для своего компьютера, у которого нет доступа в Интернет. Попробуйте функцию «Pre-download» на Driver Talent. Это поможет вам загрузить все правильные драйверы
, включая сетевые драйверы
для вашего компьютера.
Способ 3. Загрузите и установите LAN / Network / Internet Drivers вручную
Никогда не было ни чего проще чем загрузка и установка сетевых драйверов
локальной сети. Вам нужно обратиться к модели оборудования и деталям, а затем искать VID PID правильного драйвера вашей сетевой карты. Это, без сомнения, трудоемкая работа. Тем не менее этот способ также хорошо работает.
Обратите внимание, что для загрузки Driver Talent для сетевой карты или конкретного драйвера вашей сетевой карты необходим другой компьютер с доступом в Интернет. Затем переместите файл.exe на свой компьютер для установки. Гораздо лучше загрузить и установить его на свой компьютер перед форматированием или повторной установкой системы Windows.
Все основные компьютеры поддерживаются, в том числе Dell, Asus, HP, Acer, Samsung, Toshiba, Lenovo, Sony и т. Д., Чтобы загружать сетевые драйверы в автономном режиме.
Поддерживаются все широко используемые системы Windows, включая Windows 10, Windows 8.1, Windows 8, Windows 7, Windows XP, Windows Vista и т. Д.

Думаю, что не для кого не секрет, что если на USB-порт не установлены драйвера, то он просто не будут работать. Казалось бы, дело за малым- установить драйвера и дело в шляпе. Но установка драйвера не всегда сводится к запуску установщика на диске. К тому же бывают случаи, когда нет возможности использовать диск с драйверами из за отсутствия дисковода. Однажды проблема у подписчика заключалась в следующем:
не подскажите что мне делать, после глубокого восстановления на операционной системе windows 10 перестала работать мышка, это возникло после восстановления, до восстановления мышка работала, лазер работает провод тоже цел USB разъем тоже целый вот только в диспетчере нет самой мышки показывает только встроенную мышку от ноутбука что мне делать мышка sven op-16
…
у меня ноутбук
aser asperi s3
на нем нет дисковода
Как видно из сообщения, проблема в том, что слетели драйвера на USB-порты, дисковод отсутствует, а значит, диск с драйверами не вставишь. Естественно нет возможности вставить и флешку с драйверами.
Откройте Свойства компьютера. Затем перейдите в Диспетчер устройств. В списке найдите Контроллеры USB. Найдите в списке Контроллер тот, что помечен желтым восклицательным знаком (возможно помечены все). Кликните по нему правой кнопкой мыши и в контекстном меню выберите пункт Обновить драйверы…
Решения в данном случае два: скачать драйвера из интернета или установить драйвер с жесткого диска.
Скачать драйвера из интернета не всегда просто. Скачать можно вручную, но для этого нужно найти драйвера, совместимые с моделью USB-портов. Даже если Вы знаете модель, то не всегда удается найти нужные драйвера, к тому же всегда есть вероятность скачать вредоносное ПО вместе с драйверами, так как злоумышленники часто этим пользуются.
Есть другой вариант- автоматический поиск драйверов в интернете, но это не всегда может сработать. Еще меньше шансов у тех, кто пользуется пиратской версией Windows.
Второй способ установить драйвера на USB-порты, это установить их с компьютера.
Здесь так же есть два способа. Первый способ, указать путь к драйверам как указано ниже на картинке.
Указав путь, жмете Далее и драйвера установлены!
Но и здесь можно столкнуться с проблемой. Не всегда можно найти место расположение нужного драйвера. Думаю, что не каждый знает, где они находятся. Тогда есть второй вариант. Выбрать драйвер из списка уже установленных.
Далее откроется окно Обновление драйверов. В данном окне будут представлены все драйвера, подходящие под категорию нудного устройства, в данном случае под USB-порт.
Выбираем нужный драйвер и жмем Далее. Драйвера будут установлены и USB-порт заработает!
И продолжаем танцы с бубном по поводу установки Windows на нетбук Acer ES1-131
Первый вопрос заключался в том, можно ли установить Win7 на UEFI? В моем случае не получилось, мне надоело 3 дня танцевать с бубном по этому поводу и поставил Legacy BIOS, и винда загрузилась сразу же.
И тут меня встретил очередной сюрприз, при установке системы, при появлении долгожданного рабочего окна, обнаружилось то, что нет вообще никаких драйверов в системе, иии я в замешательстве, как их установить?
Ведь нет драйверов для сетевой карты (чтоб можно было в интернете найти драйверы), нет драйверов на USB (чтоб можно было загрузить с флешки их)… просто нет ничего
Любая возможность установить драйвера каким либо фееричным способом, терпело фиаско. И вот совсем отчаявшись я решил попросить помощи у вас джентельмены, надеюсь вы мне поможете
Вопросы то какие… Собственно как установить драйвера? мне бы хотя бы или чтоб интернет был или чтоб флешки читало.
И да, быть может кто подскажет, где можно найти драйвера на мою модель ноутбука (Acer ES1-131) для Windows 7, ведь на офф сайте только на 8 и 10 есть драйвера
2016-07-23 | Опубликовано в рубрике: Windows 7
Как установить драйвера на ноутбук с операционной системой Windows 7, когда не работают и сетевой контроллер!? В чём сила Блокнота!?
Всем привет!
Немного предыстории…
Буквально на днях столкнулся с такой задачей, а именно установить на Ноутбук – трансформер Dell Inspirion 3147-9182 2-in-1 (Сенсорная панель) Windows 7. Достал как дельный все свои флешки, диски и внешний (usb) DVD-Rom. Несколькими манипуляциями в BIOS установил загрузку с внешнего DVD-Romа. По сносил все разделы жесткого диска и начал устанавливать Windows 7.
Важно!!! (На всякий случай…) Перед тем как сносить разделы, я родной Dell утилитой создал полностью резервную копию всей системы на флешку.
Установилась винда и тут я с ужасом понял, что драйвера на usb, сетевой контроллер и тд. не встали. Т.е. ноутбук полностью отрезан от «внешнего мира» и соответственно cd-рома встроенного нет и мой usb DVD-Rom не распознается в ОС. Думал, думал – полез гуглить, наткнулся на пару советов, которые в моем случае не как не подходили. Один из них, это разобрать ноутбук — снять жесткий диск, подключить его к др. пк и накидать драйверов. Этот вариант хорош, но ноутбук у меня абсолютно новый, тем более не мой и раскручивать я не рискнул.
Тут я вспомнил про диски ERD commandera (которые у меня были), вставляя их по очереди т.к. разные версии под разные Оси, я пробовал достучаться до установленной винды. К сожалению не один ERD commander не хотел загружаться, мол нет подходящей установленной виндовс. Попробовал установить ос другой сборки, но тоже Windows 7 в надежде что драйвера встанут. Как Вы думаете, мне помогло? Конечно – НЕТ!
Тут меня посетила мысль, нужно каким то образом закинуть драйвера на установочный диск, а потом с него на логический раздел (к примеру D) ноутбука.
Я взял установочный диск (обязательно именно с той версии Windows, которая установлена на ноуте) – скачал под ноутбук с оф. сайта dell драйвера под сетевой контроллер и wifi. Потом в iso образ установочного диска скопировал необходимые свеженькие драйвера. Только с первого раза у меня этот установочный диск отказался стартовать на ноуте, думаю из-за того, что я драйвера поместил в корень образа установочного диска. Я опять поменял iso образ залив драйвера в установочный диск по такому пути: H:\ efi \ microsoft \ boot \ fonts
Вот и диск начал загрузку.
Только внимательно, нам новая установка абсолютно не нужна, нам нужен БЛОКНОТ. Для того чтобы открыть Блокнот, необходимо дойти до окна установочного диска – где будет написано «Восстановление системы» — «Выбор действия» — «Диагностика» — «Доп. параметры» и наконец-то «Командная строка». Я долго пытался через командную строку скопировать папку с драйверами на ноутбук. У меня не чего не получалось, т.к. имена дисков (буквы) были назначены по-другому. И тут пришла светлая мысль – команда «notepad» (блокнот). Заходим в блокнот – файл – открыть – тип файлов обязательно выставить «Все файлы» — проходим на свой загрузочный диск по пути (в моем случае)H:\efi\microsoft\boot\fonts , где H – буква диска. Находим драйвера и по одному (т.к. система подвисает) драйверу копируем на локальный диск D. Уррраааа товарищи.
Далее выходим, запускаем штатно Windows 7, устанавливаем драйвера на сеть и качаем с интернета все необходимые драйвера для системы.
Я промучился 4 дня, пока меня не осенило Надеюсь Вам поможет данная статейка, может быть есть и гораздо легче способ ,а в этом я уверен и Вы с нами им поделись в комментариях. Всем удачи!
Читайте так же связанные статьи:
Поделитесь в соц. сетях !
Делясь ссылкой на статью в социальных сетях — Вы помогаете развитию сайта! Спасибо!
Хотите получать новые статьи на свой почтовый ящик!
Уже подписались