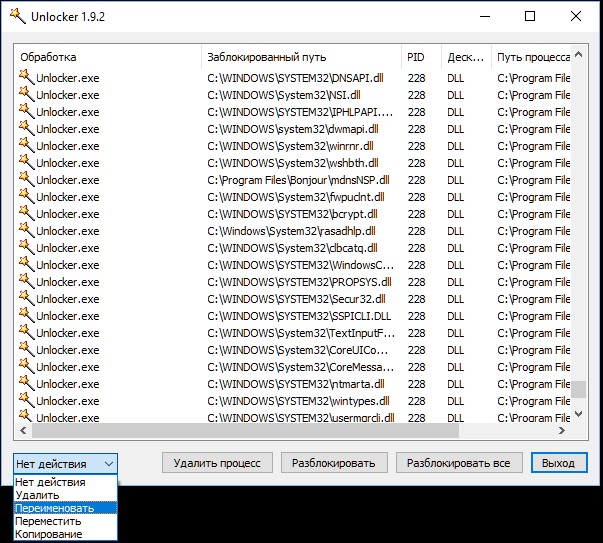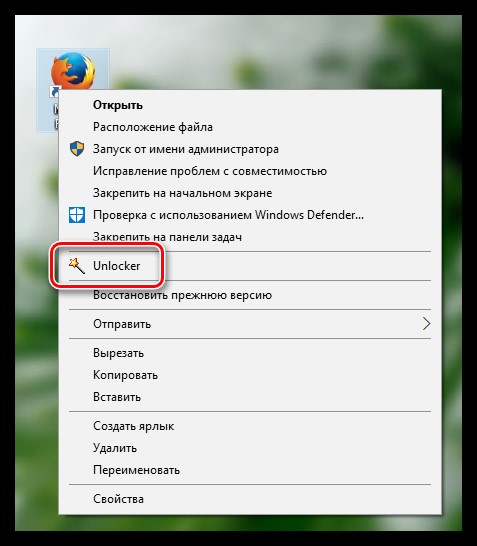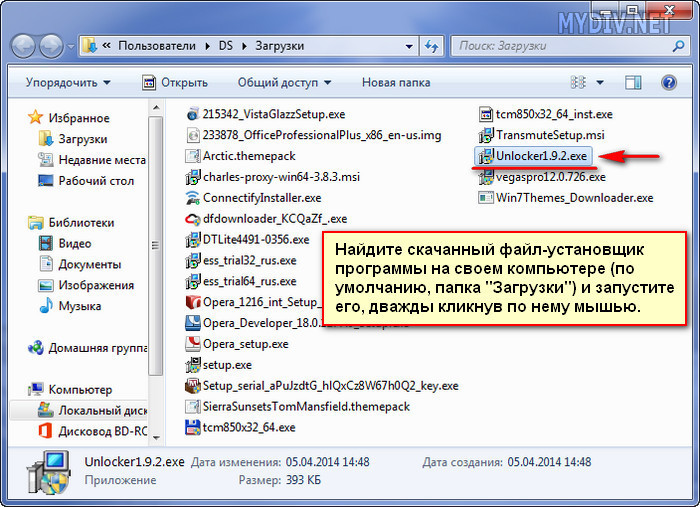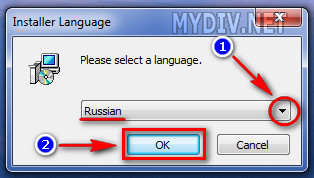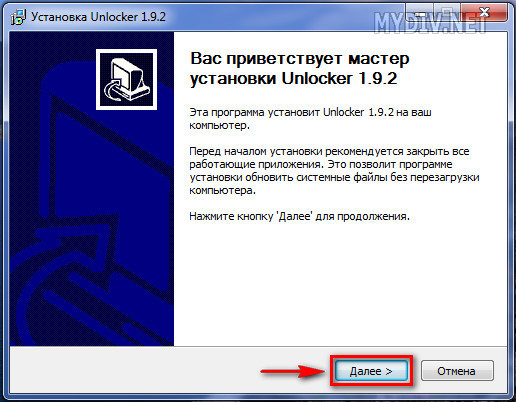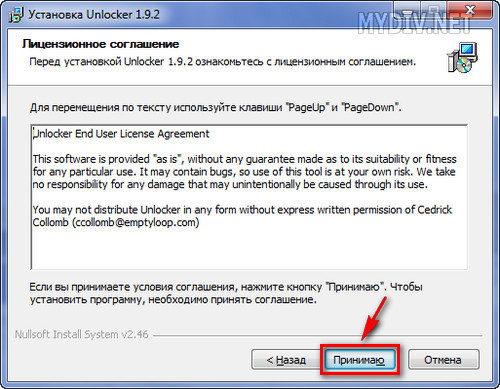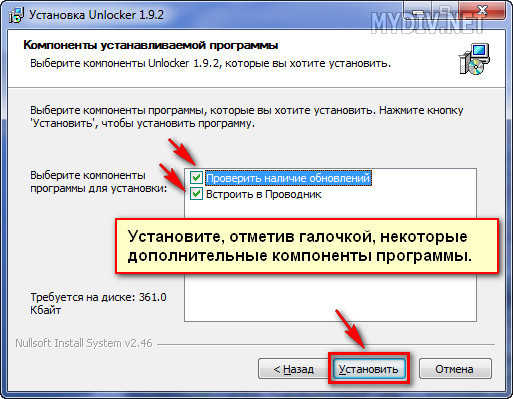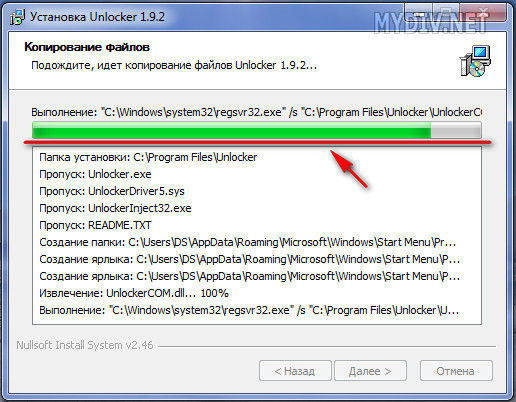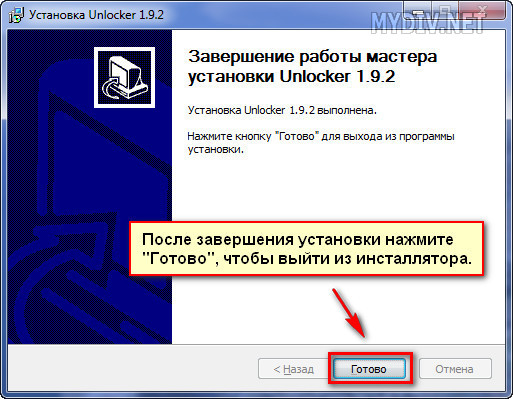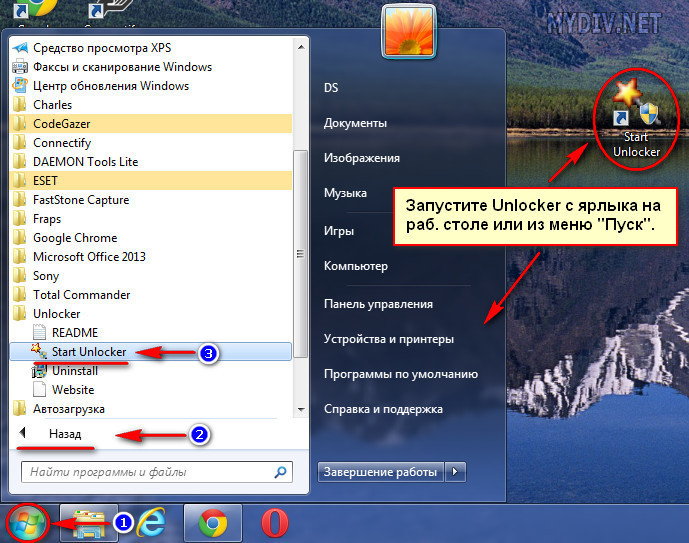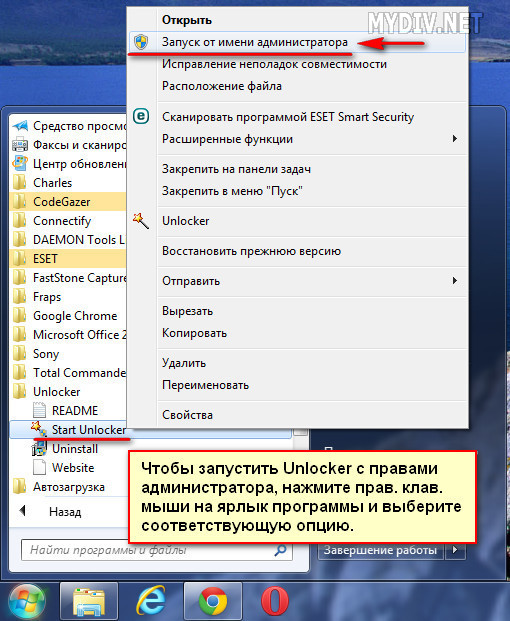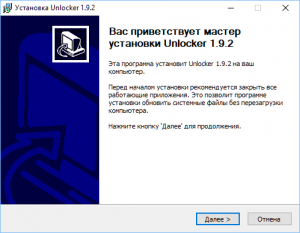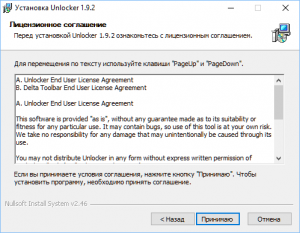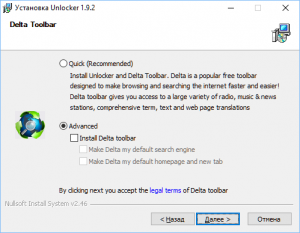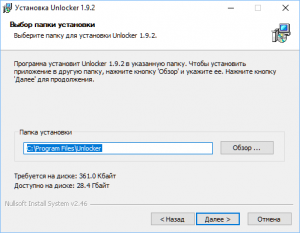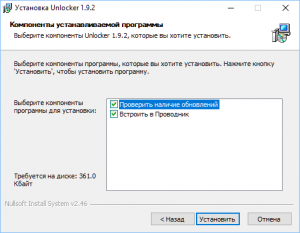Unlocker – это бесплатная утилита для операционной системы Windows, которая помогает пользователю разблокировать файлы или папки, которые заблокированы другими процессами. Бывает так, что при попытке удалить, переместить или переименовать файл, система сообщает об ошибке, указывая на то, что данный файл или папка используется другим процессом. Unlocker позволяет обойти эту проблему и освободить файл для дальнейшей работы с ним.
В этой статье мы расскажем, как установить и запустить Unlocker на операционной системе Windows 10. Программа очень полезна для пользователей, которые часто работают с файлами и сталкиваются с ошибками доступа или блокировкой файлов, вызванной другими приложениями или процессами.
Примечание: перед установкой и использованием Unlocker рекомендуется ознакомиться с лицензионным соглашением разработчика и быть внимательным при взаимодействии с системными файлами, чтобы не повредить работу операционной системы.
Шаг 1: Скачайте Unlocker
Первым шагом необходимо скачать установочный файл Unlocker с официального сайта разработчика. Программа доступна в виде бесплатной версии, которая соответствует большинству потребностей пользователей.
Содержание
- Скачайте Unlocker с официального сайта
- Выполните установку Unlocker на компьютер
- Запустите Unlocker после установки
Скачайте Unlocker с официального сайта
Для запуска программы Unlocker на Windows 10 вам необходимо скачать ее с официального сайта. Это гарантирует, что вы получите последнюю версию программы без вирусов и другого вредоносного ПО.
Чтобы скачать Unlocker, выполните следующие шаги:
- Откройте ваш любимый веб-браузер и перейдите на официальный сайт Unlocker.
- На главной странице сайта вы увидите ссылку для скачивания Unlocker. Нажмите на нее для начала загрузки программы.
- Подождите, пока загрузка завершится. Размер файла может быть небольшим, поэтому процесс должен занять немного времени.
После завершения загрузки вам понадобится установить Unlocker на ваш компьютер. Подробная инструкция по установке будет дана в следующем разделе статьи.
Теперь у вас есть последняя версия Unlocker, которую вы можете использовать для разблокировки файлов и папок на Windows 10!
Выполните установку Unlocker на компьютер
Чтобы запустить Unlocker на компьютере с операционной системой Windows 10, следуйте инструкциям ниже:
- Скачайте Unlocker. Перейдите на официальный сайт разработчика программы Unlocker и нажмите на кнопку «Скачать».
- Запустите установочный файл. После завершения загрузки, найдите скачанный файл Unlocker и дважды кликните по нему, чтобы запустить процесс установки.
- Выберите язык установки. В окне установщика выберите язык, на котором вы хотите установить Unlocker.
- Примите лицензионное соглашение. Ознакомьтесь с условиями использования программы и, если вы согласны с ними, поставьте галочку в соответствующем поле.
- Выберите папку для установки. По умолчанию программа будет установлена в папку «Program Files» на системном диске, но вы можете выбрать другую папку, если хотите.
- Нажмите кнопку «Установить». После выбора папки установки, нажмите на кнопку «Установить», чтобы начать процесс установки.
- Дождитесь завершения установки. Подождите, пока процесс установки будет завершен. Это может занять некоторое время.
- Завершите установку. После того, как установка будет завершена, нажмите на кнопку «Готово» или выберите соответствующую опцию, чтобы закрыть установщик.
Теперь вы успешно установили Unlocker на свой компьютер! Можете приступать к его использованию.
Запустите Unlocker после установки
После завершения процесса установки Unlocker на вашем компьютере с операционной системой Windows 10, вам потребуется запустить программу.
Чтобы открыть Unlocker, найдите его ярлык на рабочем столе или в меню «Пуск». Щелкните по иконке Unlocker, чтобы запустить приложение.
При первом запуске Unlocker может попросить вас указать путь к файлу, к которому вы хотите получить доступ. Щелкните на кнопке «Обзор», выберите нужный файл и нажмите «ОК».
После того, как вы выбрали файл, в окне Unlocker появится список процессов или программ, которые могут заблокировать доступ к нему. Вы сможете видеть, какой процесс или программа использует файл, и выбрать опцию, которую хотите применить.
Чтобы разблокировать файл, выберите пункт «Разблокировать» и нажмите кнопку «ОК». Unlocker попытается прекратить работу процесса или программы, блокирующего доступ к файлу, и вы сможете получить к нему доступ.
Обратите внимание: При работе с Unlocker будьте осторожны и не удаляйте или изменяйте файлы, если вы не уверены в последствиях. Удаление или изменение системных файлов может привести к неработоспособности компьютера.
Если вы хотите удалить файл, который не удается удалить обычным способом, выберите пункт «Удалить» в окне Unlocker и нажмите кнопку «ОК». Unlocker попытается удалить файл и выведет сообщение о результате операции.
Теперь вы знаете, как запустить Unlocker после установки и использовать его для разблокировки и удаления файлов на Windows 10.
Унлокер представляет собой бесплатную программу с очень скромным набором необходимых функций, которые заточены под Виндовс 10 и другие распространенные операционки
Унлокер представляет собой бесплатную программу с очень скромным набором необходимых функций, которые заточены под Виндовс 10 и другие распространенные операционки. Если на вашем компьютере до сих пор нет подобного инструмента, то обязательно скачайте его с нашего сайта сейчас без регистрации аккаунта.
Хотите узнать, как работает программа Анлокер для Windows 10? Тогда обязательно посмотрите обучающий видеоролик продолжительностью 3 минуты. Автор детально показывает весь процесс установки и использования данной утилиты.
Отличительные особенности Unlocker для Windows 10 x64
- Приложение позволяет удалять, переименовывать или перемещать любой выбранный файл, хранящийся на компьютере, независимо от его размера и формата.
- Интерфейс весьма компактен, полностью локализован, не имеет рекламных баннеров и большого количества встроенных вкладок.
- В сети можно отыскать обычную и портативную версию Unlocker для Windows 10. Первоначальный инструментарий останется неизменным вне зависимости от того, какую версию выберите в конечном итоге.
- Можно активировать приложение через командную строку — это самый быстрый и проверенный метод.
- После завершения установочного процесса, данная утилита встраивается в Проводник вашего компьютера автоматически.
- Может легко устранять dll-файлы, а также вирусное ПО — однако, мы рекомендуем дополнительно использовать многофункциональный антивирус для выполнения подобных задач.
Краткий алгоритм удаления ненужного объекта из памяти ПК?
- Выберите бесполезный файл, кликните по нему правой кнопкой мыши, чтобы на экране появилось контекстное меню.
- Найдите пункт Unlocker, чтобы запустить рассматриваемый инструмент на своем ПК с Виндовс 10.
- Чтобы продолжить работу, следует предоставить права администратора. После этого, приложение начнет поиск блокирующего дескриптора для автоматического устранения причины блокировки обозначенного файла. Если не удастся отыскать дескриптор, то в таком случае удаление будет выполнено принудительно.
- Кликните по пункту «Нет действия», чтобы появился небольшой перечень функций. Выберите вариант «Удалить», а затем нажмите кнопку «ОК».
- На экране монитора должно появиться небольшое окно с надписью «Объект удален», что подтверждает устранение файла. Нажмите «ОК».
За длительное время своего существования спец. утилита Анлокер не раз выручала многих пользователей, сталкивающихся с проблемой невозможности удаления отдельных файлов и папок, заблокированных системой или антивирусными приложениями, а также различных «хвостов» или, как еще говорят, «файлового мусора», остающегося после неудачно удаленных программ.
Собственно говоря, программный проект Unlocker успешно развивается и по сей день, и желающих стать постоянными пользователями данной программы с каждым днем становится все больше. Поэтому, в разделе «Руководства» на нашем портале мы давно уже подробно рассказали о том, как пользоваться Unlocker. Теперь обязательно расскажем, где скачать и как установить эту утилиту. Итак, начнем.
Скачать самую последнюю стабильную версию Unlocker, вы всегда сможете в разделе программ на портале mydiv.net, перейдя по этой ссылке. После этого, найдите на своем компьютере скачанный файл-установщик Анлокера (по умолчанию, папка «Загрузки») и запустите его двойным щелчком мыши.
Начало установки Unlocker
В первом окошке вам предложат выбрать вариант языка, как на время установки, так и для пользовательского интерфейса программы. Жмите на значок «стрелка», рядом с текущим языком, выбирайте свой вариант и кликайте «ОК».
Далее, инсталлятор попросит вас закрыть все запущенные на компьютере приложения, чтобы не мешали установке и обновлению файлов операционной системы. Делаем, как просит нас программа и жмем «Далее».
После этого, вы попадете в окно, где вам будет предложено ознакомиться и принять лицензионное соглашение с правилами пользования данным программным продуктом. Если, даже не согласны, все равно, жмите «Принимаю», иначе придется прервать и отменить установку.
Некоторые настройки при установке Unlocker
После того, как завершите все «юридические формальности», вы попадете в окошко, где сможете произвести кое-какие настройки.
Сначала, вы сможете выбрать папку, куда наиболее удобно на вашем ПК установить Анлокер.
Затем, сделать выбор — устанавливать или нет дополнительные компоненты программы (проверка наличия обновлений и интеграция Анлокера в виндовсовский проводник). Нужное, отметьте галочкой и жмите «Установить».
Завершение установки Unlocker
Теперь вам остается только подождать, пока завершится распаковка файлов приложения на ваш компьютер. Ход процесса и весь прогресс вы сможете увидеть на шкале зеленого цвета и в специальном окошке под ней.
Когда все закончится, нажмите «Готово» и смело приступайте к использованию программы.
Запуск установленного Unlocker
Запустить утилиту можно через меню «Пуск» (посмотрите на скриншот) или же в обычном порядке — через десктопный ярлык.
Приложение так же можно запустить и с админскими правами, чтобы пользователь мог получить больший доступ при работе с файлами/папками. Для этого, нажмите на ярлыке Анлокера пр. кл. мышки и выберите функцию «Запуск от им. администратора» (см. скриншот).
HorrorTM написал(а):
ГостьАлександр
Почему не устанавливается унлокер?Скачал,потом открываю в загрузках,а на нем красное предупреждение-вредоносная программа.И не дает с ним ничего сделать.Может так ругается антивирусник?Хорошо,если его отключить и попробовать скачать унлокер.Не скачается ли что вместе с унлокером?Итак одну программу не могу найти.И доктором чистил,и своим авастом,и АДВклеанер.Никто не находит.Браузер хром включаешь,так там этой рекламы куча на куче.Ранее этого не было.Сейчас работаю на яндекс,у него есть адгуард.Тут почище,но одна печаль,в одноклассниках висит.Ничего нельзя открыть.В интернете пока ничего,можно работать.Мой адрес Alekfilimon@Yandex.ru
Как-то сумбурно вы всё написал. Постараюсь ответить по пунктам:
1. Скачанный с нашего сайта
Unlocker
, точно не содержит каких вредоносных программ. Все файлы на нашем портале проверяются двумя различными антивирусами. Для уверенности можете проверить скачанный файл на VirusTotal.
2. Что касается рекламы в браузерах и вообще загаженности компьютера рекламными модулями. Их разработчики сейчас ищут различные варианты установки и зачастую обычные блокировщики рекламы не могут справиться с современным рекламным софтом. В качестве простой меры рекомендую проверить компьютер
AdwCleaner
, он удалит большинство рекламного софта и работать станет значительно легче. Вторая подобная программа
Malwarebytes Anti-Malware
, тоже удаляет огромное количество назойливой рекламы. Так же можете ознакомиться с подробнейшим руководством «
Как убрать рекламу в Яндекс Браузере навсегда
», советы, данные в нем, позволяют удалить 99,9% рекламных модулей, каким бы образом они не проникли в систему или браузер.
Для начала скачайте бесплатно файл-инсталлятор по ссылке на данной странице и запустите установщик на русском языке (он подходит для компьютеров под управлением разных версий Windows — 7-10, XP, Vista).
Нажмите «Далее».
Кликните на кнопку «Принимаю».
Если вы не желаете устанавливать дополнительное ПО, поставьте точку напротив пункта «Advanced» и снимите галочку возле строки «Install Delta toolbar».
Нажмите «Далее».
При необходимости – измените папку, куда будет инсталлироваться программа с помощью кнопки «Обзор».
Кликните на кнопку «Далее».
Нажмите «Установить».
Дождитесь окончания процесса инсталляции и нажмите «Готово».
Задать вопрос про Unlocker
Unlocker – это удобная программа, которая позволяет удалить файлы или процессы, заблокированные другими приложениями или системой. Однако, для быстрого и удобного доступа к функциям Unlocker, можно добавить ее в контекстное меню проводника в Windows 10. Тогда вам не придется каждый раз запускать программу отдельно, чтобы удалить нежелательные файлы. Следуя простой инструкции ниже, вы сможете добавить Unlocker в контекстное меню и использовать его быстро и эффективно.
Прежде чем начать, убедитесь, что у вас установлена последняя версия Unlocker. Вы можете загрузить программу с официального сайта разработчика. После установки запустите Unlocker и проверьте, что все функции работают корректно.
Процесс добавления Unlocker в контекстное меню Windows 10 прост и займет всего несколько минут. Для начала, откройте редактор реестра Windows, нажав сочетание клавиш Win + R и введя команду «regedit». В открывшемся окне редактора реестра перейдите к следующему пути: HKEY_CLASSES_ROOT\*\shellex\ContextMenuHandlers.
Содержание
- Зачем нужен unlocker в контекстном меню Windows 10?
- Что такое unlocker и как он работает?
- Как установить unlocker на компьютер с операционной системой Windows 10?
- Как добавить unlocker в контекстное меню Windows 10?
- Как использовать unlocker из контекстного меню Windows 10?
- Как удалить unlocker из контекстного меню Windows 10?
- Какие есть альтернативные программы для unlocker в контекстном меню Windows 10?
- Вопрос-ответ
Зачем нужен unlocker в контекстном меню Windows 10?
Unlocker — это удобная и полезная программа для операционной системы Windows 10, которая позволяет разблокировать файлы или папки, к которым другие программы или процессы имеют доступ, и которые нельзя удалить, переместить или переименовать обычными способами.
В контекстное меню Windows 10 добавление unlocker делает использование программы ещё проще и быстрее. Достаточно щелкнуть правой кнопкой мыши на файле или папке, выбрать опцию «Unlocker» в меню и программа автоматически определит процессы, которые используют этот ресурс, и предложит разблокировать его.
Преимущества добавления unlocker в контекстное меню Windows 10:
- Удобство использования: благодаря наличию unlocker в контекстном меню, пользователю не нужно открывать программу и искать нужный файл или папку вручную. Все необходимые действия можно выполнить прямо из контекстного меню, что существенно экономит время и упрощает процесс работы.
- Быстрый доступ: добавление unlocker в контекстное меню позволяет быстро разблокировать и освободить занятые ресурсы, не открывая дополнительных окон или программ.
- Удаление «зависших» файлов: unlocker помогает справиться с такими ситуациями, когда файлы или папки блокируются другими программами или процессами, и их нельзя удалить или переместить. Такие «зависшие» файлы могут возникать, например, после сбоев программ или ошибок в работе операционной системы.
В общем, добавление unlocker в контекстное меню Windows 10 значительно упрощает работу с файлами и папками, особенно в ситуациях, когда они недоступны из-за блокировки другими программами или процессами. Удобство использования и быстрый доступ к функционалу unlocker делают его неотъемлемым инструментом для работы с файлами в операционной системе Windows 10.
Что такое unlocker и как он работает?
Unlocker — это бесплатная программа для операционной системы Windows, которая позволяет удалить заблокированные файлы и папки.
Когда файл или папка заблокированы другим процессом или приложением, у пользователей может возникнуть проблема при попытке удаления, перемещения или переименования такого файла или папки. Unlocker предлагает решение этой проблемы, позволяя освободить заблокированные ресурсы и выполнить требуемое действие.
Unlocker работает следующим образом:
- Пользователь выбирает заблокированный файл или папку, с которыми нужно произвести действие.
- После запуска Unlocker, программа пытается определить, какой процесс или приложение блокирует выбранный ресурс.
- Если Unlocker обнаруживает блокирующий процесс или приложение, он предлагает несколько вариантов:
- Отображение информации о блокирующем процессе или приложении: это может быть полезно, чтобы понять, почему файл или папка заблокированы.
- Разблокировка ресурса: Unlocker пытается высвободить блокирующий ресурс, чтобы пользователь мог выполнить требуемое действие.
- Удаление ресурса: Unlocker может удалить файл или папку, если они не могут быть разблокированы, но это решение следует использовать с осторожностью.
Unlocker был разработан для облегчения работы с заблокированными файлами и папками в Windows. Эта программа особенно полезна, когда файлы или папки заблокированы некорректно, и пользователь не может удалить, переместить или переименовать их. Unlocker предлагает простой и удобный способ устранить блокировку и выполнить требуемые действия.
Как установить unlocker на компьютер с операционной системой Windows 10?
Unlocker — это удобная утилита, которая позволяет разблокировать файлы и папки, на которые нельзя получить доступ из-за того, что они используются другими процессами. Установка unlocker на компьютер с операционной системой Windows 10 осуществляется в несколько простых шагов:
- Скачайте установочный файл unlocker с официального сайта или из другого надежного источника.
- Запустите установочный файл и следуйте инструкциям мастера установки.
- После завершения установки, unlocker автоматически добавится в контекстное меню Windows 10.
Теперь, чтобы разблокировать файл или папку, достаточно выполнить следующие действия:
- Откройте проводник Windows и найдите файл или папку, которую необходимо разблокировать.
- Щелкните правой кнопкой мыши на файле или папке и выберите пункт «Unlocker» в контекстном меню.
- В появившемся окне Unlocker выберите процесс, который использует файл или папку, и нажмите кнопку «Разблокировать».
После этого выбранный файл или папка будет разблокирована, и вы сможете осуществлять с ними любые операции.
Установка unlocker на компьютер с операционной системой Windows 10 позволяет удобно управлять заблокированными файлами и папками, предотвращая необходимость в перезагрузке системы или вручную завершать процессы, которые могут использовать эти файлы или папки.
Как добавить unlocker в контекстное меню Windows 10?
Unlocker — это удобная утилита, которая помогает удалить файлы и папки, которые заблокированы другими программами или процессами. Встроенная функция, позволяющая добавить unlocker в контекстное меню Windows 10, позволяет вам быстро и легко разблокировать и удалить файлы и папки с помощью правой кнопки мыши.
Чтобы добавить unlocker в контекстное меню Windows 10, следуйте инструкциям ниже:
-
Скачайте и установите unlocker с сайта разработчика.
-
Запустите unlocker и выберите опцию «Установить unlocker для оболочки Windows».
-
В процессе установки вы можете выбрать исключить определенные типы файлов, если хотите.
-
После завершения установки unlocker будет добавлен в контекстное меню.
-
Чтобы использовать unlocker, перейдите к файлу или папке, который хотите разблокировать или удалить.
-
Нажмите правой кнопкой мыши на файле или папке и выберите опцию «Unlocker» в контекстном меню.
-
Откроется окно unlocker, в котором будут отображены все процессы, заблокированные файлом или папкой. Вы сможете разблокировать файл или завершить процессы, которые используют его.
-
Выберите нужные опции и нажмите кнопку «Разблокировать» или «Удалить».
-
Ваши файлы или папки будут разблокированы и удалены.
Добавление unlocker в контекстное меню Windows 10 позволит вам быстро и эффективно удалять файлы и папки, которые заблокированы другими программами или процессами. Эта функция значительно упрощает удаление таких файлов и экономит ваше время.
Как использовать unlocker из контекстного меню Windows 10?
Unlocker — удобное приложение, которое позволяет освободить файлы или папки, которые заблокированы другими процессами или программами на компьютере под управлением Windows 10. Однако, чтобы упростить процесс использования Unlocker, его можно добавить в контекстное меню проводника Windows 10. В этой статье мы рассмотрим, как сделать это.
- Скачайте и установите Unlocker, если он еще не установлен на вашем компьютере
- Правой кнопкой мыши нажмите на пустом месте на рабочем столе и выберите «Новый -> Текстовый документ»
- Откройте созданный текстовый документ и скопируйте следующий код:
| Windows Registry Editor Version 5.00 |
| [HKEY_CLASSES_ROOT\*\shellker] |
| @=»Unlocker» |
| [HKEY_CLASSES_ROOT\*\shellker\command] |
| @=»C:\\Path\\To\ker\ker.exe «%1″» |
Обратите внимание, что вам необходимо заменить «C:\\Path\\To\ker» на фактический путь к установленному Unlocker на вашем компьютере.
- Сохраните текстовый документ, нажав «Файл -> Сохранить как». Убедитесь, что тип файла указан как «Все файлы», а расширение файла — «.reg». Назовите файл, например, «UnlockerContextMenu.reg»
- Закройте все проводники и дважды кликните на сохраненном файле «UnlockerContextMenu.reg». Появится запрос на добавление информации в реестр — нажмите «Да» или «ОК»
- Теперь, чтобы использовать Unlocker из контекстного меню, просто правой кнопкой мыши щелкните на файле или папке, которую вы хотите разблокировать, и выберите «Unlocker». Unlocker откроется, покажет процессы, которые заблокированы, и предложит разблокировать их
Теперь вы знаете, как использовать Unlocker из контекстного меню Windows 10. Это значительно упрощает процесс освобождения файлов или папок, заблокированных другими процессами или программами, и позволяет быстро и удобно работать с ними.
Как удалить unlocker из контекстного меню Windows 10?
Unlocker — это удобная программа, которая позволяет разблокировать и удалить файлы или папки, которые заняты другими процессами. Однако не всегда может быть нужно иметь unlocker в контекстном меню Windows 10. Если вы решили удалить unlocker из контекстного меню, следуйте инструкциям ниже.
- Перейдите в папку, где установлена программа unlocker.
- Найдите файл unlocker.exe и запустите его.
- В окне программы unlocker выберите опцию «Проект» в верхнем меню и затем выберите «Опции».
- Появится новое окно с вкладками. Найдите вкладку «Контекстное меню».
- Снимите флажок с опции «Добавить unlocker в контекстное меню».
- Нажмите кнопку «ОК» для сохранения изменений.
После выполнения этих шагов unlocker будет удален из контекстного меню Windows 10.
Какие есть альтернативные программы для unlocker в контекстном меню Windows 10?
Если вам нужно освободить заблокированные системные ресурсы или удалить файлы, которые не удается удалить из-за ошибки доступа, вы, вероятно, знакомы с программой Unlocker. Однако существуют и другие программы, которые предоставляют аналогичные функции и могут использоваться вместо Unlocker в контекстном меню Windows 10.
Вот некоторые из альтернативных программ для Unlocker, которые вы можете рассмотреть:
- LockHunter: Это бесплатная программа, которая позволяет разблокировать заблокированные файлы и папки на вашем компьютере. Она проста в использовании и интегрируется в контекстное меню проводника Windows 10. LockHunter также может отображать процессы, которые блокируют файлы, и предлагает вам опции для их завершения.
- IObit Unlocker: Это еще одна удобная программа для разблокировки файлов и папок, которая может быть добавлена в контекстное меню Windows 10. IObit Unlocker помогает решить проблему с отсутствием доступа к системным ресурсам и обеспечивает более широкие функциональные возможности, чем просто разблокировка файлов.
- WinRAR: Эта программа известна своей возможностью создавать и распаковывать архивы, но она также предоставляет функциональность разблокировки файлов. После установки WinRAR в контекстное меню Windows 10 будет добавлена опция «Выйти из-под архива». Она помогает разблокировать файлы или папки, находящиеся внутри архива.
- Wise Force Deleter: Это еще одна полезная программа, позволяющая удалить файлы и папки, которые не удаляются из-за блокировки другими процессами. Wise Force Deleter интегрируется в контекстное меню Windows 10 и предлагает несколько способов удаления заблокированных файлов.
В зависимости от ваших потребностей, вы можете выбрать программу, которая лучше всего подходит для вас. Установите одну из альтернативных программ и добавьте ее в контекстное меню Windows 10, чтобы иметь быстрый доступ к функциям разблокировки файлов и папок.