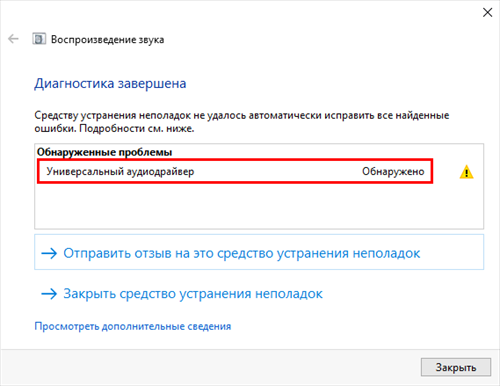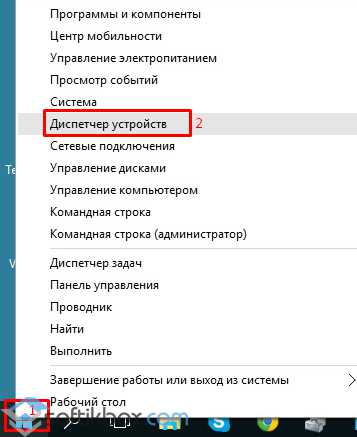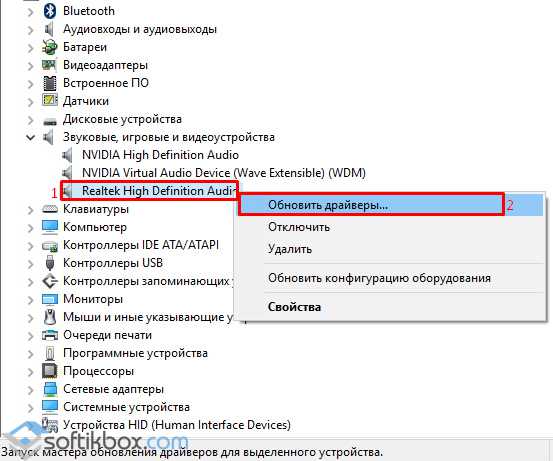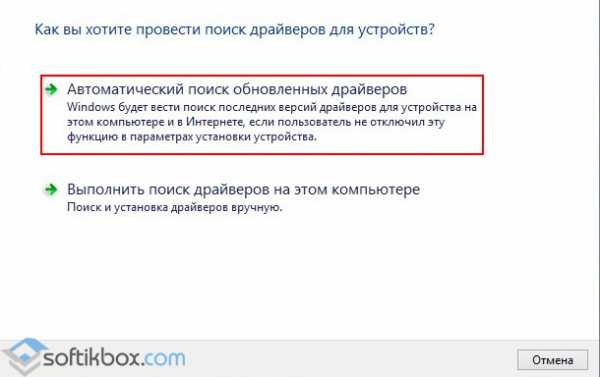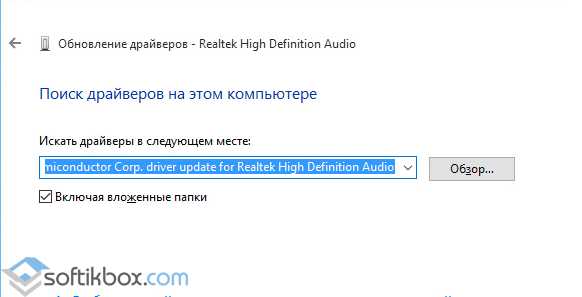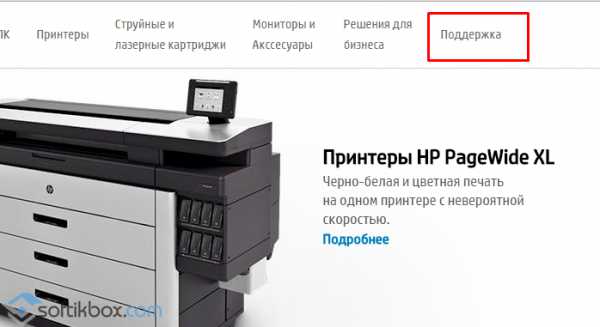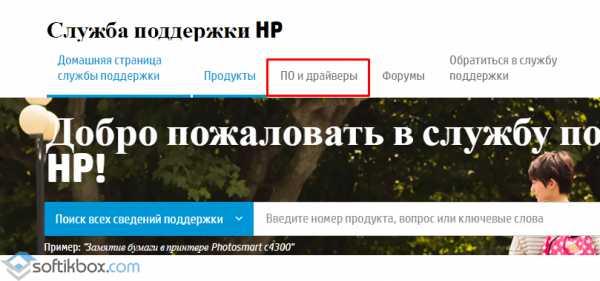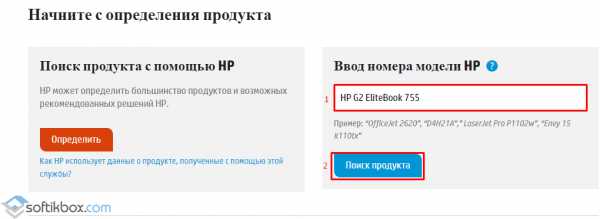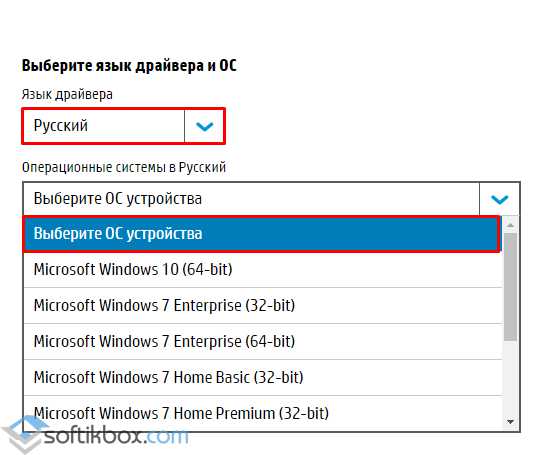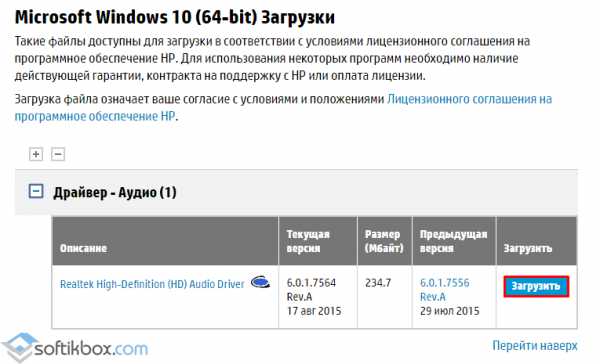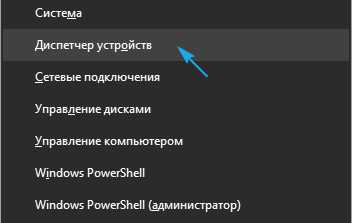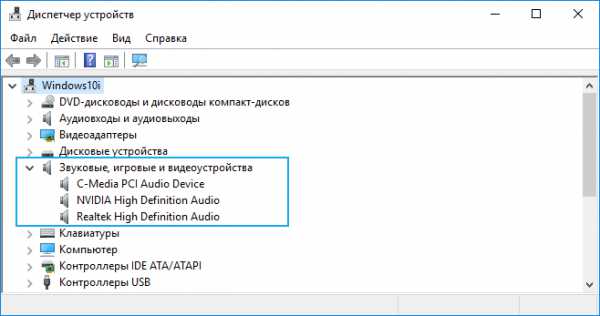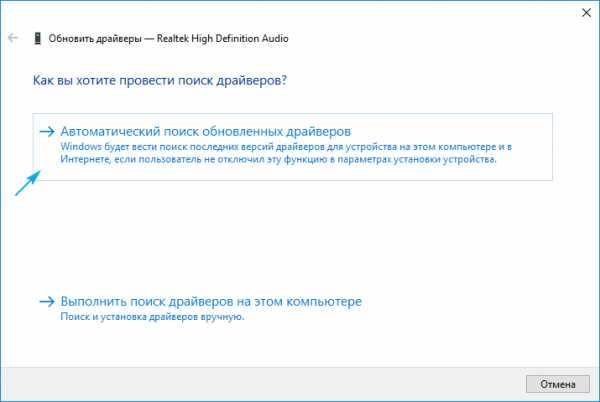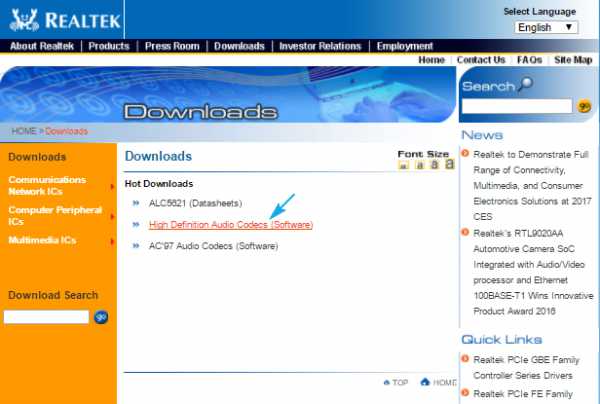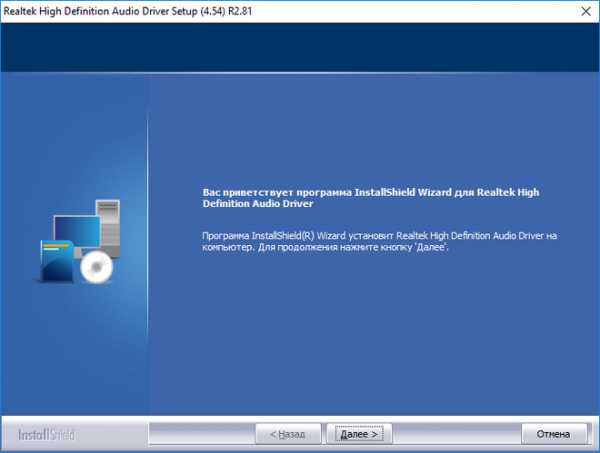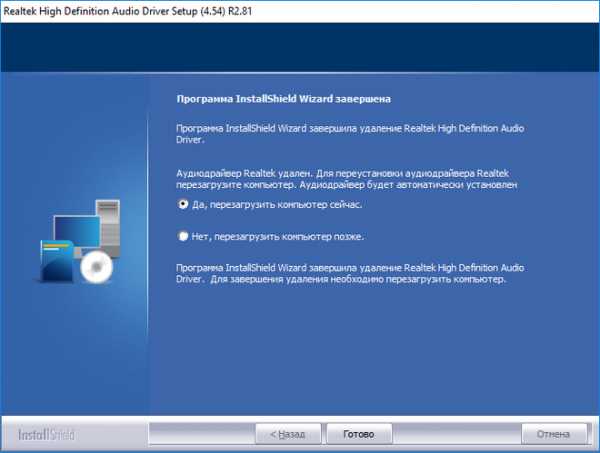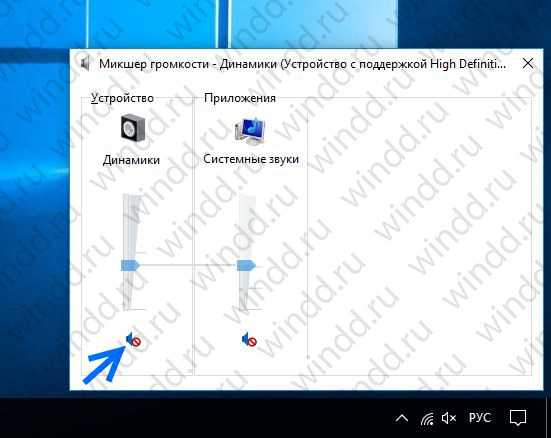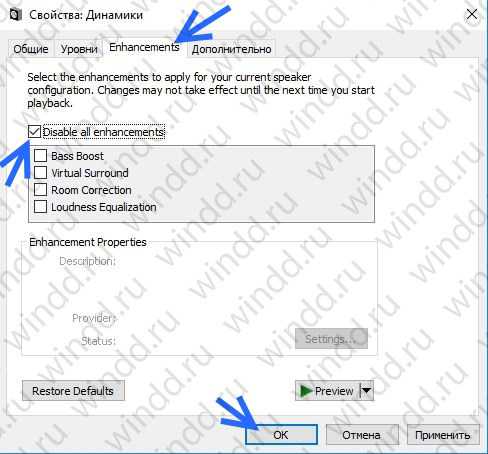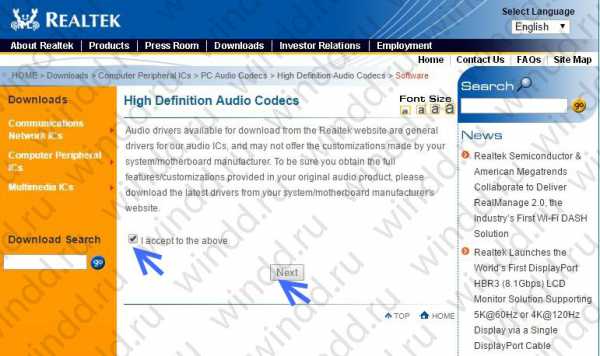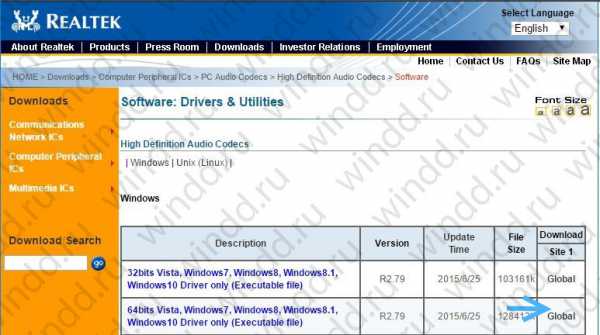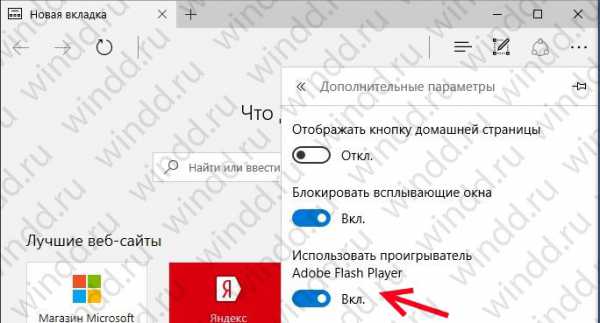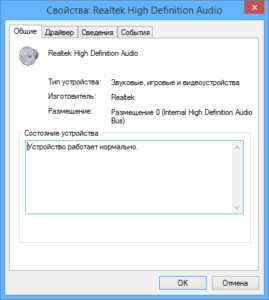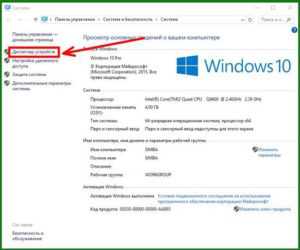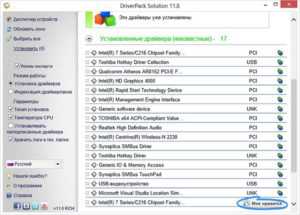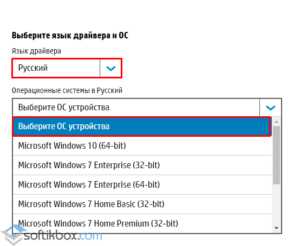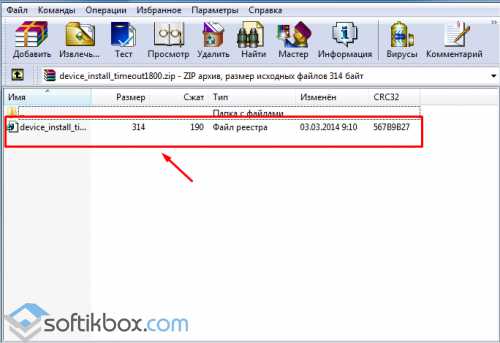Многие пользователи Windows 10/11 сталкиваются с неприятной проблемой при воспроизведении любого звука; они продолжают получать сообщение “Универсальный Аудиодрайвер Обнаружено”. В отличие от большинства других ошибок Windows, диагностировать эту ошибку немного сложнее. Центр обновления Windows в основном вызывает проблемы со звуком. Другой основной причиной проблем со звуком является старение, отсутствие или дефекты драйвера. Сбои программного обеспечения и служб Windows также вызывают проблемы со звуком. Если у вас возникли проблемы со звуком, первым и самым важным шагом является устранение неполадок с вашим звуком. Windows имеет встроенные возможности устранения неполадок, которые ищут распространенные ошибки и проги и пытаются исправить их автоматически. Однако, по иронии судьбы, устранение неполадок не решает всех проблем. Одна из не исправленных ошибок — распространенная проблема с драйверами sound manager. Это средство устранения неполадок может обнаружить проблему со звуком, но не может ее устранить. Но не волнуйся. В этой статье представлены некоторые из самых простых и эффективных решений по исправлению универсальный аудиодрайвер обнаружено в Windows 10/11. Прежде чем продолжить, я хотел бы объяснить, что именно представляет собой универсальный аудиодрайвер.
Часть 4: Как восстановить потерянные данные в Windows 10/11?
1. Где я могу найти свой универсальный аудиодрайвер?
2. Как мне изменить свой аудиодрайвер на универсальный?
3. Почему у меня есть универсальный аудиодрайвер?
4. Как мне исправить воспроизведение звука с помощью универсального драйвера Microsoft HD audio?
Часть 1: Что такое универсальный аудиодрайвер?
Драйверы — это программы, которые необходимы для правильной работы различных устройств на компьютере с Windows, таких как звуковые и графические карты. Без этих драйверов большинство функций вашего компьютера будут работать неправильно. Так, общие аудиодрайверы — это один из видов драйверов, которые используются для получения аудиовыхода с вашего компьютера.
Часть 2: Что означает универсальный аудиодрайвер обнаружено?
Универсальный Аудиодрайвер Обнаружено — это ошибка, которая устраняет проблемы с отображением при обнаружении проблемы со звуком в вашей компьютерной системе. Когда вы выберете звуковую ошибку, появится общее сообщение об обнаружении звукового драйвера, в котором говорится, что аудиоустройство не отвечает на команду из вашей компьютерной системы. Довольно часто приходится сталкиваться с этой проблемой, потому что она слишком универсальна.
Универсальный аудиодрайвер кажется постоянным, его действительно трудно диагностировать, и это худшая часть этой проблемы. Это общая проблема для всех, и вы, возможно, захотите узнать, как исправить обнаруженный универсальный аудиодрайвер. Тем не менее, вы можете легко найти некоторые из простых, но эффективных способов, которые могут решить эту проблему для многих пользователей ПК с Windows. Читайте дальше о различных способах легкого устранения проблемы с общим аудиодрайвером.
В этой части мы упомянули некоторые из быстрых и простых методов устранения неполадок с универсальным аудиодрайвером и его исправления. Устранение неполадок — это лучший способ найти причину любой проблемы с вашей компьютерной системой. Например, могут быть обнаружены такие проблемы, как не удается ответить, печать в автономном режиме, неидентифицированная сеть и т.д. Ниже приведены некоторые из решений, которые вы можете рассмотреть для решения проблемы со звуком.
Способ 1: Убедитесь, что аудиосервисы включены
Одной из основных причин проблем, обнаруживаемых универсальным аудиодрайвером, является отключение аудиосервисов. Поэтому, прежде чем предпринимать какие-либо действия по этой проблеме, сначала проверьте состояние аудиосервисов вашего компьютера. Ниже приведены шаги, которые помогут вам сделать это.
Нажмите комбинацию клавиш Windows + R, чтобы открыть диалоговое окно «Скотный двор».
В поле введите services.msc и нажмите OK, чтобы запустить процесс.
В окне служб прокрутите вниз и найдите генератор аудиотерминалов Windows и проверьте, указан ли их статус как запущенный. Если нет, щелкните правой кнопкой мыши по каждому варианту и выберите «Пуск».
Нажмите на оба варианта и измените раздел «Тип запуска» на «Автоматически».
Наконец, вам нужно сохранить изменения, нажав на кнопку ОК. Проверьте, нормально ли работают ваши аудиосервисы.
Способ 2: Отключите и включите аудиоустройство
Вы можете исправить ошибку, вызванную конфликтом программ, перезапустив аудиоустройство. Как вы знаете, аудиоустройства могут использоваться в самых разных приложениях. Если несколько программ запрашивают аудиовыход одновременно, контроллер не будет работать. Отключение и активация аудиоустройства устраняет проблему.
Щелкните правой кнопкой мыши логотип Windows на панели задач и выберите Выполнить, как только появится меню опытного пользователя, чтобы запустить диалоговое окно Выполнить.
Когда появится окно Выполнить, введите devmgmt.msc и нажмите Enter на клавиатуре.
Когда откроется диспетчер устройств, найдите аудио-, видео- и игровые контроллеры и щелкните стрелку рядом с ними. Вы сможете увидеть аудиоустройство.
Щелкните правой кнопкой мыши активное аудиоустройство и выберите пункт Отключить устройство в контекстном меню. Сделайте то же самое, если в меню есть другие пункты аудиоустройства.
Затем снова щелкните правой кнопкой мыши на устройстве, на этот раз выбрав Активировать устройство из контекстного меню. Помните то же самое для других аудиоустройств.
После этого перезагрузите компьютер и посмотрите, исчезнет ли проблема.
Способ 3: Удалите и переустановите ваш аудиодрайвер
В случае, если описанный выше метод не устраняет проблему с обнаруженным общим аудиодрайвером, рассмотрите возможность переустановки аудиодрайвера. Следующие шаги помогут вам переустановить ваш аудиодрайвер.
Перейдите в меню «Пуск» и найдите Диспетчер устройств на панели задач. Вам нужно выбрать первый вариант, который будет соответствовать вашему запросу.
В диспетчере управления щелкните правой кнопкой мыши на опции window Screwdriver и затем выберите Удалить устройство. Следуйте тому же процессу для всех дайверов, у которых есть неисправности.
После удаления Screwdriver из вашей компьютерной системы перезагрузите компьютер.
Снова перейдите в Диспетчер устройств и щелкните правой кнопкой мыши на названии вашего компьютера в левом верхнем углу окна. Теперь нажмите «Проверить наличие изменений в оборудовании» и терпеливо дождитесь переустановки драйвера.
Способ 4: Обновите свои звуковые драйверы
Устаревшая версия наших драйверов звуковой карты может быть причиной проблем со звуком в системе. Поэтому всегда желательно попробовать обновить драйверы нашей карты или удалить и переустановить их, чтобы посмотреть, все ли возвращается в нормальное состояние.
Для этого мы открываем диспетчер устройств Windows 10/11, что вы можете быстро сделать из меню Win + X, вы ищете опцию Звуковые и видеоконтроллеры и игровые устройства и щелкаете правой кнопкой мыши на вашей звуковой карте blink, чтобы получить доступ к ее свойствам.
Теперь вы выбираете вкладку «Драйвер» и нажимаете на кнопку «Обновить драйвер». Если на вашем компьютере с Windows 10/11 не удается найти новый драйвер, попробуйте найти его на веб-сайте производителя. Когда вы найдете его, просто следуйте инструкциям по его установке.
Способ 5: Отключите улучшения звука
Автоматическое обновление улучшает работу звуковых карт и повышает качество звука. Однако иногда это создает проблемы для аудиоустройства и мешает работе вашей программы, вызывая общую ошибку, обнаруженную в аудиодрайвере. Ниже приведены шаги, которые помогут вам отключить автоматическое улучшение.
Ещё раз откройте диалоговое окно Corral и введите Control в поле.
На панели управления найдите звукоизоляцию и щелкните по ней правой кнопкой мыши. Теперь нажмите на опцию Свойств.
В окне свойств нажмите на Улучшения и установите флажок Отключить все звуковые эффекты, чтобы установить его. Нажмите кнопку ОК, чтобы сохранить изменения.
Способ 6: Используйте собственные звуковые драйверы Windows
Если вы видите, что ни одно из вышеперечисленных исправлений не сработало для вас, это может помочь. Windows 10/11 имеет некоторые базовые драйверы, доступные для своих пользователей, и в подобных ситуациях мы можем проверить, работают ли эти драйверы вместо драйверов, предоставляемых производителем.
Откройте диспетчер устройств. Смотрите шаги 1 и 2 метода 2 выше.
Вам нужно прокрутить вниз и найти опцию с надписью «Звуковые, видео и игровые контроллеры».
Дважды щелкните на звуковых, видео и игровых контроллерах, чтобы расширить выбор. Теперь вам нужно щелкнуть правой кнопкой мыши на звуковом устройстве, на котором возникла проблема, и выбрать опцию Обновить драйвер.
Часть 4: Как восстановить потерянные данные в Windows 10/11?
Если вы дочитали до этого места, то у нас есть для вас небольшая бонусная часть. Если вы хотите восстановить какие-либо данные, которые вы потеряли в Windows 10/11, тогда продолжайте читать, поскольку мы говорим об экстраординарном программном обеспечении для восстановления данных.
Tenorshare 4DDiG восстановление данных позволяет легко восстановить отформатированные, удаленные или потерянные данные с компьютера или SD-карты. Восстанавливайте потерянные данные из обычных мест, таких как рабочий стол, корзина, выбранные папки и т.д. Он также восстанавливает устройства и диски в различных ситуациях, включая случайное удаление, очистку корзины, блокировку вашей системы и заражение вредоносными программами. В следующем руководстве описывается процесс восстановления данных с локальных дисков, потерянных разделов, внешних устройств и заблокированных компьютеров. Скачайте сейчас и установите 4DDiG восстановление данных Windows на свой компьютер, чтобы начать свое путешествие.
Вы можете абсолютно точно восстановить файлы с вышедшего из строя жесткого диска. Если ваш локальный диск поврежден или вы перестали работать с важными папками, хранящимися на вашем локальном диске, вот несколько конкретных руководств по восстановлению ваших данных.
- Шаг 1:Выберите локальный диск
- Шаг 2:Просканируйте свой жесткий диск
- Шаг 3:Предварительный просмотр и восстановление потерянных данных
После установки и запуска программного обеспечения вы увидите, что все устройства и диски вашего компьютера перечислены на главной странице. В этом случае выберите потерянный локальный диск из списка дисков и нажмите «Начать», чтобы продолжить.
4DDiG мгновенно сканирует выбранный жесткий диск на предмет потерянных данных. Он продолжит обнаруживать удаленные файлы с выбранного вами диска, поэтому он предоставит древовидное представление и список отсканированных элементов на основе представления файла. Существует индикатор выполнения, который показывает достигнутую сумму. Если вы найдете файлы, которые хотите восстановить, вы можете приостановить или остановить сканирование в любое время.
Затем вы можете увидеть результаты сканирования, в которых показано количество файлов, которые были успешно обнаружены. Если вы не можете найти потерянные данные, вы можете нажать Глубокое сканирование в нижней части интерфейса, чтобы восстановить удаленные файлы. Это может занять некоторое время.
4DDiG поддерживает предварительный просмотр и восстановление различных типов файлов, таких как фотографии, видео, аудио, документы и многое другое. Вы можете выбрать нужные файлы на основе категории, просмотреть, чтобы получить дополнительную информацию, и нажать Восстановить, чтобы восстановить файлы.
Поздравляю! Файлы, которые были случайно удалены из потерянного раздела, были восстановлены, и теперь вы можете их просмотреть. Не сохраняйте файлы в один и тот же раздел в случае, если ваши данные будут потеряны безвозвратно.
Часть 5: Часто задаваемые вопросы об универсальном аудиодрайвере
1. Где я могу найти свой универсальный аудиодрайвер?
Вот как вы можете найти свой универсальный аудиодрайвер:
Шаг 1: Откройте диспетчер устройств, введя в поле поиска и нажав Ввод.
Шаг 2: Теперь вам нужно нажать на стрелку выпадающего списка, чтобы развернуть и найти звуковой драйвер.
Шаг 3: Затем щелкните правой кнопкой мыши на установленном драйвере и выберите Свойства.
Шаг 4: Наконец, выберите вкладку драйвера, которая находится под окном отображения свойств драйвера.
2. Как мне изменить свой аудиодрайвер на универсальный?
Чтобы изменить ваш аудиодрайвер на универсальный, вам необходимо:
Шаг 1: Просто наведите курсор мыши и щелкните правой кнопкой мыши на значке звука в системном трее. Затем выберите опцию Устройства воспроизведения.
Шаг 2: Теперь вам нужно проверить, какое устройство используется по умолчанию, на вкладке Воспроизведение. Затем установите его по умолчанию, щелкнув по нему правой кнопкой мыши.
3. Почему у меня есть универсальный аудиодрайвер?
Проще говоря, проблема «Универсальный аудиодрайвер обнаружено» — это сообщение об ошибке. Вы получите это сообщение в окне средства устранения неполадок Windows, когда ваш компьютер столкнется с проблемами со звуком или аудиосистемой. Если вы пытаетесь устранить звуковые ошибки Windows и обнаруживаете эту проблему, то это означает, что звуковые устройства плохо реагируют.
4. Как мне исправить воспроизведение звука с помощью универсального драйвера Microsoft HD audio?
Вам необходимо обновить свои аудиодрайверы или просто удалить и переустановить их, чтобы исправить воспроизведение звука с помощью универсального драйвера Microsoft HD audio.
Заключение:
Универсальный аудиодрайвер обнаружено устраняется простым способом, показанным в этом сообщении в блоге. Пользователи могут выполнить эти действия самостоятельно, без помощи эксперта. Мы рекомендуем вам использовать 4DDiG Data Recovery, чтобы вернуть доступ к вашим потерянным данным в Windows 10/11. Программа для Tenorshare 4DDiG восстановление данных рекомендуется техническими экспертами со всего мира. Мы надеемся, что эта статья поможет вам решить некоторые распространенные проблемы с аудиодрайвером в Windows 10/11. Чтобы сделать этот пост более полезным, пожалуйста, дайте нам знать, что вы думаете об этом посте. Ваши предложения и комментарии приветствуются в разделе комментариев ниже.
(Нажмите, чтобы оценить этот пост)
Вы оценили 4.5 ( участвовали)
Вам Также Может Понравиться
-
Home>>
- Исправления Windows >>
- Как исправить универсальный аудиодрайвер обнаружено в Windows 10/11?
Будь то развлечения, игры или простые системные уведомления и процессы, звуки жизненно важны для использования компьютера. Звук Windows периодически срывается и перестает воспроизводиться, особенно после обновления.

Различные факторы могут вызвать проблемы со звуком в вашей системе Windows, и ваш первый курс действий обычно — обратиться к средству устранения неполадок Windows.
Если средство устранения неполадок со звуком Windows сообщает, что обнаружен универсальный аудио драйвер, вы можете запутаться, поскольку в сообщении не указывается исправление или точная причина проблемы.
Однако из сообщения вы можете сказать, что это как-то связано с вашим аудиодрайвером. Если вы столкнулись с этой проблемой, прочитайте эту статью, чтобы узнать, как ее исправить.
Обнаружен универсальный аудиодрайвер
Теперь, когда у вас есть краткий обзор того, что означает универсальный аудиодрайвер, вы можете это исправить. Вот шаги, которые необходимо предпринять, чтобы избавиться от этой проблемы. Я советую вам следовать им в том порядке, в котором я их предоставил.
- Включите Аудио службы;
- Обновите свой аудиодрайвер;
- Переустановите аудиодрайвер.
1] Включите свои Аудио службы
Первым базовым шагом по устранению неполадок со звуком является подтверждение того, что соответствующие Аудио службы включены и запущены. Откройте диалоговое окно «Выполнить» с помощью комбинации клавиш Windows + R и найдите файл services.msc.
В списке служб найдите:
- Windows Audio
- Windows Audio Endpoint Builder, (значения могут быть другие, но наличие в названии Audio, упростит ваш поиск).
Для каждой из этих служб проверьте в столбце «Статус«, работают ли они.

Если эти службы не работают, щелкните каждую из них правой кнопкой мыши и выберите Запустить.
Вы также должны настроить их на автоматический запуск без необходимости запуска в ручную.

Для этого дважды щелкните службу и измените Тип запуска на Автоматический. Нажмите кнопку ОК, чтобы сохранить изменения.
2] Обновите Аудио драйвер
Если вы переустанавливаете драйвер, но Windows продолжает обнаруживать универсальные аудио драйверы, возможно, вам потребуется обновить драйвер. Устаревшие драйверы также могут вызывать эти проблемы со звуком на компьютерах.
Снова откройте диспетчер устройств. Прокрутите Диспетчер устройств и найдите раздел Звуковые, видео и игровые контроллеры. Щелкните, чтобы развернуть.
В этом разделе щелкните правой кнопкой мыши свой аудиодрайвер и нажмите кнопку «Обновить драйвер». Выберите способ обновления драйверов — через Интернет или из локального хранилища.
Следуйте инструкциям на экране, чтобы обновить драйверы. После этого перезагрузите компьютер, чтобы завершить обновление и удалить устаревший драйвер. Эти решения рекомендуются для решения раздражающей общей проблемы обнаружения аудиодрайвера.
3] Переустановите Аудио драйвер
Ваш аудиодрайвер может содержать ошибки или быть поврежден, и единственный способ исправить это — переустановить драйвер. Сначала перейдите в диспетчер устройств, открыв диалоговое окно «Выполнить» и выполнив поиск devmgmt.msc.
В списке устройств найдите Звуковые, видео и игровые контроллеры и разверните его.
Щелкните правой кнопкой мыши драйвер в этом разделе и выберите «Удалить».

Следуйте инструкциям мастера на экране, чтобы завершить удаление. После этого перезагрузите компьютер.
Не бойтесь потерять аудио драйвер, удалив его. Программа установки драйвера уже установлена на вашем компьютере. Итак, при перезагрузке компьютер замечает, что аудио драйвер не установлен, и затем переустанавливает его, тем самым устраняя проблемы со звуком.
Когда на компьютере возникает ошибка, при которой универсальный аудиодрайвер для Windows 10 перестает работать, и как это исправить не понятно пользователю, в первую очередь, переходят в Панель управления для настройки звука. Если в Панели неполадок не обнаруживается, а звук по-прежнему не работает, значит, программное обеспечение было удалено или не устанавливалось.
Как скачать и переустановить звуковой драйвер на Windows 10
Когда звуковые настройки в операционной системе Виндовс 10 в порядке, но драйвер звука не поддерживается, пользователю рекомендуется сделать переустановку ПО.
Для начала пробуют обновить аудиодрайвер:
- Открывают Диспетчер устройств, прокручивают вниз до вкладки «Звуковые, видео и игровые контроллеры» и открывают ее.
- В открытом разделе правой кнопкой мышки жмут на нужный драйвер. Нажимают на пункт «Обновить».
- По завершению выбирают, каким способом произвести обновления.
- Далее следуют инструкциям, которые выводятся на дисплее. После окончания установки персональный компьютер перезагружают для того, чтобы обновления включились.
Если обновления звукового программного обеспечения не помогли, значит, файлы аудиодрайвера были повреждены или содержат системные ошибки. Остается один способ исправления проблемы — полная переустановка.
Алгоритм действий следующий:
- Переходят в Диспетчер устройств, открывают окно «Выполнить» и в пустом поле пишут «devmgmt.msc».
- В открывшемся меню с девайсами выбирают «Звуковые» и разворачивают панель настроек.
- Далее кликают правой кнопкой мышки на аудиодрайвер и удаляют его.
- Дальше пользователь следует инструкциям, которые появятся на экране.
- В конце ПК перезагружают.
Не стоит беспокоиться – программа аудио уже установлена на компьютере. При запуске система автоматически считывает отсутствие нужного ПО и устанавливает все заново.
Почему не устанавливается драйвер звука
Ошибка «Аудиодрайвер не исправлено» появляется при сбоях в работе программного обеспечения. В операционной системе Windows 10 стоят кодеки Realtek HD. Рассмотрим возможные причины, почему не устанавливаются драйверы звука для кодеков Реалтек:
- Конфликт драйверов. Служебное ПО иногда некорректно работает при столкновении друг с другом. Чаще всего звук пропадает из-за софта видеокарты.
- Поврежденные файлы кодека. Сбои в системных файлах случаются из-за установки не лицензионной версии Windows 10.
- Аппаратные неполадки. Возникают из-за поломки в звуковом чипе. Это можно проверить в Диспетчере девайсов. Для выявления данного вида неполадок запускают диагностику операционной системы, далее – восстановление.
- Некорректная версия драйвера. Проблема заключается в том, что установленный в ОС кодек Реалтек несовместим с Виндовс. Чаще ошибка встречается у ноутбуков, так как в них при производстве закладывают модифицированные материнские платы. К такому «железу» не подходит стандартное ПО.
- Установка драйвера на компьютер проходила не в режиме совместимости. Программное обеспечение для звука проблематично устанавливается в новых версиях Windows 10.
Ошибки при работе универсального аудиодрайвера для операционной системы Windows 10 легко устранить. Достаточно произвести обновления в ОС. Если данный способ не помогает исправить ситуацию, драйвер переустанавливают. Но перед этим его удаляют из Диспетчера устройств.
Вам помогло? Поделитесь с друзьями — помогите и нам!
Многие пользователи Windows 10/11 сталкиваются с неприятной проблемой при воспроизведении любого звука; они продолжают получать сообщение “Универсальный Аудиодрайвер Обнаружено”. В отличие от большинства других ошибок Windows, диагностировать эту ошибку немного сложнее. Центр обновления Windows в основном вызывает проблемы со звуком. Другой основной причиной проблем со звуком является старение, отсутствие или дефекты драйвера. Сбои программного обеспечения и служб Windows также вызывают проблемы со звуком. Если у вас возникли проблемы со звуком, первым и самым важным шагом является устранение неполадок с вашим звуком. Windows имеет встроенные возможности устранения неполадок, которые ищут распространенные ошибки и проги и пытаются исправить их автоматически. Однако, по иронии судьбы, устранение неполадок не решает всех проблем. Одна из не исправленных ошибок — распространенная проблема с драйверами sound manager. Это средство устранения неполадок может обнаружить проблему со звуком, но не может ее устранить. Но не волнуйся. В этой статье представлены некоторые из самых простых и эффективных решений по исправлению универсальный аудиодрайвер обнаружено в Windows 10/11. Прежде чем продолжить, я хотел бы объяснить, что именно представляет собой универсальный аудиодрайвер.
Часть 1: Что такое универсальный аудиодрайвер?
Драйверы — это программы, которые необходимы для правильной работы различных устройств на компьютере с Windows, таких как звуковые и графические карты. Без этих драйверов большинство функций вашего компьютера будут работать неправильно. Так, общие аудиодрайверы — это один из видов драйверов, которые используются для получения аудиовыхода с вашего компьютера.
Часть 2: Что означает универсальный аудиодрайвер обнаружено?
Универсальный Аудиодрайвер Обнаружено — это ошибка, которая устраняет проблемы с отображением при обнаружении проблемы со звуком в вашей компьютерной системе. Когда вы выберете звуковую ошибку, появится общее сообщение об обнаружении звукового драйвера, в котором говорится, что аудиоустройство не отвечает на команду из вашей компьютерной системы. Довольно часто приходится сталкиваться с этой проблемой, потому что она слишком универсальна.
Универсальный аудиодрайвер кажется постоянным, его действительно трудно диагностировать, и это худшая часть этой проблемы. Это общая проблема для всех, и вы, возможно, захотите узнать, как исправить обнаруженный универсальный аудиодрайвер. Тем не менее, вы можете легко найти некоторые из простых, но эффективных способов, которые могут решить эту проблему для многих пользователей ПК с Windows. Читайте дальше о различных способах легкого устранения проблемы с общим аудиодрайвером.
Часть 3: Как исправить универсальный аудиодрайвер обнаружено в Windows 10/11?
В этой части мы упомянули некоторые из быстрых и простых методов устранения неполадок с универсальным аудиодрайвером и его исправления. Устранение неполадок — это лучший способ найти причину любой проблемы с вашей компьютерной системой. Например, могут быть обнаружены такие проблемы, как не удается ответить, печать в автономном режиме, неидентифицированная сеть и т.д. Ниже приведены некоторые из решений, которые вы можете рассмотреть для решения проблемы со звуком.
Способ 1: Убедитесь, что аудиосервисы включены
Одной из основных причин проблем, обнаруживаемых универсальным аудиодрайвером, является отключение аудиосервисов. Поэтому, прежде чем предпринимать какие-либо действия по этой проблеме, сначала проверьте состояние аудиосервисов вашего компьютера. Ниже приведены шаги, которые помогут вам сделать это.
Способ 2: Отключите и включите аудиоустройство
Вы можете исправить ошибку, вызванную конфликтом программ, перезапустив аудиоустройство. Как вы знаете, аудиоустройства могут использоваться в самых разных приложениях. Если несколько программ запрашивают аудиовыход одновременно, контроллер не будет работать. Отключение и активация аудиоустройства устраняет проблему.
Способ 3: Удалите и переустановите ваш аудиодрайвер
В случае, если описанный выше метод не устраняет проблему с обнаруженным общим аудиодрайвером, рассмотрите возможность переустановки аудиодрайвера. Следующие шаги помогут вам переустановить ваш аудиодрайвер.
Способ 4: Обновите свои звуковые драйверы
Устаревшая версия наших драйверов звуковой карты может быть причиной проблем со звуком в системе. Поэтому всегда желательно попробовать обновить драйверы нашей карты или удалить и переустановить их, чтобы посмотреть, все ли возвращается в нормальное состояние.
Для этого мы открываем диспетчер устройств Windows 10/11, что вы можете быстро сделать из меню Win + X, вы ищете опцию Звуковые и видеоконтроллеры и игровые устройства и щелкаете правой кнопкой мыши на вашей звуковой карте blink, чтобы получить доступ к ее свойствам.
Теперь вы выбираете вкладку «Драйвер» и нажимаете на кнопку «Обновить драйвер». Если на вашем компьютере с Windows 10/11 не удается найти новый драйвер, попробуйте найти его на веб-сайте производителя. Когда вы найдете его, просто следуйте инструкциям по его установке.
Способ 5: Отключите улучшения звука
Автоматическое обновление улучшает работу звуковых карт и повышает качество звука. Однако иногда это создает проблемы для аудиоустройства и мешает работе вашей программы, вызывая общую ошибку, обнаруженную в аудиодрайвере. Ниже приведены шаги, которые помогут вам отключить автоматическое улучшение.
Способ 6: Используйте собственные звуковые драйверы Windows
Если вы видите, что ни одно из вышеперечисленных исправлений не сработало для вас, это может помочь. Windows 10/11 имеет некоторые базовые драйверы, доступные для своих пользователей, и в подобных ситуациях мы можем проверить, работают ли эти драйверы вместо драйверов, предоставляемых производителем.
Часть 4: Как восстановить потерянные данные в Windows 10/11?
Если вы дочитали до этого места, то у нас есть для вас небольшая бонусная часть. Если вы хотите восстановить какие-либо данные, которые вы потеряли в Windows 10/11, тогда продолжайте читать, поскольку мы говорим об экстраординарном программном обеспечении для восстановления данных.
Tenorshare 4DDiG восстановление данных позволяет легко восстановить отформатированные, удаленные или потерянные данные с компьютера или SD-карты. Восстанавливайте потерянные данные из обычных мест, таких как рабочий стол, корзина, выбранные папки и т.д. Он также восстанавливает устройства и диски в различных ситуациях, включая случайное удаление, очистку корзины, блокировку вашей системы и заражение вредоносными программами. В следующем руководстве описывается процесс восстановления данных с локальных дисков, потерянных разделов, внешних устройств и заблокированных компьютеров. Скачайте сейчас и установите 4DDiG восстановление данных Windows на свой компьютер, чтобы начать свое путешествие.
Вы можете абсолютно точно восстановить файлы с вышедшего из строя жесткого диска. Если ваш локальный диск поврежден или вы перестали работать с важными папками, хранящимися на вашем локальном диске, вот несколько конкретных руководств по восстановлению ваших данных.
Решение неполадки «Универсальный аудиодрайвер: не исправлено» в Windows 10
Проблема с текстом «Универсальный аудиодрайвер: не исправлено» в операционной системе Windows 10 появляется при попытке воспроизвести какой-либо звук или время от времени в формате уведомления. Она означает, что звуковое устройство не может начать свою корректную работу ввиду проблем с программным обеспечением. Из-за этого пользователю придется вручную искать причину этой неполадки и исправлять ее. Лучше начать с самых простых и эффективных методов, постепенно переходя к сложно реализуемым и малоэффективным.
Способ 1: Запуск средства устранения неполадок
Самый очевидный возможный вариант решения — запуск средства устранения неполадок, связанных с воспроизведением звука. Этот встроенный инструмент проверяет проблемы лишь поверхностно, но в автоматическом режиме, поэтому от юзера требуется только осуществить запуск сканирования и дождаться получения результатов, что осуществляется так:
- Откройте меню «Пуск» и перейдите в «Параметры».
- Здесь выберите последний пункт под названием «Обновление и безопасность».
Если какие-то ошибки были найдены и исправлены, переходите к взаимодействию с компьютером, проверяя работоспособность звукового устройства. В противном случае обратите внимание на следующие инструкции.
Способ 2: Установка звуковых драйверов
Следующий вариант заключается в установке недостающих звуковых драйверов, если этого не было сделано ранее. Обратите внимание, что лучше всего скачивать подобное программное обеспечение только с официального сайта производителя материнской платы, ноутбука или звуковой карты, ставя в приоритет последнюю версию драйвера. Однако в некоторых ситуациях можно воспользоваться штатными средствами операционной системы или решениями от сторонних разработчиков.
Способ 3: Переустановка звукового устройства
В некоторых случаях в Виндовс 10 происходит автоматическая инсталляция недостающих драйверов, что относится и к звуковой карте. Иногда этот процесс попросту завершается с ошибкой или по каким-то причинам добавленные файлы отказываются нормально работать. Тогда пользователю необходимо самостоятельно удалить устройство и инсталлировать его заново, что происходит так:
- Щелкните правой кнопкой мыши по кнопке «Пуск» и выберите пункт «Диспетчер устройств».
- В открывшемся окне разверните категорию «Аудиовходы и аудиовыходы».
- Выберите используемое оборудование, щелкните по строке с ним ПКМ и в контекстном меню отыщите пункт «Удалить устройство».
- Подтвердите удаление и отметьте галочкой пункт, отвечающий за параллельную деинсталляцию драйверов, если такой присутствует.
Теперь нужно перезагрузить компьютер, чтобы внесенные изменения вступили в силу. Если установленное по умолчанию устройство не будет воспроизводить звук, понадобится вернуться к Способу 2 и реализовать его, чтобы произвести корректную инсталляцию совместимых драйверов.
Способ 4: Проверка службы Windows Audio
Служба под названием Windows Audio имеет прямое отношение к работоспособности рассматриваемого оборудования и отвечает за воспроизведение звука и подключение самих девайсов. Если она по каким-то причинам находится в отключенном состоянии, на экране может появляться ошибка «Универсальный аудиодрайвер: не исправлено», поэтому рекомендуется проверить текущие параметры, примененные к этой службе.
- Откройте «Пуск» и через поиск отыщите приложение «Службы».
- В списке отыщите строку «Windows Audio» и сделайте двойной клик левой кнопкой мыши по ней, чтобы открыть свойства.
- Задайте тип запуска «Автоматически» и убедитесь в том, что текущее состояние «Выполняется». Если служба остановлена, самостоятельно запустите ее и примените внесенные изменения.
Способ 5: Проверка компьютера на наличие вирусов
Переходим к способам, которые редко оказываются эффективными, но в определенных ситуациях могут провоцировать появление рассматриваемой сегодня проблемы. Первый заключается в проверке компьютера на наличие вредоносных файлов, что осуществимо при помощи специального программного обеспечения или веб-сервисов. В случае обнаружения угроз удалите их и переходите к проверке воспроизведения звука.
Способ 6: Обновление BIOS материнской платы
Как известно, BIOS в материнской плате выполняет важную программную функцию, связывая все установленные комплектующие в единую систему. Если версия этого компонента устарела, могут появляться проблемы с драйверами и другими аспектами в работе ОС. Проверка и установка обновлений BIOS не займет много времени и справится с этой процедурой даже начинающий пользователь, однако мы рекомендуем обратиться к соответствующим инструкциям, чтобы выполнить эту операцию без возникновения дополнительных трудностей.
Способ 7: Проверка целостности системных файлов
Повреждение системных файлов — ситуация, с которой время от времени сталкивается практически каждый активный юзер Windows. Такая проблема приводит к нарушениям в работоспособности операционной системы, вызывая ошибки разного рода. Отсутствие или повреждение определенных файлов может спровоцировать и появление уведомления «Универсальный аудиодрайвер: не исправлено», поэтому в качестве проверочных мер мы советуем запустить сканирование через SFC и использовать DISM, если придется. Детальнее обо всем этом читайте в отдельном материале от нашего автора далее.
Способ 8: Восстановление исходного состояния Windows
Последний вариант решения рассматриваемой сегодня проблемы — возвращение ОС к исходному состоянию, что может производиться разными методами. Если пользователем (или программами, операционной системой) были созданы резервные копии, когда звук еще функционировал корректно, нужно восстановить именно их. Дополнительно можно обратиться и к встроенному инструменту, который возвращает изначальное состояние. Здесь каждый юзер должен выбрать способ, отталкиваясь от личных предпочтений и сложившейся ситуации, а все доступные методы описаны в статье далее.
Вы только что ознакомились со всеми доступными инструкциями, по исправлению неполадки с текстом «Универсальный аудиодрайвер: не исправлено». Осталось только по очереди выполнить каждый способ, чтобы найти действенный. Если ничего из этого не поможет, остается только переустанавливать ОС, ссылаясь на то, что проблема возникла во время самой инсталляции.
Универсальный аудиодрайвер обнаружен в Windows 11/10
Будь то развлечения, игры или простые системные уведомления и процессы; звуки имеют жизненно важное значение для вашего опыта при использовании компьютера. Это нормально, что звук Windows время от времени капризничает и перестает воспроизводиться, особенно (Windows) после обновления (after an update) .
Проблемы со звуком в вашей системе Windows (Windows) могут быть вызваны различными факторами , и обычно первым делом вы обращаетесь к средству устранения неполадок Windows (Windows Troubleshooter) . Если средство устранения неполадок Windows Audio сообщает об обнаружении универсального аудиодрайвера (Generic Audio Driver Detected) , вы можете запутаться, поскольку в сообщении не указано исправление или точная причина проблемы.
Однако из сообщения вы можете сказать, что это как-то связано с вашим аудиодрайвером. Если вы столкнулись с этой проблемой, прочитайте эту статью, чтобы узнать, как ее исправить.
(Generic Audio Driver Detected) В Windows обнаружен универсальный аудиодрайвер
Теперь, когда у вас есть краткий обзор того, что означает обнаружение Windows универсального драйвера, вы готовы его исправить. Чтобы избавиться от этой проблемы, вот шаги, которые нужно предпринять. Я советую вам следовать им в том порядке, в котором я их предоставил.
- Включите аудиосервисы.
- Обновите аудиодрайвер
- Переустановите аудиодрайвер.
Пожалуйста, продолжайте читать это руководство, чтобы узнать, как выполнять вышеуказанные операции, не сталкиваясь с дальнейшими сложностями.
1] Включите свои аудиосервисы
Первым основным шагом по устранению неполадок со звуком является подтверждение того, что соответствующие звуковые службы включены и запущены (audio services are enabled and started) . Откройте диалоговое окно «Выполнить» с помощью комбинации Windows key + R и найдите services.msc .
В списке услуг найдите:
- Windows Audio и
- Построитель конечных точек Windows Audio (Windows Audio Endpoint Builder) .
Для каждой из этих служб проверьте в столбце « Состояние (Status) », чтобы узнать, работают ли они.
Если эти службы не запущены, щелкните правой кнопкой мыши каждую из них и нажмите « Пуск (Start) » .
Вы также должны настроить их на автоматический запуск без необходимости нажимать «Пуск (Start) » .
Для этого дважды щелкните по сервису и измените Тип запуска (Startup type) на Автоматический (Automatic) . Нажмите кнопку ОК (OK ) , чтобы сохранить изменения.
Чтение (Read) . Одна или несколько аудиослужб не запущены (One or more audio service isn’t running) .
2] Обновите аудиодрайвер
Если вы переустанавливаете драйвер, но Windows продолжает обнаруживать общие аудиодрайверы, вам может потребоваться обновить драйвер (update the driver) . Устаревшие драйверы также могут вызывать эти проблемы со звуком на компьютерах.
Снова откройте Диспетчер устройств . (Device Manager) Прокрутите (Scroll) диспетчер устройств (Device Manager) и найдите раздел « Звуковые, видео и игровые контроллеры (Sound, video, and game controllers) ». Нажмите, чтобы развернуть его.
В этом разделе щелкните правой кнопкой мыши аудиодрайвер и нажмите кнопку « Обновить драйвер (Update driver) » . Выберите способ обновления драйверов — через Интернет или из локального хранилища.
Следуйте инструкциям на экране, чтобы обновить драйверы. После этого перезагрузите компьютер, чтобы завершить обновление и удалить устаревшее программное обеспечение драйвера. Эти решения рекомендуются для решения раздражающей общей проблемы обнаружения аудиодрайвера.
Читать (Read) : Устройство вывода звука не установлено (No Audio Output Device is Installed) .
3] Переустановите аудиодрайвер
Ваш аудиодрайвер может содержать ошибки или быть поврежден, и единственный способ исправить это — переустановить драйвер. Сначала (First) перейдите в Диспетчер устройств (Device Manager) , открыв диалоговое окно « Выполнить (Run) » и выполнив поиск devmgmt.msc .
В списке устройств найдите Звуковые, видео и игровые контроллеры (Sound, video, and game controllers) и разверните его.
Щелкните правой кнопкой мыши (Right-click) драйвер в этом разделе и выберите « Удалить (Uninstall) » .
Следуйте инструкциям мастера на экране, чтобы завершить удаление. После этого перезагрузите машину.
Не бойтесь потерять аудиодрайвер, удалив его. Программное обеспечение для установки драйвера уже установлено на вашем компьютере. Таким образом, при перезагрузке ПК замечает (notices) , что аудиодрайвер не установлен, а затем переустанавливает его, тем самым устраняя проблемы со звуком.
Лучшим вариантом может быть посещение сайта производителя, загрузка аудиодрайвера (visit the manufacturer’s site to download the audio driver) и его установка.
Generic Audio Driver Detected in Windows 11/10
Whether it’s in entertаinment, gaming, or simple ѕуstem nоtifications and processeѕ; sounds arе vital to your experience when using your computer. It’s normal for Windows sound to act up once in a while and stop playing them, especially after an update.
Different factors can cause sound problems in your Windows system, and your first course of action is usually to turn to the Windows Troubleshooter. If the Windows Audio Troubleshooter gives feedback saying Generic Audio Driver Detected, you can get confused because the message doesn’t specify a fix or an exact cause of the issue.
From the message, you can, however, tell that it’s something to do with your audio driver. If you’re experiencing this issue, read this article to learn how to fix it.
Generic Audio Driver Detected in Windows
Now that you have a brief overview of what it means when Windows detects a generic driver, you’re set to fix it. To get rid of this issue, here are the steps to take. I advise that you follow them in the order in which I’ve provided them.
- Enable your audio services.
- Update your audio driver
- Reinstall your audio driver.
Kindly continue reading this guide to learn how to perform the above operations without running into further complications.
1] Enable your audio services
The first basic troubleshooting step to fixing audio problems is to confirm that the relevant audio services are enabled and started. Open the Run dialog box with the Windows key + R combination and search for services.msc.
From the list of services, find:
- Windows Audio and
- Windows Audio Endpoint Builder.
For each of these services, check under the Status column to see if they’re running.
If these services aren’t running, right-click on each of them and hit Start.
You also have to set them to start running automatically without having to click on Start.
To do this, double-click on the service and change the Startup type to Automatic. Click on the OK button to save your changes.
2] Update your audio driver
If you reinstall the driver, but Windows continues to detect generic audio drivers, then you may need to update the driver. Outdated drivers can also cause these audio problems on computers.
Open Device Manager again. Scroll through the Device Manager and find the Sound, video, and game controllers section. Click to expand it.
In this section, right-click on your audio driver and hit the Update driver button. Choose how you wish to update the drivers – either over the internet or from your local storage.
Follow the on-screen steps to update your drivers. After that, reboot the computer to finalize the updating and remove the outdated driver software. These solutions are recommended to tackle the annoying generic audio driver detected problem.
3] Reinstall your audio driver
Your audio driver may be buggy or corrupt, and the only way to fix this is to reinstall the driver. First, go to Device Manager by opening the Run dialog box and searching for devmgmt.msc.
From the list of devices, find Sound, video, and game controllers and expand it.
Right-click on the driver under this section and select Uninstall.
Follow the on-screen instructions on the wizard to complete the uninstallation. After this, restart your machine.
Don’t be scared of losing your audio driver by uninstalling it. The driver’s installation software is already on your computer. So, on restart, the PC notices that the audio driver is not installed and then goes ahead to reinstall it, thereby, fixing your audio issues.

Лев Ильин
About the author
Я профессиональный аудиотехник и клавишник с опытом работы более 10 лет. Я работал в корпоративном мире в качестве консультанта и менеджера по продуктам, а в последнее время — инженером-программистом. Мои навыки и опыт позволяют мне работать над различными типами проектов от малого бизнеса до крупных компаний. Я также являюсь экспертом по Windows 11 и работаю над новой операционной системой уже более двух лет.
Универсальный аудио драйвер для windows 10 как исправить
После установки или обновления до Windows 10 многие пользователи столкнулись с проблемой, которая заключается в отсутствие звука на компьютере. Связано это с тем, что звуковые драйвера на ауди либо не подходят для новой системы, либо вовсе не устанавливаются.
Читайте также: Нет звука в Windows 10 Build 10130. Исправляем ошибку
Рекомендации Microsoft, как установить звуковой драйвер
Разработчики Windows 10, для того чтобы установить бесплатно аудио-драйвера рекомендуют выполнить следующие действия:
- Жмём правой кнопкой на значке «Пуск» и выбираем «Диспетчер устройств».
- В разделе «Контроллер звука, видео и игры» будут представлены все звуковые карты. Выбираем свою и двойным щелчком мыши открываем параметры. Переходим во вкладку «Драйвер» и жмём «Обновить…».
- Запустится поиск программного обеспечения на компьютере. Из найденного списка выбираем нужный аудио драйвер и жмём «Установить».
Если же на вашем ПК нет звука и драйвера вы не устанавливали, стоит загрузить с сайта Microsoft универсальные драйвера и повторить все вышеуказанные действия.
Устройства, которые воспроизводят звук заработают.
Как установить звуковые драйвера самостоятельно
Дискретные звуковые карты поддерживают универсальные драйвера для Windows 10. Их можно найти и скачать на сайте разработчика.
Для встроенной звуковой карты и подключённого устройства, а именно микрофона, наушников, динамиков придётся искать отдельные аудио драйвера. Всё что нужно для этого знать – это модель материнской платы.
Читайте также: Как узнать модель материнской платы?
У всех производителей материнских плат есть свой сайт с разделом «Драйвера». Чтобы найти подходящее ПО для ауди-устройства, выполняем следующие рекомендации:
- Переходим на сайт разработчика. Выбираем раздел поддержка.
- Далее жмём «ПО и драйвера».
- Вводим номер устройства и нажимаем «Поиск».
- После того, как модель материнской платы или самого ноутбука будет определена, выбираем язык и версию операционной системы на которую необходимо установить аудио обеспечение.
- После этого появится список драйверов. Среди перечня может быть и специальная программа для настройки звука. Выбираем ПО на звук и жмём «Загрузить».
- Запускаем аудио-драйвер на компьютере с Виндовс 10 и после окончания установки перезагружаем систему.
Проверяем работоспособность микрофона, наушников, веб-камеры и динамиков на звук. Стоит отметить, что не все ПК могут иметь драйвера на звук для Windows 10, так как не соответствуют системным требованиям. Поэтому перед установкой операционной системы проверьте наличие аудио-драйвера для нужной версии и разрядности Windows.
Установка звуковых драйверов на Windows 10
Многие проблемы с воспроизведением и записью звука в «десятке» связаны с использованием устаревшей или не самой подходящей версии драйверов для звуковой платы. Потому в инструкции разберемся, как установить и обновить звуковой драйвер на Windows 10 двумя способами:
- с официального ресурса разработчика;
- посредством инструментария операционной системы.
Под термином «не самые подходящие» подразумевается следующее: при апгрейде драйвера на звук через Центр обновления или Диспетчер задач ОС загружает ПО не с официального ресурса разработчика оборудования, а собственные библиотеки для управления звуком, которые далеко не всегда правильно функционируют, что и становится источником неполадок.
Получение обновлений с серверов Microsoft
1. Через Win→X открываем Диспетчер устройств.
2. Разворачиваем раздел с игровыми, звуковыми и видеоустройствами.
3. Через контекстное меню звукового контроллера (в большинстве случаев от Realtek) вызываем инструкцию обновления его драйверов.
4. Указываем автоматический алгоритм поиска.
5. Соглашаемся инсталляцией, если найдена версия поновее и перезагружаемся.
Вдруг Windows 10 посчитает, что инсталлированы актуальные звуковые драйвера, переходим к следующему способу.
Загрузка софта с ресурса разработчика звукового контроллера
Большинство встроенных и фактически все дискретные аудио платы нуждаются в официальном программном обеспечении, потому как стандартное, входящее в дистрибутив «десятки», не раскроет всего потенциала устройства и, скорее всего, вызовет сопутствующие проблемы с записью/воспроизведением звука.
Если установленный драйвер для звука не удовлетворяет (или он не инсталлирован), выполняем следующие шаги.
1. Находим разработчика аудио платы в технической документации, если не знаете его.
2. Переходим на его официальный ресурс (рассмотрим на примере Realtek) по ссылке www.realtek.com.tw/downloads/.
3. Загружаем нужное ПО.
4. Запускаем инсталлятор и выполняем предложенные инструкции.
5. Ждем, пока будут устанавливаться драйверы, и перезагружаемся.
После запуска Windows 10 она будет использовать свежую версию официального ПО для управления аудио платой.
Пропал звук на Windows 10
Если Вы стали обладателем Windows 10, то наверняка нашли не только много интересного, но и столкнулись с проблемами звука. Ряд аудио проблем в последней ОС Windows – это одна из самых распространенных жалоб – в результате чего люди не могут посмотреть видео, использовать определенные приложения, или услышать что-либо вообще.
И Вам становится очень грустно, когда не работает звук на Windows 10. Так что давайте не будем слушать странный звук тишины, а делать некоторые поиск и устранение неисправностей. Вот способы, которые помогут Вам восстановить звук на Windows 10.
Если нет звука на компьютере Windows 10
Прежде чем сказать: «Я уже сделал это!», сделайте это! Проверьте, может по Вашей вине пропал звук в Windows 10, а именно всего-навсего Вы случайно отключили звук. Для этого нужно открыть Микшер громкости и посмотреть: звук включен или отключен.
Также проверьте кабели, разъемы, подключение акустических систем, подключения наушников и любые другие соединения. Если у Вас все ещё нет звука на компьютере Windows 10, читайте дальше.
Драйвера всегда создавали проблемы. С появлением Windows 10 эти проблемы никаким образом не устранились. Windows Update в Windows 10 также охватывает обновление драйверов оборудования, причем принудительное.
Windows 10 нам дает несколько вариантов, чтобы бороться с надоедливым драйвером. Во-первых, можно попытаться просто откатить его назад к последней удачной конфигурации. Для этого нужно зайти в Диспетчер устройств.

Если кнопка Откатить драйвер… активна, то нажмите на ее и Windows 10 начнет процесс.
Если у Вас кнопка Откатить драйвер… не активна как на изображении выше, тогда необходимо либо обновить или повторно установить драйвер.
Поскольку мы имеем дело с проблемами аудио драйвера, я советую пойти на переустановку. Это позволит удалить нерабочий драйвер во время процесса, и дать Вашей системе хороший чистый вместо этого.
Перед тем, как приступить к деинсталляции, убедитесь в наличии новой версии драйвера. Вы сможете загружать его непосредственно с сайта производителя драйвера, или в некоторых случаях, с помощью сторонних производителей.
В той же вкладке Свойства следует выбрать окончательный вариант: Удалить.
Нажмите эту кнопку, и вы увидите окно Подтверждение удаления устройства. В зависимости от производителя драйвера, это окно может также содержать параметр для удаления программного обеспечения драйвера данного устройства. Если это так, то убедитесь, что он установлен и нажмите кнопку ОК.
После того, как драйверы были удалены, перезагрузите систему и установите новый драйвер.
Аудио улучшения являются встроенными пакетами Microsoft и сторонних производителей. Они разработанные для того, чтобы производители были уверенны в том, что Ваши системы конкретных аудио оборудований будут работать отлично. Именно эти «усовершенствования» могут быть причиной вашей аудио проблемы. К счастью, их можно просто выключить.
В поле поиска на панели задач введите: Звук.
Выберите Звук. В новом окне, которое откроется, щелкните правой кнопкой мыши на устройство которые выбранное по умолчанию, и выберите Свойства.
Нажмите на вкладку Enhancements, и поставьте галочку напротив Disable all enhancements, и нажмите кнопку ОК.
Если проблема с несколькими устройствами, то повторите этот процесс для каждого из перечисленного.
В поле поиска на панели задач введите Службы и нажмите Enter. Выберете Windows Audio. Если служба остановлена по какой-либо причине, Ваша звуковая система не будет работать правильно. Перезапустите службу нажав на Перезапустить службу.
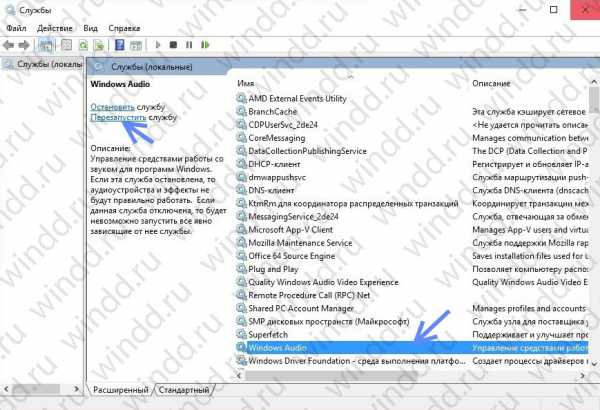
Если нет звука на компьютере Windows 10 после обновления системы до Windows 10, эта проблема, скорее всего, из-за выпуска драйверов. Например, звуковой драйвер может отсутствовать. Старая версия драйвера может быть несовместима с Windows 10.
Если у вас возникли проблемы с драйверами аудио после обновления до Windows 10, Вы можете решить проблему путем обновления аудио драйвера Realtek High Definition Audio. Realtek выпустила последнюю High Definition Audio для Windows 10. Так что, Вы можете обновить драйвер High Definition Audio Realtek для Windows 10.
Таким образом, Вы можете перейти на сайт Realtek и скачать драйвер вручную. На сайте Realtek, загрузите нужный драйвер для системы, на которой Ваш компьютер работает. Убедитесь, что Вы скачали нужный драйвер, так как неправильный драйвер может вызвать серьезные проблемы.
Если Вам трудно самому найти и скачать нужный драйвер на сайте Realtek, то проделайте следующие шаги.
Шаг 1. Перейдите по этой ссылке.
Шаг 2. Поставьте галочку I accept to the above. и нажмите Next.
Шаг 3. Выберите нужный драйвер (32bits или 64bits) и нажмите кнопку Global, чтобы загрузить драйвер.
Шаг 4. После загрузки драйвера, просто дважды щелкните на загруженный файл и следуйте инструкциям на экране, чтобы установить драйвер.
Если нет звука в браузере Microsoft Edge
Если у Вас возникли проблемы со звучанием звука онлайн в браузере Microsoft Edge, но аудио с других источников в Windows 10, кажется, работает нормально, то проблема, вероятно, с Adobe Flash Player. При открытии браузера Вы увидите в правом верхнем углу «…» для большего количества опций. Нажмите на эту кнопку и выберите Параметры. Далее нажмите на Посмотреть доп. параметры. Вы увидите тумблер под названием Использовать проигрыватель Adobe Flash Player. Убедитесь, что переключатель находится в положении Вкл.
Пишите комментарии, и если вдруг все еще нет звука на компьютере Windows 10, тогда задавайте вопросы и делитесь статей «Пропал звук на Windows 10» в социальных сетях.
Бесплатная установка звуковых драйверов на Windows 10
С проблемой отсутствия звука на компьютере можно столкнутся при переустановке операционной системы, либо при заражении устройства вирусами, установки вредоносных программ. В первую очередь при исчезновении звука необходимо убедится в правильности подключения колонок, наушников или другой гарнитуры, а также проверить их исправность.
Как проверить исправность драйверов звука
Для начала нужно убедится в работоспособности устройств воспроизведения, чтобы это сделать понадобится нажать правой кнопкой мыши на меню Пуск, выбрать пункт «Панель управления», в открывшемся окошке найти параметр «Звук». Затем внимательно изучите свойства динамиков.
Затем выберите «Свойства», во вкладке «Дополнительно» проверьте звук во всех форматах. Если звук появляется в каком-либо варианте и вас он устраивает, то можете так все оставить.
Если на вашем ПК установлена специальная программа, обслуживающая звуковую карту, откройте её и проверьте, не отключен ли звук. Оптический выход может препятствовать нормальному воспроизведению звука, в то время когда у вас могут работать колонки.
Нажав одновременно клавиши Win+R, появится окно «Выполнить», в рядке пропечатать devmgmt.msc, нажав ОК откроется «Диспетчер устройств»,
Там понадобится посмотреть свойства звуковой карты из раздела «Звуковые, игровые и видео устройства», сделав по ней два клика.
Как обновить драйвера
Главной причиной развития данной проблемы является отсутствующий звуковой драйвер, неправильная установка или ошибка при обновлении, вить он отвечает за корректную работу звуковой карты устройства.
Нажав ПКМ на меню пуск и выбрав «Диспетчер устройств», можно посмотреть наличие звуковых карт на Windows.
Выбрав раздел «Аудиовходы и аудиовыходы» начать обновлять по порядку все а аудио устройства.
Тоже самое проделываем в разделе «Звуковые, игровые и видео устройства», где будут представлены звуковые карты. Выбираете нужный вам и двойным щелчком мыши открываете его параметры. Переходите во вкладку «Драйвер» и нажимаете «Обновить драйвера…».
После чего запустится поиск программного обеспечения на компьютере. Выбираете «Автоматический поиск обновленных драйверов», нажимаем «Установить».
После чего необходимо закрыть все окна, перезагрузить компьютер.
Если на Windows 10 не находит подходящие вашему устройству драйвера, тогда нужно зайти на сайт производителя, там искать новые релизы драйверов. Узнать сведения о производителе можно в его свойствах в Диспетчере устройств. Если производитель не указан, придется открыть системный блок и найти, что написано на самой плате.
Как легко и быстро обновить драйвера
Самый простой способ обновления — воспользоваться утилитой Driver Pack Solution, которая способна определить звуковую плату и устанавливать все драйвера автоматически. Если звуковые устройства не установлены на Windows 10, то с её помощью это можно сделать за считанные минуты.
Иногда может случится операционный сбой, при котором аудио отключается в системе BIOS. Для проверки настроек BIOS , необходимо в него войти. После включения компьютера потребуется нажать клавишу «Del», «F2» или «Esc». Затем должна появиться надпись «Press Del (?) to enter Setup». Вместо «Del» будет указана нужная клавиша.
В появившемся меню нужно выбрать раздел «Devices Configuration». Здесь должен находиться пункт «High Definition Audio». Если всё нормально, то будет указано значение «Enabled». Если там «Disabled», то значит проблема скрывалась именно здесь, нужно просто поменять значение на «Enabled». Это приведет до появления звука на устройстве без установки или обновления драйверов.
Для встроенной звуковой карты и подключённого устройства придется искать аудио драйвера. Потребуется знание модели материнской платы. У каждого производителя есть свой сайт с разделом «Драйвера».
Чтобы найти подходящее вашему устройству ПО для аудио-устройства, выполняем следующие действия:
- Понадобится зайти на сайт разработчика и выбрать там раздел «Поддержка».
- После этого нажать по разделу «ПО и драйвера».
- Далее ввести номер модели вашего устройства и нажать кнопку «Поиск продукта».
- Когда модель будет определена, необходимо выбрать язык и версию операционной системы.
- Как выполните вышеуказанные пункты, станет доступен список драйверов для вашего устройства. Среди перечисленных вариантов может быть специальная программа для настройки звука. Выбираем пункт «Драйвер-Аудио» и нажимаем на кнопку «Загрузить».
- После скачивания запустить программу на компьютере с Виндовс 10, по окончании установки перезагрузить операционную систему.
При запуске ПК проверяем работоспособность микрофона, наушников, веб-камеры и динамиков на звук. Не все устройства могут иметь программу на звук (если не соответствуют системным требованиям Windows 10). Перед установкой операционной системы проверьте наличие аудио-драйвера для нужной версии и разрядности Windows.
Десяток различных звуковых драйверов доступны для скачивания бесплатно на других сайтах, например,
После скачивания (не с официального сайта Windows) устанавливаемый драйвер рекомендуется проверить на наличие вирусов, чтобы с их помощью не нанести системе еще большего вреда.
Драйвера Realtek в Windows 10 решение проблемы
В последней версии Windows 10 Technical Preview пользователи столкнулись с проблемой обновления драйвера Realtek. Как же решить эту проблему?
Обновление драйвера Realtek в Windows 10
Чтобы решить проблему с обновлением драйвера, необходимо знать причину, по которой техническое действие не происходит автоматически.
Разработчики установили в настройках системы по умолчанию «Поиск и обновление драйверов без уведомления пользователя». Однако, после загрузки драйвера на ПК, он переходит в режим ожидания, так как пользователь не дал согласия на его установку. Далее Windows Update выдает ошибку. Чтобы её исправить такую проблему, стоит выполнить несколько несложных действий:
- Скачиваем архив с патчем;
Размер: 348 B | Cкачали: 1692 раз | Тип файла: zip
- Извлекаем из него файл с расширением .reg;
- Подтверждаем внесение изменений, нажав кнопку «ОК».
Теперь скачиваем и устанавливаем драйвер через службу Windows Update.
Смотрите также
Copyright (c) HTFI. Копирование информации разрешено, при условии указания активных ссылок на источники.
Возможно, каждому пользователю Windows 10 когда-либо приходилось столкнуться с проблемами аудио драйверов. Иногда звук исчезает совсем, иногда работает с перебоями или звучит искаженно. В таких случаях необходимо найти способ исправить эти проблемы, чтобы снова наслаждаться качественным звучанием.
Один из способов решить проблемы с аудио драйверами в Windows 10 — это установка универсального аудио драйвера. Универсальный драйвер – это тип драйвера, который обеспечивает поддержку звуковой карты в операционной системе без необходимости установки специфического драйвера для каждой модели устройства.
Преимущество универсального аудио драйвера заключается в том, что он может быть установлен на любое устройство вне зависимости от его модели. Это особенно полезно, если у вас проблемы с загрузкой или установкой драйверов, или если вы не знаете модель своей звуковой карты.
Далее мы рассмотрим несколько способов установки универсального аудио драйвера в Windows 10 и некоторые проблемы, с которыми может столкнуться пользователь при его использовании.
Содержание
- Универсальный аудио драйвер для Windows 10: проблемы и их исправление
- Универсальный драйвер для Windows 10: что это такое?
- Универсальный аудио драйвер: как он работает?
- Аудио драйвер для Windows 10: распространенные проблемы
Универсальный аудио драйвер для Windows 10: проблемы и их исправление
Тем не менее, универсальный аудио драйвер может столкнуться с различными проблемами, которые могут привести к отсутствию звука или неправильной работе аудиоустройств. Вот некоторые из наиболее распространенных проблем и способы их устранения:
- Отсутствие звука: Если у вас нет звука на компьютере, в первую очередь убедитесь, что аудиоустройство не отключено или выключено. Проверьте настройки звука в панели управления и убедитесь, что звуковые драйверы установлены и активированы. Если проблема остается, попробуйте обновить или переустановить аудио драйверы.
- Скрипичный звук или шум: Если звук на компьютере искажен или сопровождается шумом, это может быть вызвано неправильными настройками уровня громкости или применением некачественных кабелей или коннекторов. Попробуйте настроить уровень громкости в панели управления и заменить кабели или коннекторы, если это не помогает.
- Нет звука в определенных приложениях: Если у вас есть звук в одних приложениях, но нет звука в других, это может быть вызвано неправильными настройками звука в самом приложении. Проверьте настройки звука внутри приложения и убедитесь, что они правильно настроены.
- Проблемы с микрофоном: Если у вас есть проблемы с использованием микрофона на компьютере, снова проверьте настройки звука в панели управления и убедитесь, что микрофон правильно подключен и активирован. Если проблема остается, попробуйте обновить или переустановить драйверы микрофона.
Если вы столкнулись с другими проблемами с универсальным аудио драйвером для Windows 10, рекомендуется обратиться к поддержке производителя аудиоустройства или посетить форумы сообщества, где вы можете найти решения от других пользователей.
Регулярное обновление драйверов и правильная настройка звука помогут предотвратить проблемы с универсальным аудио драйвером и обеспечить надежную работу аудиоустройств на компьютере под управлением Windows 10.
Универсальный драйвер для Windows 10: что это такое?
Универсальный драйвер для Windows 10 представляет собой программное обеспечение, которое обеспечивает связь между операционной системой Windows 10 и аппаратным обеспечением компьютера, таким как звуковая карта, видеокарта или сетевая карта.
Драйверы играют важную роль в правильной работе компьютерной системы, поскольку они позволяют операционной системе взаимодействовать с различными компонентами компьютера и использовать их функциональные возможности. Универсальные драйверы представляют собой обновленную версию стандартных драйверов, разработанную для более удобной установки и поддержки различных устройств.
Главное преимущество универсального драйвера для Windows 10 – он может поддерживать несколько разновидностей аппаратного обеспечения, что упрощает установку и обновление драйверов на компьютере. Другими словами, вам не придется загружать и устанавливать отдельные драйверы для каждого устройства, так как универсальный драйвер поддерживает широкий спектр аппаратных компонентов.
Универсальные драйверы также обеспечивают повышенную совместимость и стабильность, что улучшает производительность операционной системы. Они могут автоматически обновляться через Windows Update, что обеспечивает более простой и удобный способ обновления драйверов.
Универсальный драйвер для Windows 10 является важным компонентом системы, который обеспечивает надежную и эффективную работу компьютера. Использование универсальных драйверов может значительно улучшить производительность вашей операционной системы и упростить установку и обновление драйверов на компьютере.
Универсальный аудио драйвер: как он работает?
Раньше каждая звуковая карта требовала установки индивидуального драйвера, что создавало неудобства для пользователей. Затем был разработан универсальный драйвер, который способен работать с любыми аудиоустройствами, включая звуковые карты, встроенные аудиочипы и USB-аудиодевайсы.
Универсальный аудио драйвер обеспечивает стандартизацию спецификаций для работы с аудиоустройствами, что позволяет операционной системе корректно распознавать и управлять звуковыми устройствами. Он обеспечивает функциональность, такую как воспроизведение звука, запись аудио, регулировка громкости и управление микрофоном.
Преимущество универсального аудио драйвера заключается в том, что пользователи могут обновлять и изменять свои звуковые устройства, не беспокоясь о совместимости драйверов. Они могут использовать любое аудиоустройство, которое соответствует стандартам UAA, без необходимости установки дополнительного ПО.
Однако, иногда пользователи могут столкнуться с проблемами в работе универсального аудио драйвера. Это может быть вызвано обновлениями операционной системы или неправильными настройками драйвера.
Если возникают проблемы с аудио на вашем устройстве, вы можете попробовать переустановить драйвер или обновить его до последней версии. Также рекомендуется проверить настройки звука в операционной системе и убедиться, что они правильно сконфигурированы.
В итоге, универсальный аудио драйвер — это удобное решение для работы с аудиоустройствами на Windows 10. Он обеспечивает совместимость с разными типами аудиоустройств, упрощает их установку и обновление, и позволяет пользователям наслаждаться качественным звуком на своих устройствах.
Аудио драйвер для Windows 10: распространенные проблемы
Установка и обновление аудио драйверов в Windows 10 может вызвать различные проблемы, которые могут привести к отсутствию звука или неполадкам со звуком. В этом разделе мы рассмотрим некоторые из наиболее распространенных проблем и предложим решения.
1. Отсутствие звука
Если после установки или обновления аудио драйвера звук пропал полностью, первым шагом будет проверка громкости и настроек звука. Убедитесь, что громкость не выключена и не установлена на минимум. Проверьте настройки звука в панели управления и убедитесь, что вы выбрали правильное аудио устройство для воспроизведения.
2. Искаженный звук
Если звук искажен или искажается только в определенных ситуациях (например, при проигрывании музыки или видео), возможно, проблема в настройках аудио драйвера или в самом драйвере. Попробуйте обновить аудио драйвер до последней версии или проверьте настройки звука в панели управления.
3. Бесконечная переустановка драйверов
Иногда после установки или обновления аудио драйвера система может зациклиться и постоянно требовать переустановки драйвера. В таком случае, попробуйте удалить все аудио драйвера и их компоненты, а затем установить их заново. Это может помочь исправить конфликтные или поврежденные файлы драйвера.
4. Неподдерживаемое аудио устройство
Если ваше аудио устройство не поддерживается текущим аудио драйвером, это может привести к проблемам совместимости и отсутствию звука. Попробуйте найти аудио драйвер, который поддерживает ваше устройство, на официальном сайте производителя.
5. Неисправная работа микрофона
Если ваш микрофон не работает после установки или обновления аудио драйвера, проверьте настройки микрофона в панели управления. Убедитесь, что микрофон включен, громкость не выключена и не установлена на минимум. Если проблема не устраняется, возможно, потребуется обновление драйвера или замена микрофона.
В случае неработающего или нестабильного аудио в Windows 10, проблема может быть связана с аудио драйвером. Если вы столкнулись с проблемами со звуком, попробуйте проверить и обновить аудио драйвер до последней версии. Если эти шаги не помогут, обратитесь за помощью к производителю вашего аудио устройства или к специалисту.