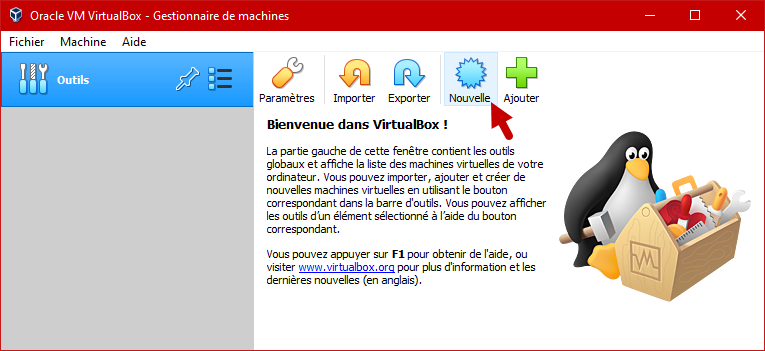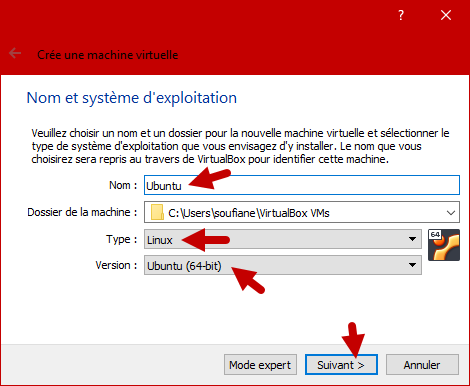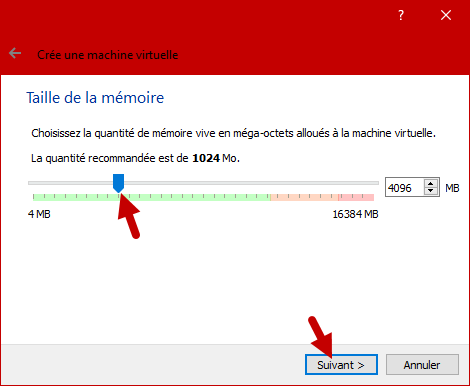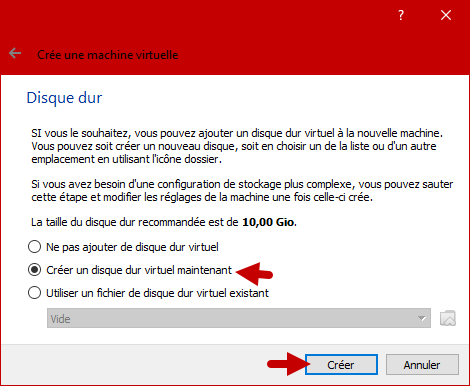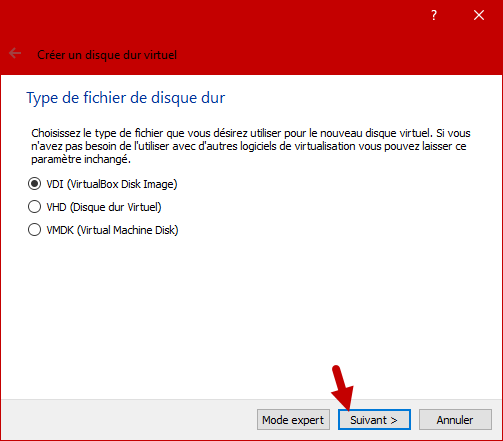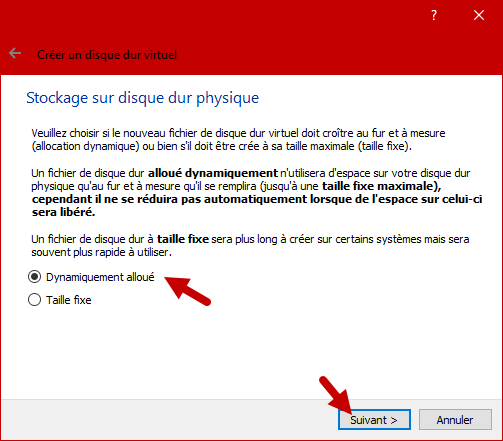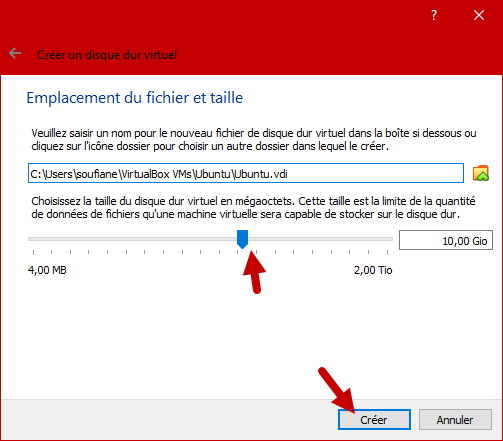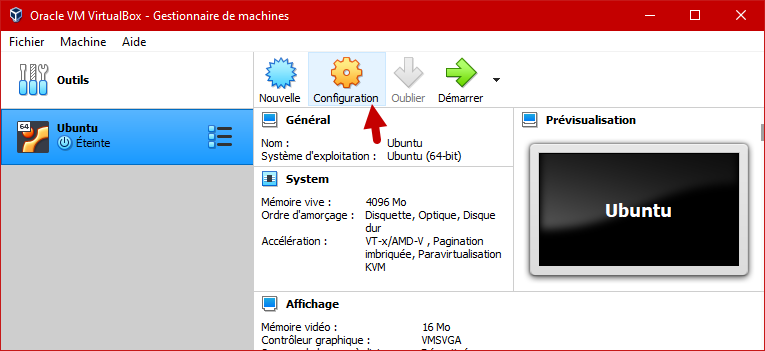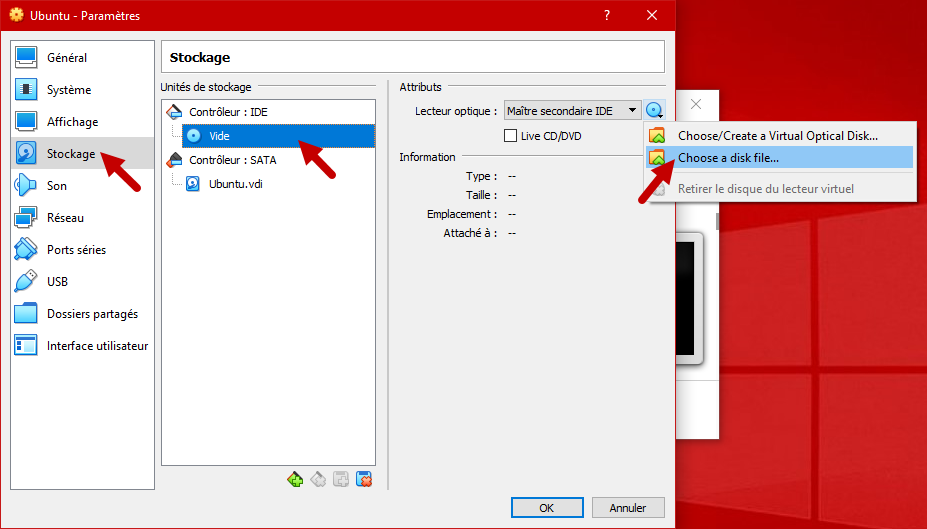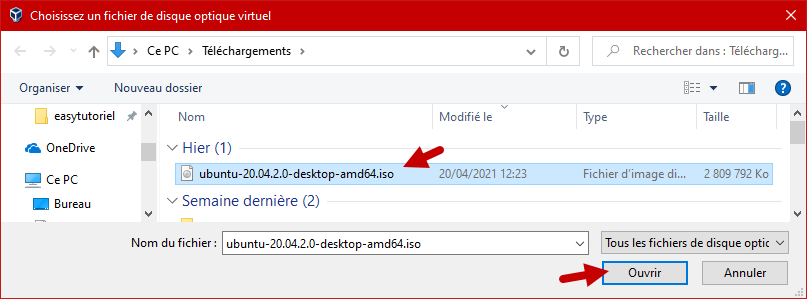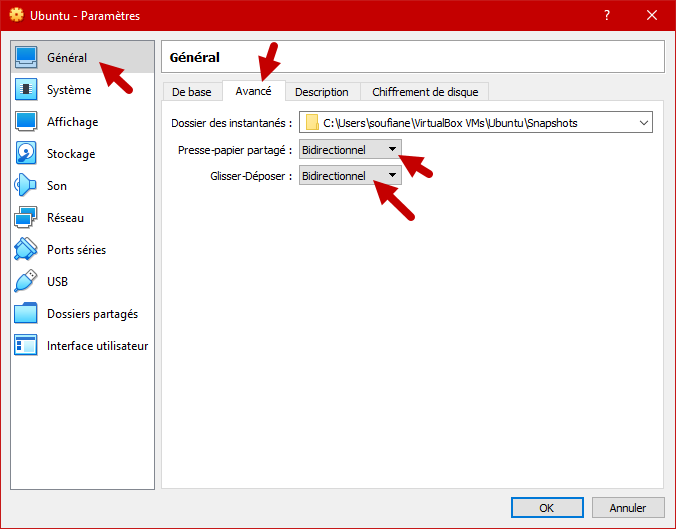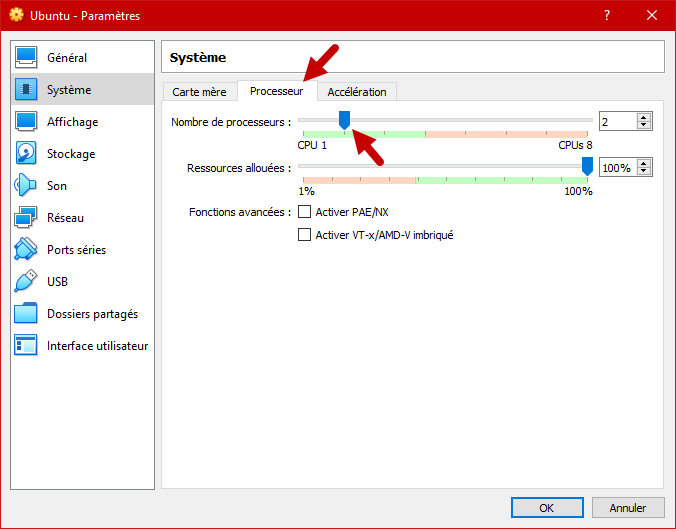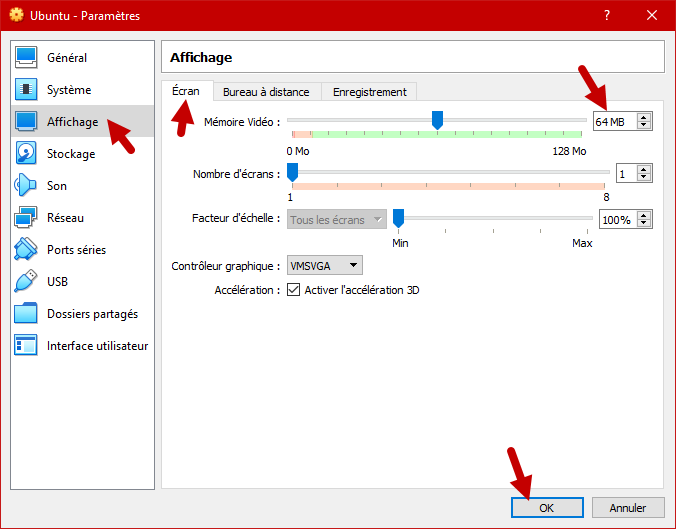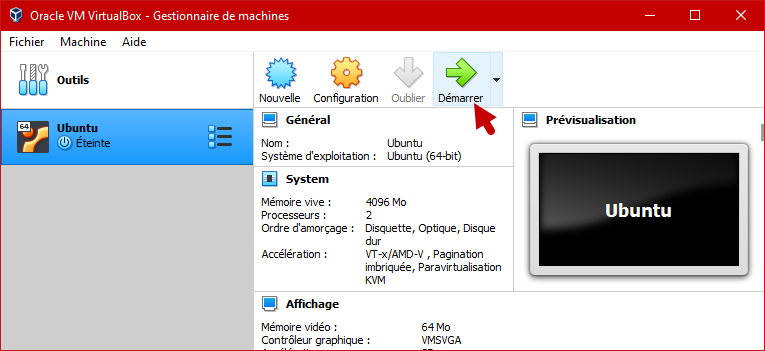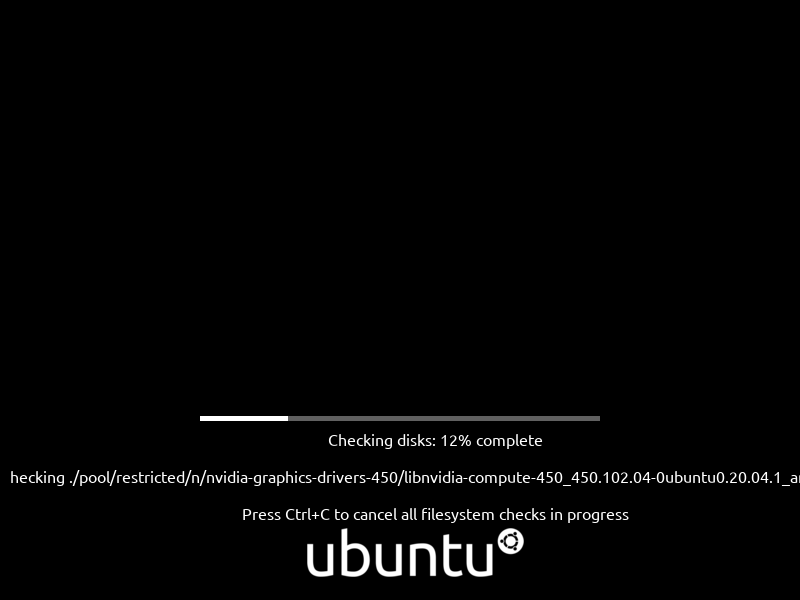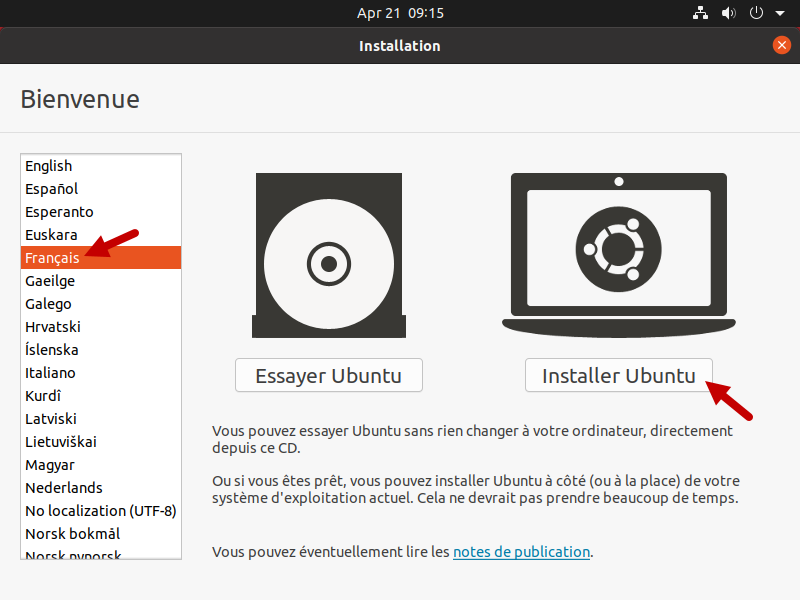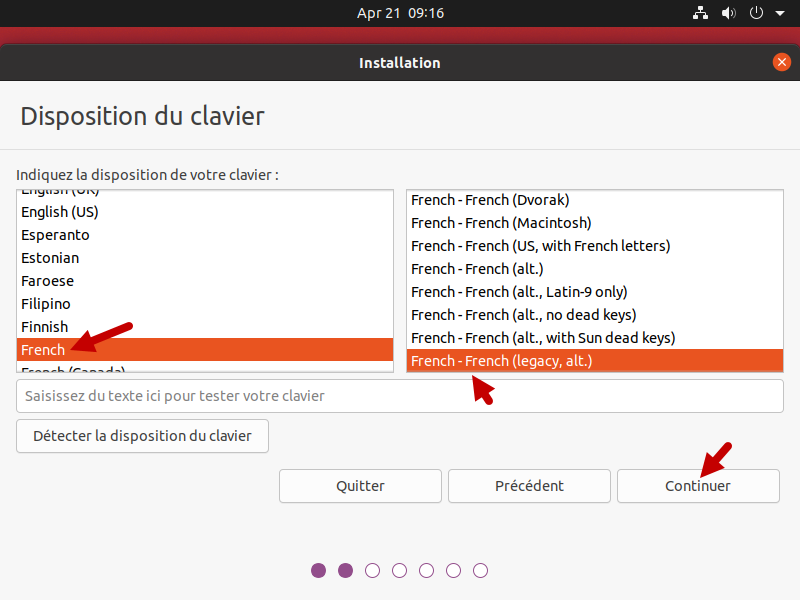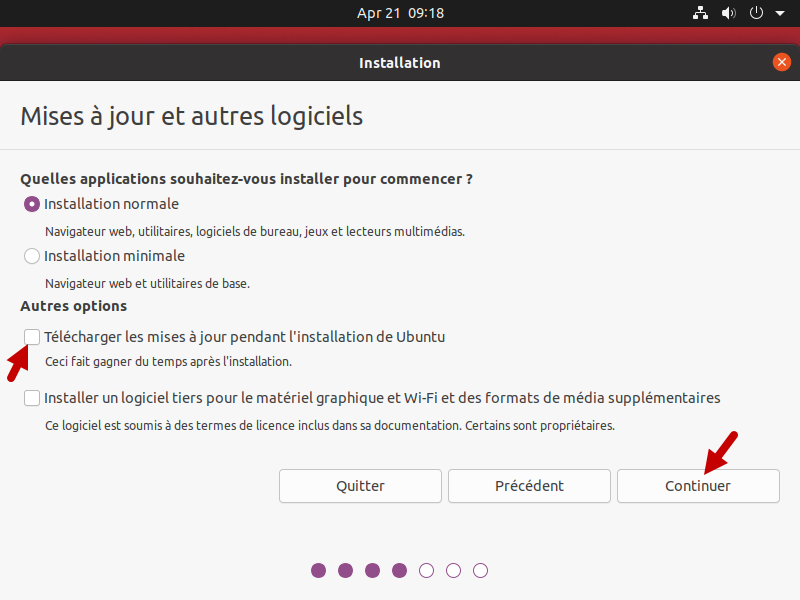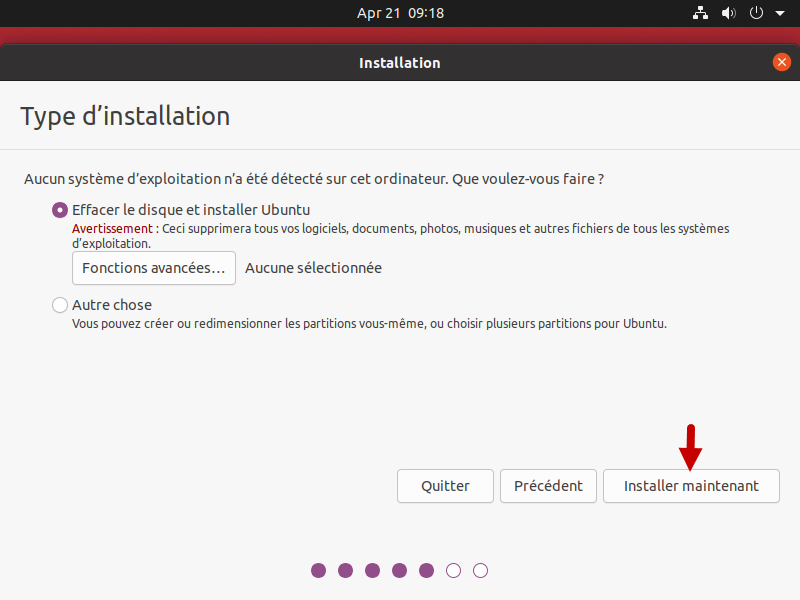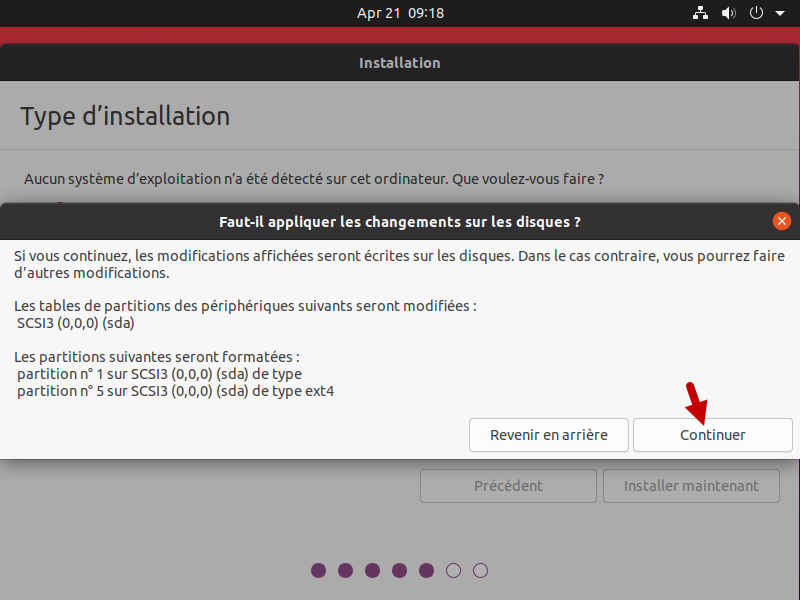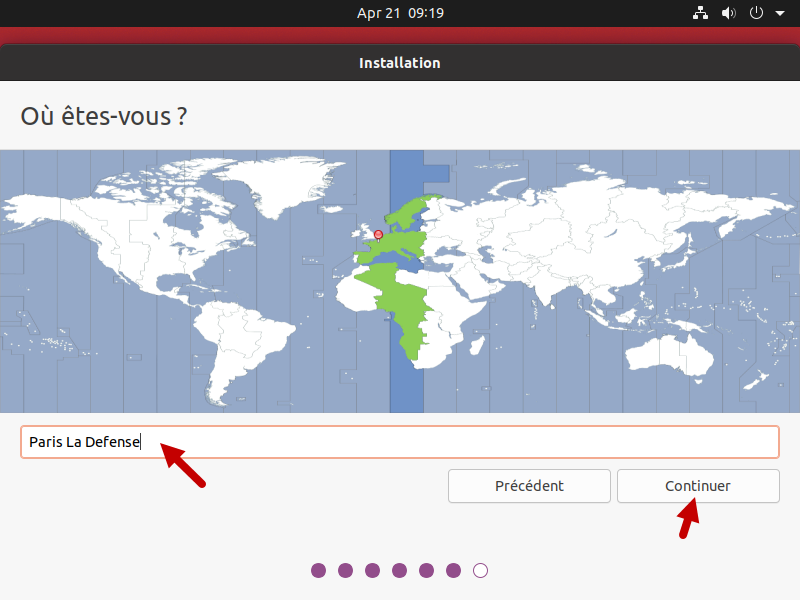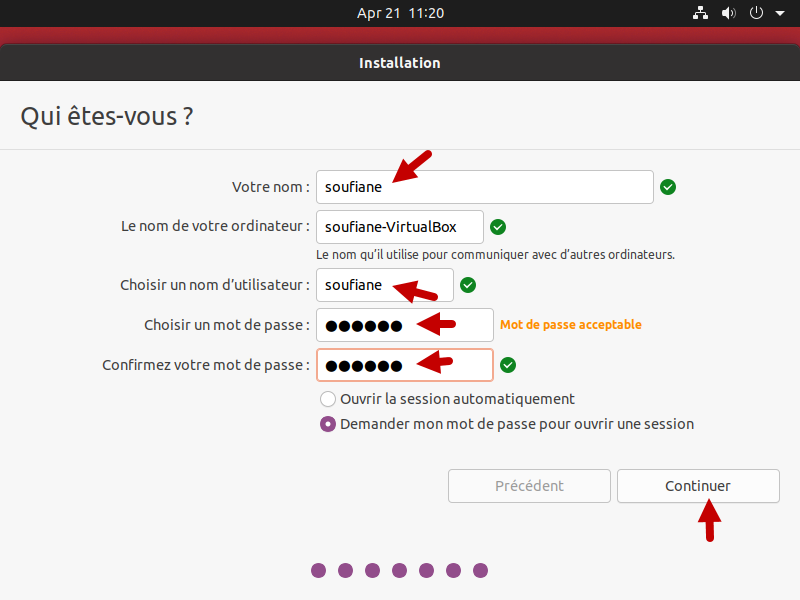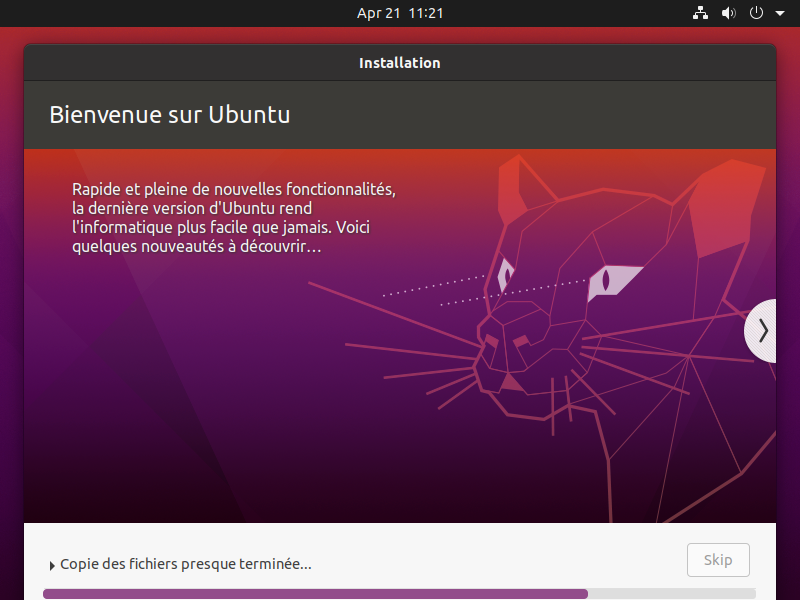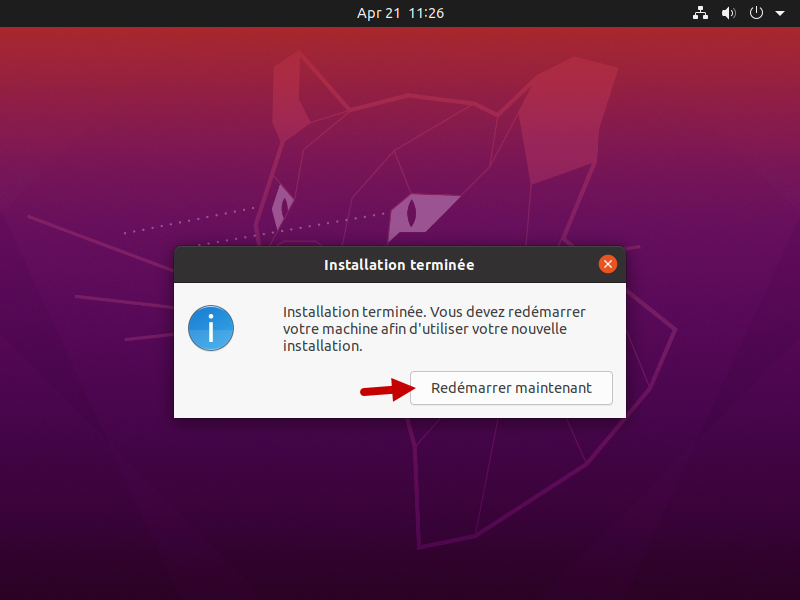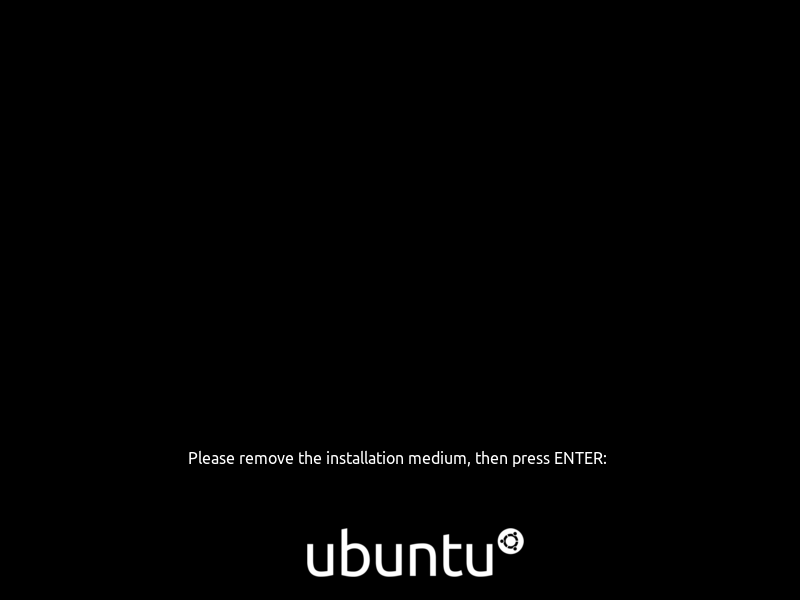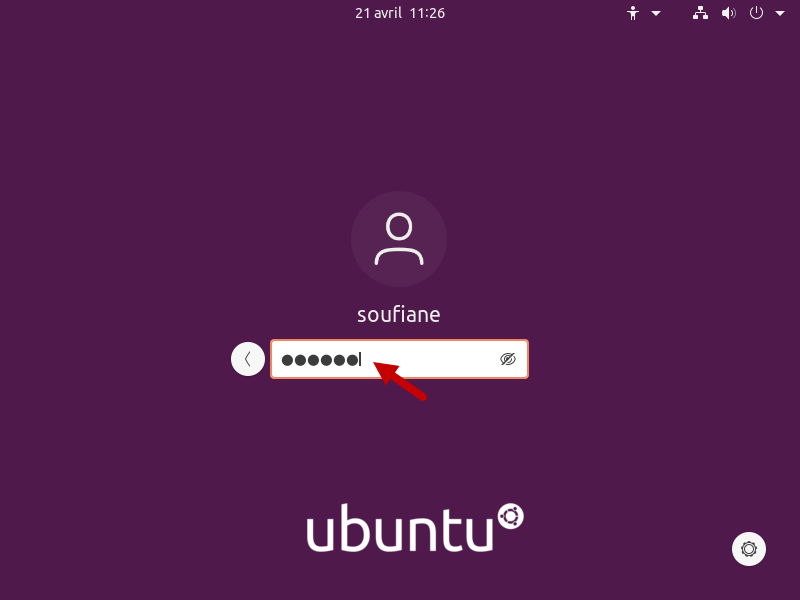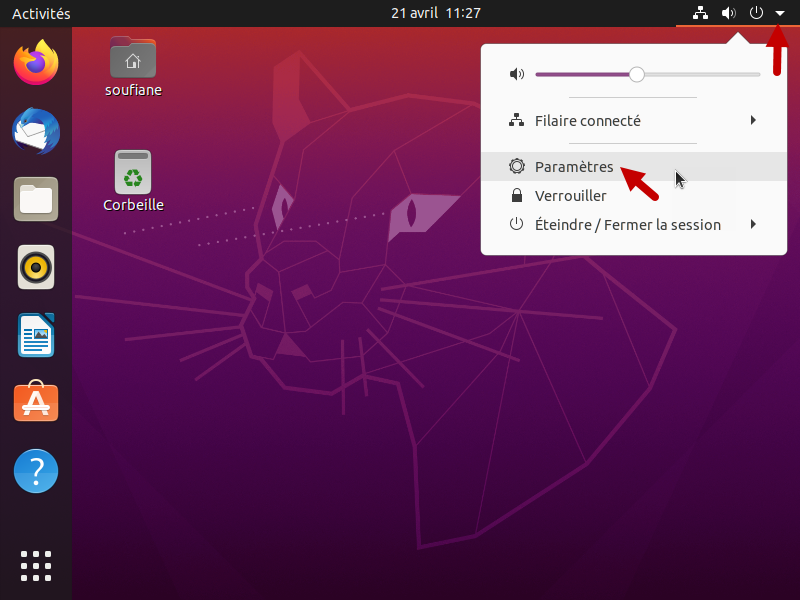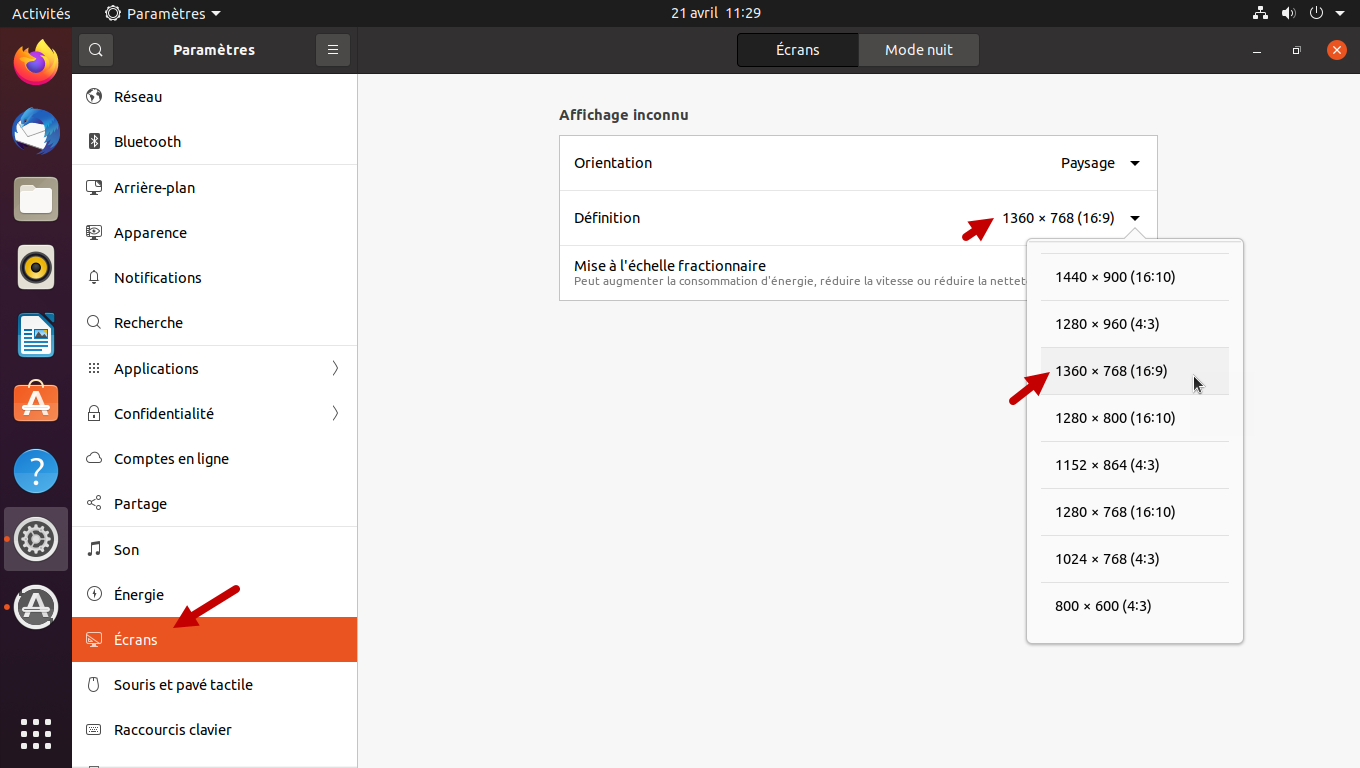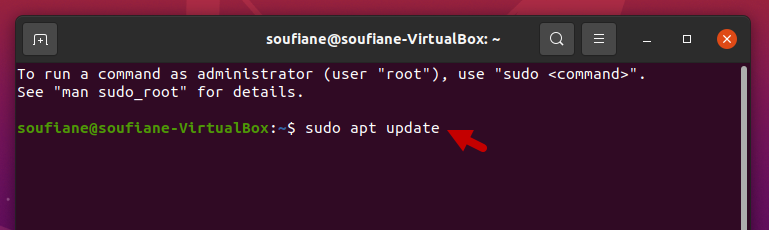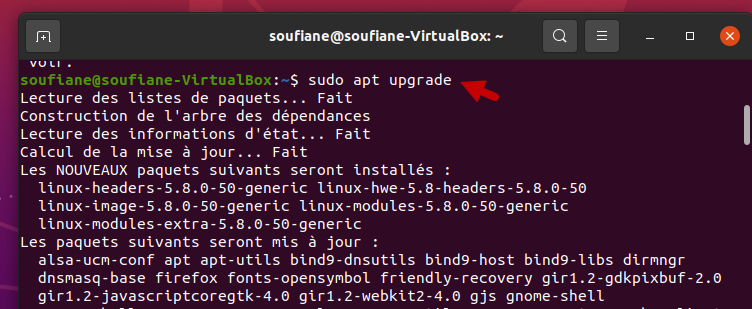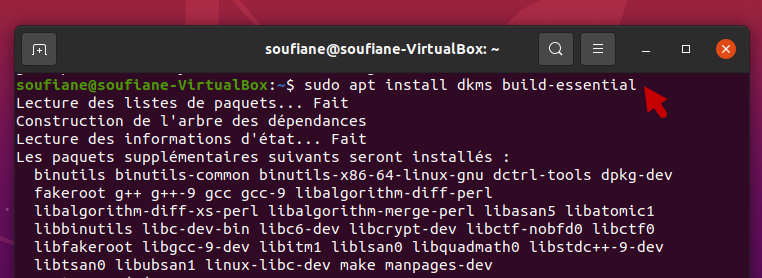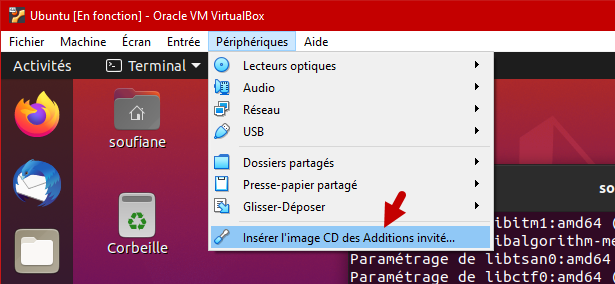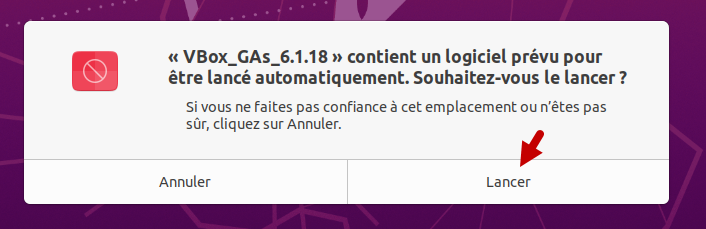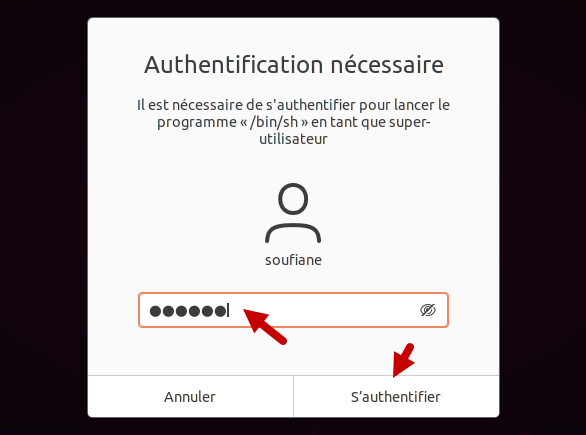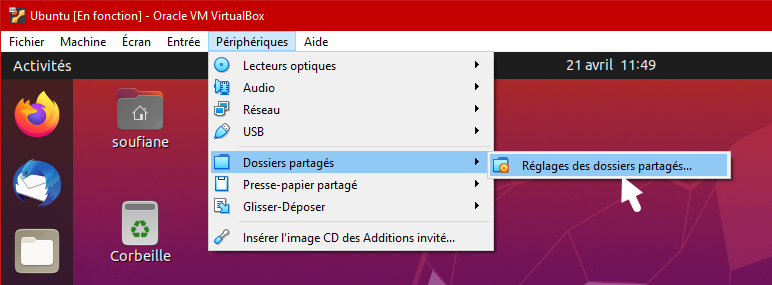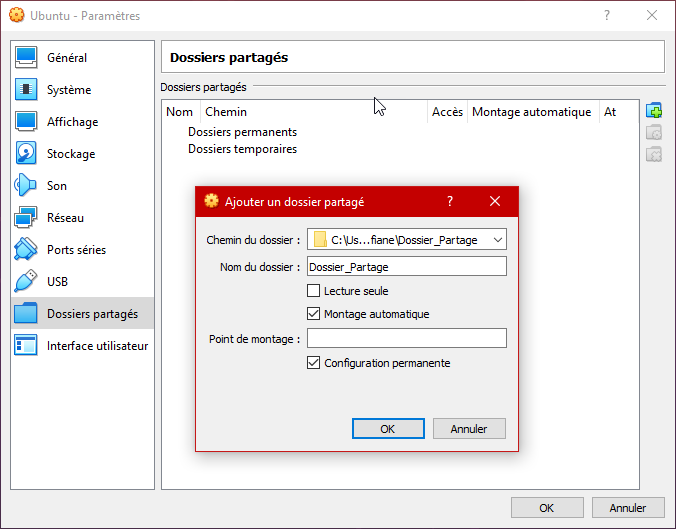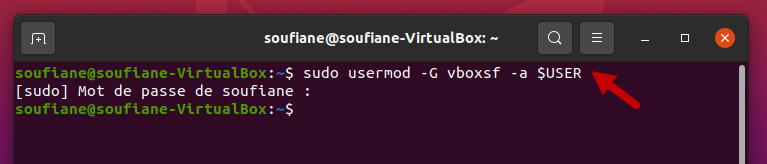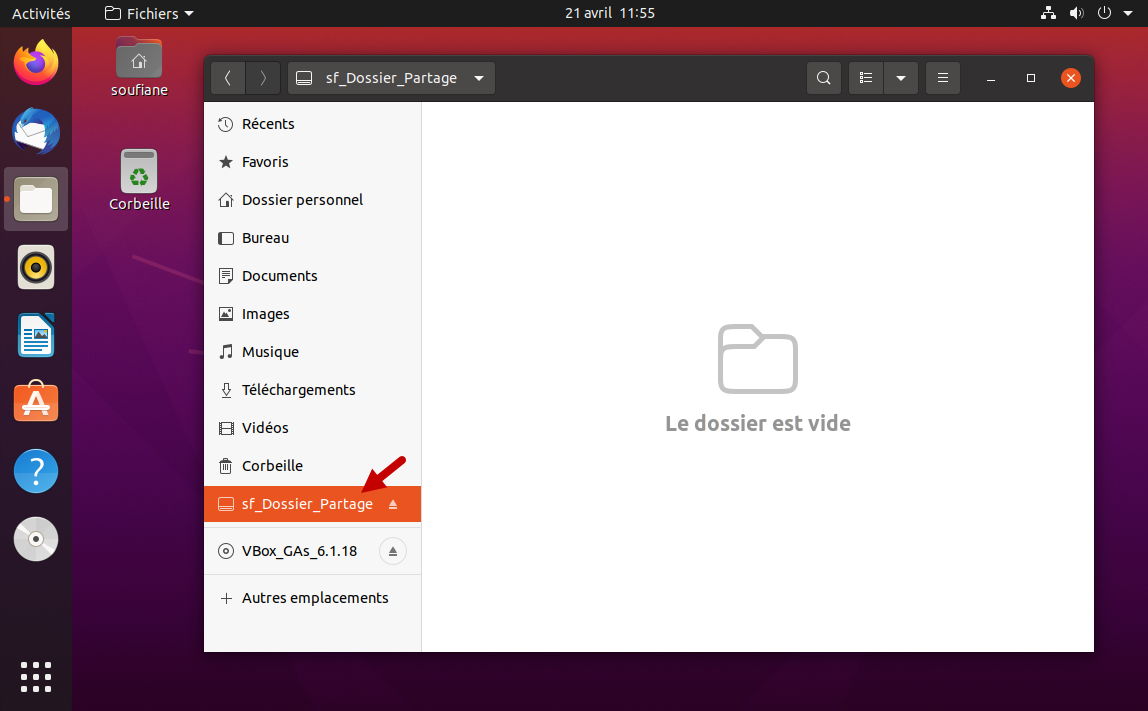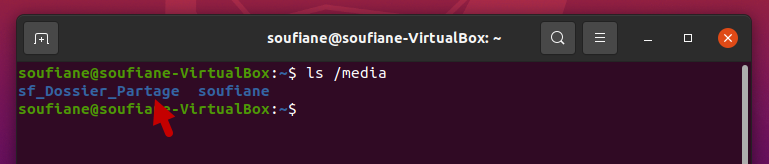Если вы работаете на Windows версии ниже 10 или хотите получить изолированную операционную систему Linux, да ещё и с графическим окружением, то можно воспользоваться сторонним бесплатным программным продуктом под названием VirtualBox.
Общая информация о технологии виртуализации
Вам потребуется:
-
Инсталлятор Oracle VM VirtualBox для Windows Hosts
Ссылка на скачивание: Download Oracle VM VirtualBox -
Образ операционной системы Ubuntu Linux в формате ISO
Ссылка на скачивание: Download Ubuntu Desktop
Для начала необходимо установить и запустить приложение VirtualBox.
Нажимаем кнопку «Создать», выбираем из списка тип операционной системы «Linux», если нет своих предпочтений по дистрибутиву, то выбираем версию «Ubuntu» 32 или 64 битной архитектуры, а название можно ввести любое.
Указываем объём оперативной памяти выделенной под виртуальную систему. Рекомендованный объём составляет 1024 MB.
Указываем объём дискового пространства выделенного под виртуальную систему. Рекомендованный объём составляет 10 GB.
Тип виртуального жёсткого диска можно оставить как есть — VDI (VirtualBox Disk Image).
Формат хранения данных выберите исходя из личных предпочтений. Динамический виртуальный жёсткий диск растёт по мере заполнения, а фиксированный создаётся сразу того размера, который был указан на предыдущем шаге.
Имя и размер файла можно оставить без изменений и сразу нажать на кнопку «Создать».
По завершению у вас будет создана виртуальная машина, но она пока без операционной системы. Для того чтобы её установить, нужно скачать Ubuntu Linux (32-bit или 64-bit, в зависимости от того, что было выбрано на шаге, где мы указывали тип ОС).
Нажатие на кнопку «Запустить» должно привести к появлению диалогового окна с предложением указать путь до скаченного ISO образа. Сделайте этого и нажмите кнопку «Продолжить»
Виртуальная машина автоматически будет выполнять часть процессов, но в некоторых операциях всё же потребуется участие пользователя.
Выберите языковую поддержку в списке слева и нажмите «Установить Ubuntu».
Можно загрузить обновления сразу на этапе установки.
Без особых опасений выбираем пункт «Стереть диск и установить Ubuntu» и двигаемся дальше.
Если вы выбрали русский язык на первом этапе установки, то вам предложат русскую раскладку клавиатуры в качестве дополнительной.
Заполните поля и выберите режим входа в систему.
Далее начнётся процедура разметки диска, переноса файлов, установка обновлений и другие процессы, которые не потребуют прямого участия пользователя.
По завершению виртуальный компьютер перезагрузится и вы попадёте в уже установленную среду Ubuntu Linux.
Но это ещё не всё. Весьма желательно установить так называемые «Дополнения гостевой ОС». Они содержат драйверы и прочие системные файлы, необходимые для наилучшей производительности и обеспечения дополнительных функциональных возможностей между виртуальной и гостевой операционными системами.
Выберите пункт меню «Устройства» программы VirtualBox, подпункт «Подключить образ диска Дополнений гостевой ОС…» и дождитесь предложение запустить приложение для автоматического запуска с виртуального привода.
Виртуальная ОС Ubuntu Linux установлена и готова к работе.
Ссылка на официальную документацию: Oracle VM VirtualBox User Manual
Содержание
- Подробный видео-урок:
- Установка Linux Ubuntu на виртуальную машину
- Этап 1: Подготовка к установке
- Этап 2: Работа c образом диска
- Этап 3: Установка
- Этап 4: Ознакомление с операционной системой
- Вопросы и ответы
В этой статье мы детально рассмотрим то, как установить Linux Ubuntu на VirtualBox — программу для создания виртуальной машины на компьютере.
Подробный видео-урок:
Установка Linux Ubuntu на виртуальную машину
Такой подход к инсталляции поможет в удобной форме протестировать интересующую вас систему, исключив ряд сложных манипуляций, в числе которых необходимость переустановки основной ОС и разметки диска.
Этап 1: Подготовка к установке
- Для начала запустите VirtualBox. Кликните на кнопку «Создать».
- После этого откроется небольшое окно, в котором вам предстоит вручную ввести в поле название создаваемой виртуальной машины. В выпадающих списках укажите наиболее подходящие варианты. Проверьте, совпадает ли ваш выбор с показанным на изображении. Если да, то вы все сделали верно. Жмите «Next».
- Вы видите перед собой окно, в котором следует указать, какой объем оперативной памяти компьютера вы готовы выделить для нужд виртуальной машины. Значение можно изменить при помощи ползунка или в окне справа. Зеленым выделена область значений, которые более предпочтительны для выбора. После проведения манипуляций нажмите «Next».
- Программа предложит вам определиться, в каком месте будет располагаться хранилище данных новой операционной системы. Рекомендуется выделить под это 10 гигабайт. Для таких ОС как Linux, этого более, чем достаточно. Оставьте выбор по умолчанию. Жмите «Создать».
- Перед вами стоит выбор между тремя типами:
- VDI. Подойдет для простых целей, когда перед вами не стоит каких-то глобальных задач, а вы просто хотите протестировать ОС, идеально подойдет для домашнего использования.
- VHD. Его особенностями можно считать обмен данными с файловой системой, обеспечение безопасности, восстановление и резервное копирование (при необходимости), также имеется возможность конвертирования физических дисков в виртуальные.
- WMDK. Имеет схожие возможности со вторым типом. Его чаще используют в профессиональной деятельности.
Сделайте свой выбор или оставьте вариант по умолчанию. Кликните «Next».
- Определитесь с форматом хранения. Если у вас очень много свободного пространства на жестком диске компьютера, смело выбирайте «Динамический», но помните, что вам будет сложно контролировать процесс распределения места в будущем. В случае, если вы хотите точно знать, какой объем памяти у вас займет виртуальная машина и не желаете, чтобы этот показатель менялся, кликайте на «Фиксированный». Нажмите кнопку «Next».
- Укажите имя и размер виртуального жесткого диска. Можете оставить значение по умолчанию. Жмите кнопку «Создать».
- Программе потребуется время для создания жесткого диска. Дождитесь окончания процесса.

Этап 2: Работа c образом диска
- В окне появится информация о том, что вы только что создали. Ознакомьтесь с отображаемыми на экране данными, они должны совпадать с ранее введенными. Для продолжения работы нажмите на кнопку «Запустить».
- VirtualBox попросит выбрать диск, на котором находится Ubuntu. При помощи любого из известных эмуляторов, например UltraISO, смонтируйте образ.
- Для того, чтобы монтировать дистрибутив в виртуальный привод, откройте его в UltraISO и нажмите кнопку «Монтировать».
- В открывшемся небольшом окне нажмите «Монтировать».
- Откройте «Мой компьютер» и удостоверьтесь, что диск смонтирован. Запомните, под какой буквой он отображается.
- Выберите букву диска и жмите «Продолжить».
Скачать Linux Ubuntu

Этап 3: Установка
- Установщик Ubuntu запущен. Подождите, пока загрузятся необходимые данные.
- Выберите язык из списка в левой части окна. Нажмите «Установить Ubuntu».
- Определитесь, хотите ли вы, чтобы обновления устанавливались в процессе установки либо со сторонних носителей. Нажмите «Продолжить».
- Так как на только что созданном виртуальном жестком диске нет информации, выберите первый пункт, кликните «Продолжить».
- Установщик Linux предостерегает вас от ошибочных действий. Ознакомьтесь с представленной вам информацией и смело жмите «Продолжить».
- Укажите ваше место пребывания и нажмите «Продолжить». Таким образом установщик определит, в каком часовом поясе вы находитесь и сможет правильно настроить время.
- Выберите язык и раскладку клавиатуры. продолжите установку.
- Заполните все поля, что видите на экране. Выберите, хотите ли вы вводить пароль при входе, или же вход будет осуществляться автоматически. Нажмите кнопку «Продолжить».
- Дождитесь окончания установки. Она может занять несколько минут. В процессе на экране будет появляться интересная, полезная информация об устанавливаемой ОС. Можете ознакомиться с ней.

Этап 4: Ознакомление с операционной системой
- После окончания установки перезапустите виртуальную машину.
- После перезапуска будет загружена Linux Ubuntu.
- Ознакомьтесь с рабочим столом и возможностями ОС.

На самом деле, установить Ubuntu на виртуальную машину не так уж сложно. Для этого не нужно быть опытным пользователем. Достаточно лишь внимательно читать инструкции в процессе установки, и все получится!
Еще статьи по данной теме:
Помогла ли Вам статья?
1. Overview
In this tutorial, we’ll walk you through one of the easiest ways to try out Ubuntu Desktop on a virtual machine. VirtualBox is a general purpose virtualiser that is available across Linux, Mac OS and Windows. It’s a great way to experience Ubuntu regardless of your current operating system.
VirtualBox 7 and above includes a new feature called Unattended Guest OS Install which significantly streamlines the setup experience for common operating systems like Ubuntu, making it easier than ever to get started.
Note: This tutorial will also work for other distributions, so try it out with some of the Ubuntu flavours as well!
What you’ll learn
- How to install and configure VirtualBox
- How to import an Ubuntu image
- How to run a virtual instance of Ubuntu Desktop
- Further configuration options
What you’ll need
- A PC with internet access!
Download an Ubuntu Image
Duration: 3:00
You can download an Ubuntu image here. Make sure to save it to a memorable location on your PC! For this tutorial, we will use the latest Ubuntu 22.10 release.
Download and install VirtualBox
Duration: 5:00
You can download VirtualBox from the downloads page here. This page includes instructions on how to install VirtualBox for your specific OS so we won’t repeat those here.
Once you have completed the installation, go ahead and run VirtualBox.
2. Create a new virtual machine
Click New to create a new virtual machine. Fill in the appropriate details:
- Name: If you include the word Ubuntu in your name the Type and Version will auto-update.
- Machine Folder: This is where your virtual machines will be stored so you can resume working on them whenever you like.
- ISO Image: Here you need to add a link to the ISO you downloaded from the Ubuntu website.
We want to install Ubuntu unattendedly so we can leave the checkbox to skip unchecked.
Create a user profile
To enable the automatic install we need to prepopulate our username and password here in addition to our machine name so that it can be configured automatically during first boot.
The default credentials are:
- Username: vboxuser
- Password: changeme
It is important to change these values since the defaults will create a user without sudo access.
Ensure your Hostname has no spaces to proceed!
It is also recommended to check the Guest Additions box to install the default Guest Additions ISO that is downloaded as part of VirtualBox. Guest additions enables a number of quality of life features such as changing resolution and dynamic screen resizing so it is highly recommended!
Note: If you choose not to use unattended install then this step will be skipped and you will go straight to the following screen. Once your machine has been created you will be able to create a username and password by proceeding through the standard Ubuntu Desktop installation flow on first boot.
Define the Virtual Machine’s resources
In the next section we can specifiy how much of our host machine’s memory and processors the virtual machine can use. For good performance it’s recommended to provide your VM with around 8GB of RAM (althought 4GB will still be usable) and 4 CPUs. Try to remain in the green areas of each slider to prevent issues with your machine running both the VM and the host OS.
Then we need to specify the size of the hard disc for the virtual machine. For Ubuntu we recommend around 25 GB as a minimum. By default the hard disk will scale dynamically as more memory is required up to the defined limit. If you want to pre-allocate the full amount, check the ‘Pre-allocate Full Size’ check box. This will improve performance but may take up unnecessary space.
Click Next to continue and view a summary of your machine setting.
After this click Finish to initialize the machine!
3. Install your image
Click Start to launch the virtual machine.
You will see a message saying ‘Powering VM up …’ and your desktop window will appear.
On first boot the unattended installation will kick in so do not interact with the prompt to ‘Try and Install Ubuntu’ and let it progress automatically to the splash screen and into the installer.
Note: If you chose not to use unattended install then you will need to progress through the Ubuntu install manually. Check out our Ubuntu Desktop installation tutorial for more details.
You will notice at this stage that the resolution of the window is fixed at 800×600. This is because the Guest Additions features are not installed until after the Ubuntu installation has completed.
Once the installation completes, the machine will automatically reboot to complete the installation.
Finally you will be greeted with the Ubuntu log-in screen where you can enter your username and password defined during the initial setup (don’t forget that the default password is ‘changeme’ if you left everything as the default).
4. Explore Virtual Box
Enjoy your shiny new Ubuntu Desktop!
As always we recommend opening a terminal and running sudo apt update && sudo apt upgrade -y and then sudo snap refresh to get everything updated to the latest versions.
Once you’ve finished your session you can close your machine by clicking the X in the top right of the window and choosing whether to keep your machine frozen in its current state or shut it down completely.
As you can probably tell, there are tonnes of further configuration options available in VirtualBox and we’ve only scratched the surface.
VirtualBox allows you to create and configure multiple virtual machines, so don’t be afraid to create new instances of Ubuntu to try out different system and storage configurations to fine tune your performance.
Why not try following the tutorial above with one of the Ubuntu flavours!
5. Tell us your thoughts!
Thank you for following this tutorial, we’d love to hear how you got on.
Give us feedback in the Ubuntu Discourse if you have any issues.
To help us improve our tutorials, we’d love to hear more about you:
How will you use this tutorial?
Only read through it
Complete the exercise
What is your current level of experience?
Novice
Intermediate
Proficient
What operating system are you following this tutorial on?
Ubuntu
Other Linux OS
Windows
Mac OS
Was this tutorial useful?
Thank you for your feedback.
Загрузить PDF
Загрузить PDF
Из этой статьи вы узнаете, как на компьютере установить Ubuntu Linux в VirtualBox. VirtualBox — это программа, в которой можно установить дополнительную операционную систему, причем основная система компьютера не изменится.
-
1
Откройте веб-сайт Ubuntu. Перейдите на страницу https://www.ubuntu.com/download/desktop в веб-браузере компьютера. Здесь можно скачать образ диска (ISO-файл) Ubuntu.
-
2
Прокрутите вниз до последней версии Ubuntu. Вы найдете ее в нижней части страницы.
-
3
Щелкните по Download (Скачать). Это зеленая кнопка справа от выбранной вами версии Ubuntu. Откроется новая страница.
-
4
Прокрутите вниз и нажмите Not now, take me to the download (Не сейчас, начать загрузку). Эта ссылка находится в нижнем левом углу страницы.
-
5
Убедитесь, что началась загрузка ISO-файла. В противном случае щелкните по ссылке «Download now» (Скачать сейчас) в верхней части страницы. Пока ISO-файл будет скачиваться, создайте и настройте виртуальную машину в VirtualBox.
Реклама
-
1
Установите VirtualBox. Сделайте это, если на компьютере (с Windows или Mac OS X) нет этой программы.
-
2
Запустите VirtualBox. Дважды щелкните (или щелкните один раз на компьютере Mac) по значку программы VirtualBox.
-
3
Нажмите Создать. Это синий значок в верхнем левом углу окна VirtualBox. Откроется всплывающее меню.
-
4
Введите имя виртуальной машины. Введите любое имя (например, Ubuntu) в текстовом поле «Имя», которое находится в верхней части всплывающего меню.
-
5
Выберите «Linux» в меню «Тип». Откройте это меню и выберите «Linux».
-
6
Выберите «Ubuntu» в меню «Версия». В этом меню опция «Ubuntu» должна отобразится по умолчанию, когда вы выберете «Linux» в меню «Тип»; в противном случае откройте меню «Версия» и нажмите «Ubuntu (64-bit)».
-
7
Щелкните по Далее. Эта кнопка находится в нижней части меню.
-
8
Укажите размер оперативной памяти. Перетащите ползунок влево или вправо, чтобы уменьшить или увеличить объем оперативной памяти, который будет использоваться виртуальной машиной Ubuntu.
- По умолчанию будет выбран оптимальный объем оперативной памяти.
- Не перетаскивайте ползунок на красную область – сделайте так, чтобы выбранное значение находилось в пределах зеленой области.
-
9
Щелкните по Далее. Эта кнопка находится в нижней части меню.
-
10
Создайте виртуальный жесткий диск виртуальной машины. Виртуальный жесткий диск — это раздел на жестком диске компьютера, который будет использоваться для хранения файлов и программ виртуальной машины:
- нажмите «Создать»;
- нажмите «Далее»;
- нажмите «Далее»;
- укажите емкость виртуально жесткого диска;
- нажмите «Создать».
-
11
Проверьте, скачался ли образ Ubuntu. Если да, установите эту систему в VirtualBox.
Реклама
-
1
Дважды щелкните по имени созданной виртуальной машины. Оно находится в левой части окна VirtualBox. Откроется меню.
-
2
Щелкните по значку в виде папки. Он находится в нижней правой части меню. Откроется новое окно, в котором можно выбрать скачанный ISO-файл.
-
3
Выберите ISO-файл. Перейдите в папку со скачанным файлом и щелкните по нему.
-
4
Нажмите Открыть. Эта кнопка находится в нижнем правом углу окна. ISO-файл откроется в VirtualBox.
-
5
Нажмите Запустить. Эта опция находится в нижней части меню. Запустится установщик Ubuntu.
-
6
Щелкните по Установить Ubuntu. Эта опция находится справа в окне VirtualBox.
-
7
Установите флажки у обеих опций в окне «Подготовка к установке Ubuntu». Так вы установите полную версию Ubuntu.
-
8
Щелкните по Продолжить. Эта кнопка находится в нижнем правом углу страницы.
-
9
Установите флажок у опции «Стереть диск и установить Ubuntu». Не волнуйтесь — информация, которая хранится на жестком диске компьютера, не пострадает.
-
10
Нажмите Установить. Эта опция находится в нижнем правом углу страницы.
-
11
Щелкните по Продолжить, когда появится запрос. Так вы подтвердите, что виртуальный диск будет очищен (в любом случае на нем ничего нет); запустится процесс установки Ubuntu.
Реклама
-
1
Выберите часовой пояс. На карте щелкните по часовому поясу, в котором вы находитесь.
-
2
Нажмите Продолжить. Эта кнопка находится в нижнем правом углу страницы.
-
3
Активируйте экранную клавиатуру. Щелкните по значку в виде человека в верхней правой части окна, а затем нажмите на переключатель «Экранная клавиатура», чтобы открыть ее. Чтобы пользоваться физической клавиатурой, нужны драйверы, поэтому вы не сможете работать с ней, пока не настроите Ubuntu.
-
4
Введите свое имя. Сделайте это в текстовом поле «Имя» в верхней части окна.
- Когда вы введете имя, автоматически будет создано имя компьютера в виртуальной машине; если вы хотите изменить имя компьютера, введите его в поле «Имя компьютера».
-
5
Введите имя пользователя. Сделайте это в текстовом поле «Имя пользователя».
-
6
Создайте пароль. Введите пароль в текстовом поле «Пароль», а затем еще раз введите его в текстовом поле «Подтвердить пароль».
-
7
Щелкните по Продолжить. Эта кнопка находится в нижней части страницы.
- Если нужно, измените параметры входа в систему под текстовым полем «Подтвердить пароль».
-
8
Дождитесь, когда установка Ubuntu будет завершена. На это уйдет от нескольких минут до получаса в зависимости от быстродействия компьютера.
- Весь процесс пройдет в автоматическом режиме, то есть ваше участие не требуется.
-
9
Перезапустите виртуальную машину. Когда на экране появится кнопка «Перезапустить сейчас», сделайте следующее: нажмите «Выход» в верхнем правом (Windows) или в верхнем левом (Мас) углу окна, установите флажок у «Выключить машину», нажмите «ОК», а затем дважды щелкните по имени виртуальной машины.
-
10
Войдите в виртуальную систему. Когда виртуальная машина запустится, выберите свое имя, введите пароль и нажмите «Войти». Ubuntu запустится в виртуальной машине, но с этой системой можно работать как с обычной (не виртуальной) системой.
Реклама
Советы
- В виртуальной системе можно устанавливать программы, но не забывайте, что емкость виртуального жесткого диска ограничена.
Реклама
Предупреждения
- Виртуальная система будет работать не очень быстро, но это нормально, потому что на самом деле на одном компьютере вы запустите две операционные системы.
- Убедитесь, что на физическом жестком диске достаточно места, чтобы создать виртуальный жесткий диск. Например, если VirtualBox предлагает создать виртуальный жесткий диск емкостью 8 ГБ, убедитесь, что свободное пространство физического жесткого диска превышает 8 ГБ.
Реклама
Об этой статье
Эту страницу просматривали 178 561 раз.
Была ли эта статья полезной?
VirtualBox est un logiciel de virtualisation servant à créer des machines virtuelles pour essayer les différents systèmes d’exploitation dans un environnement isolé.
Installer Ubuntu sur VirtualBox vous permettra de bénéficier d’un environnement Linux complet avec la possibilité de partager les fichiers entre la machine hôte et la machine virtuelle avec les Additions Invité.
La création d’une machine virtuelle est simple mais nécessite quelques ajustements pour obtenir les meilleurs résultats et les meilleures performances.
Dans ce tutoriel, vous allez découvrir comment installer Ubuntu 20.04 LTS (dernière version stable) sur VirtualBox.
1. Créer la machine virtuelle Ubuntu sur VirtualBox
Après avoir téléchargé et installé VirtualBox à partir du site officiel d’Oracle, lancez VirtualBox puis cliquez sur «Nouvelle» pour créer une nouvelle machine virtuelle.
Nommez la machine virtuelle «Ubuntu«, le type et la version seront mis à jour automatiquement pour vous. Cliquez sur le bouton «Suivant >» pour continuer.
Pour la taille de la mémoire mettez 1/3 de la RAM disponible sur votre système avec 2Go comme minimum.
Nous allons créer un nouveau disque dur virtuel donc cliquez sur «Créer» avec l’option «Créer un disque dur virtuel maintenant» cochée par défaut.
Pour le type de fichier de disque dur gardez l’option par défaut «VDI (VirtualBox Disk Image)» puis cliquez sur «Suivant >«
Sélectionnez «Dynamiquement alloué» pour le type de stockage sur disque dur physique afin de ne pas occuper de la place puis cliquez sur le bouton «Suivant >«
Laissez la taille du disque dur comme elle est, cliquez sur «Créer.»
2. Configurer la machine virtuelle Ubuntu
Sélectionnez la machine virtuelle Ubuntu puis cliquez sur «Configuration.»
La première chose à faire c’est ajouter l’image de disque ISO de Ubuntu à notre machine virtuelle.
Pour ce faire allez dans «Stockage» puis sélectionnez le disque et mettez «Choose a disk file» puis sélectionnez le fichier ISO téléchargé sur le site officiel de Ubuntu.
Sélectionnez le fichier ISO puis cliquez sur «Ouvrir» pour l’importer.
Une chose importante c’est d’activer le presse-papier partagé et le glisser-déposer.
Allez dans l’onglet «Général» puis dans l’onglet «Avancé» et activez ces options en tant que «Bidirectionnel» pour que cela marche dans les deux sens (machine hôte vers machine virtuelle et vice-versa)
Pour assurer un fonctionnement rapide de la machine virtuelle mettez un minimum de 2 CPUs (max de 4) dans la zone «Système» > «Processeur«
Ajoutez de la mémoire vidéo à l’affichage pour rendre l’écran fluide dans la machine virtuelle.
Cliquez sur «OK» pour finir la configuration.
3. Installer Ubuntu dans la VM de VirtualBox
Une fois tout est configuré démarrez votre machine virtuelle Ubuntu…
Le système d’installation va vérifier l’authenticité des données dans l’image ISO…
Une fois la vérification est terminée vous aurez en face deux choix, soit essayer Ubuntu sans l’installer ou bien Installer Ubuntu.
Sélectionnez la langue française à partir du menu à gauche puis cliquez sur «Installer Ubuntu.»
Cliquez sur «Continuer» après avoir choisi le type du clavier.
Décochez «Télécharger les mises à jour pendant l’installation de Ubuntu» puis cliquez sur «Continuer.»
Cliquez sur «Installer maintenant.»
Cliquez sur «Continuer.»
Sélectionnez ou cherchez le fuseau horaire puis cliquez sur «Continuer.»
Mettez votre nom avec un nom d’utilisateur et un mot de passe, cliquez sur «Continuer.»
Attendez quelques minutes jusqu’à la fin de l’installation…
Une fois l’installation est terminée, redémarrez la machine virtuelle.
4. Préparer la machine virtuelle de Ubuntu
Appuyez sur Entrée quand on vous le demande au premier démarrage.
Mettez le mot de passe que vous avez configuré lors de l’installation…
Ouvrez les «Paramètres» via le menu en haut à droite.
Cherchez «Ecrans» à l’aide des touches de flèche de votre clavier puis redéfinissez les dimensions… ne vous inquiétez pas les dimensions seront variables une fois les Additions Invité sont installés.
Ouvrez une nouvelle fenêtre du Terminal avec le raccourci clavier Ctrl+Alt+T et mettez cette commande puis appuyez sur Entrée :
sudo apt update
Confirmez quoi que ce soit en appuyant sur la touche O.
Puis mettez cette commande :
sudo apt upgrade
Enfin exécutez cette commande tout en confirmant toujours avec la touche O :
sudo apt install dkms build-essential
Puis nous allons installer les Additions Invité, pour ce faire allez dans «Périphériques» > «Insérer l’image CD des Additions invité…«
Cliquez sur «Lancer» dans la machine virtuelle Ubuntu.
Authentifiez-vous à l’aide de votre mot de passe utilisateur…
Maintenant nous allons ajouter un dossier partagé à notre machine virtuelle…
Allez dans «Périphériques» > «Dossiers partagés» > «Réglages des dossiers partagés…«
Ajoutez un dossier «permanent» avec les options «Montage automatique» et «Configuration permanente«
Exécutez cette commande pour ajouter l’utilisateur au groupe vboxsf pour le bon fonctionnement du partage :
sudo usermod -G vboxsf -a $USER
Après un redémarrage (sudo reboot) vous aurez accès à votre dossier partagé dans le gestionnaire de fichiers Ubuntu.
Vous pouvez aussi accéder à votre dossier partagé via le dossier /media/.
Et voilà cher lecteur !
Félicitations ! Vous avez installé Ubuntu avec VirtualBox dans votre machine Windows 10 !
Si vous avez des questions n’hésitez pas à les mettre en commentaires…
Par