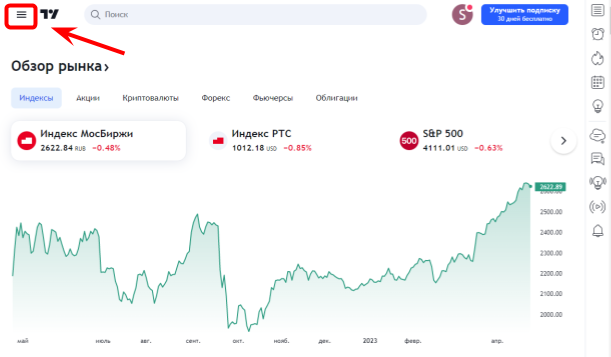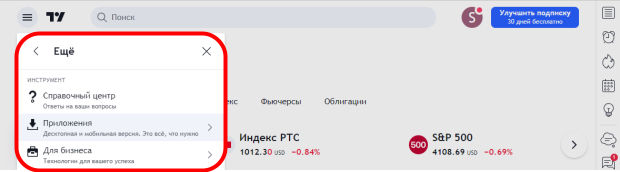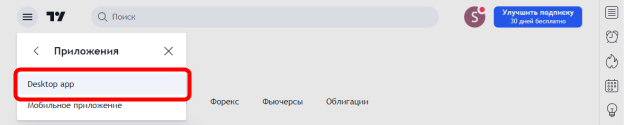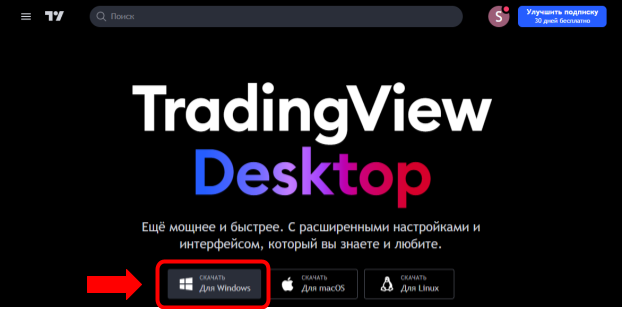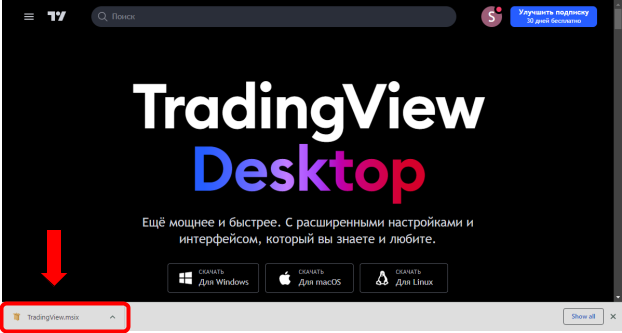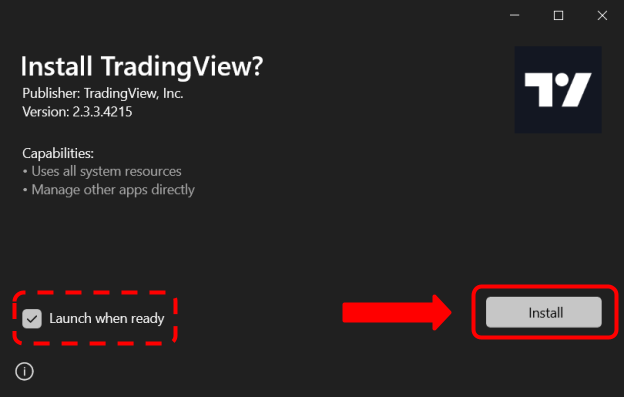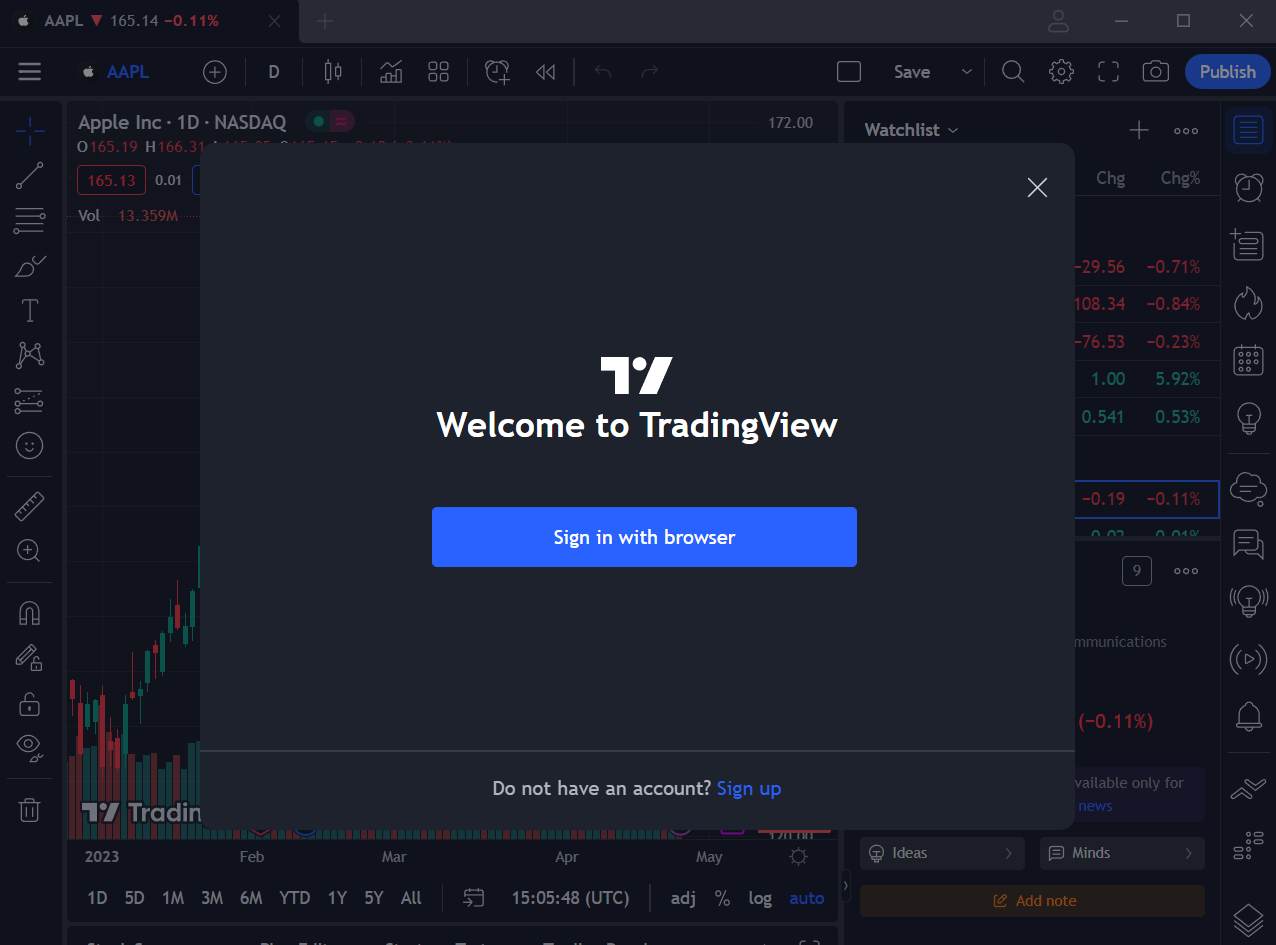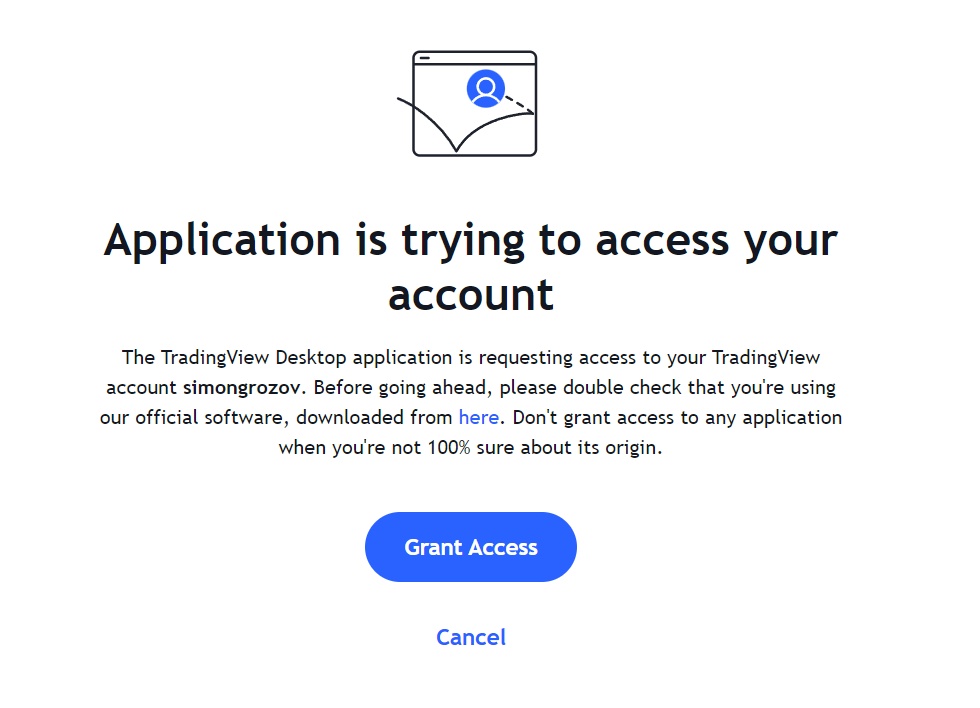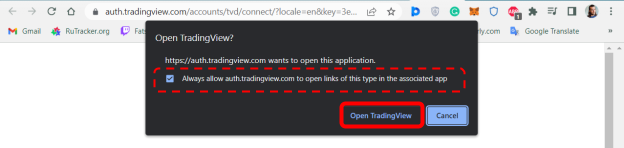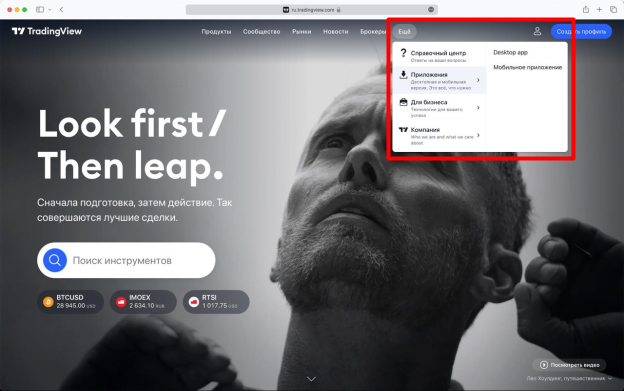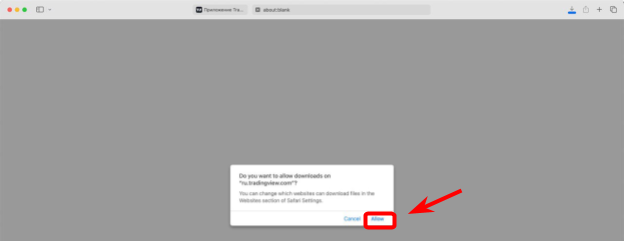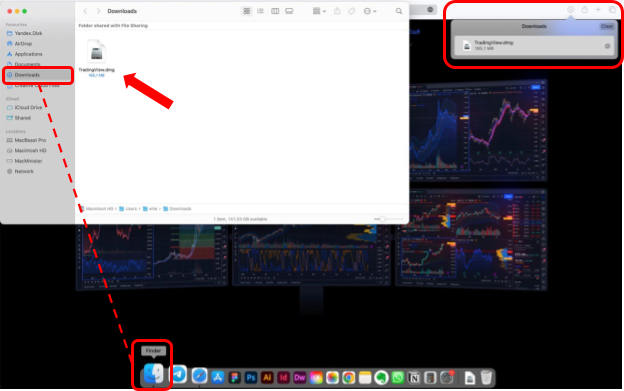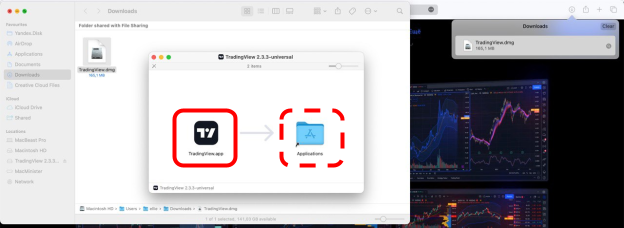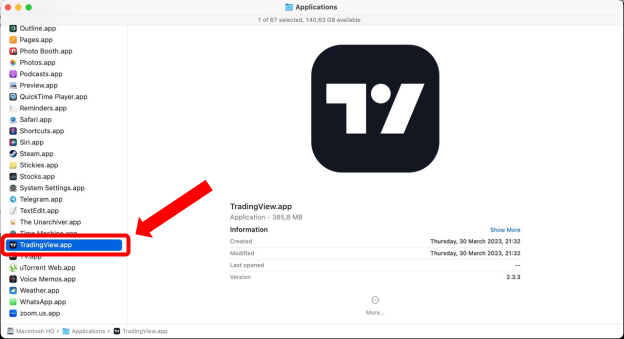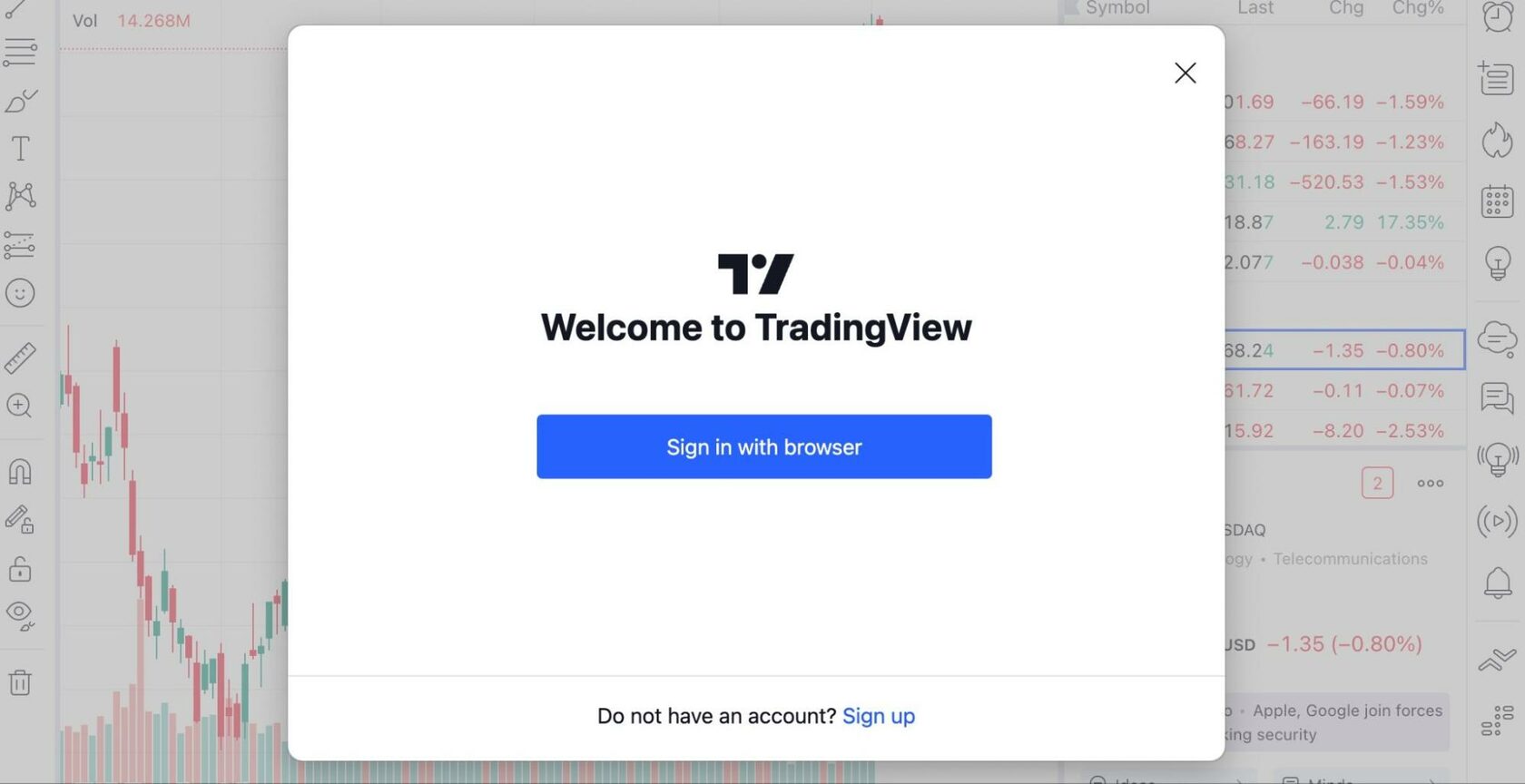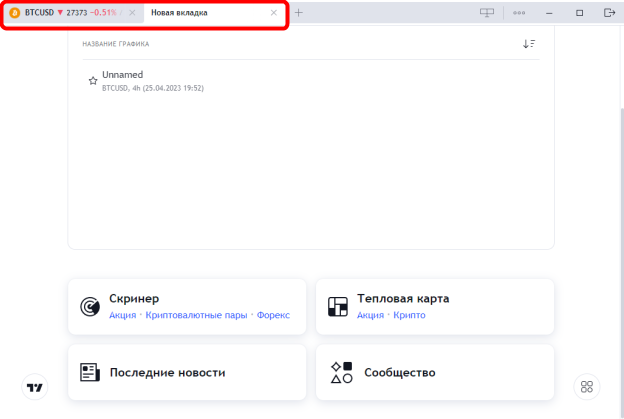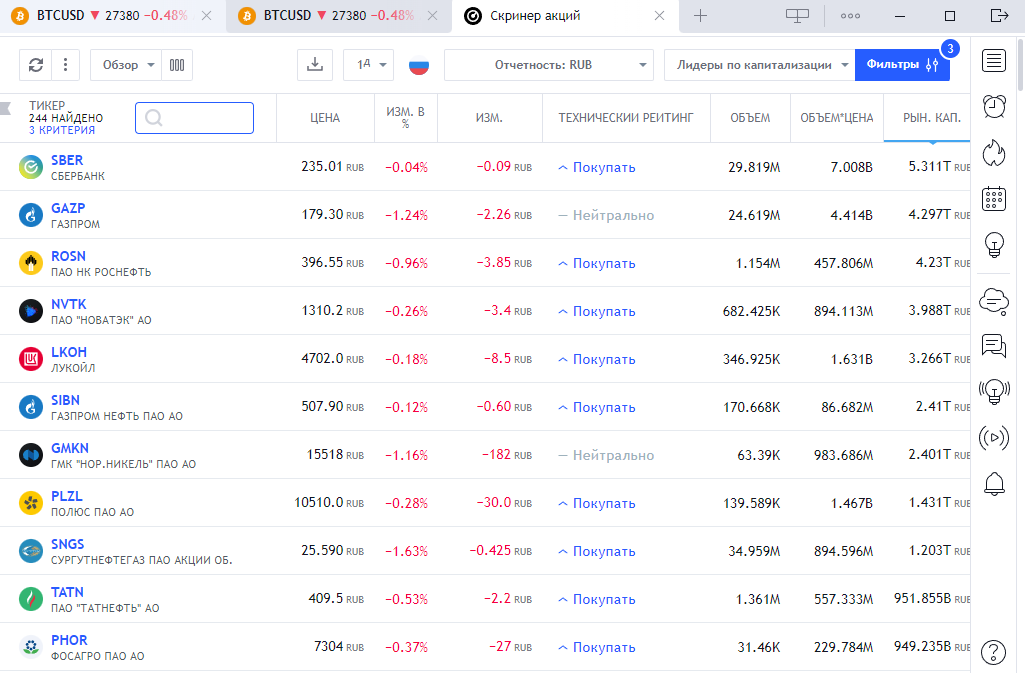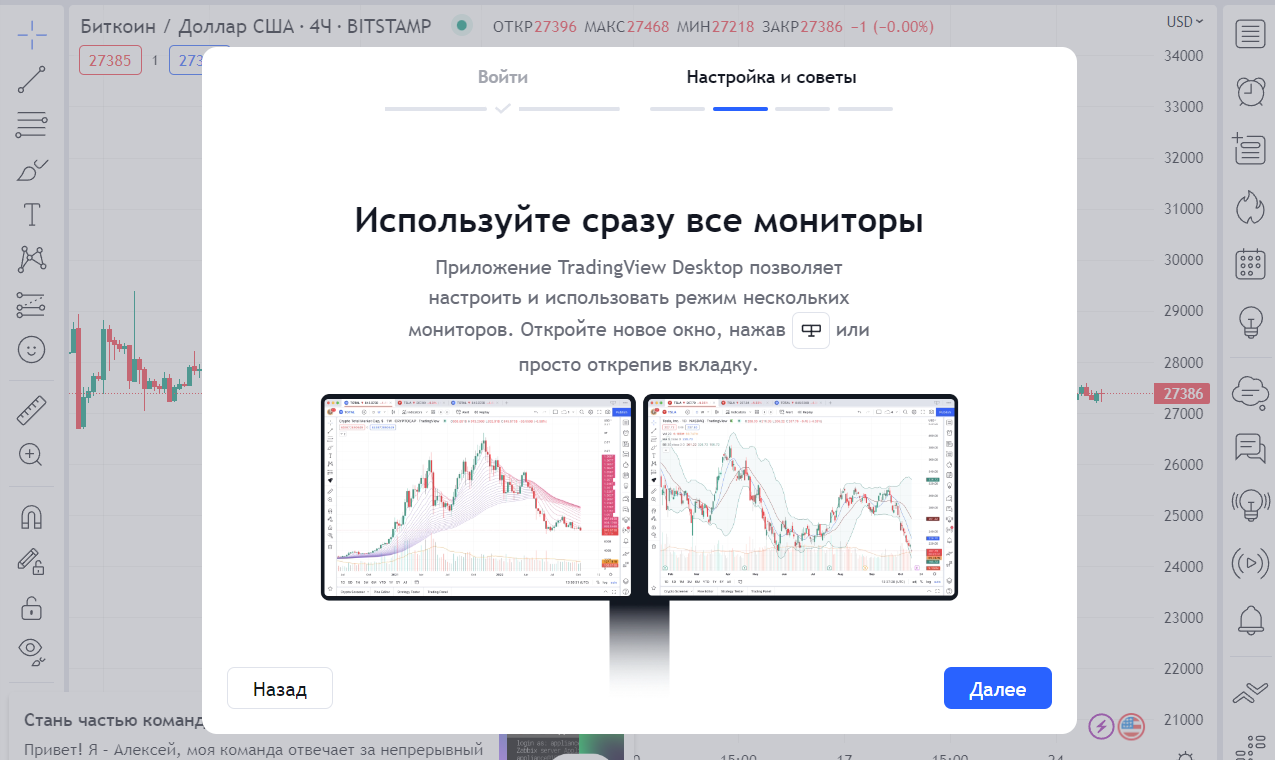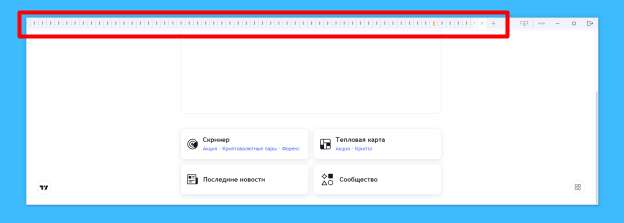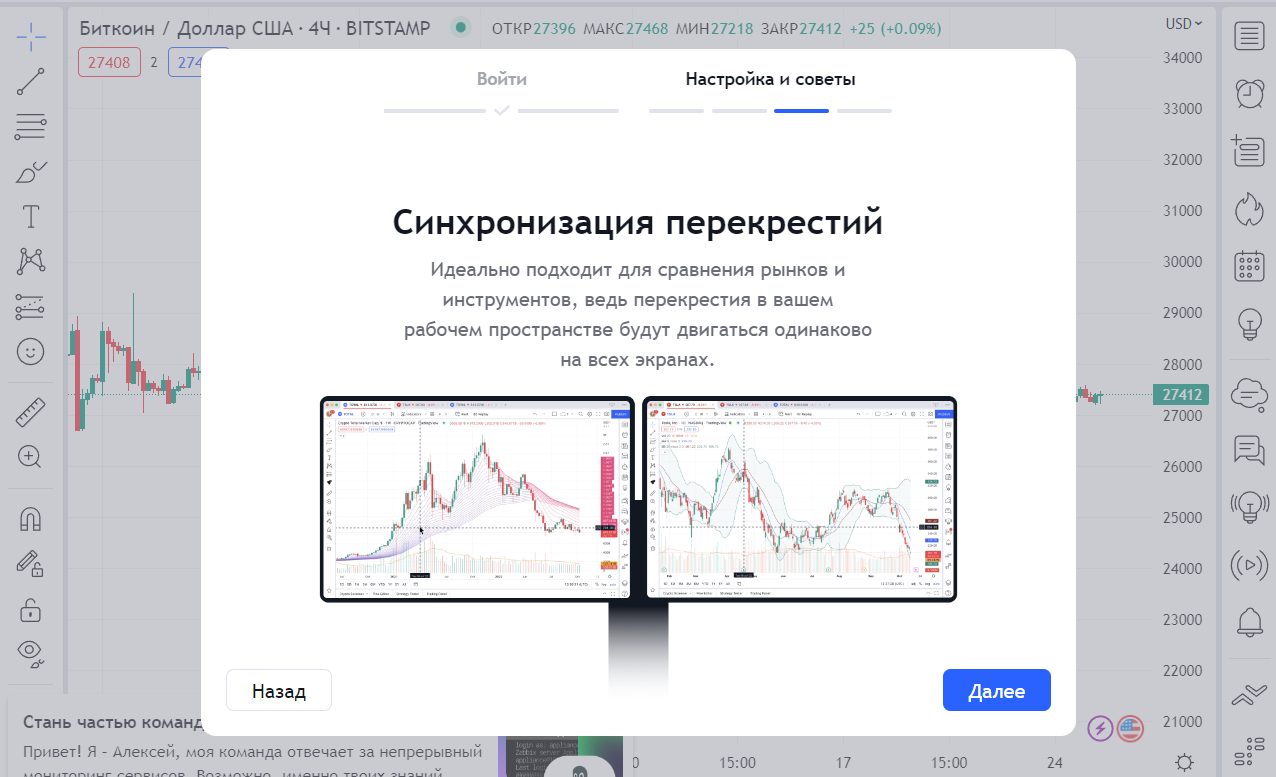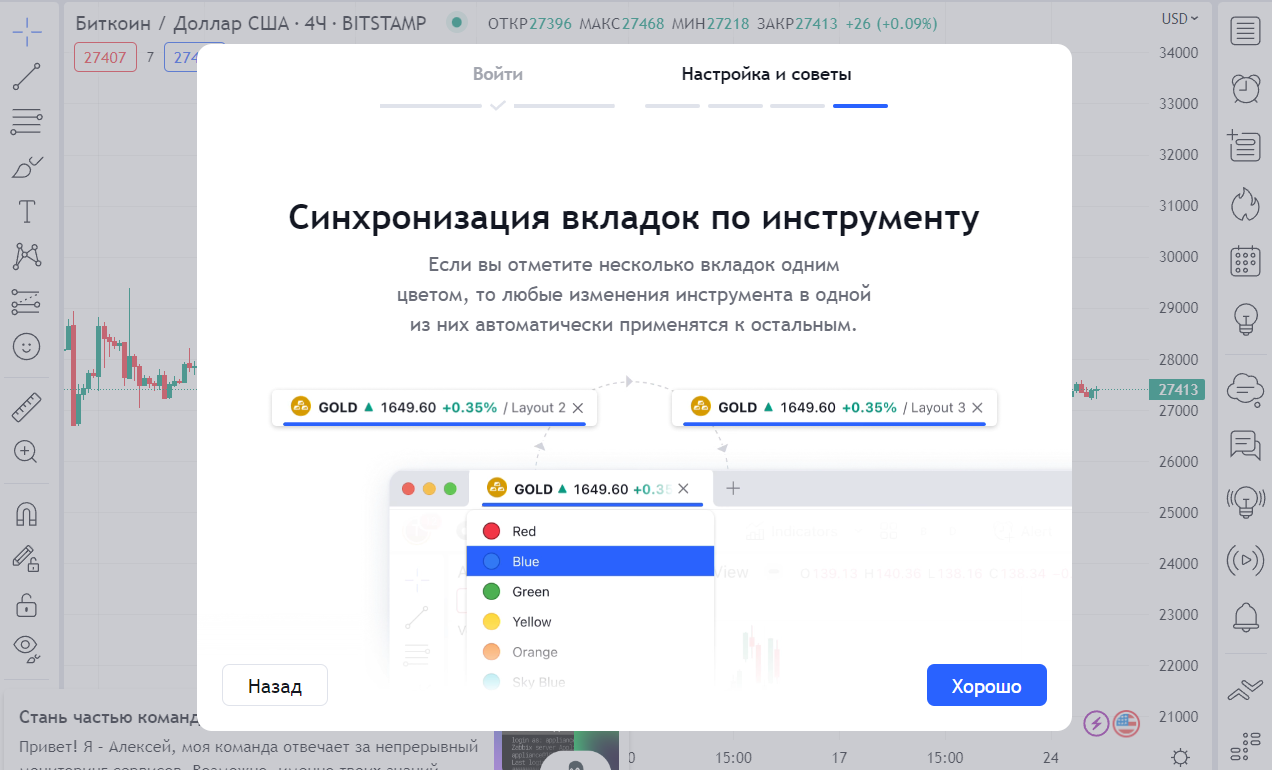-
June 14, 2022 -
No Comments

(SOLVED) Installing TradingView Error «Either you need a new certificate installed for this app package or you need a new app package with trusted certificate»

So this is a simple guide for those looking to install TradingView Desktop for earlier Windows versions; Windows 8 or Windows 7 SP but TradingView error showed “Either you need a new certificate installed for this app package, or you need a new app package with trusted certificate..”
When you download the installer package, you get a file named “TradingView.appinstaller” or “TradingView.msix” (installer package) which only Windows 10 can handle the file; for older Windows, we need to install “MSIX CORE” to enable the Installation of MSIX apps on previous of Windows.
So let us begin.
Step 1: Download the Installer package (version. 2.0.2)
- Since the beta app is only for Windows 10, there is a high chance there is no 32bit version for the app.
- If your pc is 32bit/x86, you need to download here and open “TradingView.appinstaller” using Chrome or Notepad; you can see the highlighted download link as the image below if it shows “…/win32/x64/TradingView.msix”, probably you can’t run the app as far I know 32bit OS didn’t support 64bit apps and that just means there is no 32bit version for the app. Still, you can try your luck, install it if you want and see works or not.
Step 2: Download the “MSIX CORE” installer (Github Official Release)
- Direct download link: Version 1.1.115.0 Jan/2023 (x64 / 64bit version) or (x86 / 32bit version)
- Installing “MSIX CORE”
Step 3: INSTALLING the TradingView app (TradingView.msix)
- Just double-click “TradingView.msix” downloaded in step 1 to start the Installation.
- If you Install “MSIX CORE” not in the destination folder as shown in the image above “C:Windows “, you have to Launch the Installer using “Windows PowerShell “.
- Search “Windows PowerShell” and Run as Administrator
- Or you can open cmd/PowerShell by holding shift and right-click on the empty space inside the directory where you saved the “TradingView.msix” file and type in: start-process TradingView.msix (Check the image below)
- cd ~ (press Enter) >>>>>>>>>> skip this step if you right-click open cmd/PowerShell
- cd (folder of the file downloaded). I moved “TradingView.msix” to the desktop so it is cd Desktop (Enter)
- start-process TradingView.msix (Enter), and click Install.
IF THE INSTALLATION FAILED AND SHOWED YOU THIS, YOU NEED TO DOWNLOAD THE LATEST BETA DOWNLOAD HERE and get the installer package download link by following the screenshot in STEP 1.
That’s it. ALL DONE!
Share:
Zarul Ariffin


Most Popular
Subscribe To Our Weekly Newsletter
No spam, notifications only about new products, updates.
Categories
Leave a Comment
Related Posts
Top 15 Welding Safety Equipment Suppliers
Hey there, fellow welders! If you’re reading this, then I’m guessing safety is a top priority for you (and it should be!). Whether you’re a seasoned pro or just starting out in the world of welding, having the right safety equipment can make all the difference. From goggles to gloves and everything in between, there
Must Have Safety Equipment For Welder For Your DIY Welding Project
Alright, listen up all you aspiring welders out there. It’s time to talk safety. We’ve all seen those epic sparks flying and the intense glow of molten metal, but let me tell you, welding is no joke. The last thing you want is to end up with burnt eyebrows or singed clothing (trust me, it’s
Is Singer Oil Good for Bike Chains? A Guide for Cycler
When it comes to bike chain lubrication, there’s a wide range of options available on the market. One unconventional choice that often sparks debate is using Singer oil as a bike chain lubricant. While it may seem unusual to consider using a sewing machine oil for your bike chain, there are mixed opinions on its effectiveness. In this article, we will delve into the topic and explore whether Singer oil can be a suitable alternative for bike chain lubrication. So, let’s unravel the truth about Singer oil for bike chains.
Для установки TradingView на Windows 7 нужно выполнить следующие шаги:
1. Перейдите на официальный сайт TradingView (www. tradingview. com) и зарегистрируйтесь, если вы еще не зарегистрированы.
2. Нажмите на кнопку «Sign in» в правом верхнем углу и введите свои учетные данные для входа.
3. Перейдите на страницу «Charting Platform», нажав на соответствующую кнопку на главной странице.
4. На странице Charting Platform нажмите на кнопку «Install TradingView» в левом верхнем углу.
5. Затем выберите платформу Windows и нажмите на кнопку «Download».
6. Сохраните загруженный файл на своем компьютере и запустите его для начала установки.
7. Следуйте инструкциям на экране, чтобы завершить установку TradingView на вашем компьютере.
8. После установки TradingView войдите с использованием своих учетных данных и начните использовать платформу.
Некоторые дополнительные советы:
— Убедитесь, что на вашем компьютере установлены все последние обновления операционной системы Windows 7, чтобы гарантировать, что TradingView будет работать правильно.
— Если у вас возникли проблемы с установкой TradingView, попробуйте зайти на сайт с использованием другого браузера. В некоторых случаях проблемы могут быть связаны с браузером.
— Если у вас по-прежнему возникают проблемы с установкой TradingView, свяжитесь с поддержкой TradingView, чтобы получить помощь.
TradingView доступен в браузерной версии и как десктопное приложение для Windows, macOS и Linux. В этой статье рассказываем, как скачать TradingView и установить его на ПК, рассматриваем возможности десктопного приложения и условия использования. Обзор на браузерную версию TradingView вы найдете здесь.
Внимание! Данная статья носит исключительно информационный характер и не содержит инвестиционных рекомендаций и советов по торговле.
Статья подготовлена командой терминала CScalp для трейдинга криптовалют. Чтобы получить CScalp бесплатно, оставьте e-mail в форме ниже.
Как скачать TradingView на Windows
Открываем сайт TradingView и переходим в главное меню.
Выбираем вкладку “Ещё”, затем “Приложения”.
Затем нажимаем “Desktop app”.
На странице приложения выбираем операционную систему для установки (нажимаем “Скачать для Windows”).
Открываем загруженный файл.
При желании выбираем опцию “Запустить после установки” и нажимаем “Install”.
Проходим стандартную процедуру установки и запускаем приложение TradingView. Теперь нужно авторизироваться или создать новый аккаунт.
В обоих случаях приложению понадобится доступ к браузерной версии TradingView. Нажимаем “Grant Access”.
В браузере авторизуем приложение на автоматическое открытие ссылок с сайта TV, если необходимо. Если опция отключена, нужно будет вручную авторизовывать каждый переход из приложения TradingView в браузерную версию. Нажимаем “Открыть TradingView”. Если в браузерной версии уже есть аккаунт, он автоматически авторизуется в приложении. Если нет, создаем аккаунт как обычно. После авторизации приложение будет готово к работе.
Как скачать TradingView на MacOS
Чтобы установить TradingView на MacOS, открываем браузер и идем на официальный сайт платформы. На главной странице идем во вкладку “Еще”, “Приложения”, “Desktop App”.
На следующей странице разрешаем загрузку приложения TradingView.
Когда установщик загрузится, то появится во вкладке загрузок браузера. Как вариант, его можно найти в меню “Finder”, “Загрузки”.
Открываем скачанный файл, “зажимаем” и “перетаскиваем” установщик TradingView в папку Applications.
Затем идем в папку Applications, находим приложение, дважды кликаем по нему – приложение откроется и будет готово к работе.
Как и в версии для Windows, нужно синхронизировать аккаунт TW через браузерную версию. Можно продолжить без входа, но в таком случае возможности будут урезанными. Чтобы дать доступ к браузеру, нажимаем “Sign in with browser”. Для создания новой учетной записи нажимаем “Sign up” снизу и создаем аккаунт по обычной процедуре.
После входа в учетную запись, приложение TradingView будет полностью готово к работе.
Интерфейс десктопной версии TradingView
Рассмотрим основные особенности десктопной версии TradingView. По сути, приложение – тот же “браузер”, сделанный под графики TV. Опции чартинга здесь идентичны браузерной версии – тот же набор ценовых графиков, те же таймфреймы, инструменты черчения, технические индикаторы, уведомления, симулятор рынка (бэктест) и т. д.
Отличия браузерной версии и десктопа в возможностях навигации и удобстве. Стоит учитывать, что эти опции доступны только для зарегистрированных аккаунтов TradingView.
Приложение запоминает все графики и настройки после закрытия и автоматически восстанавливает их после каждого нового открытия. То есть, не нужно заново искать и открывать графики, как в браузерной версии.
Приложение TradingView работает с собственными вкладками. Они аналогичны браузерным, но работают только с инструментами TradingView. На новой вкладке можно открыть график, скринер акций, тепловую карту рынка, новостную сводку или портал сообщества TradingView. Вид и выкладка инструментов тоже идентичны браузерной версии.
Рассмотрим некоторые уникальные функции десктопного приложения. Первое – возможность создать несколько рабочих окон. Кнопкой в верхнем правом меню можно создать отдельное рабочее окно и добавлять в него новые вкладки “с нуля”.
Эта функция пригодится трейдерам с несколькими мониторами – так можно разворачивать комплексные рабочие места. Напомним, приложение запоминает закрытые окна и воспроизводит их при повторном открытии. Вкупе с функцией мульти-окон, это означает, что настроенное рабочее пространство всегда будет “под рукой”.
Небольшой минус фичи – нет кнопки закрытия для каждого отдельного окна. Есть только кнопка “Закрыть приложение” – она полностью закрывает все приложение. При закрытии все созданные окна и вкладки на них придется закрывать вручную. Если создать 100+ вкладок в одном окне, то чтобы закрыть это окно, придется закрывать каждую вкладку отдельно. Возможно, в будущем этот недочет будет исправлен.
Следующая уникальная фича приложения TradingView – “Синхронизация перекрестий”. Она синхронизирует крестообразные “указки” на графиках. Это позволяет анализировать несколько инструментов одновременно. Двигаем курсор на одном графике – движение тут же повторяется на другом. Таким образом, можно искать и отмечать интересующие ценовые уровни, сравнивать их на разных инструментах одновременно, без необходимости перемещать курсор между окнами.
Следующая фича – “Синхронизация вкладок” или линковка. Она позволяет связать несколько рабочих вкладок и окон в одну группу (по цвету). Перелинкованные инструменты синхронизируются по всем изменениям.
Например, изменили что-то в одном окне – изменения тут же отобразятся в других, связанных с ним. Если в одном из окон группы поменять инструмент, остальные окна автоматически переключатся на него. Так можно разворачивать комплексные рабочие места по нескольким рынкам сразу.
Условия использования
Скачать приложение TradingView и использовать его можно бесплатно. Без подписки доступны те же базовые функции, что и в веб-версии TradingView. Подписка для доступа к расширенным возможностям действует для веб-версии и десктопного приложения. Подробнее о подписке на TradingView читайте здесь.
Заключение
Приложение TradingView полностью дублирует основной функционал браузерной версии, но предлагает расширенные опции навигации и кастомизации. Из других важных отличий можно отметить стабильность – приложению не “страшны” подвисания и “вылеты” браузера. В целом, оно отзывчивее веб-версии. Хотя стоит учитывать, что быстродействие программы во многом зависит от системы. На одной системе может лучше работать приложение, на другой – браузерная версия. На некоторых системах могут одинаково плохо работать обе версии – все зависит от оптимизации и “чистоты” операционки.
TradingView — одна из самых популярных платформ для анализа рынков и торговли. Она доступна как онлайн-сервис, так и для установки на компьютер. В данной статье мы расскажем о том, как установить TradingView на компьютер, используя Windows.
Шаг 1: Перейдите на официальный сайт TradingView
Первым шагом необходимо зайти на официальный сайт TradingView по адресу https://www. tradingview. com/. На главной странице сайта в верхней части есть кнопка «Зарегистрироваться», которую необходимо нажать, чтобы создать учётную запись.
Шаг 2: Скачайте приложение TradingView
После создания учётной записи переходите на вкладку «Платформы», которая находится в верхней части страницы. Далее выбираете кнопку «Скачать приложение», чтобы начать загрузку на ваш компьютер.
Шаг 3: Запустите установщик и следуйте инструкциям
После того, как приложение TradingView было скачано, запустите установщик и следуйте простым инструкциям по установке. В процессе установки необходимо выбирать язык, путь установки и другие настройки в соответствии с вашими предпочтениями.
Шаг 4: Запустите приложение и войдите в свою учётную запись
После того, как установка завершена, запустите приложение TradingView на вашем компьютере и войдите в свою учётную запись, используя имя пользователя и пароль, которые вы указывали при создании учётной записи.
Шаг 5: Начните пользоваться TradingView
После входа в свою учётную запись вы можете начать пользоваться TradingView на компьютере. Воспользуйтесь функцией поиска инструментов, настройками графиков и другими функциями, которые предоставляет данная платформа для анализа рынков и торговли.
Полезные советы:
— Если у вас возникли проблемы при установке TradingView, попробуйте повторить процесс ещё раз, либо обратитесь в службу поддержки.
— Перед началом торговли на платформе TradingView, рекомендуется изучить её функциональность и сделать несколько практических упражнений на демонстрационном счете.
Используйте сразу все мониторы
Или всего один — как вам удобнее. Мы знаем, что для трейдеров важна возможность работать на нескольких мониторах, а у приложения TradingView Desktop нет лимита по их количеству. Так что вы можете настраивать своё рабочее пространство без ограничений.

Синхронизация вкладок
по инструменту
Выбирайте и синхронизируйте вкладки: они будут отображать один и тот же инструмент, а если вы измените его в одной из вкладок, он поменяется и во всех остальных. Удобно, когда важна точность и скорость.

Синхронизация
перекрестий
Идеально подходит для сравнения рынков и инструментов, ведь перекрестия в вашем рабочем пространстве будут двигаться одинаково на всех экранах. К тому же вы сможете переключать тикеры на каждой вкладке одним кликом.
Приложение для компьютера — это удобно
Графики больше не будут теряться где-то между вкладками с новостями и YouTube-видео. А открыть TradingView Desktop можно в один клик.
TradingView Desktop
В браузере

Что такое TradingView?
Мы создали социальную сеть, где 50 миллионов трейдеров и инвесторов могут использовать самые мощные инструменты для анализа рынков.
Узнать больше
Все возможности платформы
Узнайте обо всех доступных возможностях TradingView. Уверены, что вы будете в восторге от наших суперграфиков.
Смотреть возможности
appinstaller.png)