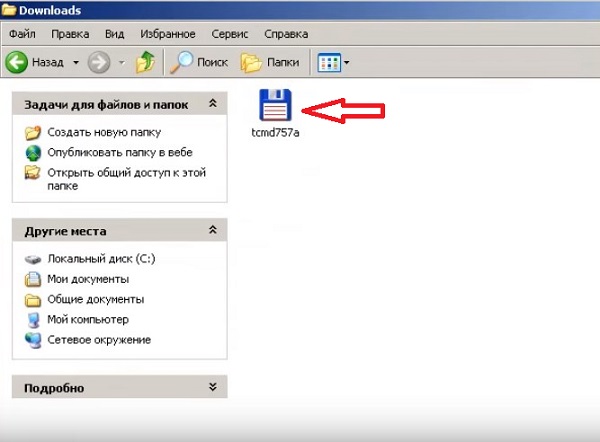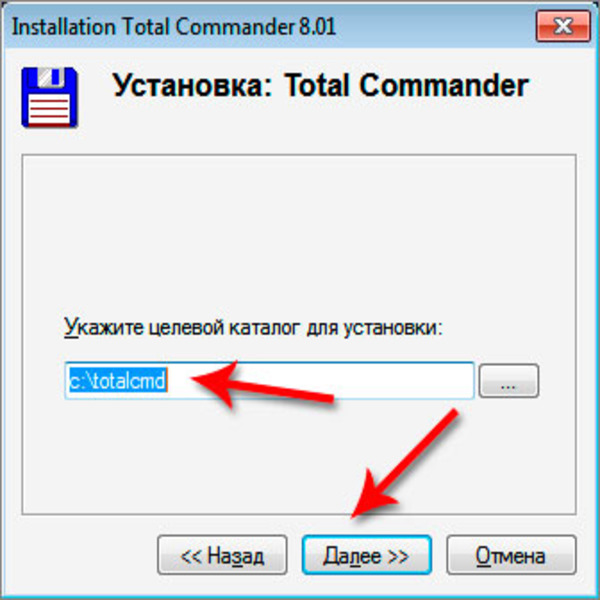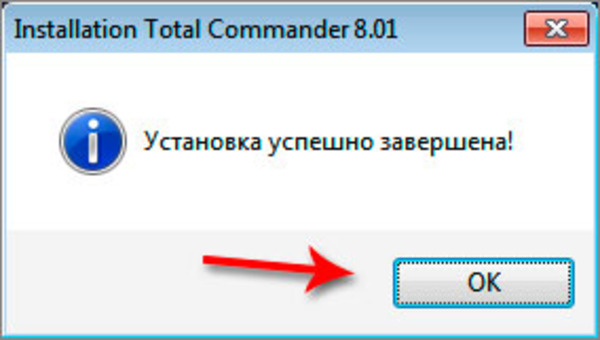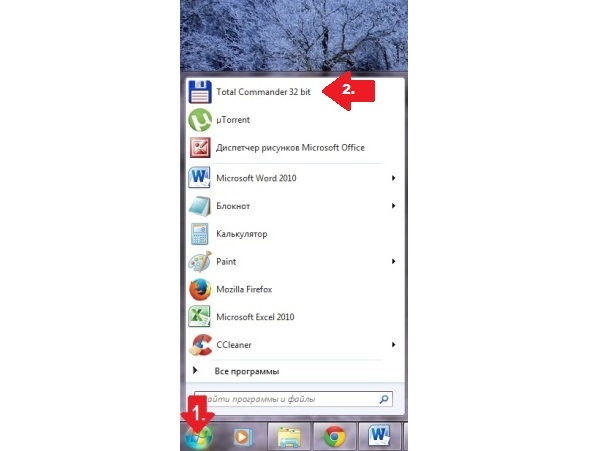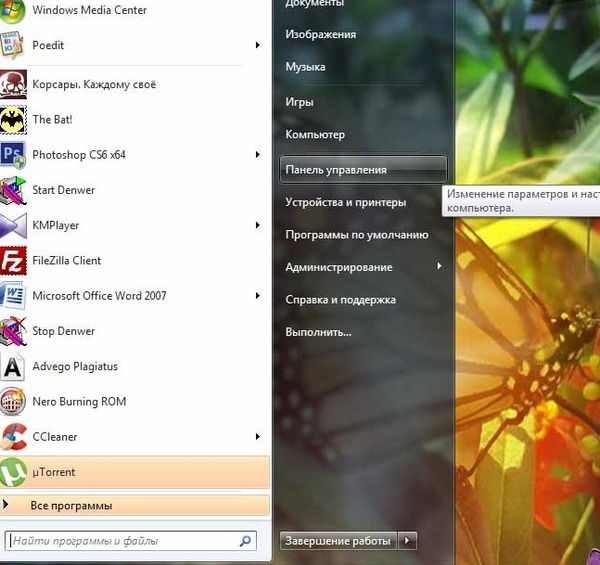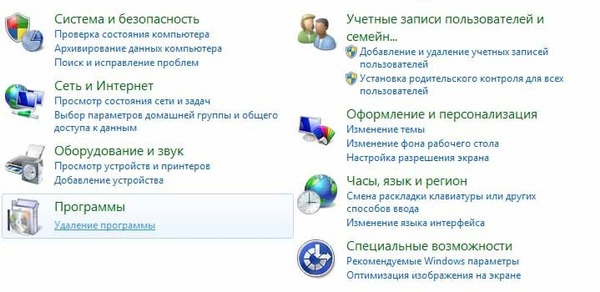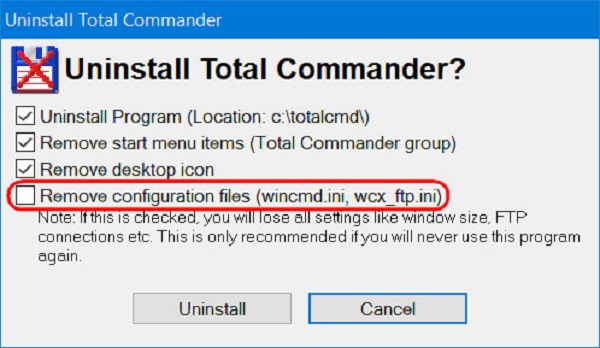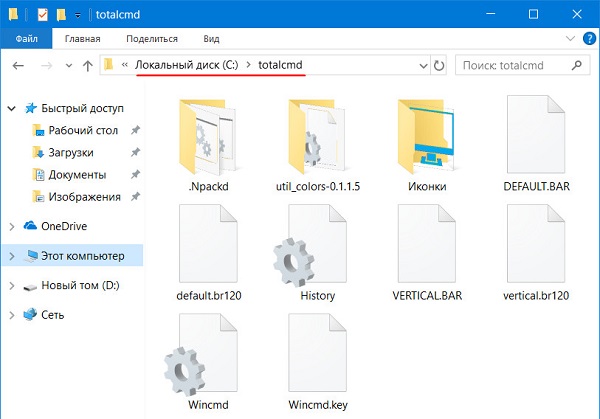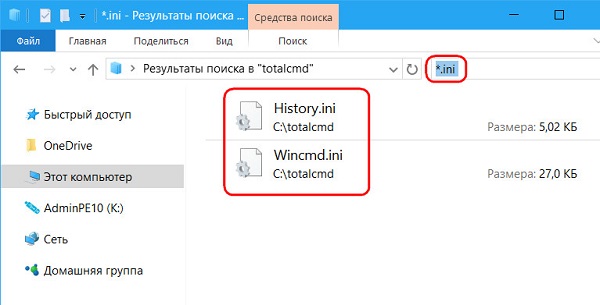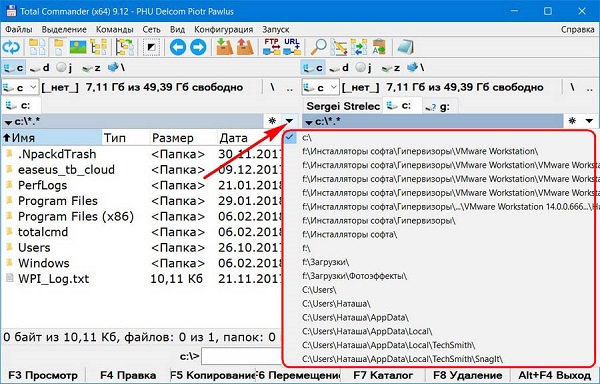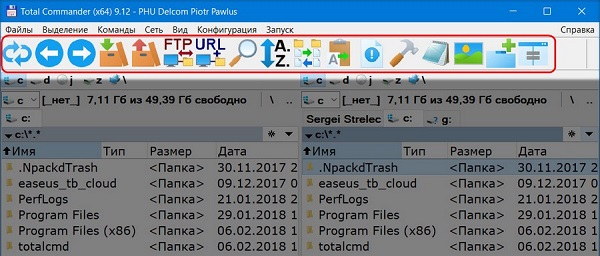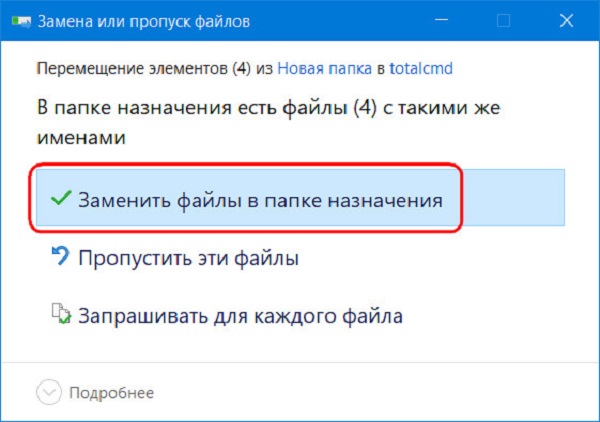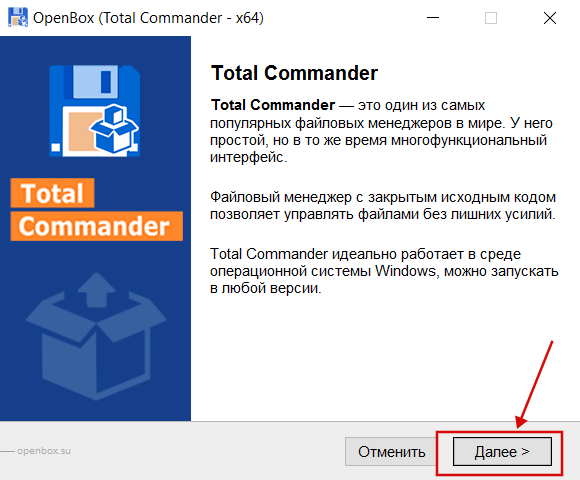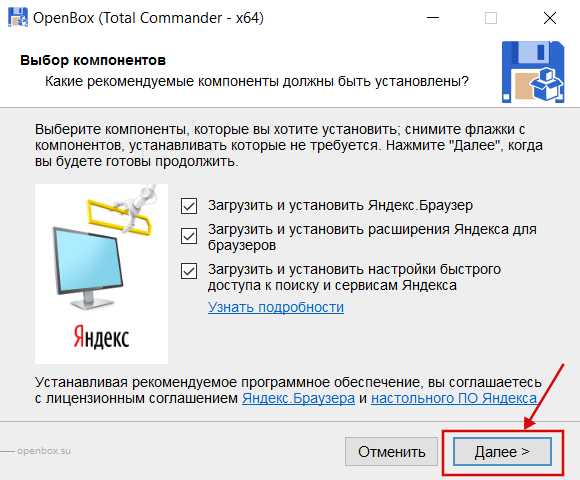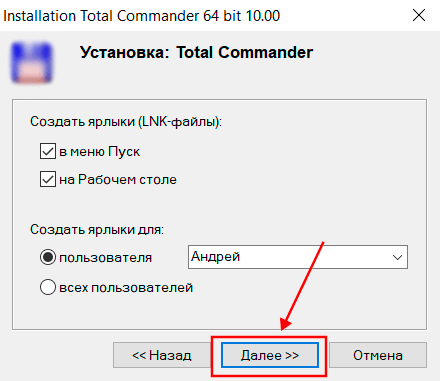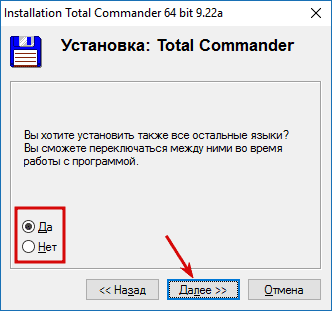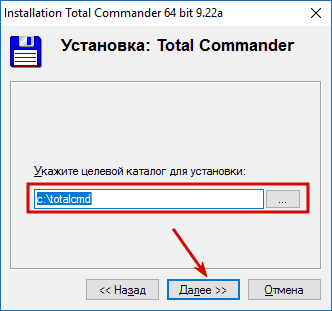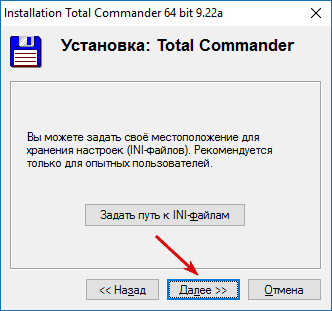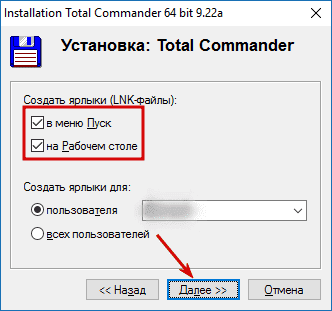Универсальная программа Тотал Коммандер является очень удобным в использовании приложением, причём некоторые существующие аналоги не идут с ней ни в какое сравнение. Установка этого популярного файлового менеджера является очень простой и доступной, с ней может справиться даже начинающий пользователь. Работа с утилитой доставляет полное удовлетворение от выполняемой задачи.
Содержание
- 1 Как установить программу Total Commander (Тотал Коммандер) на компьютер
- 2 Как запустить установленный Тотал Коммандер
- 3 Как установить плагин в Тотал Коммандер
- 4 Как установить принтер через Total Commander
- 5 Инструкция по удалению Total Commander с персонального компьютера
- 6 Как переустановить Total Commander
- 7 Полезное видео
Как установить программу Total Commander (Тотал Коммандер) на компьютер
Инструкция по установке утилиты Тотал Коммандер на компьютер:
- После скачивания файлового менеджера в папке «Загрузки» появится файл, по которому пользователь кликает 2 раза левой кнопкой мыши, что позволяет быстро запустить его для дальнейшей установки.
- В появившемся открытом окне предлагается выбор необходимого языка этой программы, при желании пользователем указывается «Русский», а затем нажимается пункт «Далее».
- Затем поступает предложение об установке остальных языков на случай их возможного изменения в настройках в ходе дальнейшей работы. Пользователь при желании может установить переключатель на «Нет» и нажать на пункт «Далее».
- Затем выбирается папка для установки загруженного приложения Total Commander, либо файл устанавливается по умолчанию.
- На следующем шаге от пользователя требуется нажатие пункта «Далее».
- Дальше выбираются необходимые создаваемые ярлыки, причём пользователю рекомендуется оставить только ярлык для рабочего стола. Затем нажимается «Далее».
- Выполняется быстрая установка программы Total Commander.
- После этого появляется сообщение «Установка программы успешно завершена».
- На рабочем столе персонального компьютера появляется ярлык для запуска загруженной программы Total Commander. После этого утилита полностью готова к использованию.
Как запустить установленный Тотал Коммандер
Для быстрой доступности к этой установленной программе самым удобным для пользователя будет вывод ярлыка на свой рабочий стол или в какое-либо другое выбранное место. Доступность этого файлового менеджера позволяет пользователю буквально за несколько кликов компьютерной мышью провести поиск необходимых документов, выполнить переход из одного каталога в другой, а также осуществить переименование или перемещение рабочих файлов, включая другие операции.
Для запуска приложения пользователь должен нажать на ярлык 2 раза левой кнопкой компьютерной мыши. После установки при отсутствии вывода ярлыка программы на свой рабочий стол запуск возможен через меню «Пуск». При успешной инсталляции этого приложения произойдет его отображение в списке всех доступных программ. Для запуска пользователь выполняет вход в меню «Пуск» и из появившегося списка «Программы» выбирает соответствующий пункт Total Commander, а затем открывает этот файловый менеджер.
Как установить плагин в Тотал Коммандер
Плагины используются для расширения рабочего функционала этой программы и для добавления пользователями возможности работы с некоторыми дополнительными форматами файлов. Установка многих доступных плагинов производится полностью автоматически.
Инструкция по установке плагинов Total Commander :
- Пользователь должен скачать необходимые плагины из интернета, причём сегодня существует множество расширений для популярной программы Total Commander. Плагины загружаются для архивации, удобной работы с разными файлами, для необходимого расширения списка доступных форматов, а также для получения информации. Дополнения могут обладать форматами WCX, WFX, WLX и WDX. Плагин «rar» предварительно распаковывается с помощью специальной утилиты WinRAR.
- Затем открывается окно Total Commander и выполняется переход в директорию, в которую был предварительно распакован файл загруженного плагина. После выбора дополнения программа предлагает выполнить установку плагина, что требует от пользователя согласия и нажатия кнопки «Да». Затем необходимо дождаться всего лишь окончания установки выбранного расширения.
- Для настройки параметров использования разных дополнений возможно проведение работы с настройками программы. Для этого выполняется переход в «Конфигурация» — «Настройка» приложения, и пользователем выбирается раздел «Плагины». С помощью этого раздела также возможно проведение установки расширений в ручном режиме при нажатии на клавишу в окне программы и указании пути до загруженного плагина Total Commander. В этом случае необходимые настройки уже произведены.
Для файлового менеджера также существует множество разных дополнительных расширений. К примеру, отображение содержимого файлов прямо в окне утилиты возможно при использовании плагина IEView. С помощью плагина Imagine возможен просмотр почти всех форматов изображений и выполнение базовых операций по их необходимому редактированию. Расширение AmpView позволяет пользователям проиграть медиафайлы в популярных форматах mp3 и wav. В интернете возможен поиск дополнений, позволяющих выполнять редактирование программного кода, проводить запись CD или DVD дисков и осуществлять управление архивами, оставаясь при этом в программе.
Важно! Новые версии Total Commander позволяют пользователям работать с архивами, поэтому при установке утилиты с официального сайта для загрузки плагина необязательна распаковка скачанного архива. Все необходимые расширения могут устанавливаться без выполнения предварительной распаковки доступных пакетов.
Как установить принтер через Total Commander
С помощью этого популярного файлового менеджера возможно не только легкое управление разнообразными файлами и папками, но и поддержка множество плагинов. К примеру, для подключения принтера через Тотал Коммандер необходима установка специального плагина, скачанного с официального сайта. При необходимости плагины добавляются вручную или автоматически.
Для добавления принтера выполняется вход во вкладку «Конфигурация» и выбирается пункт «Настройки». Затем необходимо кликнуть в списке на «Плагины». Программа самостоятельно предложит скачать расширение с официального сайта, что позволит пользователю подключить принтер через Total Commander.
Полезно также почитать: Как включить скрытые папки/файлы в Total Commander
Инструкция по удалению Total Commander с персонального компьютера
Утилита является очень хорошим файловым менеджером, работающим с операционной системой Windows. Но часто для начинающего пользователя она становится неинтересной, и он стремится ее удалить со своего компьютера.
Процесс удаления этой программы состоит из нескольких действий:
- Сначала открывается меню «Пуск» и выполняется вход в «Панель управления».
- В открывшемся окне необходимо найти пункт «Программы» и нажать на ссылку «Удаление программы».
- В прокручиваемом списке установленных программ необходимо найти Total Commander, нажать на нее и сверху щелкнуть кнопку «Удалить/Изменить».
- После этого утилита полностью удалится с персонального компьютера, а окно удаление программы может быть закрыто.
Как переустановить Total Commander
Файловый менеджер Total Commander всё-таки имеет некоторые недостатки. Одним из них является отсутствие функции необходимого экспорта-импорта разных настроек. Но разработчиками предложен механизм сбережения таких настроек при переустановке этой программы, а также при ее осуществляемом удалении из операционной системы по умолчанию. При этом сохраняются все надстроечные данные.
Благодаря сохранению таких данных в каталоге в процессе следующей установки менеджер практически мгновенно приводится в рабочее состояние, запускается с настройками интерфейса, некоторых функций, панели доступных инструментов, с созданными избранными каталогами, а также с историей ранее открытых путей.
При активации файлового менеджера лицензионным ключом активационный файл также появится среди этих доступных данных. При этом будет сохранено вручную перенесенное пользователем в каталог установки содержимое, к примеру, важные папки с разными портативными программами или иконками. Поэтому при переустановке этого файлового менеджера не требуются особые действия.
Но при необходимости переустановки системы Windows или переносе тонко настроенного Total Commander на другой выбранный компьютер скорее всего потребуется использование доступной портативной версии. Но если работа осуществляется с обычной версией установленного файлового менеджера, то в рабочем каталоге после проведенной инсталляции необходима замена некоторых файлов. Далее будет рассмотрено, что именно необходимо заменить.
Пользователь должен открыть в проводнике системы Windows каталог необходимой установки этого менеджера, чаще всего находящийся по следующему пути: C:\totalcmd
При этом в поисковик системного проводника вводится *ini. По этому запросу происходит фильтрация всех файлов, имеющих расширение «.ini». Это важные данные конфигурации программы Total Commander, сохраняющие его отдельные рабочие параметры. Несколько видов таких файлов присутствуют в каталоге установки этой программы лишь при максимальном задействовании доступных возможностей менеджера. Но при этом некоторые обнаруживаются у всех пользователей.
Файл «Wincmd.ini» является самым главным из-за хранения основных настроек этой утилиты:
- внешний вид этой программы;
- функциональные возможности;
- некоторые открытые вкладки;
- избранные виды каталогов.
Другой конфигурационный файл под названием «History.ini» используется для хранения истории ранее открытых путей.
За вид панели рабочих инструментов, тип расположенных иконок, общий стиль кнопок отвечают файлы «Wincmd.ini». При этом «Default.bar» и «Vertical.Bar» используются для определения содержимого панели рабочих инструментов.
Все файлы в обязательном порядке копируются и постоянно хранятся вместе с инсталлятором менеджера Total Commander.
Всё это переносится с новой выполняемой инсталляцией файлового менеджера. Но с некоторыми ярлыками запуска, которые устанавливаются в новой системе по совершенно другому пути, потребуется ручная правка этих путей.
Сохранённые файлы формата «.ini» и «.bar» после проведения инсталляции этого менеджера в новую выбранную систему Windows помещаются на хранение в его рабочий каталог установки. В процессе копирования выбирается вариант их замены.
Преимущества популярного файлового менеджера Total Commander являются неоспоримыми. С помощью некоторых дополнительных модулей к этой утилите может быть добавлен любой необходимый для работы инструмент. Например, модуль для выполнения записи дисков, конвертер разных файлов, выбранный проигрыватель, почтовый клиент, а также многие другие доступные возможности.
Для пользователей, ценящих удобства, от этой утилиты прямо зависит производительность выполняемой объемной работы. Приложение является именно тем случаям, когда отличное качество полностью соответствует своей стоимости.
Полезное видео
Как установить и удалить Total Commander, наглядно показано в этом видео:
 |
Категория: | Файловый менеджер |
| Поддерживаемые ОС: | Windows 10 | |
| Разрядность: | 32 bit, 64 bit, x32, x64 | |
| Для устройств: | Компьютер | |
| Язык интерфейса: | на Русском | |
| Версия: | Последняя | |
| Разработчик: | Christian Ghisler |
Достаточно просто скачать бесплатно Total Commander для Windows 10 — популярный многофункциональный менеджер управления файлами. В нем есть масса различных инструментов и функций для работы с данными, которые делают его максимально удобным в использовании. Это приложение предлагает юзерам возможность создания, копирования, перемещения и удаления файлов, а также их поиска.
Total Commander для Windows 10 на компьютер
Total Commander активно используется под Windows 10, в нем имеется функция открытия файлов без распаковки, что дает возможность легко просматривать содержимое архивов, она выигрышная по сравнению с Проводником. Программа работает с большим количеством форматов и позволяет производить самые сложные манипуляции с каталогами и поддиректориями. Также поддерживает большое количество плагинов и расширений. Многие из них предназначены для улучшения базового функционала. Однако вы можете управлять вашими файлами на любом компьютере без установки дополнительного программного обеспечения.
Программа обладает простым удобным интерфейсом, что делает ее универсальной для любых пользователей. Она поддерживает копирование, перемещение, вырезание, вставку данных по системе Drag and Drop, которая привычна каждому пользователю операционной системы Windows. Предложена утилита для запуска, за счет которой наиболее часто используемые ярлыки будут всегда под рукой. Также это любимый инструмент веб-разработчиков, ведь Total Commander умеет работать как FTP-клиент, подключаясь к серверу. С помощью менеджера нетрудно будет проводить любые настройки удаленной системы, открывая данные формата HTML, вписывая дополнительные команды. Приложение поддерживает активный доступ к Сетевому окружению, за счет чего активно используется на различных предприятиях, где необходимо создать поддержку локального общего подключения к данным.
Total Commander для версий windows:
|
|
Возможности и преимущества Total Commander
Двухоконный режим
Расширенный поиск
Сравнение файлов
Обработка архивов
Скачать Total Commander для Windows 10
| Приложение | OS | Распаковщик | Формат | Версия | Загрузка |
|---|---|---|---|---|---|
| Total Commander | Windows 10 | OpenBox | x64 | Бесплатно (на русском) |
Скачать ↓ |
| Total Commander | Windows 10 | OpenBox | x32 | Бесплатно (на русском) |
Скачать ↓ |
| Внимание!! Чтобы программа работала без ограничений по времени нужно активировать Total Commander простой инструкцией. |
Как установить:
Запустите файл.
Ознакомьтесь с информацией и нажмите «Далее».
Нажмите «Далее», или снимите галочки с рекомендуемого ПО и нажмите «Далее». Если снять все галочки, рекомендуемое ПО не установится!
На данном шаге после нажатия «Далее» будет произведена установка программы.
Опции управления файлами крайне широки. Есть возможность просмотра в ЮНИКОД, а также в шестнадцатеричном виде, за счет чего приложение очень любят профессиональные программисты. Но и начинающему пользователю есть смысл инсталлировать на свой компьютер Total Commander. Он сохранит историю посещения, запуска программ и отдельных документов, помогая быстро и эффективно отыскивать все используемые в системе данные. Скорость намного выше, чем у стандартного Проводника Windows.
В Windows 10, как и в предыдущих её версиях, есть встроенный файловый менеджер, имеющий название Explorer или «Проводник» в русской версии. Но его возможностей всегда хватало не всем пользователям, а это вызвало появление сторонних файловых менеджеров. Один из них Total Commander.
Total Commander — приложение, заменяющее стандартный проводник Windows. С помощью него можно выполнять все привычные действиями с файлами и папками: перемещать, копировать, переименовывать, удалять и создавать их. Но кроме стандартных возможностей, в программе есть дополнительные функции, расширяющие его функционал.
Особые возможности Total Commander
Все нижеперечисленные функции либо отсутствует в стандартном файловом менеджере, либо выполнены в нём менее удобно. Ознакомившись со списком, вы сможете решить, стоит ли вам переходить на Total Commander или его возможности вам неинтересны.
Разделение экрана
Очень часто работа с файлами подразумевает под собой перемещение или копирование элементов, поэтому пользователю приходится дважды открывать проводник, чтобы копировать из одного раздела и переносить в другой. В Total Commander данная особенность учтена сразу: окно программы разбито на две части, в каждой из которых можно переходить по папкам и редактировать их содержимое.
Если вам удобнее работать без мыши, можете использовать клавишу TAB для перехода между окнами.
Быстрый переход между дисками
В большинстве случаев жёсткий или SSD диск разбит на два раздела (обычно: C и D), но иногда разделение более разнообразное. В Total Commander имеется два способа быстрого перехода к другому разделу: использование верхней панели, в которой всегда находится полный список разделов, или применение горячих клавиш Alt+F1 и Alt+F2 для перехода к предыдущему и следующему разделу соответственно.
Горячие клавиши F3-F8
По умолчанию программа настраивает клавиши от F3 до F8 под различные действия. Например, F3 открывает выделенный файл, F5 и F6 копируют и вставляют элемент, а F8 — удаляет.
Детальная настройка
Открыв настройки из раздела «Конфигурация», вы получите доступ к параметрам приложения. В них можно будет настроить внешний вид, цвет, дизайн и выбрать иконки для различных элементов. Также настройке подлежат функции приложения: быстрый поиск, автообновление данных, встроенных ZIP-архиватор и другие.
Быстрый поиск
Клик по иконке с биноклем или зажатие комбинации Alt+F7 вызывают быстрый поиск, с помощью которого можно отыскать файл по названию или его содержимому. Достаточно ввести одно или несколько ключевых слов, указать место поиска (можно выбрать для сканирования весь компьютер) и запустить процесс. Через пару секунд вы получите список всех файлов, подходящих под ваш запрос.
Встроенный FTP-клиент
FTP-клиент позволяет подключиться к сайту, владельцем которого является пользователь, и работать с его файлами так, будто они находятся в памяти системы. Это очень удобно, если вы занимаетесь разработкой сайтов. При этом при подключении будет предложен большой список настроек, обеспечивающий удобное и безопасное подключение.
Показ файлов без каталога
Если имеется папка с большим количеством подпапок и файлов, в них содержащихся, можно использовать комбинацию Ctrl+B. Её применение приведёт к тому, что все каталоги скроются, то есть все содержимое подпапок отобразится в главной папке. При этом подкаталоги лишь скроются, но не сотрутся.
Быстрое переименование
Если нужно переименовать много файлов быстро, достаточно выделить их и зажать комбинацию Ctrl+M. После чего введённое один раз имя будет присвоено всем. Поскольку все файлы одинаково называться не могут, к каждому из них будет добавлен порядковый номер.
Работа с архивами
В Total Commander есть встроенный zip-архиватор. Для его использования можно применять горящие клавиши: комбинация Alt+F5 упаковывает файл в архив, Alt+F9 — распаковывает сжатую папку, Alt+Shift+F9 — проверяет на целостность.
Видео: начало работы с файлами в Total Commander
Недостатки Total Commander
К недостаткам Total Commander можно отнести только одну сторону — перегруженный внешний вид, к которому поначалу придётся привыкать. В стандартном проводнике все функции спрятаны и убраны так, что окно просмотра максимально свободно: в ней есть только файлы и некоторые данные о них. В Total Commander большинство функций вынесено в панель быстрого доступа — это упрощает доступ к ним, но заполоняет окно просмотра.
Рассматривая этот недостаток, стоит отметить, что к подобному дизайну можно, во-первых, привыкнуть, во-вторых, в программе достаточно встроенных настроек, позволяющих его кардинально изменить.
Загрузка и установка программы
У программы Total Commander есть официальный сайт — https://www.ghisler.com/index.htm. Загружать приложение рекомендуется исключительно на нём, в противном случае есть шанс занесения вируса.
- Чтобы загрузить файловый менеджер, достаточно нажать первую ссылку на версию для Windows и дождаться окончания загрузки установочного файла.
Загружаем версию для Windows - Запустив скачанный файл, пройдите стандартную процедуру установки: укажите место для хранения файлов программы и примите лицензионное соглашение.
Указываем, куда установить программу
Закончив установку, вы сможете запустить приложение Total Commander и начать им пользоваться. Также в настройках системы можно выбрать его как программу по умолчанию для открытия всего, связанного с файлами. Скачиваемая версия условно-бесплатная, то есть пользоваться ей можно будет только 30 дней, после чего встанет выбор: перестать работать в ней или купить лицензионный ключ.
Покупка лицензии
Для активации полной версии Tota lCommander необходимо приобрести лицензионный ключ. Он покупается для одного пользоваться: один купленный ключ — одна активированная программа. Приобрести лицензию можно на официальном сайте — https://www.ghisler.com/order.htm, стоимость на данный момент 27.75 – 37 евро. Скидка действует для школьников и студентов.
Доступно три варианта произведения покупки — онлайн (на сайте), через почту или факс (ключ придёт на указанный номер) или у одного из официальных продавцов. Учтите, продавцы есть только в ограниченном кругу стран.
Total Commander — достойная альтернатива стандартному проводнику. На стороннее приложение стоит переходить, если функций стандартного файлового менеджера не хватает. При этом стоит учитывать, что, в отличие от встроенного Explorer, Total Commander через 30 дней после установки требует приобретения лицензии.
- Распечатать
Оцените статью:
- 5
- 4
- 3
- 2
- 1
(5 голосов, среднее: 4.6 из 5)
Поделитесь с друзьями!
Для начала установки файлового менеджера Total Commander на ПК нужно скачать и запустить инсталляционный файл Windows двойным кликом мыши.
После запуска инсталлятора появится следующее окно…
Выбираем нужный язык и нажимаем «Далее».
Если вы хотите установить все остальные языки, то ставим галочку напротив «Да».
Выбираем папку, в которую будут скопированы файлы программы.
Если у вас ранее уже был установлен Total Commander, вы можете восстановить настройки, указав путь к оставшимся от прежней версии INI-файлам.
Выбираем где и для каких пользователей создадутся ярлыки после установки программы.
Дожидаемся окончания установки программы. Приятного использования!
Начинающим Программы Задать вопросНаписать пост
Здравствуйте, уважаемые пользователи! На этом уроке вы познакомитесь с такой программой как Тотал Коммандер.
Я уже не могу представить свою работу за компьютером без этой замечательной программы. Если вы не знаете что это за программа, и не работали с ним, то настоятельно советую вам познакомиться с этой программой, установить к себе на компьютер, и каждый раз когда включаете компьютер начинать работу именно с этой программы.
Т.е. включили компьютер и первым делом запускайте Тотал Командер. Потому что это очень удобная программа, заменяющая стандартный проводник Windows. Экономит время при копировании, перемещении файлов и т.д. Лучше проверьте ее в деле, а ниже я расскажу с картинками как установить программу и как работать с программой Total Commander.
Установка Total Commander
Для начала нужно скачать установочный файл Total Commander. Для этого перейдите на сайт wincmd.ru и скачайте установочный файл. Или можете найти через Яндекс или Гугл.
- После того как скачали, запустите установочный файл и нажмите далее.
- Далее необходимо принять лицензионное соглашение.
- Затем нажмите Далее:
- Нажмите Установка:
- Запустится установка:
- Появится окно о завершении установки. Нажмите готово.
Как работать с Total Commander
Сразу видно окно разделено на две части – (1,2). Выбор диска для каждого окна – (3). Функциональные кнопки — (4).
Допустим вы хотите скопировать/переместить файл с одной папки на другую. Для этого в одном из окон откройте папку с необходимым файлом, а в другом – папку, в которую этот файл хотите скопировать/переместить.
Затем можете просто перетащить файл левой кнопкой мыши на другую часть окна. Или можете воспользоваться функциональными кнопками или нажать на соответствующую клавишу: f5 – скопировать, f6 – переместить и нажать ок:
Если хотите скопировать/переместить несколько файлов то зажимаем клавишу CTRL и выберите нужные файлы левой кнопкой мыши (не отпуская CTRL).
Вот и все. Очень полезная программа. Пользуйтесь на здоровье.
Reader Interactions