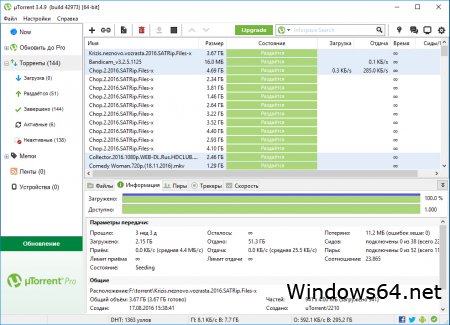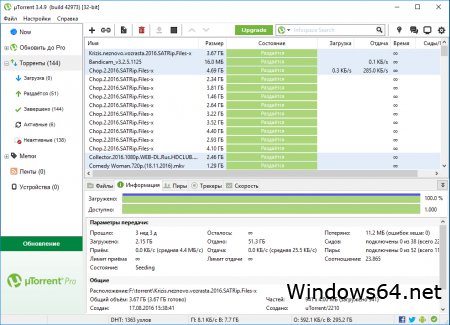Введение
Торрент-технология является широко распространенным способом обмена файлами в Интернете. Она позволяет пользователям загружать и делиться файлами с другими пользователями в сети. В этой статье мы рассмотрим, как правильно установить торрент-клиент на компьютер с операционной системой Windows 10.
Шаг 1: Выбор торрент-клиента
Первым шагом в установке торрент-клиента является выбор подходящей программы. Существует множество различных клиентов, таких как uTorrent, BitTorrent, qBittorrent и другие. Они обладают схожими функциональными возможностями, поэтому вам стоит выбрать клиент, соответствующий вашим требованиям и предпочтениям.
Шаг 2: Загрузка и установка выбранного клиента
После того, как вы выбрали торрент-клиент, перейдите на официальный сайт программы и найдите раздел загрузки. Обычно это первая страница сайта. Нажмите на кнопку «Скачать» или выберите соответствующую версию программы для Windows 10.
Когда загрузка завершится, найдите загруженный файл (обычно это .exe-файл), щелкните по нему дважды и следуйте инструкциям мастера установки. Обратите внимание, что некоторые клиенты могут предлагать дополнительные опции установки, такие как создание ярлыка на рабочем столе или добавление иконки в системный трей. Вы можете выбрать нужные опции в соответствии со своими предпочтениями.
Шаг 3: Настройка торрент-клиента
После установки торрент-клиента вам может потребоваться выполнить некоторые настройки. В большинстве случаев клиент автоматически настроится для оптимальной работы, но если у вас возникли вопросы, несколько рекомендаций могут пригодиться:
- Проверьте настройки прокси-сервера, если вы используете прокси для доступа в Интернет.
- Установите предпочтительные ограничения скорости загрузки и отдачи в соответствии с вашими потребностями и скоростью интернет-соединения.
- Убедитесь, что папка для сохранения загружаемых файлов указана корректно и доступна для записи.
Шаг 4: Загрузка и добавление торрентов
Теперь, когда ваш торрент-клиент готов к использованию, можно приступить к загрузке торрентов. Для этого вы можете использовать различные веб-сайты, которые предлагают ссылки на торрент-файлы.
Выберите надежный и проверенный веб-сайт с торрент-файлами и найдите нужный вам файл. Нажмите на ссылку или кнопку загрузки, и ваш торрент-клиент автоматически начнет загружать файл в очередь.
Шаг 5: Управление загрузками
Когда файл начнет загружаться, вам будут доступны различные параметры управления. Например, вы можете приостановить или возобновить загрузку, установить приоритет для отдельных файлов в торренте или настроить расписание загрузки и отдачи.
Заключение
Установка торрент-клиента на компьютер с операционной системой Windows 10 не является сложной задачей. Выберите подходящий клиент, загрузите и установите его, выполните необходимые настройки и приступайте к загрузке торрентов. Помните, что использование торрент-технологии должно быть законным и этичным, и следуйте правилам авторского права при загрузке и распространении файлов.
В последних версиях uTorrent разработчики почему-то оставили только англоязычную версию инсталлятора, хотя сама программа после установки запускается и работает с русским интерфейсом. Чтобы у вас не возникало проблем и вопросов, я решил подробно описать каждый этап установки в этой пошаговой инструкции.
Шаг 1
Скачайте uTorrent с главной страницы нашего сайта, либо с официального сайта разработчика. И у них, и у нас размещены ссылки на одну и ту же версию программы. Если будете качать с сайта разработчика, не перепутайте классический десктопный клиент с uTorrent Web – это другая программа, которая работает через браузер.
Запустите загруженный файл. Если операционная система спросит, разрешаете ли вы внести программе изменения на вашем компьютере – ответьте Да.
Шаг 2
Первое окно инсталлятора – это приветствие. Здесь нет изменяемых параметров. Нажмите кнопку Next.
Шаг 3
Далее будет предупреждение никому не платить за бесплатную программу uTorrent. Деньги за скачивание и установку могут просить только мошенники. Разработчик рекомендует скачивать программу со своего сайта, здесь же ссылка на этот сайт. Прочитали, поняли, нажали Next.
Шаг 4
Стандартный этап установки каждой программы на Windows – чтение и принятие лицензионного соглашения и политики конфиденциальности. Для продолжения нажмите Agree.
Шаг 5
Далее будет рекламное окно. Здесь предлагается установить бесплатные программы от известных издателей. Это не тулбары, а действительно полезное ПО. Если предложение заинтересовало, или вы просто хотите выразить поддержку разработчикам, нажмите кнопку под цифрой 1 (Accept). Если другие программы не нужны или не заинтересовали, нажмите кнопку номер 2 (Decline). Установка продолжится независимо от того, что вы выбрали.
Таких окон может быть несколько, обычно инсталлятор показывает их 2 раза подряд.
Шаг 6
В следующем окне настраивается, где будут созданы ярлыки. Первая галочка – в меню Пуск. Вторая – на панели быстрого запуска (внизу рабочего стола). Третья – на рабочем столе. Снятие галочки отключает создание ярлыка в указанном месте. Для продолжения нажмите Next.
Шаг 7
Здесь настраивается взаимодействие программы с операционной системой. Первая галочка добавляет uTorrent в исключения брандмауэра. Вторая – в автозагрузку, чтобы uTorrent запускался автоматически вместе с Windows. Три нижние сделают uTorrent программой по умолчанию для открытия торрент файлов, magnet ссылок и файлов с расширением .btsearch.
Галочки, которые не надо убирать, обведены красным. Нажмите Next.
Шаг 8
На следующем этапе начнется установка uTorrent. Копирование файлов займет по времени не больше одной минуты, в конце откроется окно с благодарностями. Нажмите Finish. Если не снимали галочку, программа запустится.
Что делать, если после установки интерфейс у uTorrent на английском
Если в настройках Windows русский язык выбран как основной язык операционной системы, то интерфейс в uTorrent будет тоже на русском. Если программа запустилась на английском, нажмите CTRL+P, либо через верхнее меню зайдите в Options – Preferences.
Для параметра Language выставите значение Russian. Затем нажмите ОК и перезапустите uTorrent.
Что делать если в списке языка нет русского
Через верхнее меню зайдите в Help – Download translations. После загрузки языков перезапустите программу, затем смените язык в настройках, как описано выше.
Лайфхак
Вы можете установить uTorrent на русском языке, то есть чтобы сам инсталлятор был на русском, скачав его предыдущую версию, например – uTorrent 3.4.5. После установки просто обновите программу, либо дождитесь, когда она обновится автоматически.
Как установить программу (процесс установки наглядно) ↓
uTorrent на любой компьютер или ноутбук
uTorrent (торрент клиент) является бесплатным клиентом для BitTorrent-сетей, клиент работает с различными версиями Windows. Программа при большом количестве функций и доступном интерфейсе отличается маленьким размером. Она использует минимум ресурсов системы, из-за чего будет хорошо работать не только на Windows 8 или 10, но и на Windows 7 либо XP. На ПК рекомендуется загружать последнюю версию uTorrent. После запуска скачанного файла нужно выбрать русский язык. Затем в открывшемся мастере настройки надо несколько раз нажать на опцию «Далее» и принять лицензионное соглашение. Если загрузка прошла успешно, то после инсталляции откроется окно программы.
Также при установке uTorrent может быть предложено дополнительное скачивание нескольких бесплатных приложений. Если нет необходимости, можно не соглашаться на их установку, так как это не повлияет на процесс загрузки программы. При выборе папки установки необходимо добавить uTorrent в исключения Windows и антивируса. Также можно включить программу в автозагрузку. Тогда запланированные закачки будут загружаться на ПК сразу после запуска Windows. Обычно все настраивается автоматически во время скачивания либо после него. Но иногда при первом запуске система может спросить: разрешить ли доступ клиента в сети или нет. Чтобы программа работала, необходимо обязательно разрешить все изменения.
Возможности и преимущества uTorrent
Скачивание торрентов
Настройки скачивания
Создание торрент файла
Планировщик загрузок
Как установить Торрент на пк:
Запуск программы происходит с помощью распаковщика OpenBox
Запустите файл.
Ознакомьтесь с информацией и нажмите «Далее».
Нажмите «Далее», или снимите галочки с рекомендуемого ПО и нажмите «Далее». Если снять все галочки, рекомендуемое ПО не установится!
После всех шагов нажмите «Установить».
uTorrent для версий windows:
|
|
Примечательно, что в новой версии Windows 10 (21H1) была обновлена политика работы встроенного защитника системы Windows Defender. Поэтому антивирус может сам и без уведомления пользователя удалить uTorrent. При этом попытка повторной загрузки клиента по умолчанию будет блокироваться. Чтобы обойти политику Windows Defender, необходимо зайти в «Настройки» отыскать там пункт «Безопасность Windows» и самостоятельно разрешить установку софта вручную.
Прямая ссылка на торрент клиент с официального сайта:
https://www.utorrent.com/intl/ru/web/compare/
, в бесплатной версии есть реклама.
По ссылке ниже есть возможность скачать торрент клиент без рекламы, но только через торрент файл.
Torrent клиент на данный момент является самой популярной и удобной программой для обмена файлами. Бесплатный торрент клиент для Windows 64 bit имеет много преимуществ как файло-обменник, среди которых это то, что торрент не имеет конкретного места где хоронятся файлы. Каждый участник является и сервером и клиентом. Лучшего загрузчика файлов чем торрент клиент для windows 10 на русском вам не найти. После установки рекомендуем изменить папку туда где будут сохранятся ваши файлы. По умолчанию они сохраняются на диске С: в пользовательской папке. Лучше выберите другой диск где по больше свободного места и там создайте папку типа torrent, чтоб не путаться.
Инфо:
Версия Программы: 3.4.9 2016
Язык интерфейса: Русский + можно выбрать любой
Формат файла: .exe
Лекарство: программа распространяется бесплатно
Размер: 2,29 Мб
Бесплатный торрент клиент для Windows µTorrent Pro 3.5.0 (2017) РС | RePack & Portable
Совместимость с операционной системой
uTorrent будет работать как на Windows 10 64 bit и 32 bit, так и на Windows 7 64 bit и 32 bit и даже будет работать этот торрент клиент на windows XP любой разрядности.
Короче если у вас стоит Windows, то не заморачивайтесь версией. Смело скачиваем torrent программу и устанавливаем на свой компьютер или наутбук. Только определите разрядность вашей системы, и помните что торрент с 32 bit может работать как на x86 так и на x64 Windows. А вот клиент торрент с 64 bit сможет работать только на 64 bit Windows.
Как выглядит uTorrent клиент для windows 64 bit
Как выглядит uTorrent клиент для windows 32 bit
Полезно знать перед тем как скачивать торрент клиент 64 bit
Из опыта видно что торрент 64 bit несомненно быстрей работает и скачивает и раздаёт без лагов и проблем. Но у 64 bit torrent обычно много проблем при установке, разработчики возможно решат в скором времени эту проблему. Рекомендуем скачать 32 bit torrent даже для windows 64 bit. Как показывает практика, тогда на много меньше проблем. В ISO образах допускается установщик браузера и некоторые пользовательские изменения по умолчнию для браузера Chrome, каждый может без проблем изменить настройки браузера на свои предпочтительные. Все авторские сборки перед публикацией на сайте, проходят проверку на вирусы. ISO образ открывается через dism, и всё содержимое сканируется антивирусом на вредоносные файлы.
Для установки uTorrent без дополнительных программ снимайте галочки в процессе инсталляции. Загрузите файл по ссылке с официального сайта и познакомьтесь с пошаговой инструкцией. Из руководства вы узнаете, как установить торрент-клиент на компьютер с Windows 7, 8, 10, отключить рекламу и включить русский или английский язык.
Как установить торрент на компьютер
Установка последней версии uTorrent проходит на английском языке. Интерфейс программы после инсталляции – русский. Если скачать бета-версию, установка тоже пройдет на русском. Важно во время инсталляции не пропустить несколько диалоговых окон, в которых предлагают дополнительно установить антивирус Avast и Яндекс Браузер. Если нужен Мю Торрент без дополнительных приложений: сервисов Яндекс, Opera или Avast, необходимо снять галочки.
Предлагаемые партнерские программы отличаются в зависимости от региона пользователя, но отказ от установки дополнительного ПО идентичен в любой стране и не зависит от операционной системы. Российским пользователям автоматически установится торрент-клиент на русском.
- Скачайте uTorrent и запустите файл установки uTorrent.exe.
- Во время инсталляции uTorrent на Windows 7, 8, 10 разрешите приложению вносить изменения на компьютере и нажмите «Да». Щелкните по первой голубой ссылке «Показать сведения», чтобы ознакомится с сертификатом издателя.
- В приветственном окне рассказывают о том, что uTorrent – клиент № 1 в мире для загрузки файлов на ПК и мобильные телефоны, сообщают версию программы и номер сборки.
- Разработчик предупреждает о мошенниках в Интернете, которые предлагают клиент по подписке и рекомендует не платить за версию uTorrent Basic. Примите к сведению и жмите «Next», как в предыдущем окне.
В программе разработчик BitTorrent, Inc. официально предлагает обновить стандартный uTorrent Basic до версий Ad-Free, Pro и Pro+VPN. Делать это не обязательно.
- Согласитесь с пользовательским соглашением и нажмите «Agree». Это типовой договор между правообладателем и пользователем.
- Снимите галочку и не устанавливайте дополнительное ПО: антивирус McAfee или Avast.
- В следующем окне – еще одно предложение установить партнерский антивирус. Снимите галочку.
Пользователи часто жалуются, что антивирус Nod 32 или Kaspersky не дает инсталлировать торрент-клиент и блокирует установщик. Запрет происходит из-за предложения установить партнерские программы. Антивирусы конкурируют друг с другом и препятствуют попыткам сменить защиту компьютера.
- В окне «Choose Install Options» поставьте галочки, чтобы программа добавила ярлыки в трей, на рабочий стол и меню пуск Windows для быстрого доступа к программе.
- Оставляем галочки для добавления программы в исключения защитника Windows и запуска uTorrent при старте системы. Остальные пункты – это выбор файлов, которые будут запускаться торрент-клиентом автоматически.
- Подождите 10 – 20 секунд, пока установщик скопирует файлы, и запустите приложение.
Программа запустится на русском языке и готова к использованию. Для переключения на английский или другой язык зайдите в настройки приложения, откройте вкладку «Общие» и выберите интересующее значение в верхнем выкидном списке.
Рекомендуем скачать версию 1.8.2 торрент-клиента с нашего сайта поклонников приложения для установки uTorrent без рекламы. Старая сборка программы работает стабильно даже на "слабых" компьютерах и не перегружает оперативную память и центральный процессор.