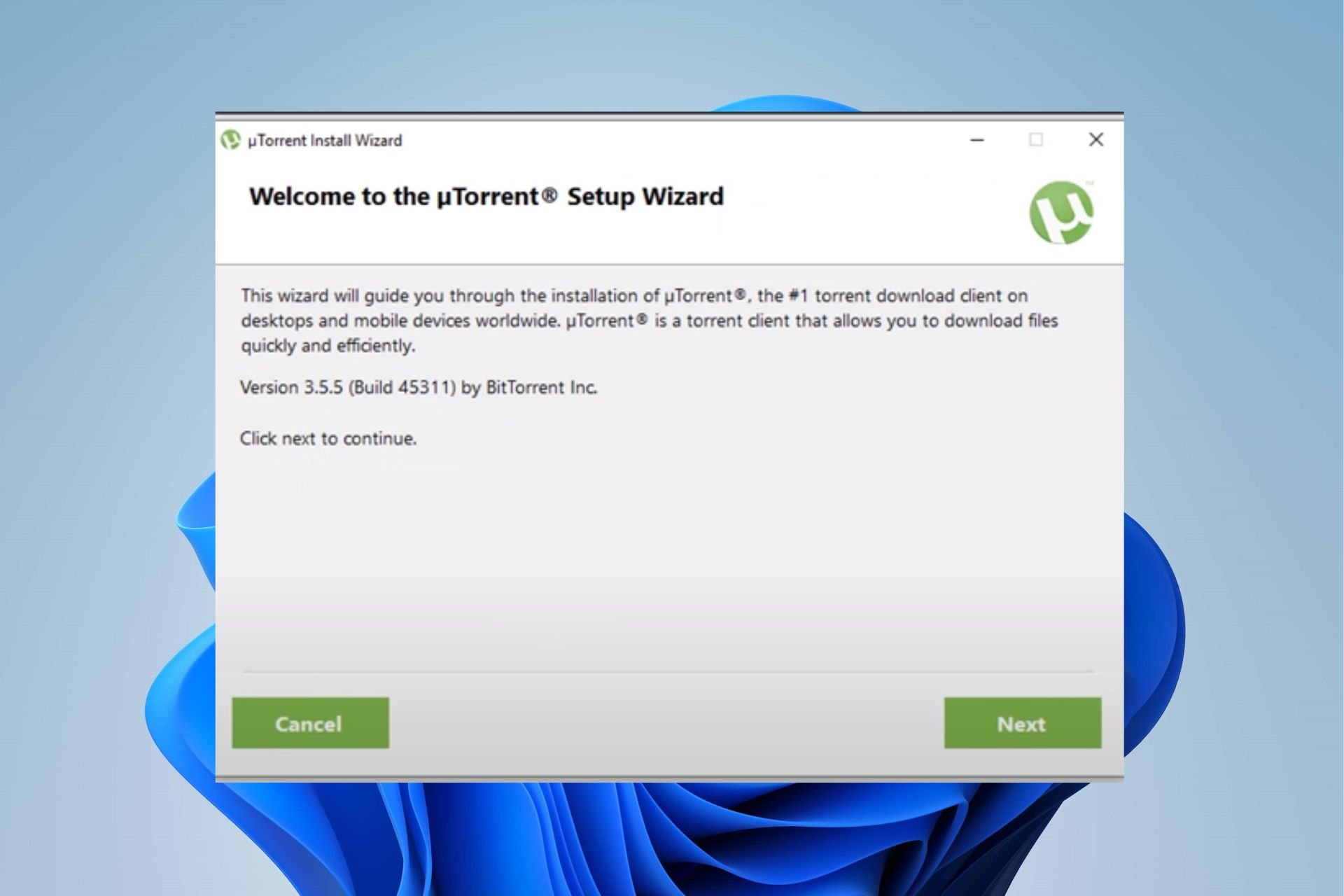Outdated OS can prevent uTorrent’s installation
by Henderson Jayden Harper
Passionate about technology, Crypto, software, Windows, and everything computer-related, he spends most of his time developing new skills and learning more about the tech world. He also enjoys… read more
Updated on
- uTorrent not installing in Windows 11 can be due to Windows Defender blocking the installation.
- Updating Windows can fix the uTorrent installing error, so apply the steps detailed below.
- Note that running uTorrent as an Administrator authorizes it to install without any issues.
It is common to hear users complain about uTorrent not installing on Windows 11. Many users run into problems when they try to install the Torrent client on their Windows computer.
This can be caused by many factors affecting the computer and other software clients on your device. However, this article will show you how you can fix the problem in no time.
Why is uTorrent not installing on my PC?
The Windows Defender Firewall is the prominent factor that causes difficulties with software installation. It blocks the process if it senses any unusual activity in it. Other factors are:
- Outdated Windows operating system: When your PC’s operating system is outdated, it can’t access the needed update and patches for fixing bugs and issues affecting it. So, it can result in problems with uTorrent installing on the computer.
- Third-party app interference: Installing applications on your PC can be impeded due to the activities of other apps running on Windows. Hence, it can prevent the uTorrent installer from opening.
- Poor network connection: Before downloading the uTorrent software on Windows 11, you need to connect to a stable and fast Internet connection. You can encounter issues with the installation if you don’t have a reliable connection.
- Not enough storage space: Users can experience uTorrent not installing if they don’t have enough storage space on their computers.
What can I do if uTorrent fails to install on Windows 11?
Before engaging with any troubleshooting, we recommend you check the following:
How we test, review and rate?
We have worked for the past 6 months on building a new review system on how we produce content. Using it, we have subsequently redone most of our articles to provide actual hands-on expertise on the guides we made.
For more details you can read how we test, review, and rate at WindowsReport.
- Make sure you connect to a stable and fast internet connection. Here’s what to do if your Windows 11 PC can’t find a Wi-Fi network.
- Stop any download or installation process on your computer, then try installing uTorrent.
- Free up memory space on your PC.
- Close apps you are not using presently on your computer.
You can proceed with the more advanced fixes if the issue persists after these checks.
1. Reboot your PC
- Click Start on the Desktop.
- Select Power from the drop-down.
- Click on the Restart option, then OK.
Restarting the computer will fix any boot errors that may affect the software installation.
Moreover, if you are running into problems with Windows 11 not restarting, read through our detailed guide to fix it.
2. Disable the Windows Defender Firewall
- Click on Start, input Windows Security in the search box, and launch it.
- Click the Virus & threat protection option.
- Then select Manage settings under the Virus & threat protection settings tab.
- Toggle off the Real-time protection switch to disable the Defender Firewall.
Restart the computer and check if you can install the uTorrent software on your computer.
We advise you to toggle back on the Real-time protect switch if you still can’t fix the issue. However, you can read our article about Windows Firewall blocking your apps and how you can fix it.
3. Update Windows
- Click Start and select the Settings app.
- Choose the Windows Update.
- Click on Check for updates on the Windows update page (if there are any updates available, Windows will automatically install them).
Updating Windows can fix bugs causing issues with the uTorrent installer. If you are having trouble connecting with the update service on Windows 11, you can read our guide for fixes.
4. End tasks for unnecessary apps
- Click the Taskbar and select Task Manager.
- Select the CPU and Memory usage in the Task Manager.
- Select the applications using lots of CPU and memory space on your PC.
- Click on End Task from the drop-down to stop them from running.
We recommend you restart your PC for the changes to sync. Read about other ways to open Task Manager on Windows 11.
- Are Windows 11 ADMX Templates Backward Compatible?
- How to Type Accents on Windows 11
- How to Disable the Insert Your Security Key Into the USB Port popup
- DTS Sound Unbound for Windows 11: Download & Install
- Fix: EXCEPTION_ILLEGAL_INSTRUCTION Error on Windows 11
5. Run the uTorrent installer as an Administrator
- Launch File Explorer on your PC, type uTorrent in the search space, and then press Enter.
- Select the uTorrent .exe file from the search result and right-click on it.
- Select the Run as Administrator option from the drop-down.
Close the File Explorer and check if you can install the uTorrent software. For users experiencing difficulties with File Explorer, read how to fix File Explorer issues on Windows 11.
Also, check our detailed guide on what to do if uTorrent is not responding on Windows 11.
If you have further questions and suggestions, kindly drop them in the comments below. We’d like to hear from you.
uTorrent, разработанный Bittorrent, является одним из лучших приложений для обмена файлами и P2P для ПК с Windows 11/10/8/7. Эта статья покажет вам основную информацию о uTorrent и как скачать uTorrent бесплатно на Windows 11.
Версия uTorrent для Windows и Android доступна для бесплатной загрузки. Это одно из лучших программ для загрузки торрент-файлов, которое насчитывает более 1 миллиона пользователей в Google Play. Бесплатная загрузка utorrent для Windows 11 64 бит также пользуется популярностью.
Основные характеристики uTorrent для Windows:
- Скачивайте торренты одновременно
- Оптимизируйте свою пропускную способность с помощью автоматической настройки пропускной способности;
- Расписание загрузки в любое время вы хотите;
- Удаленное подключение к µTorrent Classic, позволяющее удаленно добавлять торренты в µTorrent Classic из веб-браузера на любом устройстве.
Системные требования uTorrent Free в Windows 11
Перед установкой uTorrent на ПК с Windows вы должны знать системные и аппаратные требования:
- ОС: Windows 11, Windows 10, Windows 7, Windows 8/8.1
Как бесплатно скачать и установить uTorrent на Windows 11?
Скачать бесплатно uTorrent для Windows 11 очень просто.
Во-первых, доступ к Utorrent Официальный веб-сайт;
Во-вторых, загрузите кнопку, чтобы получить исполняемый файл на свой компьютер;
В-третьих, дважды щелкните файл, чтобы начать установку;
В-четвертых, дождитесь завершения процесса и вы сможете начать использовать uTorrent в Windows 11.
В противном случае вы можете бесплатно загрузить uTorrent из магазина Microsoft: Запустить магазин > Поиск в uTorrent > Получить приложение, зарегистрировав его в своей учетной записи Microsoft.
Заключение
Теперь у нас есть четкое представление о системных требованиях для установки uTorrent для Windows 11 и подробные инструкции по бесплатной загрузке и установке uTorrent в Windows 11.
Note: Usage of Torrents is banned in some parts of the world. Make sure you are doing this legally. Continue at your own risk
Who doesn’t like free content. And when it comes to getting awesome content, like TV Shows, movies and other material for free, there’s no match for TOR Server. And who doesn’t know how we download those on our computers. Let me give you a hint: It’s name start with t and ends with a t with 7 letters and represents a strong and fast-moving stream of water or other liquid. Yes. You are correct. Its TORRENT.
One of the most-widely used tool for download torrents on windows is uTorrent, and windows defender always blocks the software as soon as it detects it on your machine. Well, I was searching for a solution after upgrading to Windows 11 Insider Preview, and only today, found the solution.
It’s simple. Just follow the steps below:
1. Download uTorrent for free
You must first download and install a uTorrent executable file (uTorrent.exe) from their official website at https://www.utorrent.com/desktop/. Although the browser might warn you not to download the software, you can ignore the warning and continue with the downloading.
2. Disable Virus & Threat Protection
It’s quite simple. You have to disable Virus and Threat Protection service on your machine for time-being until you install uTorrent. You can do so simply in Settings > Privacy & Security > Windows Security > Virus & Threat Protection for windows 11 and Settings > Windows Security > Virus & Threat Protection. Don’t forget to turn them back on once you are done installing.
3. Allow uTorrent
The third and last step goes in waiting. You must wait until your system detects uTorrent and Blocks it. Then simply go back to the virus & threat protection center, and look for «Allowed Threats». Once in, you would see an empty window with link to «Protection History». Simply find the app with respect to the time installed or blocked, and scroll down on that card to find «Actions» Button. From that button, click «Allow on Device» and confirm that you want to do so.
Viola! You are done. Now you can access any torrent on your windows machine.

Особенности uTorrent:
- Стильный и «чистый» интерфейс, неперегруженный кнопками и лишними меню. Для новичков предусмотрены стартовые инструкции, а профессионалов ждет предсказуемая навигация и расширенные параметры;
- Дистрибутив uTorrent занимает минимум свободного места, а после установки почти не влияет на производительность компьютера – ни процессор, ни оперативная память в Windows не встретятся с неожиданной нагрузкой;
- Встроенная поисковая строка, разрешающая искать torrent-файлы и magnet-ссылки в сети по заранее составленным запросам. Найти разработчики предлагают музыку, фильмы и программное обеспечение, причем лицензионное – от партнеров;
- Мгновенный запуск потокового просмотра загружаемых или уже доступных на жестком диске файлов (преимущественно развлекательного контента);
- Полноценная поддержка и старых версий Windows (в том числе и XP) и новых – 8, 10 и 11. Для экспериментаторов и ценителей нестандартных решений разработчики подготовили даже два издания uTorrent – для 32-битных ОС и 64-битных. Первый вариант – стандартный и поставляется официально, второй – находится в стадии тестирования, почти не обновляется, но предлагает многопоточность и эффективное распределение нагрузки на все ядра процессора.
Преимущества и недостатки
uTorrent – не единственный представитель «жанра»: сторонние клиенты, работающие по стандарту BitTorrent, предлагают во многом схожий функционал, пусть и в другой оболочке. Но на фоне конкурентов uTorrent не блекнет, а с каждым разом предлагает все больше любопытных возможностей.
Как вариант – с недавними релизами появилась поддержка выборочного количества одновременных загрузок (пока в остальных клиентах уже появились ограничения, uTorrent предлагает запускать хоть до 20 загрузок torrent-файлов сразу), разблокировался доступ к точному расписанию (дни «простоя» или снижения скорости приема и передачи можно выставлять в специальном календаре) и даже компьютер и тот можно выключать автоматически.
Не возникает проблем в uTorrent для Windows 7, 8, 10 и 11 и с дистанционным контролем. Технология Remote, настраиваемая в разделе «Удаленный доступ», разрешает следить за загрузками, добавлять новые torrent-файлы и делиться magnet-ссылками с друзьями по сети – через веб-браузер или с мобильных телефонов на Android.
А еще uTorrent для Windows легко использовать в портативном (Portable) режиме, причем даже с сохранением привычных настроек и ранее добавленных параметров, и с параметрами шифрования трафика – на случай, если мобильные операторы или интернет-провайдеры ограничивают трафик. И только в версии для Windows в uTorrent в разделе «О программе» скрывается пасхалка – если нажать на кнопку «T» на клавиатуре, запустится тетрис.
uTorrent для Windows 10 и 11
Недостатки uTorrent банальны – редкие технические неполадки, связанные с вылетами и критическими ошибками, неполная русификация (некоторые разделы в «Параметрах» до сих пор не переведены) и слегка устаревший плеер, который часто зависает и пропускает кадры. К счастью, в последнем случае можно выбрать собственный медиаплеер для проигрывания контента.
Как установить
Скачать uTorrent для Windows 11, 10, 8, 7 и XP на русском языке, без рекламы и бесплатно вы можете внизу материала.
С установкой долго разбираться не придется – инсталлятор на каждом шагу подсказывает, как действовать дальше и даже предлагает ряд рекомендуемых настроек, от которых лучше не отказываться. Речь о добавлении uTorrent в исключения брандмауэра Windows, и об автозапуске вместе с компьютером. Не пройдет и пары минут, как на рабочем столе появится новый ярлык, а система начнет автоматические ассоциировать файлы с расширением torrent с BitTorrent-клиентом.
Скачать uTorrent бесплатно (пароль — 111):
utorrent_v3_5_5_46096.zip
| Информация | |
|---|---|
| Язык: | Rus |
| Версия: | 3.5.5.46096 |
| Размер: | 4,1 Mb |
| Лечение: | В комплекте |
| Лицензия: | ShareWare |
| Платформа: | Windows 11, 10, 8.1, 7, Vista, XP (x32 + x64) |
Windows 11 — это новая версия операционной системы от Microsoft, которая предлагает множество новых функций и возможностей для повышения производительности и улучшения пользовательского опыта. Одной из таких возможностей является установка торрент-клиента, который позволяет скачивать и загружать файлы через протокол BitTorrent.
Торрент-клиенты пользуются популярностью среди пользователей, и это неудивительно. Они позволяют получать доступ к огромному количеству различных контентов, включая фильмы, игры, музыку и программы.
В этой статье мы расскажем, как установить торрент-клиент на Windows 11 и начать использовать его для загрузки файлов из интернета.
Содержание
- Установка торрента на Windows 11: пошаговая инструкция
- Шаг 1: Подготовка устройства
- 1. Проверьте системные требования
- 2. Обновите операционную систему
- 3. Создайте точку восстановления
- 4. Отключите антивирусное программное обеспечение
- 5. Заключение
- Шаг 2: Загрузка и установка клиента торрента
- Шаг 3: Настройка клиента торрента
- Шаг 4: Обновление и управление торрентами
- 1. Обновление торрент-клиента
- 2. Управление торрентами
- Вопрос-ответ
- Как установить торрент на Windows 11?
- Какой торрент-клиент лучше использовать на Windows 11?
- Можно ли установить торрент на Windows 11 бесплатно?
- Какие системные требования нужны для установки торрент на Windows 11?
- Где можно скачать торрент-клиент для Windows 11?
Установка торрента на Windows 11: пошаговая инструкция
Торрент является одним из самых популярных и удобных способов скачивания файлов из интернета. Он позволяет быстро и безопасно загружать большие файлы, такие как фильмы, музыка, программы и многое другое. Если вы хотите установить торрент-клиент на свой компьютер с операционной системой Windows 11, следуйте этой простой пошаговой инструкции.
- Выберите торрент-клиент. Существует множество различных торрент-клиентов, таких как uTorrent, BitTorrent, qBittorrent и другие. Выберите клиент, который лучше всего соответствует вашим потребностям. Некоторые клиенты имеют дополнительные функции, такие как планировщик загрузок или возможность ограничения скорости загрузки/выгрузки.
- Загрузите установочный файл торрент-клиента. Посетите официальный сайт выбранного вами торрент-клиента и найдите раздел загрузки. Нажмите на кнопку «Скачать» или «Загрузить» и сохраните установочный файл на вашем компьютере.
- Запустите установочный файл. Откройте папку, в которую вы сохранили загруженный файл, и дважды щелкните по нему. Это запустит процесс установки торрент-клиента.
- Следуйте инструкциям установщика. Во время установки вам может быть предложено выбрать путь установки, настроить дополнительные параметры и прочитать условия использования. Ознакомьтесь с этой информацией и следуйте инструкциям на экране.
- Завершите установку. Когда установка будет завершена, вам может быть предложено запустить торрент-клиент. Убедитесь, что флажок «Запустить торрент-клиент» установлен, и нажмите кнопку «Готово» или «Завершить».
Теперь вы готовы к использованию торрент-клиента на своем компьютере с Windows 11. Откройте клиент и начните загружать файлы, найдя торрент-файлы или магнитные ссылки в Интернете. Обратите внимание, что скачивание и распространение незаконных или защищенных авторским правом материалов запрещено, поэтому всегда следуйте законам и правилам использования торрентов.
Шаг 1: Подготовка устройства
Перед установкой торрент-клиента на Windows 11 необходимо выполнить несколько предварительных действий, чтобы гарантировать корректную работу программы.
1. Проверьте системные требования
Убедитесь, что ваше устройство соответствует минимальным требованиям для установки Windows 11. Это включает в себя процессор с тактовой частотой не менее 1 ГГц, 4 ГБ оперативной памяти (или больше), 64-битную версию операционной системы и достаточное количество свободного места на жестком диске.
2. Обновите операционную систему
Перед установкой торрент-клиента рекомендуется убедиться, что ваша операционная система обновлена до последней версии. Это поможет устранить возможные ошибки и улучшить безопасность устройства.
3. Создайте точку восстановления
Если вы впервые устанавливаете торрент-клиент или вам необходимо сохранить текущее состояние системы перед установкой нового программного обеспечения, создайте точку восстановления. Это позволит вам вернуться к предыдущему состоянию системы в случае возникновения проблем.
4. Отключите антивирусное программное обеспечение
При установке торрент-клиента некоторые антивирусные программы могут блокировать установочные файлы или считать их потенциально опасными. Чтобы избежать проблем, временно отключите антивирусное программное обеспечение или добавьте установочные файлы в список исключений.
5. Заключение
После выполнения этих предварительных действий ваше устройство будет готово для установки торрент-клиента на Windows 11. В следующих шагах мы рассмотрим процесс загрузки и установки программы.
Шаг 2: Загрузка и установка клиента торрента
После того, как вы подготовили компьютер к установке торрент-клиента, вы можете приступить к загрузке и установке соответствующего программного обеспечения. Следуйте инструкциям ниже:
- Перейдите на официальный сайт выбранного вами торрент-клиента. Обычно его можно найти в поисковых системах, введя название программы.
- На сайте торрент-клиента найдите раздел «Скачать» или «Download».
- Выберите версию клиента для вашей операционной системы, в данном случае для Windows 11.
- Нажмите на ссылку загрузки и дождитесь окончания скачивания файла установщика.
- Опционально, перед установкой проверьте загруженный файл на вирусы, используя антивирусное программное обеспечение.
- Откройте загруженный файл установщика. Обычно это исполняемый файл с расширением .exe.
- В окне установщика следуйте инструкциям мастера установки. Обычно нужно принять лицензионное соглашение, выбрать путь установки и нажать кнопку «Установить».
- Дождитесь завершения процесса установки, который может занять несколько минут.
- После завершения установки, запустите торрент-клиент.
Поздравляю! Теперь у вас установлен и готов к использованию клиент торрента на вашем компьютере с операционной системой Windows 11.
Шаг 3: Настройка клиента торрента
После установки клиента торрента на ваш компьютер необходимо произвести его настройку для оптимальной работы со скачиваемыми файлами. В данном разделе мы рассмотрим основные настройки, которые рекомендуется выполнить перед началом использования клиента торрента.
- Выбор папки для сохранения загружаемых файлов. При установке клиента торрента обычно предлагается выбрать папку, в которую будут сохраняться загружаемые файлы. Если вы хотите изменить эту настройку, вам может потребоваться пройти в меню «Настройки» или «Параметры» и указать новую директорию.
- Ограничение скорости загрузки и отдачи. Клиенты торрента позволяют ограничить скорость загрузки и отдачи данных. Это может быть полезно, если вам необходимо ограничить использование интернет-трафика или сохранить пропускную способность для других задач. В настройках клиента торрента вы можете указать максимальные значения скорости загрузки и отдачи, либо оставить автоматическое регулирование.
- Включение и настройка прокси-сервера. Если вы пользуетесь прокси-сервером для обхода блокировок или для повышения безопасности, то возможно вам потребуется настроить его в клиенте торрента. Для этого обычно в настройках присутствует раздел «Прокси» или «Соединение». Укажите параметры вашего прокси-сервера, чтобы обеспечить правильное соединение и загрузку файлов через него.
- Выбор порта для входящих подключений. По умолчанию клиент торрента автоматически назначает порт для входящих подключений. Однако, если вы столкнулись с проблемами соединения или хотите повысить безопасность, вы можете рассмотреть возможность ручного выбора порта и проброса его через брандмауэр и маршрутизатор.
- Проверка целостности загружаемых файлов. Клиенты торрента позволяют автоматически проверять целостность загружаемых файлов после завершения загрузки. Это полезная функция, так как она может предотвратить скачивание поврежденных файлов. В настройках клиента торрента найдите опцию «Проверять загруженные файлы» или подобную ей и убедитесь, что она включена.
После проведения указанных настроек клиент торрента будет готов к использованию. Однако, рекомендуется ознакомиться с остальными настройками и функциями клиента торрента, чтобы максимально эффективно использовать его возможности.
Шаг 4: Обновление и управление торрентами
После установки торрент-клиента на Windows 11 начните с обновления и управления торрентами для оптимальной работы.
1. Обновление торрент-клиента
Регулярные обновления торрент-клиента важны для получения новых функций, улучшения стабильности и исправления возможных ошибок. Чтобы обновить торрент-клиент, выполните следующие действия:
- Откройте торрент-клиент на Windows 11.
- Найдите пункт меню «Обновить» или «Проверить обновления».
- Щелкните на этом пункте, чтобы торрент-клиент начал искать доступные обновления.
- После завершения поиска, если обновления найдены, следуйте инструкциям для их установки.
Обновление торрент-клиента обычно занимает некоторое время, поэтому будьте терпеливы и дождитесь его завершения. После обновления перезапустите торрент-клиент, чтобы изменения вступили в силу.
2. Управление торрентами
Торрент-клиент предоставляет вам различные возможности для управления загруженными и загружаемыми торрентами. Вот некоторые основные действия, которые вы можете выполнить:
- Добавление торрент-файлов или магнитных ссылок: Вы можете добавить новые торренты в торрент-клиент, щелкнув на опции «Добавить торрент» или «Добавить магнитную ссылку» в меню или панели инструментов.
- Управление загрузками: Вы можете приостановить, возобновить, остановить или удалить загружаемые торренты в разделе «Загрузки» или с помощью соответствующих контекстных меню.
- Управление раздачами: Вы можете остановить, возобновить, удалить или изменить параметры раздач в разделе «Раздачи». Здесь вы также можете настроить скорость раздачи и отслеживать количество загруженных и отданных данных.
- Настройка предпочтений: Торрент-клиент обычно предоставляет возможности настройки, включая выбор загружаемой папки, ограничение скорости загрузки и раздачи, настройку очередности загрузки и другие параметры. Проверьте настройки торрент-клиента и настройте их в соответствии с вашими потребностями.
- Отслеживание статистики: Многие торрент-клиенты предоставляют встроенные инструменты для отслеживания статистики загрузок и раздач. Вы можете просматривать информацию о скорости загрузки и раздачи, количестве активных торрентов, общем объеме загруженных и отданных данных, а также другую полезную информацию.
Используйте эти возможности, чтобы получить полный контроль над вашими торрент-загрузками и раздачами на Windows 11.
Вопрос-ответ
Как установить торрент на Windows 11?
Чтобы установить торрент на Windows 11, вам необходимо скачать и установить соответствующую программу. Существует множество торрент-клиентов, таких как uTorrent, BitTorrent, qBittorrent и другие. Вы можете выбрать любой из них в зависимости от ваших предпочтений. После скачивания установочного файла, просто запустите его и следуйте инструкциям по установке. После завершения установки, вы сможете использовать торрент для скачивания и обмена файлами.
Какой торрент-клиент лучше использовать на Windows 11?
На Windows 11 вы можете использовать различные торрент-клиенты в зависимости от ваших предпочтений. Один из самых популярных клиентов — uTorrent, который обладает удобным интерфейсом и широким функционалом. Также популярными являются BitTorrent и qBittorrent. Выбор клиента будет зависеть от ваших требований к функциональности, простоты использования и внешнему виду интерфейса.
Можно ли установить торрент на Windows 11 бесплатно?
Да, можно установить торрент на Windows 11 бесплатно. Большинство торрент-клиентов предоставляют бесплатные версии своих программ. Они обычно имеют некоторые ограничения по функциональности или включают рекламу. Однако, в целом, бесплатные версии торрент-клиентов достаточно для выполнения основных функций скачивания и обмена файлами.
Какие системные требования нужны для установки торрент на Windows 11?
Для установки торрент-клиента на Windows 11 требуется соблюдение определенных системных требований. Как правило, системные требования следующие: 1) Операционная система Windows 11; 2) Процессор с поддержкой 64-разрядной архитектуры; 3) 2 ГБ оперативной памяти; 4) 100 МБ свободного места на жестком диске; 5) Доступ к Интернету.
Где можно скачать торрент-клиент для Windows 11?
Торрент-клиенты для Windows 11 можно скачать с официальных веб-сайтов разработчиков. Например, uTorrent можно загрузить с его официального сайта, BitTorrent — с веб-сайта BitTorrent и т.д. Вы также можете использовать популярные платформы для загрузки программ, такие как Softonic или CNET, чтобы найти различные торрент-клиенты для Windows 11.