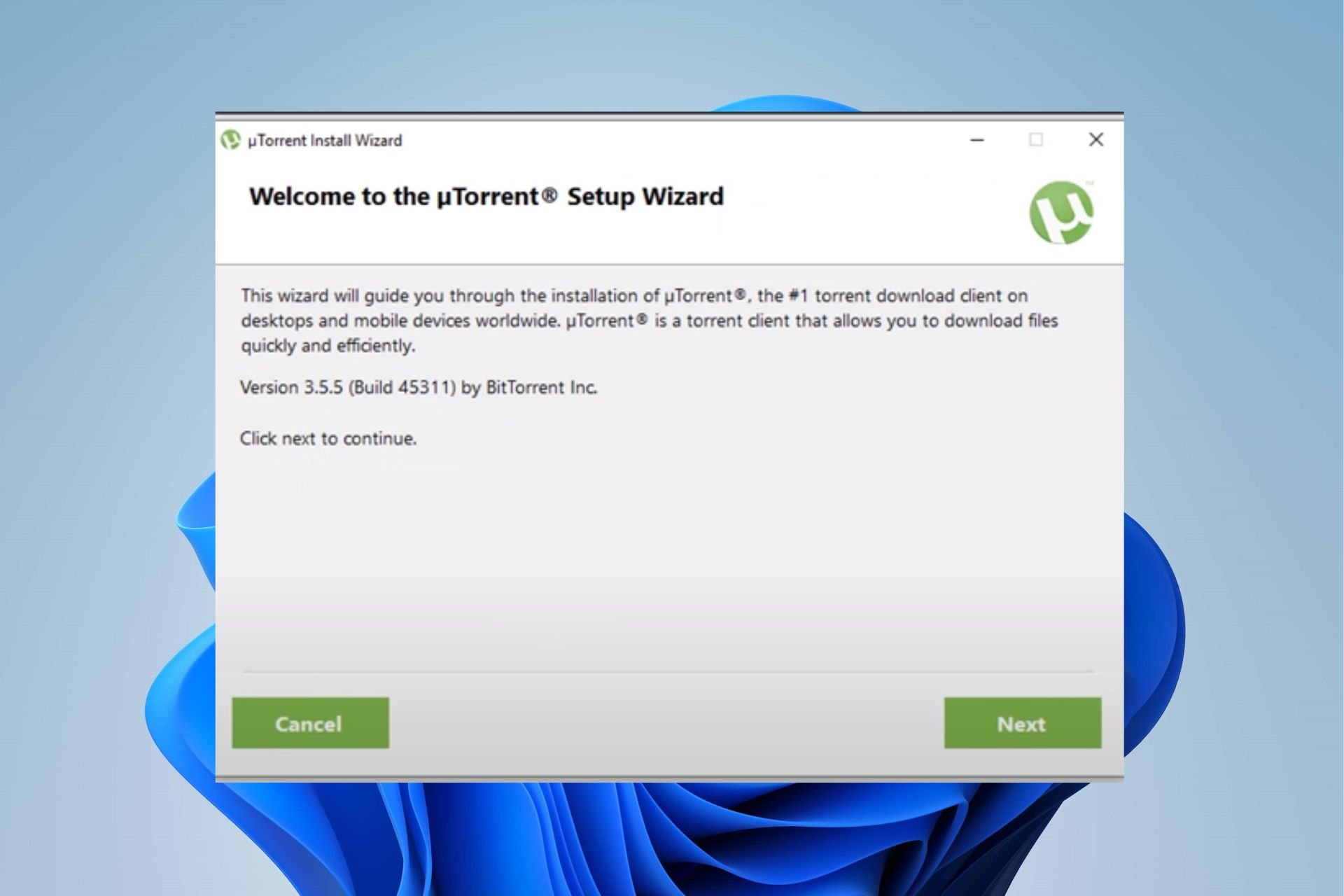Проблема с установкой uTorrent возникает вне зависимости от версии Windows и связана в 95% случаев (статистика основана на обращениях пользователей в техническую поддержку сайта utorrent-client.com) с блокировкой инсталлятора (файла uTorrent.exe) антивирусом, браузером или встроенной защитой операционной системы.
В инструкции ниже рассмотрено 4 способа решения проблемы.
Способ 1
Убедитесь, что скачиваете последнюю версию uTorrent. Старые версии торрент-клиента, к примеру, не могут быть установлены на последнюю Windows 10 из-за ошибок совместимости.
Способ 2
Проверьте журнал блокировок вашего антивируса. В августе 2017 года три сборки инсталлятора, выпущенных подряд, определялись антивирусом Nod32 как нежелательное программное обеспечение, из-за чего блокировались им же, и установка из-за этого не начиналась.
Помогало в этом случае добавление uTorrent в список исключения или временное отключение (на время установки) защитных экранов антивируса.
Перед запуском, правда, рекомендуем проверить инсталлятор на virustotal.com.
Способ 3
Кликните правой кнопкой мыши на файле инсталлятора uTorrent.exe и выберите команду «Запуск от имени администратора».
Способ 4
Если uTorrent так и не устанавливается, проверьте, чтобы на инсталляторе не стоял запрет на внесение изменений в компьютер. Откройте свойства файла.
Если во вкладке «Общие» красуется надпись «Этот файл был получен с другого компьютера (или интернета) и был заблокирован с целью защиты», нажмите кнопку «Разблокировать» и затем кнопку ОК.
После этого пробуйте запустить установку снова.
Outdated OS can prevent uTorrent’s installation
by Henderson Jayden Harper
Passionate about technology, Crypto, software, Windows, and everything computer-related, he spends most of his time developing new skills and learning more about the tech world. He also enjoys… read more
Updated on
- uTorrent not installing in Windows 11 can be due to Windows Defender blocking the installation.
- Updating Windows can fix the uTorrent installing error, so apply the steps detailed below.
- Note that running uTorrent as an Administrator authorizes it to install without any issues.
It is common to hear users complain about uTorrent not installing on Windows 11. Many users run into problems when they try to install the Torrent client on their Windows computer.
This can be caused by many factors affecting the computer and other software clients on your device. However, this article will show you how you can fix the problem in no time.
Why is uTorrent not installing on my PC?
The Windows Defender Firewall is the prominent factor that causes difficulties with software installation. It blocks the process if it senses any unusual activity in it. Other factors are:
- Outdated Windows operating system: When your PC’s operating system is outdated, it can’t access the needed update and patches for fixing bugs and issues affecting it. So, it can result in problems with uTorrent installing on the computer.
- Third-party app interference: Installing applications on your PC can be impeded due to the activities of other apps running on Windows. Hence, it can prevent the uTorrent installer from opening.
- Poor network connection: Before downloading the uTorrent software on Windows 11, you need to connect to a stable and fast Internet connection. You can encounter issues with the installation if you don’t have a reliable connection.
- Not enough storage space: Users can experience uTorrent not installing if they don’t have enough storage space on their computers.
What can I do if uTorrent fails to install on Windows 11?
Before engaging with any troubleshooting, we recommend you check the following:
How we test, review and rate?
We have worked for the past 6 months on building a new review system on how we produce content. Using it, we have subsequently redone most of our articles to provide actual hands-on expertise on the guides we made.
For more details you can read how we test, review, and rate at WindowsReport.
- Make sure you connect to a stable and fast internet connection. Here’s what to do if your Windows 11 PC can’t find a Wi-Fi network.
- Stop any download or installation process on your computer, then try installing uTorrent.
- Free up memory space on your PC.
- Close apps you are not using presently on your computer.
You can proceed with the more advanced fixes if the issue persists after these checks.
1. Reboot your PC
- Click Start on the Desktop.
- Select Power from the drop-down.
- Click on the Restart option, then OK.
Restarting the computer will fix any boot errors that may affect the software installation.
Moreover, if you are running into problems with Windows 11 not restarting, read through our detailed guide to fix it.
2. Disable the Windows Defender Firewall
- Click on Start, input Windows Security in the search box, and launch it.
- Click the Virus & threat protection option.
- Then select Manage settings under the Virus & threat protection settings tab.
- Toggle off the Real-time protection switch to disable the Defender Firewall.
Restart the computer and check if you can install the uTorrent software on your computer.
We advise you to toggle back on the Real-time protect switch if you still can’t fix the issue. However, you can read our article about Windows Firewall blocking your apps and how you can fix it.
3. Update Windows
- Click Start and select the Settings app.
- Choose the Windows Update.
- Click on Check for updates on the Windows update page (if there are any updates available, Windows will automatically install them).
Updating Windows can fix bugs causing issues with the uTorrent installer. If you are having trouble connecting with the update service on Windows 11, you can read our guide for fixes.
4. End tasks for unnecessary apps
- Click the Taskbar and select Task Manager.
- Select the CPU and Memory usage in the Task Manager.
- Select the applications using lots of CPU and memory space on your PC.
- Click on End Task from the drop-down to stop them from running.
We recommend you restart your PC for the changes to sync. Read about other ways to open Task Manager on Windows 11.
- Are Windows 11 ADMX Templates Backward Compatible?
- How to Type Accents on Windows 11
- How to Disable the Insert Your Security Key Into the USB Port popup
- DTS Sound Unbound for Windows 11: Download & Install
- Fix: EXCEPTION_ILLEGAL_INSTRUCTION Error on Windows 11
5. Run the uTorrent installer as an Administrator
- Launch File Explorer on your PC, type uTorrent in the search space, and then press Enter.
- Select the uTorrent .exe file from the search result and right-click on it.
- Select the Run as Administrator option from the drop-down.
Close the File Explorer and check if you can install the uTorrent software. For users experiencing difficulties with File Explorer, read how to fix File Explorer issues on Windows 11.
Also, check our detailed guide on what to do if uTorrent is not responding on Windows 11.
If you have further questions and suggestions, kindly drop them in the comments below. We’d like to hear from you.
Вопрос от пользователя
Здравствуйте.
Подскажите, как установить uTorrent — Windows 10 блокирует установочный файл и удаляет его, защитник пишет, что это вирус. Это конец, ОС не одобряет такие программы? Что делать?
Здравствуйте.
Это еще не конец, и сама программа — пока не вирус!.. 👌 Скорее всего вы загрузили установочный файл с какого-нибудь стороннего сайта (и, разумеется, в «установщик» был встроен рекламный модуль — который защитник и считает вирусом).
Тем не менее, устанавливать эту загруженную вами версию uTorrent я не рекомендую (мало ли, вдруг кроме рекламы там еще что…). Пару своих мыслей приведу ниже…
👉 В помощь!
Если вы уже подцепили «вирусную» рекламу, и в вашем браузере начали всплывать подозрительные окна и открываться вкладки — рекомендую ознакомиться с ПО для удаления подобного «мусора» из Windows.
*
Решение «проблем» с uTorrent
Вариант 1: загрузите установщик uTorrent с официального сайта
👉 Официальный сайт: https://www.utorrent.com/
Если ваш установочный файл был загружен с каких-то сторонних сайтов, скопирован со старых дисков (или вообще, не понятно откуда взялся) — рекомендую его просто удалить. Затем зайти на официальную страничку uTorrent (ссылка выше) и скачать последнюю версию программы.
Как правило, софт на офиц. источниках всегда перепроверяется десятками антивирусов и его можно считать относительно безопасным. Тем не менее, всё же, рекомендую самостоятельно перепроверить загрузчик 👉 онлайн-версиями антивирусов.
*
Вариант 2: используйте более старую версию uTorrent
Тут дело в том, что старые версии uTorrent не содержали рекламы — т.е. в процессе работы ни слева в меню, ни на панели состояния не появлялось никаких баннеров (в том числе, и сами установщики были «чистые»).
Для сравнения приведу интерфейс версии 1.8 — обратите внимание, что он крайне прост и лаконичен (да и выполнен в полном минимализме). Тоже самое можно сказать и о линейке версий 2.0.
👉 В помощь!
Загрузить старые версии программ uTorrent можно, например, на UpToDown (несмотря на то, что ресурс достаточно крупный и известный, перепроверьте ПО антивирусом).
Простой интерфейс в стиле минимализма — uTorrent 1.8
Кстати, чтобы uTorrent автоматически не обновился (и не «мешал» вам своими напоминаниями) — зайдите в настройки программы (вкладка «Общие») и отключите авто-проверку обновлений (см. скрин ниже 👇).
Настройки uTorrent — авто-проверка обновлений
*
Вариант 3: установите альтернативную программу (аналог)
Ну и последний радикальный вариант решения проблемы — сменить uTorrent на что-то более приятное (и беспроблемное). 👌
Например, мне в последнее время очень импонирует такая программка как qBittorrent (ссылка на офиц. сайт). Хороша она прежде всего тем, что:
- работает на тех же трекерах, где и uTorrent (т.е. полностью совместима);
- не содержит рекламы;
- имеет простой и интуитивно-понятный интерфейс;
- содержит встроенный поиск торрентов (см. скрин ниже).
qBittorrent — хорошая альтернатива uTorrent
Стоит отметить, что на ее установщик не «ругаются» антивирусы (в т.ч. и защитник Windows (по крайней мере на сегодняшний день)). В общем, рекомендую попробовать!
Также не могу не отметить такой мега-популярный клиент, как Transmission (ссылка на офиц. сайт). Как видите по скриншоту ниже — из интерфейса ПО «вырезали» и «удалили» всё, что можно (нет ничего лишнего!). Благодаря этому программа работает очень быстро и не создает такой нагрузки на ПК, как uTorrent.
Transmission — наконец-то вышла версия для Windows
Кстати, несмотря на такой простой интерфейс, Transmission поддерживает магнитные ссылки, DHT, µTP, UPnP, просмотр папок, ограничения на скорость скачивания/раздачи, и многое другое (т.е. это полноценная замена uTorrent, а не просто временный выход из положения…).
👉 В помощь!
Аналоги uTorrent: выбираем программу чтобы скачивать торренты.
*
На сим пока всё. Дополнения — приветствуются!
Всего доброго!
👋


Пользователи торрентов сталкиваются с тем, что встроенный в Windows защитник удаляет uTorrent и блокирует его установку. Связано это с обновлением 21H1, которое изменило политику работы встроенной антивирусной системы. Важно также отметить, что эта проблема коснулась именно uTorrent и обошла стороной его аналоги, что также происходило в 2018-2019 году. Тем не менее, у этой проблемы есть несколько решений.
Внесение в исключения uTorrent
Чтобы Windows Defender не удалял uTorrent самостоятельно, программу нужно внести в исключения.
Как правило, при попытке установить вредоносное ПО антивирус прерывает процесс и сообщает об обнаружении угрозы. В этот момент необходимо нажать на появившееся уведомление, и, если у вас сразу же не открылся журнал защиты, то сделать следующее: выбрать на панели слева «Защита от вирусов и угроз», затем «Журнал защиты» и там найти упоминание о uTorrent. Нажмите на него, затем на кнопку «Действия» и в появившемся списке выберите «Разрешить». После этого проблема должна решиться.
Отключение антивируса
Windows Defender может удалить файл установки, из-за чего его придется загрузить снова. Однако на него он будет реагировать также, как и на прошлый, что приведет к замкнутому циклу. Тогда можно просто отключить антивирус.
Для отключения откройте все тот же раздел «Защита от вирусов и угроз» и найдите там «Управление настройками». Переведите все выключатели в состояние «Выкл. » в открывшемся окне на время установки торрента.
Скачайте uTorrent с официального сайта
Стандартный защитник Windows может действительно предупреждать вас об опасности. Если вы скачали установочный файл со стороннего сайта, то в него с огромной вероятностью будет вшита не только дополнительная реклама, но и другое вредоносное ПО. Поэтому попробуйте скачать установщик с официального сайта.
Используйте старую версию uTorrent
Новые версии сами по себе содержат рекламу. Защитник Windows определяет её как adware – рекламный вирус. Из-за чего он препятствует установке uTorrrent. В старых версиях программы такой проблемы не возникало.
Как только найдете более старую версию и установите её (на сайте разработчика её нет), необходимо зайти в настройки и отключить автопроверку обновлений, а также автоматическое обновление до бета-версий.
Установите альтернативный вариант
Наиболее правильным решением будет установить альтернативу uTorrent.
Дело в том, что тесты показывают не самые приятные результаты: программа очень сильно нагружает CPU. Кроме того, её интерфейс сильно перегружен, так как обычному пользователю не нужна и половина доступных кнопок.
И в этот момент из тени появляются аналоги uTorrent. Например, наиболее известный qBittorrent. Он не имеет рекламы и не нагружает CPU так сильно. Кроме того, с ним не возникает проблем у антивирусов.
Еще одним аналогом является Transmission. Он обладает теми же положительными свойствами, что и qBittorrent, однако сюда также добавляется минималистичность интерфейса.
Заключение
В первую очередь важно обеспечить себе комфортное пользование компьютером. И замена uTorrent на его аналог сильно в этом поможет, так как избавит пользователя от рекламы и сильной нагрузки на устройство, сопровождающихся постоянным возмущением защитника Windows.
Если же вы ярый консерватор, который очень привык к этой программе и, не смотря на её минусы, хотите продолжать пользоваться uTorrrent, то отключите антивирус на время установки программы, а после добавьте её в исключения. Однако знайте, что эту процедуру придется повторять время от времени, так как защитник Windows иногда «забывает» о данных ему командах, если находит угрозу.
Вмешательство операционной системы Windows 10 в процессы, происходящие на компьютере пользователя, становится все более навязчивым. Компания Microsoft объявила, что теперь во всех актуальных версиях ОС будет происходить принудительная блокировка и удаление нежелательных приложений, которые «делают систему менее стабильной и замедляют ее работу».
Блокировка программ без согласия пользователя — функция не новая, она появилась в «Защитнике Windows» еще с прошлогодним обновлением, но по умолчанию была отключена. Теперь все с точностью до наоборот — блокировка работает сразу, но владелец может от нее отказаться, если функция начнет раздражать. А это наверняка произойдет, ведь в число «нежелательных» Microsoft добавила многие программы, которыми люди пользуются регулярно.
Опытным путем выяснилось, что операционная система нещадно выпиливает приложения для скачивания торрентов, в частности популярнейший uTorrent. То же самое касается утилит для очистки системы вроде CCleaner, программ для майнинга криптовалюты и некоторых криптовалютных кошельков. Обновленной десятке не нравятся программы для автоматической установки новых драйверов, оптимизации ОС, пакетного удаления программ и генераторы ключей для их взлома.
- Откройте меню «Пуск» и начните вводить «Параметры», перейдите в соответствующий раздел.
- Выберите «Обновления и безопасность» и слева откройте вкладку «Безопасность Windows».
- Зайдите в меню «Управление приложениями/браузером» и выберите «Параметры защиты на основе репутации» >
- Во вкладке «Блокировка потенциально нежелательного ПО» снимите галочки с пунктов «Блокировать приложения» и «Блокировать скачиваемые файлы».