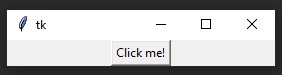In this article, we will look into the various methods of installing Tkinter on a Windows machine.
Note: Python already comes bundled with Tkinter. But if you still face any error with Tkinter, follow along with the article for manual installation.
Prerequisite:
- Python
- PIP or conda (Depending upon your preference)
For PIP Users:
Open up the command prompt and use the below command to install Tkinter:
pip install tk
The following message will be displayed once the installation is completed:
To verify the installation use the tk._test() function. Use the below screenshots for reference:
Python3
import tkinter
tkinter._test()
Output:
For conda Users:
Conda users can open up the Anaconda Power Shell and use the below command to install Tkinter:
conda install -c anaconda tk
You will get the following message once the installation is completed:
To verify the installation run the below code:
Python3
import tkinter
tkinter._test()
Output:
Last Updated :
09 Sep, 2021
Like Article
Save Article
Tkinter – это стандартная библиотека Python, которая используется для приложения с графическим интерфейсом. Tkinter с Python предлагает простой и быстрый способ создания приложений с графическим интерфейсом.
Tk GUI работает на основе объектно-ориентированного подхода, что делает его мощной библиотекой. Tkinter широко доступен для всех операционных систем. Он предварительно установлен в Python. Для работы с Tkinter мы должны установить Python. В этом руководстве мы узнаем, как установить Tkinter в Python для Windows.
Чтобы создать удобное приложение с графическим интерфейсом пользователя, вы должны иметь базовые знания языка программирования Python.
Tkinter поставляется с установщиком Python. Нам просто нужно установить Python с www.python.org, Tkinter идет вместе с Python. Устанавливать отдельно не нужно. Установите флажок tcl / tk и IDE.
Чтобы проверить Tkinter, нам просто нужно импортировать его в текстовый редактор или IDE.
import tkinter as tk
Теперь мы можем получить доступ к его функциям для создания виджета. Давайте разберемся в следующем.
Пример –
from tkinter import * root = Tk() # Code to add widget will go here…….. w = Label(root, width = "40", height = "15") w.pack() root.mainloop()
Выход:
Все элементы будут размещены в этом окне Tkinter.

Изучаю Python вместе с вами, читаю, собираю и записываю информацию опытных программистов.
Tkinter — это стандартная библиотека Python для создания графического пользовательского интерфейса (GUI). Хотя он обычно включен в стандартные дистрибутивы Python, в некоторых случаях его может потребоваться установить отдельно.
Установка Tkinter
Windows и MacOS
Если вы используете стандартный дистрибутив Python, включенный в систему (на MacOS) или скачанный с официального сайта python.org (на Windows), Tkinter уже должен быть установлен.
Вы можете проверить его наличие, запустив интерпретатор Python и попробовав импортировать Tkinter:
try:
import tkinter
print("Tkinter is installed")
except ImportError:
print("Tkinter is not installed")Если вы видите сообщение «Tkinter is installed», то все в порядке. Если же вы видите сообщение «Tkinter is not installed», вам придется установить Tkinter. Для этого просто скачайте последнюю версию Python с официального сайта.
В операционных системах на базе Debian, таких как Ubuntu, вы можете установить Tkinter с помощью пакетного менеджера apt:
sudo apt-get install python3-tkОбратите внимание, что вместо python3-tk вам может потребоваться указать версию Python, которую вы используете, например python3.7-tk.
Anaconda
Если вы используете дистрибутив Anaconda для Python, Tkinter также должен быть уже установлен. Однако, если это не так, вы можете установить его с помощью менеджера пакетов conda:
conda install -c anaconda tkНастройка Tkinter
Tkinter не требует специальной настройки. Все, что вам нужно сделать, чтобы начать использовать Tkinter — это импортировать его в вашем коде:
import tkinter as tkЗатем вы можете создать экземпляр класса Tk, который представляет главное окно вашего приложения:
root = tk.Tk()Теперь вы готовы добавлять виджеты в ваше окно и работать с ними.
Создание простого приложения на Tkinter
Вот пример создания простого приложения с одной кнопкой, которая при нажатии выводит сообщение:
import tkinter as tk
def print_message():
print("Button clicked!")
root = tk.Tk()
button = tk.Button(root, text="Click me!", command=print_message)
button.pack()
root.mainloop()В этом коде мы создаем экземпляр класса Button, передаем ему текст для отображения на кнопке и функцию для вызова при нажатии кнопки. Метод pack() используется для добавления кнопки в окно. В конце мы вызываем метод mainloop() на нашем главном окне, чтобы начать обработку событий.
Заключение
Tkinter — это мощный инструмент для создания графических интерфейсов на Python. Его установка и настройка обычно просты благодаря тому, что он включен в большинство дистрибутивов Python. Если вам придется установить его отдельно, вы можете сделать это с помощью пакетного менеджера вашей операционной системы. Все, что вам нужно сделать, чтобы начать использовать Tkinter, — это импортировать его и начать создавать виджеты.
- Install Tkinter on Windows
- Install Tkinter on Linux
- Install Tkinter on Mac Operating System
- Install Tkinter in Pycharm

This tutorial will demonstrate how to install Tkinter on multiple platforms. Every platform has individual commands to install Tkinter in Python.
Install Tkinter on Windows
Tkinter offers multiple GUI libraries to develop GUI applications. The Tkinter is one of the popular libraries to build GUI system interfaces.
To install Tkinter, we have to install Python; if it is already installed, we can move on to install Tkinter. When we start the installation of Python, we can check td or tk and IDLE Tkinter during installation.
This way, this Tkinter will come along with Python packages, and we do not need to install it separately. However, if we lose installing Tkinter during the installation of Python, we can do it later using the pip command.
We can confirm the Python version using this command.
python --version
Pip’s version is checked using this command.
pip -V
Now we are ready to install Tkinter.
pip install tk
Now we can use the tkinter library. To confirm the tkinter library is installed, write the code in the shell.
import tkinter
tkinter._test()
If you are an Anaconda user, you can use the following command.
conda install -c anaconda tk
Install Tkinter on Linux
There are different variants of the Linux operating system. This section will learn how to install Tkinter in multiple variants.
Use this command if you’re using a Debian-based Linux operating system.
# python2 user
sudo apt-get install python-tk
# python3 user
sudo apt-get install python3-tk
Use this command if you’re using one of these: RHEL, CentOS, Oracle Linux.
sudo yum install -y tkinter tk-devel
The Fedora-based Linux operating system uses this command.
sudo pacman -S tk
Use this command to confirm the tkinter library is installed successfully.
python -m Tkinter
Install Tkinter on Mac Operating System
There are two ways to install the tkinter library in MacOS. The Mac user will follow these steps.
Run the below command to check that python3 is installed.
python3 --version
Run the below command to check that pip3 is installed.
pip3 --version
If your pip is outdated, please upgrade your pip using the below command.
pip3 install --upgrade pip
We will use pip3 as the first method. Write the following command to install Tkinter.
pip3 install tk
The second method needs a setup.py file to install the Tkinter.
We have to download the latest version of Tkinter in python3 using this command.
curl https://files.pythonhosted.org/packages/a0/81/
742b342fd642e672fbedecde725ba44db44e800dc4c936216c3c6729885a/tk-0.1.0.tar.gz > tk.tar.gz
Write the following command to extract the downloaded package.
tar -xzvf tk.tar.gz
Go to the extracted folder and run this command.
python3 setup.py install
To ensure the tkinter library is installed, run this code in the Python terminal.
import tk
Install Tkinter in Pycharm
The installation process is very simple in Pycharm IDLE. Pycharm IDLE is more convenient for users.
There is an interface to install the tkinter library without running a command.
Go to File>Settings>Project>Python Interpreter and click the + button, search tk, and click the Install Package button. You can select the specific version.
Click here to read more about Tkinter.
Well I can see two solutions here:
1) Follow the Docs-Tkinter install for Python (for Windows):
Tkinter (and, since Python 3.1, ttk) are included with all standard Python distributions. It is important that you use a version of Python supporting Tk 8.5 or greater, and ttk. We recommend installing the «ActivePython» distribution from ActiveState, which includes everything you’ll need.
In your web browser, go to Activestate.com, and follow along the links to download the Community Edition of ActivePython for Windows. Make sure you’re downloading a 3.1 or newer version, not a 2.x version.
Run the installer, and follow along. You’ll end up with a fresh install of ActivePython, located in, e.g. C:\python32. From a Windows command prompt, or the Start Menu’s «Run…» command, you should then be able to run a Python shell via:
% C:\python32\python
This should give you the Python command prompt. From the prompt, enter these two commands:
>>> import tkinter
>>> tkinter._test()
This should pop up a small window; the first line at the top of the window should say «This is Tcl/Tk version 8.5»; make sure it is not 8.4!
2) Uninstall 64-bit Python and install 32 bit Python.