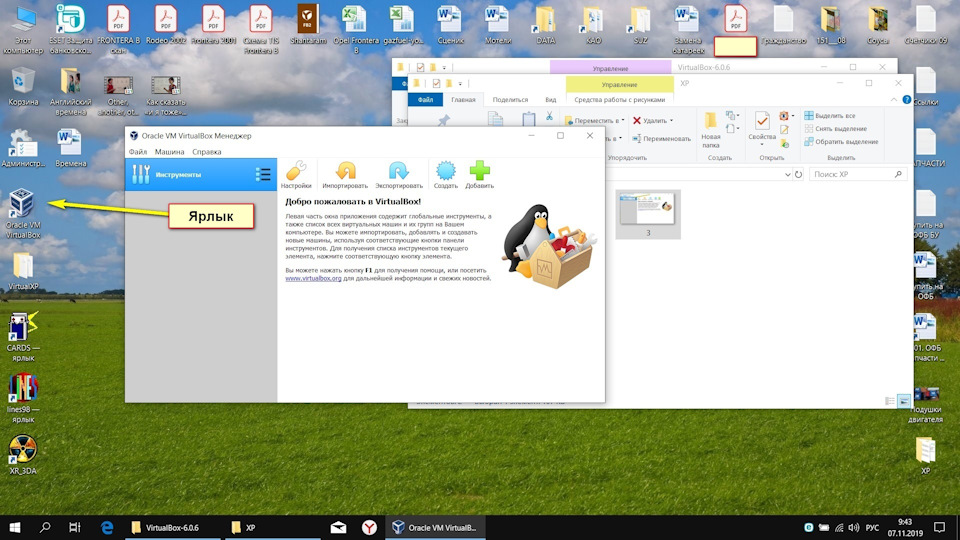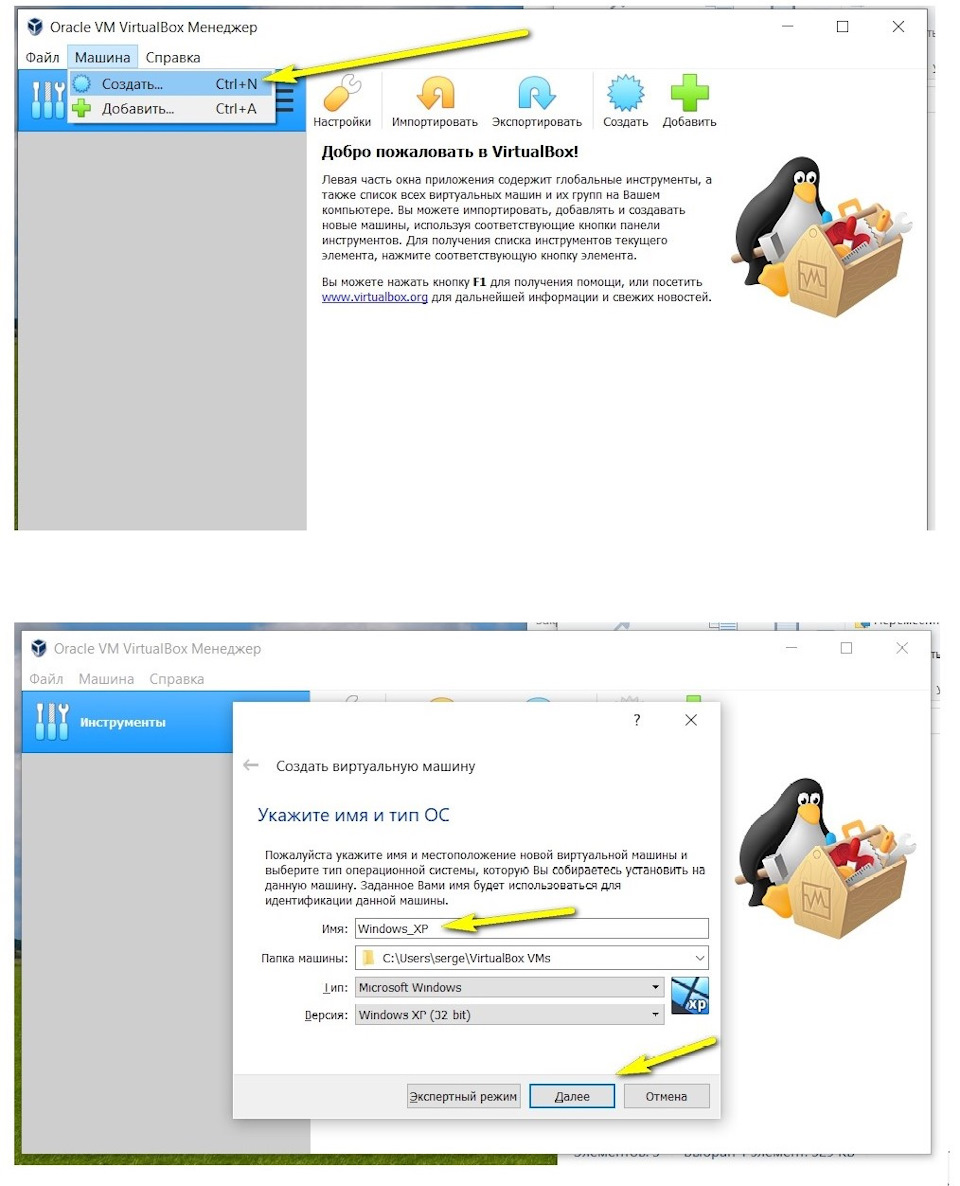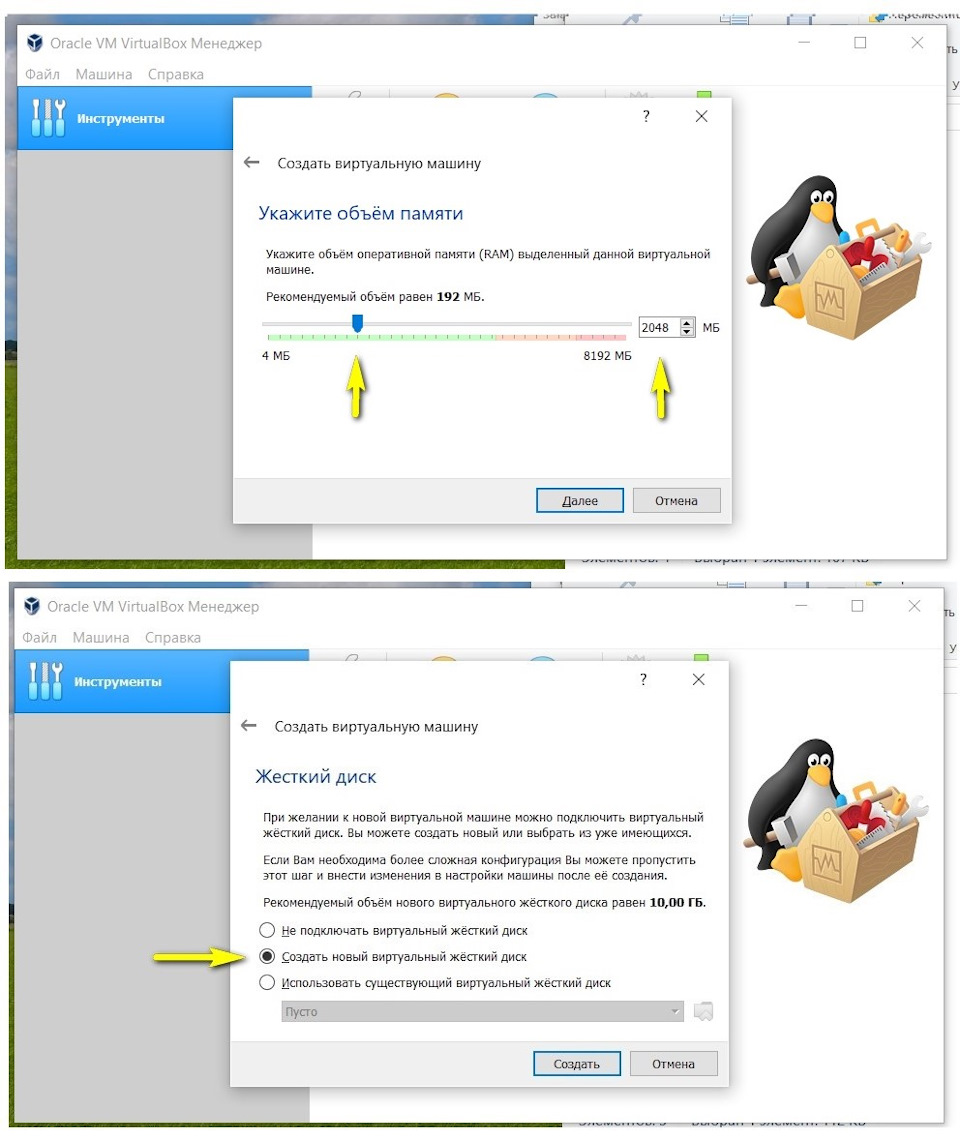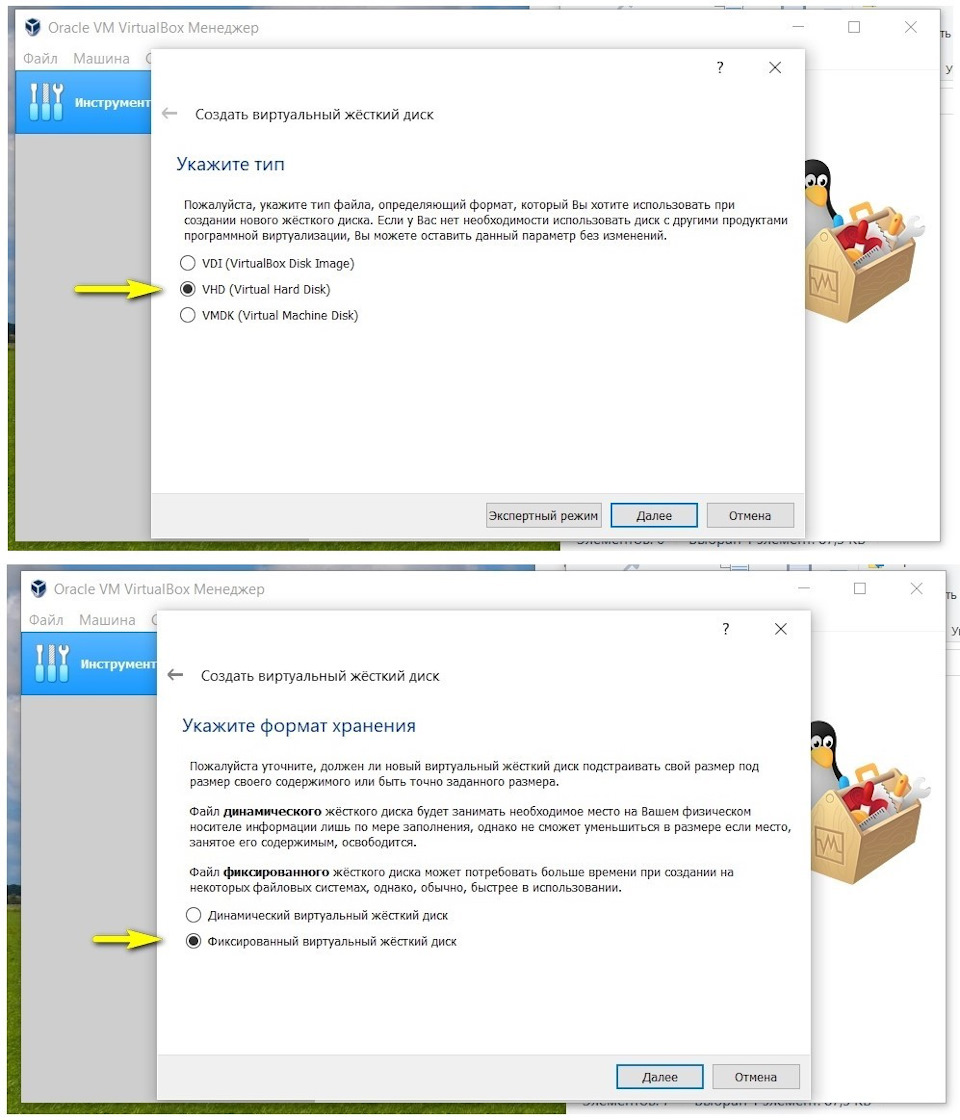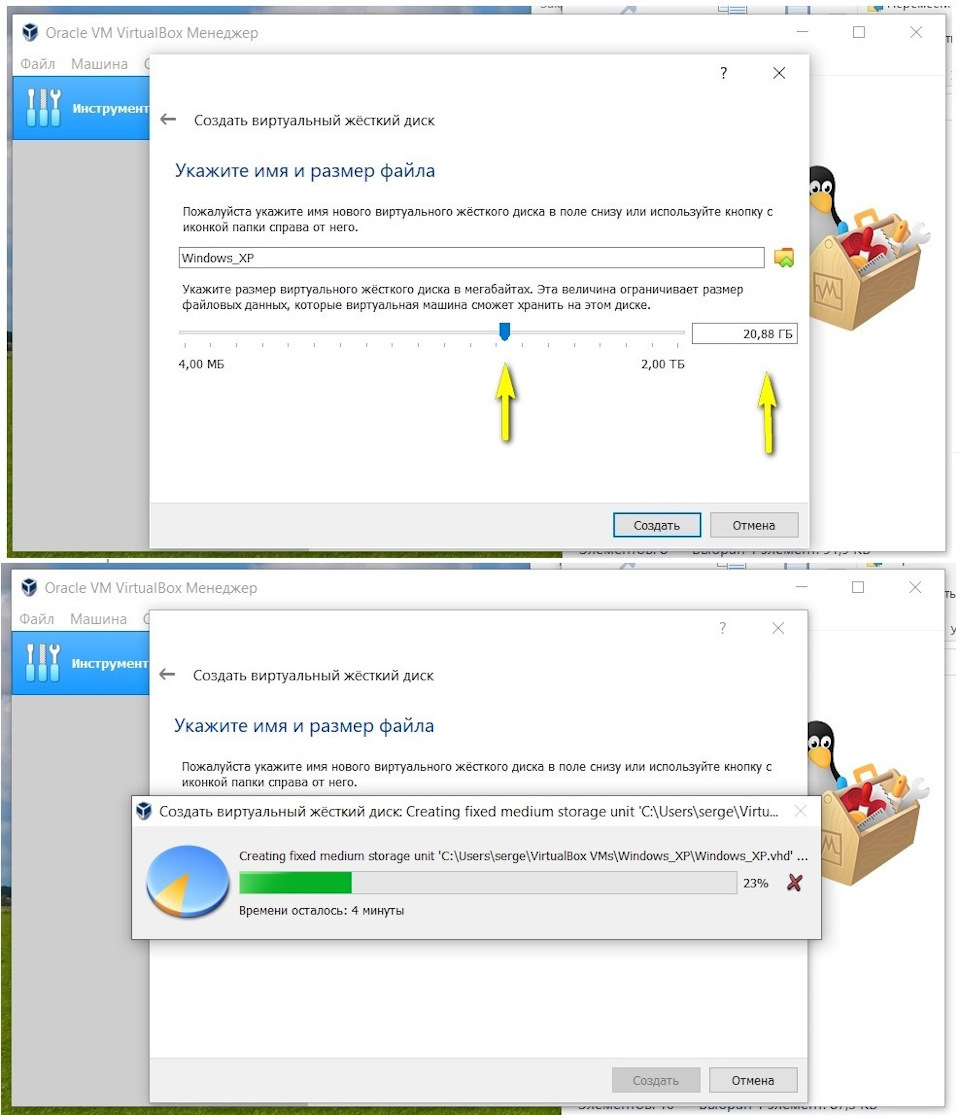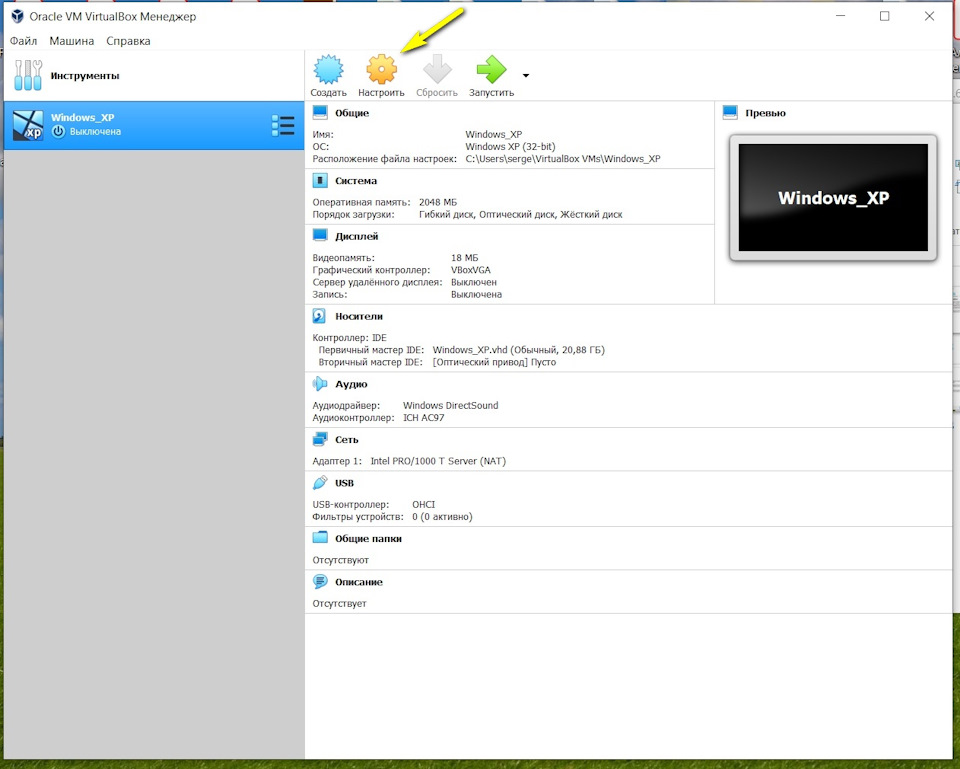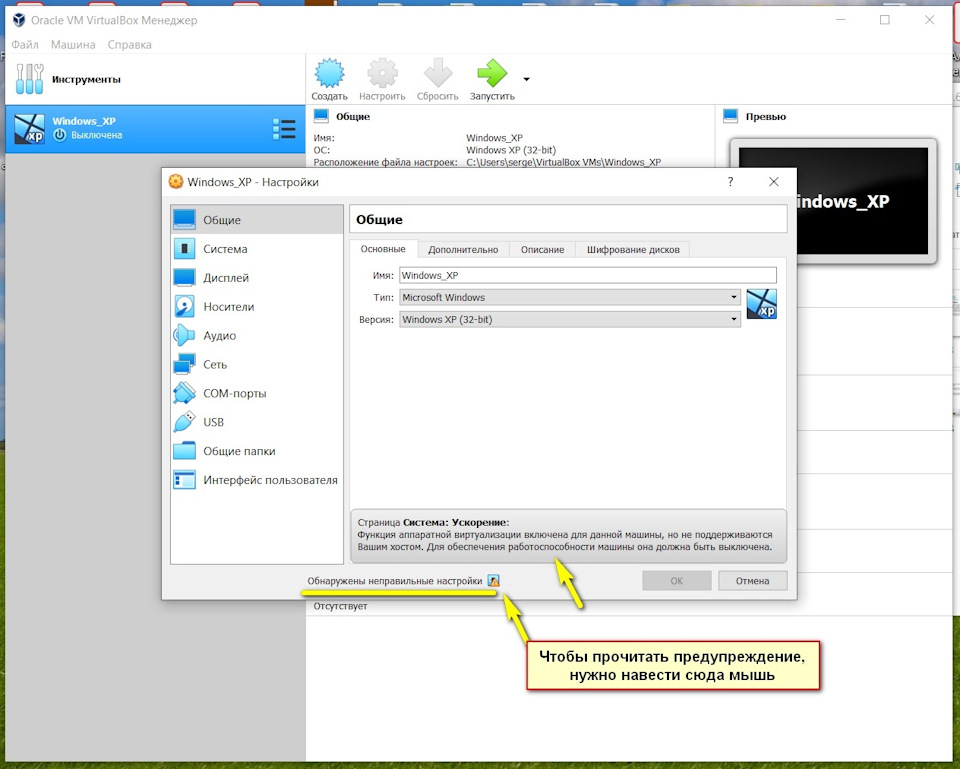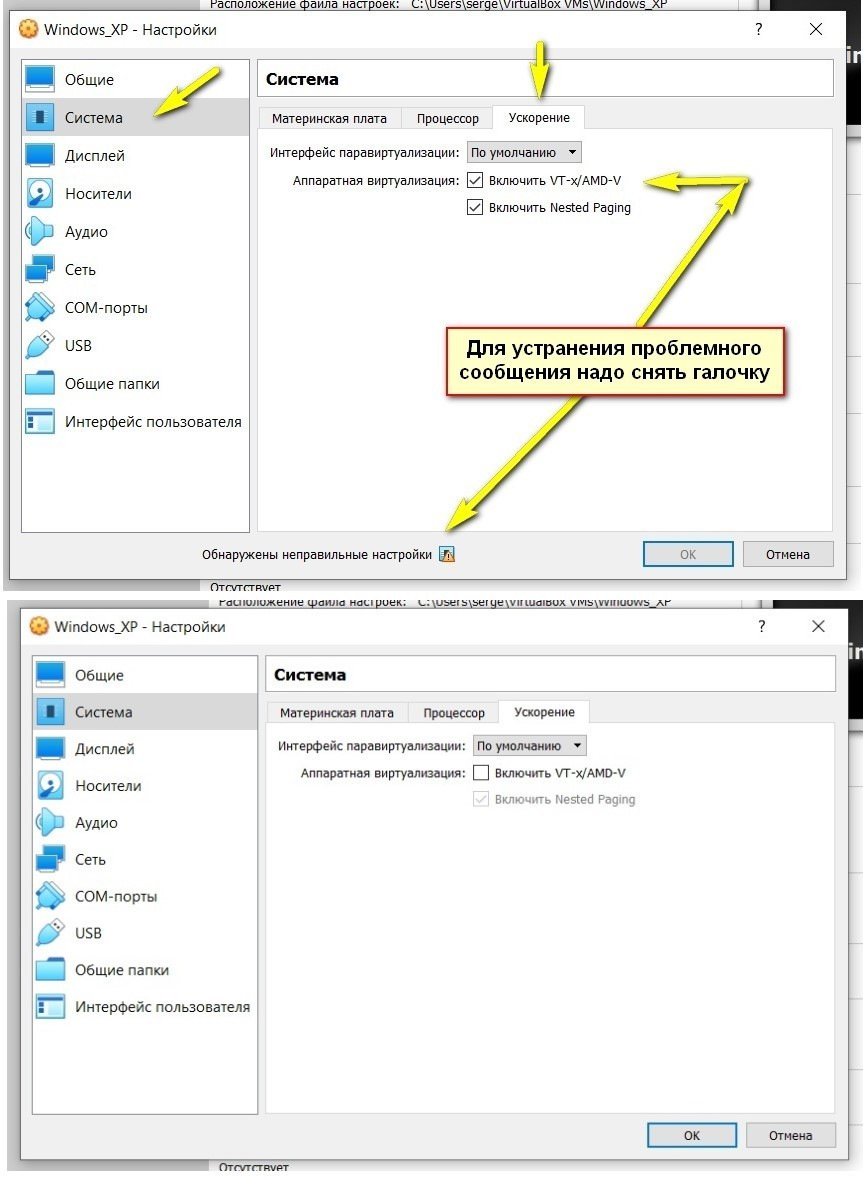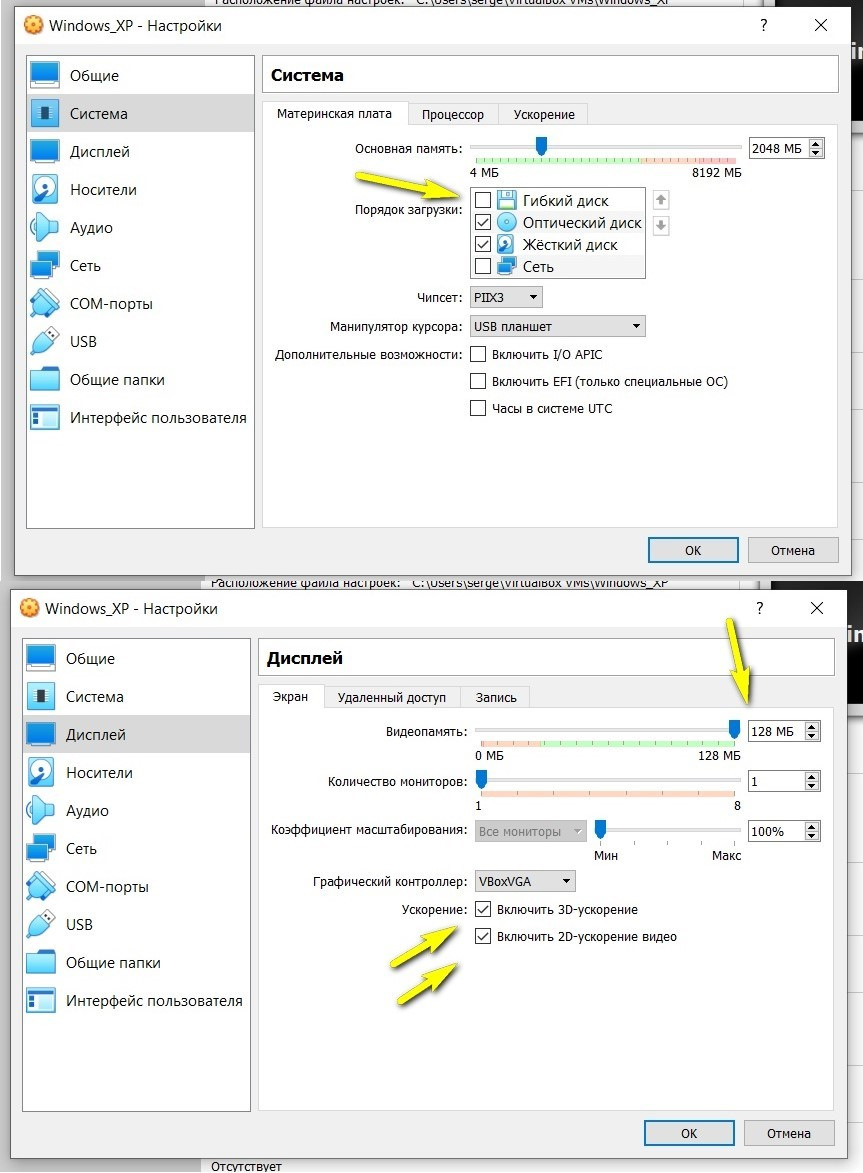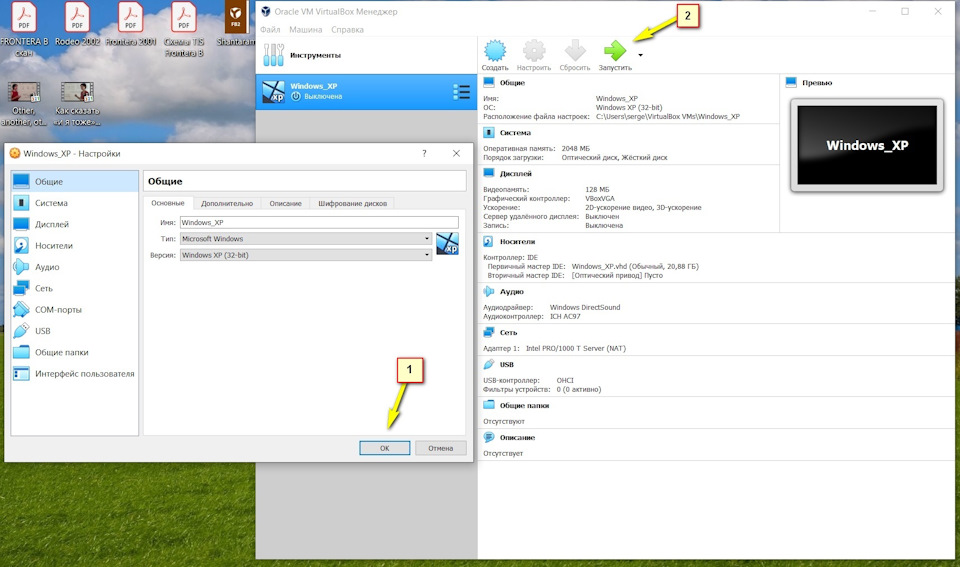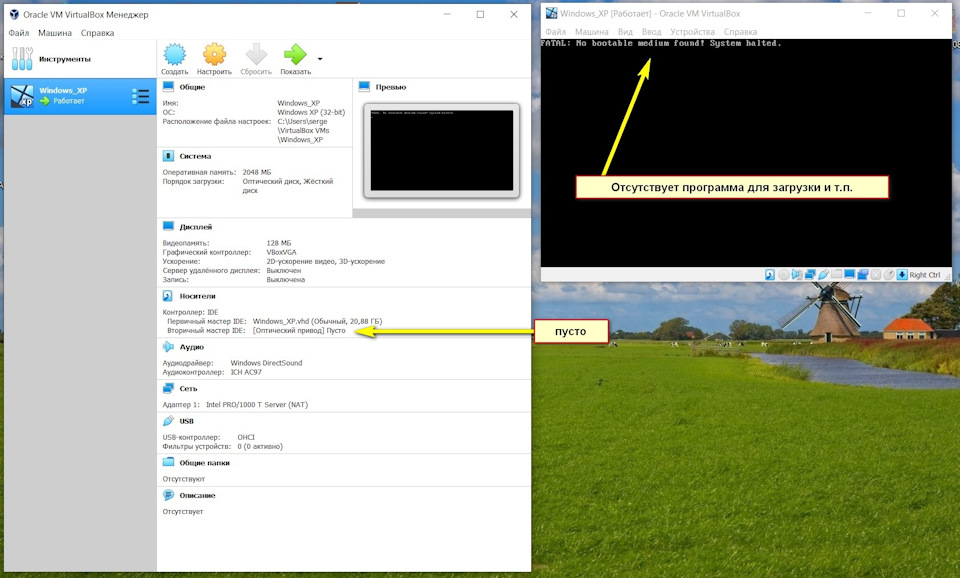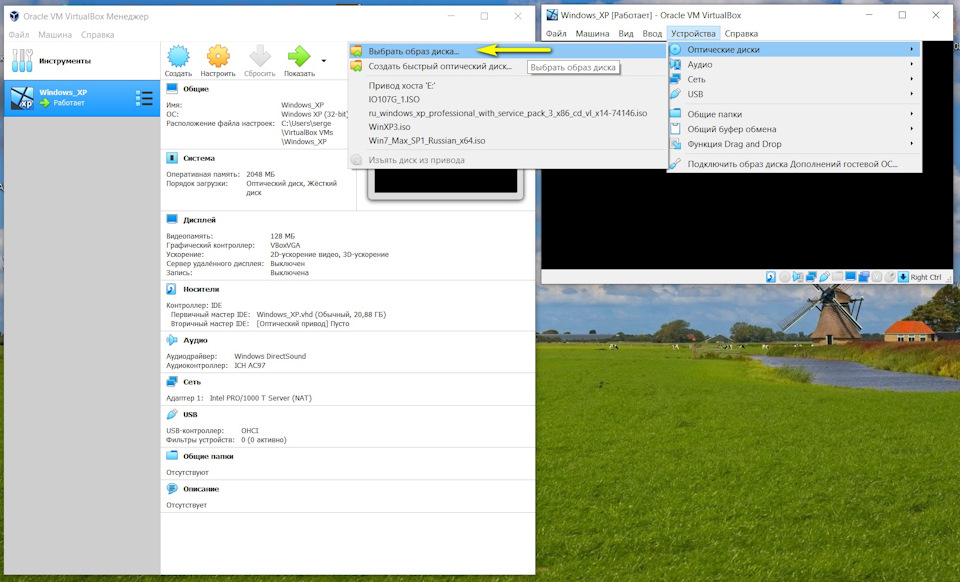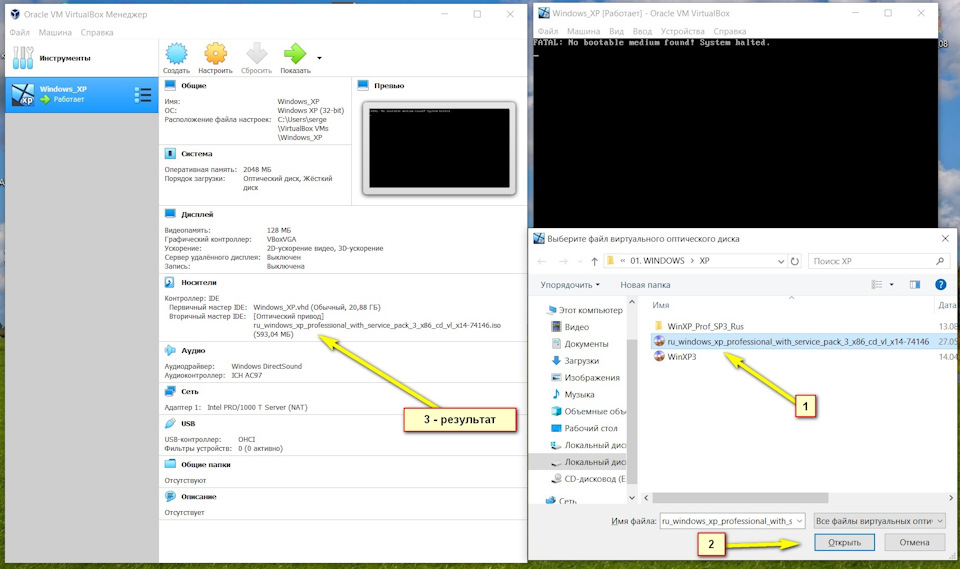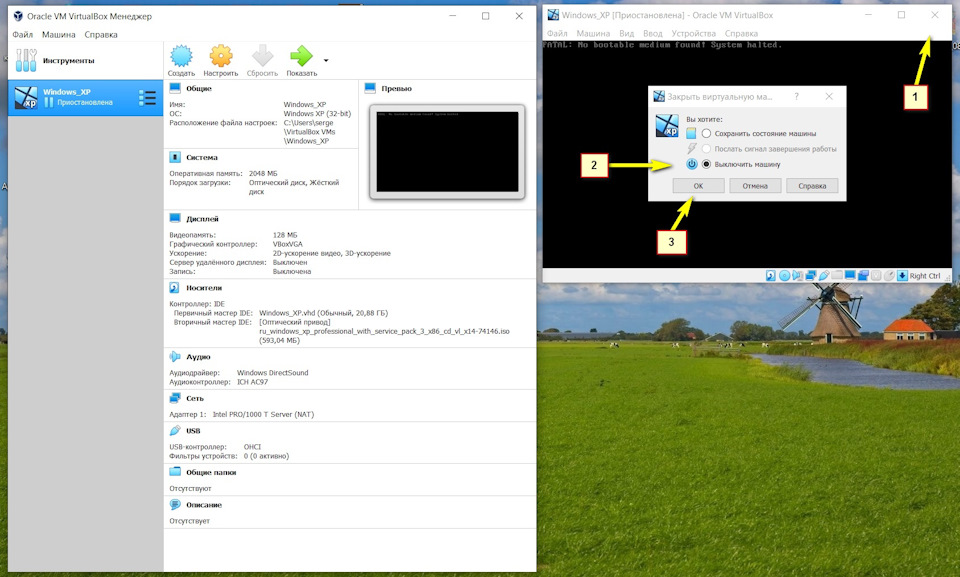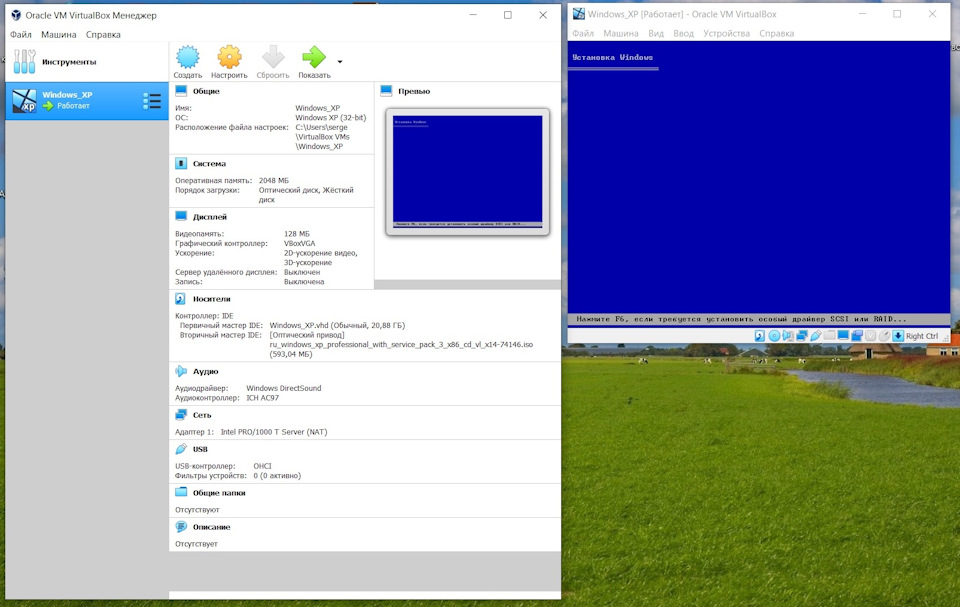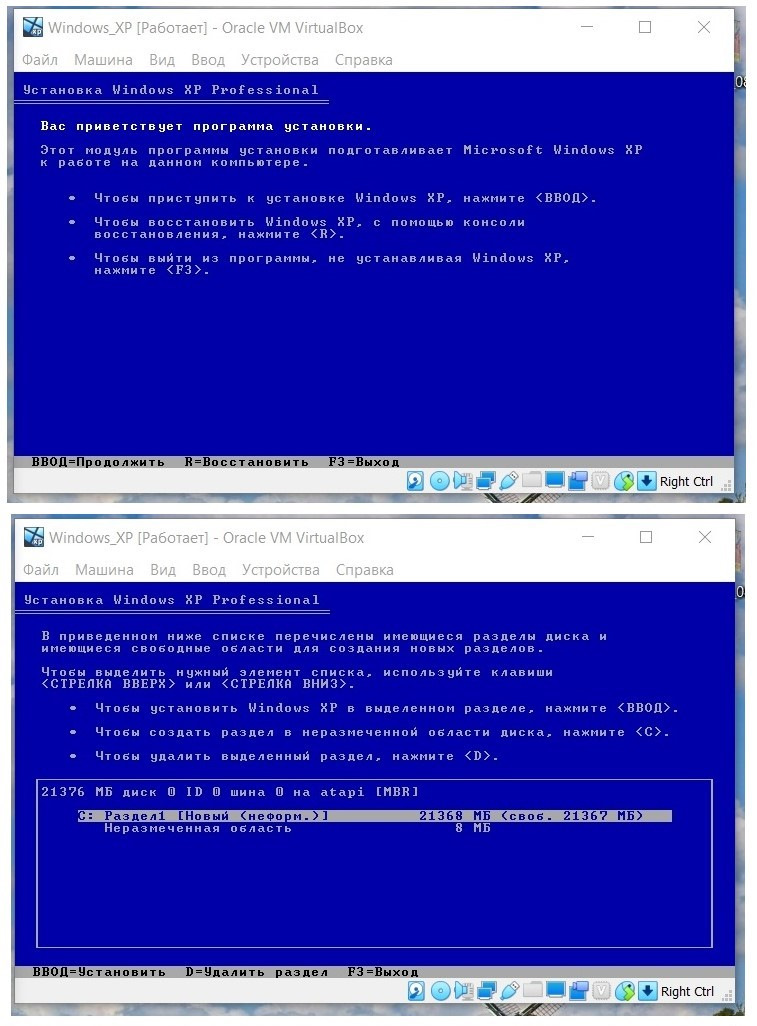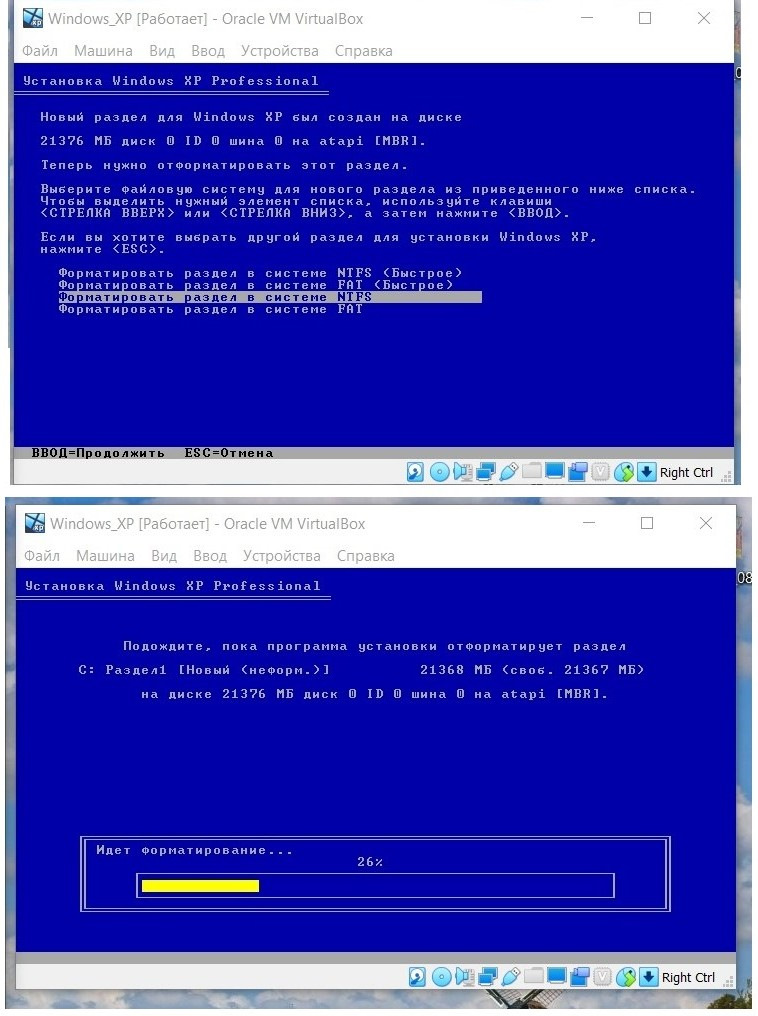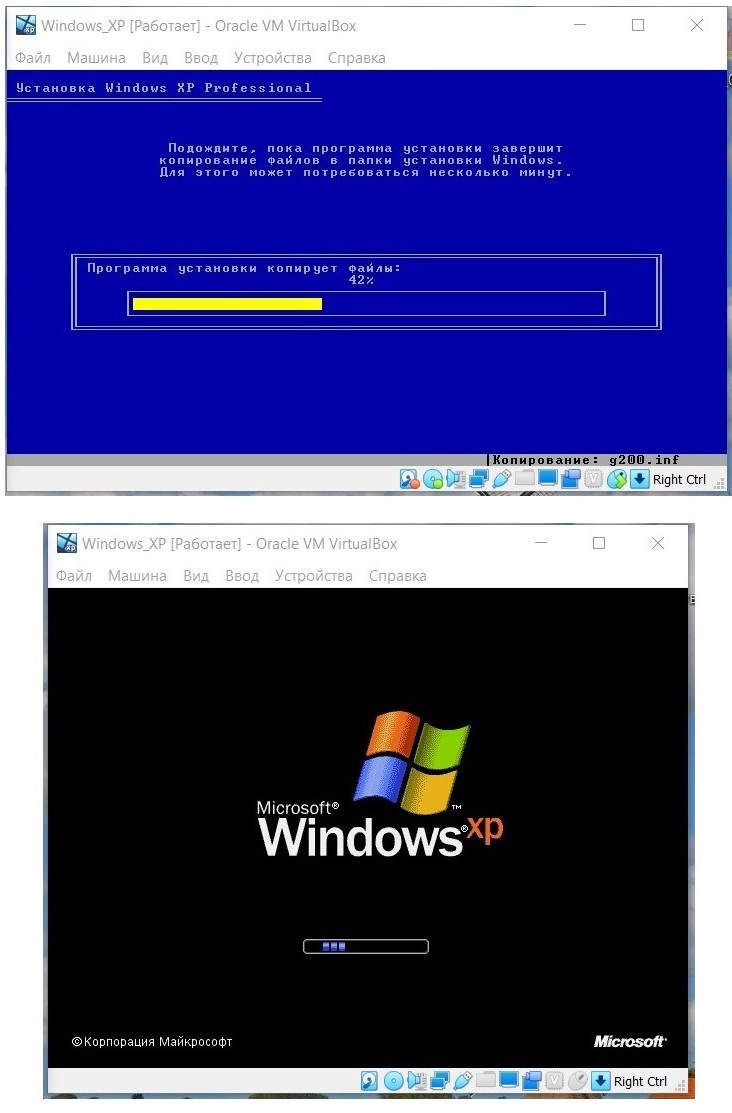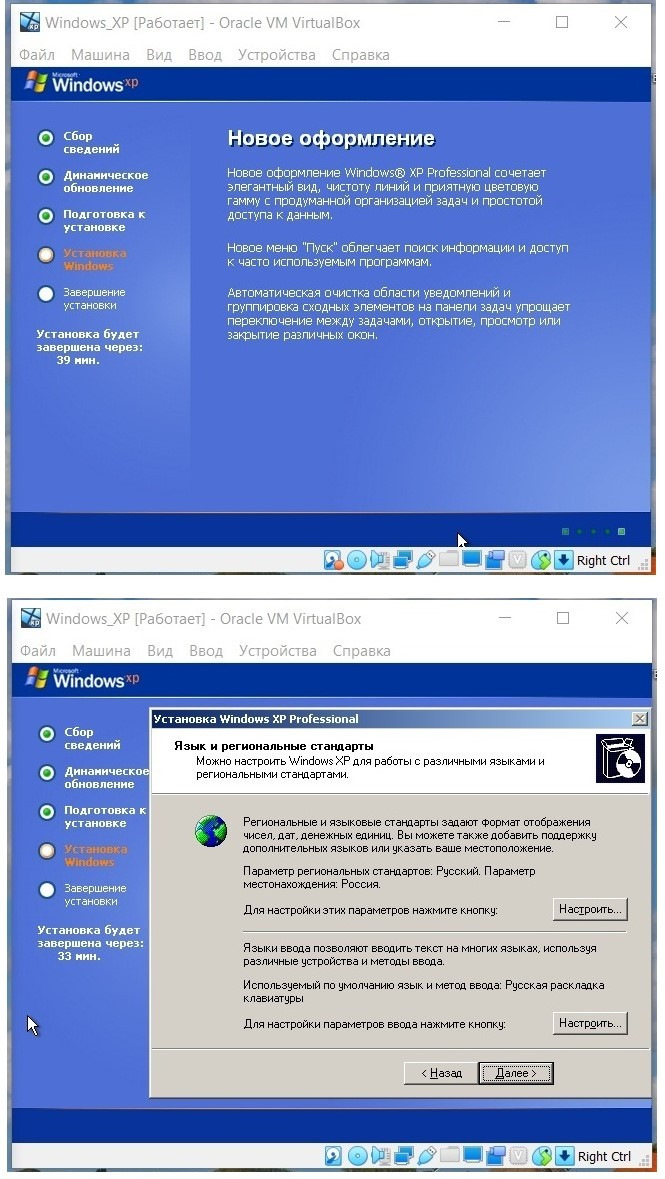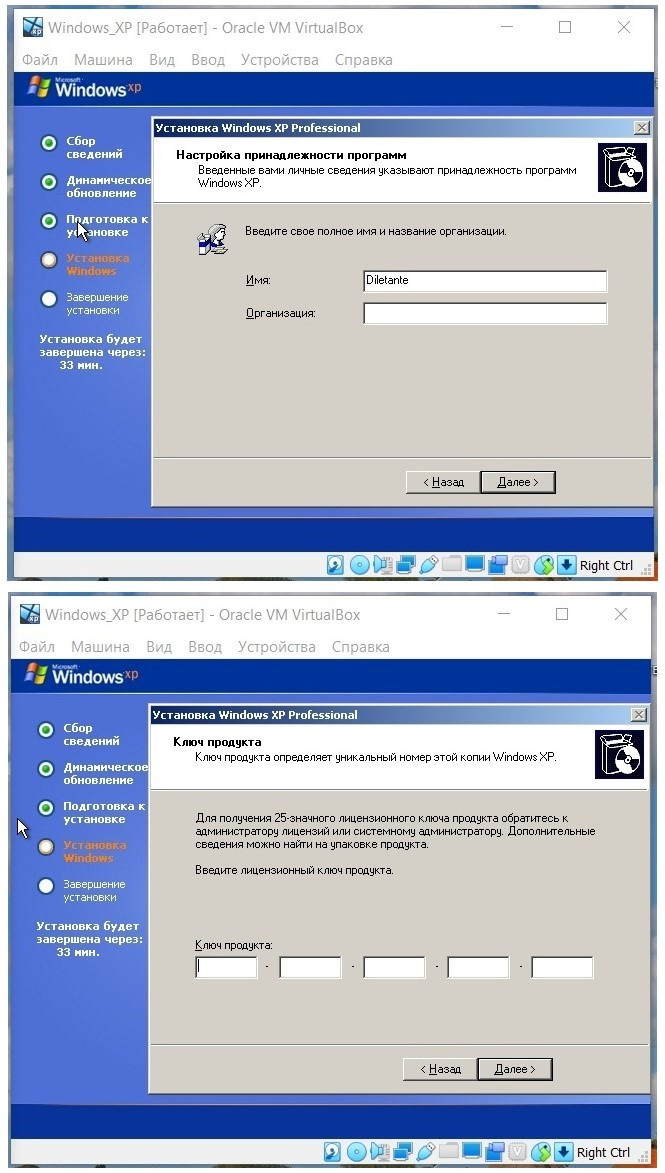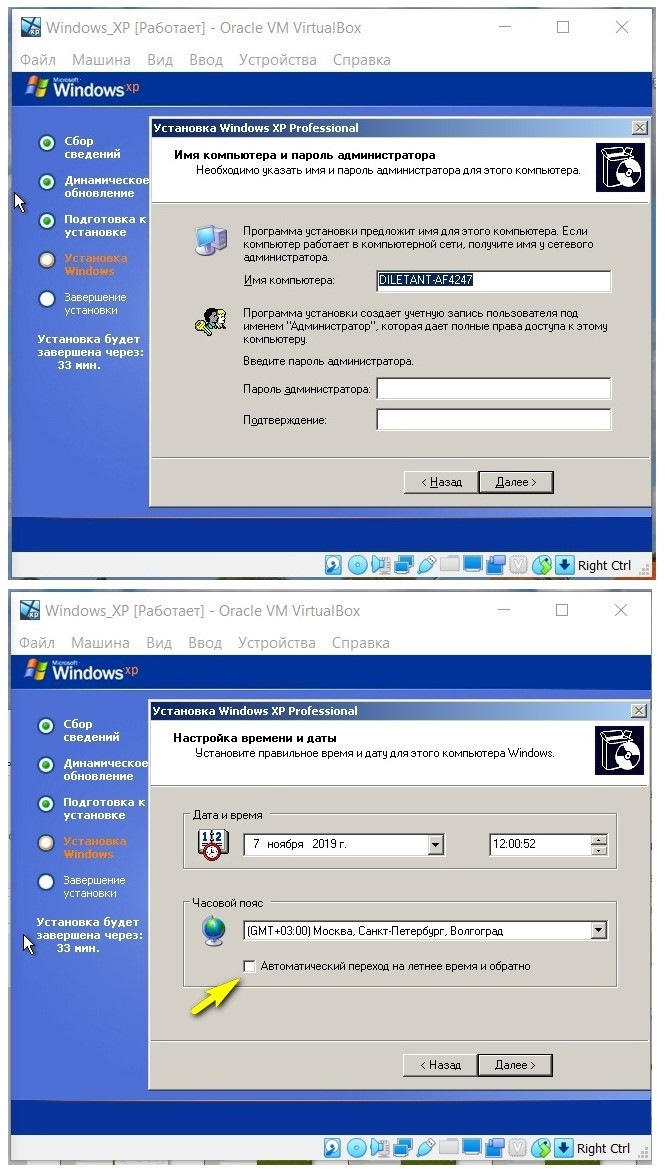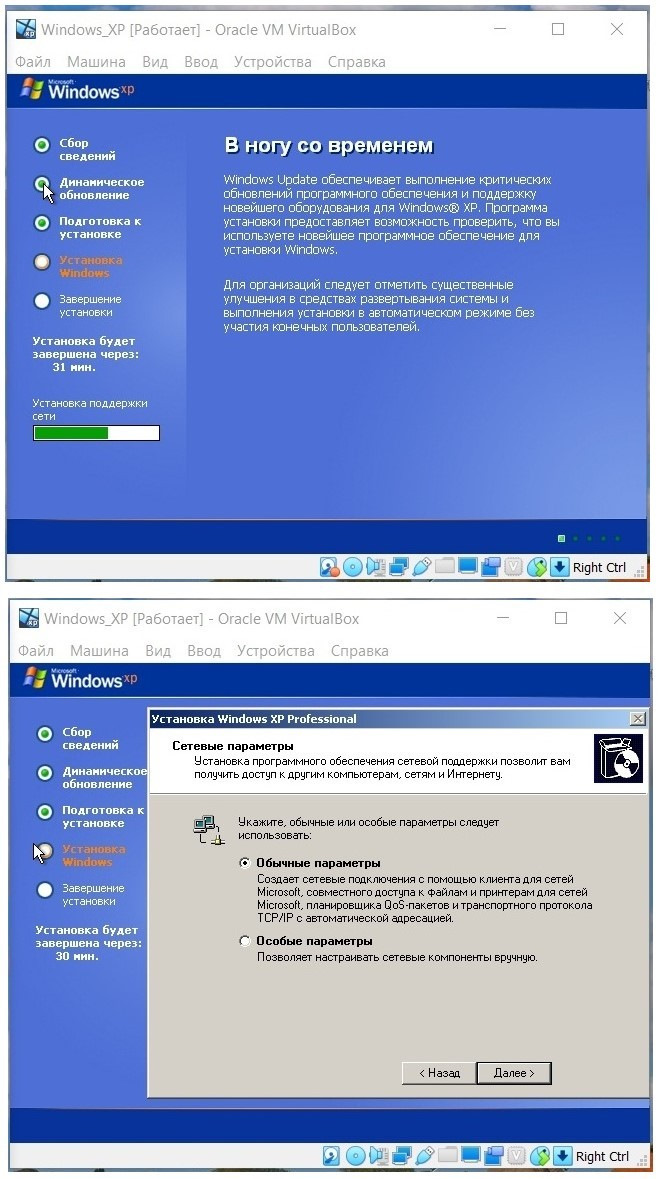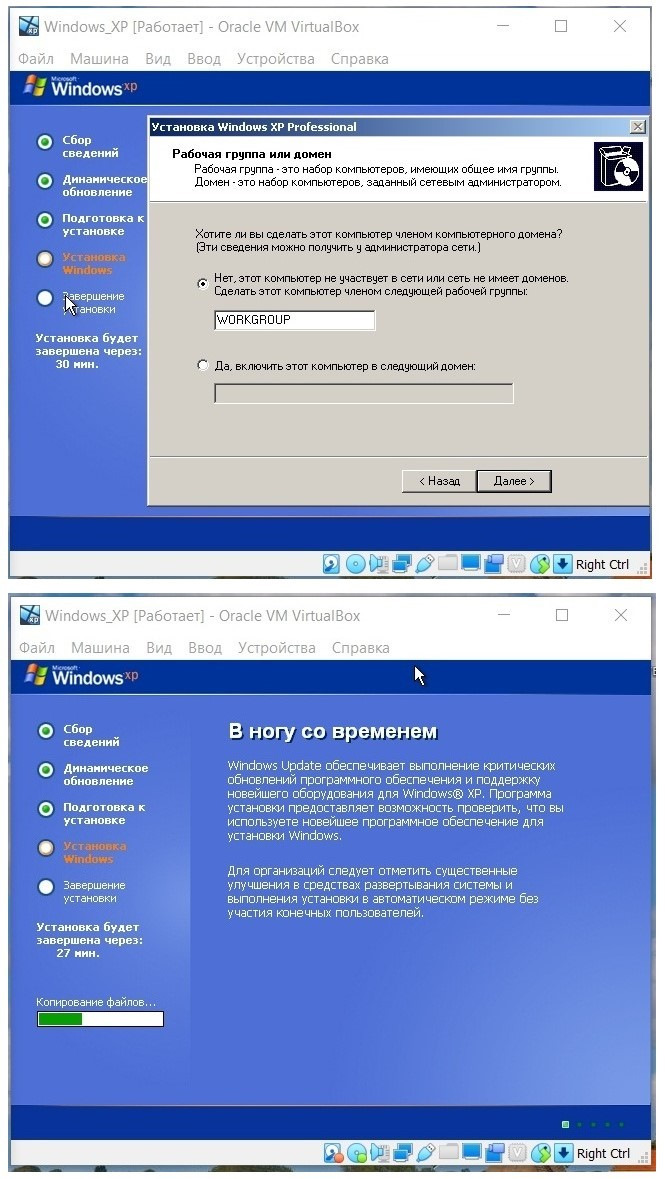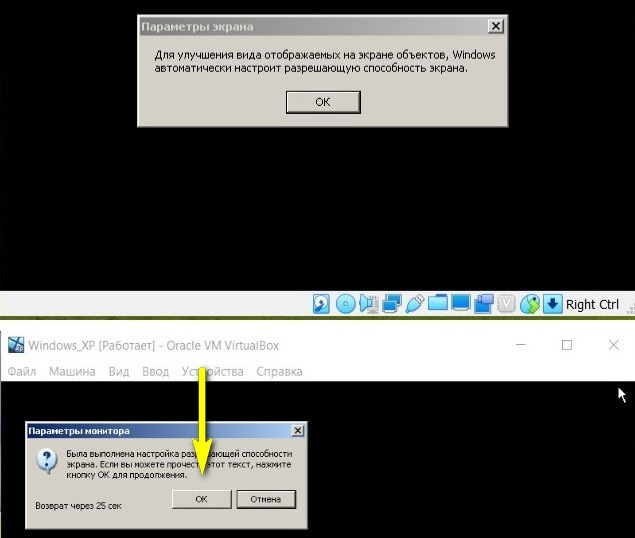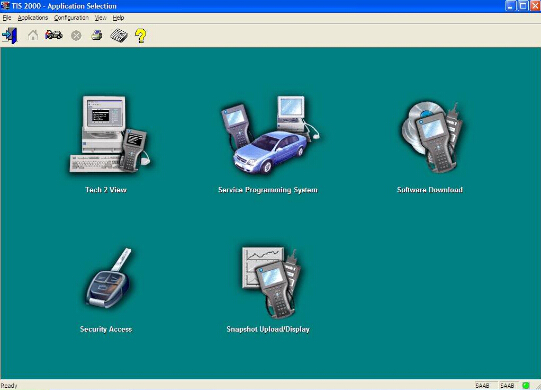Часть первая.
Вторая часть находится здесь.
Третья часть (окончание) находится здесь.
Предисловие
Давненько я хотел это сделать – установить OPEL-TIS 2000. Кстати, появилась онлайн версия тиса, удобная тем, что не нужно возиться с установкой, и она всегда доступна при наличии смартфона и интернета.
По роду своей деятельности мне часто приходится работать с электрическими схемами, поэтому мне стало интересно получить максимально достоверный и полный доступ к электрическим принципиальным схемам на свой корчик. Один раз даже получилось сделать это, но это было очень давно, когда я об этом опеле только мечтал, и в то время это была старая операционная система Windows XP, под которую, собственно и разрабатывалась изначально эта программа. Но время ХР ушло, а несколько очередных моих попыток поставить эту программу на Windows 7, установленную на мой далеко не новый нубук, не увенчались успехом — что-то всегда шло не так, программа не запускалась или запускалась не всегда. А тут ещё мой 10-летний одноядерный ноутбук закапризничал. В итоге, перед очередной командировкой мне пришлось приобрести новый ноут из серии Lenovo Legion, с хорошим железом на перспективу, но без операционной системы (загрузил её позже сам). Да, он дорогой, и перед покупкой я долго колебался и не знал как поступить: взять любой из дешёвых ноутов и сэкономить некоторое количество денег для себя и семьи, либо купить более-менее мощный ноут, по цене выше среднего, с перспективой не мучиться с железом в ближайшие 5-10 лет.
И, вспомнив, что мой старый одноядерный Toshiba Satellite L300 довольно быстро устарел морально и физически, и из-за этого я постоянно испытывал с ним некоторые трудности, я принял решение взять то, чем только что похвастался. К сожалению (или к счастью – смотря с какой стороны посмотреть), все современные компы рассчитаны на современную операционку – Windows 10. Кроме того, зачастую полноценных драйверов на старую операционку типа ХР, но для нового железа, не найти. Да, согласен, можно поставить и семёрку почти на что угодно, но это как правило танцы с бубнами и с драйверами, а хочется обойтись по максимуму без бубнов и в то же время хочется иметь на ноуте новую операционку, чтобы не испытывать трудности при установке различного рода современных программ. Тем более что я дилетант в этой области знаний.
Копаясь в интернете, я начал искать информацию о том, что можно сделать в этой ситуации. Нашёл. Оказывается, есть в природе такая интересная программа, как виртуальная машина. Программа, которая даёт возможность внутри операционной системы Windows 10 работать в совершенно другой операционной системе, в том числе и в устаревшей ХР.
Промучившись со всем этим некоторое время, и, загрузив некоторые новые познания в свою немолодую оперативную память, я во всём разобрался. И решил выложить руководство из трёх частей для всех тех, кто как я – дилетант и не сисадмин, и далёк от всего этого по роду своей трудовой деятельности и (или) жизненных интересов.
.
.
Перечень программ, которые необходимо иметь под рукой:
1. Образ диска с операционной системой Windows XP. Я использовал вот этот.
2. Программа Virtual Box. Я использовал вот эту версию.
3. Образ диска с программой Opel TIS 2000. Я использовал такую версию, скачать можно по ссылкам ниже (архив состоит из нескольких частей):
Часть 1.
Часть 2.
Часть 3.
Часть 4.
Часть 5.
После скачивания всех частей программы Opel TIS 2000, их нужно поместить в одну папку и разархивировать в ней же, нажав на любой части архива правой клавишей мышки, и выбрав в открывшемся меню «Извлечь в текущую папку». После окончания разархивации программы ненужные архивы можно будет удалить.
Часть 1.1. Установка и настройка виртуальной машины — программы VirtualBox-6.0.6.
Скачать свежую версию этой программы можно здесь.
Я скачивал эту программу давно, и не помню даже где, поэтому версия моей программы старая, на оф.сайте есть версии поновее. Я это узнал уже после того, как всё установил, загрузил и проверил, поэтому менять версию программы и переделывать инструкцию по установке не стал, т.к. считаю, что отличия в интерфейсе программы и отличия в процессе установки разных версий если и будут, то непринципиальные.
Скачиваем программу, запускаем процесс установки, кликнув по файлу на фото ниже внутри папки с содержимым:
В процессе установки этой программы сложностей никаких не будет. Нажимаем ДАЛЕЕ, NEXT, ДА, ОК и т.п. После установки на рабочем столе появится ярлык. Тискаем его, программа запускается и имеет следующий вид:
Теперь нужно создать виртуальную машину для загрузки в неё необходимой нам операционной системы.
Заходим в меню МАШИНА, нажимаем СОЗДАТЬ. В открывшемся окне указываем имя операционной системы. Набрав в строке имя «WindowsXP» (без пробелов и на англ. языке), я обнаружил, что по набранному имени программа автоматически предоставила для меня на выбор необходимый (точнее — подходящий по названию) тип операционной системы – Windows XP 32bit, что нам и требуется. Хотя до этого в этом списке точно была и Windows 7 – это я помню точно, т.к. я там накануне «шарился» — из любопытства. Ну и ладно.
Нажимаем ДАЛЕЕ, и в следующем открывшемся окне выбираю необходимый для работы виртуальной системы объём оперативной памяти ОЗУ. Из прошлого небольшого опыта работы на ХР я знаю, что 2 гига для ХР и тем более — для ТИСа вполне достаточно, даже во многих случаях много. Но запас карман не тянет, тем более, что в моём ноуте уже стоит 8 гигов ОЗУ (из которых отнимутся эти 2 гига для работы виртуальной машины). Также в ноуте имеется возможность расширения ОЗУ до 32-х гигов. У кого памяти в компе-ноуте значительно меньше – нужно будет опробовать всё на месте, вдруг что-то пойдёт не так и, возможно, потребуется подобрать необходимый для работы объём памяти экспериментальным путём.
Нажимаем ДАЛЕЕ.
В следующем окне нужно будет создать жёсткий диск для работы виртуальной системы, указать его тип (см. фото ниже). Нажимаем СОЗДАТЬ.
Затем необходимо определиться с типом жёсткого диска и форматом хранения данных (см.фото ниже).
Далее необходимо задать имя виртуального диска (я набрал имя «Windows_XP» — обратите внимание — без пробелов и на англ.языке, это может быть важно), и определиться с объёмом жёсткого диска. Выбрав первый раз по умолчанию ранее предложенные мне программой объём в 10 Гб, и установив на них Windows XP, Office 2003 и OPEL-TIS, я обнаружил, что в остатке виртуального диска у меня осталось чуть меньше 900 Мб (ТИС при этом работал и запускался), что для перспективы загрузить туда что-нибудь ещё категорически мало. Поэтому для чистоты эксперимента я всё стёр и при повторной установке и настройке программы выбрал объём диска 20Гб. Если же пользоваться только ТИСом (и не грузить Office), то 10Гб вполне должно хватить.
Нажимаем СОЗДАТЬ и ожидаем около 5 минут (для ноута с меньшей производительностью время ожидания может быть больше).
После внесения всех изменений программа примет вид как на фото снизу.
Для дальнейшей настройки виртуальной машины нажимаем соответствующий значок НАСТРОИТЬ:
В открывшемся окне снизу обнаруживаем нехорошую надпись-подсказку, которая даёт понять, что что-то здесь настроено неверно.
Внимательно всё читаем, заходим в меню СИСТЕМА и во вкладке УСКОРЕНИЕ устраняем косяк (см.фото ниже).
Переходим во вкладку СИСТЕМА. Обнаруживаем там список загрузочных устройств. Удаляем (снимаем галочку) с гибкого диска — он мне не нужен. Также видим, что в этой же вкладке в случае необходимости можно изменить объём задействованной оперативной памяти.
Затем переходим во вкладку ДИСПЛЕЙ. Здесь я решил включить 2D и 3D ускорения и установил величину видео памяти максимально возможной — 128Мб.
Во вкладке нажимаем ОК (ранее открывшееся окно настройки закроется), и в основном меню программы нажимаем кнопку с зелёной стрелкой ЗАПУСТИТЬ, что инициирует запуск виртуальной машины.
Но т.к. никакой операционной системы на виртуальную машину ещё не установлено, то программа примет следующий вид.
Теперь для загрузки нам понадобится загрузочный образ операционной системы Windows XP, который придётся поискать — скачать на просторах интернета. Я пользовался вот этим образом (ссылку выложу чуть позже). Где я его взял — не помню, давно было.
Заходим в меню и вкладки УСТРОЙСТВА, ОПТИЧЕСКИЕ ДИСКИ, ВЫБРАТЬ ОБРАЗ ДИСКА.
В открывшемся окне необходимо «выйти» на то место, где у вас на компьютере лежит образ загрузочного диска с Windows XP, и открыть его. Подробности — на фото ниже.
Затем нужно выключить виртуальную машину с целью повторного запуска, чтобы система могла загрузиться с образа загрузочного диска Windows XP (фото ниже).
Нажав на зелёную стрелку с надписью ЗАПУСТИТЬ на главном экране программы, запускаем виртуальную машину со смонтированным в неё образом загрузочного диска с ХР.
Через несколько секунд наблюдаем знакомую синюю картину загрузки ХР в отдельном окне. Процесс загрузки начался. Если процесс загрузки не пошёл и снова выскочил чёрный экран с надписью как на предыдущем фото, то вероятнее всего ваш образ диска не позволяет загрузиться таким способом. Всех причин не назову — я, как дилетант, сам их не знаю)))
Подробности и нюансы установки Windows XP я комментировать не буду, я сделал достаточное количество скриншотов с подробностями этого процесса (выкладываю ниже).
На фото ниже видно, что система предложила мне настроить разрешение дисплея. Нужно будет согласиться, как на фото ниже.
.
Пароль к архивам — 12345123
.
Продолжение находится здесь.
Решил выложить свой опыт дилетанта по установке тиса (электросхемы на многие автомобили этого бренда) на Windows 10 с использованием виртуальной машины и образа ХР.
Подробности — Пожалуйста войдите или зарегистрируйтесь чтобы увидеть ссылку. , в трёх частях.
Модели ОФБ, на которые есть эл.схемы:
1998-2005 год, двигатели X22DTH, Y22TDH, X22SE, Y22SE, 6VD1 с эл.дросселем и без, на 3-х и 5-дверку, с ручной коробкой и АКПП. Кроме того в программе присутствуют эл.схемы на многие другие модели автомобилей бренда OPEL. Но не на все.
Монтерея и ОФА в перечне к сожалению нет. Но не исключаю того, что их нет в моей версии ТИСа. Истину можно узнать, попробовав установить другие версии, чем мне заниматься не хочется, если честно, т.к. у меня ОФБ и свою жажду знаний я утолил.
Надеюсь не нарушил правила форума. Если что — дайте знать — исправлюсь.
Изменено пользователем sergeisergeevic
Часть первая.
Вторая часть находится здесь.
Третья часть (окончание) находится здесь.
Предисловие
Давненько я хотел это сделать – установить OPEL-TIS 2000. Кстати, появилась онлайн версия тиса, удобная тем, что не нужно возиться с установкой, и она всегда доступна при наличии смартфона и интернета.
По роду своей деятельности мне часто приходится работать с электрическими схемами, поэтому мне стало интересно получить максимально достоверный и полный доступ к электрическим принципиальным схемам на свой корчик. Один раз даже получилось сделать это, но это было очень давно, когда я об этом опеле только мечтал, и в то время это была старая операционная система Windows XP, под которую, собственно и разрабатывалась изначально эта программа. Но время ХР ушло, а несколько очередных моих попыток поставить эту программу на Windows 7, установленную на мой далеко не новый нубук, не увенчались успехом — что-то всегда шло не так, программа не запускалась или запускалась не всегда. А тут ещё мой 10-летний одноядерный ноутбук закапризничал. В итоге, перед очередной командировкой мне пришлось приобрести новый ноут из серии Lenovo Legion, с хорошим железом на перспективу, но без операционной системы (загрузил её позже сам). Да, он дорогой, и перед покупкой я долго колебался и не знал как поступить: взять любой из дешёвых ноутов и сэкономить некоторое количество денег для себя и семьи, либо купить более-менее мощный ноут, по цене выше среднего, с перспективой не мучиться с железом в ближайшие 5-10 лет.
И, вспомнив, что мой старый одноядерный Toshiba Satellite L300 довольно быстро устарел морально и физически, и из-за этого я постоянно испытывал с ним некоторые трудности, я принял решение взять то, чем только что похвастался. К сожалению (или к счастью – смотря с какой стороны посмотреть), все современные компы рассчитаны на современную операционку – Windows 10. Кроме того, зачастую полноценных драйверов на старую операционку типа ХР, но для нового железа, не найти. Да, согласен, можно поставить и семёрку почти на что угодно, но это как правило танцы с бубнами и с драйверами, а хочется обойтись по максимуму без бубнов и в то же время хочется иметь на ноуте новую операционку, чтобы не испытывать трудности при установке различного рода современных программ. Тем более что я дилетант в этой области знаний.
Копаясь в интернете, я начал искать информацию о том, что можно сделать в этой ситуации. Нашёл. Оказывается, есть в природе такая интересная программа, как виртуальная машина. Программа, которая даёт возможность внутри операционной системы Windows 10 работать в совершенно другой операционной системе, в том числе и в устаревшей ХР.
Промучившись со всем этим некоторое время, и, загрузив некоторые новые познания в свою немолодую оперативную память, я во всём разобрался. И решил выложить руководство из трёх частей для всех тех, кто как я – дилетант и не сисадмин, и далёк от всего этого по роду своей трудовой деятельности и (или) жизненных интересов.
.
.
Перечень программ, которые необходимо иметь под рукой:
1. Образ диска с операционной системой Windows XP. Я использовал вот этот.
2. Программа Virtual Box. Я использовал вот эту версию.
3. Образ диска с программой Opel TIS 2000. Я использовал такую версию, скачать можно по ссылкам ниже (архив состоит из нескольких частей):
Часть 1.
Часть 2.
Часть 3.
Часть 4.
Часть 5.
После скачивания всех частей программы Opel TIS 2000, их нужно поместить в одну папку и разархивировать в ней же, нажав на любой части архива правой клавишей мышки, и выбрав в открывшемся меню «Извлечь в текущую папку». После окончания разархивации программы ненужные архивы можно будет удалить.
Часть 1.1. Установка и настройка виртуальной машины — программы VirtualBox-6.0.6.
Скачать свежую версию этой программы можно здесь.
Я скачивал эту программу давно, и не помню даже где, поэтому версия моей программы старая, на оф.сайте есть версии поновее. Я это узнал уже после того, как всё установил, загрузил и проверил, поэтому менять версию программы и переделывать инструкцию по установке не стал, т.к. считаю, что отличия в интерфейсе программы и отличия в процессе установки разных версий если и будут, то непринципиальные.
Скачиваем программу, запускаем процесс установки, кликнув по файлу на фото ниже внутри папки с содержимым:
В процессе установки этой программы сложностей никаких не будет. Нажимаем ДАЛЕЕ, NEXT, ДА, ОК и т.п. После установки на рабочем столе появится ярлык. Тискаем его, программа запускается и имеет следующий вид:
Теперь нужно создать виртуальную машину для загрузки в неё необходимой нам операционной системы.
Заходим в меню МАШИНА, нажимаем СОЗДАТЬ. В открывшемся окне указываем имя операционной системы. Набрав в строке имя «WindowsXP» (без пробелов и на англ. языке), я обнаружил, что по набранному имени программа автоматически предоставила для меня на выбор необходимый (точнее — подходящий по названию) тип операционной системы – Windows XP 32bit, что нам и требуется. Хотя до этого в этом списке точно была и Windows 7 – это я помню точно, т.к. я там накануне «шарился» — из любопытства. Ну и ладно.
Нажимаем ДАЛЕЕ, и в следующем открывшемся окне выбираю необходимый для работы виртуальной системы объём оперативной памяти ОЗУ. Из прошлого небольшого опыта работы на ХР я знаю, что 2 гига для ХР и тем более — для ТИСа вполне достаточно, даже во многих случаях много. Но запас карман не тянет, тем более, что в моём ноуте уже стоит 8 гигов ОЗУ (из которых отнимутся эти 2 гига для работы виртуальной машины). Также в ноуте имеется возможность расширения ОЗУ до 32-х гигов. У кого памяти в компе-ноуте значительно меньше – нужно будет опробовать всё на месте, вдруг что-то пойдёт не так и, возможно, потребуется подобрать необходимый для работы объём памяти экспериментальным путём.
Нажимаем ДАЛЕЕ.
В следующем окне нужно будет создать жёсткий диск для работы виртуальной системы, указать его тип (см. фото ниже). Нажимаем СОЗДАТЬ.
Затем необходимо определиться с типом жёсткого диска и форматом хранения данных (см.фото ниже).
Далее необходимо задать имя виртуального диска (я набрал имя «Windows_XP» — обратите внимание — без пробелов и на англ.языке, это может быть важно), и определиться с объёмом жёсткого диска. Выбрав первый раз по умолчанию ранее предложенные мне программой объём в 10 Гб, и установив на них Windows XP, Office 2003 и OPEL-TIS, я обнаружил, что в остатке виртуального диска у меня осталось чуть меньше 900 Мб (ТИС при этом работал и запускался), что для перспективы загрузить туда что-нибудь ещё категорически мало. Поэтому для чистоты эксперимента я всё стёр и при повторной установке и настройке программы выбрал объём диска 20Гб. Если же пользоваться только ТИСом (и не грузить Office), то 10Гб вполне должно хватить.
Нажимаем СОЗДАТЬ и ожидаем около 5 минут (для ноута с меньшей производительностью время ожидания может быть больше).
После внесения всех изменений программа примет вид как на фото снизу.
Для дальнейшей настройки виртуальной машины нажимаем соответствующий значок НАСТРОИТЬ:
В открывшемся окне снизу обнаруживаем нехорошую надпись-подсказку, которая даёт понять, что что-то здесь настроено неверно.
Внимательно всё читаем, заходим в меню СИСТЕМА и во вкладке УСКОРЕНИЕ устраняем косяк (см.фото ниже).
Переходим во вкладку СИСТЕМА. Обнаруживаем там список загрузочных устройств. Удаляем (снимаем галочку) с гибкого диска — он мне не нужен. Также видим, что в этой же вкладке в случае необходимости можно изменить объём задействованной оперативной памяти.
Затем переходим во вкладку ДИСПЛЕЙ. Здесь я решил включить 2D и 3D ускорения и установил величину видео памяти максимально возможной — 128Мб.
Во вкладке нажимаем ОК (ранее открывшееся окно настройки закроется), и в основном меню программы нажимаем кнопку с зелёной стрелкой ЗАПУСТИТЬ, что инициирует запуск виртуальной машины.
Но т.к. никакой операционной системы на виртуальную машину ещё не установлено, то программа примет следующий вид.
Теперь для загрузки нам понадобится загрузочный образ операционной системы Windows XP, который придётся поискать — скачать на просторах интернета. Я пользовался вот этим образом (ссылку выложу чуть позже). Где я его взял — не помню, давно было.
Заходим в меню и вкладки УСТРОЙСТВА, ОПТИЧЕСКИЕ ДИСКИ, ВЫБРАТЬ ОБРАЗ ДИСКА.
В открывшемся окне необходимо «выйти» на то место, где у вас на компьютере лежит образ загрузочного диска с Windows XP, и открыть его. Подробности — на фото ниже.
Затем нужно выключить виртуальную машину с целью повторного запуска, чтобы система могла загрузиться с образа загрузочного диска Windows XP (фото ниже).
Нажав на зелёную стрелку с надписью ЗАПУСТИТЬ на главном экране программы, запускаем виртуальную машину со смонтированным в неё образом загрузочного диска с ХР.
Через несколько секунд наблюдаем знакомую синюю картину загрузки ХР в отдельном окне. Процесс загрузки начался. Если процесс загрузки не пошёл и снова выскочил чёрный экран с надписью как на предыдущем фото, то вероятнее всего ваш образ диска не позволяет загрузиться таким способом. Всех причин не назову — я, как дилетант, сам их не знаю)))
Подробности и нюансы установки Windows XP я комментировать не буду, я сделал достаточное количество скриншотов с подробностями этого процесса (выкладываю ниже).
Нажимаем ВВОД — ENTER
Нажимаем ВВОД — ENTER
В процессе загрузки система несколько раз перезагрузится
Здесь необходимо будет ввести имя пользователя — любое понравившееся и ключ продукта
На фото ниже видно, что система предложила мне настроить разрешение дисплея. Нужно будет согласиться, как на фото ниже.
.
Пароль к архивам — 12345123
.
Продолжение находится здесь.
Запрошенной темы не существует.
Информация на данном сайте носит исключительно ознакомительный характер и ни при каких условиях не является публичной офертой, определяемой положениями Статьи 437 Гражданского кодекса РФ. Администрация Форума (Администраторы, Модераторы) не несет ответственность за содержание и достоверность сообщений, оставленных пользователями.
Cайт Opel Zafira Клуба не является сайтом компании General Motors или аффилированных им компаний. Все права на торговые марки Opel и элементы фирменного стиля Opel, использованные при оформлении данного сайта, принадлежат General Motors.
Источник
Opel TIS 2000
Описание
Opel TIS – приложение, которое станет отличным помощником в деле диагностики автомобилей Opel. Построена программа по принципу электронного каталога, содержащего руководства по обслуживанию и ремонту.
Решение действительно представляется наиболее удобным из всех аналогичных программ, так как оно расширяет возможности для пользователя. Теперь водитель легко сможет не только найти информацию о том, как правильно провести диагностику своего автомобиля, но и изучить документацию, а это означает что даже самый далекий от знаний о функционировании автомобиля человек, справится с поломкой. Особое место среди доступных пользователю документов, занимают инструкции по диагностике и устранению неполадок системы автомобиля.
Приложение Opel TIS имеет несколько особенностей. Так, работа с ним возможно только при использовании старых версий Windows. Поэтому, к сожалению, владельцам современного софта будет либо сложно, либо практически невозможно поработать с программой. Внимание также стоит обратить на тот факт, что приложение поддерживает работу только с 32-битными системами. Что касается интерфейса приложения, то он полностью прописан на английском языке, правда в меню есть функция, позволяющая перевести программу на русский. Только вот объем информации на языке производителя гораздо шире, чем в русском варианте, поэтому знание иностранного языка не помешает, конечно, в крайнем случае, можно воспользоваться переводчиком.
Итак, если коротко говорить о приложении Opel TIS, то можно представить его как интегрированную справочную систему, в которой содержится необходимая для владельцев автомобилей Opel информация по диагностике и устранению проблем, возникших с машиной. А данные в виде таблиц, графиков и схем позволяют более подробно изучить функционирование авто плюс русскоязычный интерфейс в помощь.
Источник
Opel TIS
Opel TIS – это программное обеспечение для выполнения диагностики автомобилей Opel.
Использование
Данное решение, в отличие от множества аналогичных программ, позволяет не просто проводить диагностику поддерживаемых марок и моделей автомобилей, но и содержит документацию, которая окажет неоценимую помощь тем, кто не слишком разбирается в том, как функционирует системы автомобиля. Среди доступных документов имеются инструкции по проведению диагностики и устранению неполадок.
Интерфейс и возможности
Главное меню Opel TIS содержит следующие пункты: «Система программирования сервиса», «Загрузка программного обеспечения», «Доступ к защищенной области», «Процедура проверки», «Загрузить/вывести на дисплей снимок», «Нормативы рабочего времени», «Информация по обслуживанию», «Дисплей Tech32» и «Монтажная схема».
Выбор диагностируемого транспортного средства происходит по VIN-коду. Вывод запрашиваемых пользователем данных осуществляется в текстовом виде, дополняемом схемами, блок-схемами, графиками и таблицами, что положительно влияет на восприятие информации.
Особенности работы
Opel TIS поддерживает только старые версии Windows. Потому с его запуском на Windows 7 или Windows 10 могут возникнуть проблемы. Также обратите внимание на то, что программа работает исключительно с 32-битными системами. Интерфейс представлен на английском языке, однако в меню есть возможность переключить его на русский. При этом стоит помнить, что количество информации, доступной на английском, намного больше, чем в русском варианте, поэтому знание иностранного языка будет для Вас значительным плюсом.
Источник
GlobalTIS & TIS2000 Software Free Download & How to Install
What is TIS 2000 Software?
TIS 2000 is abbreviation of Techline Information System 2000 software application.TIS 2000 is actually a group of serveral programs that perform the following functions:
Service Programming System(SPS)
Tech 2 Snapshot Uploading and Analysis
TIS 2000 Software Language Support:
English, Italian, French, Portuguese, German, Spainish, Korean, Japanese, Thai, Chinese
TIS 2000 Software Support Vehicle Models:
GM-English 32.008 1991-2013
GM-German 32.008 1991-2013
GM-Spanish 32.008 1991-2013
GM-Japanese 32.008 1991-2013
GM-French 32.008 1991-2013
GM-Thai 32.008 1991-2013
GM-Portuguese 32.008 1991-2013
GM-Korean 32.008 1991-2013
OPEL-English V180 1997-2014
OPEL-Italian 133.001 1997-2012
OPEL-German 85.001 1997-2008
OPEL-Spanish 91.001 1997-2009
HOLDEN-English V149 1999-2013
ISUZU-English CAN-BUS 107.021 2010- (CAN-BUS support car models after 2010)
ISUZU-English K-Line 11.62 1996-2013 (K-line support car models from 1996 to 2011)
(If you want ISUZU software, please tell us you want CAN-BUS or K-line)
Global TIS 2000 Software Free Download:
TIS 2000 Dongle Crack Download:
Opel-Vauxhall TIS 2000 v96 Multilanguage
Opel-Vauxhall TIS 2000 v116.0E Multilanguage
O.S.: Windows XP; Windows Vista; Windows 7; Windows 8
– CPU: Pentium/Athlon 1 GHz or higher
– RAM: 256 MB of system memory
– Hard Drive: 5 GB of available space
– DVD-ROM
Opel TIS 2000 Download:
SAAB Global TIS Free Download:
SAAB GlobalTIS 1.2010:
SAAB GlobalTIS1.2010 Activation:
Opel GlobalTIS V32B:
The support Languages they are ONLY these:
– Italian
– German
– French
– Dutch
TIS2000 Software Installation Guide:
A lot of info I found over at SaabCentral but it is just a giant thread to read through although a lot of the info is on the first page. And a lot doesn’t apply since it’s geared towards Saab (even the 9-7x doesn’t apply, it’s under GM).
So you have a Tech2 but a lot of the things you would like to do is locked out because you don’t have access to the computer software to allow you to do it. Things like updating PCM’s and modules and anything security related are locked out. If you bought one of the Tech2 clones, it probably came with a CD with the Tis2000 software. If you install it and try to use it, it says that it can’t find the USB security dongle or something like that. That’s because only dealers have those or a clone of one wasn’t included.
First of all, this is old software. It was discontinued in 2008 by GM which means that it works only for vehicles up to model year 2007. It will have PCM and module updates included. For example, I was able to update all of the modules and PCM in my 2006 9-7x even though it had only been a year or two since production and issue of this software. It will also allow you to reprogram a module that you are replacing.
The Tech2 communicates with the computer using a serial port on the computer running Windows XP SP3. This can be a problem if you only have newer computers. Best and easiest scenario is to use an older laptop computer that has a serial port running windows XP. In my setup, I used an old IBM T40 laptop, which is fairly decent processor wise, installed a fresh copy of Windows XP SP3 and used a docking station with it that has a serial port. Laptops that have actual serial ports built in are probably so old that they are too slow or have age and reliability issues. Another solution would be to get a USB to serial port adapter and specify the proper COM port number during the install of Tis2000.
Another possible solution would be to use a virtual environment on a host computer. VMWare is free to use and it has been done from what I read but could be a fairly involved process because of the serial port issue, especially when using a USB to serial adapter. The challenge of communicating from the virtual environment through the real computer’s hardware ports can make it difficult but can be done. I’m not going to discuss this type of installation but the basic software installation and use will be the same. If anyone gets a virtual install working, please post it up.
In some detail, this is what I did. Keep in mind that you should have some computer knowledge and know how to install Windows.
1. Installed a fresh copy of Windows XP SP3. I didn’t bother with updating anything else as far as security updates to Windows or install a virus scan because this computer will never be connected to the Internet or used for anything else.
2. Installed ALL the required drivers until there were no more yellow check marks in Device Manager. I failed to do this at first and caused a lot of headaches later, including a BSOD during software installation.
3. If you’re using a USB to serial adapter, plug it in now and set it up. Go into Device Manager and make note of the COM port used by the adapter.
3. Install the Tis2000 software from the CD included with the Tech2. During the install, it will ask you to specify the COM port. If you have a serial port on the computer, it’s probably COM 1 or use the one from the USB adapter.
4. Before you can use Tis2000 with your Tech2, you have to make it “think” that there is a dongle connected that authorizes it. You can download the crack below. Follow the read me file for instructions on how to use it.
That’s it. More threads will come explaining how to do stuff with it but this will get you going.
And if you need them:
Tis2000 Dongle Crack
When you click on the links, they will bring you to 4Shared, click on “Free Download”, a little window will pop up asking to log in using either a social media account or sign up for an account. Sign up with an email and password and then create a name. After that, you will be brought back to the download page and the 60 second timer will count down, after which the download will start.
Warning: In Tis2000, whatever you do,DO NOT USE THE “SOFTWARE DOWNLOAD” BUTTON!This will retrograde the card in your Tech2 to an old version from 2008.
Some more install info, especially for VM’s, is also available in this thread from SaabCentral.
Method 2:
If you order GM Tech2 scanner with Saab software, you’d better choose Saab TIS2000 CD with USB key.
Opel GlobalTIS V32B Installation:
Anthony1s’s method to install TIS2000 for any computer
64-bit versions of Windows contain backwards compatibility with 32-bit applications, but not with 16-bit applications. And 32-bit versions of Windows are backwards compatible with 16-bit applications. The problem with installing TIS2000 on newer machines is that, while the TIS2000 program itself is 32-bit, the installer and drivers are 16-bit. Therefore, you are able to install TIS2000 natively on ANY 32-bit Windows system. This will just work, without having to run anything in compatibility mode.
However, if you have a 32-bit copy of Windows 8 installed (I don’t wanna know why you do), running 16-bit applications are disabled by default. You can enable it by going to Control Panel and clicking on 16-bit Application Support then clicking Enable.
I have tested this on my desktop running Windows 7 Ultimate 64-bit and the cracked copy of TIS2000 the OP posted installed and ran with no problems. Instructions for Win7 XP Pro virtualization mode here:
Now to the most common problem. If you are running a 64-bit version of Windows XP, Windows Vista, Windows 7 Home Premium or lower, or ALL versions of Windows 8 and 8.1, I guess any version of Mac or Linux too, you have a couple of more involved and more risky options…
You can obtain a legal copy of Windows 2000 or XP Pro 32-bit on your own. It includes two programs for making a bootable CD or USB drive. Pop the bootable device you created into your laptop, reboot to the device, then install that operating system onto a seperate partition of your hard drive, or a different hdd altogether. Or you can install Virtualbox (free software), and run the cracked Windows copy via a virtual machine… The method I took to test this was to create a separate partition on my ssd and install it there. When the computer reboots, it will ask you what OS you would like to run. Select Windows XP Pro, then continue installing TIS2000. If you’re gonna be writing to the main drive on your computer, I suggest first creating a bootable USB with Clonezilla on it and creating a drive backup with that
This allows you to make a complete backup image of your hard drive, and allows you to flash it back to that drive at any time. A good thing to have around anyway.
I do not have a Tech 2 device and am unable to test that everything is working with any of these methods. However, I see no reason why these solutions will not work with a RS232 to USB Convertor on any computer you may have without a serial port.
GlobalTIS FAQs:
A1:how to install and use the keygen for globalTIS?
Источник
Opel Astra Клуб
Opel Astra, Chevrolet Viva & Opel Zafira Club
МодераторCOLON Ekspluat
TIS 2000 на Win 7 64-bit
Сообщение Ashat » Вт 09 ноя, 2010 23:23
Astra G 2002 г.в., 1.8l, 125 л.с., Z18XE, 3d синий
Re: TIS 2000 на Win 7 64-bit
Сообщение Ворчун » Вт 09 ноя, 2010 23:27
У меня стоит ТИС на семёрке..
Только не знаю, на какой.. :idnk:
У Генерала надо спросить, какую ставил.
Только ТИС у меня дилерский. На диске.
Тут как в морге: вскрытие покажет.
Вы думаете, всё так плохо?? Нет, всё гораздо хуже.
Re: TIS 2000 на Win 7 64-bit
Сообщение Boris » Ср 10 ноя, 2010 00:24
Opel
Astra H Stationwagon
Z19DT
КПП Мех. 6-ступ. M32
Я капот открыл, кувалдой жахнул. Думал починю, а там отлетело что-то.
1) Как бить, что бы больше ничего не отлетало?
2) Как теперь всё это починить?»
Сик транзит глория мунди
Re: TIS 2000 на Win 7 64-bit
Сообщение Гоша_BigVik » Ср 10 ноя, 2010 09:51
Re: TIS 2000 на Win 7 64-bit
Сообщение Boris » Ср 10 ноя, 2010 09:59
Opel
Astra H Stationwagon
Z19DT
КПП Мех. 6-ступ. M32
Я капот открыл, кувалдой жахнул. Думал починю, а там отлетело что-то.
1) Как бить, что бы больше ничего не отлетало?
2) Как теперь всё это починить?»
Сик транзит глория мунди
Re: TIS 2000 на Win 7 64-bit
Сообщение GeNeRaL » Ср 10 ноя, 2010 10:17
Ворчун писал(а)Colon У меня стоит ТИС на семёрке..
Только не знаю, на какой.. :idnk:
У Генерала надо спросить, какую ставил.
Только ТИС у меня дилерский. На диске.
Re: TIS 2000 на Win 7 64-bit
Сообщение Гоша_BigVik » Ср 10 ноя, 2010 10:37
Re: TIS 2000 на Win 7 64-bit
Сообщение Ashat » Ср 10 ноя, 2010 11:40
Пытался и в режиме совместимости на всех доступных вариантах, требует 32-битную машину. Видимо только на виртуальную можно поставить, увы
Astra G 2002 г.в., 1.8l, 125 л.с., Z18XE, 3d синий
Re: TIS 2000 на Win 7 64-bit
Сообщение presv_dk » Ср 10 ноя, 2010 12:14
Источник
Adblock
detector
Opel TIS – это программное обеспечение для выполнения диагностики автомобилей Opel.
Использование
Данное решение, в отличие от множества аналогичных программ, позволяет не просто проводить диагностику поддерживаемых марок и моделей автомобилей, но и содержит документацию, которая окажет неоценимую помощь тем, кто не слишком разбирается в том, как функционирует системы автомобиля. Среди доступных документов имеются инструкции по проведению диагностики и устранению неполадок.
Интерфейс и возможности
Главное меню Opel TIS содержит следующие пункты: «Система программирования сервиса», «Загрузка программного обеспечения», «Доступ к защищенной области», «Процедура проверки», «Загрузить/вывести на дисплей снимок», «Нормативы рабочего времени», «Информация по обслуживанию», «Дисплей Tech32» и «Монтажная схема».
Выбор диагностируемого транспортного средства происходит по VIN-коду. Вывод запрашиваемых пользователем данных осуществляется в текстовом виде, дополняемом схемами, блок-схемами, графиками и таблицами, что положительно влияет на восприятие информации.
Особенности работы
Opel TIS поддерживает только старые версии Windows. Потому с его запуском на Windows 7 или Windows 10 могут возникнуть проблемы. Также обратите внимание на то, что программа работает исключительно с 32-битными системами. Интерфейс представлен на английском языке, однако в меню есть возможность переключить его на русский. При этом стоит помнить, что количество информации, доступной на английском, намного больше, чем в русском варианте, поэтому знание иностранного языка будет для Вас значительным плюсом.
Самое важное
- интегрированная справочная документация для владельцев автомобиля Opel;
- диагностика автомобиля, а также устранение возникших проблем;
- вывод информации в интуитивно-понятном стиле – схемы, таблицы и графики;
- поддержка самых разных моделей марки Opel (свыше 30 популярных);
- поддержка русского варианта интерфейса;
- требуется дополнительная покупка оборудования (адаптера Tech 2).
Opel TIS – приложение, которое станет отличным помощником в деле диагностики автомобилей Opel. Построена программа по принципу электронного каталога, содержащего руководства по обслуживанию и ремонту.
Решение действительно представляется наиболее удобным из всех аналогичных программ, так как оно расширяет возможности для пользователя. Теперь водитель легко сможет не только найти информацию о том, как правильно провести диагностику своего автомобиля, но и изучить документацию, а это означает что даже самый далекий от знаний о функционировании автомобиля человек, справится с поломкой. Особое место среди доступных пользователю документов, занимают инструкции по диагностике и устранению неполадок системы автомобиля.
Opel TIS оснащен главным меню, которое состоит из следующих разделов:
- Загрузка ПО;
- Проверка;
- Программирование сервиса;
- Доступ к защищённым областям;
- Нормативы рабочего времени;
- Загрузить/вывести на дисплей снимок и другие.
Для того, чтобы выбрать необходимое для тестирования транспортное средство нужно будет ввести VIN-коду. Данные, которые запрашивает пользователь выводятся на экран в текстовом формате, дополнительно информация сопровождается различными блок-схемами, таблицами и графиками, соответственно увеличивая шансы восприятия данных.
Приложение Opel TIS имеет несколько особенностей. Так, работа с ним возможно только при использовании старых версий Windows. Поэтому, к сожалению, владельцам современного софта будет либо сложно, либо практически невозможно поработать с программой. Внимание также стоит обратить на тот факт, что приложение поддерживает работу только с 32-битными системами. Что касается интерфейса приложения, то он полностью прописан на английском языке, правда в меню есть функция, позволяющая перевести программу на русский. Только вот объем информации на языке производителя гораздо шире, чем в русском варианте, поэтому знание иностранного языка не помешает, конечно, в крайнем случае, можно воспользоваться переводчиком.
Итак, если коротко говорить о приложении Opel TIS, то можно представить его как интегрированную справочную систему, в которой содержится необходимая для владельцев автомобилей Opel информация по диагностике и устранению проблем, возникших с машиной. А данные в виде таблиц, графиков и схем позволяют более подробно изучить функционирование авто плюс русскоязычный интерфейс в помощь.