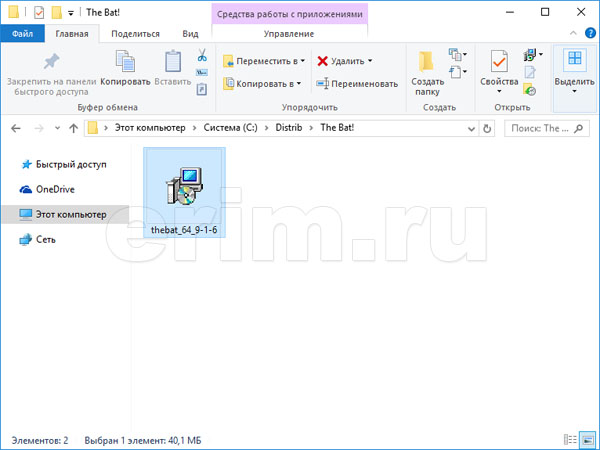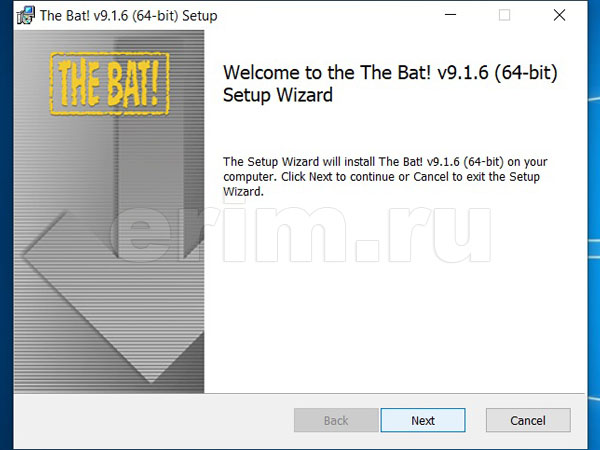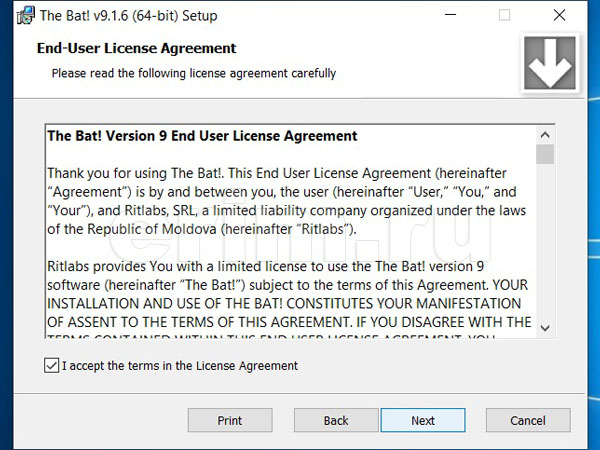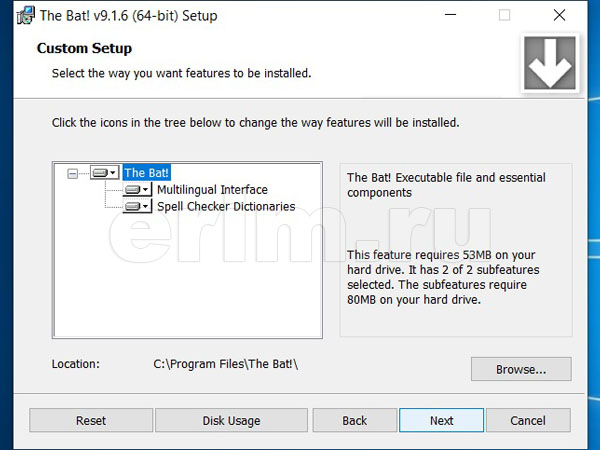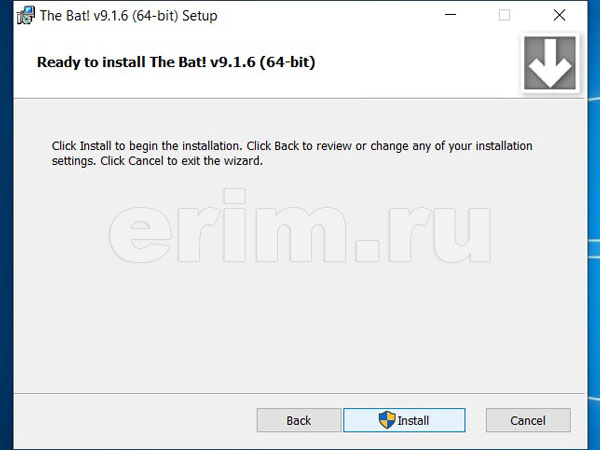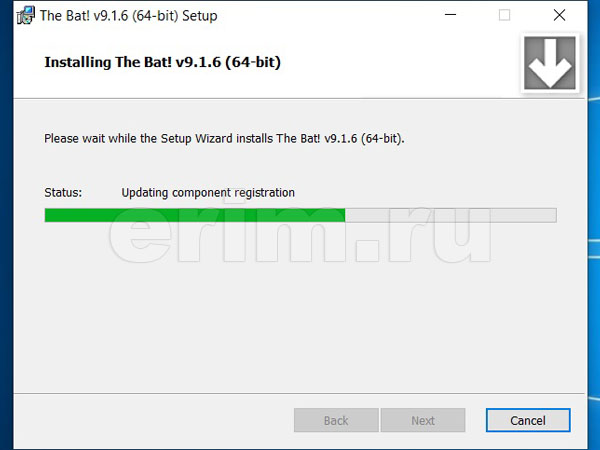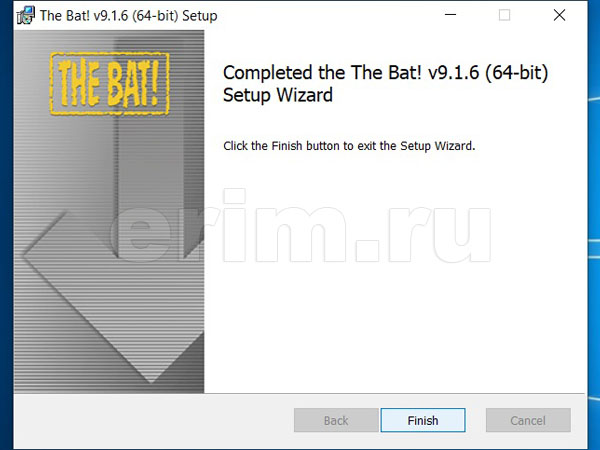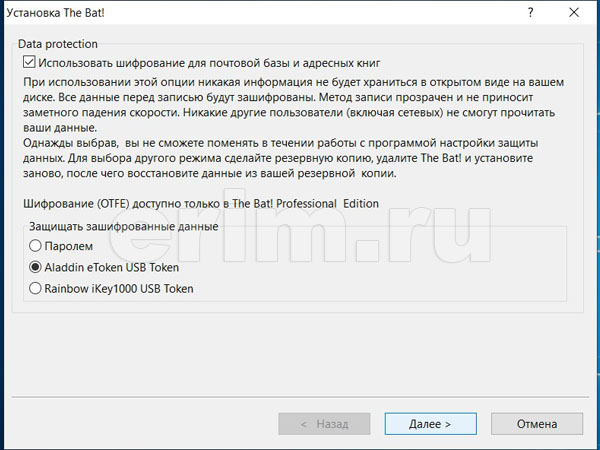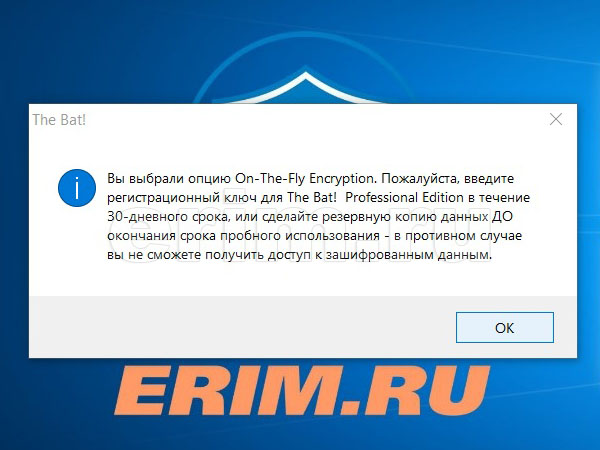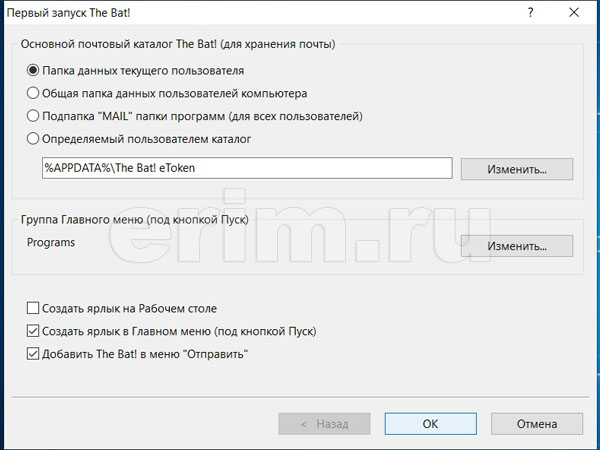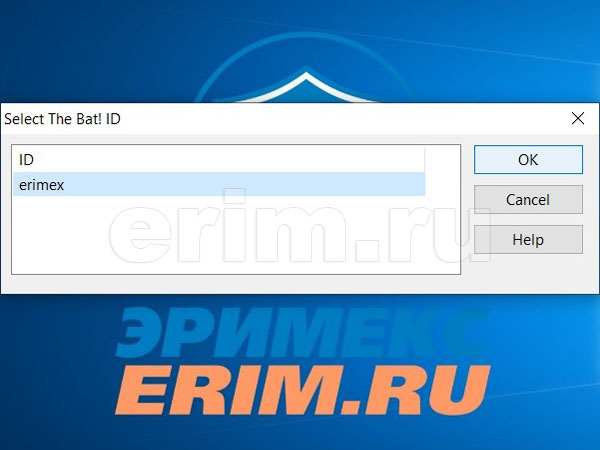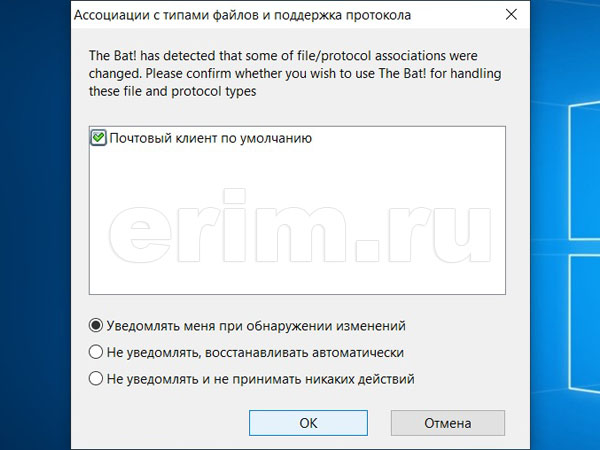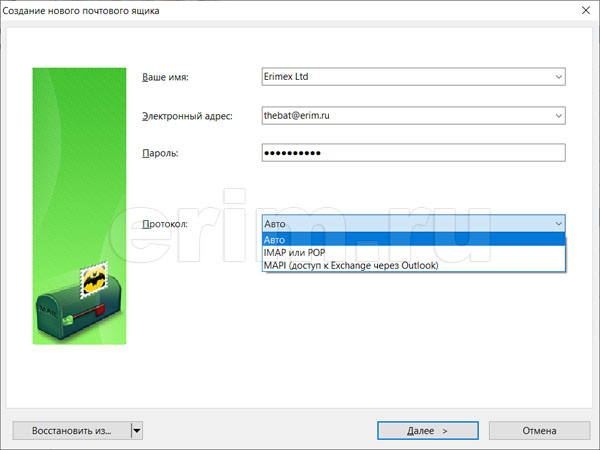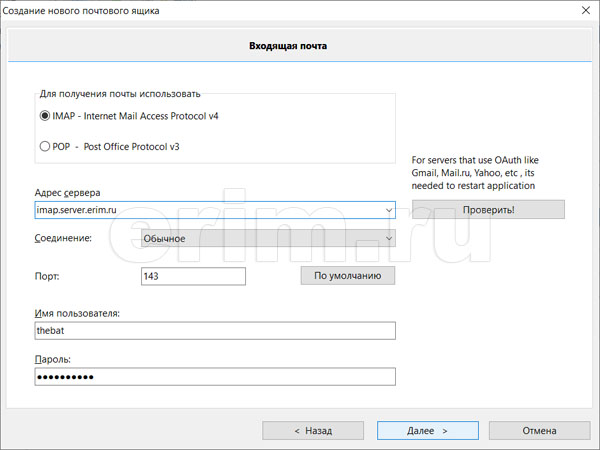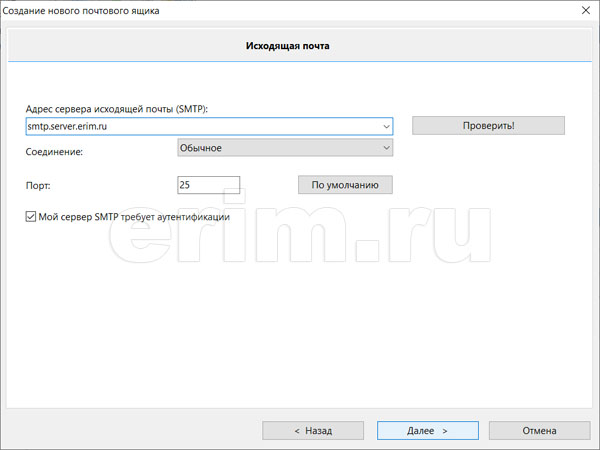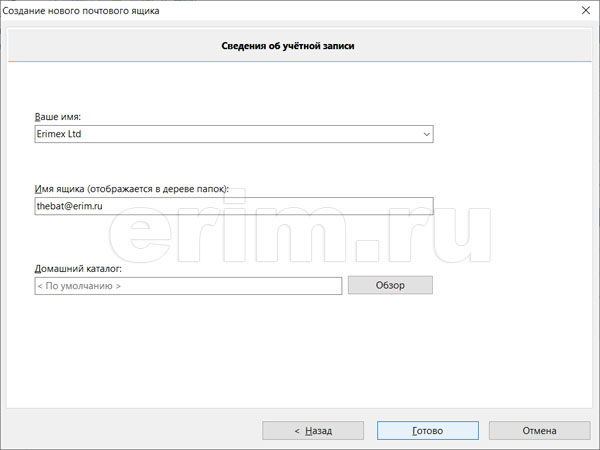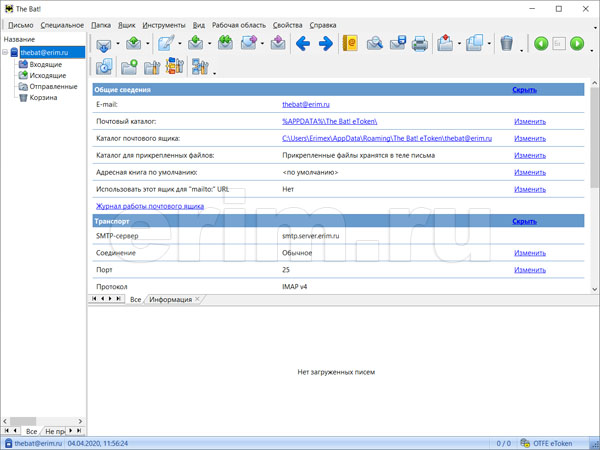The Bat — это мощный почтовый клиент, разработанный для работы с электронной почтой на операционной системе Windows. Благодаря своей простоте и множеству функций, The Bat стал одним из самых популярных клиентов для работы с электронной почтой на рынке.
В этой статье мы расскажем, как установить The Bat на операционную систему Windows 10. Мы проведем вас через все этапы установки, от загрузки программы до настройки аккаунтов.
Прежде чем приступить к установке The Bat, убедитесь, что ваш компьютер соответствует минимальным системным требованиям. Требования могут быть разными для разных версий программы, поэтому лучше заглянуть на сайт разработчика и проверить актуальные требования для нужной вам версии.
Например, на момент написания этой статьи требования для The Bat 9.3.7 на Windows 10 следующие: операционная система Windows 10 (32- или 64-разрядная), процессор с тактовой частотой 1 ГГц, 512 МБ оперативной памяти, 150 МБ свободного места на жестком диске и доступ в Интернет. С учетом этих требований, вы можете перейти к следующему шагу.
Содержание
- Установка The Bat на Windows 10
- Почему The Bat
- Подготовка к установке
- Инструкция по установке The Bat на Windows 10
- Вопрос-ответ
- Какая версия The Bat будет работать на Windows 10?
- Требует ли The Bat специальных системных требований для работы на Windows 10?
- Можно ли установить The Bat на другую операционную систему, кроме Windows 10?
Установка The Bat на Windows 10
The Bat — это мощная программа для работы с электронной почтой, заслужившая доверие многих пользователей. Установка данной программы на Windows 10 достаточно проста и займет несколько минут.
- Скачайте установочный файл The Bat с официального сайта программы. Обратите внимание на вариант для операционной системы Windows 10.
- Запустите скачанный файл и следуйте инструкциям мастера установки.
- Выберите язык установки и нажмите «Далее». Ознакомьтесь с лицензионным соглашением, примите его условия и нажмите «Далее».
- Выберите папку для установки программы, либо оставьте значение по умолчанию, и нажмите «Далее».
- Выберите компоненты для установки. Мы рекомендуем установить все компоненты, чтобы в полной мере пользоваться функционалом The Bat. Нажмите «Далее».
- Выберите дополнительные настройки, если требуется, и нажмите «Далее».
- Выберите папку для создания ярлыков, либо оставьте значение по умолчанию, и нажмите «Далее».
- Проверьте выбранные параметры установки в окне суммарной информации и нажмите «Установить».
- Дождитесь завершения установки и нажмите «Готово».
После завершения установки The Bat будет готов к использованию на вашем компьютере под управлением Windows 10. Открыв приложение, вы сможете настроить свои почтовые аккаунты и начать получать и отправлять электронные сообщения.
Почему The Bat
The Bat — это программа электронной почты, которая предлагает удобные и надежные возможности для обработки и организации электронных сообщений.
Во-первых, The Bat обеспечивает высокую безопасность и защиту от вирусов и вредоносного ПО. Она использует свой собственный формат хранения почты, что предотвращает возможность заражения вирусами, которые могут быть отправлены через стандартные форматы почты, такие как .doc или .exe.
Во-вторых, The Bat позволяет эффективно управлять огромным объемом почты. Она имеет мощные инструменты фильтрации и поиска, которые помогают организовать почтовый ящик и быстро находить нужные сообщения.
Кроме того, данная программа предлагает удобные возможности для организации рабочего процесса. Пользователь может создавать и настраивать вкладки, сортировать письма по различным параметрам, массово обрабатывать письма и многое другое.
Наконец, The Bat поддерживает различные протоколы электронной почты, включая POP3, IMAP и SMTP, что позволяет легко настроить работу с различными почтовыми сервисами.
Все эти функции делают The Bat привлекательным выбором для тех, кто ищет надежное, удобное и мощное решение для управления своей почтой.
Подготовка к установке
Перед установкой The Bat на Windows 10 необходимо выполнить ряд подготовительных действий:
1. Проверить системные требования:
Убедитесь, что ваш компьютер соответствует минимальным системным требованиям программы The Bat. Такие требования могут включать версию операционной системы, доступное место на жестком диске и объем оперативной памяти.
2. Проверить наличие антивирусного программного обеспечения:
Перед установкой The Bat рекомендуется временно отключить антивирусное программное обеспечение, а также любые другие программы, которые могут конфликтовать с установкой или функционированием программы.
3. Создать резервную копию:
Для предотвращения потери важных данных рекомендуется создать резервную копию вашей почтовой базы данных, а также других важных файлов и папок, находящихся на компьютере. Это позволит вам восстановить данные в случае возникновения проблем.
4. Знать параметры почтового сервера:
Прежде чем установить The Bat, убедитесь, что вы знаете параметры вашего почтового сервера, такие как адрес входящего и исходящего серверов, порты, методы шифрования и учетную запись пользователя. Эти параметры понадобятся в процессе настройки программы.
5. Загрузить установочный файл:
Перейдите на официальный сайт The Bat и загрузите установочный файл программы для операционной системы Windows 10. Сохраните файл на вашем компьютере.
После выполнения всех этих подготовительных действий вы готовы перейти к процессу установки The Bat на Windows 10.
Инструкция по установке The Bat на Windows 10
Шаг 1: Перейдите на официальный сайт The Bat и скачайте установочный файл программы.
Шаг 2: Запустите установочный файл и следуйте указаниям мастера установки.
Шаг 3: При необходимости выберите директорию для установки The Bat.
Шаг 4: Завершите установку, щелкнув на кнопку «Готово».
Шаг 5: После завершения установки, откройте The Bat.
Шаг 6: Настройте аккаунт электронной почты в The Bat, введя данные сервера входящей и исходящей почты.
Шаг 7: Проведите первичную настройку интерфейса The Bat, выбрав нужные опции и расположение панелей.
Шаг 8: Начните использовать The Bat для отправки и получения электронной почты.
Важно: Для успешной установки и работы The Bat на Windows 10, убедитесь, что ваша операционная система соответствует требованиям программы и наличию всех необходимых компонентов.
Теперь вы готовы использовать The Bat для работы с вашей электронной почтой на компьютере с Windows 10.
Вопрос-ответ
Какая версия The Bat будет работать на Windows 10?
На Windows 10 можно установить последнюю версию The Bat, которая поддерживает эту операционную систему. Версии программы выпускаются регулярно, и разработчики поддерживают свою продукцию в актуальном состоянии.
Требует ли The Bat специальных системных требований для работы на Windows 10?
Для работы The Bat на Windows 10 не требуется специальных системных требований. Программа может использоваться на компьютерах с обычной конфигурацией, обновлениями операционной системы и совместимыми драйверами.
Можно ли установить The Bat на другую операционную систему, кроме Windows 10?
Да, The Bat можно установить не только на Windows 10, но и на другие популярные операционные системы, такие как Windows 7, Windows 8, Windows Vista и Windows XP. Кроме того, дополнительно доступны версии для Mac OS и Linux.
Почтовый клиент The Bat! Professional представляет собой защищённый вариант популярного программного продукта для работы с электронной почтой — The Bat! Для доступа к почтовой переписке в профессиональной версии почтового агента используются различные USB-токены и смарт-карты из списка поддерживаемых программой и предварительно подготовленные для работы с ней.
Для того чтобы получить доступ к почтовой переписке в профессиональной редакции The Bat! необходимо подключить к компьютеру персональный идентификатор пользователя и ввести его ПИН-код.
В связи с вышесказанным установка профессиональной версии The Bat! имеет свои отличия от классической «домашней» версии The Bat! Home о чём мы и поговорим в данном обзоре. Вашему вниманию предлагается пошаговая инструкция по установке и первичной настройке почтовой программы The Bat! Professional, скачать дистрибутив которой вы можете по этой ссылке.
В данном примере установка программы The Bat! Professional будет осуществляться на компьютер с развёрнутой 64-битной операционной системой Windows 10. Установка программы на компьютеры с иными операционными системами из перечня поддерживаемых программой The Bat! осуществляется похожим образом. Устанавливаемая версия The Bat! Professional — 9.1.6. В качестве персонального ключа доступа используется USB-токен SafeNet eToken 5110.
- Авторизуйтесь в операционной системе компьютера с правами Администратора
- Закройте все открытые программы
- Запустите на выполнение установочный файл thebat_64_9-1-6.msi (при установке The Bat! в 64-битной операционной системе)
- Если на вашем компьютере установлена 32-битная операционная система, то используйте установочный файл с именем thebat_32_9-1-6.msi
- В окне приветствия нажмите кнопку «Next» (Далее) для продолжения установки
- Ознакомьтесь с условиями лицензионного соглашения и нажмите кнопку «Next» (Далее), если вы с ними согласны
- В ином случае нажмите кнопку «Cancel» (Отмена) для выхода из программы установки
- На следующем этапе вы можете отключить устанавливаемые компоненты: многоязыковый интерфейс и словари для проверки орфографии
- Для выбора пути для установки программы нажмите кнопку «Browse» (Обзор), либо оставьте его по умолчанию
- Нажатием кнопки «Reset» (Сброс) вы можете вернуть изменённые параметры к начальным значениям
- Нажав на кнопку «Disk Usage» (Использование диска) можете ознакомиться с количеством занятого и свободного места на диске
- Кнопка «Back» (Назад) позволит вам вернуться к предыдущему пункту установки, а «Cancel» (Отмена) — её отменить
- Для продолжения установки нажмите кнопку «Next» (Далее)
- Всё готово к началу копирования файлов
- Для продолжения нажмите кнопку «Install» (Установить)
- Процесс установки будет сопровождаться шкалой прогресса
- Если вы пожелаете отменить установку, то сможете это сделать нажатием кнопки «Cancel» (Отмена)
- На данном этапе установка компонентов программы The Bat! Professional завершена
- Нажмите на кнопку «Finish» (Завершение) для выхода из процедуры копирования файлов и перехода к первичным настройкам
- На первом этапе настроек The Bat! Professional необходимо включить кодирование почтовой базы и выбрать идентификатор пользователя
- В качестве идентификатора может использоваться USB-токен eToken от Aladdin либо USB-токен iKey 1000 от компании Rainbow
- Также можно использовать обычный парольный доступ к почтовой базе
- В нашем случае остановимся на использовании в качестве пользовательского идентификатора USB-токена eToken
- Для продолжения нажмите кнопку «Далее»
- В качестве используемой версии необходимо указать «Professional Edition»
- Для продолжения нажмите кнопку «OK»
- ВАЖНО: ознакомьтесь с необходимостью регистрации программы или создания архивной копии данных во избежание утери к ним доступа
- Выберите каталог для хранения почтовой базы, либо оставьте предложенный программой вариант
- Для продолжения настроек The Bat! Professional нажмите кнопку «OK»
- Подключите к компьютеру активированный ранее для работы с The Bat! Professional USB-токен SafeNet eToken 5110
- Выберите его в открывшемся окне и нажмите кнопку «OK» для перехода к следующему шагу
- Введите ПИН-код подключённого eToken и нажмите кнопку «OK»
- Выбираем сохранённый ранее в eToken идентификатор пользователя (ID) и жмём кнопку «OK» для продолжения
- Осуществляется первый запуск программы The Bat! Professional
- При первом запуске почтовый клиент предупредит о том, что не является программой по умолчанию
- Внесите необходимые вам изменения и нажмите кнопку «OK»
- На следующем этапе приступаем к настройкам почтового ящика
- Если у вас имеется архивная копия почтовой базы The Bat! Professional, то вы можете выбрать пункт «Восстановить из» для её восстановления
- Либо вводим необходимые данные для настройки доступа к своему почтовому ящику
- Для получения авторизационных данных необходимо обратиться к вашему поставщику услуг электронной почты или системному администратору
- ВАЖНО: указанные далее параметры имеют статус «для примера», вводить необходимо свои значения
- Вводим данные, необходимые для забора почты, полученные от системного администратора или поставщика услуг электронной почты
- Для продолжения жмём кнопку «Далее»
- На следующем этапе вносим данные, необходимые для отправки почты, также полученные от вашего провайдера почтовых услуг
- Нажимаем кнопку «Далее» для продолжения
- Проверяем введённые сведения об учётной записи и в случае необходимости вносим корректировки
- Для окончания процедуры установки и первичной настройки The Bat! Professional нажимаем кнопку «Готово»
- После чего переходим непосредственно к самой программе The Bat! Professional
На этом процесс установки и первичной настройки почтового клиента The Bat! Professional можно считать завершённым. Если в процессе установки и настройки у вас возникли какие-либо вопросы, то можете задать их по электронной почте, либо по телефону, указанному на сайте.
Вы можете скачать программу The Bat! бесплатно и использовать её в течение одного 30-дневного срока для ознакомления с её функциями. До истечения этого срока Вы должны либо приобрести лицензию (регистрационный ключ), либо прекратить использование программы.
|
The Bat! v10.5 (32-bit) |
04.10.2023 | 155.92 MB | Скачать |
|
The Bat! v10.5 (64-bit) |
04.10.2023 | 170.24 MB | Скачать |
|
The Bat! v10.5 (32-bit) без автоматического обновления |
04.10.2023 | 154.95 MB |
Скачать
|
|
The Bat! v10.5 (64-bit) без автоматического обновления |
04.10.2023 | 168.99 MB | Скачать |
|
Token Manager v2.0 (iKey1000, eToken Pro) для Professional Edition |
21.01.2010 | 0.95 MB | Скачать |
|
Для разработчиков: спецификация программного интерфейса модулей расширения для The Bat! |
07.07.2018 | 0.09 MB | Скачать |
Архив предыдущих версий программы The Bat!
The Bat! v10.5 (04.10.2023)
Улучшения
- Синхронизация календарей Google и Outlook работает быстрее, повторяющиеся запросы на токены OAUTH теперь не появляются
- Обновлена версия модуля просмотра HTML до CEF v117
- Решена проблема, приводившая к ошибке «файл заблокирован» при загрузке изображений шаблона из файла
- Добавлены параметры командной строки /CalendarSyncLogEvents и /CalendarSyncLogCalendars для подробной записи шагов синхронизации календарей и списка событий
Исправления
- Исправлена ошибка, из-за которой подпись GnuPG с пустым паролем теряла первую строку
- Опция PGP/MIME теперь настроена корректно в 64-битной версии программы
- Настройки PGP не применялись для массовой рассылки
- Уведомление о пропущенных событиях не появлялось для неповторяющихся заданий
- Таблицы не отображались корректно в редакторе при ответе на письма
- Исправлена ошибка, из-за которой часть вложений терялась при пересылке нескольких писем одному получателю
- Вложения, которые добавляются к письму через выпадающее меню иконки «Прикрепить файл», теперь отображаются корректно у получателей
- При использовании Быстрого Ответа добавлялись пустые строки, если использовался шаблон формата HTML
- Содержимое вложения отображалось в теле письма, если оно было подписано цифровой подписью
- Содержимое таблицы Excel теперь корректно вставляется в виде таблицы в редакторе PureHTML
- Цвет выделенной области стал светлее во всех темах интерфейса
- При импорте событий из файла .ICS часовой пояс не применялся
- Предварительный просмотр шаблона не переключался между форматами HTML и Простой текст
- Изображения в тексте письма теперь отображаются и в предварительном просмотре шаблона
- Определенные внешние картинки не отображались при загрузке
- Иконка вложений «скрепка» ошибочно отображалась для писем с изображениями в теле письма и исчезала после полной загрузки
- Картинки из Быстрых шаблонов теперь отображаются корректно в веб-интерфейсе Gmail
Хронологический список изменений
The Bat! — политика обновления
-
Лицензии The Bat! для 5-ой версии, приобретенные пользователями в период 23 декабря 2010 года — 25 сентября 2013 года, действительны до версии 6.0 включительно. Для версии 6.1 и последующих версий программы The Bat! указанные лицензии недействительны.
-
Лицензии The Bat! для 6-ой версии, приобретенные пользователями в период 26 сентября 2013 года — 25 ноября 2013 года, действительны до версии 7.0 включительно. Для версии 7.1 и последующих версий программы The Bat! указанные лицензии недействительны.
-
Лицензии The Bat! для 6-ой версии, приобретенные пользователями в период 26 ноября 2013 года — 8 мая 2015 года, действительны для всех версий 6.х. Для версии 7.0 и последующих версий программы The Bat! указанные лицензии недействительны.
-
Лицензии The Bat! для 7-ой версии, приобретенные в период 9 мая 2015 года — 21 августа 2017 года, действительны для версии 6.8 и для всех версий 7.х. Для версии 8.0 и последующих версий программы The Bat! указанные лицензии недействительны.
-
Лицензии The Bat! для 8-ой версии, приобретенные в период 22 августа 2017 года — 2 июня 2019 года, действительны для всех версий 7.х и 8.х. Для версии 9.0 и последующих версий программы The Bat! указанные лицензии недействительны.
-
Лицензии The Bat! для 9-ой версии, приобретённые начиная с 3 июня 2019 года — 31 мая 2021, действительны для всех версий 8.х и для всех версий 9.х. Для версии 10.0 и последующих версий программы The Bat! указанные лицензии будут недействительны.
-
Лицензии The Bat! для 9-ой версии, приобретённые в период 1 июня 2021 года — 28 апреля 2022 года, действительны для всех версий 9.х и для всех версий 10.х. Для версий 11.0 и последующих версий программы The Bat! указанные лицензии будут недействительны.
-
Лицензии The Bat! для 10-ой версии, приобретённые с 28 апреля 2022 года, действительны для всех версий 10.х. Для версий 11.0 и последующих версий программы The Bat! указанные лицензии будут недействительны.
Обладатели лицензий на любую из предыдущих версий программы (до 10-ой версии) могут обновить лицензию на The Bat! v10 посредством приобретения перехода с предыдущей на последнюю версию The Bat!
Политика обновления лицензий может изменяться без дополнительных уведомлений.
Почтовая программа The Bat! совместима со следующими версиями операционной системы Windows:
Клиентские версии
- Windows 7 (32/64 bit) — Совместимость с Windows® 7
- Windows 8 (32/64 bit)
- Windows 8.1 (32/64 bit)
- Windows 10 (32/64 bit) — Сертификация для Windows 10
Серверные версии
- Windows Server 2008 & R2
- Windows Server 2012 & R2
- Windows Server 2016 & R2
- Windows Server 2019
Чтобы получать по электронной почте уведомления на русском языке о выходе новых версий программы The Bat!, подпишитесь на список рассылки, отправив пустое письмо на следующий адрес: ritlabs-news-ru-join@mailing.ritlabs.com
Почтовый клиент The Bat! является, пожалуй, самым популярным среди пользовательской аудитории, предпочитающей работать с электронной почтой посредством специального софта и привыкшей получать намного больше, нежели может предложить веб-интерфейс каждого отдельного почтового сервиса. The Bat! (именуемый в простонародье мышью) – это мощнейший почтовый десктопный клиент, который в своих возможностях опережает многие программы-аналоги, включая такого функционального монстра, как Microsoft Outlook 2013.
Работа с почтовым клиентом The Bat! Часть 1
В этой статье – в первой части обзора The Bat! — рассмотрим вопросы установки программы, настройки почтовых ящиков и познакомимся с интерфейсом. Во второй части статьи будет рассматриваться отдельный функционал почтовика как то: отправка писем, встроенный блокнот заметок, планировщик заданий, работа с шаблонами, встроенный RSS-ридер и резервное копирование данных.
The Bat! – больше, чем возможности обычных почтовиков
The Bat! – детище молдавских разработчиков из компании Ritlabs – это мегафункциональная, стабильная и самая безопасная программа для работы с электронной почтой в рамках локального пространства компьютера.
Как и любой другой десктопный почтовик, The Bat! позволяет управлять несколькими учётными записями электронной почты по протоколам IMAP, POP, APOP, SMTP, а также RSS-подписками из единого программного интерфейса. Фильтрация сортировки электронных писем, шаблоны писем для потока работы с корреспонденцией, проверка орфографии в формах отправки писем, анти-спам защита, контактная книга – это функционал Must Have для любого более-менее нормального почтового клиента. Помимо этого базового функционала, The Bat! обладает гораздо большими возможностями, выгодно отличающими его от массы прочих почтовиков на рынке софта. Так, в The Bat! позволяет гибко настроить организацию и внешний вид программы под предпочтения каждого пользователя. Гибкие настройки доступны и для критериев сортировки писем. Система шаблонов поможет минимизировать процесс создания электронных писем.
The Bat! – продвинутый почтовик, который может предложить опытным пользователям возможность работы с макросами для создания шаблонов электронных писем и правил работы программы.
The Bat! обустроен защитой от вирусов, которые распространяются электронной почтой. Почтовик взаимодействует практически со всеми антивирусными продуктами. Проверке на предмет наличия угрозы можно подвергать не только входящую корреспонденцию, но также и исходящую.

The Bat! – платный почтовик, на сайте создателей бесплатно можно скачать срочную демонстрационную версию, которой можно свободно пользоваться 30 дней. Воспользуемся этой возможностью и скачаем с
официального сайта
последнюю актуальную версию.
Установка программы и подключение почтового ящика
В процессе установки программы после стандартных команд запуска инсталлятора и соглашения с лицензионными условиями The Bat! предложит полную или выборочную установку. Выбираем полную установку – это универсальный вариант установки на системный диск со всеми компонентами программы.
По завершению процесса установки запускаем программу.
При запуске The Bat! появится окно с предложением защиты данных шифрованием. Если вы хотите защитить данные своих учётных записей электронной почты, вы можете воспользоваться предложением программы, выставив, соответственно, галочку защиты данных. Если в почтовых ящиках, как в нашем случае, не имеется никакой суперсекретной информации, просто пропускаем предложение и жмём «Далее».
В следующем окне настройки почтовика увидим автоматически заданный каталог хранения данных на системном диске. Владельцам обычных винчестеров с магнитными пластинами, в принципе, здесь менять ничего не нужно. А вот те, у кого система установлена на SSD-накопитель, чтобы минимизировать количество циклов записи и считывания данных, могут для нужд почтовика создать специальный каталог на обычном жёстком диске, если таковой в сборке компьютера имеется. Выставляем опцию создания ярлыка программы на рабочем столе и жмём «Ок».
Если The Bat! используется впервые, необходимо ввести данные учётной записи электронной почты в приветственном окне первого запуска программы. Внизу окна имеется кнопка запуска процесса восстановления из резервной – инструмент, благодаря которому почтовик можно быстро привести в сохранённое ранее состояние. Инструментарий программы с резервным копированием и восстановлением рассмотрим ниже. Сейчас же начнём работу с The Bat! с нуля и подключим почтовый ящик. Заполняем необходимые поля и жмём кнопку «Дополнительно».
В дополнительных параметрах в нашем случае для почтового ящика Яндекс.Почты выбран по умолчанию протокол IMAP – современный, защищённый протокол подключения почтового ящика, который позволяет управлять почтой на сервере в режиме реального времени (буквально с ежесекундной синхронизацией) без скачивания почты локально на компьютер. В редких случаях IMAP могут сменить те, кому принципиально нужен классический протокол РОР3, осуществляющий полную выкачку корреспонденции с сервера. Здесь же, в дополнительных параметрах можно сверить выставленные данные серверов входящей и исходящей почты и их портов с данными того или иного почтового сервиса, если с первой попытки подключить учётную запись не получится.
Неверные данные серверов и портов в The Bat! – довольно редкостное явление. У этого почтовика большая и актуальная база данных почтовых серверов для автоматического подключения без лишних танцев с бубнов. Если подключение с первой попытки не удалось, при этом данные почтового ящика были введены верно, скорее всего, причина проблемы кроется в недоверчивости почтового сервиса клиентским почтовым приложениям. Распространённая причина, по которой любой почтовый клиент (будь то The Bat!, будь то Opera Mail, будь то Mozilla Thunderbird) не сможет подключить учётную запись электронной почты – это неразрешённый доступ почтовых клиентов к почтовому серверу. В настройках веб-интерфейса почтового ящика этот момент необходимо обязательно проверить.
После подключения учётной записи электронной почты попадаем в главное окно программы The Bat! и можем наблюдать, как во входящих сообщениях появляется вся наша корреспонденция с почтового сервиса.
Чтобы подключить ещё одну учётную запись электронной почты, необходимо проделать описанный выше путь, выбрав верху окна почтовика раздел меню «Ящик», а в нём – «Новый почтовый ящик».
Если до установки на компьютер программы The Bat! вы использовали другой почтовый клиент, вы можете импортировать из него почту. Открываем раздел меню «Инструменты», далее – «Импортировать письма», далее – либо выбираем подходящий вариант, либо жмём «Мастер импортирования».
Выбрав «Мастер импортирования», следуем пошаговому процессу извлечения данных из другого почтового клиента в The Bat!.
Настройка почтового ящика
Сменить введённые при настройке или импортировании почтового ящика данные можно в любой момент. Для этого на учётной записи почты в окне The Bat! вызываем контекстное меню и выбираем «Свойства почтового ящика».
Справа в первом разделе древовидной панели навигации «Общие сведения» можем изменить название почтового ящика, данные отправителя, данные поля «Обратный адрес» и настройки адресной книги.
В разделе «Транспорт» можно сменить данные серверов входящей и исходящей почты, их портов, а также данные входа в учётную запись электронной почты, если, например, в процессе подключения почтового ящика была допущена ошибка.
В свойствах почтового ящика в других разделах можно также настроить прочие тонкости поведения почтовика и шаблоны для удобства составления электронных писем.
Интерфейс
Интерфейс почтовика The Bat!, несмотря на то, что практически везде утыкан меню, опциями и кнопками, на самом деле весьма дружелюбен. Главное окно программы разделено на три части: в левой части находятся папки учётных записей электронной почты, в правой представлена таблица писем с окном просмотра выбранных и формой быстрого ответа внизу. Вверху всего окна программы расположены разделы меню, а вверху таблицы писем – перемещаемая панель кнопок для быстрой активации востребованных функций.
Захватив и удерживая левой клавишей мышки панель кнопок можно переместить в любое другое удобное место.
В контекстном меню, вызванном вверху на панели разделов меню программы, можем выбрать дополнительные элементы интерфейса, в частности, активировать быстрый поиск по содержимому почтового ящика.
Двойной клик левой клавишей мышки откроет выбранное письмо в отдельном окне.
Шрифты, их цвета, начертания – в почтовике The Bat! всё это можно настроить на свой вкус.
Клик по элементам таблицы писем выстроит их по дате получения, отправителю, размеру или наличию вложения.
Чтобы ознакомиться с отдельным функционалом почтовика The Bat!,
Большинство юзеров открывают свой электронный ящик через обычный обозреватель, не подозревая о том, что существует альтернатива, пользоваться которой гораздо удобнее. Рассмотрим ряд популярных почтовых клиентов и их преимущества.
Почтовый клиент представляет собой специальную утилиту, которая позволяет просматривать и писать сообщения электронной почты в рамках своих ящиков.
Почтовый клиент может заинтересовать юзеров, имеющих несколько ящиков одного или нескольких почтовых сервисов, например, «Яндекса» и Google. На их проверку уходит много времени, т. к. приходится выходить из каждого аккаунта, чтобы зайти в следующий, и постоянно вручную вводить данные для авторизации. Почтовый клиент проверяет наличие новых писем сразу во всех аккаунтах. Кроме того, его необязательно каждый раз запускать, достаточно включить уведомления в трее Windows.
Утилита также подойдёт людям, которые используют лимитный или медленный интернет. Если они скачают почтовый клиент, письма будут загружаться быстрее, а трафик при этом будет экономиться (будет тратиться только на приём и отправку писем).
Почтовые клиенты для Windows 10
Существует множество утилит для управления несколькими ящиками одновременно: платные и бесплатные, для профессионального и домашнего использования, с красивой и обычной оболочкой.
Приложение «Почта» в составе Windows 10
В среде Windows 10 есть штатный почтовый клиент «Почта». Его предшественником является одноимённая программа, созданная в рамках оболочки Metro в Windows 8. В «восьмёрке» программа имела базовый набор функций и минимальный объём настроек и позволяла пользоваться несколькими ящиками, получать и отправлять письма, настраивать их порядок и перемещать.
Функционал программы в «десятке» расширен. Были добавлены такие возможности:
- выбор цвета интерфейса и фонового рисунка;
- форматирование текста и работа с таблицами в редакторе для создания письма;
- синхронизация с календарём и расписанием задач.
Минус утилиты в том, что на добавление учётной записи «Яндекс» уйдёт немного больше времени, т. к. необходима ручная настройка. В начальном окне можно быстро зайти только в ящики от сервисов:
- Google;
- Outlook;
- Exchange;
- iCloud;
- Yahoo!.
«Почта» идёт в базовой комплектации Windows 10, её не нужно отдельно скачивать и устанавливать. Чтобы открыть утилиту:
- с помощью меню «Пуск»:
- через панель «Поиск Windows»:
- щёлкните по иконке в виде лупы справа от кнопки «Пуск»;
- в меню напечатайте запрос, соответствующий названию приложения;
- система выдаст результаты, кликните по нужному пункту.
Введите запрос «Почта» в панели «Поиск», которая запускается кликом по иконке в виде лупы
Outlook
Outlook — ещё один почтовый клиент от компании Microsoft. Программа является платной и, возможно, это её единственный минус. Она представляет собой настоящий информационный менеджер с функциями почтового клиента. Утилита имеет следующие основные преимущества:
- расширенное управление календарём для качественного планирования. Доступны общие календари, в которых можно назначать собрания и отвечать на приглашения;
- интеграцию с Office. Можно работать с вложениями других утилит из Office и обмениваться ими со своего ПК или облака;
- создание групп для обсуждения вопросов, а также обмена файлами и заметками;
- быстрый поиск нужных данных по ключевым словам или контактам. Последние поисковые запросы сохраняются;
- фильтрацию и сортировку корреспонденции в автоматическом режиме;
- автоматическую архивацию на случай потери данных;
- расширенные возможности для форматирования текста. Outlook — урезанная версия современного Word. Можно работать с таблицами, экспресс-блоками и прочими элементами.
Функционал огромный и, скорее всего, большая часть опций просто не понадобится обычному пользователю. Однако для специалиста, работающего в офисе, это идеальный продукт.
Компьютер должен соответствовать следующим минимальным требованиям, чтобы программа на нём работала:
- Windows XP, Windows Vista, Windows 7 и более поздние версии, Windows Server 2003, Windows Server 2008;
- Silverlight 3 и более поздние версии;
- наличие платформы Net Framework 4.0.
Почтовый клиент входит в пакет утилит Microsoft Office 365 (Excel, Word, Power Point и другое). Если этот пакет есть на ПК, то, возможно, есть и эта утилита. Найдите её с помощью панели «Поиск Windows», используя инструкции из предыдущего раздела. Если у вас нет Office, можно скачать бесплатную тестовую версию менеджера:
- Переходим на официальную страницу Microsoft. Наводим стрелку на кнопку «Попробовать бесплатно» и нажимаем на «Для дома».
Кликните по «Для дома» в меню «Попробовать бесплатно», если вы пока не решились на платную версию - Кликаем на следующей странице по «Попробовать бесплатно в течение месяца».
Нажмите на «Попробовать бесплатно в течение месяца», чтобы подтвердить, что вы хотите именно бесплатный вариант - Авторизуемся в своей почте Outlook. Если у вас её нет, создайте аккаунт с помощью специальной ссылки под полем. Процедура несложная и не займёт много времени.
Авторизуйтесь на странице для входа, используя адрес электронной почты и пароль - Нажимаем на красную кнопку «Далее».
Нажмите на кнопку «Далее», чтобы перейти к следующему шагу - Выбираем способ оплаты. Кликаем по «Кредитная или дебетовая карта».
Кликните по «Кредитная или дебетовая карта», чтобы ввести данные своей карты - Снова жмём на «Далее».
Измените при необходимости сведения и кликните по «Далее» - Вводим данные своей карты. Не беспокойтесь, с вас ничего списывать не будут. Введение платёжной информации является требованием разработчика.
Введите данные своей карты, чтобы при необходимости потом приобрести подписку - После этого вам будет доступен инсталляционный файл. Скачиваем файл и запускаем.
- Выбираем только один продукт в перечне — Microsoft Outlook 2010.
Установите отметку рядом с Microsoft Outlook и нажмите на «Продолжить» - Ставим галочку рядом с «Я принимаю условия соглашения» и кликаем по «Продолжить».
Установите отметку рядом с «Я принимаю условия соглашения» - Нажимаем на «Установить».
Щёлкните по кнопке «Установить», чтобы запустить процедуру - Ждём завершения инсталляции.
Подождите, пока система выполнит инсталляцию программы - Кликаем по «Закрыть» в окне и открываем уже установленную программу через меню «Пуск» или ярлык на «Рабочем столе».
Нажмите на «Закрыть» и откройте программу с помощью ярлыка в «Пуске»
Видео: обзор клиента Outlook
eM Client
eM Client — условно бесплатный клиент от одноимённого разработчика, который помимо основных возможностей в виде получения и отправки писем, планировщика и календаря, предлагает ещё функцию чата. К нему можно подключить учётные записи таких популярных сервисов для общения, как ICQ, MSN, Jabber, Yahoo! и т. д.
У программы следующие положительные стороны:
- сортировка, тегирование и фильтрация почты;
- возможность выбрать тему интерфейса и настроить положение боковой панели;
- расширенная и удобная система поиска;
- настройка автоматического удаления, пересылки, перемещения почты в определённые папки;
- поддержка русского языка;
- быстрая установка;
- импорт сообщений, контактов, папок, календарей из Thunderbird, Outlook и других почтовых клиентов;
- поддержка S/MIME — надёжного стандарта для шифрования и подписи в электронной почте.
Есть у приложения и минусы:
- бесплатная версия предусматривает одновременное пользование только двумя учётными записями. Платный вариант Pro на одно устройство стоит 30$;
- во время установки программы в окне не спрашивают, в какую папку установить приложение;
- если в браузере Internet Explorer отключены файлы cookie, утилита работать не будет, поэтому проверяем активацию.
Утилита будет работать на таких версиях Windows:
- XP;
- 7;
- 8;
- 8.1;
- 10.
Чтобы перейти к инсталляции eM Client:
- Заходим на официальную страницу почтового клиента. Жмём на зелёную кнопку Free Download. Установочный файл будет весить примерно 51 МБ. Ждём, когда он загрузится.
Кликаем по Free Download, чтобы бесплатно скачать установщик - Открываем и кликаем по «Согласен».
Жмём на «Согласен», чтобы продолжить установку - В следующем окне сразу появится кнопка «Установить». Кликаем по ней и ожидаем завершение операции.
Thunderbird
Русскоязычная утилита Thunderbird от производителя браузера Mozilla Firefox считается идеальным решением для обычного пользователя, т. к. в программе есть только всё самое необходимое. Это одновременно и плюс программы, и минус, т. к. она, скорее всего, не подойдёт для профессионального использования.
Выделим следующие преимущества Thunderbird:
- настройку внешнего вида: цвета, темы оформления;
- поддержку дополнений из магазина обозревателя «Мозилла»;
- RSS-клиент, базу с контактами, календарь и чат для общения через Twitter, IRC, Yahoo!, XMPP и другие сервисы;
- расширенную сортировку писем по ключевым словам, теме, содержимому письма, тегам и т. д.;
- защиту от скрытых вирусов — мошеннических писем за счёт антиспам-фильтра;
- систему защиты от несанкционированного доступа к ящикам;
- проверку правописания и наличие переводчика текста;
- просмотр ленты новостей;
- отправку писем по расписанию;
- импорт настроек из других похожих программ, установленных на ПК.
Приложение бесплатное, но разработчики предлагают после загрузки инсталлятора сделать пожертвование на развитие софта. У программы следующие требование к системе и ПК:
- процессор Pentium 4 или более новый, поддерживающий SSE2;
- 1 ГБ RAM;
- операционные системы: Server 2008 R2, 7, 8, 8.1, 10;
- 200 МБ дискового пространства.
Инсталлируем программу следующим образом:
- Переходим на официальный сайт приложения. Кликаем по зелёной клавише «Загрузить бесплатно». Установщик будет весить около 30 МБ.
Щёлкните по зелёной ссылке «Загрузить бесплатно» - Запускаем инсталлятор двойным щелчком и кликаем по «Да», чтобы разрешить этой программе вносить изменения на компьютере.
- Теперь жмём на «Далее» в самом окне мастера установки.
Нажмите на кнопку «Далее» в начальном окне мастера установки Thunderbird - Выбираем между обычной и выборочной видами установки. Второй вариант подойдёт уже опытным пользователям. Начинающим лучше отдать предпочтение обычной. Также обратите внимание на нижнюю часть окна. Если хотите, чтобы программа использовалась как ваш почтовый клиент по умолчанию, оставляем галочку. В противном случае убираем её. Жмём на «Далее».
Выберите тип установки и нажмите на «Далее» - Вводим при необходимости путь к папке, в которой приложение должно быть сохранено, или оставляем тот, что сгенерирован автоматически. Нажимаем на «Установить».
Выберите папку для Thunderbird и кликните по «Установить», чтобы начать инсталляцию - Ждём окончания инсталляции и открываем программу.
Видео: как пользоваться Thunderbird
Claws Mail
Claws Mail — довольно популярный клиент для работы с несколькими аккаунтами почты среди юзеров Unix-систем, например, Linux и Mac OS. Тем не менее есть версия и для Windows. Разработчик — компания The Claws Mail Team. По функциям и внешнему виду напоминает утилиту The Bat!. Пользоваться приложением можно бесплатно.
Утилита предлагает пользователям следующее:
- поддержку всех популярных протоколов: POP, SMTP, IMAP, NNTP, SSL;
- настройку внешнего вида окна клиента с помощью разных тем, которые упакованы в отдельном архиве tar.gz;
- поддержку LDPA и плагинов. Есть встроенные и дополнительные расширения, которые нужно скачивать отдельно с официальной страницы программы. Например, с помощью них можно включить уведомления в трее Windows, просматривать PDF-файлы и активировать антиспам;
- проверку правописания с использованием словаря из Open Office и создание собственных шаблонов писем;
- возможность работать в утилите с помощью горячих клавиш, которые можно настраивать;
- добавление учётных записей в полуавтоматическом режиме: юзер указывает почтовый адрес и протокол соединения, а серверы приёма и отправления клиент дописывает сам.
Отрицательные стороны у программы есть:
- версии для Windows немного уступают в функционале по сравнению с вариантами для систем Unix;
- работа с социальными сетями и сервисами облачного хранения в клиенте не предусмотрена;
- нельзя импортировать список контактов и вложенные файлы из других подобных клиентов. Сбор контактов осуществляется на основе папок писем или отдельных сообщений.
Программа рассчитана на версии Windows от XP до «десятки». Если вы решились на установку этой программы, следуйте инструкции:
- Переходим на официальный сайт утилиты. Кликаем по одной из двух синих ссылок в зависимости от версии Windows — 32- или 64-битной. Установщик весит 31 МБ. Ждём, когда он загрузится.
Нажмите на синюю ссылку для закачки инсталлятора, соответствующую разрядности системы - Запускаем файл и кликаем по «Да», чтобы разрешить приложению вносить изменения на устройстве.
Нажмите на «Да», чтобы разрешить программе вносить именения на этом устройстве - Кликаем по кнопке Next в начальном окне мастера инсталляции Claws Mail.
- Жмём на I Agree в следующем окне.
Кликните по I Agree, чтобы начать загрузку инсталлятора программы - Выбираем при желании другую папку на локальном системном диске.
Выберите новую папку для Claws Mail или оставьте ту, что была определена автоматически - Ставим галочки рядом с местами, в которых должна быть иконка программы. Кликаем по Next.
Выберите место, где должна располагаться иконка Claws Mail, предназначенная для запуска - Чтобы запустить установку, жмём на Install и ожидаем завершение процедуры.
Кликните по Install, чтобы начать установку Claws Mail
Zimbra Desktop
Zimbra Desktop — бесплатная кроссплатформенная утилита с минималистичным интерфейсом от компании Synacor, которая подойдёт как для домашнего, так и для офисного использования.
Кроме календаря, органайзера и контактной книги, пользователи этой программы получают ещё и такие возможности:
- чтение и редактуру писем в автономном режиме без интернета: письма сохраняются с определённых почтовых профилей на жёсткий диск. В результате юзер может работать с ними где угодно;
- синхронизацию контактов из других почтовых клиентов;
- настройку параметров оповещения и отображения писем;
- создание раздельных пакетов подписей, готовых образцов писем и фильтров для добавленных почтовых аккаунтов;
- поддержку дополнений — «зимплетов». Например, они позволяют пользоваться в окне клиента различными соцсетями, погодными сервисами, пакетами офисных утилит и мессенджерами;
- максимальный размер вложений в письмах — 750 МБ.
К системе утилита предъявляет такие требования:
- ОС: Windows ХР, Vista, 7, 8, 8.1, 10;
- разрядность: 32 bit, 64 bit, x86.
У приложения есть и слабые стороны:
- нужно предварительно установить среду Java Oracle Runtime Environment, если на компьютере её нет;
Если на ПК не установлена среда Java Oracle Runtime Environment, почтовый клиент работать не будет - утилита быстро добавляет аккаунты Mail.ru и Google, а вот «Яндекс» и другие русскоязычные сервисы приходится настраивать вручную. Для этого нужно указывать самостоятельно тип соединения и протокол.
Если вы хотите скачать и установить программу, следуйте инструкции:
- Скачиваем Java Oracle Runtime Environment с официального сайта разработчика. Переходим на сайт, нажимаем на Accept License Agreement и выбираем версию для своей системы.
Кликните по ссылке в списке, соответствующнй вашей системе - Открываем установщик Java и нажимаем на Install.
Кликните по Install, чтобы начать установку Java Oracle Runtime Environment - В следующем окне жмём на «ОК».
- Ждём, когда закончится процесс инсталляции Java.
Подождите, пока Java Oracle Runtime Environment установится на ПК - Кликаем в окне по Close, где вас уведомят об успешной установке.
В окне сообщат об успешной инсталляции Java Oracle Runtime Environment - Переходим к закачке самого клиента с его официального сайта. Выбираем между 32- и 64-битной версиями. Установщик весит около 100 МБ.
Выберите в списке свою версию системы и нажмите на соответствующую ей ссылку - Запускаем его и кликаем по Next.
Кликните по Next, чтобы изменить предварительные настройки перед установкой Zimbra Desktop - Ставим галочку рядом с пунктом I accept the license agreement и нажимаем снова на Next.
Установите галочку рядом с пунктом о принятии условий и кликните по Next - Выбираем при необходимости другую папку на жёстком диске для сохранения Zimbra Desktop. Для этого кликаем по Change и ставим нужную папку в «Проводнике Windows».
С помощью кнопки Change вы можете изменить папку для Zimbra Desktop - Кликаем по Install для запуска процедуры.
Нажмите на Install, чтобы начать инсталляцию Zimbra Desktop - После этого на «Рабочем столе» и в меню «Пуск» появится иконка утилиты, через которую можно открыть клиент.
Mailbird
Mailbird — бесплатная утилита от одноимённой компании-разработчика с приятным современным интерфейсом. Приложение поддерживает множество языков, в том числе и русский. Программа подходит для версий Windows выше «семёрки».
Приложение предлагает следующие возможности юзеру:
- проверку орфографии;
- встроенного помощника, который после установки расскажет начинающему пользователю, как работать в утилите;
- поддержку дополнений для работы в социальных сетях (например, Facebook), мессенджерах (WhatsApp, Twitter) и сервисах облачного хранения (Google docs и Dropbox);
- загрузку фотографий людей в контактной книге из их профилей в Facebook;
- настройку цветов, шрифтов, вида папок, панелей интерфейса;
- работу за счёт регулируемых горячих клавиш.
Минус программы в том, что она предоставляет бесплатный доступ только к 3-м учётным записям. Платная версия Pro обойдётся примерно в 12$ или 45$ в зависимости от того, хотите ли вы платить раз год или сделать только один взнос. Вы можете бесплатно протестировать платный вариант в течение месяца.
В функционал Pro добавлено неограниченное количество аккаунтов, предпросмотр быстрых сообщений и «дремлющие» письма. Пользователь указывает период отсрочки, по истечении которого несрочные, но уже открытые письма снова помечаются как непрочитанные.
Чтобы загрузить Mailbird:
- Открываем официальную страницу Mailbird. Щёлкаем по красной кнопке Get Mailbird Free.
Кликните по красной ссылке Get Mailbird Free - Запускаем скачанный файл, а потом нажимаем на «Да», чтобы разрешить приложению вносить изменения на вашем девайсе.
- В появившемся окне кликаем по Accept.
Нажмите на кнопку Accept, чтобы принять условия соглашения - Выбираем папку для сохранения Mailbird и язык будущего интерфейса. Нажимаем на «Установить Mailbird».
Щёлкните на «Установить Mailbird», чтобы запустить инсталляцию Mailbird - Ждём, когда завершится установка.
Подождите, пока программа Mailbird установится на ПК - Видим окно на экране с сообщением об успешной установке. Оставляем или убираем галочки в зависимости от того, хотим ли добавить ярлык программы на «Рабочий стол» и установить её в качестве почтового клиента по умолчанию или нет. После этого жмём на «Запустить Mailbird».
Кликните по кнопке «Запустить Mailbird»
TouchMail
TouchMail — приложение для управления почтой, которое выделяется из общей массы подобных программ благодаря своему красочному интерфейсу. Оно было разработано одноимённой компанией специально для устройств с сенсорным экраном: ноутбуков-трансформеров и планшетов. Оболочка содержит множество плиток, с которыми легко работать как с помощью касаний пальцами, так и мышью. Каждый отправитель имеет свой цветовой код, по которому можно быстро найти нужные письма.
Программа подходит для Windows 8 и «десятки». Архитектура должна быть x86 или x64. Утилита платная. Покупка в официальном магазине Windows Store будет стоить около 2 тыс. рублей.
Набор возможностей у приложения обширный:
- перемещение нескольких писем из разных аккаунтов в одну общую папку для быстрого доступа;
- удаление писем перетаскиванием вверх;
- добавление подписи к электронной почте;
- совместимость с Hotmail, Gmail, Yahoo!, Mail и другими сервисами;
- переписка с помощью групповых сообщений и многое другое.
Чтобы начать пользоваться программой:
- Переходим на официальную страницу Microsoft Store. Кликаем по синей кнопке «Купить».
Нажмите на «Купить» в Microsoft Windows Store - Входим в свою учётную запись Microsoft. Если её нет, создаём.
- На новой странице Microsoft кликаем по «Далее».
Нажмите на кнопку «Далее» - Выбираем «Кредитная или дебетовая карта».
- Вводим данные карты и нажимаем на «Сохранить».
Введите данные вашей банковской карты и личные сведения, а затем нажмите на «Сохранить» - Оплачиваем полную сумму. После этого вам будет доступна кнопка «Установить» на той же странице Microsoft с продуктом Touchmail.
- В браузере появится сообщение с просьбой открыть Microsoft Store. Нажимаем на соответствующую кнопку.
- В приложении магазина кликаем уже по «Получить». Система сама установит программу и добавит её ярлык в меню «Пуск». В самом магазине станет доступна кнопка «Запустить».
The Bat!
The Bat! представляет собой платный софт для управления электронной почтой от разработчика Ritlabs. Он позволяет работать с неограниченным числом аккаунтов и защищает почту с помощью протоколов шифрования.
У программы следующие особенности:
- удобная система шаблонов писем;
- выборочное скачивание сообщений;
- автономная адресная книга;
- простая настройка параметров;
- поддержка русского языка;
- встроенная поддержка RSS-каналов;
- автоматическая сортировка писем и многое другое.
Возможный минус программы — некорректная работа с письмами HTML. Также для установки доступно относительно небольшое количество дополнений.
Есть две версии The Bat! — для домашнего и профессионального использования. Стоят они 2 тыс. и 3 тыс. рублей соответственно. Функционал профессиональной немного шире. Вначале предоставляется 30-дневный пробный период. Расскажем, как его использовать:
- Переходим на официальный сайт разработчика Ritlabs. Выбираем в списке нужный вариант в зависимости от архитектуры системы. Кликаем по ссылке «Загрузить».
Выберите свою разрядность и нажмите на оранжевую кнопку «Загрузить» - Запускаем скачанный с помощью браузера файл. Кликаем по Next в начальном окне мастера установки.
- На следующей странице принимаем условия соглашения, ставим отметку возле соответствующего пункта.
- Выбираем при желании новую папку для хранения The Bat! и жмём на Next.
Выберите по желанию папку для The Bat! и нажмите на Next - На завершающем этапе кликаем по Install. Запустится установка, после которой вы сможете пользоваться программой.
Кликните по Install, чтобы начать установку The Bat!
Видео: как установить программу The Bat!
Inky
Inky — бесплатный продукт от компании Arcode, который предоставляет своим клиентам повышенный уровень безопасности во время работы с почтой. Всё дело в дополнительной защите — особом способе шифрования данных.
Утилита имеет следующие преимущества:
- удобный и одновременно необычный интерфейс;
- встроенный поиск по корреспонденции;
- синхронизацию с облачными сервисами;
- изменение цвета оболочки;
- автоматическую сортировку писем по релевантности;
- отметку постоянных контактов в перечне значком в виде капли;
- сортировку контактов, когда важные поднимаются в начало списка, и многое другое.
Минус у приложения есть — отсутствие русского варианта и портативной версии. Системные требования у программы следующие:
- процессор с тактовой частотой 800 MHz или более мощный;
- оперативная память 512 МБ или больше;
- свободное место на жёстком диске от 97 МБ;
- архитектура с разрядностью 32 бит или 64 бит (x86 или x64);
- операционная система Windows XP, Windows Vista, Windows 7, Windows 8.
Скачать и установить программу очень просто:
- Переходим на сайт разработчика для безопасного скачивания установщика. Кликаем по ссылке Windows.
Кликните по ссылке Windows на сайте разработчика, чтобы загрузить инсталлятор - Ждём, когда файл размером 55 МБ загрузится. После этого открываем его и жмём на первой странице на I Agree.
Нажмите на I Accept, чтобы принять условия использования Inky - Затем нажимаем на Next, выбрав предварительно компонент Inky.
Убедитесь, что напротив Inky стоит галочка, и нажмите на Next - Выбираем папку и кликаем по Install.
Выберите при необходимости папку для Inky и нажмите на Install - Ждём, когда система установит программу. Нажимаем на Finish и одновременно запускаем почтовый клиент.
Кликните по Finish, чтобы запустить программу
Каждый юзер может подобрать почтовый клиент в соответствии со своими потребностями. Если нужна утилита для профессионального использования, загружайте Outlook или Zimbra Desktop. Если вы беспокоитесь о безопасности своей почты, используйте Inky или The Bat!. Любителям стильных дизайнов подойдут Mailbird или Touchmail.
- Распечатать
Оцените статью:
- 5
- 4
- 3
- 2
- 1
(17 голосов, среднее: 4.5 из 5)
Поделитесь с друзьями!