Выберите Начните , а затем выберите Параметры > персонализации > тем. Выберите тему по умолчанию или выберите Получить дополнительные темы из Microsoft Store, если вы хотите скачать новые темы с фоном рабочего стола, которые включают захватывающие пейзажи и другие смайлики.
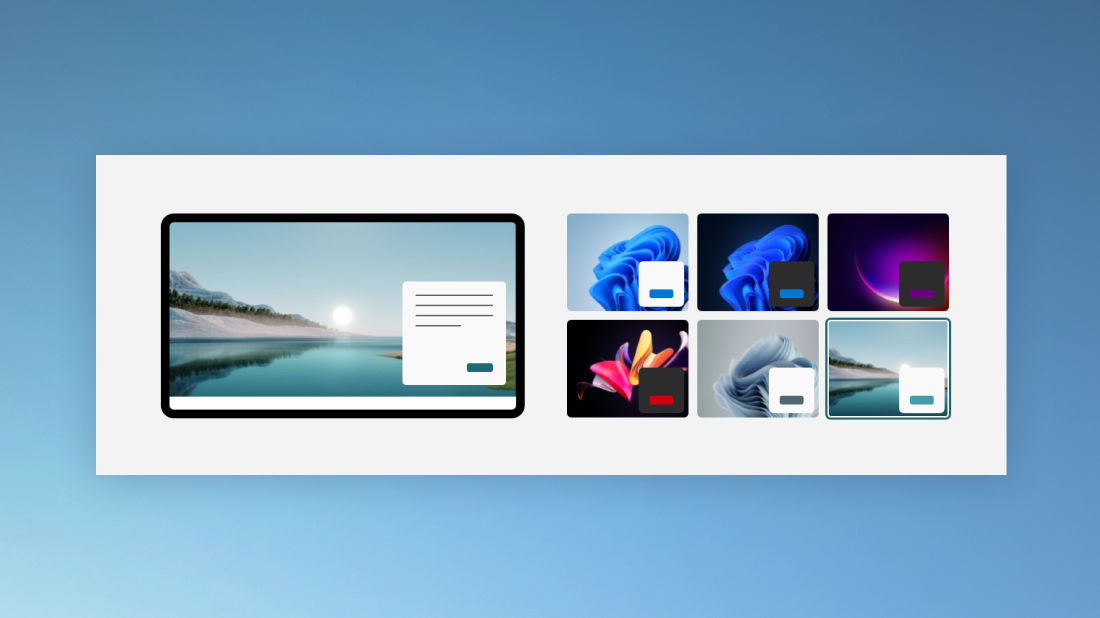
Выберите Начните , а затем выберите Параметры > персонализации >тем. Выберите тему по умолчанию или выберите Другие темы в Microsoft Store, если вы хотите скачать новые темы с фоном рабочего стола, которые включают захватывающие пейзажи и другие смайлики.
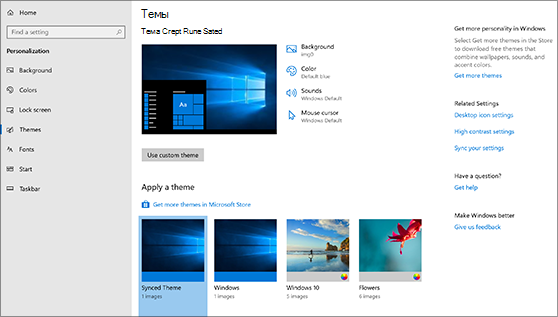
Внимание! Данная инструкция исключительно для установки тем на Windows 10/11
Перед началом установки сторонних тем на вашу ОС, учитывайте то все дальнейшие ваши действия вы делаете на свой страх и риск, никто кроме Вас, не несет ответственность за возможный крах системы, даже при правильном выполнении указаний инструкции. Перед началом установки патча и копирование файлов темы, рекомендуем сделать точку восстановления или резервную копию ОС.
Шаг 1. Подготовка ОС для поддержки сторонних тем
1. Скачать архив UltraUXThemePatcher и извлечь его содержимое.
2. Запустить патч UltraUXThemePatcher 4.4.0 от имени администратора и установить следуя подсказкам инсталлятора.
3. Перезагрузить ПК.
Шаг 2. Установка сторонних тем
1. Скачайте тему для Windows 10 совместимую с вашей версией ОС из нашего каталога (совместимость указана в описании темы).
2. Скопируйте файлы темы (папка ресурсов темы и файл .theme одного названия) в директорию «C:\Windows\Resources\Themes«.
3. Откройте Персонализацию и примените тему.
На этом установка темы окончена. Тема должна примениться и выглядеть примерно так:
Ответы на часто задаваемые вопросы
Нужно ли повторять Шаг 1 инструкции каждый раз при установке тем?
Ответ: Нет, шаг 1 нужно выполнить только один раз.
Как отключить ленточный интерфейс проводника (белая полоса вверху проводника, файл, компьютер, вид)?
Ответ: Для настройки проводника используйте утилиту OldNewExplorer.
У вас на скриншоте тема имеет прозрачность, а у меня ее нет, почему?
Ответ: По умолчанию Windows 10 не поддерживает прозрачности, используйте программу Aero Glass.
Установил тему но иконки не поменялись, что делать?
Ответ: Иконки не являются частью темы, их нужно скачивать и устанавливать отдельно. Все иконки на скриншотах тем на сайте, используются из нашего каталога иконок.
Заголовки окон имеют фон отличимый от фона рамки (текст в полосе), как это исправить?
Ответ: Это полностью исправляется только использованием программы Aero Glass.
Не меняется меню пуск и панель задач?
Ответ: Скачайте и установите программу StartIsBack Plus, StartAllBack (для win 11) в ее настройках выберите стиль темы если таков поддерживается.
Тема установилась но кнопки управления окном (свернуть, свернуть в окно, закрыть) стандартные, почему?
Ответ: Как правило такое бывает если программа Aero Glass установлена не правильно, внимательно прочтите описание к программе.
После сочетания клавиш CTR+ALT+Delete в темных темах, некоторые части интерфейса становятся белыми, как исправить?
Ответ: Примените твик реестра Remove Default Color.
Ваша оценка?
3.5/5
- 1
- 2
- 3
- 4
- 5
Голосов: 110
315 комментариев
Порядок вывода комментариев:

0
shinee
(Гость)
29.08.2023 в 03:04
№ 314
у меня экран побелел после установки темы, подскажите пожалуйста что делать

0
леша
(Гость)
28.03.2023 в 10:39
№ 313
как вернуть тему проводника и сменить иконки на обычние виндовс 10?

0
tt
(Гость)
15.03.2023 в 16:42
№ 312
не работает!! ваше описание установки тем !! не отображаются новые темы в Персонализации/Темы

0
Flash
(Гость)
11.03.2023 в 02:49
№ 311
Здравствуйте, подскажите, какие файлы нужно копировать, чтобы изменился только проводник?

0
Ярик
(Гость)
15.02.2023 в 14:51
№ 310
Здраствуйте я не могу найти персоналицию что делать

0
Ярик
(Гость)
15.02.2023 в 14:51
№ 309
Здраствуйте не могу найти в персонализаций
0
Все хорошо я уже удалил их, извените за мой француский…
0
Tornado
(Админ)
07.01.2023 в 13:00
№ 307
Устанавливается туда куда и все программы, какой адекватный ответ вы хотите получить с таким вопросом…
0
Detektrius
(Пользователь)
26.01.2023 в 16:19
№ 308
Она не устанавливается, она меняет файлы системы.

0
Егор
(Гость)
02.01.2023 в 02:24
№ 305
Remove Default Color как устанавливать?

0
Balb1lev
(Пользователь)
21.12.2022 в 12:17
№ 303
В дополнение к моему посту ниже. Вот что пишет UltraUXThemePatcher_4.4.0 (скачанный с вашего сайта)
Your System: Windows 10 Professional 21H2 (10.0.19044) 64 bit
Themeui: 10.0.19041.746 Status: not patched
Uxinit: 10.0.19041.2193 Status: not patched
Может, для смборки 19044 он не подходит? Может нужна более новая версия?
+1
Tornado
(Админ)
21.12.2022 в 13:05
№ 304
Это последняя версия патчера, на оф.форуме тоже есть сообщения с проблемами на такой сборке как у вас. У меня на сборке Win 11 22H2 (22621.963) тоже не хочет патчить нивкакую.
Наверно нужно ждать новой версии патча…
0
Дрочила228
(Пользователь)
20.09.2023 в 21:57
№ 315
вышла 4.4.1 с поддержкой вин 11

0
Balb1lev
(Пользователь)
21.12.2022 в 11:06
№ 302
Версия 21H2 (Сборка ОС 19044.2251). Патчер не срабатывает. После перезагрузки файлы остаются не пропатчены. Антивирус отключен. На более старых версиях винды все срабатывало, на этой — нет. Может с патчером что-то не то?

0
man-pan
(Пользователь)
17.12.2022 в 01:39
№ 297
я понимаю что меня, слушать не кто не будет, но все же. Этому гайду 6 ЛЕТ! Может его как-то обновить? или всем пофиг!? И да у меня файлы не так как на скрине, так что обротите внимание на этот коментарий Уважаемый Админ Tornado :>
0
Tornado
(Админ)
17.12.2022 в 13:06
№ 298
За 6 лет принцип установки тем не изменился. Инструкция редактируется время от времени. В установке тем следует разобраться где файлы темы, а где всякие дополнения. В архиве с темой всегда есть отдельная папка где расположены файлы темы как на скрине. Если не получается, обратитесь на форум за помощью установки конкретной темы.

0
man-pan
(Пользователь)
18.12.2022 в 18:15
№ 300
на какой формул? Просто я не знаю где он.
0
Tornado
(Админ)
19.12.2022 в 08:52
№ 301

0
Михаил
(Гость)
14.12.2022 в 22:27
№ 296
Не меняется значки на рабочем столе и в проводнике, а так же не меняется значок меню пуск.
0
Tornado
(Админ)
17.12.2022 в 13:17
№ 299
Значки никаким образом не связаны с темой, устанавливаются отдельно. Кнопка пуск также, ее следует менять в StartIsBack Plus/StartAllBack, или аналогичных программах для кастомизации меню пуск.

0
Faren
(Гость)
10.11.2022 в 23:05
№ 295
на 22h2 когда будут темы?

0
Alex_Brantner
(Пользователь)
29.07.2022 в 17:06
№ 293
Помогите пожалуйста, у меня фон папок серый,а хочу что бы был черный как раньше, при применении черной темы. win 10 21H2 19044.1826,заранее спасибо.

0
qup0ix
(Пользователь)
27.05.2022 в 12:06
№ 291
не работает, темы попросту нет
0
Tornado
(Админ)
27.05.2022 в 13:21
№ 292
Неправильно копируете файлы темы

0
Utkir Giyosov
(Гость)
17.05.2022 в 17:24
№ 290
thank
0
13JOHN
(Пользователь)
05.05.2022 в 09:49
№ 288
Не закруглённые углы проводника! Как исправить для закруглённых тем??? Windows 10
+2
Tornado
(Админ)
05.05.2022 в 11:23
№ 289
Использовать стили для программы Stardock Curtains которые предоставлены с темой.

0
ворди
(Гость)
29.03.2022 в 20:04
№ 287
из 3 тем скачанных мной ни в одном нету файла .theme

0
Atlant13
(Пользователь)
12.02.2022 в 18:32
№ 285
хавнище полное,админ пишет что есть инструкции дополнительные хотя их нет а если и есть то куй пойми что там написано,как установить без понятия
+4
Tornado
(Админ)
13.02.2022 в 03:08
№ 286
Если вы не можете разобраться в таких довольно простых вещах, то лучше вообще отказаться от кастомизации системы.

0
чел
(Гость)
02.02.2022 в 21:18
№ 284
нету resourses/themes
03.05.2016
Просмотров: 13368
Как и в предыдущих версиях операционных систем, компания Microsoft ограничивает количество тем оформления рабочего стола в Windows 10. Однако это не значит, что невозможно изменить или добавить иную тему. Для этого существует несколько способов.
Читайте также: Как в Windows 10 поменять разрешение экрана?
Способы установки и изменения темы в Windows 10
Если вам не нравится классическая тема оформления рабочего стола Виндовс 10, для её изменения или чтобы установить новую, стоит выполнить следующие действия.
- Жмём «Пуск», «Параметры» и выбираем «Персонализация».
- Переходим в раздел «Темы», а далее выбираем «Параметры темы».
- Откроется окно панели управления с перечнем доступных тем для оформления.
- Выбираем понравившуюся тему и двойным кликов устанавливаем её. Если нажать на ссылке «Другие темы в Интернете», откроется страничка Microsoft с новыми темами. Среди них можно выбрать популярные «Звездные войны», «Марвел», «Aero» и другие.
- Загружаем тему «Star Wars» или любую другую, запускаем на ПК. Переходим в панель управления и жмём «Сохранить тему», задав ей имя.
Если вам не удалось установить нужную тему, необходимо попробовать добавить картинки в нужную папку.
Темы в Windows 10 хранятся в папке «Themes», что находится на диску С в папках «Windows» и «Resources».
Здесь в основном хранятся классические темы Aero. Необходимо скачать сюда новые темы, перезагрузить компьютер и попробовать установить их повторно.
Для тех, кому нравится тёмная тема оформления, можно прибегнуть к редактированию реестра. Для этого выполняем следующие действия:
- Жмём «Win+R» и вводим «regedit».
- Делаем копию реестра. В случае неправильного редактирования реестр можно будет восстановить.
- Переходим по ветке «HKEY_LOCAL_MACHINE», «SOFTWARE», «Microsoft», «Windows», «CurrentVersion», «Themes», «Personalize». Если раздела «Personalize» у вас нет, его необходимо создать самостоятельно.
- Далее жмём правой кнопкой мыши на разделе «Personalize» и создаём «Параметр DWORD 32-бита». Называем его «AppsUseLightTheme».
- Созданному параметру присваиваем значение «0».
- Выходим из системы. Только после того, как вы повторно залогинетесь, тёмная тема будет активирована.
Таким способом могут быть установлены любые темы для Windows 10.
О том, как ещё можно изменить и установить тему для Windows 10, смотрите в видео:
Windows — одна из самых популярных операционных систем в мире. При этом интерфейс ОС устраивает не всех. Многие пользователи меняют ее интерфейс на более удобный, современный или просто уникальный. В этой статье мы рассмотрим несколько методов кастомизации Windows. С их помощью можно создать уникальное рабочее пространство и сделать работу на ПК более комфортной.
Персонализация Windows 10
Самый простой вариант — персонализация системы с помощью встроенных возможностей. Заменим классическую заставку и приберемся на рабочем столе, перенеся приложения и папки в меню «Пуск». На рабочем столе необходимо щелкнуть правой кнопкой мыши (ПКМ) → «Персонализация» → «Обзор». Заменим заставку на что-нибудь привлекательное. Например, выбрав великого Ктулху из произведений Говарда Лавкрафта.
Теперь выберем темную тему системы: «Цвета» → «Выбор цвета» → «Темный». Установим галочку в пункте «Автоматический выбор главного цвета фона». Система сама выберет цвет вспомогательных элементов, отталкиваясь от цвета обоев рабочего стола.

Теперь расчистим наш рабочий стол. Щелкнем правой кнопкой мыши по каждой программе, выбрав опцию «Закрепить на начальном экране». Так мы сохраним ярлыки приложений в меню «Пуск». Теперь удаляем ярлыки программ с рабочего стола.

Ярлыки в меню «Пуск» можно группировать в папки. Делается это просто: нужно просто перетащить одно приложение на другое. Так создается папка. Можно изменять название и ее размер правой кнопкой мыши.

Нужно добавить программу из общего списка меню «Пуск» в быстрый доступ? Нажмите правой кнопкой мыши на выбранное приложение. Выберите пункт «Закрепить на начальном экране».

Далее переходим в «Параметры системы» → «Персонализация» → «Пуск». Можно включить опцию «Показывать больше плиток в меню «Пуск». Так вы добавите дополнительную колонку для размещения приложений и папок. При выключении опции столбец со всеми приложениями на компьютере исчезнет. Его можно будет активировать отдельной кнопкой в верхней части меню «Пуск».

Можно изменить размер меню «Пуск» — просто подведите курсор мыши к его краю. Те, кому нравилась плиточная система Windows 8/8.1, могут включить функцию «Открывать меню «Пуск» в полноэкранном режиме».
Папки, которые находятся на рабочем столе, стоит раскидать по встроенным категориям Windows: видео, изображения, документы и т.д.

С рабочего стола можно убрать даже корзину. Добавьте ее в меню «Пуск», а затем перейдите в «Параметры» → «Персонализация» → «Темы» → «Параметры значков рабочего стола». Уберите галочку с корзины, затем нажмите кнопку «Применить».

Здесь же можно поменять значок корзины и компьютера. Новые иконки можно найти на таких сайтах:
- Icons8.ru
- Icon-icons.com
- Iconbird.com
Загруженные иконки должны иметь формат .ico. Если имеются уже готовые значки в других форматах, их можно конвертировать онлайн. Скажем, на сайте convertio.co. Вот пример замены классических иконок на новые: пустая корзина и заполненная.

На панели задач открепим все ненужные нам приложения. Например, «Проводник» и лишние браузеры. Щелчком ПКМ по панели задач отключим кнопку просмотра задач и сенсорной клавиатуры. Тем, кому не нравится дизайн панели поиска, тоже могут его отключить. Выберите «Поиск» → «Скрыто».
Сняв галочку с «Закрепить панель задач» и зажав саму панель левой кнопкой мышки, можно перенести ее в боковую или верхнюю часть экрана.
Размер панели задач можно уменьшить. Нажмите правой кнопкой мыши на панели, выберите «Параметры панели задач» → «Использовать маленькие кнопки панели задач».
Можно выбрать опцию «Автоматически скрывать панель задач в режиме рабочего стола». Тогда вся нижняя панель с часами, меню «Пуск» и панелью задач будет автоматически прятаться и не занимать лишнее пространство. На экране останется только заставка рабочего стола.

Если в пункте «Группировать кнопки на других панелях задач» выбрать «Никогда», то вместо значков запущенных программ появятся панели.
Выбрав в том же меню «Выберите значки, отображаемые в панели задач», вы спрячете под выпадающий список лишние значки программ возле системных часов. Выбрав «Включение и выключение системных значков», можно избавиться от дополнительных значков (в том числе, от центра уведомлений).

Результат — минималистичный и компактный интерфейс системы. Куда лучше перегруженного и непрезентабельного дизайна по умолчанию.
Теперь можно поменять курсор мыши. Заходим на сайт 7themes.su и выбираем понравившийся курсор. Нажимаем кнопку «Скачать с сервера» и распаковываем папку на рабочий стол.

«ПКМ» по рабочему столу → «Персонализация» → «Темы» → «Курсор мыши». Далее к каждому состоянию мыши через кнопку «Обзор» выбираем новую иконку мыши из ранее распакованной папки. Нажимаем «Применить». После этого в системе заработает новый курсор мыши.

Персонализация Windows 11
Щелкните правой кнопкой мыши по рабочему столу. Нажимаем «Персонализация» → «Пуск», выбираем макет «Больше закреплений». Включаем опцию «Показывать недавно добавленные приложения». В пункте «Папки» поставим галочки напротив значков, которые будут отображаться в меню «Пуск» рядом с кнопкой питания.
Теперь нужно очистить меню «Пуск» от лишних программ. Путь прост: «ПКМ» → «Открепить от начального экрана» или «Удалить». Далее очистим рабочий стол и прикрепим приложения с папками в меню «Пуск». Все аналогично тому, что мы делали в Windows 10.
Переходим к персонализации. Нужно снова щелкнуть правой кнопкой мыши по рабочему столу. Выбираем «Персонализация» → «Фон». Можно поменять заставку по умолчанию, поменяв на новую. Нажмите на пункт «Выберите фотографию» и нажмите «Обзор фотографий». Для людей с нарушениями зрения доступны контрастные темы.
Во вкладке «Персонализация» → «Цвета» можно выбрать светлый или темный режим оформления. В пункте «Контрастный цвет» выберем «Автоматически».
Возвращаемся в меню персонализации, выбираем раздел «Темы». Здесь, как и в Windows 10, можно изменить курсор мыши. Выбрав «Параметры значков рабочего стола», можно убрать корзину и поменять отображаемые значки. Также можно установить сторонние темы, используя фирменный магазин Microsoft Store. Для этого нажмите «Обзор тем».

Учтите, что магазин Microsoft может открываться не сразу — ему нужно загрузиться. Вам предложат множество бесплатных тем на выбор. Выбираете понравившуюся, нажимаете «Получить» и «Открыть». Затем останется лишь активировать новую тему.
Для использования Microsoft Store понадобится аккаунт Microsoft.
Настроим параметры «Проводника». В самой программе нужно нажать на три точки сверху-справа и выбрать «Параметры». Здесь можно настроить открытие папок одним кликом (1), а также убрать (2) в левой части проводника (3) показ наиболее часто используемых папок (останутся лишь закрепленные).
Если нужно, чтобы при открытии проводника открывался «Мой компьютер», в разделе «Открыть проводник для» нужно выбрать «Этот компьютер».

В панели быстрого доступа проводника можно заменить значки папок. Создайте на системном диске папку с названием «icons» и загрузите туда иконки в формате ico. Затем щелкните по папке, на которой хотим заменить значок, правой кнопки мыши. Затем: «Настройка» → «Сменить значок» → «Обзор» → «Ок» → «Применить». Закрепите новые папки в панели быстрого доступа через «ПКМ» → «Закрепить на панели быстрого доступа».
Кастомизация Windows с помощью сторонних программ
Настройка меню «Пуск»
Вам не нравится меню «Пуск» в Windows 11? Для вас есть решение в виде программы Start11. Она позволяет кастомизировать меню и даже вернуть вид из старых версий Windows. Скачать приложение можно с официального сайта. Стоит учитывать, что ПО платное, но имеется демоверсия на 30 дней. Впрочем, при желании найти бесплатную версию в Интернете все-таки можно.
Помните: производя изменения в системе, вы действуете на свой страх и риск. Никто, кроме вас, не несет ответственность за возможные проблемы с операционной системой.
На сайте необходимо нажать кнопку «Try Free» — начнется скачивание программы. Если загрузка не началась, то следует нажать «Click this link» и сохранить ПО.
После установки можно приобрести ключ, ввести готовый — или активировать демо, указав свою электронную почту.
После активации ПО спросит, как центрировать меню «Пуск»: по левому краю или по центру. Выбирайте, отталкиваясь от личных предпочтений. Далее можете выбрать стиль меню из предустановленных шаблонов: Windows 7, Modern, Windows 10 и 11.
Для Windows 7 и Modern присутствуют подстили: классический, компактный, сетка, компактная сетка.
Выбрав стиль, переходите в «Настройки меню». Там можно настроить список ярлыков (2), который будет отображаться рядом с кнопкой выключения ПК (1). А заодно — применить дополнительные настройки по стилизации меню.
В Start11 можно поменять и внешний вид значка «Пуск», а также настроить группировку активных приложений в панели задач. В Windows 11 (до версии 22h2) также можно перемещать панель задач в верхнюю часть экрана.
Панель быстрого доступа
Проект «RocketDock » от «Punk Labs» позволяет добавить в Windows панель нижнего доступа, как на MacOS. Скачайте программу с сайта и установите ее.
После этого появится сама панель.

Можно добавить приложения и папки на панель, заменить внешний вид значков, установить разделители и перейти в настройки панели выбрав «Настройки панели…» Во вкладке «Общие» стоит сразу включить «Запускать панель при старте системы», «Отмечать в панели уже запущенные приложения» и «Активировать запущенное приложение вместо запуска нового».

На вкладке «Положение» можно выбрать месторасположение панели, на вкладке «Стили» — вид панели. На вкладке «Реакция» можно настроить анимацию при взаимодействии с панелью пользователя.
Программа полностью бесплатна и легка в освоении, но функционала в ней не то что бы много. По этому параметру ее превосходит Winstep Nexus Dock. На сайте производителя можно скачать бесплатный вариант программы или купить полный.

Устанавливаем программу.
После этого появится сама панель.

Щелкнув по значку «Nexus» и выбрав «Настройки», переходим в настройки программы.

Здесь, как и в RocketDock можно настроить стиль панели, звуковые эффекты, анимацию и взаимодействие с пользователем. На саму панель можно добавить приложения, папки, разделители и различные виджеты (погода, часы, нагрузка на ОЗУ, ЦП и т.д.). Программа позволяет легко настроить стиль программ.
Темы
Темы для Windows можно найти не только в Microsoft Store — но и на сторонних порталах. Как и с курсорами, новые темы можно скачать на сайте 7themes.su.

Далее идем на github.com и скачиваем оттуда ThemeTool последней версии, щелкнув на названии файла с расширением .exe.

После этого надо зайти в папку с скачанной темой, найти папку с названием «Windows themes» и скопировать ее содержимое.
После этого открываем системный диск и переходим по следующему адресу: Windows C/Windows/Resources/Themes. Сюда вставляем ранее скопированную тему.

Теперь запускаем программу ThemeTool от имени администратора, нажимаем «Install» и соглашаемся на перезагрузку компьютера. Это необходимо для того, чтобы в дальнейшем можно было с помощью программы изменять темы Windows.

После перезагрузки снова запускаем ThemeTool. В левой части окна программы находим название темы, которую ранее скачивали. Выделяем ее, нажимаем «Patch and apply».

Изменения в стилистике системы видны сразу.
Изменение папок
Можно поменять и значки папок. Для этого нам понадобится утилита 7TSP GUI 2019. Скачать ее можно с сайта deviantart.com, предварительно авторизовавшись.

На 7themes.su скачиваем понравившиеся иконки папок для «7tsp», распаковываем их куда-нибудь на рабочий стол.

Далее открываем 7TSP GUI, нажимаем «Add a Custom Pack», выбираем папку с темами из ранее распакованной папки. В превью программы отображается будущий вид папок.
Нажимаем «Start Parching», устанавливаем. Если в процессе вылезла ошибка отсутствия NET Framework 3.5, нажимаем «Скачать и установить этот компонент».

Дожидаемся установки. После сообщения о завершении замены иконок перезагружаем ПК.
Анимированные обои
Для анимации обоев понадобится программа Wallpaper Engine, которую официально можно приобрести в Steam.

Запускаем программу и во вкладке «Мастерская Steam» выбираем понравишуюся заставку. Нажимаем по ней, далее кнопку «Подписаться» и кнопку «Ок». После этого заставка применяется к вашему рабочему столу.

Некоторые обои, помимо анимации, имеют звуковые эффекты: шум дождя, ветра и так далее.
Виджеты
Вариантов установки виджетов существует множество. Рассмотрим один из популярных способов. Для этого перейдем на сайт www.rainmeter.net. Скачиваем и устанавливаем программу.
Далее щелкаем правой кнопкой мыши по появившимся виджетам, выбираем «Закрыть скин». Это только первая часть!

Теперь переходим на сайт проекта Jaxcore, скачиваем и устанавливаем программу.

После запуска программа спросит, стоит ли включить аппаратное ускорение. Вводим «Y» и жмем «Enter» на клавиатуре. Начнется загрузка приложения.
Далее программа спросит о том, какие виджеты и модули ей добавить. Выбираем нужные и нажимаем «Install», после чего начнется загрузка с GitHub. На выбор представлены следующие варианты:
- YourFlyouts — заменяет всплывающие окна громкости и яркости, которые отображаются при нажатии клавиш громкости и яркости;
- YourMixer — заменяет стандартный микшер громкости Windows полностью настраиваемым регулятором громкости;
- ValliStart — заменяет меню «Пуск» для Windows;
- Keylaunch — позволяет легко запускать приложения с помощью горячих клавиш;
- IdleStyle — предлагает настраиваемые заставки с поддержкой пользовательской анимации;
- ModularVisualizer — настраиваемый аудиовизуализатор, который работает при включении музыки;
- ModularClocks — галерея созданных вручную часов и виджетов погоды;
- ModularPlayers — галерея созданных вручную виджетов для воспроизведения музыки;
- Plainext — показывает статистику вашей системы в режиме реального времени.
Далее появится главное меню программы. На вкладке «Discover» показываются основные виджеты, а на вкладке «Library» — список всех виджетов. Для активации модулей необходимо нажать на него левой кнопкой мыши, потом — на зеленую стрелочку, потом — на кнопку «Not Active». Дополнительные настройки виджетов находятся на вкладках «General», «Style Options», «Position».
Щелкнув правой кнопкой мыши по виджету на рабочем столе, можно посмотреть дополнительные настройки. Вы можете изменить расположение модулей, очередность слоев и многое другое.
Заключение
Кастомизация Windows — простой и увлекательный процесс. Вы легко можете создать уникальный рабочий стол, настроить ОС под свои потребности и предпочтения. Не бойтесь экспериментировать и находить свой стиль. Главное, ненароком не сломайте систему!
Расскажем, как установить тему для Windows 10. Инструкция также подходит для Windows 11, т.к. процесс ничем не отличается.
Установить саму тему легко, бывает гораздо сложнее инсталлировать различные дополнительные ресурсы. Прежде всего, перед началом процесса, крайне рекомендую создать точку восстановления системы.
- Скачайте и установите на компьютер патч «UltraUXThemePatcher» или SecureUxTheme (новый, более безопасный патч, рекомендуется!). Перезагрузите компьютер. Сделать это нужно всего один раз, далее повторять не придется.
- Распакуйте архив с темой оформления в системную папку «Themes«: C:\Windows\Resources\Themes. Сюда необходимо поместить папку с файлами формата .msstyles и файл .theme. Выглядит это примерно вот так (см. скрин).
- Откройте окно персонализации. Для этого на рабочем столе нажмите правой кнопкой мыши и выберите пункт «Персонализация«.
- Примените установленную тему.
Если кнопки «Параметры темы» в окне нет, Вы можете открыть панель персонализации любым другим способом.
Например, нажмите Win+S, чтобы открыть поиск и введите в поисковую строку «панель управления». Нажмите на полученный результат и вы попадете в старую панель, где все уже давно известно.
В другом случае, Вы также можете нажать сочетание клавиш Win+R и ввести указанную ниже команду, а после нажать «ОК«:
explorer.exe shell:::{ED834ED6-4B5A-4bfe-8F11-A626DCB6A921} -Microsoft.Personalization\pageWallpaper- Часто в темах можно увидеть эффект прозрачности. Чтобы добавить его, используйте программу Aero Glass.
- Для изменения кнопки пуск скачайте утилиту Start10 или Classic Shell.
- Для получения системных прав используйте TakeOwnerShipEx, а для настройки окон OldNewExplorer.
- Чтобы изменить параметры шрифтов и другие системные настройки установите Winaero Tweaker.
- Оформить иконки в панели быстрого доступа (сайдбаре проводника) можно с помощью Quick Access Icon Changer, также как использовать Blank It и TBarIconBlanker для скрытия значков в других областях.















