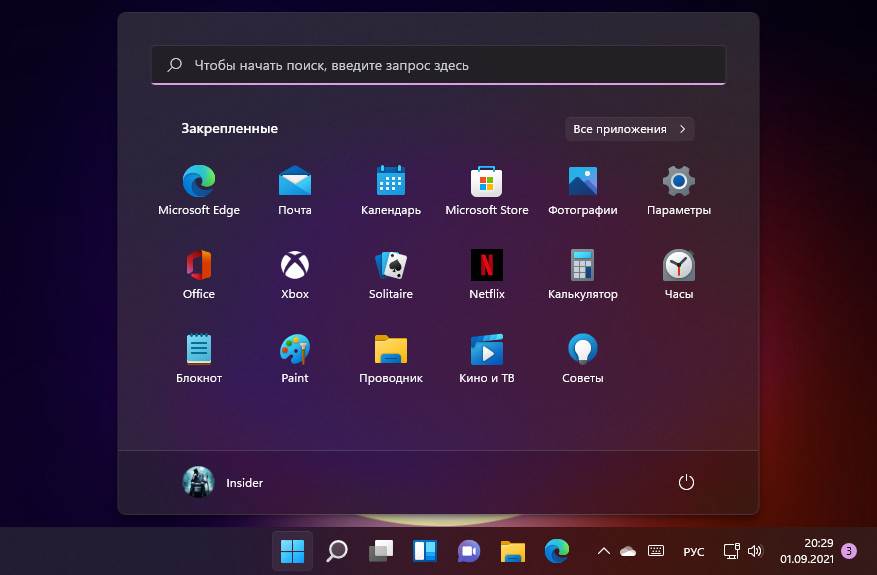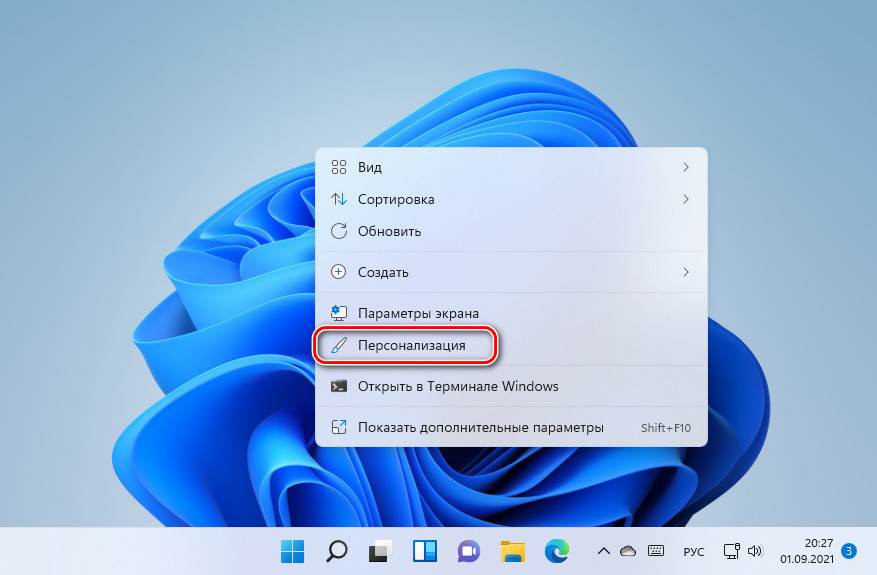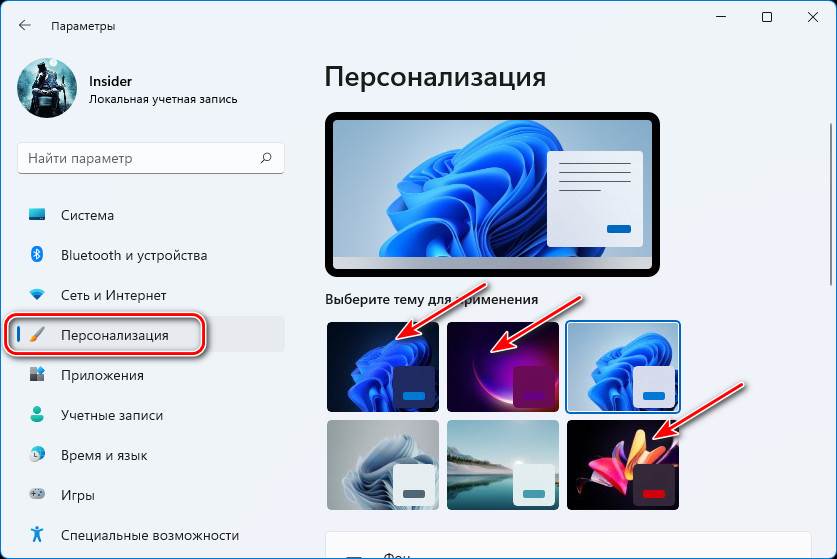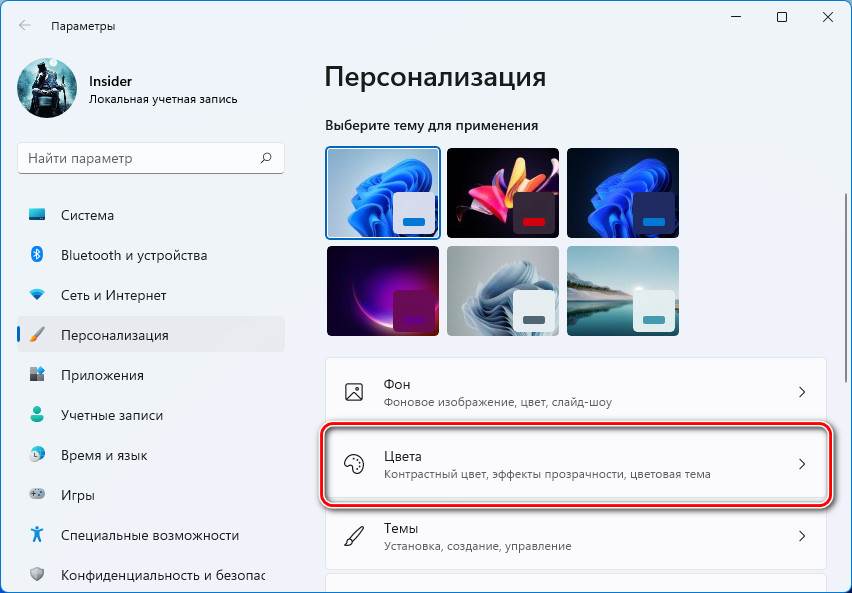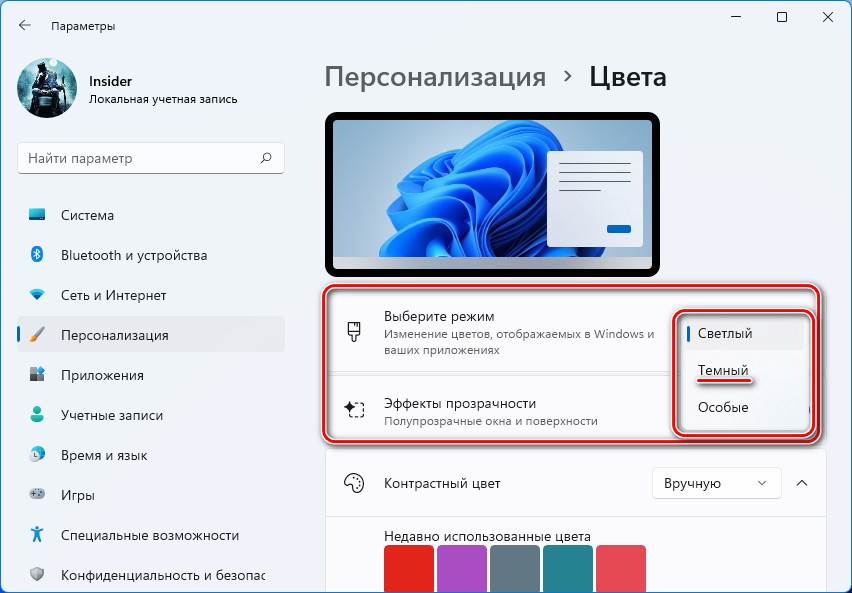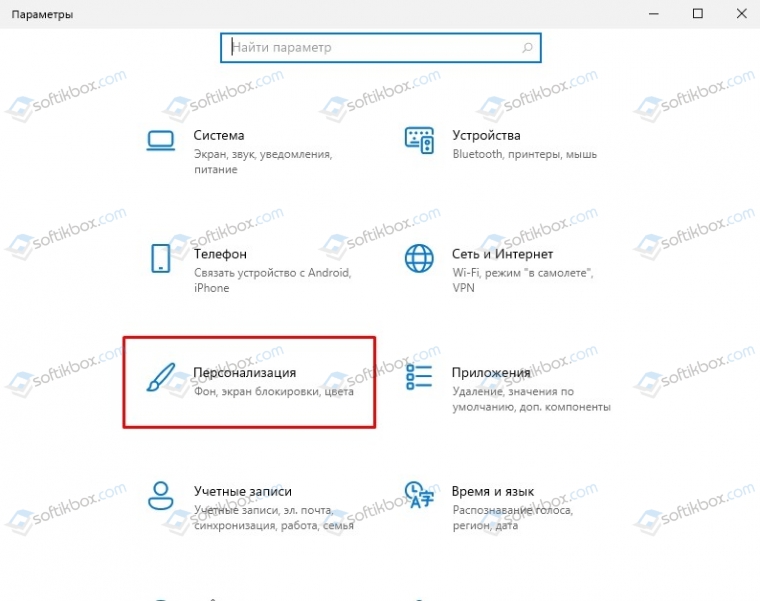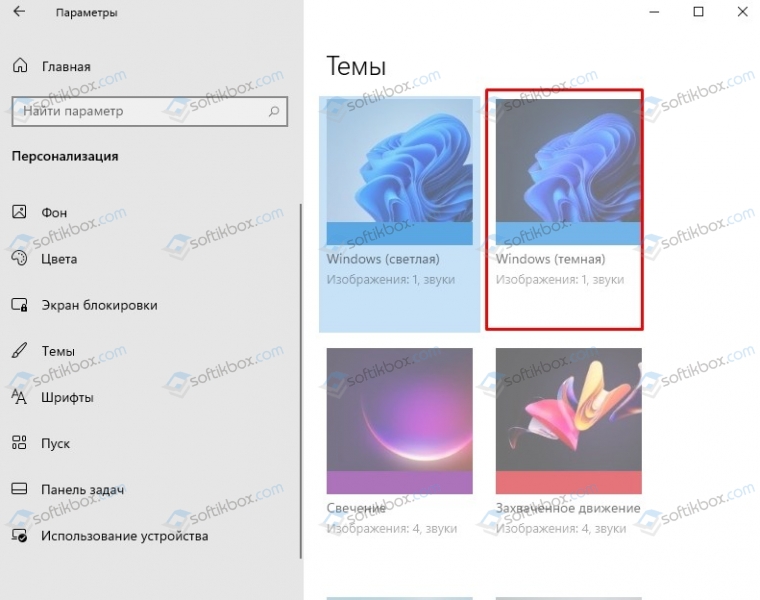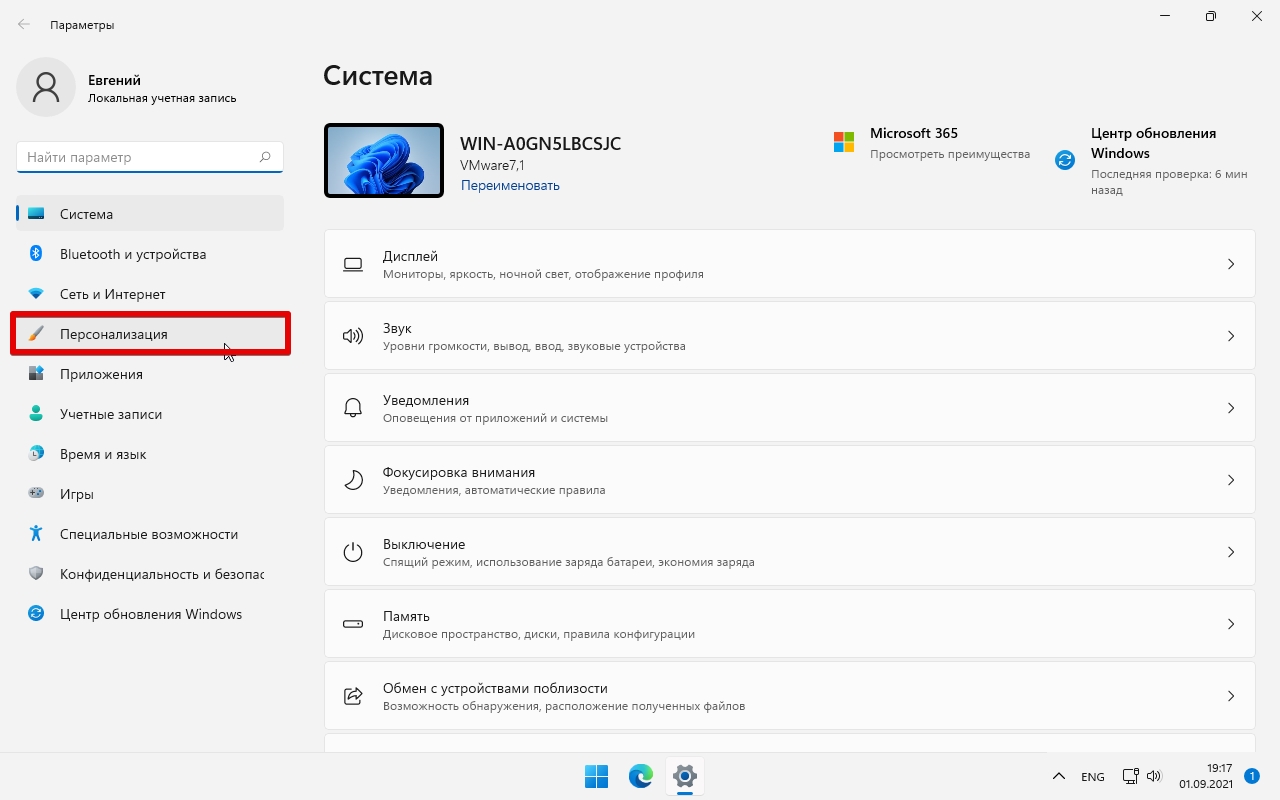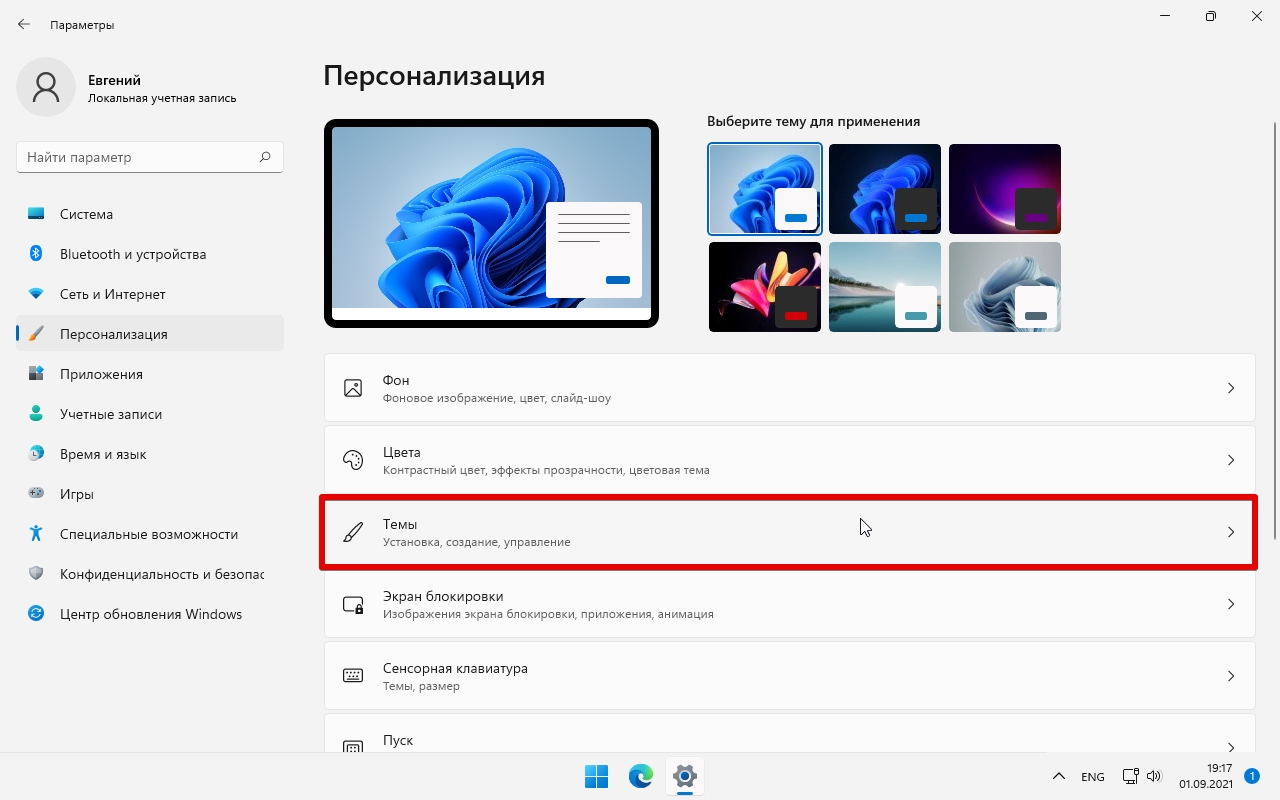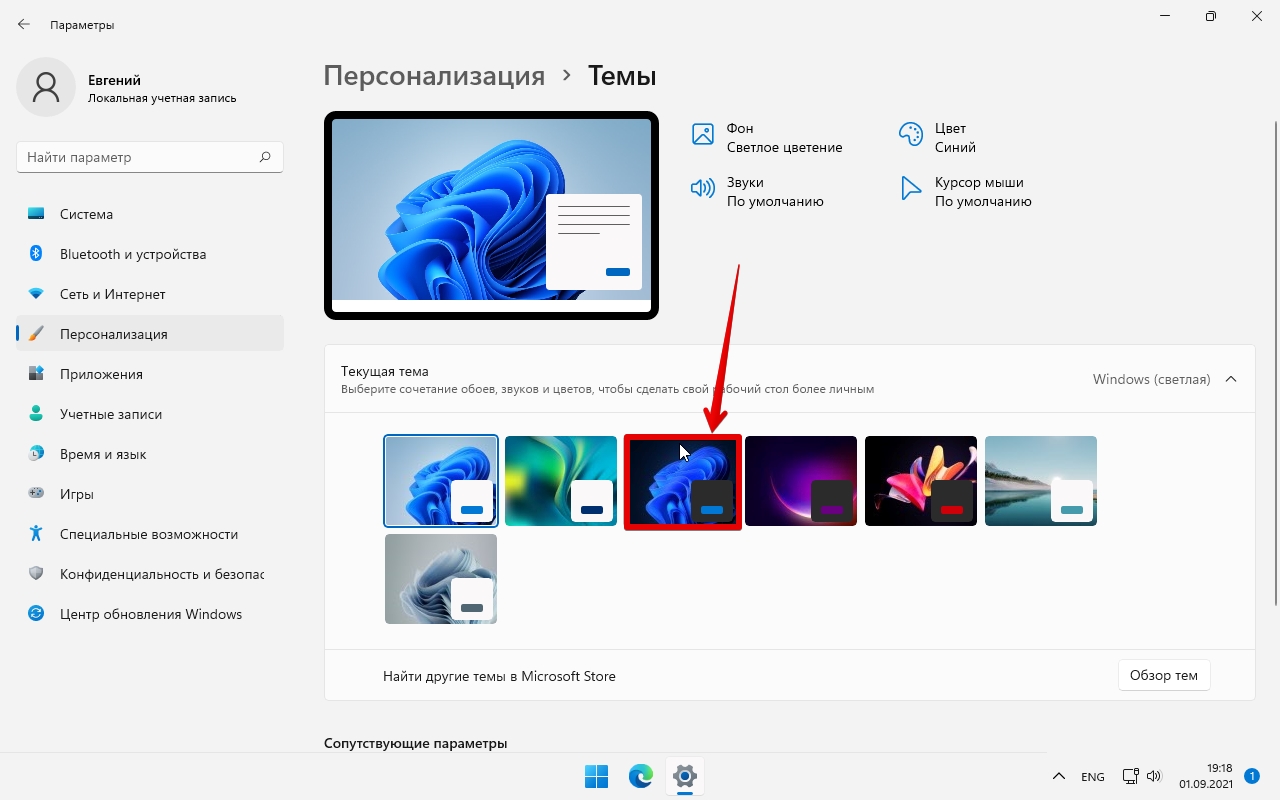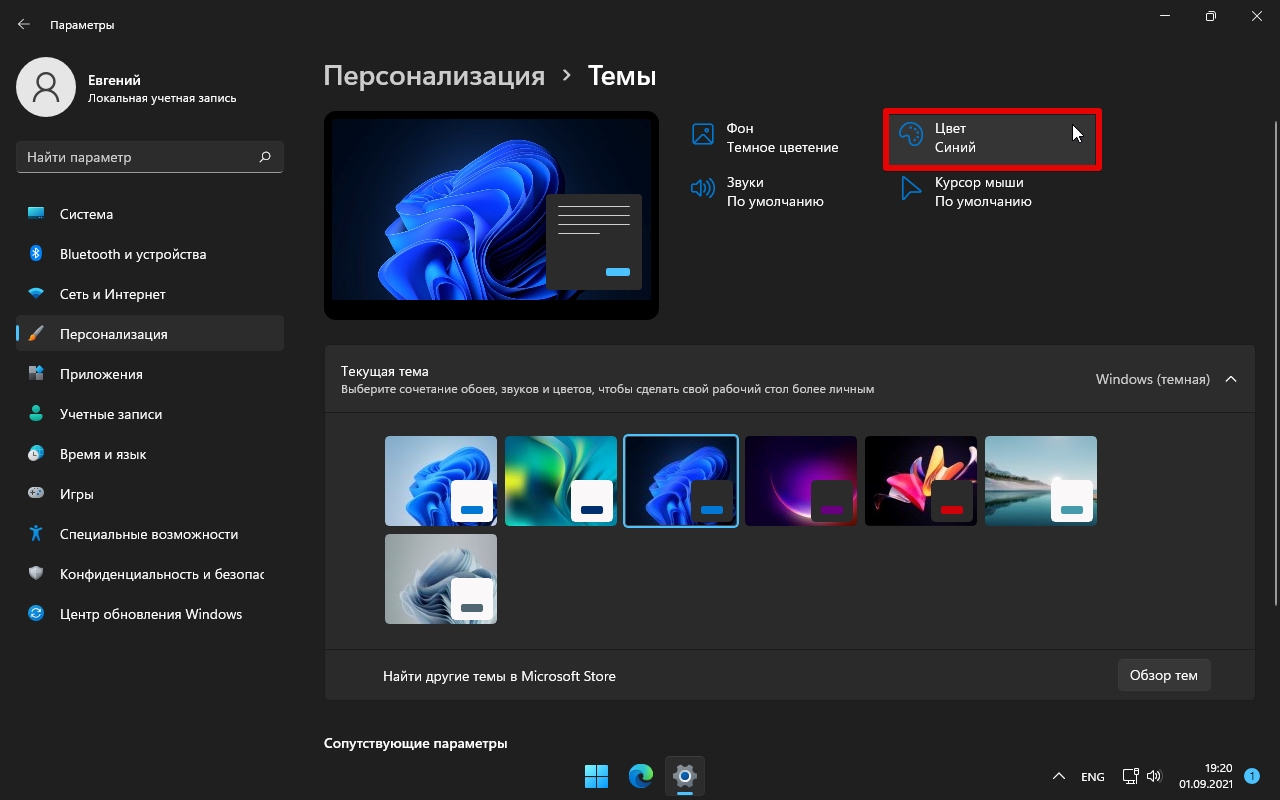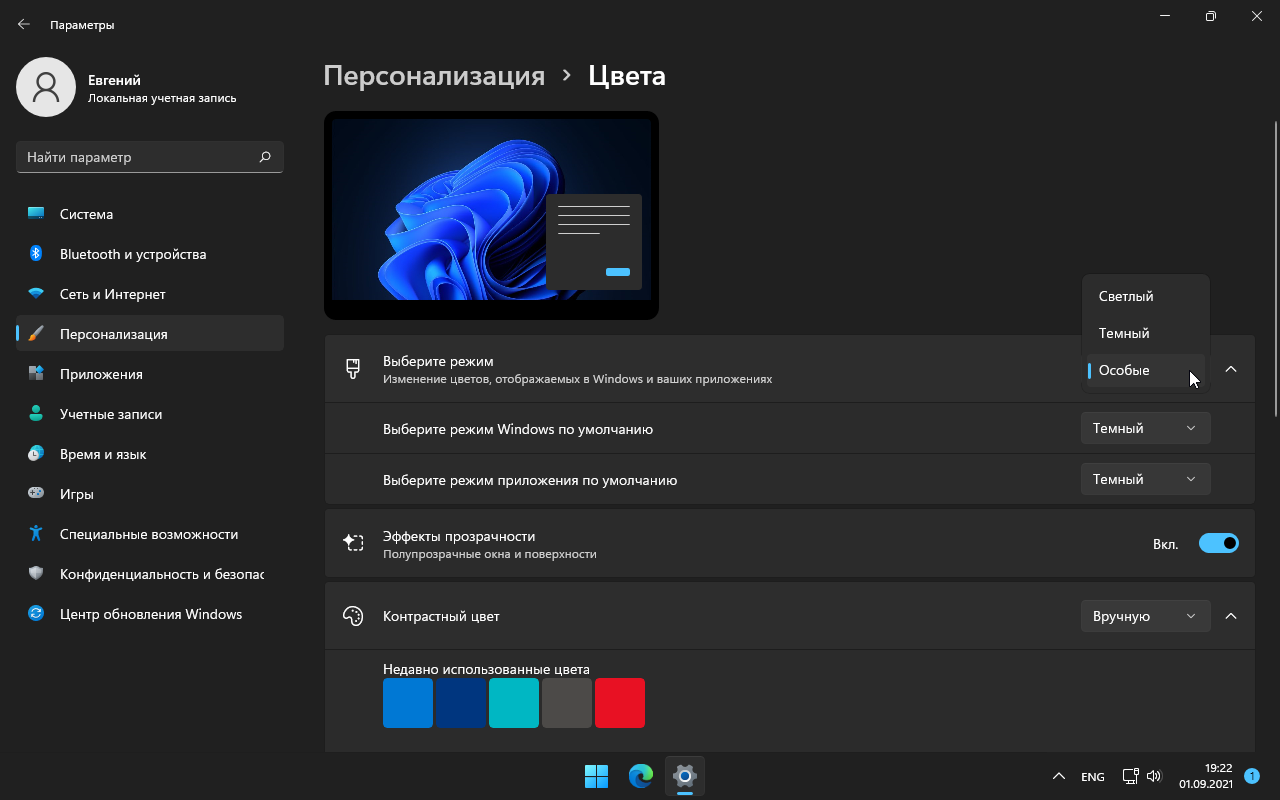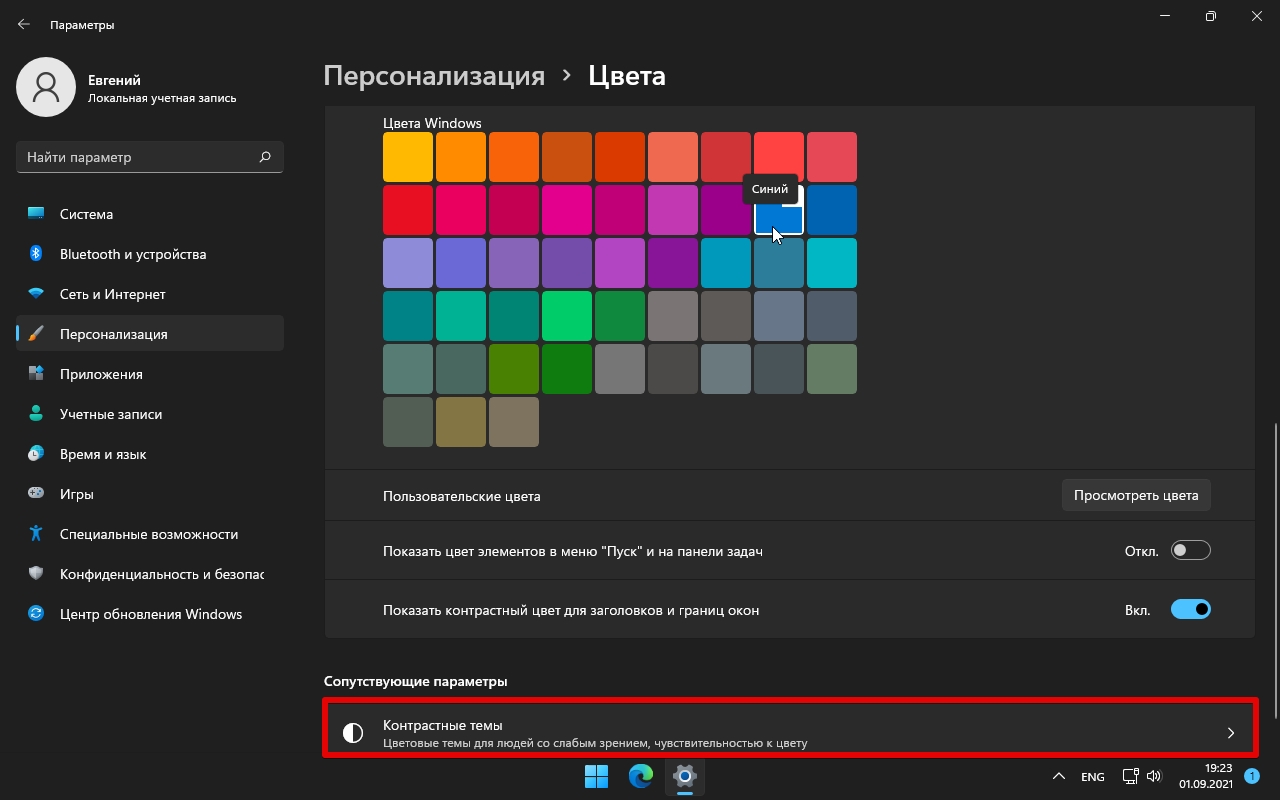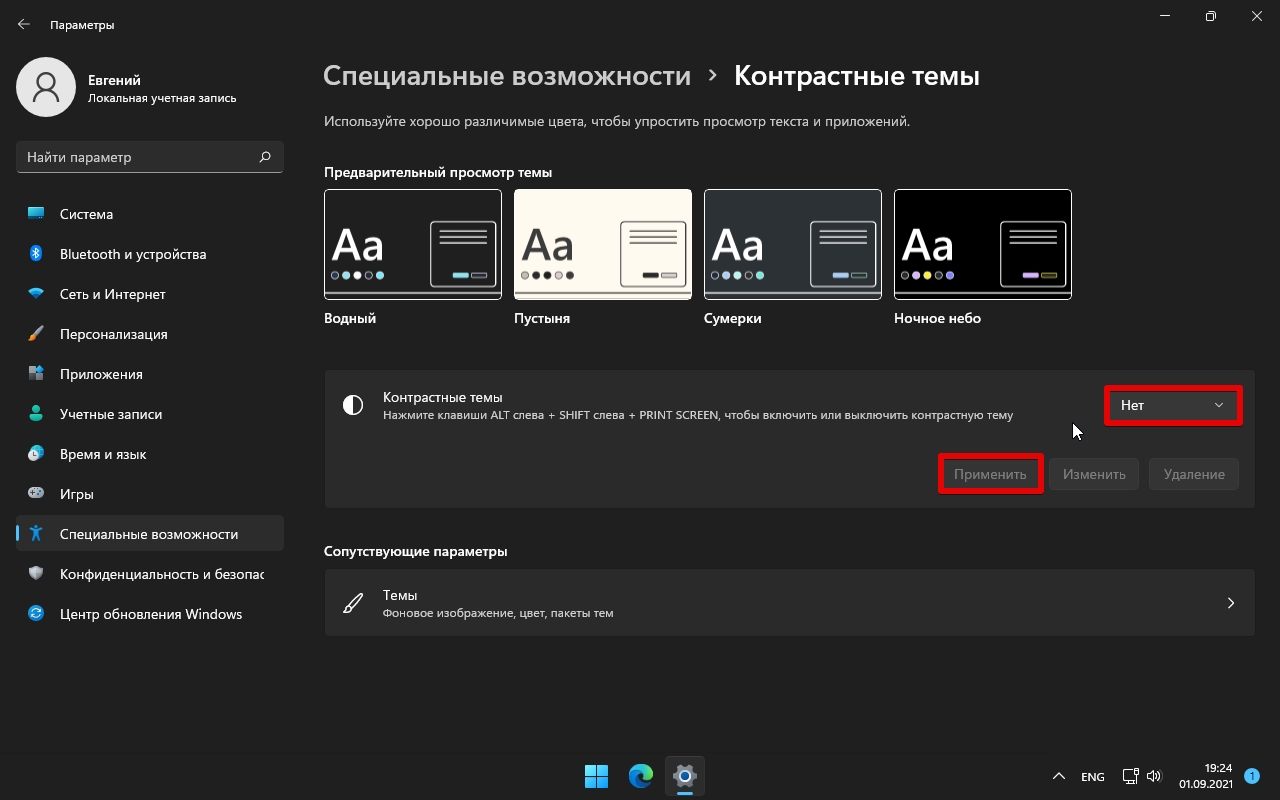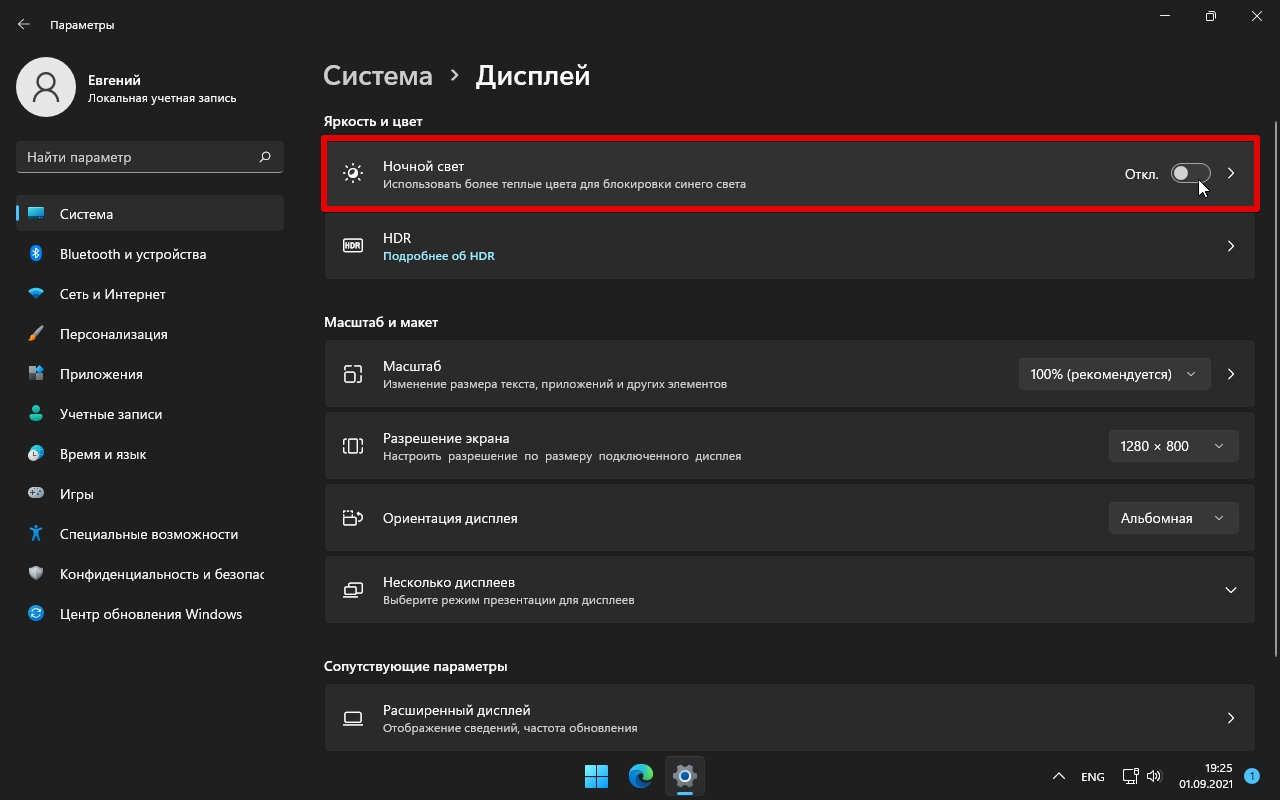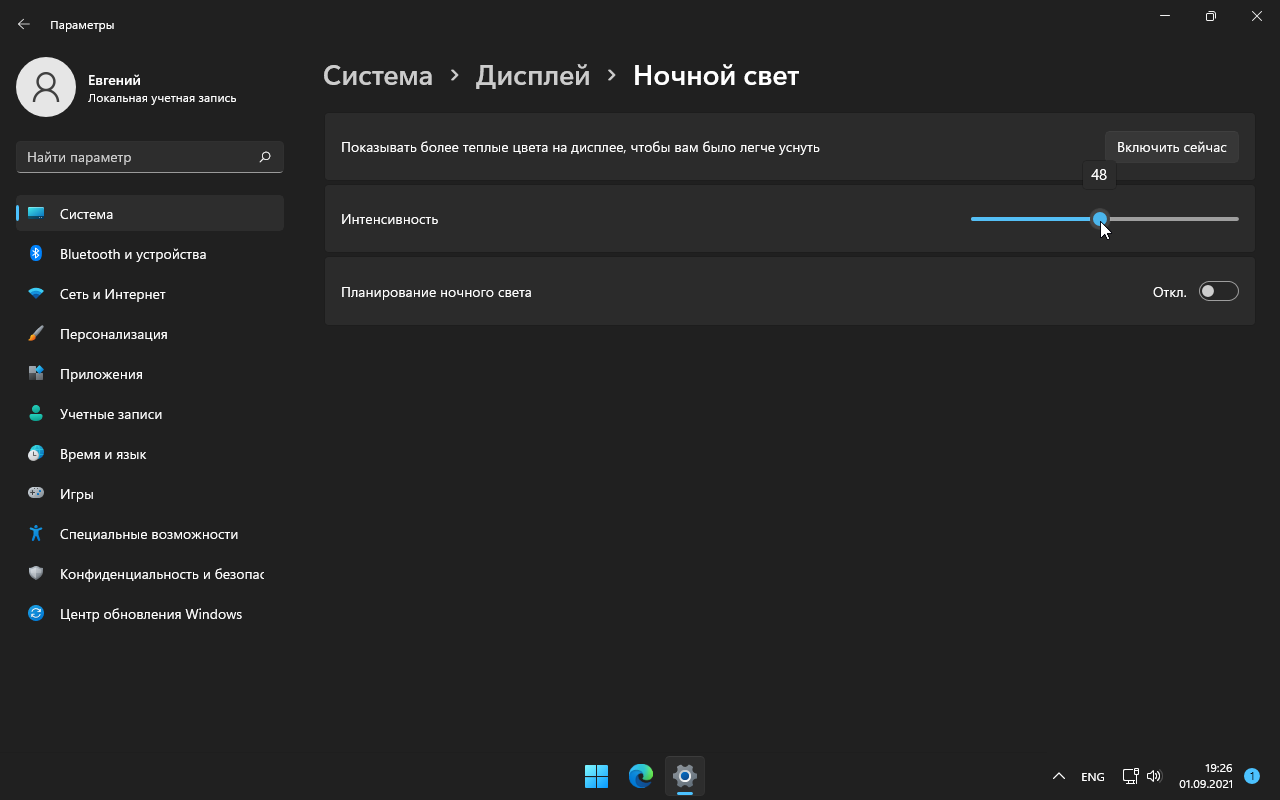В этой небольшой публикации, друзья, рассмотрим лёгкий вопрос — как включить тёмный режим в Windows 11. Тёмный режим, он же тёмная тема Windows 11. В отличие от Windows 10, у Windows 11 светлая и тёмная темы – не просто внешнее оформление отдельных системных областей в светлые и тёмные тона на любителя. Это ещё и разделение, соответственно, на менее ресурсоёмкую и более ресурсоёмкую темы. Также светлая и тёмная темы выражают разные оттенки концепта Windows 11: у тем разные звуки, у тёмной они мягче. При этом тёмная тема не совсем уж и тёмная, она скорее яркая, сочная и эффектная. По умолчанию, как правило, в Windows 11 активна светлая тема. И давайте посмотрим, как её сменить на тёмную.
Как включить тёмный режим в Windows 11
Итак, друзья, тёмная тема Windows 11. Более яркая, более сочная, более эффектная, при этом не режет глаза, как светлая тема, и с более мягкими звуками, чем у светлой.
Как и в Windows 10, в Windows 11 светлая и тёмная темы применяются к системным областям как то: меню «Пуск», панель задач, центр уведомлений, меню быстрых действий, проводник, штатные современные UWP-приложения. Под системный режим темы могут подстраиваться UWP-приложения из Microsoft Store, браузеры и некоторые классические программы. В зависимости от режима системной темы эти программы могут по умолчанию устанавливать в своём интерфейсе светлую или тёмную тему.
Более ресурсоёмкой тёмная тема является условно. Microsoft как могла оптимизировала интерфейс Windows 11, чтобы он нёс минимум нагрузки на ресурсы компьютеров. В частности, реализовала новые нетребовательные к ресурсам эффекты Fluent Design на замену эффекту акрила. Внешняя привлекательность Windows 11 более проявлена в тёмной теме, в светлой эффекты интерфейса видны меньше, потому последняя являет собой, помимо эстетического предпочтения, ещё и нечто оптимизирующей операции для слабых компьютерных устройств. Но даже на усреднённом по мощности компьютере мы вряд ли заметим разницу в быстродействии при смене тем.
Как же включить тёмный режим в Windows 11? На рабочем столе делаем клик правой клавишей мыши, жмём «Персонализация».
Попадаем в раздел персонализации системного приложения «Параметры». Здесь вверху раздела, друзья, обратите внимание, можем переключиться на тему изначально с тёмным режимом. И это единственный способ получить тёмную тему в условиях, если у вас Windows 11 не активирована. Принцип поставки Windows заключается в том, что в условиях не активированной лицензионным ключом операционной системы у нас закрыт доступ к настройкам персонализации. В Windows 11 Microsoft сделала исключение и позволила сами темы, без тонкой их настройки, менять без активации.
Если же Windows 11 у вас активирована, вы можете для любой темы, т.е. с любой подборкой обоев рабочего стола, включить тёмный режим. Для этого идём в подраздел «Цвета».
И указываем тёмный режим.
Вот это, друзья, как включить тёмный режим в Windows 11. Больше о возможностях персонализации этой операционной системы смотрите в статье «Персонализация Windows 11».
Dark mode is a popular setting in many social media apps and browsers, and it’s also available as a feature in most operating systems. Many people turn Dark mode on because they prefer how it looks, but there are other benefits. Learn how to make Dark mode work in Windows 11 and why you might want to use it.
What are the benefits of Dark mode?
Light mode is typically the standard setting for most computers, but lots of users are making the switch to Dark mode for a variety of reasons. Here are some benefits to turning on Dark mode:
- Aesthetic preference: A common reason why people prefer Dark mode is because it aligns with their aesthetic better than Light mode. If you prefer darker colors over lighter ones, Dark mode will likely fit your style.
- Easier on the eyes: Dark mode is often credited for reducing eyestrain, which is a syndrome that can occur if you look at a bright screen for too long. Turning on Dark mode may also make the letters easier to read.
- Better for darker locations: A bright screen in a dark room can be harsh on the eyes and could potentially bother those around you. Using Dark mode in a dimly lit airplane cabin or a shared bedroom will help reduce the brightness of your screen to make it stand out less.
- Preserves battery: Does Dark mode save battery life? You bet!
How to use Dark mode in Windows 11
Setting up Dark mode in Windows 11 is a quick and easy process. Follow these steps:
- From your Start menu, navigate to Settings > Personalization.
- Select Colors followed by Choose your mode.
- You can choose between Light, Dark, or Custom.
- If you select Custom, you’ll have the option to choose one default Windows mode and a different default app mode.
- In the same menu, you’ll also find options to change accent colors and turn on Transparency effects.
How to set custom times for Dark mode
Dark mode doesn’t have to be an all-day affair. If you prefer Light mode during the day and Dark mode at night, customize Dark mode timing with auto Dark mode. For this feature, you can activate Schedule night light in your system’s display settings. This feature allows you to schedule Night Light to turn on and off at specific times. You can also schedule Night Light to activate at sunset by turning on location services in your location settings.
If you want more tips on making Windows 11 do even more for you, we have you covered. Visit the Windows Learning Center.
22.07.2021
Просмотров: 2166
Специально для коммерческих версий ОС компания Майкрософт разработала темную тему оформления, чтобы снизить нагрузку на глаза пользователям ПК. В Windows 10, а также в Windows 11 всех версий также есть эта темная тема. Применив её, Панель управления, Параметры, меню Пуск, а также остальные приложения приобретают темный фон со светлым оформлением букв. Применить такое оформление в Windows 11 можно с помощью стандартных настроек системы.
Читайте также: Включаем темную тему интерфейса в браузере Google Chrome
Включаем темное оформление в Windows 11
Для того, чтобы включить темную тему в Windows 11, стоит открыть «Параметры», «Система».
Далее в меню слева выбираем «Персонализация». В окне справа, в опции «Выберите свой режим», из выпадающего меню кликаем «Темная».
Ниже, в разделе «Выберите тему для оформления», выбираем либо свою действующую тему для оформления, либо другую, только с темным фоном. После выполнения этих действий, цветовая схема Windows 11 переключится в темный режим, окрашивая элементы рабочего стола в темную цветовую схему.
Операционная система Windows 11 предоставляет темный режим для лучшей персонализации рабочего пространства под ночное время суток, и наша инструкция покажет как его включить.
Windows 11 включает темный режим для пользователей компьютеров и ноутбуков, чтобы снизить нагрузку на глаза, поскольку проводя много часов за работой появляется усталость. Теперь любой может переключить светлый или персональную цветовую тему на темный режим, используя настройки персонализации.
При включении темного режима элементы на рабочем столе, такие как панель задач, меню «Пуск», проводник и другие поддерживаемые приложения (например, браузер Microsoft Edge), будут переходить в темную цветовую схему с белыми шрифтами. Кроме того, если выбрать темную тему по умолчанию, автоматически активируется темная версия обоев.
Как включить темный режим Windows 11
1. Откройте «Параметры«, например через меню Пуск.
2. Выберите «Персонализация» и зайдите в раздел «Цвета«.
3. В категории «Choose your mode» (Выбери свой режим) установите параметр «Темный», чтобы включить темный режим Windows 11.
Еще один вариант активации темного режима. Откройте параметры «Темы«.
В разделе «Текущая тема» выберите (темную) или любую другую тему с темным фоном, например «Свечение» или «Захваченное движение».
После чего, цветовая схема Windows 11 переключится в темный режим, окрашивая элементы интерфейса в темную цветовую палитру.
По материалам Pureinfotech
В этой статье покажем, как включить темный режим в Windows 11 — специальный режим, предназначенный для использования в темное время суток.
Windows 11 по умолчанию без дополнительных обновлений включает в себя встроенный темный режим, который может автоматически переключать Windows на темную тему. Например, в Windows 10 данную функцию нужно было устанавливать с помощью обновления.
Для включения темного режима в Windows 11:
1. Кликаем правой кнопкой мыши по меню «Пуск».
2. Выбираем пункт «Параметры».
3. Кликаем по «Персонализации».
4. В окне «Персонализация» можно сразу выбрать темную тему, а для более расширенных настроек выбираем пункт «Темы».
5. При выборе темной темы (темного режима), Windows 11 автоматически переключится на нее.
Как настроить темную тему?
Темный режим (тема) — это функция, встроенная в Windows 11, поэтому вам не обязательно ее настраивать, ее достаточно только включить. Однако, в Windows 11 можно произвести некоторые настройки с темой. Если вы выбираете «особый» режим вместо светлого или темного, вы можете установить для интерфейса светлый, а для приложений Windows темный режим или наоборот. Также можно установить собственные цвета выделения, чтобы он отображались в окнах и на панели задач.
Как использовать параметры темного режима Windows 11:
1. Переходим «Персонализация» — «Темы» — «Цвет».
2. Выбираем один из трех доступных режимов «Светлый», «Темный», «Особый». Настраиваем эффект прозрачности, а так же цветность.
3. В данном разделе доступны и специальные возможности — «Контрастные темы», выбираем их в соответствующем меню.
4. Для включения тем с повышенной контрастностью, щелкаем по выпадающему меню, выбираем подходящую настройку (водный, пустыня и тд), кликаем «Применить».
Как включить режим «Ночного света» в Windows 11
Специальный режим для постепенного изменения цветовой температуры экрана с голубых тонов днем на более теплые оранжевые тона ночью. Может работать вместе с темной темой.
Для включения переходим в раздел «Система» — «Дисплей», а далее нужно щелкнуть переключатель в пункте «Ночной свет».
А кликнув возле переключателя по стрелке, перейдем в дополнительные настройки, где можно задать интенсивность перехода.