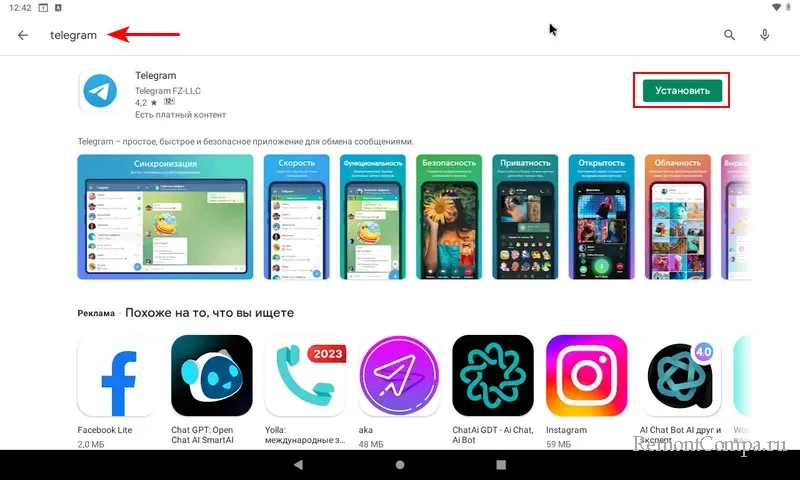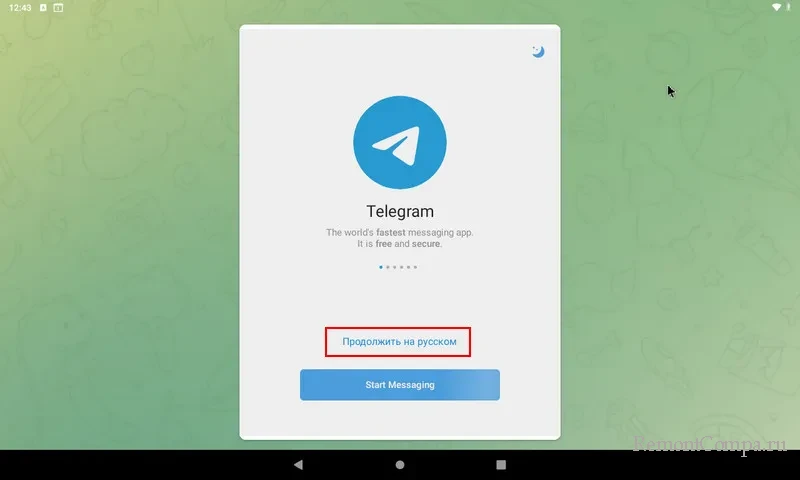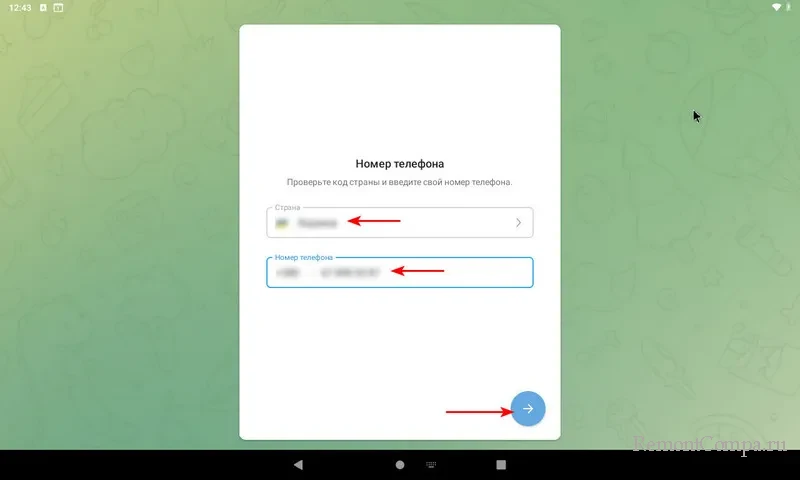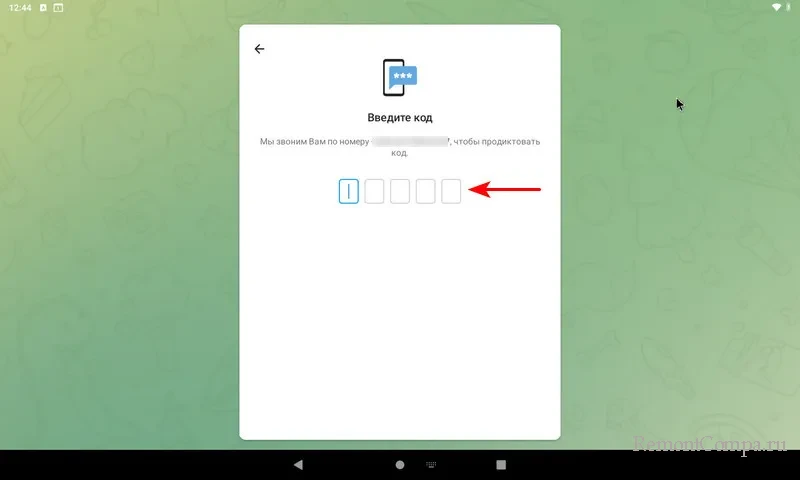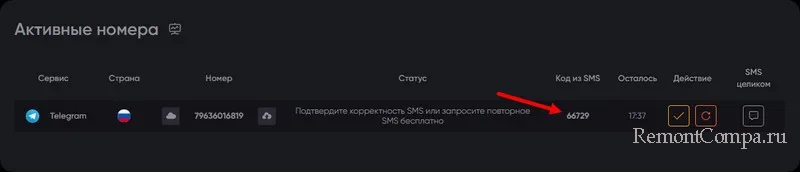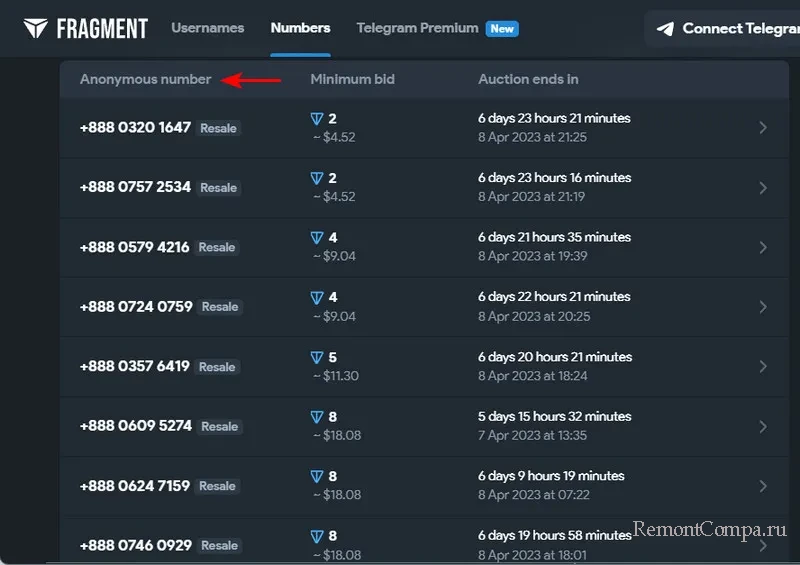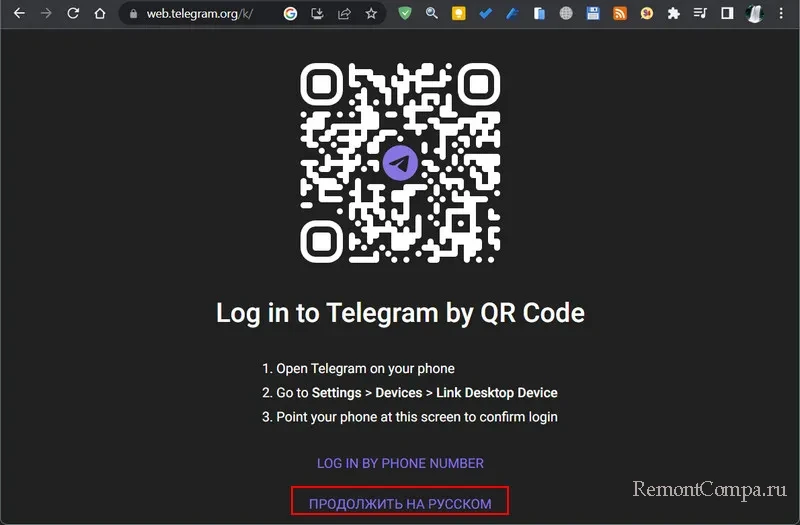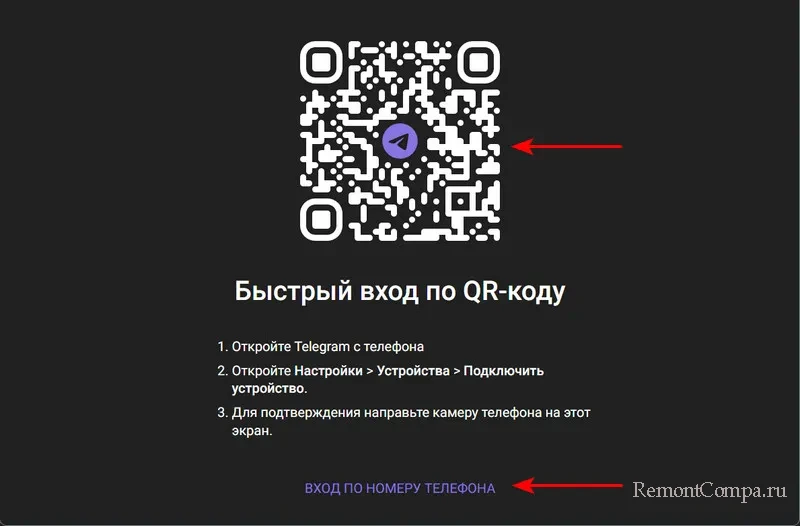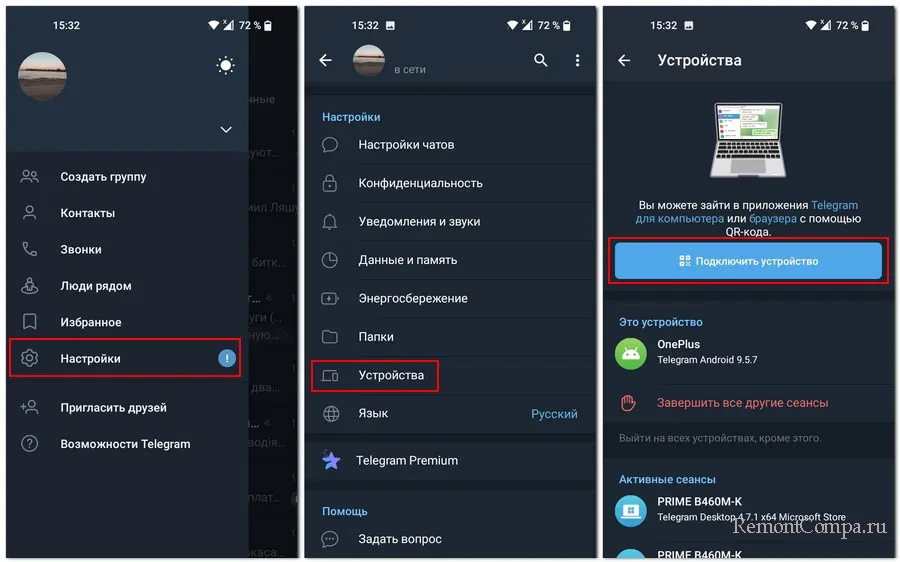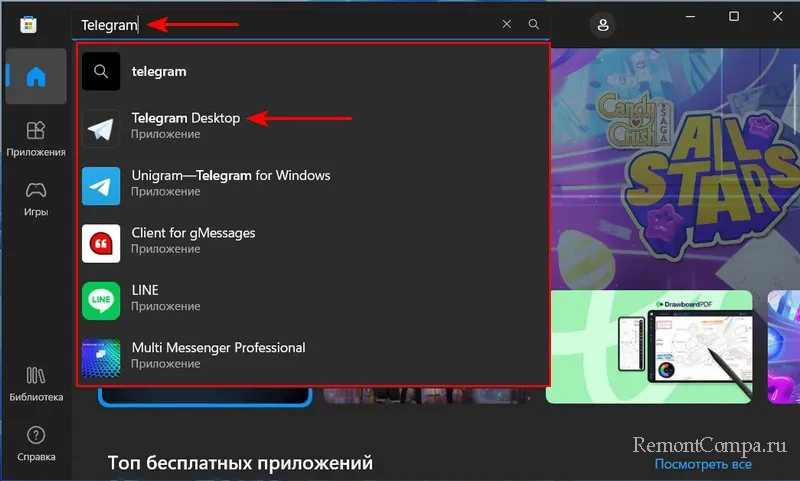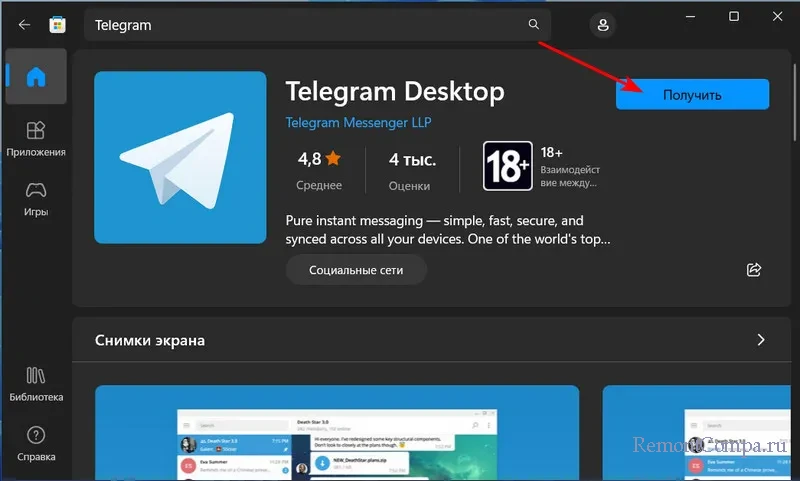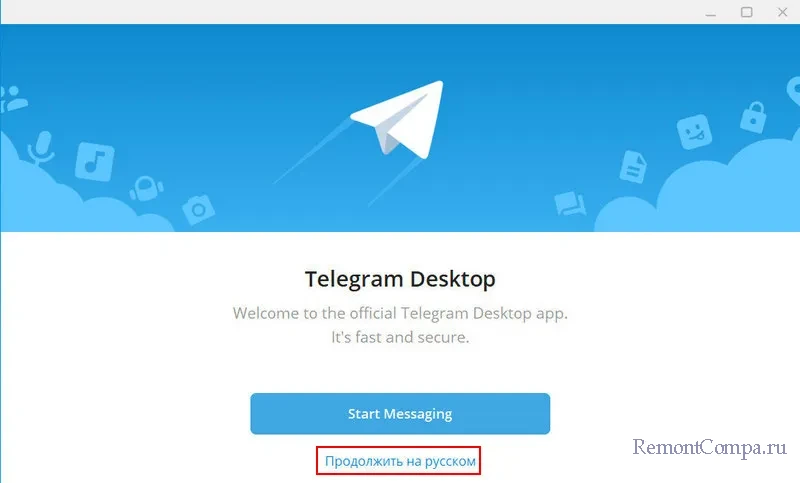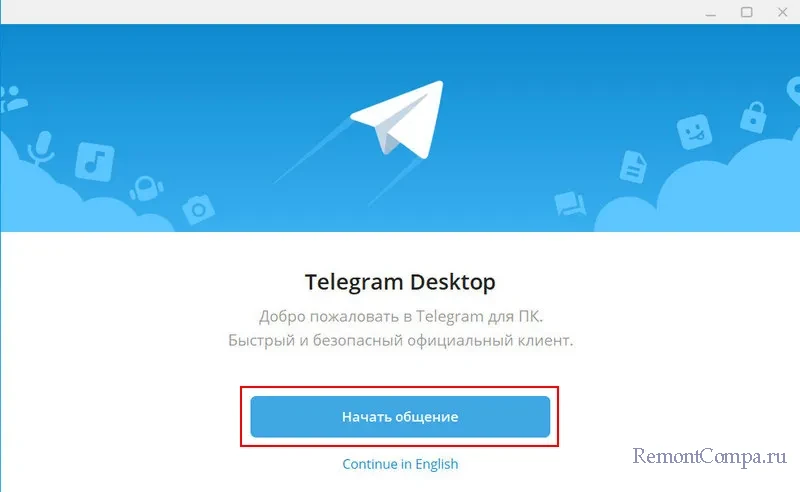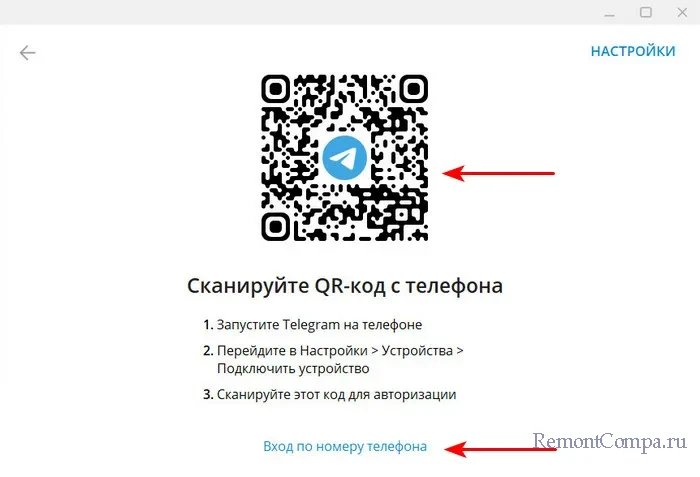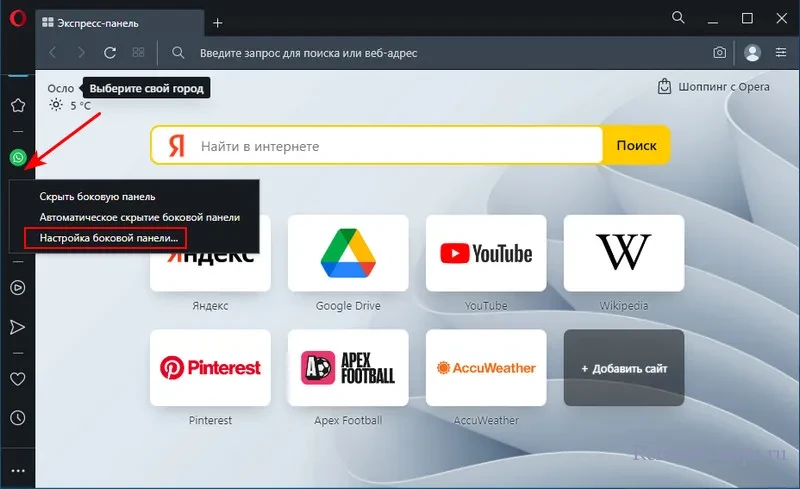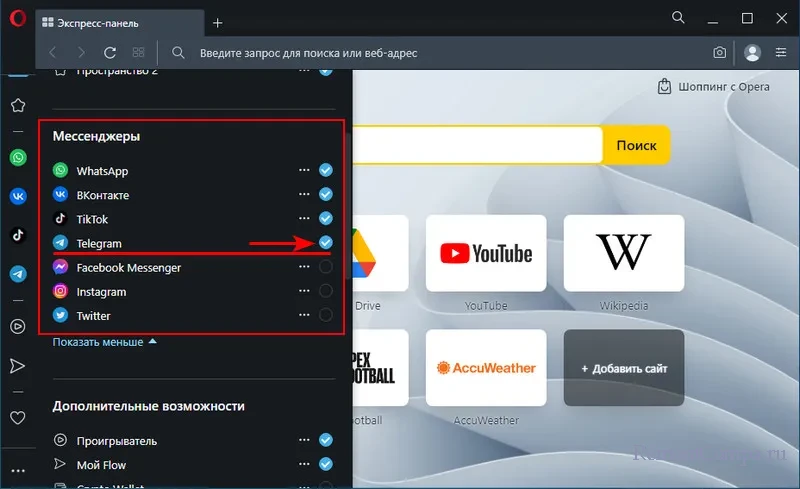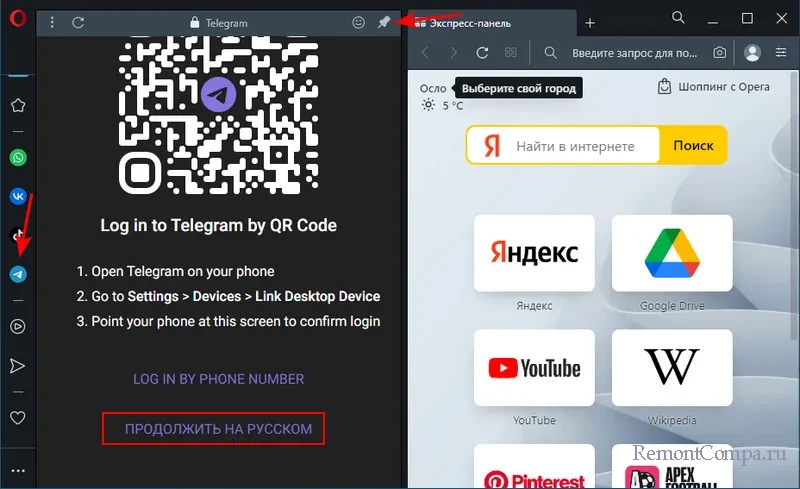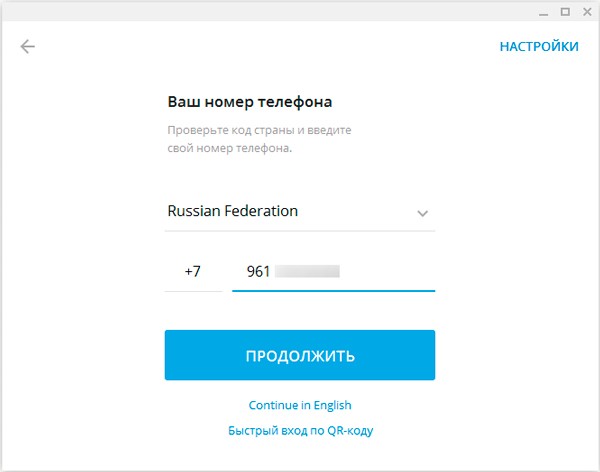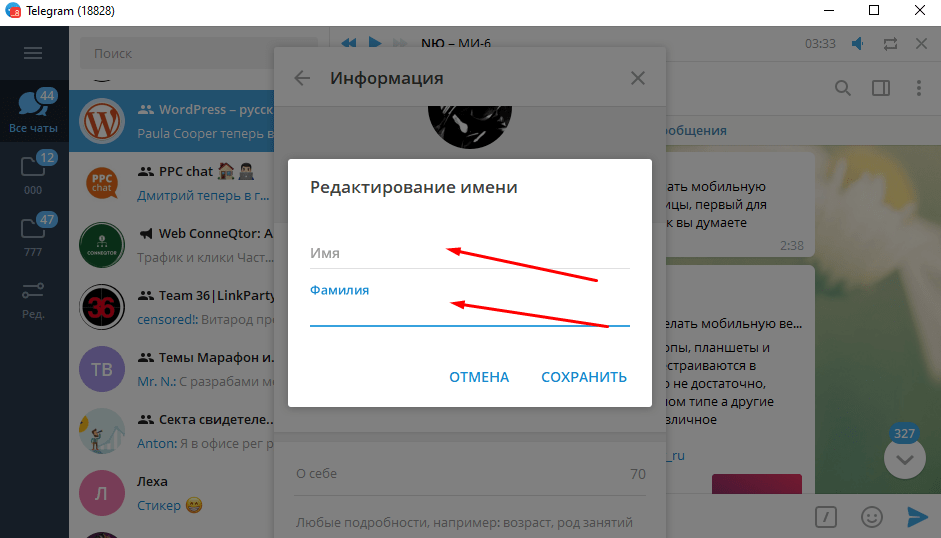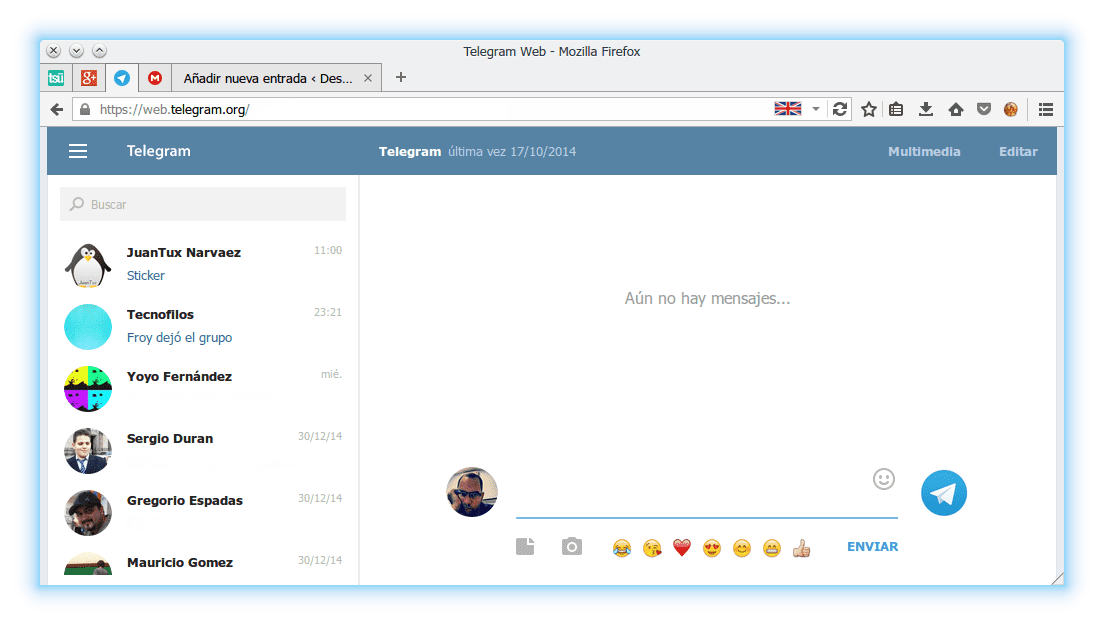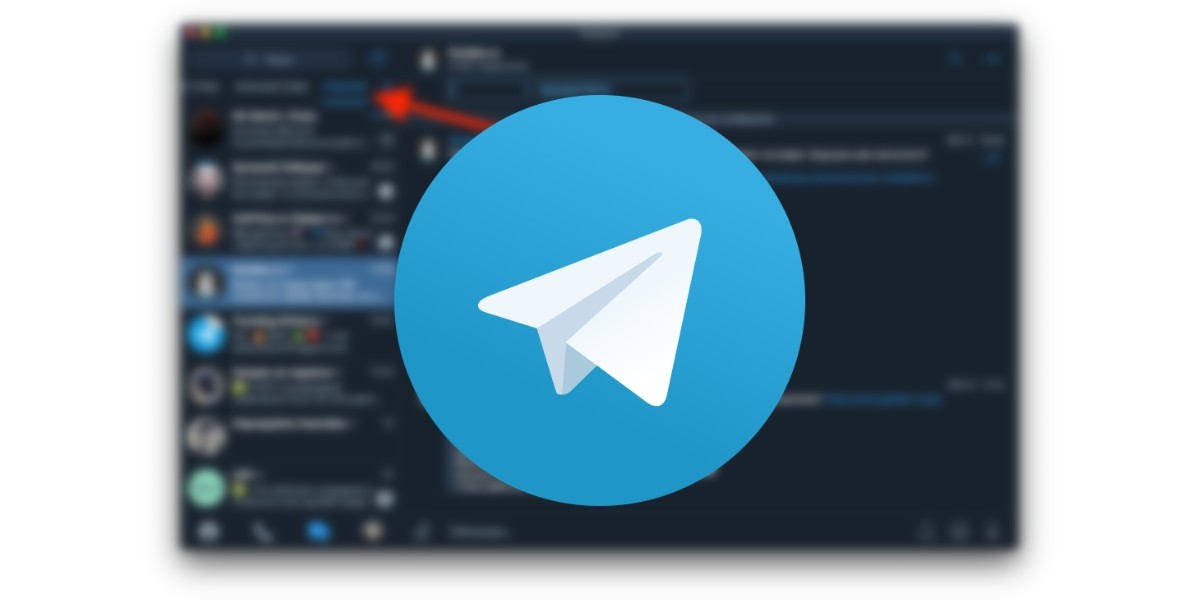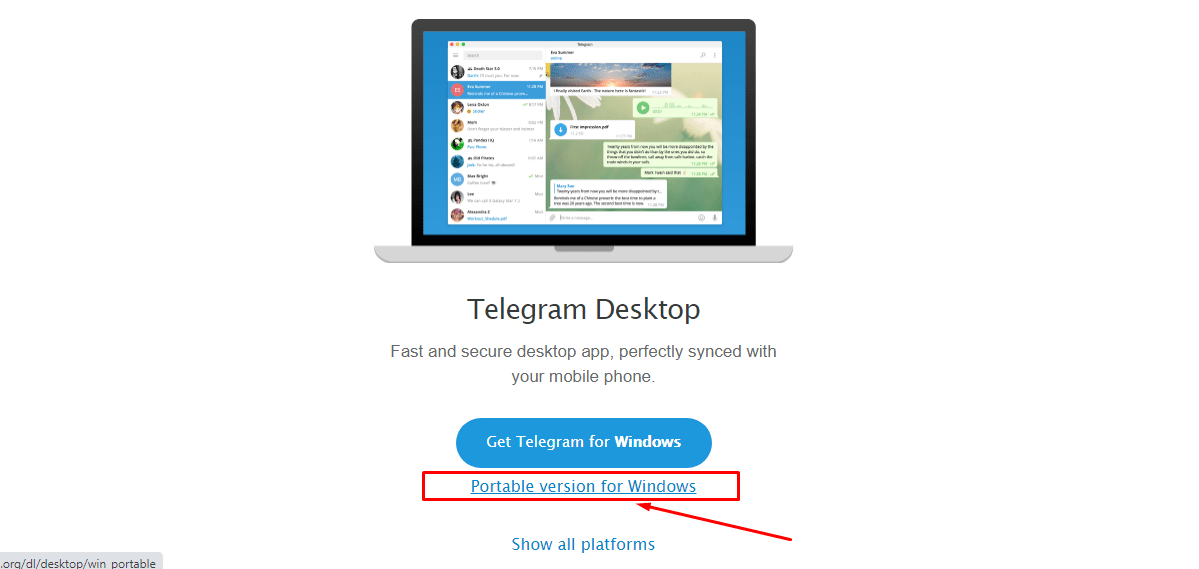Как установить Телеграмм на компьютере на русском — актуальный вопрос для жителей России. После блокировки официального сайта загрузить установочный файл с него не получится. Читайте, как скачать официальное приложение с нашего сайта и пошагово установить программу в обход блокировки.
Установка Telegram для ПК
В отличие от других мессенджеров Телеграмм не требует установленного приложения на телефоне. Достаточно скачать последнюю версию приложения и получить SMS-сообщение на телефон. Установить программу можно даже без телефона с использованием виртуального номера.
1. Скачайте установочный файл на странице Телеграмм для ПК. В нижней части страницы выберите операционную систему компьютера: Windows 7,10, mac OS, Linux.
Процесс установки идентичен для всех систем. Приведем пошаговое руководство на примере Windows, наиболее популярной среди пользователей ОС.2. Запустите скаченный файл, выберите русский язык и нажмите «OK».
3. Выберите папку для установки мессенджера. По умолчанию инсталляция производится в директорию C:\Users\Alexey\AppData\Roaming\Telegram Desktop. Для смены каталога щелкните по кнопке «Обзор» или сразу нажмите «Далее».
4. Создайте ярлык в папке меню «Пуск». Настройки по умолчанию не меняйте, кликните «Далее».
5. Согласитесь с предложением создать ярлык на Рабочем столе. Галочку не снимайте, нажмите «Далее».
6. Папка установки выбрана, настройки ярлыков выполнены, щелкните по кнопке «Установить».
7. Не снимайте галочку «Запустить Telegram» и нажмите «Завершить».
После завершения установки переходите к процессу регистрации. Ознакомьтесь со статьей о регистрации Телеграмм на различных устройствах, если, помимо компьютера, планируете установить программу на смартфон или планшет.
Регистрация на компьютере
1. Нажмите «Start messaging» и используйте приложение на английском или кликните «Продолжить на русском» для установки русского языка интерфейса.
2. При нажатии «Продолжить на русском» язык диалогового окна изменился. Щелкните по голубой кнопке «Начать общение».
3. Значение поля Russian Federation не меняйте, код России +7 будет введен автоматически. Укажите номер телефона без семерки.
4. На указный номер придёт смс-сообщение с кодом подтверждения. Введите код в поле формы и нажмите «Продолжить».
5. Введите имя и фамилию — First Name и Last Name. Заполнять реальные данные не обязательно, допускается использование псевдонима. Добавьте фотографию: аватарка будет отображаться у других пользователей.
6. Нажмите «Sign in» и выберите контакт, которому хотите написать или позвонить.
Варианты Телеграм без установки
При отсутствии возможности установить приложение на ПК используйте портативную или онлайн-версию мессенджера.
Веб-версия Телеграм
Для общения на компьютере через Telegram не обязательно устанавливать приложение. Используйте онлайн аналог Telegram Web, который практически не отличается от программы для ПК. Для авторизации перейдите на сайт web.telegram.im, выберите страну и введите телефонный номер. Единственное ограничение — мессенджер должен быть предварительно установлен на смартфон, планшет или ПК. Вводите привязанный к аккаунту номер: код подтверждения придёт в установленное приложение.
Плюс Телеграмм онлайн — возможность запустить мессенджер на любом устройстве. Пользователю доступно переключение между мобильным и полноэкранным режимами. Сайтом web.telegram.im удобно пользоваться на планшете. Минус — отсутствие звонков.
Портативная версия
Используйте Телеграм Portable без установки. Если нужен полный аналог компьютерной версии более чем на одном устройстве: дома, на работе, в интернет-кафе, Telegram Portable — идеальный выбор. Запишите портативный мессенджер на карту телефона или flash-носитель и используйте приложение на компьютере или ноутбуке вне дома. Все данные будут сохраняться на съемном накопителе и синхронизироваться при запуске.
Вижу, что многие используют Telegram только на телефоне, мучаются с набором текста на маленьких экранах. Когда текст объемный — это настоящее испытание психики =)
У меня много знакомых, которые ведут переписку со своими клиентами в Telegram. Как правило это выглядит так: посреди разговора человек резко замолкает и, судорожно чертыхаясь, начинает вбивать текст на маленьком экране смартфона (почти 7 дюймовые экраны современных смартфонов не особо спасают). И все это происходит при работающем компьютере или ноутбуке на столе.
Также я вижу, что в моем Telegram-канале в основном пишут с мобильных устройств. А сложный бухгалтерский вопрос трудновато уместить в три строчки.
Кстати, советую подписаться на мой Телеграмм-канал, там уже более 8000 ИП, которые делятся своим опытом: https://t.me/ipnovosti
Между тем, давно уже есть версия Telegramm для компьютера, в которой гораздо удобнее писать тексты и вообще все удобнее делать на большом экране. Чтобы не говорили адепты смартфонов, настольные компьютеры еще долго будут жить, а списывать их рано.
Будем считать, что у вас уже есть учетная запись в Telegram и вам нужно только зайти в нее на компьютере.
Что нужно сделать?
Переходите на официальный сайт разработчика по этой ссылке:
https://desktop.telegram.org/
И скачиваете приложение для вашей операционной системы. Мы рассмотрим вариант с Windows, так как поклонникам Linux такие инструкции точно не нужны, они сами все прекрасно знают =) Кстати говоря, я сам давний поклонник Linux, на котором трудится мой основной компьютер и ноутбук для поездок. Впрочем, не будем отвлекаться.
Подчеркну, что эту программу необходимо скачивать исключительно с официального сайта разработчика и держаться подальше от мутных сайтов, которые иногда даже рекламируются. Думаю, не нужно пояснять, насколько это опасно — качать программы из неофициальных источников.
Итак, переходите по ссылке выше и скачиваете версию Телеграмм для компьютера под управлением Windows.
Затем запускаете файл, который загрузили:
Ну, а далее все просто. Внимательно читаем сообщения на экране и со всем соглашаемся. Далее я приведу скриншоты и краткие комментарии к ним.
Разумеется, выбираем русский язык.
Место для установки программы можно оставить без изменений и жмем на кнопку «Далее».
В меню «Пуск» будет создан ярлык, ничего здесь не трогаем и снова жмем на кнопку «Далее».
Будет создан ярлык программы на рабочем столе, поэтому «галочку» оставляем.
Все готово для установки, жмем на кнопку «Установить». Запустится процесс установки, который проходит очень быстро.
В самом конце установки осталось нажать на кнопку «Завершить».
Вот здесь внимательнее, так как важно нажать на надпись «Продолжить на русском», иначе получите английский интерфейс программы.
Напомню, что мы рассматриваем ситуацию, когда у вас уже настроен Telegram на вашем телефоне. Поэтому, нам не нужно заводить новую учетную запись, а достаточно войти уже в существующую учетную запись Telegram.
Жмем на надпись «Вход по номеру телефона» и указываем номер телефона, к которому привязан Telegram.
На ваш телефон придет код подтверждения. Обратите внимание, что в первую очередь он придет именно в Telegram, а не в SMS-сообщения.
Вводим код и жмем кнопку «Продолжить». После этого вы попадаете в свою учетную запись Telegram на своем компьютере. Как видите, ничего сложного нет. Если есть вопросы или дополнения, то пишите в комментариях ниже.
Советую прочитать:
- Как получить цифровую подпись в ФНС и стать параноиком
- Как настроить цифровую подпись для «Личного кабинета ИП» за 10 минут?
P.S. Если вы хотите поддержать мой проект, то это можно сделать по ссылке ниже:
https://dmitry-robionek.ru/podderzhka
Вся ваша помощь, идет на развитие этого проекта для ИП и самозанятых.
С уважением, Дмитрий Робионек.
Если хотите быть в курсе изменений, то советую подписаться на мой Телеграмм-канал. Там уже более 8000 предпринимателей, которые делятся своим опытом.
Я создал этот сайт для всех, кто хочет открыть свое дело в качестве ИП или самозанятого, но не знает с чего начать. И постараюсь рассказать о сложных вещах максимально простым и понятным языком.
В этой публикации, друзья, рассмотрим такой вопрос: как установить Телеграмм на компьютер. Какие есть способы использования Telegram на компьютере? Популярный мессенджер можно использовать на ПК, ноутбуке, любом ином устройстве с десктопной ОС. При этом можно иметь смартфон или планшет и установленное на нём мобильное приложение Telegram. А можно использовать эмулятор Android и обычный кнопочный телефон. Есть ещё возможность использовать вместо кнопочного телефона виртуальные или анонимные телефонные номера. Давайте детально обо всём этом.
Telegram на компьютере не может работать автономно, он лишь может существовать как приложение, синхронизируемое с мобильным приложением. Т.е. мобильное приложение первично и обязательно. Но для этого не обязательно иметь смартфон или планшет на базе iOS или Android. Можно использовать эмулятор Android на компьютере. Устанавливаем эмулятор. Внутри эмулятора устанавливаем мобильное приложение Телеграмм. Используем для авторизации кнопочный телефон, способный принимать звонки.
Установить эмулятор Android можно в среде любой десктопной ОС — Windows, Linux, Mac. Самый широкий выбор эмуляторов, конечно же, для Windows:
- Подсистема Android в Windows 11. Пока что недоступна официально, но есть кастомные способы её установки;
- Эмуляторы Bluestacks, NoxPlayer, MEmu, Koplayer и прочие бесплатные;
- Установка кастомного Android x86 на виртуальные машины.
Примечание: друзья, выбор и установка эмулятора Android – тема ёмкая и отдельная. Если вы новичок в этой теме, выбирайте программу Bluestacks и устанавливайте её с официального сайта. Это самый простой способ организовать на компьютере эмулятор Android.
В эмуляторе Android необходимо авторизоваться с помощью своего аккаунта Google, чтобы иметь возможность устанавливать приложения из магазина Google Play. В магазине устанавливаем приложение Телеграмм.
Запускаем приложение. Нажимаем «Продолжить на русском».
Указываем страну и номер кнопочного телефона.
На этот телефон поступит звонок. Принимаем его, слушаем код авторизации в мессенджере. И вводим этот код в приложение на эмуляторе.
После чего получим доступ к содержимому своего аккаунта в Telegram, если ранее использовали мессенджер с этим номером. Если это первая авторизация, необходимо пройти стандартные процедуры создания нового аккаунта.
Друзья, использовать Telegram можно без реального номера телефона, т.е. без SIM-карты. Это возможно с помощью сервисов, которые предоставляют услуги виртуальных номеров. Такие сервисы специально заточены под регистрацию аккаунтов в мессенджерах, платёжных системах, прочих сервисах. Служебные СМС для регистрации и авторизации в аккаунтах будут предоставляться в веб-интерфейсе таких сервисов.
Обычно это платные сервисы. Но есть немногие бесплатные сервисы временных номеров телефонов.
И есть санкционированный самим Телеграмм способ использовать мессенджер без номера телефона — анонимные номера. Сервис Fragment от создателя Telegram – это платформа купли-продажи никнеймов Telegram на аукционе. Эта платформа также позволяет приобрести для создания аккаунта Телеграмм анонимный номер, не привязанный к SIM-карте. Цена анонимного номера разная, самая дешевая – немногим больше $4.
Итак, друзья, у нас есть физический смартфон или планшет, либо эмулятор Android с установленным и авторизованным приложением Telegram. Как же использовать Телеграмм на компьютере?
Самый простой способ использовать Телеграмм на компьютере – веб-версия мессенджера в окне любого браузера. Заходим в веб-версию Telegram на его сайте. Нажимаем «Продолжить на русском».
Нам будут доступны два варианта авторизации в веб-приложении:
- Первый – с использованием QR-кода. Это вариант для случаев, когда есть смартфон или планшет с установленным мобильным приложением Telegram;
- Второй – по номеру телефона. Этот вариант используем, если мобильное приложение Telegram установлено на эмулятор. Также можно использовать в случаях, когда на смартфоне или планшете не работает камера, и нет возможности отснять QR-код.
Чтобы авторизоваться с помощью QR-кода, в мобильном приложении на смартфоне или планшете открываем настройки. Входим в раздел «Устройства». Кликаем «Подключить устройство».
Снимаем камерой смартфона или планшета QR-код на экране компьютера.
При выборе авторизации по номеру телефона указываем номер телефона. После чего в приложении на смартфоне, планшете или эмуляторе получим служебное уведомление Telegram с кодом входа в веб-приложение. Который необходимо ввести в веб-приложение Telegram.
После авторизации в окне веб-приложения увидим содержимое мессенджера, синхронизированное с мобильным приложением на смартфоне, планшете или эмуляторе.
Примечание: друзья, веб-версию Телеграмм можно сделать веб-приложением средствами различных браузеров.
Официальные десктопные приложения Telegram доступны для Windows, Linux и Mac. Их можно скачать на сайте мессенджера. Для Windows есть обычная версия, устанавливаемая в систему. И есть портативная версия, не требующая инсталляции. В Windows 10 и 11 Телеграмм можно установить ещё и в качестве современного приложения из магазина Microsoft Store. В поиске магазина ищем приложение Telegram Desktop.
И получаем его.
Механизм авторизации в десктопных приложениях Telegram такой же, как и рассмотренный выше для веб-версии. В запустившемся приложении нажимаем «Продолжить на русском».
Далее – «Начать общение».
И выбираем способ авторизации — QR-код или по телефону.
Друзья, также существуют сторонние клиентские приложения Telegram для компьютера:
- Unigram – есть для Windows и Xbox One. Имеет многооконный режим, функцию секретных чатов, самоуничтожающиеся изображения и прочие функции, которых нет в родном клиенте Telegram Desktop;
Скрин-15
- Bettergram – есть для Windows, Linux и Mac. Позволяет закреплять до 50 чатов (у родного клиента Telegram Desktop 5 чатов), создавать категории для чатов, отмечать важные чаты;
- Мультимессенджеры – Pidgin, All-in-One Messenger, Rambox, Franz, Disa.
Мультимессенджеры хотелось бы отметить отдельно. Помимо указанных таковым является известный браузер Opera. У Оперы есть боковая панель, делаем на ней клик правой клавишей мыши, выбираем её настройку.
И включаем веб-приложения нужных нам мессенджеров и сервисов. Здесь есть Телеграмм. И есть ещё WhatsApp, ВКонтакте, TikTok, Facebook Messenger, Instagram, Twitter.
Любой включённый мессенджер будет доступен на боковой панели. Его окошко можно закрепить в части окна браузера, а в остальной части окна работать с браузером как обычно. Авторизация в Телеграмм здесь такая же, как для обычной веб-версии.
Ещё, друзья, Телеграмм на компьютере можно установить как веб-приложение в почтовом клиенте. Один из таких, например, Mailbird. Предусматривает подключение к своему интерфейсу множество различных мессенджеров и сервисов.
После блокировки приложения на территории России многих пользователей волнует вопрос: возможно ли установить мессенджер Телеграм на компьютер? Почти все мессенджеры имеют несколько версий инсталляции на различные устройства. Telegram – не исключение. Кроме того, разработан переносной вариант сервиса – портабл. Единственное неудобство – придется воспользоваться анонимайзером или установить расширение для браузера.
Можно ли поставить Телеграм на компьютер?
Специалисты советуют, прежде чем устанавливать Телеграм на ПК, инсталлировать приложение на смартфон. Тогда после синхронизации все контакты, собранные в телефонной книге пользователя, отобразятся в десктопной версии.
Как и на телефоне, при желании на комп устанавливается несколько профилей. Кроме того, пользоваться приложением с ПК намного удобнее.
Регистрация на ПК
Зарегистрировать мессенджер без телефона невозможно. Обязательно придется давать номер мобильного, а после получения СМС с кодом ввести его в окошко подтверждения.
Установка Телеграма на комп
Процесс инсталляции мессенджера Telegram занимает не более 3 минут:
- Скачайте приложение. Запустите установочный файл. Выберите язык, на котором программа будет давать подсказки.
- Укажите название папки, куда нужно поместить файл.
- Следуя наставлениям, создайте папку в стартовом меню.
- Кликните на пункт «Установить».
После установки десктопной версии нажмите на кнопку «Завершить». После чего можно переходить к общению.
Отличительные особенности версии для ПК
Пользователи, которые установили Телеграм на компьютер, отмечают своеобразную специфику приложения:
- в отличие от других мессенджеров, нет необходимости держать включенным телефон. Сообщения синхронизируются и доступны в любой версии;
- уведомления на ПК набираются намного быстрее, чем на смартфоне. Правда, некоторые пользователи на телефонной версии дают фору в скорости набора сообщений.
Не всем юзерам по душе отсутствие секретного чата в ПК. Но, так как ключ к переписке хранится в компьютере, все, кто получит доступ к компу, смогут без труда прочесть уведомления.
Запуск и первичные настройки
После инсталляции приложения на экране появится кнопка «Start Massaging». Изначально мессенджер запустится на английском. Программа сама предложит пользователю выбрать язык. Тем, кто не владеет иностранными языками, нужно подключить родной, тапнув на клавишу «Продолжить на русском».
Как запустить первичные настройки:
- Выберите страну.
- Впишите телефонный номер. На него придет проверочный код, который нужно ввести в соответствующее поле.
- Мессенджер готов к передаче уведомлений. Юзер может начинать общение. Но для того, чтобы полноценно пользоваться Телеграмом на компьютере, необходимо настроить приложение.
- Войдите в сервис, кликните на иконку с 3 горизонтальными полосками.
- Всплывет основное меню. Выберите в нем пункт «Настройки». Чтобы друзьям было проще узнать нового пользователя, загрузите фото (выберите из галереи, затем сохраните), заполните поля «Имя пользователя» (укажите никнейм) и «Информация о себе» (несколько емких слов, характеризующих юзера).
Заполнять все поля не обязательно, каждый пишет только то, что считает нужным. Язык, на котором заполняется профиль, можно делать любой. Главное – не забывайте сохранять каждую запись.
После этого можно переходить к общению: войдите в «Контакты», откройте чат с другом, напишите сообщение, отправьте. Либо приступайте к продвижению и поиску целевой аудитории, создав Телеграм-канал.
Варианты Телеграма без установки
Бывает, что пользоваться скачанным на компьютер приложением Телеграм не всегда удобно. Например, для написания поста приходится закрывать все окна. Поэтому разработчиками была придумана онлайн-версия. Этот сервис также защищен от проникновения извне, обеспечивает высокую степень конфиденциальности.
Веб-версия Телеграма
В веб-Телеграме доступны все опции, что и в полноценной версии, но есть несколько отличий. Некоторые индивидуальные настройки профиля не совпадают:
- Невозможно отправить файл, объем которого больше 1Гб.
- Не получится создать канал и пользоваться секретным чатом.
Функции, доступные в мобильной версии приложения:
- обмен видео-, аудиофайлами и изображениями;
- обмен документами;
- общение в чате;
- использование стикеров;
- просмотр и прослушивание медиафайлов.
Процесс установки веб-Телеграма на компьютер схож с инсталляцией полноценной версии приложения.
Портативная версия
Телеграм портабл – версия программы для пользователей, которые часто заходят в мессенджер с разных компьютеров. Инсталлируется на переносные накопители (SD или USB-флешки). Чтобы не нахвататься вирусов, скачивать ее лучше всего с официального сайта. Так как в России он заблокирован, придется воспользоваться анонимайзером.
Инструкция по инсталляции:
- В главном меню сайта войдите в блок «Apps».
- В разделе «Desktop Apps» выберите графу «Telegram for Windows/Mac/Linux». Тапните на клавишу «Portable version for Windows», пойдет загрузка программы.
Случается, что сервер перегружен, и загрузка приложения происходит не сразу. Трудности с инсталляцией портабл-версии возникают из-за антивируса. На время скачивания файла его придется отключить. Неприятных последствий не будет только в том случае, если манипуляция проводится на официальном сайте.
Основные ошибки при установке
При скачивании программы с официального сайта проблем с работой мессенджера не возникает. Если по незнанию пользователем была установлена пиратская версия Телеграма, придется ее переустановить. Для этого сотрите все файлы и отправляйтесь на официальный сайт приложения.
Другая распространенная проблема – заминка с доставкой СМС с кодом подтверждения. Вызвана она сбоями в работе сотовых операторов. Для ее решения свяжитесь с консультантом или закажите обратный звонок.
Рассмотрим, как установить Телеграм на компьютер и нужен ли телефон, чтобы пользоваться Телеграмом.
Содержание (кликабельно):
1) Нужен ли телефон, чтобы пользоваться Телеграмом
2) Как установить Телеграм на компьютер
3) Синхронизация Телеграма на компьютере и на телефоне
4) Как выйти из Телеграм на компьютере
5) Видео: Как установить Телеграм на компьютер? Нужен ли телефон, чтобы пользоваться Телеграмом?
6) Как быть, если нет смартфона?
Если Телеграм уже установлен на мобильный телефон, то на компьютере можно пользоваться веб-версией Телеграма. На компьютере и на телефоне все сообщения будут синхронизированы. Тогда можно на компьютер не устанавливать приложение Телеграм.
Нужен ли телефон, чтобы пользоваться Телеграмом
Если Телеграм НЕ установлен на мобильный телефон, его можно установить на компьютер. Но для регистрации понадобится указать номер телефона, а потом ввести код из смс-сообщения для подтверждения номера.
С городского стационарного телефона зарегистрироваться в Телеграм не получится.
Что касается кнопочного мобильного телефона, то можно попробовать, но нет никакой гарантии, что смс-сообщение придет на кнопочный телефон.
Как установить Телеграм на компьютер
Установить приложение на компьютер означает, что сначала надо скачать загрузчик, потом запустить его, при установке задать необходимые параметры и в итоге установить программу.
Откуда установить приложение Телеграм? Для этого достаточно набрать в любом поисковике без кавычек «телеграм официальный сайт». Дальше перейти по ссылке: telegram messenger. Либо можно сразу перейти по указанной ниже ссылке.
Телеграм на компьютер Скачать с официального сайта — https://desktop.telegram.org/
На официальном сайте Телеграмма можно скачать и установить приложение на компьютер или на мобильный телефон с android, либо на iphone. Обратите внимание, я не призываю идти в google play или app store или microsoft store. Не надо идти в те магазины, откуда обычно скачивают приложения. Я призываю открыть официальный сайт Телеграмма и скачать приложение именно с официального сайта. Здесь всегда самые свежие версии Телеграмма, то есть, самые последние версии, со всеми обновлениями и новинками.
На официальном сайте есть вариант «telegram для PC/linux». Если компьютер mac (яблочная техника), подойдет вариант «telegram для mac os».
PC (Personal Computer) — персональный компьютер с операционной системой Windows. Достаточно нажать на ссылку «telegram для PC/linux».
При этом telegram сам определяет, какая операционная система Windows стоит на компьютере: либо 64-разрядная, либо 32-разрядная. Нам не нужно уходить в такие технические тонкости. Просто нужно нажать на «Телеграм для Windows».
Рис. 1. Телеграм на компьютер Скачать с официального сайта — desktop.telegram.org/
Далее предстоит выбрать папку на компьютере, куда скачать загрузчик Телеграм. Можно скачать в папку «Загрузки» или в любую другую (рис. 2).
Рис. 2. Скачать загрузчик Телеграм. Выбор папки, куда скачать.
Нажимаем на кнопку «Сохранить» (рис. 2). Начинается скачивание загрузчика в выбранную папку.
Процесс занимет не более пары секунд в зависимости от скорости интернета и загруженности компьютера (рис. 3).
Рис. 3. Загрузчик Телеграм скачали на компьютер в папку Загрузки.
Установка Телеграм на компьютер
После того, как загрузчик будет скачан, можно устанавливать Телеграм. Для этого необходимо открыть папку, в которую был скачан загручик, и кликнуть на скачанный файл …exe (подчеркнут красной чертой на рис. 3).
Начинает работу Мастер установки телеграм. Сначала нужно выбрать язык. На выбор есть несколько вариантов. На рис. 4 выбран русский, поэтому телеграм будет установлен на русском языке.
Рис. 4. Выбор языка установки, чтобы был Телеграм на русском языке.
Щелкаем «ОК» (рис. 4).
Рис. 5. Выбор папки для установки Телеграм.
Есть возможность выбрать папку, в которой будет установлен Телеграм. Для этого есть кнопка «Обзор» (рис. 5). Можно также согласиться с предложенной папкой. Кликаем «Далее».
Теперь предлагается выбрать папку, в которой будет создан ярлык для приложения Телеграм (рис. 6).
Рис. 6. Папка в меню Пуск для Телеграм.
Нажимаем «Далее» (рис. 6).
Предстоит решить судьбу значка на Рабочем столе для Телеграм. Если такой значок будет полезен, тогда понадобится галочка напротив предложения «Создать значок на Рабочем столе» (рис. 7).
Рис. 7. Значок на Рабочем столе для Телеграм.
Снова щелкаем «Далее» (рис. 7).
Проверяем настройки, которые были заданы во время установки Телеграм (рис. 8). Если что-то не устраивает и нужно что-то изменить, есть кнопка «Назад».
Все готово к установке
Проверяем, какие параметры были заданы. Если что-то из этих предложенных параметров не устраивает, надо нажать «Назад». Можно отмотать на один или на несколько шагов назад, чтобы что-то переделать или изменить.
Рис. 8. Все готово к установке Телеграм на компьютер.
Внимательно все проверяем, жмем кнопку «Установить» (рис. 8).
Рис. 9. Завершение мастера установки Телеграм на компьютер.
Осталось нажать «Завершить». Напротив «Запустить Telegram» стоит галочка (рис. 9), поэтому сразу же этот мессенджер будет запущен. Кликаем кнопку «Завершить» (рис. 9).
Рис. 10. Телеграм на русском языке для компьютера.
Щелкаем «Продолжить на русском» (рис. 10), чтобы на компьютер сразу подгрузить русификатор. Будет установлен русский Телеграм.
Дальше можно начинать общение (рис. 11).
Рис. 11. «Начать общение» в Телеграм на компьютере.
Если нажать «Начать общение», то дальнейшие действия зависят от того, были ли Вы ранее уже зарегистрированы в Телеграме.
Если Вы не зарегистрированы в Телеграме, понадобится ввести свой номер телефона. Туда придет sms сообщение. Дальше предстоит из этой смс-ки ввести тот код, который пришел. Тем самым следует подтвердить свой номер телефона.
Затем идут стандартные процедуры регистрации. Нужно будет указать фамилию, имя. Можно свою фотографию приложить или какую-то аватарку (любую картинку). И на этом процесс регистрации будет закончен.
Синхронизация Телеграма на компьютере и на телефоне
Если уже есть регистрация в Телеграме, тогда после установки программы на компьютер будет предложен следующий вариант. Можно Телеграм на компьютере синхронизировать сразу с Телеграмом на телефоне. Для этого понадобится прочитать (сканировать) qr код с экрана компьютера (рис. 12).
Рис. 12. QR-код в Телеграм на компьютере.Также написано, что я должна сделать.
Нужно на телефоне открыть telegram, зайти в настройки, в раздел Устройства. Дальше следует поднести телефон к qr коду на экране, и сканировать этот qr-код. Таким образом будут синхронизированы все сообщения на компьютере и на телефоне.
Приглашаю в мой ТЕЛЕГРАМ канал «Компьютерная грамотность с Надеждой» https://t.me/compgramotnost или @compgramotnost
Как выйти из Телеграм на компьютере
Выходить из Телеграмма не обязательно. И многие пользователи никогда не выходят. Это удобно, потому что не надо делать лишние действия. Но для кого-то критически важно — выйти из Телеграма.
Чтобы выйти из телеграмма на компьютере, нужно открыть настройки Телеграма. Для этого надо нажать на меню в левом верхнем углу из трех маленьких горизонтальных черточек (рис. 13).
Рис. 13. Меню с настройками, чтобы выйти из Телеграм на компьютере.
Когда будут открыты настройки, там есть меню из трех веритикальных точек. Нажимаем на три точки. Осталось нажать на кнопочку «Выйти». После этого можно выйти со спокойной душой из Телеграмма.
Рис. 14. Настройки профиля Телеграм на компьютере. Команда «Выйти» из Телеграм.
Процесс установки телеграм на компьютер подробно показан в моем видео.
Видео: Как установить Телеграм на компьютер? Нужен ли телефон, чтобы пользоваться Телеграмом?
Как быть, если нет смартфона?
Вместо Телеграм можно установить Котатограм (аналог Телеграм), используя простой кнопочный телефон
https://smart.clubprofi.com/telegram/start/index.php#3
Видео: Аналог Телеграма и Кнопочный телефон
Дополнительные материалы:
1. Как перевести Телеграм на русский язык или на другой язык
2. Telegram — спасение для старого телефона?
3. Что такое Google Hangouts и как им пользоваться на компьютере или на телефоне
Получайте новые статьи по компьютерной грамотности на ваш почтовый ящик:
Необходимо подтвердить подписку в своей почте. Спасибо!