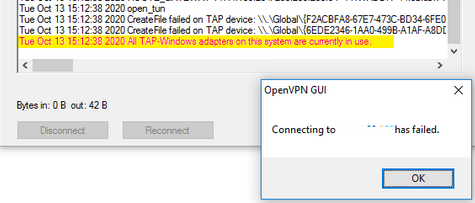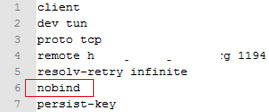В этом посте рассказывается о адаптерах TAP-Windows , о том, что они собой представляют, зачем они нужны для VPN и где можно скачать драйверы TAP. Мы также покажем вам, как установить, обновить или удалить драйвер TAP.
Если вы откроете Настройки в Windows 10, вы увидите программу под названием TAP-Windows.

Пользователи Windows 10/8/7/Vista увидят его на панели управления .

Если вы откроете Диспетчер устройств и развернете Адаптеры, вы также увидите его там.
Читать . Где скачать драйверы для Windows 10.
Содержание
- Что такое адаптеры TAP-Windows
- Адаптеры TAP-Windows в этой системе в настоящее время используются
- В этой системе нет адаптеров TAP-Windows
- Скачать драйвер адаптера TAP-Windows
Что такое адаптеры TAP-Windows
TAP-Windows обеспечивает функциональность виртуального устройства TAP в ОС Windows. Он устанавливается в папку C: \ Program Files \ TAP-Windows и требуется для работы программного обеспечения VPN.
Устройства TAP – это устройства ядра виртуальной сети, полностью поддерживаемые программным обеспечением и не поддерживаемые аппаратными сетевыми адаптерами. Драйверы TAP используются для работы устройств TAP и имеют низкоуровневую поддержку ядра для туннелирования Ethernet.
Вам не нужно устанавливать TAP-окна отдельно, так как ваши установщики VPN включают их и устанавливают автоматически вместе с программным обеспечением VPN.
Драйвер TAP-Windows бывает двух типов:
- NDIS 6 (TAP-windows6, версия 9.21.x) для Windows 10/8/7/Vista.
- Драйвер NDIS 5 (TAP-windows, версия 9.9.x) для Windows XP.
Иногда вы можете столкнуться с проблемами , вызванными этим драйвером. Давайте посмотрим на некоторые из них.
Адаптеры TAP-Windows в этой системе в настоящее время используются
Если вы видите это сообщение или у вашего программного обеспечения VPN возникают проблемы с запуском, вы можете перезапустить адаптер TAP и посмотреть, поможет ли это. Для этого откройте Панель управления> Центр управления сетями и общим доступом> Нажмите «Изменить параметры адаптера», чтобы открыть «Сетевые подключения».

Вы увидите, что одно из локальных подключений будет иметь имя TAP-Windows Adapter . Щелкните правой кнопкой мыши по нему и выберите Отключить . Через несколько секунд снова щелкните его правой кнопкой мыши и выберите Включить . Теперь попробуйте подключиться снова и посмотреть, работает ли он.
Если у вас возникают другие проблемы с запуском вашего программного обеспечения VPN, я предлагаю вам открыть панель управления и оттуда либо восстановить , либо удалить и переустановить программное обеспечение VPN и посмотреть. Во время ремонта/установки будут установлены драйверы TAP.
Если вы хотите удалить, отключить или обновить TAP-Windows, из меню WinX Windows 10, откройте Диспетчер устройств и разверните Адаптеры, вы увидите Адаптер TAP-Windows v9.

Щелкните правой кнопкой мыши на нем, и вам предложат варианты обновить, отключить или удалить драйвер.
В этой системе нет адаптеров TAP-Windows
Если ваше программное обеспечение VPN не находит этот драйвер установленным на вашем компьютере, вы можете получить сообщение «В этом системном сообщении об ошибке отсутствуют адаптеры TAP-Windows». Затем вам нужно будет загрузить его настройки и установить драйвер.
Скачать драйвер адаптера TAP-Windows
Чтобы загрузить файл драйвера TAP-Windows, посетите openvpn.net. Прокрутите вниз, и вы увидите их ссылки для скачивания.

Запустите его установщик. После завершения установки драйвера перезагрузите компьютер и проверьте.
Если ваше Интернет-соединение перестает работать, вы можете удалить этот адаптер и посмотреть, поможет ли это вам. Если это не так, возможно, вам нужно удалить и переустановить последнюю версию этого драйвера заново .
Читать дальше : VPN не работает в Windows 10.
Ошибка Ошибка «Нет доступного адаптера TAP» Вкл. OpenVPN or Все TAP-Windows адаптеры в этой системе в настоящее время используются обычно бывает, когда OpenVPN TAP (сетевой адаптер) был отключен вами (по ошибке) или вашей системой.
Чтобы решить эту проблему, выполните следующие действия, попробуйте обходное решение, указанное ниже.
Все TAP-Windows Адаптеры в этой системе в настоящее время используются
Прежде всего, нажмите на OK кнопку, когда вы видите Подключение к (Ваш VPN) не удалось ошибка.
В поле поиска слева внизу введите Панель управления и откройте его.
В меню панели управления нажмите на Сеть и Интернет.
Теперь нажмите Центр управления сетями и общим доступом
Затем нажмите Изменение параметров адаптера в левой части экрана.
Найдите тот, который называется ‘Подключение по локальной сети XX или Ethernet XX (XX обозначает число) и в котором есть описание НАЖМИТЕ-Windows Адаптер V9.
Если он отключен, щелкните его правой кнопкой мыши и выберите Включите и теперь вы можете использовать OpenVPN снова.
Добавление OpenVPN Адаптер TAP вручную
Если вы не видите НАЖМИТЕ-Windows Адаптер V9, он мог быть удален, и вам нужно будет снова добавить его вручную.
Для этого выполните следующие действия:
Windows XP, Vista и 7: Идти к Пуск — Все программы — Тап-Windows
Windows 8, 8.1 и 10: Windows + Qи ищите Добавить новый кран
Щелкните правой кнопкой мыши по Добавление нового адаптера Tap Virtual Ethernet и Запуск от имени администратора.
Если у вас нет параметра Запуск от имени администратора (Windows 8, 8.1 и 10), выберите Открыть расположение файла, щелкните правой кнопкой мыши Добавление нового адаптера Tap Virtual Ethernet и Запуск от имени администратора.
Следуйте инструкциям, и вы получите следующий экран:
Теперь нажмите любую клавишу на клавиатуре, чтобы продолжить, и дайте VPN еще одна попытка.
Внимание: Если вы все еще используете более старую версию OpenVPN приложение, вы можете найти инструмент в расположении ниже:
Пуск — Все программы — OpenVPN — Утилиты
Не удается настроить сетевой адаптер TAP?
Если вы не можете найти возможность добавить OpenVPN Адаптер TAP или установка не удалась из-за ошибки ниже, пожалуйста, переустановите OpenVPN до последней версии.
Повторная установка OpenVPN
Мы предлагаем вам скачать бесплатный инструмент для удаления приложений под названием Revo Uninstaller. Это отличный инструмент для удаления приложений, оставшихся файлов и сломанных ключей реестра.
Как только OpenVPN был удален, проверьте наличие оставшихся файлов и ключей реестра. Удалите их и перезагрузите компьютер.
Наконец, загрузите последнюю версию OpenVPN из Официальном сайте и установить его на своем компьютере.
Лучшие бесплатные VPN Поставщик
Если вы ищете надежный и надежный VPN провайдер, мы рекомендуем вам попробовать бесплатно hide.me VPN
hide.me VPN клиентское приложение поддерживает OpenVPN в их приложении, поэтому вам не нужно настраивать VPN подключение вручную, и их приложение настолько простое в использовании.
Бесплатный сервис обеспечивает тот же уровень защиты, что и платный. Они не ведут журналы своих пользовательских действий, и нет рекламы!
Заключение
Добавление/повторное включение OpenVPN Адаптер TAP должен быть довольно простым, но часто VPN провайдеры не обновляют OpenVPN client на своем сайте, что может привести к таким проблемам.
Tap Windows Adapter V9 является виртуальным сетевым адаптером, который часто используется при установке и настройке VPN-подключений. Он позволяет обеспечить безопасное и зашифрованное соединение с интернетом, обходя преграды и ограничения, накладываемые провайдерами и государственными органами.
Настройка TAP Windows Adapter V9 может показаться сложной задачей для тех, кто впервые сталкивается с таким виртуальным адаптером. Однако с помощью данной подробной инструкции вы сможете быстро и легко настроить Tap Windows Adapter V9 на своем устройстве.
Шаг первый: скачайте и установите последнюю версию TAP Windows Adapter V9 с официального сайта разработчика. Проверьте, совместима ли эта версия с вашей операционной системой. Установите драйвер, следуя инструкциям на экране. После завершения установки перезагрузите компьютер.
Шаг второй: откройте панель управления Windows и найдите раздел «Сеть и интернет». Затем перейдите в «Центр управления сетями и общим доступом». В открывшемся окне выберите «Изменить настройки адаптера». В появившемся списке найдите Tap Windows Adapter V9 и кликните правой кнопкой мыши по его значку. Выберите «Свойства» и перейдите на вкладку «Сеть».
Шаг третий: настройте свойства Tap Windows Adapter V9. Если вы используете VPN-сервис, укажите IP-адрес сервера и порт, а также другие необходимые настройки. Если вы не знакомы с адресами серверов, обратитесь к поставщику VPN или найдите их в его документации. Если же вы используете этот адаптер для других целей, убедитесь, что все необходимые опции включены. Нажмите «ОК», чтобы сохранить изменения.
После завершения этих трех простых шагов ваш Tap Windows Adapter V9 будет настроен и готов к использованию. В случае возникновения проблем с подключением или настройкой, обратитесь за помощью к специалистам или воспользуйтесь документацией, предоставленной разработчиками программы или VPN-сервиса.
Содержание
- Установка Tap Windows Adapter V9: шаг за шагом
- Настройка Tap Windows Adapter V9: основные моменты
- Ответы на часто задаваемые вопросы о настройке Tap Windows Adapter V9
- Преимущества и возможности Tap Windows Adapter V9
- Типичные проблемы при настройке Tap Windows Adapter V9: решение
Установка Tap Windows Adapter V9: шаг за шагом
Следуйте этим простым инструкциям, чтобы установить Tap Windows Adapter V9:
- Откройте веб-браузер и перейдите на сайт разработчика OpenVPN.
- На главной странице найдите и нажмите на ссылку «Загрузки».
- На странице загрузок найдите раздел «OpenVPN GUI», выберите соответствующую операционную систему и нажмите на ссылку «Скачать».
- Дождитесь окончания загрузки файлов инсталляции.
- Запустите установщик OpenVPN GUI и следуйте инструкциям мастера установки. Убедитесь, что опция «Установить TAP Virtual Ethernet Adapter» выбрана.
- Дождитесь завершения установки. После этого Tap Windows Adapter V9 будет установлен на ваш компьютер.
Теперь у вас должна быть установлена последняя версия Tap Windows Adapter V9. Вы готовы использовать его вместе с OpenVPN для безопасного подключения к сети VPN.
Настройка Tap Windows Adapter V9: основные моменты
Ниже мы рассмотрим основные моменты настройки Tap Windows Adapter V9:
1. Открытие окна «Сетевые подключения». Нажмите на кнопку «Пуск» в левом нижнем углу экрана, введите «Сетевые подключения» в поле поиска и выберите соответствующий пункт в списке результатов поиска.
2. Настройка свойств адаптера. Найдите в списке адаптеров «Tap Windows Adapter V9» и щелкните правой кнопкой мыши на него. В контекстном меню выберите опцию «Свойства».
3. Изменение настроек безопасности. В открывшемся окне «Свойства Tap Windows Adapter V9» перейдите на вкладку «Безопасность». Здесь вы можете настроить уровень шифрования, ключи безопасности и другие параметры. Убедитесь, что выбранные настройки соответствуют требованиям вашей виртуальной сети.
4. Переустановка драйвера адаптера. Если вы столкнулись с проблемами при использовании Tap Windows Adapter V9, попробуйте переустановить его драйвер. Для этого вернитесь в окно «Свойства Tap Windows Adapter V9», перейдите на вкладку «Драйвер» и нажмите кнопку «Обновить драйвер».
5. Перезапуск компьютера. После завершения настройки и изменения настроек Tap Windows Adapter V9 рекомендуется перезапустить компьютер, чтобы изменения вступили в силу.
Следуя вышеуказанным шагам, вы сможете настроить Tap Windows Adapter V9 и решить возникшие проблемы. Помните, что изменение настроек сетевых адаптеров требует тщательного подхода и соблюдения рекомендаций производителей программного обеспечения.
Ответы на часто задаваемые вопросы о настройке Tap Windows Adapter V9
Вопрос 1: Зачем мне настраивать Tap Windows Adapter V9?
Ответ: Tap Windows Adapter V9 является виртуальным сетевым адаптером, который используется для работы с VPN-подключениями. Настройка Tap Windows Adapter V9 позволяет корректно использовать VPN-соединение и обеспечивает защищенное подключение к интернету.
Вопрос 2: Как настроить Tap Windows Adapter V9?
Ответ: Для начала настройки Tap Windows Adapter V9 необходимо открыть меню «Пуск» и выбрать «Панель управления». Затем выберите «Устройства и принтеры» и найдите в списке «Tap Windows Adapter V9». Щелкните правой кнопкой мыши по адаптеру и выберите «Свойства». В открывшемся окне выберите вкладку «Драйвер» и кликните на кнопку «Обновить драйвер». Следуйте инструкциям на экране для завершения настройки.
Вопрос 3: Мне понадобится лицензионный ключ для настройки Tap Windows Adapter V9?
Ответ: Нет, для настройки Tap Windows Adapter V9 не требуется лицензионный ключ. Этот адаптер является частью общесистемного программного обеспечения и доступен бесплатно.
Вопрос 4: Как узнать, что Tap Windows Adapter V9 настроен правильно?
Ответ: После завершения настройки и обновления драйверов Tap Windows Adapter V9, вы можете проверить его правильную работу. Для этого откройте «Панель управления» и перейдите в раздел «Сеть и интернет». В этом разделе выберите «Центр управления сетями и общим доступом» и убедитесь, что Tap Windows Adapter V9 отображается в списке активных сетевых подключений. Если адаптер присутствует и отображается как «Подключено», значит, настройка Tap Windows Adapter V9 прошла успешно.
Вопрос 5: Что делать, если Tap Windows Adapter V9 не работает после настройки?
Ответ: Если Tap Windows Adapter V9 не работает после настройки, попробуйте следующие действия:
— Перезапустите компьютер и проверьте, работает ли адаптер после перезагрузки.
— Проверьте, что вы используете последнюю версию драйверов для Tap Windows Adapter V9. Если необходимо, обновите драйверы.
— Проверьте наличие конфликтов с другими сетевыми адаптерами или программами VPN, и при необходимости отключите или удалите их.
— Свяжитесь с поддержкой программы VPN, если проблема сохраняется. Они могут помочь вам с дополнительными инструкциями и решением проблемы с Tap Windows Adapter V9.
Преимущества и возможности Tap Windows Adapter V9
1. Безопасное подключение к интернету: Tap Windows Adapter V9 позволяет устанавливать защищенное подключение к интернету с использованием VPN-сервера. Это обеспечивает конфиденциальность и безопасность для пользователей, позволяя им общаться и обмениваться данными в надежной среде.
2. Обход географических ограничений: Tap Windows Adapter V9 позволяет пользователям обходить географические ограничения и получать доступ к содержимому, которое в противном случае было бы недоступно. Это особенно полезно для доступа к заблокированным сайтам или сервисам, а также для потокового просмотра видео или музыки.
3. Анонимность в сети: При подключении к интернету через Tap Windows Adapter V9 пользователи получают анонимный IP-адрес, который позволяет им скрыть свою реальную локацию и личную информацию. Это защищает их от нежелательного отслеживания, мониторинга активности и неправомерного доступа к их данным.
4. Защита от шпионажа: Использование Tap Windows Adapter V9 помогает предотвратить шпионаж и перехват информации. VPN-сервер шифрует все данные перед отправкой через интернет, что делает их недоступными для третьих лиц, в том числе злоумышленников и хакеров.
5. Повышение безопасности Wi-Fi: Так как Tap Windows Adapter V9 создает защищенное подключение, оно также помогает повысить безопасность Wi-Fi соединений. Это особенно важно при использовании общедоступных Wi-Fi сетей, таких как в аэропортах, кафе или гостиницах, где возможно большее воздействие со стороны злоумышленников.
Все эти преимущества и возможности делают Tap Windows Adapter V9 замечательным инструментом для обеспечения безопасности и конфиденциальности при подключении к интернету через VPN-сервер в операционной системе Windows.
Типичные проблемы при настройке Tap Windows Adapter V9: решение
При настройке Tap Windows Adapter V9 могут возникать некоторые распространенные проблемы, но большинство из них можно легко решить. Вот некоторые из них:
- Отсутствует драйвер Tap Windows Adapter V9
- Перейдите на официальный веб-сайт разработчика и загрузите последнюю версию драйвера Tap Windows Adapter V9.
- Установите драйвер, следуя инструкциям на экране.
- Перезагрузите компьютер после установки драйвера.
- Неправильные настройки Tap Windows Adapter V9
- Перейдите в «Панель управления» и выберите «Сеть и интернет».
- Нажмите на «Адаптеры» и найдите Tap Windows Adapter V9 в списке адаптеров.
- Щелкните правой кнопкой мыши на Tap Windows Adapter V9 и выберите «Свойства».
- Убедитесь, что все параметры настройки Tap Windows Adapter V9 установлены правильно.
- Ошибки при подключении к Tap Windows Adapter V9
- Перезапустите вашу сетевую связь, отключив и снова включив ее.
- Удалите Tap Windows Adapter V9 и повторно установите драйвер.
- Проверьте, что ваша операционная система и все программное обеспечение обновлены до последних версий.
- Проверьте настройки вашего брандмауэра и антивирусного программного обеспечения, чтобы убедиться, что они не блокируют подключение к Tap Windows Adapter V9.
- Tap Windows Adapter V9 не работает после обновления системы
- Посетите веб-сайт разработчика и загрузите последнюю версию драйвера Tap Windows Adapter V9, совместимую с вашей операционной системой.
- Установите новый драйвер, следуя инструкциям на экране.
- Перезагрузите компьютер после установки драйвера.
Если вы обнаружили, что у вас отсутствует драйвер Tap Windows Adapter V9, вам нужно выполнить следующие действия:
Если у вас возникли проблемы с настройками Tap Windows Adapter V9, вам следует проверить следующее:
Если вы столкнулись с ошибками при подключении к Tap Windows Adapter V9, вот что можно попробовать:
Если Tap Windows Adapter V9 перестал работать после обновления вашей операционной системы, вам может потребоваться обновить драйвер:
Если после выполнения этих решений проблемы с Tap Windows Adapter V9 не исчезли, вам может потребоваться обратиться в службу поддержки производителя для получения более подробной помощи.
Клиент OpenVPN в Windows с настройками по-умолчанию поддерживает только одно активное VPN подключение. Если вы при активном VPN подключении попробуете запустить еще одно, появится ошибка:
OpenVPN GUI Connecting to VPNname has failed All TAP-Windows adapters on the system are currently in use TCP/UDP: Socket bind failed on local address [undef]: Address already in use (WSAEADDRINUSE)
При установке OpenVPN в Windows создается только один вертикаль адаптер типа TAP или Wintun. Если вы хотите одновременно подключаться к нескольким OpenVPN серверам, вам нужно создать дополнительные сетевые адаптер WinTAP или WinTUN.
Чтобы исправить эту проблему и разрешить одновременное подключение к двум VPN хостам, нужно добавить еще один виртуальный TAP сетевой адаптер. Каждое VPN подключение при этом будет использовать собственный TAP интерфейс.
Откройте командную строку с правами администратора и перейдите в каталог:
Cd “C:\Program Files\TAP-Windows\bin”
Запустите файл:
addtap.bat
BAT файл запустит программу tapinstall.exe с параметрами. Данная команда установит в Windows еще один сетевой адаптер c драйвером TAP-Windows Adapter V9. Запустите bat файл столько раз, сколько одновременных OpenVPN подключений вы хотите использовать.
Device node created. Install is complete when drivers are installed... Updating drivers for tap0901 from C:\Program Files\TAP-Windows\driver\OemVista.inf. Drivers installed successfully.
После этого в списке сетевых адаптеров Windows появится новое устройство типа TAP-Windows Adapter #2.
Для ручной установки TAP адаптера и драйвера можно использовать команду:
tapinstall.exe install “C:\Program Files\TAP-Windows\driver\OemVista.inf” tap0901
Начиная с версии OpenVPN 2.5 для управления TAP адаптерами в Windows нужно использовать утилиту tapctl.exe, которая заменила команду tapinstall.exe из предыдущих версий.
Чтобы добавить новый TAP адаптер, достаточно выполнить команду:
"c:\Program Files\OpenVPN\bin\tapctl.exe" create
Если нужно создать TUN адаптер, выполните:
"c:\Program Files\OpenVPN\bin\tapctl.exe” create --hwid wintun
WinTun драйвер от разработчиков WireGuard появился в OpenVPN 2.5. Wintun драйвер работает быстрее чем классический OpenVPN драйвер WinTAP.
Вывести список сетевых адаптеров OpenVPN:
tapctl.exe list
{1199219C-C5AD-4722-B195-C80332101710} OpenVPN Wintun
{E91285C8-728F-4643-9485-114970074AF7} OpenVPN TAP-Windows
{9C5FB378-505E-4F49-8E04-9E862D14024B} OpenVPN Wintun2
Вы можете вывести список сетевых TAP адаптеров, доступных клиенту OpenVPN с помощью команды:
“C:\Program Files\OpenVPN\bin\openvpn.exe” --show-adapters
Available TAP-WIN32 / Wintun adapters [name, GUID, driver]:
'OpenVPN Wintun' {1199219C-C5AD-4722-B195-C80332101710} wintun
'OpenVPN TAP-Windows2' {E91285C8-728F-4643-9485-114970074AF7} tap-windows6
'OpenVPN Wintun2' {9C5FB378-505E-4F49-8E04-9E862D14024B} wintun
Чтобы удалить все установленные TAP адаптеры, запустите файл deltapall.bat в этом же каталоге.
Или воспользуйтесь командой:
tapctl.exe delete "OpenVPN TAP-Windows6"
Затем нужно внести изменения в конфигурационный файлы .ovpn ваших клиентских подключений OpenVPN (по умолчанию хранятся в каталоге C:\Program Files\OpenVPN\config). Добавьте в текстовые файлы, следующие параметры:
- nobind – использовать динамических UDP порт источника для каждой VPN сессии
- dev-node ‘OpenVPN TAP-Windows2’ – привязать OpenVPN подключение к конкретному сетевому интерфейсу (указывается имя сетевого адаптера в Window)
При подключении клиент OpenVPN будет привязываться к конкретному интерфейсу. Можно добавить команду подключения к OpenVPN в автозапуск Windows. Дополнительно вы можете назначить статический IP для OpenVPN клиента.
Если не привязать OVPN профили к конкретному сетевому адаптеру, то при попытке создать второе OpenVPN подключении может появится ошибка:
TCP/UDP: Socket bind failed on local address [undef]: Address already in use (WSAEADDRINUSE)
Обратите внимание, что при использовании нескольких OpenVPN подключений сервер должен отправлять вам маршрут к своим подсетям через параметр:
push "route 10.10.10.0 255.255.255.0 10.10.20.1"
Теперь ваш OpenVPN клиент на Windows позволит одновременно запускать два и более активных VPN-подключений. В Linux при подключении к OpenVPN из консоли, множественные подключения доступны по-умолчанию.
OpenVPN – это набор open source программ, который заслуженно является одним из самых популярных и легких решений для реализации защищенной VPN сети. OpenVPN позволяет объединить в единую сеть сервер и клиентов (даже находящиеся за NAT или файерволами), или объединить сети удаленных офисов. Серверную часть OpenVPN можно развернуть практически на всех доступных операционных системах (пример настройки OpenVPN на Linux). Вы можете установить OpenVPN сервер даже на обычный компьютер с десктопной редакцией Windows 10.
В этой статье, мы покажем, как установить OpenVPN сервер на компьютер с Windows 10, настроить OpenVPN клиент на другом Windows хосте и установить защищенное VPN подключение.
Содержание:
- Установка службы OpenVPN сервера в Windows
- Создаем ключи шифрования и сертификаты для OpenVPN
- Конфигурационный файл OpenVPN сервера в Windows
- Настройка OpenVPN клиента в Windows
Установка службы OpenVPN сервера в Windows
Скачайте MSI установщик OpenVPN для вашей версии Windows с официального сайта (https://openvpn.net/community-downloads/). В нашем случае это OpenVPN-2.5.5-I602-amd64.msi (https://swupdate.openvpn.org/community/releases/OpenVPN-2.5.5-I602-amd64.msi).
Запустите установку.
Если вы планируете, OpenVPN сервер работал в автоматическом режиме, можно не устанавливать OpenVPN GUI. Обязательно установите OpenVPN Services.
Начиная с версии OpenVPN 2.5, поддерживается драйвер WinTun от разработчиков WireGuard. Считается, что этот драйвер работает быстрее чем классический OpenVPN драйвер TAP. Установите драйвер Wintun, откажитесь от установки TAP-Windows6.
Установите OpenSSL утилиту EasyRSA Certificate Management Scripts.
Запустите установку.
По умолчанию OpenVPN устаналивается в каталог C:\Program Files\OpenVPN.
После окончания установки появится новый сетевой адаптер типа Wintun Userspace Tunnel. Этот адаптер отключен, если служба OpenVPN не запущена.
Создаем ключи шифрования и сертификаты для OpenVPN
OpenVPN основан на шифровании OpenSSL. Это означает, что для обмена трафиком между клиентом и серверов VPN нужно сгенерировать ключи и сертификаты с использованием RSA3.
Откройте командную строку и перейдите в каталог easy-rsa:
cd C:\Program Files\OpenVPN\easy-rsa
Создайте копию файла:
copy vars.example vars
Откройте файл vars с помощью любого текстового редактора. Проверьте пути к рабочим директориям.
Обязательно поправьте переменную EASYRSA_TEMP_DIR следующим образом:
set_var EASYRSA_TEMP_DIR "$EASYRSA_PKI/temp"
Можете заполнить поля для сертификатов (опционально)
set_var EASYRSA_REQ_COUNTRY "RU" set_var EASYRSA_REQ_PROVINCE "MSK" set_var EASYRSA_REQ_CITY "MSK" set_var EASYRSA_REQ_ORG "IT-Company" set_var EASYRSA_REQ_EMAIL " [email protected] " set_var EASYRSA_REQ_OU " IT department "
Срок действия сертификатов задается с помощью:
#set_var EASYRSA_CA_EXPIRE 3650 #set_var EASYRSA_CERT_EXPIRE 825
Сохраните файл и выполните команду:
EasyRSA-Start.bat
Следующие команды выполняются в среде EasyRSA Shell:
Инициализация PKI:
./easyrsa init-pki
Должна появится надпись:
init-pki complete; you may now create a CA or requests. Your newly created PKI dir is: C:/Program Files/OpenVPN/easy-rsa/pki
Теперь нужно сгенерировать корневой CA:
./easyrsa build-ca
Задайте дважды пароль для CA:
CA creation complete and you may now import and sign cert requests.
Данная команда сформировала:
- Корневой сертификат центра сертификации: «C:\Program Files\OpenVPN\easy-rsa\pki\ca.crt»
- Ключ центра сертификации «C:\Program Files\OpenVPN\easy-rsa\pki\private\ca.key»
Теперь нужно сгенерировать запрос сертификата и ключ для вашего сервера OpenVPN:
./easyrsa gen-req server nopass
Утилита сгенерирует два файла:
req: C:/Program Files/OpenVPN/easy-rsa/pki/reqs/server.req key: C:/Program Files/OpenVPN/easy-rsa/pki/private/server.key
Подпишем запрос на выпуск сертификата сервера с помощью нашего CA:
./easyrsa sign-req server server
Подтвердите правильность данных, набрав yes.
Затем введите пароль CA от корневого CA.
В каталоге issued появится сертификат сервера («C:\Program Files\OpenVPN\easy-rsa\pki\issued\server.crt»)
Теперь можно создать ключи Диффи-Хеллмана (займет длительное время):
./easyrsa gen-dh
Для дополнительной защиты VPN сервера желательно включить tls-auth. Данная технология позволяет использовать подписи HMAC к handshake-пакетам SSL/TLS, инициируя дополнительную проверку целостности. Пакеты без такой подписи будут отбрасываться VPN сервером. Это защитит вас от сканирования порта VPN сервера, DoS атак, переполнения буфера SSL/TLS.
Сгенерируйте ключ tls-auth:
cd C:\Program Files\OpenVPN\bin
openvpn --genkey secret ta.key
Должен появиться файл «C:\Program Files\OpenVPN\bin\ta.key». Переместите его в каталог C:\Program Files\OpenVPN\easy-rsa\pki
Теперь можно сформировать ключи для клиентов OpenVPN. Для каждого клиента, который будет подключаться к вашему серверу нужно создать собственные ключи.
Есть несколько способов генерации ключей и передачи их клиентам. В следующем примере, мы создадим на сервере ключ клиента и защитим его паролем:
./easyrsa gen-req kbuldogov
./easyrsa sign-req client kbuldogov
Данный ключ («C:\Program Files\OpenVPN\easy-rsa\pki\private\kbuldogov.key») нужно передать клиенту и сообщить пароль. Клиент может снять защиту паролем для ключа:
openssl rsa -in "C:\Program Files\OpenVPN\easy-rsa\pki\private\kbuldogov.key"-out "C:\Program Files\OpenVPN\easy-rsa\pki\private\kbuldogov_use.key"
Если вы хотите сгенерировать ключ, не защищенный паролем, нужно выполнить команду:
./easyrsa gen-req имяклиента nopass
На сервере с OpenVPN вы можете создать неограниченное количество ключей и сертификатов для пользователей. Аналогичным образом сформируйте ключи и сертфикаты для других клиентов.
Вы можете отохвать скомпрометированные сертификаты клиентов:
cd C:\Program Files\OpenVPN\easy-rsa
EasyRSA-Start.bat
./easyrsa revoke kbuldogov
Итак, мы сгенерировали набор ключей и сертификатов для OpenVPN сервера. Теперь можно настроить и запустить службу OpenVPN.
Конфигурационный файл OpenVPN сервера в Windows
Скопируйте типовой конфигурационный файл OpenVPN сервера:
copy "C:\Program Files\OpenVPN\sample-config\server.ovpn" "C:\Program Files\OpenVPN\config-auto\server.ovpn"
Откройте файл server.ovpn в любом текстовом редакторе и внесите свои настройки. Я использую следующий конфиг для OpenVPN:
# Указываем порт, протокол и устройство port 1194 proto udp dev tun # Указываем пути к сертификатам сервера ca "C:\\Program Files\\OpenVPN\\easy-rsa\\pki\\ca.crt" cert "C:\\Program Files\\OpenVPN\\easy-rsa\\pki\\issued\\server.crt" key "C:\\Program Files\\OpenVPN\\easy-rsa\\pki\\private\\server.key" dh "C:\\Program Files\\OpenVPN\\easy-rsa\\pki\\dh.pem" # Указываем настройки IP сети, адреса из которой будет будут получать VPN клиенты server 10.24.1.0 255.255.255.0 #если нужно разрешить клиентам подключаться под одним ключом, нужвно включить опцию duplicate-cn (не рекомендуется) #duplicate-cn # TLS защита tls-auth "C:\\Program Files\\OpenVPN\\easy-rsa\\pki\\ta.key" 0 cipher AES-256-GCM # Другая параметры keepalive 20 60 persist-key persist-tun status "C:\\Program Files\\OpenVPN\\log\\status.log" log "C:\\Program Files\\OpenVPN\\log\\openvpn.log" verb 3 mute 20 windows-driver wintun
Сохраните файл.
OpenVPN позволяет использовать как TCP, так и UDP для подключения. В этом примере я запустил OpenVPN на 1194 UDP. Рекомендуется использовать протокол UDP, это оптимально как с точки зрения производительности, так и безопасности.
Не забудьте открыть на файерволе порты для указанного вами порта OpenVPN на клиенте и на сервере. Можно открыть порты в Windows Defender с помощью PowerShell.
Правило для сервера:
New-NetFirewallRule -DisplayName "AllowOpenVPN-In" -Direction Inbound -Protocol UDP –LocalPort 1194 -Action Allow
Правило для клиента:
New-NetFirewallRule -DisplayName "AllowOpenVPN-Out" -Direction Outbound -Protocol UDP –LocalPort 1194 -Action Allow
Теперь нужно запустить службу OpenVPN и изменить тип ее запуска на автоматический. Воспользуйтесь таким командами PowerShell, чтобы включить службу:
Set-Service OpenVPNService –startuptype automatic –passthru
Get-Service OpenVPNService| Start-Service
Откройте панель управления, и убедитесь, что виртуальный сетевой адаптер OpenVPN Wintun теперь активен. Если нет, смотрите лог «C:\Program Files\OpenVPN\log\server.log»
Если при запуске OpenVPN вы видите в логе ошибку:
Options error: In C:\Program Files\OpenVPN\config-auto\server.ovpn:1: Maximum option line length (256) exceeded, line starts with..
Смените в файле server.ovpn символы переноса строки на Windows CRLF (в notepad++ нужно выбрать Edit -> EOL Conversion -> Windows CR LF). Сохраните файл, перезапустите службу OpevVPNService.
Данный конфиг позволит удаленным клиентам получить доступ только к серверу, но другие компьютеры и сервисы в локальной сети сервера для них недоступны. Чтобы разрешить клиентам OpenVPN получить доступ к внутренней сети нужно:
Включить опцию IPEnableRouter в реестре (включает IP маршрутизацию в Windows, в том числе включает маршрутизацию меду сетями Hyper-V): reg add «HKLM\SYSTEM\CurrentControlSet\Services\Tcpip\Parameters» /v IPEnableRouter /t REG_DWORD /d 1 /f
Добавьте в конфгурационный файл сервера OpenVPN маршруты до внутренней IP сети:
push "route 10.24.1.0 255.255.255.0" push "route 192.168.100.0 255.255.255.0"
Если нужно, назначьте клиенту адреса DNS серверов:
push "dhcp-option DNS 192.168.100.11" push "dhcp-option DNS 192.168.100.12"
Если нужно завернуть все запросы клиента (в том числе Интернет трафик) на ваш OpenVPN сервер, добавьте опцию:
push "redirect-gateway def1"
Настройка OpenVPN клиента в Windows
Создайте на сервере шаблонный конфигурационный файла для клиента VPN (на базе iшаблона client.ovpn) со следующими параметрами (имя файла kbuldovov.ovpn)
client dev tun proto udp remote your_vpn_server_address 1194 resolv-retry infinite nobind persist-key persist-tun ca ca.crt cert kbuldogov.crt key kbuldogov.key remote-cert-tls server tls-auth ta.key 1 cipher AES-256-GCM connect-retry-max 25 verb 3
В директиве remote указывается публичный IP адрес или DNS имя вашего сервера OpenVPN.
Скачайте и установите клиент OpenVPN Connect для Windows (https://openvpn.net/downloads/openvpn-connect-v3-windows.msi).
Теперь на компьютер с клиентом OpenVPN нужно с сервера скопировать файлы:
- ca.crt
- kbuldogov.crt
- kbuldogov.key
- dh.pem
- ta.key
- kbuldogov.ovpn
Теперь импортируйте файл с профилем *.ovpn и попробуйте подключиться к вашему VPN серверу.
Если все настроено правильно, появится такая картинка.
Проверьте теперь лог OpenVPN на клиенте «C:\Program Files\OpenVPN Connect\agent.log»
Mon Dec 27 08:09:30 2021 proxy_auto_config_url
Mon Dec 27 08:09:31 2021 TUN SETUP
TAP ADAPTERS:
guid='{25EE4A55-BE90-45A0-88A1-8FA8FEF24C42}' index=22 name='Local Area Connection'
Open TAP device "Local Area Connection" PATH="\\.\Global\{25EE4A55-BE90-45A0-88A1-8FA8FEF24C42}.tap" SUCCEEDED
TAP-Windows Driver Version 9.24
ActionDeleteAllRoutesOnInterface iface_index=22
netsh interface ip set interface 22 metric=1
Ok.
netsh interface ip set address 22 static 10.24.1.6 255.255.255.252 gateway=10.24.1.5 store=active
IPHelper: add route 10.24.1.1/32 22 10.24.1.5 metric=-1
Клиент успешно подключится к OpenVPN серверу и получил IP адрес 10.24.1.6.
Проверьте теперь лог на сервере («C:\Program Files\OpenVPN\log\openvpn.log»). Здесь также видно, что клиент с сертификатом kbuldogov успешно подключится к вашему серверу.
2021-12-27 08:09:35 192.168.13.202:55648 [kbuldogov] Peer Connection Initiated with [AF_INET6]::ffff:192.168.13.202:55648 2021-12-27 08:09:35 kbuldogov/192.168.13.202:55648 MULTI_sva: pool returned IPv4=10.24.1.6, IPv6=(Not enabled) 2021-12-27 08:09:35 kbuldogov/192.168.13.202:55648 MULTI: Learn: 10.24.1.6 -> kbuldogov/192.168.13.202:55648 2021-12-27 08:09:35 kbuldogov/192.168.13.202:55648 MULTI: primary virtual IP for kbuldogov/192.168.13.202:55648: 10.24.1.6