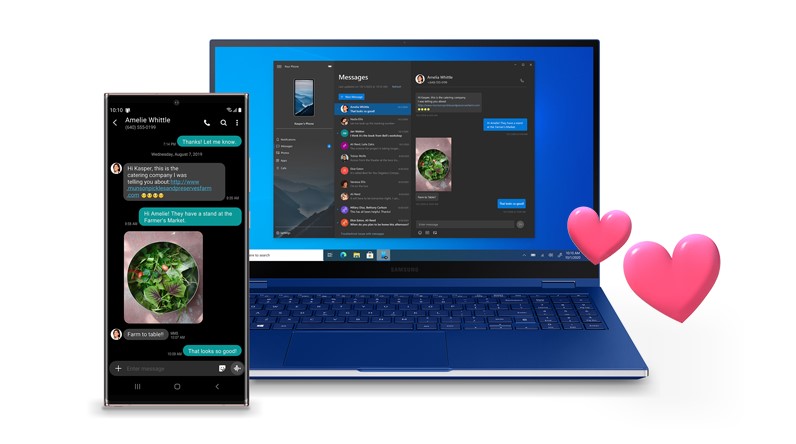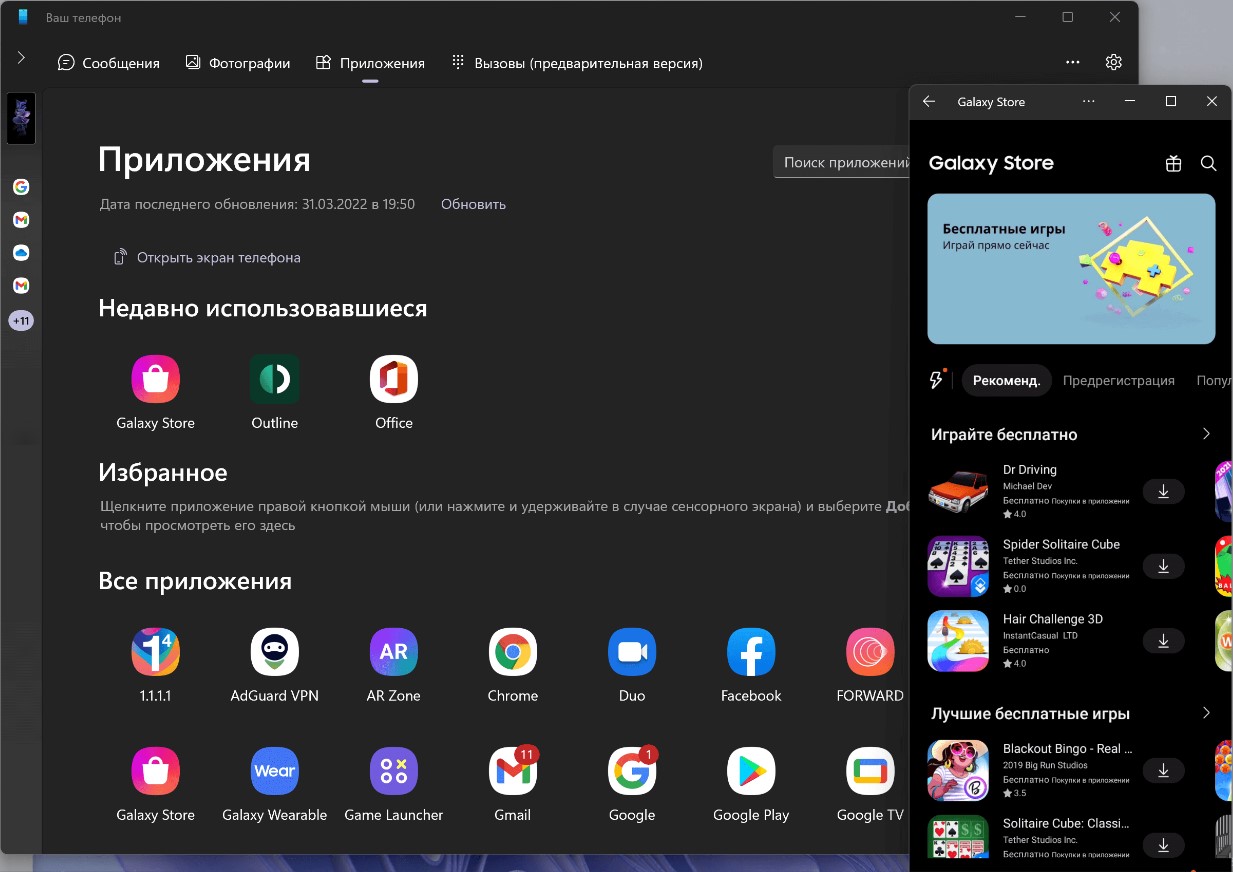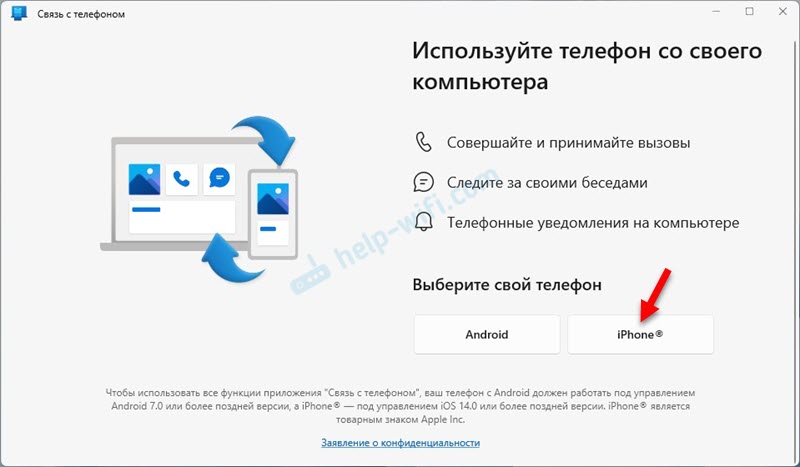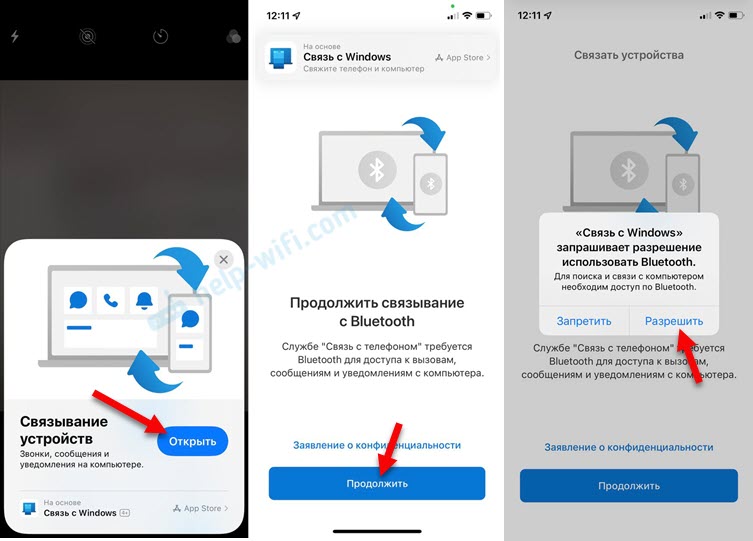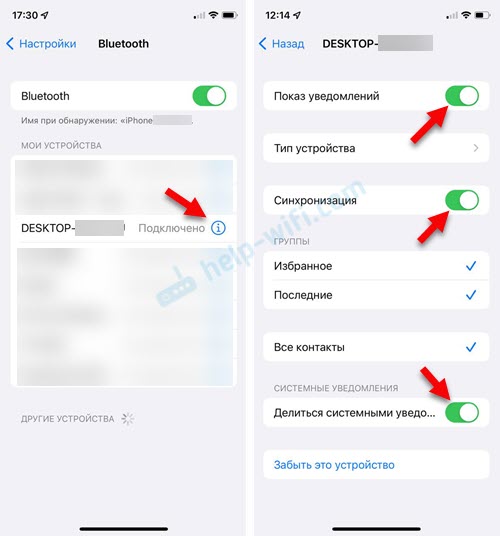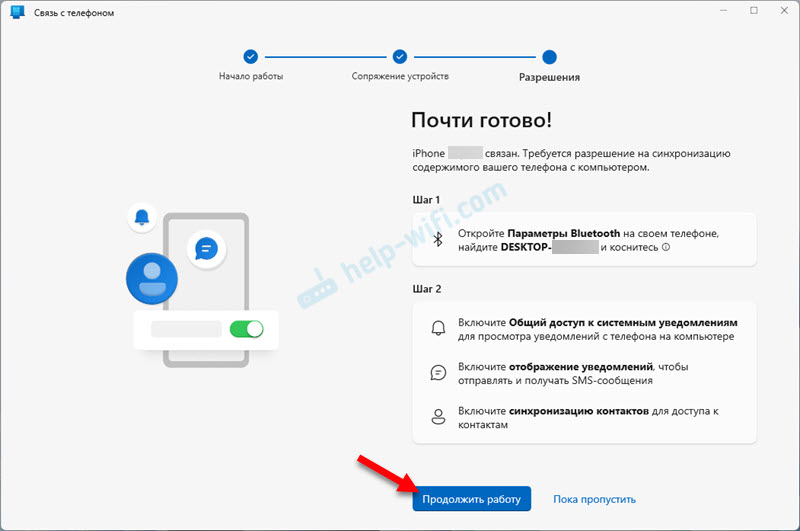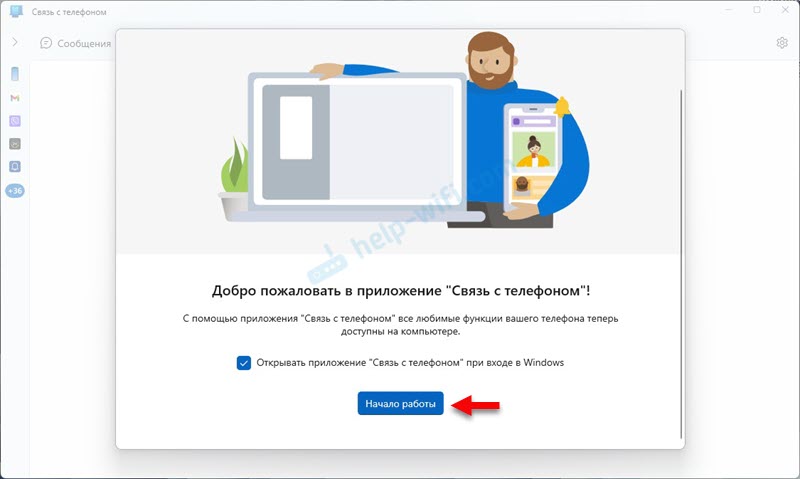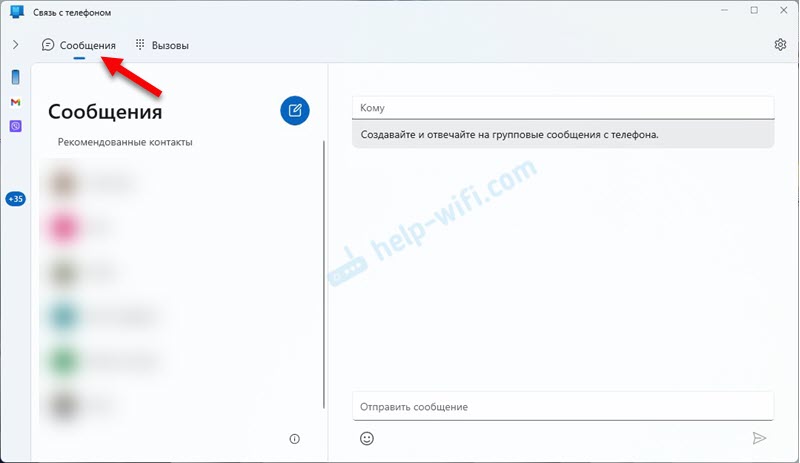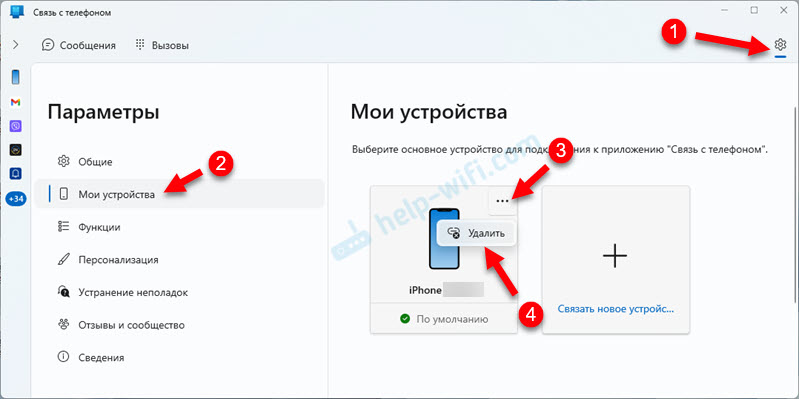Требования к системе
Знакомство с приложением начинается на компьютере с Windows Связь с телефономи в приложении Связь с телефоном. На компьютере можно подключиться, чтобы выбрать устройства Android, Samsung и HONOR с помощью приложенияСвязь с Windows, которое либо предустановлено на вашем устройстве, либо его можно скачать из Google Play или Samsung Galaxy Store.
Благодаря связи между вашим устройством и компьютером у вас есть моментальный доступ ко всем любимым функциям. Вы сможете легко читать текстовые сообщения и отвечать на них, просматривать последние фотографии с вашего устройства Android, пользоваться любимыми мобильными приложениями, совершать и принимать звонки, а также и управлять уведомлениями устройства Android прямо на своем компьютере.
Для работы приложения Связь с телефоном требуется следующее.
-
Компьютер под управлением Windows 10 (с обновлением за май 2019 г. или более поздней версии) или Windows 11.
-
Устройство Android под управлениемAndroid 7.0 (Нуга) или более поздней версии.
-
Ваш телефон и компьютер должны быть подключены к одной сети Wi-Fi.
Для эффективной работы с приложением Связь с телефоном рекомендуем всегда устанавливать последнюю версию Windows.
Примечание: В настоящее время приложение Связь с телефоном не поддерживает несколько профилей Android и рабочие или учебные учетные записи.
Связывание устройств, начиная сСвязь с телефоном
Убедитесь, что компьютер и устройство с Android расположены рядом, включены и подключены к одной сети Wi-Fi.
При запуске с компьютера:
-
В поле поиска на панели задач введите Связь с телефоном затем выберите приложение Связь с телефоном в результатах поиска.
-
Вам может быть предложено войти в учетную запись Майкрософт если вы еще не вошли с помощью Windows.
-
Установите или откройте мобильное приложение Связь с Windowsна устройстве Android. Для этого откройте веб-браузер на устройстве с Android и введите ссылку, которая отображается на компьютере (www.aka.ms/yourpc).
-
Войдите в мобильное приложение с помощью той же учетной записи Майкрософт, в которую вы вошли на компьютере.
-
Когда вы войдете в систему, вернитесь на компьютер, установите флажок I have the Link to Windows app ready проверка ( I have have the Link to Windows app ready проверка and then select Pair with QR code (Связать с QR-кодом).
Примечание: Если вы хотите соединить устройства без использования QR-кода, нажмите кнопку Установить связь вручную на компьютере. Вам предложат ввести код на устройстве Android.
-
Всплывающее окно с QR-кодом появится на экране компьютера.
-
В мобильном приложении на устройстве с Android выберитеСоединить телефон с компьютером. При появлении запроса Готов ли QR-код на вашем компьютере? нажмите кнопку Продолжить.
-
Вас попросят разрешить приложению доступ к камере. После принятия откроется приложение камера. Используйте эту камеру для сканирования QR-кода, отображаемого на компьютере.
-
После сканирования QR-кода могут потребоваться дополнительные разрешения Android. Эти разрешения позволяют получить доступ к содержимому вашего устройства на компьютере.
-
Следуйте подсказкам на устройстве с Android и выберите Готово. Затем познакомьтесь с приложениемСвязь с телефономна компьютере.
Если вы хотите добавить другое устройство Android:
-
При необходимости откройте Google Play, найдите Связь с Windowsи скачайте приложение.
-
Вам предложат отсканировать QR-код, который отображается на компьютере. Чтобы получить этот QR-код, откройте браузер на компьютере и посетитеwww.aka.ms/yourphoneqrc.
-
Используйте камеру на устройстве с Android для сканирования QR-кода, отображаемого на компьютере.
-
После сканирования QR-кода может потребоваться несколько разрешений. Эти разрешения позволяют получить доступ к содержимому вашего устройства на компьютере.
Если у вас возникли проблемы при установке приложения, устраните их здесь.
Связывание телефона во время настройки компьютера или связывания в Связь с телефоном, начиная с учетной записи Майкрософт
Во время настройки компьютера:
При связывании телефона во время настройки компьютера учетная запись Майкрософт, используемая при настройке компьютера, будет использоваться для входа на связанный телефон в процессе связывания.
Учетная запись Майкрософт, используемая при настройке компьютера, будет перенесена на связанный телефон в процессе связывания.
Во время связывания в Связь с телефоном:
При связывании в Связь с телефоном выбранная учетная запись Майкрософт будет использоваться для входа на связанный телефон в процессе связывания.
Выбранная учетная запись Майкрософт будет перенесена на связанный телефон в процессе связывания.
В обоих вариантах:
После завершения связывания телефона с учетной записью Майкрософт вы сможете получить доступ к телефону при использовании продуктов и служб Майкрософт.
Учетные данные учетной записи Майкрософт будут переданы на телефон для удобного доступа к содержимому, когда вы предоставите разрешение на связывание телефона с компьютером.
Используйте любимые приложения, отвечайте на сообщения, делайте звонки, просматривайте фотографии и т. д. в приложении Связь с телефоном. После утверждения разрешений на доступ к телефону вы можете использовать избранные приложения, отвечать на sms, совершать звонки, просматривать фотографии и многое другое на компьютере с Windows. Если вы разрешаете синхронизацию контактов с телефона с учетной записью Майкрософт, вы сможете пользоваться удобным доступом к контактным данным, синхронизированным с телефона, в других приложениях и службах Майкрософт.
Дополнительные сведения о конфиденциальности см. в заявлении о конфиденциальности Майкрософт.
Примечание: Вы можете отменить связь с устройствами в любое время, выполнив действия, указанные в разделе Отмена связи с устройством.
Зачем нужно предоставлять разрешения при связывании устройств?
В Android 13 введено разрешение на уведомление среды выполнения. Это разрешение требуется для передачи данных и отправки уведомлений между устройствами.
Почему не удается утвердить уведомления о Связь с телефоном?
Требование Android 13 — утвердить уведомления на устройстве Android. Это можно сделать во время процесса связывания или перейти в раздел Параметры системы > Приложения > Связь с Windows > уведомления на устройствах Android и переключить разрешения.
Зачем нужно предоставлять разрешения на уведомления?
Разрешение на уведомление позволяет передавать данные и отправлять уведомления между устройствами, что лежит в основе функций между устройствами. Предоставляя разрешения, вы можете использовать устройство Android на компьютере с управлением фотографиями, уведомлениями и использованием приложений (где это поддерживается).
Как настроить мгновенный хот-спот?
Теперь вы можете подключиться к мобильной точке доступа телефона, добавив его в меню Wi-Fi компьютера. Мгновенный хот-спот предоставляет удобный способ многократного подключения к хот-хот-точке телефона без необходимости каждый раз предоставлять пароль.
Примечание: Может взиматься плата за передачу мобильных данных.
Каковы требования для использования этой функции?
Требования к компьютеру:
-
Компьютер под управлением Windows 11 версии 22H2 сборки 22621 или более поздней
-
Компьютер с поддержкой Bluetooth и адаптером Wi-Fi
-
приложение Связь с телефоном версии 1.22092.211.0 или более поздней
Требования к телефону:
-
Мобильное устройство Samsung с OneUI 4.1.1 или более поздней версии
-
SIM-карта с тарифным планом с поддержкой хот-спота
-
Ссылка на приложение Для Windows версии 1.22093.2.0 или более поздней
Как включить эту функцию?
С компьютера:
-
Открытие приложения Связь с телефоном
-
Перейдите в раздел Параметры > функции > моментальный хот-спот
-
Выберите Настройка мгновенного хот-спота
-
Следуйте указаниям, указанным во всплывающем > выберите Отправить уведомление > перейдите на устройство Android.
-
Выберите уведомление
-
Выберите Разрешить.
На устройстве Android:
-
Откройте ссылку на приложение Windows на устройстве Android
-
Переключение на моментальный хот-спот
-
Перейдите в меню Wi-Fi компьютера и подключитесь к хот-споту мобильного телефона.
Почему функция не отображается в приложении Связь с телефоном?
Убедитесь, что установлены последние обновления Связь с телефоном и связывание с приложениями Windows. Убедитесь, что компьютер обновлен до Windows 11 сборки 22621 или более поздней версии.
Совет: Приложение Связь с телефономспроектировано для панели задач Windows вашего компьютера. Для пользователей, которые связали устройство Android с компьютером, приложение может быть закреплено на панели задач вашего компьютера. Если вы предпочитаете открепить приложение, щелкните его значок правой кнопкой мыши и выберите команду Открепить на панели задач.
Требования к системе
MicrosoftСвязь с телефоном упрощает синхронизацию компьютера с Windows с iPhone®. Чтобы начать, откройте Связь с телефоном на Windows 11 компьютере. Следуйте инструкциям по связыванию и разрешениям.
Вы также можете скачатьСвязь с Windows из App Store на iPhone®, но это не обязательно.
Эта связь между iPhone® и компьютером дает вам мгновенный доступ ко многим вещам, которые вы любите. С легкостью читайте и отвечайте на текстовые сообщения, делайте и получайте звонки, а также управляйте уведомлениями iPhone® прямо на вашем компьютере.
Требования
Для работы приложенияСвязь с телефоном требуется следующее:
-
Компьютер под управлением Windows 11
-
Устройство iOS под управлением iOS 14 или более поздней версии
Если вы решили скачатьСвязь с Windows, убедитесь, что у вас установлена последняя версия приложения 1.23031.2 или более поздней для оптимального связывания.
Чтобы обеспечить оптимальную работу сСвязь с телефоном, рекомендуется использовать последнюю версию Windows 11. Узнайте, доступны ли обновления здесь.
Примечания:
-
Связь с телефоном не поддерживает рабочие или учебные учетные записи.
-
При предоставлении разрешения на сообщения конфиденциальные данные, такие как SMS с двухфакторной проверкой подлинности, могут отображаться вСвязь с телефоном
Связывание устройств
Прежде всего, убедитесь, что ваш компьютер и iPhone® находятся поблизости, и оба имеют Bluetooth включен.
При запуске с компьютера:
-
Найдите приложениеСвязь с телефоном в меню «Пуск». (Вы также можете выполнить поиск по этому запросу)
-
Откройте приложение. В разделе Выберите телефон выберите iPhone®. Если этот параметр выделен серым цветом, возможно, bluetooth вашего компьютера отключен или еще недоступен.
-
Выполните пошаговые инструкции по связыванию.
-
Проверьте QR-код, представленный на компьютере, с помощью камеры iPhone® по умолчанию. Это инициирует связывание Bluetooth.
-
Убедитесь, что на iPhone® предоставлены разрешения на синхронизацию сообщений, уведомлений и контактов с компьютером. О том, как это сделать, см. ниже.
После успешного связывания устройства через Bluetooth необходимо включить эти три параметра на iPhone® , чтобы получить доступ ко всем доступным функциям. Для обеспечения полной функциональности некоторых функций требуется несколько разрешений.
-
Общий доступ к параметрам системных уведомлений предоставит доступ к уведомлениям и сообщениям
-
Отображение параметров уведомлений предоставит доступ к сообщениям
Параметры синхронизации контактов предоставляют доступ к сообщениям, контактам и журналу звонков.
Связывание устройств
Выполните следующие действия, чтобы отменить оплату iPhone® с компьютера с Windows.
На телефоне
В разделе Bluetooth щелкните значок Сведения рядом с именем компьютера в списке «Мои устройства» и выберите Забыть это устройство.
На компьютере
Откройте Связь с телефоном и параметры. На вкладке Мои устройства выберите устройство, которое нужно отменить, с помощью параметра Удалить .
Теперь устройства должны быть неоплаченными.
Включение функций в приложении
Вы можете выбрать, какие функции вы хотите включить вСвязь с телефоном.
Для этого перейдите в раздел Параметры и перейдите на вкладку Компоненты . Здесь вы найдете переключатели, для которых вы предоставляете разрешения.
Удаление разрешений также приведет к отключению функции в приложении.
Как использовать и сканировать QR-код?
Убедитесь, что компьютер и iPhone® находятся поблизости, и оба устройства bluetooth включены.
Уникальный QR-код создается всякий раз, когда вы хотите связать новое устройство iPhone® с компьютером. Просто используйте камеру на вашем iPhone®, чтобы отсканировать его.
Чтобы связать дополнительные устройства, можно найти параметр Связать новое устройство в разделе Параметры > Мои устройства > Связать новое устройство.
Я отсканировал QR-код, но связывание не удалось, что я могу сделать?
Во-первых, убедитесь, что bluetooth включен как на вашем компьютере с Windows, так и на iPhone®. Кроме того, убедитесь, что ваш компьютер и iPhone® «доступны для обнаружения» друг для друга.
Если связывание по-прежнему не завершено, может потребоваться сбросить Связь с телефоном на компьютере иСвязь с Windows, чтобы получить их в новом состоянии.
-
Удалите iPhone® из параметров Bluetooth компьютера, выбрав Параметры > Устройства Bluetooth & > Удалить устройство.
-
Удалите компьютер из параметров Bluetooth iPhone®, перейдя в раздел Параметры. В разделе Bluetooth, щелкните значок Сведения рядом с именем компьютера в списке Мои устройства и выберите Забыть это устройство.
-
На компьютере и iPhone® отключите Bluetooth. Подождите 10 секунд, а затем снова включите Bluetooth (на обоих устройствах).
-
Выберите Попробовать связывание еще раз.
Если проблемы сохраняются:
Откройте приложение Связь с телефоном и откройте раздел Параметры. В разделе Обратная связь & Сообщества можно описать свои проблемы. Укажите как можно больше сведений.
Вы также можете найти его, выполнив поиск в разделе «Центр отзывов» в поле поиска на панели задач.
Для работы проектов iXBT.com нужны файлы cookie и сервисы аналитики.
Продолжая посещать сайты проектов вы соглашаетесь с нашей
Политикой в отношении файлов cookie
Функция «Связь с Windows»
на мой взгляд одна из полезнейших функций ОС, на которую стоит обратить
внимание. С ней можно управлять телефоном через свой ПК, что во многих случаях
бывает очень полезно и удобно. Я лично пользуюсь этой функцией уже не первый
год, еще с тех времён, когда она была доступна только для телефонов Samsung. Сейчас же к ПК можно
подключить любой телефон на Android и получать уведомления с телефона, совершать звонки,
перекидывать файлы и делать практически всё то же самое что и на телефоне.
Ниже я расскажу и покажу, как в несколько действий настроить программу
«Связь с Windows» и что
можно через неё делать.
Первым делом нам нужно привязать телефон к компьютеру. Можно сделать
это вот так:

Но даже если использовать красивую веревочку, ничего работать не
будет. Поэтому на самом деле первым делом нам нужно на телефоне скачать и установить с Google Play программу «Связь с Windows».

На компьютере нам нужно найти в меню пуск программу «связь с телефоном»
и запустить её:
Скажу сразу. Эта функция есть в Windows 10 и Windows
11. В более ранних версиях windows вроде как эту функцию не завозили, или я о ней не знаю. Тут
уже сами проверяйте у себя на компьютере.
Следующее действие, это как раз процесс связи. На компьютере нажимаем «связать
с помощью QR-кода», а
на телефоне через скачанную программу сканируем этот код:

Естественно, и компьютер и телефон должны находиться в одной домашней
сети. Ну а после того, как код принят, нужно на телефоне просто дать разрешения
программе на использование различных функций телефона. В моём случае
подключается телефон Xiaomi Redmi Note
10 Pro. Запрос на
разрешение ко всем функциям программы выглядит вот так:

Ну и на этом, собственно, всё. Телефон привязан к компьютеру. Теперь мы,
сидя за компьютером можем получать и видеть все уведомления с телефона, видеть
и отвечать на входящие звонки, читать смс, управлять телефоном и пользоваться
галереей телефона. И всё это без разблокировки самого телефона, он может просто
лежать где-то рядом.
Например, вот так выглядит набор номера. Мы набираем мышкой нужные
цифры или выбираем контакт и жмём кнопку дозвона. Разговаривать можно так же
через компьютер, если у вас подключен и настроен микрофон:

Точно так же можно и принимать звонки. Если на телефон кто-то
позвонит, то у вас появится уведомление на рабочем столе, и можно будет ответить
на входящий звонок.
А вот так выглядит галерея. Здесь можно просматривать фотографии, а
можно сразу скопировать их на компьютер:

А вот так выглядит чтение и управление смс сообщениями:

Также на некоторых моделях телефонов есть функция просмотра экрана. Но
на моём Redmi Note
10 Pro
эта функция не доступна.
Как выглядит процесс пользования программой в моём случае. Я прихожу
домой, телефон автоматически подключается к компьютеру. Сам телефон может
лежать в сумке или кармане или на столе. Я работаю за компьютером, и, если
приходит какое-либо уведомление, я его вижу на компьютере. Без необходимости
доставать телефон и смотреть чего там пиликнуло. То же самое с входящими звонками,
если телефон звонит, я уже вижу кто именно мне звонит и могу ответить. Так же и,
если мне нужно позвонить, я просто открываю окно программы и совершаю звонок,
без необходимости брать в руки телефон. Если же у компьютера нет микрофона, то
я просто вижу вот такое уведомление, которое всегда показывается поверх
активных окон:

И да, если у вас несколько телефонов, их можно подключить одновременно.
Что тоже удобно.
Заключение:
Несмотря на то, что функция «Связь с Windows» существует довольно давно, ей
пользуются не так много людей. Сужу об этом по своим знакомым. Я не скажу, что
это прям нужная функция, и без нее нельзя жить. Просто это удобно, и стоит попробовать
в своём сценарии использования телефона и компьютера. И сделать выводы. Лично
мне функция нравится, и я активно ей пользуюсь. Данную статью пишу не для того,
чтобы навязать вам своё мнение, а для того, чтобы рассказать вообще о
существовании этой программы и показать, как она работает. Ну а выводы вы делайте
сами.
Приложения «Связь с телефоном» и «Связь с Windows» созданы для того, чтобы вы могли получить доступ к различным функциям смартфона на своем компьютере. После правильной установки появится возможность просматривать фотографии с телефона, читать сообщения, отправлять SMS, запускать мобильные приложения, управлять звонками и уведомления. Компьютер с телефоном объединяются в единое целое. Но одним из сложных этапов может быть установка, в официальной инструкции для этого указывается ссылка aka.ms/your/pc. Мы подскажем, что нужно сделать, чтобы настроить подключение ПК и телефона.
Требования
Есть некоторые условия, которые нужно соблюсти, чтобы установить приложение на смартфон и программу на компьютер. Это минимальные требования.
Обязательные требования:
- компьютер с Windows 10 (должно быть установлено обновление от мая 2019 года или новее) или Windows 11;
- смартфон на Android с версией 7.0 или новее;
- доступ к одной и той же Wi-Fi-сети.
Из написанного выше легко сделать вывод, что у вас в руках должен быть либо ноутбук, либо стационарный компьютер с Wi-Fi-модулем. Большинство стационарников не имеют подобный модуль, поэтому использовать функцию связи они не смогут.
Как установить «Связь с телефоном» на компьютер?
Необходимая программа под названием «Связь с телефоном» должна быть установлена в Windows 10 по умолчанию. Однако вы могли ее удалить. Также часто утилита отсутствует, особенно у тех, кто использует автономную учетную запись и модифицированные версии операционной системы. Сперва проверьте список ваших приложений, там должно быть либо «Связь с телефоном» (новое название), либо «Диспетчер вашего телефона». Если таких нет, можно установить, но у вас должен быть аккаунт Microsoft. Его также можно зарегистрировать.
Как установить «Связь с телефоном» на компьютер:
- Открываем магазин Microsoft Store и вводим в поиск «Связь с телефоном Microsoft».
- Устанавливаем программу, после чего запускаем ее.
- На экране появятся инструкции по подключению смартфона.
Как установить приложение «Связь с Windows» на Android?
Принцип установки предельно прост, так как процедура идентична инсталляции любых других приложений. Найти «Связь с Windows» можно в Play Market. Также скачать приложение можно по ссылке aka.ms/your/pc.
Как подключить телефон к компьютеру?
Когда приложение и программа установлены, осталось только настроить подключение. И вот как вы можете это сделать:
- Открываем программу на компьютере.
- Когда появится вариант подключения, ставим галочку «Уже установлено» и жмем по кнопке «Открыть QR-код».
- На телефоне сканируем код и заполняем остальные необходимые поля, в том числе номер телефона.
Важно! Привязка телефона к компьютеру возможна лишь одного устройства, 2 смартфона подключить не выйдет. Единственный вариант – отвязать текущее устройство и подвязать другое.
Что еще нужно знать об aka.ms?
Вот еще несколько моментов, что касается сайта aka.ms, о которых следует знать:
- https:// www.aka.ms/remoteconnect — страница, куда нужно вводить код для подключения устройств. Автоматически идет перенаправление на соответствующую страницу Live.
- https://www.aka.ms/yourphoneqrc — страница с QR-кодом. Раньше использовалась для отображения QR-кода на ПК, через которое происходит подключение. Сейчас QR можно получить в приложении «Связь с телефоном».
- https://www.aka.ms/authapp — установка Microsoft Authenticator, но лучше устанавливать с Google Play Market. Старая ссылка больше не работает, хотя приложение может попросить воспользоваться ей.
- https://www.aka.ms/mcmultiplayerhelp — мультиплеерный редим Minecraft.
- https://www.aka.ms/remoteconnect — страница активации перекрестной игры (возможность играть на разных устройствах).
Подключив телефон к компьютеру через приложение «Связь с телефоном» и «Связь с Windows», вы сможете использовать большинство функций смартфона на ПК. Это очень удобно, но могут быть и трудности. К примеру, часть пользователей жалуются, что приложения часто отключается и некоторые функции работают некорректно. В целом же, сервис может существенно упростить жизнь и сделать использование приложений более эффективным.

В этой простой инструкции о том, как настроить Связь с Windows на телефоне Samsung, о текущих возможностях такого соединения и дополнительная информация, которая может быть полезной. Если на вашем устройстве Samsung отсутствуют описываемые далее параметры (или для телефонов других марок) вы можете вручную установить приложение Ваш телефон, также существует фирменное приложение Samsung Flow для тех же целей. Ещё одна возможность для владельцев «топовых» смартфонов Samsung — использование Samsung Dex на компьютере по USB.
- Настройка функции Связь с Windows на Samsung Galaxy
- Использование возможностей приложения Ваш телефон при соединении со смартфонами Samsung
Настройка функции Связь с Windows
Прежде всего о том, что требуется для того, чтобы вы могли настроить «Связь с Windows» на своем Samsung Galaxy:
- Установленная на компьютере Windows 10 с предустановленным приложением Ваш телефон или возможностью скачать и установить его из магазина приложений Windows Store.
- Учетная запись Майкрософт.
Если всё указанное в наличии, приложение «Ваш телефон» установлено (если оно было предустановлено, проверьте в магазине приложений Windows 10 — нет ли для него обновлений, установите при наличии). Также проверьте наличие обновлений для приложения «Диспетчер вашего телефона в Play Маркет или Galaxy Store. После этого остается лишь установить «Связь с Windows», для этого:
- Ваш компьютер или ноутбук и телефон должны быть подключены к Интернету, желательно по Wi-Fi, но не обязательно к одной сети. Если невозможно подключить телефон к Wi-Fi, внимательно посмотрите на 2-й шаг.
- На телефоне Samsung зайдите в Настройки — Дополнительные функции — Связь с Windows. Если телефон не подключен к Wi-Fi, но есть подключение к мобильной сети, включите опцию «Использовать мобильные данные».
- Включите переключатель «Связь с Windows», а затем нажмите «Добавить устройство».
- Нажмите «Связывание телефона и компьютера» и войдите под своей учетной записью Майкрософт (либо нажмите «Продолжить», если учетная запись уже была введена на телефоне.
- Предоставьте необходимые разрешения приложению на телефоне.
- Выберите компьютер, с которым выполняется соединение. Он будет отображаться только если на нем используется та же учетная запись Майкрософт, при этом он в сети. Если компьютер так и не отображается, запустите приложение «Ваш телефон» на компьютере и введите данные учетной записи Майкрософт для входа.
- На экране телефона отобразится код. На экране компьютера, в приложении «Ваш телефон» (должно запуститься автоматически, если этого не произошло — запустите вручную) отобразится несколько кодов. Среди них нужно выбрать тот, который показан на вашем телефоне Samsung.
- Должно установиться соединение между устройствами, и вы увидите приветствие на экране компьютера с предложением начать пользоваться всеми возможностями.
Если приложение «Ваш телефон» зависло на «Подтверждение кода. Мы проверяем, совпадают ли все данные.» попробуйте закрыть приложение на компьютере и снова запустить его.
Обратите внимание, что процесс подключения в приложении немного видоизменялся по мере его обновления: если что-то пойдет не четко по инструкции, внимательно читайте информационные сообщения на экране — они направлены на то, чтобы процесс подключения был максимально простым.
Использование «Связь с Windows» и приложения «Ваш телефон» на Samsung Galaxy
После настройки соединения все действия можно осуществлять в приложении «Ваш телефон» на компьютере. Рекомендую пройтись по всем пунктам в меню слева и включить показ необходимых элементов:
- Уведомления — будет отображать уведомления с вашего телефона на компьютере с возможностью ответить на них (будет запускаться либо подключение к экрану телефона, либо простая форма ответа, где это возможно). Уведомления также отображаются при закрытом (но работающем в фоновом режиме) или свернутом приложении «Ваш телефон» как обычные уведомления Windows 10.
- Сообщения — просмотр и ответы на сообщения с компьютера через телефон.
- Фотографии — просмотр фотографий, скриншотов и других изображений на телефоне. Открыв отдельное фото или по правому клику на изображение в списке, вы можете скачать его с телефона к себе на компьютер.
- Экран телефона — показ экрана телефона на компьютере с возможностью управления клавиатурой и мышью, а также переноса файлов с компьютера на телефон (просто перетащите файл на отображаемый экран телефона). Потребуется предоставить разрешение на экране телефона. Кстати, для передачи экрана есть другие способы: Как передать изображение с экрана Android на компьютер. Функция работает только при Wi-Fi подключении на телефоне. Для того, чтобы переключить язык клавиатуры, используйте Shift+Пробел (при использовании альтернативной клавиатуры может потребоваться предварительно выбрать клавиатуру Samsung).
- Вызовы — возможность осуществлять звонки или отвечать на них с компьютера через телефон. Требуется Bluetooth на компьютере или ноутбуке, включенный Bluetooth на телефоне и сопряжение устройств.
- Приложения — функция находится в разработке, будет доступна не для всех смартфонов Samsung. Представляет собой возможность запускать приложения Android на экране компьютера в отдельном окне со всеми возможностями управления. Интересно, что у меня (Windows 10 2004 Pro и Samsung Galaxy Note 9, есть в списке поддерживаемых для этой возможности) эта функция была доступна неделю назад (но работала нестабильно), но отсутствует сейчас.
После того, как вы ознакомитесь со всеми возможностями, рекомендую также зайти в настройки приложения «Ваш телефон» на компьютере и внимательно пролистать их все: возможно, вы захотите включить отдельные опции (например, общий буфер обмена), а что-то — выключить.
В дальнейшем для временного отключения связи с Windows вы можете просто выключить её в области уведомлений на вашем смартфоне Samsung и закрыть приложение «Ваш телефон» на компьютере. Чтобы снова включить — включаем в области уведомлений на телефоне, запускаем приложение «Ваш телефон» (по какой-то причине обратный порядок действий у меня не всегда срабатывает гладко).
Если после экспериментов вы заходите удалить ваш смартфон из списка подключенные к Windows 10 устройств, зайдите на страницу https://account.microsoft.com/devices/ используя вашу учетную запись Майкрософт и удалите устройство там.
Подводя итог, в целом всё работает стабильнее чем это было в первых версиях приложения «Ваш телефон» и, возможно, многие владельцы как смартфонов Samsung, так и других марок найдут для себя предоставляемые возможности полезными.
В Windows 11, в приложении «Связь с телефоном» появилась поддержка iPhone. Это значит, что мы можем связать iPhone с Windows 11 и просматривать уведомления, читать и отправлять сообщения, или управлять звонками с компьютера или ноутбука. Раньше такая возможность была доступна только на телефонах с Android. Соединение между телефоном и компьютером происходит по Bluetooth.
Я уже выполнил подключение своего iPhone к ноутбуку на Windows 11 и все проверил. Все работает вполне неплохо. Процесс сопряжения происходит быстро, правда, у меня это получилось не с первого раза. Функций, которые доступны после подключения iPhone не очень много, но они работают. В статье я расскажу об этом более подробно. Ну и так как в приложении «Связь с телефоном» поддержка iPhone только появилась (на момент написания статьи), то функционал скорее всего будет расширяться и дорабатываться.
Нам понадобится:
- ПК или ноутбук с Bluetooth (он должен работать и быть включенным) и установленной Windows 11.
- iPhone с iOS 14.0 или более новой версией.
- Приложение «Связь с телефоном». В Windows 11 оно уже установлено. Если его нет, или там нет возможности подключить iPhone, то его нужно установить/обновить. Сделать это можно в Microsoft Store.
- Для iPhone есть приложение «Связь с Windows». Оно доступно в App Store. Но все работает и без установки этого приложения. Я изначально все подключил без него. Затем установил это приложение, чтобы проверить, как оно работает и какие функции выполняет. В нем можно только связать iPhone с Windows 11. На работу после соединения и функционал оно никак не влияет.
Сопряжение iPhone с компьютером в приложении «Связь с телефоном»
- Запустите приложение «Связь с телефоном» на компьютере. Его можно найти через поиск.
- Выберите свой телефон. Нажмите на кнопку iPhone. Если кнопка iPhone неактивная и при наведении на нее курсора вы видите сообщение «Для подключения iPhone на компьютере должен быть Bluetooth», то смотрите эту статью: не работает Bluetooth в Windows 11 на ноутбуке или компьютере.
- В приложении на компьютере появится QR-код. На iPhone запустите камеру и наведите ее на экран компьютера. Должно появится уведомление, на которое нужно нажать. Если камера не видит QR-код, то отведите ее в сторону и снова наведите на экран. Или закройте и откройте камеру.
- На телефоне появится окно Связывание устройств. Нажмите на кнопку Открыть. Затем откроется еще одно окно, в котором нужно нажать на кнопку Продолжить. Появится сообщение «Связь с Windows» запрашивает разрешение на использовать Bluetooth – нажмите Разрешить.
- Дальше на iPhone и в Windows 11 (в приложении) нужно подтвердить создание пары (связывание устройств). Для этого на iPhone нажмите Создать пару, а в приложении «Связь с телефоном» нажмите на кнопку Связать.
- На iPhone после успешного подключения появится сообщение «Посмотрите инструкции на своем компьютере». А в приложении «Связь с телефоном» вы увидите инструкцию, как на iPhone отрыть доступ к уведомлениям, сообщениям и контактам для компьютера. Откройте на iPhone параметры и прейдите в раздел Bluetooth. Нажмите на (i) напротив своего компьютера и включите там Показ уведомлений, Синхронизация и Делиться системными уведомлениями.
- В приложении на компьютере нажмите на кнопку Продолжить работу.
- Все готово. Теперь ваш iPhone связан с компьютером. Нажмите еще раз на кнопку Продолжить работу. Можете установить галочку возле пункта «Открывать приложение «Связь с телефоном» при входе в Windows» и нажать на кнопку Начало работы.
- Вы получите доступ к звонкам, сообщениям и уведомлениям. При первом подключении в приложении появится небольшая инструкция с описанием функций.
Подключение через приложение «Связь с Windows» на iPhone
Если способ, который я показал выше не сработал и вам не удалось связать iPhone с компьютером, то установите на iPhone приложение «Связь с Windows» из App Store.
В приложении на компьютере делайте все точно так же, как я показывал выше. А на iPhone запустите «Связь с Windows» и сканируйте QR-код уже через приложение.
После соединения не забудьте на iPhone в настройках Bluetooth открыть доступ к уведомлениям и контактам для компьютера. Выше я показывал как это сделать.
Звонки, сообщения и уведомления на компьютере через iPhone
В приложении на момент написания статьи доступны такие функции:
- Просмотр и отправка сообщений. SMS и iMessage. Картинки отправлять нельзя, только текст.
- Просмотр уведомлений от сторонних приложений (Telegram, Viber, системные уведомления). Можно только просматривать уведомления и закрывать их. А еще я заметил, что если в уведомлении есть ссылка, то по ней можно перейти, или скопировать текст уведомления.
- Управление вызовами. Теперь можно осуществлять и принимать вызовы с компьютера, даже не дотрагиваясь до iPhone. При этом используются динамики и микрофон компьютера (или подключенные к нему наушники). Можно набрать любой номер, или позвонить кому-то из списка контактов. Отображаются последние входящие и исходящие звонки. В процессе разговора можно отправить звонок на телефон и продолжить разговор уже на с телефона.
- Отображается уровень заряда батареи Айфона.
Звонки
Вот так выглядит вкладка «Вызовы» и активный звонок с компьютера через iPhone:
При звонке с компьютера на Айфоне загорается экран. Устройства для вывода и ввода звука используются те, которые установлены в системе. Если при звонке вы не слышите, или не слышат вас, то проверьте настройки вывода и ввода звука. В Windows 11 они находятся в Параметрах, в разделе Система – Звук.
Я заметил, что у меня при звонке начинает тормозить Bluetooth мышка. Видимо сильная нагрузка на Bluetooth модуль. Компьютер используется и определяется на Айфоне как Bluetooth гарнитура.
Сообщения
На вкладке Сообщения можно создать и отправить новое сообщение, или посмотреть полученные сообщения. Вот только там будут отображаться те сообщения, которые пришли вам после соединения Айфона с Windows 11. Старые сообщения не отображаются.
Сообщения можно отправлять контактам из списка ваших контактов (ищите их через поиск).
Уведомления
Чтобы посмотреть уведомления и заряд телефона, нужно нажать на боковую панель.
Кроме уведомлений там будет отображаться имя вашего iPhone, уровень заряда батареи и статус подключения с кнопкой Обновить.
Настройки приложения «Связь с телефоном»
Нажмите на шестеренку в правом верхнем углу, чтобы открыть настройки приложения. Там есть несколько вкладок. Давайте рассмотрим те настройки, которые могут нам пригодиться.
Как отвязать (удалить) iPhone от компьютера?
Для этого удалите iPhone в приложении «Связь с телефоном».
А на iPhone в настройках Bluetooth удалите компьютер. Напротив него нажмите на кнопку (i) и выберите Забыть это устройство.
После этого вы сможете заново связать свой iPhone с компьютером.
Не удалось выполнить сопряжение. Что делать?
В процессе подключения у меня тоже появлялась ошибка «Не удалось выполнить сопряжение» в приложении «Связь с телефоном».
В окне с ошибкой есть пошаговая инструкция, как исправить эту проблему. Выполните эти рекомендации и нажмите на кнопку «Повторить попытку». Я уверен, что со второй или третей попытки у вас все подключиться. Я пока писал статью, наверное раз 15 подключал и удалял соединение. И несколько раз ловил ошибку сопряжения, но просто выполнял подключение заново и iPhone подключался к компьютеру.