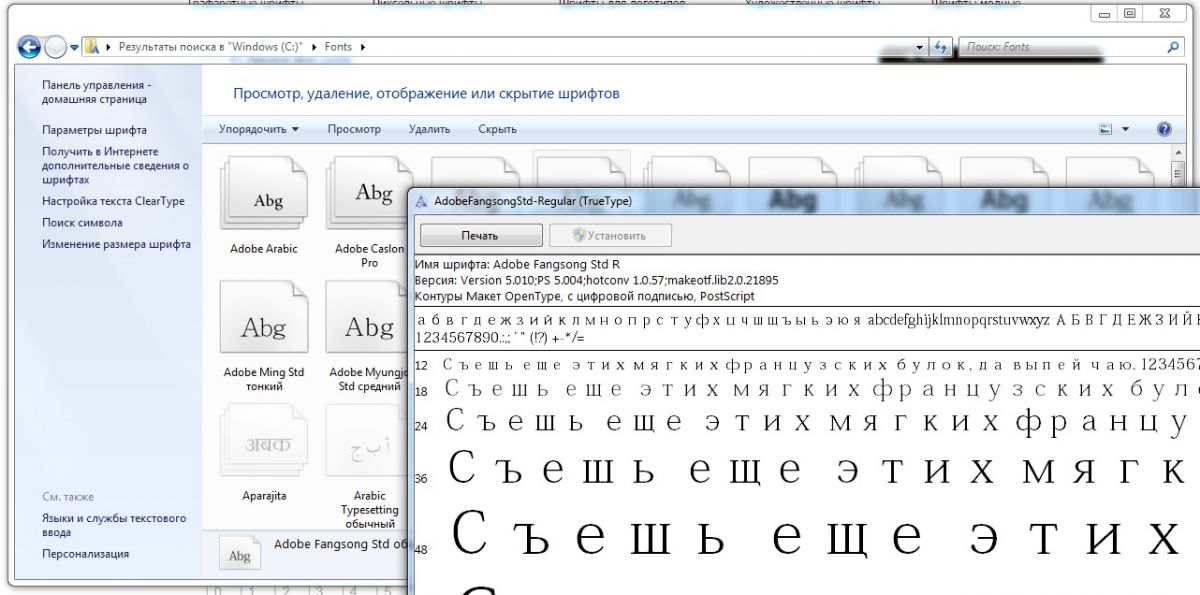В этой статье я вам расскажу о том, как установить шрифты в Windows 7. Покажу два простых способа, которые просты в исполнении и объясню их на картинках.
В Windows 7 есть более двухсот встроенных шрифтов. Среди них есть кириллические, латинские и даже разнообразные иероглифы. Однако в процессе работы может потребоваться заинсталлировать какой-то дополнительный шрифт, например, декоративный или для специфического языка. И сейчас вы узнаете, как установить шрифты в Windows 7.
Перед тем, как установить шрифты в Windows 7, необходимо скачать их. Когда они собраны на вашем компьютере, нужно просто дважды кликнуть на файлы шрифтов, чтобы открыть их, а потом нажать на кнопку «Установить» в появившемся окне.
Начнётся процесс установки, который продлится несколько секунд, и в конце шрифт окажется заинсталлированным в систему. Никакого сообщения об успехе не будет, просто кнопка «Установить» станет неактивной.
Установка шрифта через папку
Перед тем, как установить шрифты в Windows 7, следует узнать и о другом методе. Второй способ будет очень кстати, если вы хотите заинсталлировать не парочку шрифтов, а целую пачку. Вместо того чтобы открывать каждый из них и устанавливать вручную, можно просто скопировать их все в папку со шрифтами.
Нажимаем кнопку «Пуск» и открываем «Панель управления». В ней выбираем пункт «Оформление и персонализация».
Затем открываем пункт «Шрифты».
И попадаем в папку, где хранятся все шрифты системы.
Теперь нужно просто скопировать файлы шрифтов и вставить их в эту папку, точно так же, как вы делаете при копировании любых других файлов.
Чтобы новые шрифты появились в каких-либо программах, их необходимо перезапустить после инсталляции шрифта.
Как удалить шрифты
Для того чтобы удалить ненужные шрифты из Windows 7, нужно перейти в папку, где они хранятся (как я показывал немного выше), нажать на шрифт правой кнопкой мышки и выбрать пункт «Удалить».
Всё точно так же, как и с обычными файлами.
Содержание
- 1 Общая информация
- 2 Извлечение из архива
- 3 Windows XP
- 4 Windows 7/Vista
- 5 Windows 8/10
- 6 Видео по теме
Операционная система Windows позволяет централизованно управлять шрифтами, которые могут использовать все установленные приложения. Вместо того чтобы загружать данные отдельно в Photoshop, Microsoft Word и еще какие-нибудь программы, можно установить новый шрифт прямо в ОС. После этого он станет доступен для использования с помощью любого софта. В данной статье описывается процесс установки новых шрифтов в разных версиях ОС Windows: XP, 7, 8 и 10.
Общая информация
Шрифт определяет внешний вид печатных символов. Наиболее очевидные области, в которых вам могут понадобиться подобные косметические изменения — работы с текстом или графикой. Написание статей, веб-разработка, создание шаблонов грамот или поздравительных открыток — для всего этого могут потребоваться новые нестандартные шрифты.
Подключения можно разделить на 2 этапа: загрузку файла и установку. Найти нужные файлы можно на специализированных сайтах, дизайнерских форумах и торрент-трекерах. Windows поддерживает все популярные расширения: OpenType (OTF), TrueType (TTF), PostScript (PFM). Процесс установки одинаков для всех типов, но немного различается в разных версиях Виндовс.
Извлечение из архива
Часто загруженные из интернета файлы оказываются запакованными в специальную сжатую папку — архив (например, с расширением .rar или .7z). Это делается для экономии места на сервере и уменьшения трафика.
Чтобы работать с содержимым таких объектов их необходимо распаковать. Для этого используются особые программы – архиваторы. Если на вашем персональном компьютере подобного софта нет, его нужно установить.
Скачайте утилиту WinRar с официального вебсайта разработчика — http://www.win-rar.ru/download/. Не забудьте выбрать правильную разрядность своей операционной системы. Программа запустится на любой версии ОС, в том числе, и на 10-й.
Загрузите нужную версию и установите архиватор, следуя указаниям Мастера Установки (Install Wizard). По завершении процесса кликните правой кнопкой мыши по сохраненному архиву, чтобы вызвать настройки, и выберите опцию «Извлечь» («Extract»). В открывшемся окне нужно указать папку, в которую нужно распаковать содержимое. Теперь можно приступать к установке.
Windows XP
В Виндовс XP доступно 2 способа установки новых шрифтов. Оба очень просты – достаточно минимальных навыков владения персональным компьютером.
Первый способ — копирование загруженных файлов в нужную директорию вручную:
- Запустите Проводник Виндовс XP. Это делается с помощью значка «Мой компьютер» в меню «Пуск» или на рабочем столе.
- Откройте раздел диска, на который установлена система (как правило, он имеет букву «C:/»).
- Перейдите в папку «Windows/Fonts».
- Скопируйте сюда файлы шрифтов, которые хотите установить (не забудьте их предварительно разархивировать).
Вы также можете воспользоваться стандартным инструментом Windows XP:
- Вызовите меню «Пуск».
- Откройте «Панель Управления».
- Перейдите в каталог «Шрифты».
- Кликните по кнопке «Файл», которая расположена в меню сверху.
- В ниспадающем списке нужно выбрать опцию «Установить шрифт».
- Нажмите Сеть… и укажите путь к подготовленным файлам.
- Щелкните OK.
Теперь требуется перезапустить все активные программы, чтобы их настройки обновились. После этого вы сможете выбрать в них новый шрифт.
Windows 7/Vista
По сравнению с версией XP в Windows 7 и Vista разработчики сделали процесс подключения шрифтов еще более простым:
- Выделите файлы шрифтов, которые нужно установить. Если вам нужно выделить несколько объектов, зажмите клавишу Ctrl и нажимайте на них поочередно.
- Вызовите контекстное меню, кликнув по одному из выделенных элементов правой кнопкой мыши.
- Выберите опцию «Установить» («Install») в ниспадающем списке.
Аналогично предыдущей версии, пользователи также могут просто скопировать все файлы в папку «Windows/Fonts».
Если на вашем системном диске осталось мало места, вы можете разместить массивное «тело» шрифта в другом месте и подключить его с помощью ярлыка. Сначала эту функцию нужно включить в системных настройках:
- Вызовите «Пуск».
- Перейдите в «Панель Управления».
- Откройте категорию «Оформление и Персонализация».
- Выберите раздел «Шрифты».
- В меню, расположенном слева, щелкните по гиперссылке «Параметры шрифта».
- В графе «Параметры установки» поставьте отметку напротив пункта «Разрешить установку с помощью ярлыков».
- Нажмите OK.
Теперь при подключении новых шрифтов вы сможете выбрать опцию «Установить как ярлык».
Обратите внимание: если вы удалите файл или перенесете его в другое место, шрифт перестанет работать.
В Виндовс 10 тоже есть подобная функция, и запускается она точно так же.
Windows 8/10
Процесс подключения шрифтов в Виндовс 8-й и 10-й версий аналогичен.
Во-первых, пользователи могут просто переместить нужные файлы в системный каталог «Fonts», как в предыдущих релизах.
Во-вторых, в Виндовс 10 вы можете просто открыть скачанный шрифт, дважды кликнув по файлу. В открывшемся окне будет презентация внешнего вида символов, а также кнопка Установить. Щелкните по ней, и все будет готово. Как и в прежних версиях, вам потребуется перезапустить все работающие программы, чтобы обновить их настройки.
Видео по теме
Сегодня мы поговорим о различных способах установки шрифтов в Windows 7. Эта процедура, казалось бы, не должна вызывать особых проблем у пользователей системы и администраторов, но и в ней есть свои подводные камни. Попытаемся разобраться каким же образом можно установить шрифт в Windows 7, я приведу несколько способов, по мере увеличения сложности. Естественно, мы предполагаем, что вы уже скачали новый шрифт и, если он находился в архиве, вы его распаковали. Напомню, что файл шрифта имеет расширение .ttf.
Установка нового шрифта в Windows 7
Чтобы установить новый шрифт, достаточно просто щелкнуть по файлу ttf правой клавишей мыши и выбрать пункт «Install» (Установить)
После чего появится окно, отображающее прогресс установки.
Еще один способ установки шрифтов заключается в том, что вам необходимо открыть панель управления шрифтами (Control Panel\All Control Panel Items\Fonts) и простым перетягиванием (Drag&Drop) перетянуть файл шрифта в это окно.
Если нужно установить сразу несколько шрифтов, то их так же просто можно выделить мышью и перетянуть на панель.
Есть еще одна интересная опция по добавлению новых шрифтов в Windows 7. Если новых шрифтов много, а места на системном диске мало, можно установить шрифты при помощи ярлыков. Для этого в панели управления шрифтами слева нажмите на пункт «Font Settings» (Параметры шрифта) и в появившемся окне отметьте галочкой опцию «Allow fonts to be installed using a shortcut (advanced)» (Разрешить установку шрифтов с помощью ярлыков). В этом случае Windows будет использовать новый шрифт прямо из того каталога, в котором он находится.
Теперь, если щелкнуть правой кнопкой по шрифту, появится дополнительный пункт меню «Install as shortcut» (Установить как ярлык).
Массовая установка шрифтов в Windows 7 скриптом
Представим ситуацию, когда нужно установить сразу несколько десятков шрифтов на несколько компьютеров. Естественно вручную делать это очень долго и нудно. Есть ли способ автоматизации установки новых шрифтов в Windows 7. К счастью есть!
Во времена Windows XP чтобы установить шрифт, достаточно было просто скопировать его файл в каталог C:\Windows\Fonts. В Windows 7 такой трюк не сработает, и хотя вы можете сказать, что чуть выше мы проводником копируем файл со шрифтом в каталог C:\Windows\Fonts, я возражу, сказав что не все так просто. При копировании шрифта с помощью Windows Explorer осуществляется не просто копирование. Система определяет, что копируется новый шрифт и автоматически запускает его установку в систему, поэтому и появляется всплывающее окно с текстом «Installing».
Для установки шрифтов в Windows 7 можно воспользоваться файлом-сценария на языке VBS. Допустим, у нас есть каталог c:\install\font, в котором содержатся файлы шрифтов, которые нужно установить. Мы создаем на диске новый файл с расширением vbs (например, batch_install_font.vbs), копируем в него указанный код и запускаем его как обычную программу:
Set objShell = CreateObject("Shell.Application")
Set objFolder = objShell.Namespace("c:\install\font")
Set objFSO = CreateObject("Scripting.FileSystemObject")
For Each FontFile In objFolder.Items()
Set objFolderItem = objFolder.ParseName(FontFile)
If Not objFSO.FileExists("c:\windows\fonts\" & FontFile) Then
objFolderItem.InvokeVerb ("Install")
End If
Next
В результате запустится последовательная установка новых шрифтов из каталога c:\install\font в систему и для каждого из них появится окно с индикатором выполнения процесса.
Если данные шрифты уже установлены в Windows 7, то их повторная установка запущена не будет.
Для этого скачайте понравившийся шрифт, например, со страницы специального проекта. Если вы нашли подходящий шрифт, откройте его двойным нажатием и перейдите к «Установке».
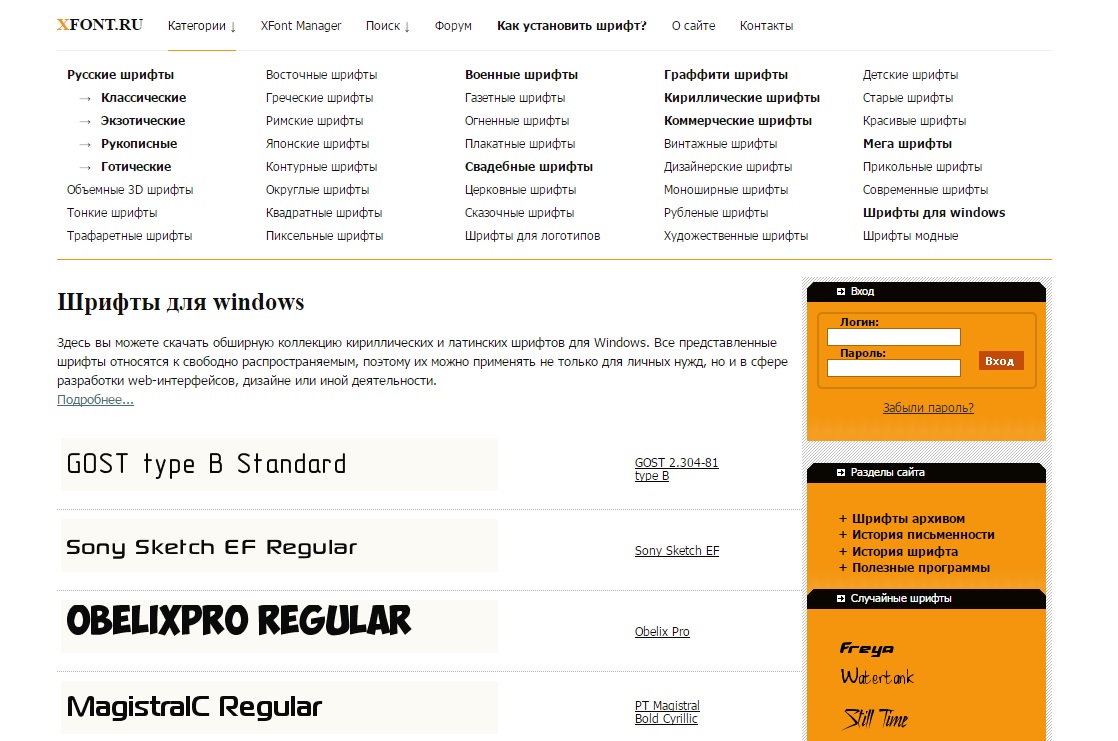
Теперь вы можете использовать установленные шрифты, например, в текстовом редакторе Word.
Подобным образом вы можете добавить шрифты и в Windows 10. Откройте шрифт двойным щелчком и нажмите на «Установить» в верхней части окна. Вы можете установить один или несколько шрифтов.
Для этого выделите шрифты и нажмите на один из них или на все выделенные шрифты правой кнопкой мыши. В открывшемся контекстном меню нажмите на «Установить». Шрифты будут установлены.
Фото: Компании-производители
Шрифты играют важную роль в оформлении текста на компьютере — они помогают передать настроение, подчеркнуть важные моменты и сделать текст более читабельным. К счастью, установка новых шрифтов на компьютере на базе Windows 7 не представляет сложности и может быть выполнена всего лишь несколькими простыми шагами.
Перед началом установки шрифтов рекомендуется выбрать и скачать нужные шрифты с надежного источника. Наиболее популярными ресурсами являются «Google Fonts» и «Fonts.com», где можно найти огромное количество разнообразных шрифтов.
После того, как нужные шрифты были загружены на компьютер, следующим шагом является их установка. Для этого просто найдите загруженные шрифты на вашем компьютере (обычно они сохраняются в папке «Загрузки») и щелкните по ним правой кнопкой мыши. В открывшемся контекстном меню выберите пункт «Установить».
После завершения установки шрифты будут доступны для использования в любых программах, поддерживающих настройку шрифтов. Вы можете проверить, были ли шрифты успешно установлены, открыв «Панель управления» -> «Шрифты». В списке шрифтов должны появиться новые шрифты, которые вы загрузили.
Установка новых шрифтов может значительно обогатить вашу работу с текстами и дизайном. Это простой и полезный способ придать уникальность и индивидуальность вашим проектам.
Установка шрифтов в Windows 7 — процесс, который не займет много времени, но откроет для вас новые возможности в оформлении текста. Следуйте данной инструкции и попробуйте экспериментировать с разными шрифтами, чтобы создавать великолепные и эффектные проекты.
Содержание
- Выбор и загрузка необходимых шрифтов
- Установка шрифтов в Windows 7 через Панель управления
- Установка шрифтов в Windows 7 через проводник
Выбор и загрузка необходимых шрифтов
При выборе и загрузке необходимых шрифтов для установки в Windows 7 необходимо учитывать несколько факторов. Во-первых, определите, для каких целей вам нужны дополнительные шрифты. Если вы работаете с текстовыми документами, подбирая шрифт, обратите внимание на его читаемость и удобство восприятия.
Выбирая шрифты для веб-дизайна, учтите, что не все шрифты поддерживаются всеми браузерами. Некоторые шрифты могут отображаться некорректно на разных устройствах, поэтому рекомендуется использовать шрифты, которые доступны по умолчанию на большинстве компьютеров.
Загрузить необходимые шрифты можно с официальных веб-сайтов производителей шрифтов или с других ресурсов, специализирующихся на предоставлении бесплатных или платных шрифтовых семей. Обязательно ознакомьтесь с условиями использования шрифтов, чтобы не нарушить авторские права.
После выбора необходимых шрифтов загрузите файлы шрифтов на свой компьютер. Обычно они поставляются в виде zip-архивов. Распакуйте архив и найдите файлы шрифтов с расширением .ttf или .otf. Эти файлы представляют собой готовые для установки шрифты.
После загрузки файлов шрифтов вы можете перейти к установке выбранных шрифтов в Windows 7. Для этого прочтите следующий раздел статьи.
Установка шрифтов в Windows 7 через Панель управления
Windows 7 предлагает удобный способ установки новых шрифтов через Панель управления. Это позволяет добавлять шрифты системно, чтобы они были доступны для использования во всех программах.
Следуйте инструкциям ниже, чтобы установить шрифты в Windows 7:
- Откройте Панель управления. Нажмите кнопку «Пуск» в левом нижнем углу экрана, затем выберите «Панель управления» в правой колонке меню.
- Перейдите в раздел «Шрифты». В окне Панель управления найдите и щелкните на ссылку «Шрифты».
- Добавьте новый шрифт. Откроется окно со списком установленных шрифтов. Чтобы добавить новый шрифт, выберите «Файл» в верхнем меню, затем выберите «Установить новый шрифт».
- Выберите файл шрифта. Откроется окно «Добавление шрифтов», где вы можете просмотреть файлы шрифтов на вашем компьютере. Найдите и выберите файлы шрифта, которые вы хотите установить, затем нажмите кнопку «ОК».
- Подтвердите установку. В следующем окне будет отображен предварительный просмотр выбранных шрифтов. Вы можете установить все шрифты, отметив соответствующую галочку, или выбрать только определенные шрифты. Затем нажмите кнопку «Установить».
После завершения этих шагов выбранные шрифты будут установлены в Windows 7 и будут доступны во всех программах, включая текстовые редакторы, графические редакторы и веб-браузеры.
Установка шрифтов через Панель управления в Windows 7 — простой и эффективный способ добавить новые шрифты на ваш компьютер. Не бойтесь экспериментировать с различными шрифтами, чтобы найти идеальный стиль для ваших проектов.
Установка шрифтов в Windows 7 через проводник
- Откройте проводник, для этого можно нажать комбинацию клавиш Win + E.
- Перейдите в папку, где содержатся установочные файлы шрифтов. Обычно они имеют расширение .ttf или .otf.
- Выделите все файлы шрифтов, которые вы хотите установить. Можно использовать комбинацию клавиш Ctrl + A, чтобы выделить все файлы в папке.
- Щелкните правой кнопкой мыши на выделенные файлы и выберите пункт «Установить» в контекстном меню.
- Windows начнет процесс установки шрифтов. В процессе установки появится прогресс-бар, указывающий на загрузку и установку шрифтов. Подождите, пока процесс завершится.
- После завершения установки, шрифты будут доступны для использования в любых приложениях, поддерживающих шрифты Windows.
Теперь вы знаете, как установить шрифты в Windows 7 через проводник. Пользуйтесь этой функцией, чтобы добавлять новые шрифты и наслаждаться широким выбором визуальных стилей при работе с текстом.