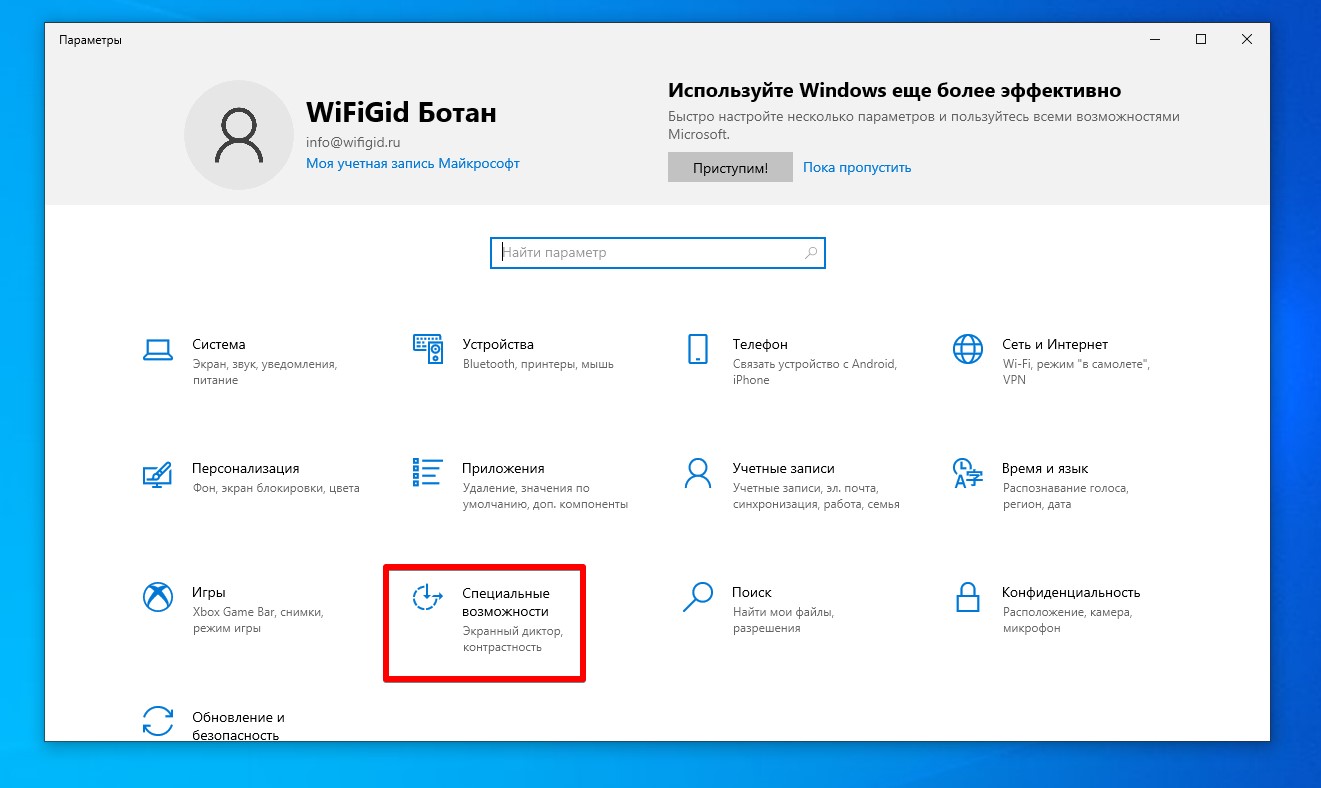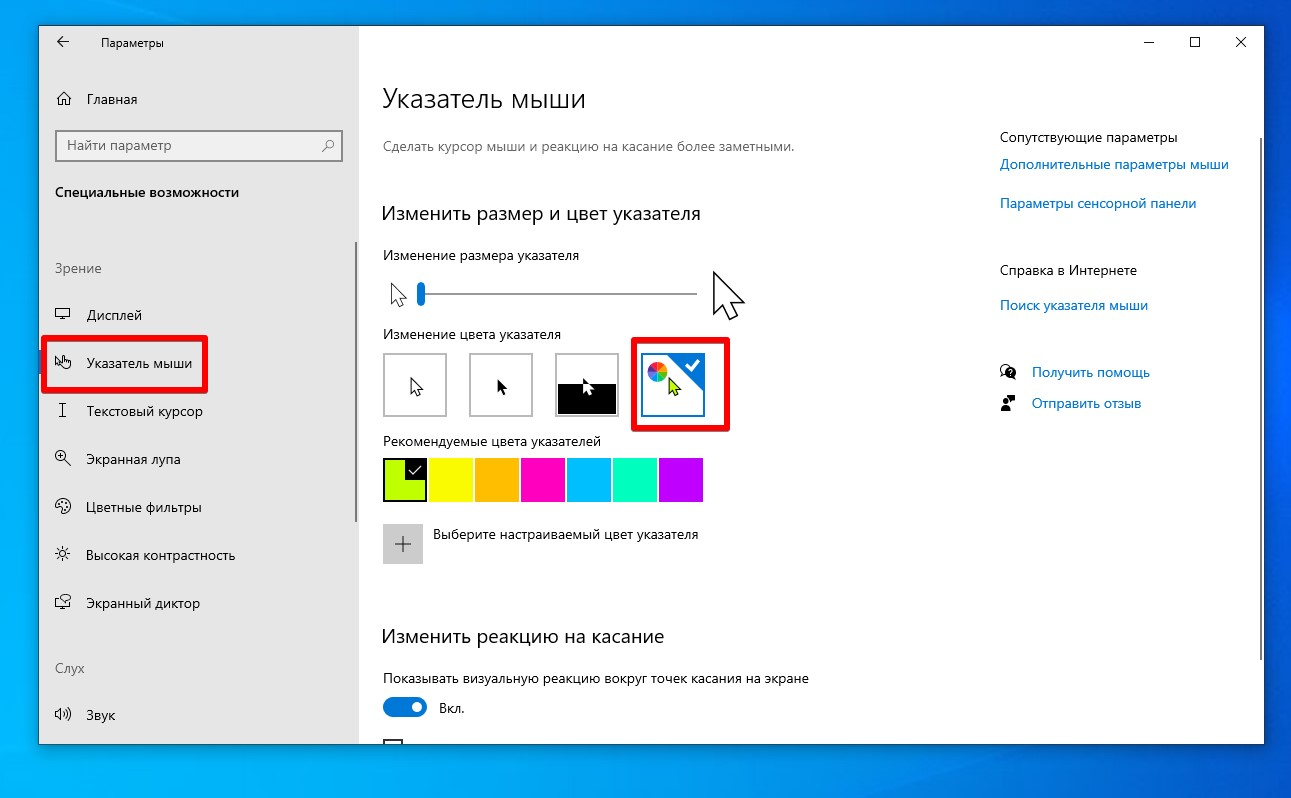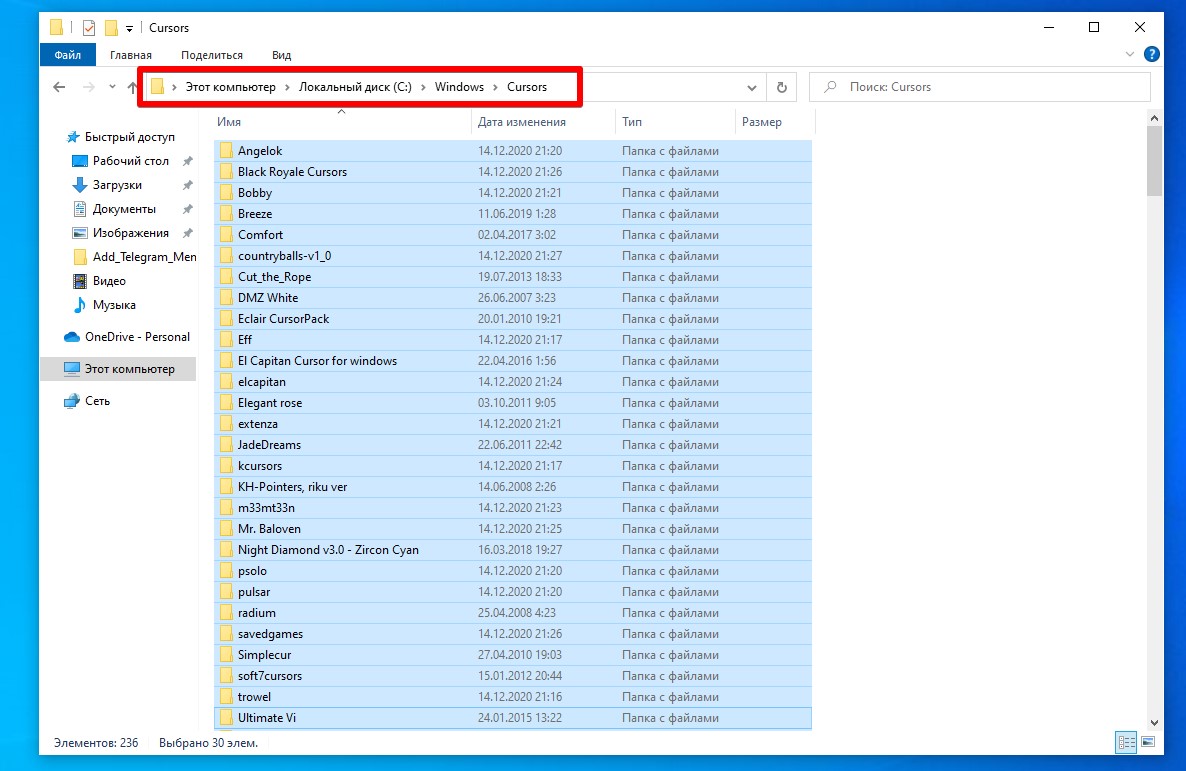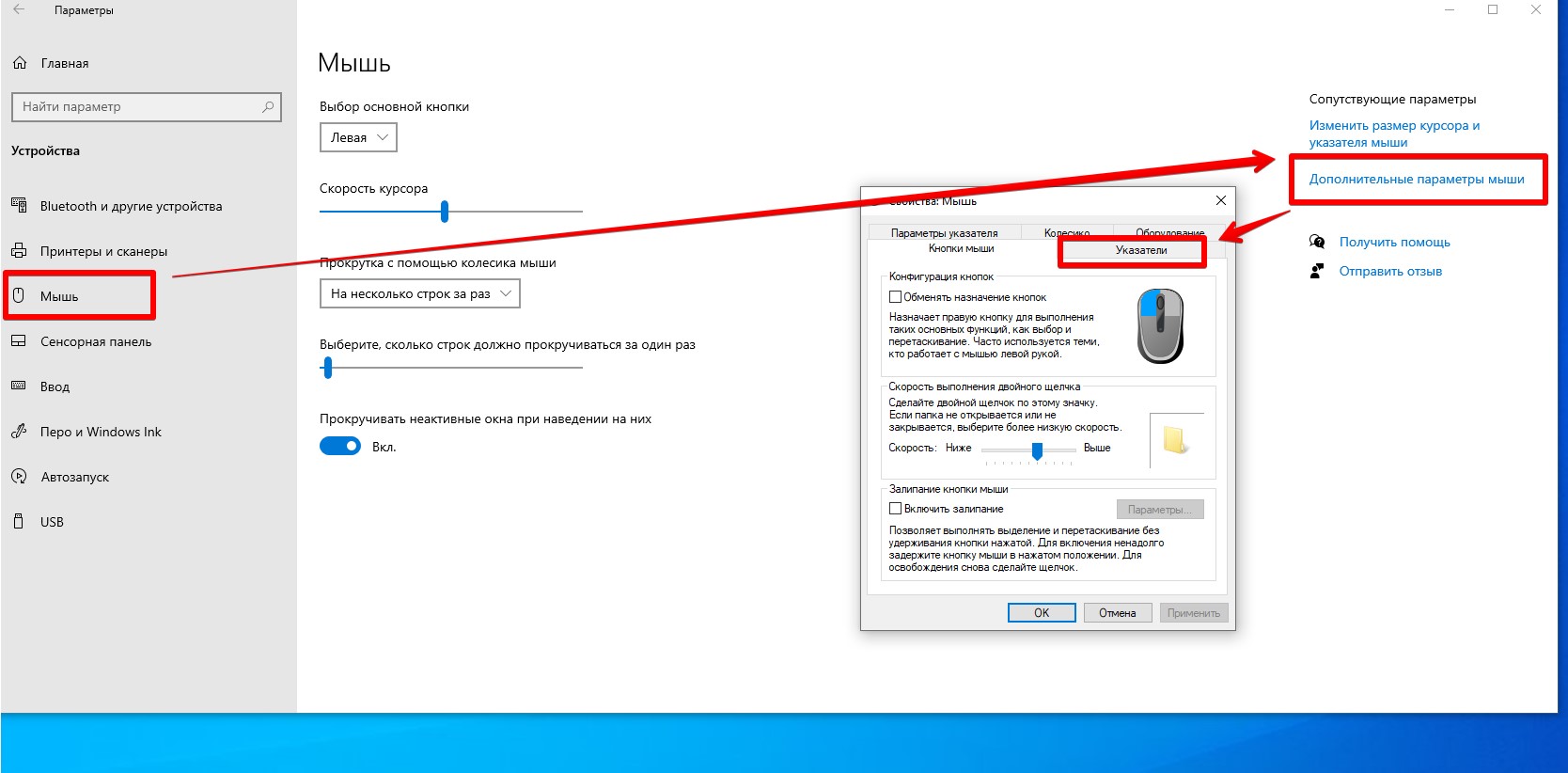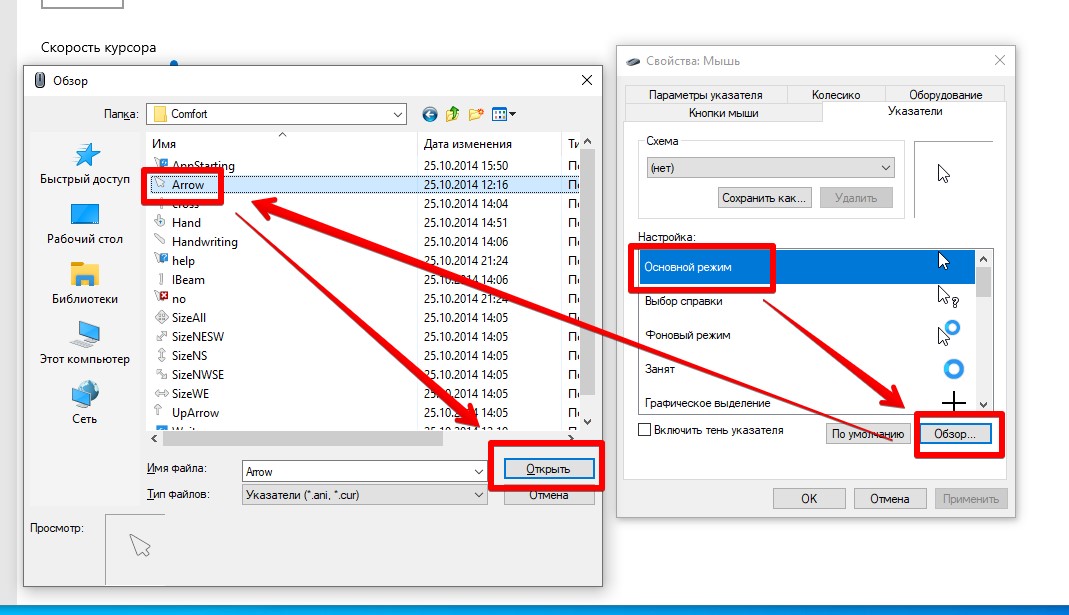Содержание
- Способ 1: Приложение «Параметры»
- Способ 2: Меню «Дополнительные параметры мыши»
- Способ 3: Ручной импорт указателей
- Вариант 1: Автоматическая установка
- Вариант 2: Выбор указателей вручную
- Способ 4: RealWorld Cursor Editor
- Вопросы и ответы
Способ 1: Приложение «Параметры»
Обладателям Windows 11 открывается достаточно много различных настроек персонализации, к которым относится и внешний вид курсора мыши. Проще всего изменить его стиль, цвет и размер через приложение «Параметры», поэтому и предлагаем остановиться на этом методе в первую очередь.
- Откройте меню «Пуск», в списке закрепленных значков найдите «Параметры» и нажмите по соответствующей иконке с изображением шестеренки.
- После открытия нового окна переключитесь в раздел «Bluetooth и устройства», затем на панели справа отыщите плитку «Мышь».
- После нажатия по этой плитке вы перейдете в категорию для настройки мыши, где следует выбрать дополнительное меню — «Указатель мыши».
- В нем будут четыре стандартных стиля курсора, предлагаемые Windows 11. Можете выбрать среди них конкретный, если видите подходящий.
- Цвет изменяется только для одного стиля, поэтому в остальных трех случаях данный параметр будет недоступен, что следует обязательно учитывать при настройке.
- При выборе цвета для последнего стиля вы можете нажать кнопку «Выбрать другой цвет», чтобы раскрыть расширенную палитру. Через нее очень удобно выбрать подходящий оттенок.
- Вместе с этим поддерживается ручной ввод значений в RGB или HEX, если вам известен номер подходящего оттенка.
- Под блоком с настройкой текста находится ползунок, предназначенный для изменения размера курсора. Передвигайте его вправо, чтобы сделать больше. Изменения будут видны в режиме реального времени, что позволит максимально быстро подобрать значение.

Это были настройки для стандартного курсора, который вы всегда видите на экране своего монитора. Да, их не так много, в этом меню собраны только основные параметры. Вместе с ними предлагаются несколько полезных опций для текстового курсора, который отображается при вводе текста. Давайте рассмотрим и их, ведь это может быть полезно многим пользователям.
- В этом же меню с настройками указателя опуститесь к блоку «Сопутствующие параметры» и нажмите по пункту «Текстовый курсор».
- Вы можете включить индикатор, чтобы курсор выделялся посреди текста. Пример такого отображения показан в окне. Для этого индикатора доступно регулирование размера и установка нового цвета.
- Ниже вы увидите ползунок «Толщина текстового курсора». Передвиньте его немного вправо, если хотите сделать эту черточку, появляющуюся между символами при наборе текста, более заметной.

Способ 2: Меню «Дополнительные параметры мыши»
Пока что разработчики не перенесли все существующие настройки мыши в Windows в один раздел «Параметров», поэтому некоторые доступны только в отдельном окне. В нем вы найдете значительно большее количество разных стилей, а также сможете изменить значки каждого типа курсора на свое усмотрение.
- Перейти к необходимому окну можно через «Параметры», находясь в категории «Мышь» раздела «Bluetooth и устройства». Для этого понадобится нажать по кнопке «Дополнительные параметры мыши».
- В новом окне переключитесь на вкладку «Указатели» и разверните меню «Схема», чтобы ознакомиться с доступными стилями.
- Выбирайте каждый из них и сравнивайте, чтобы понять, если в списке какой-то подходящий для вас вариант.
- Если заинтересованы в настройках каждого режима указателя отдельно, найдите его в списке и дважды щелкните по текущему значку левой кнопкой мыши.
- В появившемся окне отобразится много разных системных значков, каждый из которых хоть уже и задействован под то или иное состояние ОС, но может свободного использоваться для любого типа указателя. Посмотрите, есть ли в этом перечне что-то нужное.

Способ 3: Ручной импорт указателей
В предыдущем способе вы видели, что каждый режим указателя можно заменить, выбрав вариант из системной папки. Однако на этом возможности кастомизации не ограничиваются. Разные пользователи создают свои наборы курсоров, в том числе и стилизованные под конкретные темы. Их можно скачать с разных сайтов, но нужно быть уверенным в надежности файлов или предварительно проверять их любым удобным для вас образом.
Подробнее: Онлайн-проверка системы, файлов и ссылок на вирусы
Вариант 1: Автоматическая установка
Допустим, вы отыскали сайт с наборами стилей указателей, а также убедились в том, что файлы можно скачать безопасно. Далее остается только установить их, чтобы настройки применились и вы могли использовать указатели с новым внешним видом. Самый простой метод установки — автоматический, но для этого в наборе должен быть соответствующий файл.
- Сначала скачайте архив или отдельные файлы с найденного источника.
- Если они находятся в архиве, понадобится распаковать файлы в любую удобную папку. При этом обратите внимание, есть ли в ней объект с названием «Install.inf», поскольку именно он нужен для автоматической установки стиля. Если файл отсутствует, пропустите эту инструкцию и ознакомьтесь со следующей.
- После распаковки найдите упомянутый файл, кликните по нему правой кнопкой мыши и из контекстного меню выберите пункт «Показать дополнительные параметры».
- В старой версии появившегося контекстного меню выберите пункт «Установить».
- Сразу же после этого запустится процесс инсталляции, а окно «Свойства: Мышь» отобразится автоматически. В нем из списка схем вы сможете выбрать только что установленную, определив ее по названию.
- Вместе с этим станет видно, какие именно указатели были заменены. Это позволит убедиться в том, что установка прошла успешно.

Точно таким же образом вы можете установить неограниченное количество схем для курсора в Windows 11, затем переключаться между ними в любой момент. Главное — не удаляйте исходные файлы или переместите их в системную папку C:\Windows\Cursors, чтобы случайно не избавиться от них в будущем.
Вариант 2: Выбор указателей вручную
Этот вариант подойдет тем пользователям, кто скачал новый набор указателей, но не нашел в ней файла для автоматической установки. В таком случае замену предстоит выполнить вручную, что осуществляется следующим образом:
- Как уже было показано в предыдущих инструкциях, сначала откройте «Параметры» и в разделе «Bluetooth и устройства» выберите пункт «Мышь».
- Для перехода к необходимому окну нажмите по плитке «Дополнительные параметры мыши».
- После отображения окна выберите вкладку «Указатели» и дважды щелкните по текущему значку указателя, который хотите заменить.
- Через появившееся окно «Обзор» перейдите к папке с вашими иконками и найдите вариант для замены, щелкнув по нему дважды левой кнопкой мыши. Сделайте так со всеми типами указателей и не забудьте применить изменения перед выходом из меню.

Способ 4: RealWorld Cursor Editor
Существует довольно много разных программ, предназначенных для редактирования курсоров в Windows. Одной из самых многофункциональных можно считать RealWorld Cursor Editor, поскольку этот софт позволяет как выбрать уже существующий указатель, так и нарисовать его с нуля при помощи встроенных инструментов. Давайте остановимся на этом софте более детально и разберем процесс взаимодействия с ним.
Скачать RealWorld Cursor Editor с официального сайта
- Воспользуйтесь ссылкой выше, чтобы перейти на официальный сайт и скачать полностью бесплатную программу RealWorld Cursor Editor на свой компьютер.
- После установки в любое удобное место и запуска рекомендуется поменять язык на русский, чтобы было проще понимать предназначение всех присутствующих кнопок.
- Теперь можно переходить непосредственно к процессу создания нового указателя, для чего на панели справа отведена соответствующая кнопка.
- RealWorld Cursor Editor поддерживает выбор курсора из картинки или полное создание с нуля. В первом случае все ясно, поскольку нужно только указать изображение. Второй — более сложный, поэтому остановимся на нем.
- После перехода в редактор вы можете использовать стандартный карандаш, выбрать для него цвет и нарисовать курсор по центру холста.
- На верхней панели вы найдете кнопки для перемещения нарисованной иконки, использования заливки, дополнительных инструментов и наложения текста.
- Если рисование первого указателя на этом закончено, наведите курсор на меню «Курсор», далее на «Использовать текущий для» и выберите подходящий для вас вариант замены указателя. Продолжайте редактирование, создавая новые указатели или используя уже существующие иконки.

Еще статьи по данной теме:
Помогла ли Вам статья?
Как установить курсор на Виндовс 11? Жмите на Win+I для входа в настройки Windows, перейдите в раздел «Персонализация» и «Темы». Здесь кликните на пункт «Курсор мыши», а в диалоговом окне «Свойства …» посмотрите подробные сведения о текущих значках. Жмите на список «Схема» и выберите другую тему, а после жмите «Применить». Ниже рассмотрим, как установить разные курсоры для Windows 11, что для этого необходимо, и какие доступны пути.
Как поменять курсор мыши
Необходимость изменения типа указателя мышки на Виндовс 11 может быть обусловлена несколькими причинами. Чаще всего это проблемы со зрением и трудности распознавания, несоответствие установленного цвета заданной теме, желание использовать какой-то стильный значок (кроме стандартного) и т. д. Ниже рассмотрим, как правильно изменить курсор мыши на Windows 11, и какие задачи для этого необходимо решить.
Чтобы установить новый указатель, сделайте следующие шаги:
- Кликните на Win+I для входа в «Настройки Windows».
- Зайдите в раздел «Персонализация», а далее «Темы».
- Вверху посмотрите информацию о текущем оформлении, а после жмите на «Курсор мыши».
- В диалоговом окне Виндовс 11 кликните на «Свойства …», после чего посмотрите сведения о значках, применяемых для разных целей.
- Жмите открывающийся перечень «Схема» и укажите другую тему. Выберите вариант из перечня».
- Кликните на кнопку «Применить».
После этого убедитесь, что значок изменилась с учетом сделанных правок.
Какие варианты есть/можно ли использовать свои
Рассмотренный выше вариант позволяет поменять курсор на Виндовс 11 для всей схемы. При желании можно поменять только указатель «Обычный выбор», оставив остальные без изменений. Для этого жмите два раза элемент, который вы хотите поменять, а после «Обзор». Открывается папка «Курсоры» в Виндовс 11, после чего можно выбрать один из доступных путей. В указанной выше папке можно найти файлы с расширением cur или ani.
По желанию можно поменять курсор на Windows 11 и установить свой тип. Для этого сделайте следующие шаги:
- Загрузите интересующий вариант с соответствующих сайтов, к примеру, rw-designer.com/cursor-library.
- Переместите загруженный символ в папку C: Windows Cursors.
- Выберите новый тип по схеме, которая рассмотрена выше.
Таким способом можно изменить курсор на Виндовс 11 и экспериментировать с разными вариантами. Если ни один не подойдет, можно в любой момент вернуться к параметрам по умолчанию.
По желанию легко установить другой цвет и размер указателя на Виндовс 11. Алгоритм действий такой:
- Войдите в «Настройки Windows».
- Зайдите в категорию «Специальные возможности».
- Выберите пункт «Указатель мыши и касание».
- Поменяйтесь стиль и размер.
Перед тем как поменять курсор мыши на Windows 11, разберитесь с доступными вариантами. На выбор представлены следующие способы:
- Белый. Имеет вид белого указателя с черным контуром. Такое исполнение используется в Виндовс 11 по умолчанию.
- Перевернутый. Если установить такой указатель, он буде автоматически менять цвет на инвертированный вариант оттенка, над которым он наведен. К примеру, если курсор расположен на черном фоне, он становится белым.
- Черный. Если установить такой указатель, он будет черным, а по краю белая каемка.
- Пользовательский. Можно самостоятельно установить цвет значка на Виндовс 11.
Если выбрать «Пользовательский» вариант, можно выбрать цвет указателя из перечня «Рекомендуемые цвета» и нажать его. Как вариант, можно нажать на «+» и установить другой цвет. Как только удалось установить подходящий вариант на Виндовс 11, можно закрыть «Настройки». Это свидетельствует о сохранении внесенных изменений.
Иногда стоит вопрос, как установить курсор мыши на Windows 11 и внести правки в толщину. Алгоритм действий имеет следующий вид:
- Зайдите в настройки на ПК / ноутбуке. Для этого жмите на комбинацию Win+U. Как вариант, кликните на «Пуск», а далее — «Параметры».
- Установите текстовый значок.
- В секторе толщины сделайте настройку в ОС Виндовс 11 с учетом личных предпочтений. При этом оценить результат можно в окне предварительного просмотра.
Теперь вы знаете, как установить другой курсор на Виндовс 11, можно ли поменять цвет и толщину, а также установить свой тип. В комментариях расскажите, удалось ли вам сделать работу самостоятельно, какие трудности возникли, и удалось ли реализовать поставленную задачу.
Отличного Вам дня!

В этой инструкции для начинающих пошагово о том, как изменить указатель мыши, его размер или цвет в Windows 11, установить собственные курсоры и дополнительная информация, которая может оказаться полезной.
Настройки указателя мыши в Параметрах Windows 11 — цвет и размер
Как было отмечено выше в Windows 11 есть несколько доступных расположений с возможностью настроек вида указателя мыши. Первое — соответствующий раздел в «Параметрах»:
- Откройте «Параметры», используя меню Пуск или сочетание клавиш Win+I.
- Перейдите в раздел «Специальные возможности» — «Указатель мыши и сенсорный ввод» или «Bluetooth и устройства» — «Мышь» — «Указатель мыши».
- Здесь вы можете задать размер или цвет указателя мыши.
- Для выбора собственного цвета указателя, сначала выберите крайний правый вид указателя, после чего появится возможность выбора собственных цветов.
В том же разделе параметров есть ещё одна опция для настройки — «Текстовый курсор», которая также может оказаться полезной.
Используя параметры текстового курсора, вы можете включить особое выделение текущего места редактирования текста (пункт «Индикатор текстового курсора»), изменить его размер и цвет, чтобы сделать заметнее.
Изменение указателя мыши в Панели управления
Если открыть «Панель управления» Windows 11 (для этого можно использовать поиск в панели задач», а затем — пункт «Мышь», вы получите доступ к другим настройкам указателя мыши. В эти же настройки можно зайти и другим путём: Параметры — Bluetooth и устройства — Мышь и открыть пункт «Дополнительные параметры мыши» внизу окна.
Здесь на вкладке «Указатели» вы можете загрузить собственные указатели мыши: файлы .cur (статичные курсоры) или .ani (анимированные курсоры), можно найти в Интернете, а можно создать самостоятельно, подробнее в статье Как изменить указатель мыши в Windows. Также при желании можно включить тень для указателей мыши.
Сделанные настройки указателей мыши можно сохранить как «Схему» и в дальнейшем быстро загружать её. Также в списке доступных схем указателей присутствуют уже готовые системные схемы с разными размерами и вариантами цветов указателей.
Дополнительная информация
Некоторые дополнительные нюансы, которые могут быт полезными:
- В настройки указателя мыши можно быстро попасть через Параметры — Персонализация — Темы, нажав по пункту «Курсор мыши». Однако при экспорте/сохранении темы курсоры в файл темы не включаются. Более того, при изменении темы указатели сбрасываются, а потому разумным будет их сохранение в виде схем.
- При применении тем оформления Windows 11, параметры собственных указателей мыши могут сбрасываться (поэтому разумно сохранять их в виде схем). Чтобы запретить темам менять параметры указателей мыши, в разделе реестра
HKEY_CURRENT_USER\Software\Microsoft\Windows\CurrentVersion\Themes
создайте параметр DWORD с именем ThemeChangesMousePointers и значением 0 (ноль).
- Есть отличные сторонние программы для настройки указателя мыши с готовыми наборами красивых курсоров и возможностью создания собственных. Одна из популярных — Stardock CursorFX.
Если у вас есть, что добавить к списку — комментарии открыты и ждут.
Вот интересный вопрос: что является наиболее привлекательным элементом в Windows 11, который восхищает пользователей больше, чем любая другая функция?
Ответ так же прост, как и элемент, который он описывает: дизайн. После стольких лет работы с десяткой новый плавный дизайн стал глотком свежего воздуха для большинства пользователей.
Поскольку мы говорим о дизайне, то сейчас посмотрим, как поменять стандартный курсор мыши на виндовс 11.
Впрочем, ниже рассмотри 2 способы. Как изменить стандартный, типа цвет, размер и как установить свой, например для геймеров на ПК или ноутбуке.
Поменять курсор мыши на виндовс 11 — это простая задача, на которую у вас уйдет всего две минуты. Просто следуйте инструкции.
Можете поменять цвет на любой новый другой разноцветный: фиолетовый, розовый, красный, черный и т.д. или оставить белые и лишь изменить размер.
ВАЖНАЯ ИНФОРМАЦИЯ
Если у вас долго загружается виндовс 11, то можете значительно ускорить включение: за 5 секунд — вот инструкция.
Если же хотите красивые аниме, какой ни будь крутой или с эффектами кастомные тогда смотрите раздел после этого.
Забегая вперед, сразу скажу, что чтобы были эффекты, то вам нужно скачать курсоры с установкой. Лишь тогда получите анимированные, неоновый, переливающийся или радужные.
Итак, нажмите клавишу Windows + I, чтобы открыть меню настроек и выберите «Специальные возможности».
Щелкните «Указатель мыши и сенсорный ввод».
После этого можете менять цвет и размер. Хотите маленький можете уменьшить чтобы получить минимализм. Хотите большой можете увеличить.
Внесите желаемые изменения и выйдите из меню «Настройки». Вот и все! Довольно просто, правда?
Как установить свой курсор на виндовс 11
Чтобы не забыть, вы можете сразу скачать курсоры для виндовс 11 по ссылке в низу этой записи. Это моя подборка и особенно там красивая рука.
Используя этот способ вам вначале нужно скачать лучшие курсоры на свое усмотрение. Ведь кто-то любит игровые из игр, как например доты, майнкрафт, сталкер, лололошки, овервотч, rgb, наруто или прицел, а кто-то из мак ос или рука скелета.
В любом случае замена курсора на виндовс 11 на новый всегда сделает другой вид. Они будут для вас милые как бесконечное лето или прикольные.
Для этого если уже скачали и имеете в папке, откройте диск «С» и найдите папку «Windows».
Откройте ее, найдите папку «Cursors» и поместите туда те курсоры, что скачали для Windows 11.
Затем возвратитесь в место, где я показал в предыдущем размере как изменить стандартные курсоры и опустившись немного вниз нажмите на раздел «Текстовый курсор».
Теперь «Текстовый курсор»
Затем нажмите на пункт «Дополнительные параметры мыши».
В появившемся окне выберите «Указатели». После этого выделите указатель, который хотите поменять и жмите «Обзор».
Теперь найдите папку, которую вы недавно закинули.
Затем выберите соответствующие курсоры, которые хотите изменить. В конце нажмите «Применить и ОК».
Новый обновленный курсор мыши для Windows 11
Мы знаем, что красота — это идеальный ансамбль всех мелких деталей, которые вместе образуют идеальную картину.
Курсор мыши, например, претерпел различные изменения с тех пор, как мы начали использовать в качестве операционной системы.
С годами он стал более отточенным и получил лучшее разрешение, перейдя от пиксельной стрелки из семерки к более плавной версии, которую мы использовали в десятке.
На данный момент, если вы являетесь участником программы предварительной оценки и используете последнюю сборку Windows 11, ваш курсор мыши выглядит намного лучше, чем любая модель, с которой мы имели дело до сих пор, среди стандартных, которые предоставляет ОС, и теперь она также имеет простой способ отрегулировать ее размер и цвет.
Только новая информация, циркулирующая на различных форумах и в социальных сетях, указывает на то, что нас может ждать сюрприз. Microsoft может добавить новый дизайнерский курсор в одну из будущих сборок Windows 11.
Это было бы отличным новым дополнением к операционной системе, поскольку оно полностью соответствует вариантам дизайна в виндовс 11.
Как вы можете догадаться, эта новость вызвала настоящий переполох среди пользователей, которые сейчас тестируют грядущую ОС. Почти все они приветствуют эту новую модель курсора и рады испытать ее.
В настоящее время мы не можем точно знать, как будет выглядеть и ощущаться Windows 11 после того, как будет объявлена стабильная полная версия.
Исходя из всех предположений и концепций, это будет похоже на операционную систему, которую люди будут использовать в 2022 году.
Точно мы узнаем только позже и возможно уже в этом году, когда Microsoft выпустит первую стабильную версию ОС — говорят она будет готова уже в октябре.
Официальный сайт:
нет
Операционка:
виндовс 11
Интерфейс:
русский
Лицензия:
бесплатно
Лично я у себя на рабочих компьютерах никогда не меняю курсор. Конечно, бывают случаи, когда он начинает сливаться с фоном, но гораздо проще просто поменять фон и не переучиваться на новый вид курсора. Но на заре своего постижения компьютерного дела я делал это с завидной регулярностью. И что самое интересное, так люди до сих пор задают нам вопросы, как это сделать. Ничего не меняется А раз есть такая потребность, то наш портал WiFiGid с радостью покажет вам, как можно поменять курсор мыши на Windows 10 или Windows 11. Устраиваемся поудобнее и поехали творить эксперименты!
Ну и помним, что всегда можно оставить свой вопрос или совет в комментариях. Это точно пригодится другим читателям!
Содержание
- Способ 1 – Параметры
- Способ 2 – Свои курсоры (пак курсоров)
- Способ 3 – Сторонние программы
- Видео по теме
- Задать вопрос автору статьи
Способ 1 – Параметры
Начнем со стандартных вариантов от самой Windows 10 или Windows 11. Конечно, возможностей здесь не так много, но начать с чего-то нужно. А так как я против установки лишних программ на компьютер, считают этот вариант более чем подходящим для большинства наших читателей.
- Открываем «Параметры». Можно через меню «Пуск», можно щелкнуть правой кнопкой мыши по меню «Пуск» и из выпадающего меню выбрать нужный пункт, а можно просто воспользоваться горячими клавишами + I.
- Переходим в «Специальные возможности».
- Переходим на вкладку «Указатель мыши» и справа выбираем цвет указателя (если выбрать последний вариант, то цвет можно настроить вручную). Да, не густо. Но зачастую большего и не надо.
А еще здесь можно поменять размер. Ну вдруг, кому-то это тоже нужно
Способ 2 – Свои курсоры (пак курсоров)
Едем дальше, а что если нам попробовать установить что-то свое? Сначала предлагаю это попробовать на подборке курсоров от сторонних разработчиков, а уже потом по аналогии сделать и что-то свое.
- Скачиваем пак курсоров.
- Просто разархивируем этот пак в следующую папку:
C:\Windows\Cursors
- Снова открываем «Параметры» – «Устройства» – «Мышь» – «Дополнительные параметры мыши». Здесь переходим на вкладку «Указатели».
- Выбираем курсор, который мы будем заменять, нажимаем кнопку «Обзор» и заменяем его любым только что загруженным курсором. В конце действия не забываем нажать на кнопку «Применить». И так повторяем абсолютно для любого состояния.
Надеюсь, у вас все получилось. То же самое можно провернуть и со своим курсором. Самое главное и сложное – создать его. Итоговой формат курсора – .CUR. В интернете полно сервисов и программ по отрисовке своих курсоров. Хотите – рисуйте их как в Paint, хотите – просто конвертируйте картинку в курсор. Тут уже возможностей становится очень много, и они выбиваются за рамки этой статьи. Отправляю вас в свободный поиск, а быть может когда-нибудь дойду до статьи и по этой теме.
Лично я просто рисовал PNG картинку с курсором и прозрачным фоном, а потом конвертировал ее через сервис (запрос «конвертировать png в cur»), и это все прекрасно работает.
Способ 3 – Сторонние программы
Ну и если кому не хочется заморачиваться с созданием собственных курсоров, очень много сторонних разработчиков уже позаботились о нас, и сделали свои программы с подборками курсоров и другими красивыми эффектами. Конечно, можно вообще найти какой-то общий персонализатор, и сделать вообще всю свою систему красивой.
- CursorFX. Есть бесплатная версия, неплохая подборка курсоров, доступны дополнительные эффекты.
- RealWorld Cursor Editor. Фишка программы – можно не только ставить курсоры, но и создавать новые – как отрисовкой, так и из картинки.
- Daanav Mouse Cursor Changer. Простая утилита только для замены курсора из вашего файла.