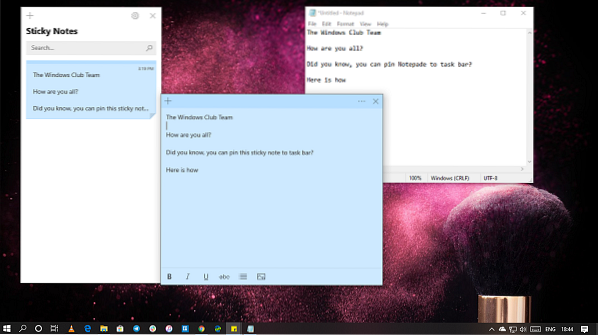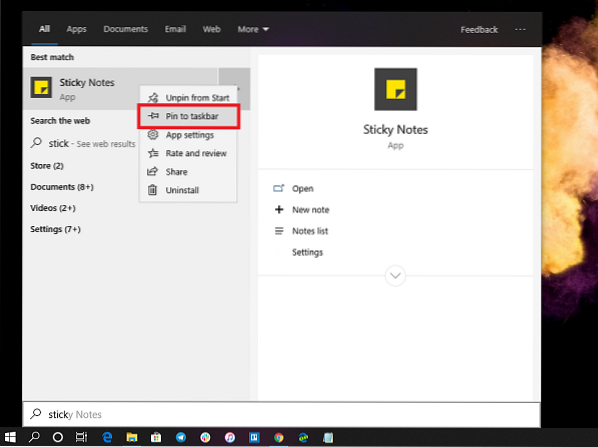Welcome to Sticky Notes! We’re still the best way to write quick notes on your Windows desktop, but now you can also take your sticky notes with you, allowing you to capture, find, and use your notes across apps and your favorite devices.
Note: New and updated features in Sticky Notes may be released on a gradual roll-out basis, which means that they may not have made their way to your computer or device right away after being announced.
Welcome to Sticky Notes for Windows 10!
Open the Sticky Notes App
-
On Windows 10, click or tap the Start button, and type «Sticky Notes.» Sticky Notes will open where you left them.
-
In the list of notes, tap or double-click a note to open it.
Or from the keyboard, press Ctrl+N to start a new note.
-
To close a note, tap or double-click the close icon ( X ).
If you do not see Sticky Notes in your list of apps, open the Microsoft Store app and install «Microsoft Sticky Notes».
Note: You cannot currently have Sticky Notes stay on top of other applications. But you can pin Sticky Notes to the Windows taskbar to see your list of notes instantly or to create a new note quickly. Right-click the Sticky Notes icon in the taskbar, and then click Pin to taskbar.
Sign in and sync your sticky notes
In Sticky Notes version 3.0 and later, using the same Microsoft account, you can sign in to sync your notes across apps and your favorite devices.
-
Open the Sticky Notes app and view your list of notes. If only a single note is displayed, click or tap the ellipsis icon ( … ) in the upper-right of the note and then click or tap Notes list.
-
Click or tap the settings icon in the upper right of the notes list.
-
Tap or click Sign in and enter your Microsoft Account credentials. If you do not have an account, you will be asked to create one to sign in.
-
Tap or click Continue.
Learn more about where else you can see your Sticky Notes.
Create a new note
-
Open Sticky Notes. Sticky Notes will open where you left them.
-
From the list of notes or from an existing note, click or tap the plus icon ( + ) in the upper left.
Or from the keyboard, press Ctrl+N to start a new note.
Tips:
-
You can pin Sticky Notes to the Windows taskbar to create a new note quickly. Right-click the Sticky Notes icon in the taskbar, and then click Pin to taskbar.
-
Next, if you right click or tap and hold on the Sticky Notes icon in the Windows taskbar, you can select New note.
-
-
Add content to your note any way you want. You can use the keyboard, write with your finger or stylus on a touch-enabled device, or add a picture.
Note: You cannot currently change the font or size of note text.
Tip: Try using Cortana. If you type notes that contain a date, time, phone number, or address, the Cortana digital search agent will offer ways to interact with the note, such as by adding a reminder to your Outlook calendar if you type a time.
Learn more ways Add content to your sticky notes..
Search your notes
-
At the top of your list of notes, type a search term into the search box. Or from the keyboard, press Ctrl+F to search.
The list of notes will become filtered for only those notes that contain the search term.
-
To clear the search, click to tap ( X ), or delete the search term.
Change the appearance of your notes
You can customize your notes.
-
Grab the top of a note and drag the note around your desktop. We will remember where you put it!
-
Grab the edges of the note and increase its width and height.
-
Change the note background color. From any note, click or tap the ellipsis icon ( … ) located in the upper right corner, and then select a color for the note.
Change the light or dark color mode for easier reading. The color mode changes the background and font colors of the note and the note list to either light or dark, but not the note header. From the list of notes, click or tap Settings, and then under Color, change the color mode to either light, dark, or set to match your current Windows mode.
Note: If you’re signed in to Microsoft account, the color change will sync across your devices and on the web.
Learn more ways to Format notes.
Tell us what you think
Tell us what you like about the new Sticky Notes experience — and what suggestions you have for making it even better. We’ll send your product feedback directly to the Sticky Notes team!
-
From the Notes List, click or tap Settings, and then under Help & feedback, click or tap Share feedback.
-
If you have a feature you’d like to request, please send us your feedback to help us prioritize new features in future updates. See How do I give feedback on Microsoft Office? for more information.
Welcome to Sticky Notes for iPhone and iPad!
See your sticky notes in OneNote for iPhone
-
Your sticky notes appear along with OneNote for iPhone. Open OneNote for iPhone, and then on the bottom right, tap Sticky Notes.
You need to sign in with the same account on multiple devices to see your notes across your devices.
-
In the list of notes, tap a note to open it.
-
To close a note that you’ve modified, tap Done and then the downward-facing arrow in the upper left.
To close a note that you haven’t modified, just tap the downward-facing arrow in the upper left.
Learn more about where else you can see your Sticky Notes.
See your sticky notes in OneNote for iPad
-
Your sticky notes appear along with OneNote for iPad. Open OneNote for iPad, and then on the Home tab, tap the Sticky Notes icon.
You need to sign in with the same account on multiple devices to see your notes across your devices.
-
In the list of notes, tap a note to open it. To edit a note, tap inside it.
-
To stop editing a note, tap Done.
-
To close a note, tap the downward-facing arrow in the upper left.
Learn more about Where else you can see your Sticky Notes.
Create a new sticky note in OneNote for iPhone
-
Open OneNote for iPhone, and then on the bottom right, tap Sticky Notes.
You need to sign in with the same account on multiple devices to see your notes across your devices.
-
From the list of notes, tap plus icon ( + ) to start a new note.
-
Add content to your note any way you want. You can use the keyboard or add a picture.
-
To close a note that you’ve modified, tap Done and then the downward-facing arrow in the upper left.
To close a note that you haven’t modified, just tap the downward-facing arrow in the upper left.
Learn more ways to add content to your sticky notes.
Create a new sticky note in OneNote for iPad
-
Open OneNote for iPad, and then on the Home tab, tap the Sticky Notes icon.
You need to sign in with the same account on multiple devices to see your notes across your devices.
-
From the list of notes, tap plus icon ( + ) to start a new note.
-
Add content to your note any way you want. You can use the keyboard or add a picture.
-
To close a note that you’ve modified, tap Done, and then tap the downward-facing arrow in the upper left.
To close a note that you haven’t modified, just tap the downward-facing arrow in the upper left.
Learn more ways to Add content to your sticky notes.
Copy note contents to a page to OneNote for iPad
-
Open OneNote for iPad, and then on the Home tab, tap the Sticky Notes icon on the far right.
You need to sign in with the same account on multiple devices to see your notes across your devices.
-
Press and hold a note to select it, and then while still pressing the note, do one of the following:
-
To copy the note contents to the current page, drag the note onto the page.
-
To copy the note contents onto a different page within the same section, drag the note over the destination page in the page list on the left. Keep pressing while the page opens, and then drag the note onto the page.
-
To copy the note onto a different page within a different section, drag the note over a different section in the section list on the left. If you don’t see the section list, make sure it is open first. Keep pressing while the section opens, and then drag the note over the destination page until the page opens. While still pressing on the note, drag the note onto the page.
-
Tip: You can also copy text or images on a OneNote page to a new sticky note. Select some text or an image, then press and hold the selection until the selection menu appears. Tap Copy to Sticky Notes. A new sticky note will be created with the selected text.
Learn more ways to Add content to your sticky notes.
Change the color of a sticky note in OneNote for iPhone
-
From the list of notes, slide a note from the right to reveal note options, and then tap the middle format icon.
-
From a note, tap the ellipsis icon ( … ) located in the upper right, and then select a color for the note.
Change the color of a sticky note in OneNote for iPad
-
Open OneNote for iPad, and then on the Home tab, tap the Sticky Notes icon.
You need to sign in with the same account on multiple devices to see your notes across your devices.
-
From the list of notes, drag a note to the left to reveal note options, and then tap the format icon to show the color menu.
Or, from an open note, tap the ellipsis icon ( … ) located in the upper right to show the color menu.
Share your notes in OneNote for iPhone
You can share your sticky notes with anyone, even people who don’t have a Microsoft account. Sticky notes can be shared using most popular apps or services available on your iPhone phone, including text messaging, email, or social media.
-
From the list of notes, slide a note from the right to reveal note options, and then tap the left share icon.
-
You can also share the note by opening it first, and then tap the ellipsis icon ( … ) located in the upper right. Tap Share Note.
Learn more about sharing your sticky notes.
Share your sticky notes in OneNote for iPad
You can share your sticky notes with anyone, even people who don’t have a Microsoft account. Sticky notes can be shared using most popular apps or services available on your iPad, including text messaging, email, or social media.
-
Open OneNote for iPad, and then on the Home tab, tap the Sticky Notes icon.
You need to sign in with the same account on multiple devices to see your notes across your devices.
-
From the list of notes, drag a note to the left to reveal note options, and then tap the share icon.
You can also share the note by opening it first, and then tap the ellipsis icon ( … ) located in the upper right. Tap Share Note.
Learn more about Sharing your sticky notes.
Tell us what you think
Tell us what you like about the new Sticky Notes experience — and what suggestions you have for making it even better. We’ll send your product feedback directly to the Sticky Notes team!
-
From the Notes List, tap your account profile picture and then under Feedback, tap Send Feedback.
-
If you have a feature you’d like to request, please send us your feedback to help us prioritize new features in future updates. See How do I give feedback on Microsoft Office? for more information.
Welcome to Sticky Notes for Android phone!
See your sticky notes in OneNote for Android
There are two ways to get your Sticky Notes on Android:
-
Within OneNote Open OneNote, and all your Sticky Notes appear on Homepage. Go to Filter options and select Sticky Notes to get a Sticky Notes only view.
-
On the Microsoft Launcher You can also quickly access your sticky notes without OneNote if you’re using Microsoft Launcher as a custom Home screen for your Android phone. From the Launcher Home screen, slide from the left edge to see your feed, then flick down and tap Customize feed to add cards. Flick down again and turn on Sticky Notes to add to your feed.
Learn more about where else you can see your Sticky Notes.
Create a new sticky note
-
Open OneNote for Android phone, and then on the New Page Creation Toolbar, click on the triple dot menu.
-
Click on Create a Sticky Note to start a new note.
-
Add content to your note any way you want. You can use the keyboard, write with your finger or stylus on a touch-enabled device, or add a picture.
-
To save and close the note, tap the left-facing arrow in the upper left.
Note: You cannot currently change the font or size of note text.
Learn more ways to add content to your sticky notes.
Change the color of your notes
-
From the list of notes, tap a note to open it. Tap the more options icon located in the upper right.
-
Select a color for the note.
Tip: If you’re signed in to your Microsoft account, the color change will sync across your devices and on the web.
Share your notes
You can share your sticky notes with anyone, even people who don’t have a Microsoft account. Sticky notes can be shared using most popular apps or services available on your Android phone, including text messaging, email, or social media.
-
From the notes list, open the note you want to share. Tap the ellipsis icon ( … ) located in the upper right.
-
Tap Share.
-
Select how you want to share the note.
Tell us what you think
Tell us what you like about the new Sticky Notes experience — and what suggestions you have for making it even better. We’ll send your product feedback directly to the Sticky Notes team!
-
From the Notes List, tap your account profile picture and then under Feedback, tap Send Feedback.
-
If you have a feature you’d like to request, please send us your feedback to help us prioritize new features in future updates. See How do I give feedback on Microsoft Office? for more information.
No more hunting around for a piece of paper and pencil to capture a quick but important thought you don’t want to lose track of.
See Also
Create a sticky note
See your sticky notes everywhere
Share your sticky notes
Delete a sticky note
Troubleshoot Sticky Notes
Need more help?
Want more options?
Explore subscription benefits, browse training courses, learn how to secure your device, and more.
Communities help you ask and answer questions, give feedback, and hear from experts with rich knowledge.
Необязательно писать важную информацию на обычных стикерах и наклеивать их на экран компьютера. Можно использовать виртуальные стикеры. Виртуальные заметки выглядят как обычные — они квадратной формы и разных цветов. Помещать их можно прямо на «Рабочий стол» «Виндовс» как виджеты на телефоне.
Если ничего не хочется устанавливать: встроенные виджеты-заметки на Windows 10
В «десятку» разработчики уже встроили программу для добавления заметок на «Рабочий стол». Называется она Sticky Notes. Интерфейс у неё интуитивно понятный и современный.
Где находятся эти стикеры-заметки
Чтобы приступить к созданию заметок, нужно открыть вышеупомянутую утилиту:
- Для этого открываем «Пуск» и в перечне доходим до буквы S. Щёлкаем по Sticky Notes.
Отыщите в меню «Пуск» Sticky Notes
- Программа предложит вам сразу авторизоваться с помощью «учётки» Outlook. Можно пройти авторизацию, а можно её пока пропустить.
Щёлкните по «Не сейчас», если у вас нет аккаунта Outlook
- В итоге на экране появится длинное узкое окошко «Заметки». Как с ним работать, расскажем далее.
Как добавлять заметки, редактировать их и закреплять на экране в Sticky Notes
Расскажем подробно, как пользоваться Sticky Notes:
- Чтобы создать первый стикер, кликните по плюсу в левом верхнем углу окошка.
Нажмите на плюс вверху
- Вбейте нужный текст, например, создайте список покупок на ближайшую неделю. С помощью инструментов на нижней панели можно делать маркированные списки, выделять важные пункты жирным шрифтом, подчёркиванием или курсивом. Можно также вычёркивать пункты, которые уже неактуальны.
Наберите текст в заметке
- С помощью последнего инструмента внизу можно даже добавить картинку на стикер. Кликните по картинке и найдите нужное изображение в «Проводнике».
В Sticky Notes можно добавлять изображения с жёсткого диска
- Щёлкните по иконке из трёх точек. Появится меню, в котором можно поменять цвет стикера, удалить вовсе заметку или перейти к списку записей. Он, кстати, отображается в том начальном главном окне, через которое мы создали первую заметку. Это окно можно спокойно закрыть — все стикеры останутся на своих местах.
Если нужно, смените цвет стикера
- Добавить вторую заметку можно с помощью того же плюса на главном окне либо через плюс на уже созданном стикере. Когда создадите все заметки, распределите их по «Рабочему столу» так, чтобы они не закрывали важные ярлыки программ.
Распределите стикеры по «Рабочему столу»
- В главном окошке «Заметки» щёлкните по шестерне. В настройках можно добавить «учётку» Microsoft, если вы ещё этого не сделали, а также настроить цвет фона всех заметок — тёмный или светлый.
В настройках можно установить тёмный фон
- Если вы закроете все стикеры вместе с главным окном, они всё равно останутся сохранёнными в памяти программы. Когда вы вновь её запустите, на экране появятся все ранее отредактированные заметки.
Если вы хотите, чтобы ваши стикеры открылись на «Рабочем столе» при следующем запуске «Виндовс», добавьте программу Sticky Notes в автозагрузки. Для этого:
- Зажмите «Виндовс» и R. Введите shell:Startup и кликните по ОК.
Выполните команду shell:Startup
- Откройте меню «Пуск». Найдите Sticky Notes. Кликните по пункту правой клавишей и выберите добавление на начальный экран.
Закрепите программу в правой части «Пуска»
- Теперь переместите с помощью мышки квадратик в правой части «Пуска» в папку с автозагрузкой, которую мы открыли в первом шаге инструкции.
Перетащите ярлык программы в «Проводник»
Сторонние программы для записок на Windows 10 — где скачать, как установить и использовать
Конечно, Sticky Notes — далеко не единственный вариант программы для заметок на «Виндовс» 10. Есть ещё и софт от сторонних разработчиков.
Lim Stickers
У этой программы простой русский интерфейс. Так же как и в Sticky Notes, здесь можно быстро разобраться:
- Переходим на официальный ресурс разработчика и щёлкаем по «Скачать».
Загрузите утилиту с официального сайта
- Открываем инсталлятор и устанавливаем эти заметки как обычную программу на компьютер.
- Запускаем уже установленную утилиту. Кликаем по кнопке «Добавить новый стикер».
Добавьте стикер на «Рабочий стол»
- На экране появится маленький квадрат, в которой уже можно вводить текст.
Наберите текст для заметки
- Отредактированный стикер появится в главном окне программы. Если вы захотите его удалить, щёлкните по второй кнопке.
Выберите ненужную заметку и щёлкните по «Удалить»
- Чтобы снова приступить к редактированию стикера, который вы, к примеру, случайно закрыли, кликните по нему дважды в списке в главном окошке.
- Щёлкните по стикеру в списке правой клавишей. С помощью серого меню можно скрыть все стикеры или наоборот снова отправить их на «Рабочий стол».
Выберите один из пунктов в перечне меню
- Можно также настроить прозрачность стикеров. Для этого щёлкните в меню на соответствующее действие и с помощью ползунка на линии настройте уровень прозрачности.
Настройте при необходимости прозрачность стикера
Как видим, функционал у Lim Stickers слабый (нельзя даже менять цвета заметок), зато программа бесплатная и способна настроить прозрачность заметок, чтобы, если что, было видно ярлыки программ, расположенные под стикерами.
Hott Notes
Ещё одна бесплатная утилита — Hott Notes. Она уже предлагает больше вариантов для оформления стикеров, чем предыдущая. Здесь можно нарисовать что угодно или, к примеру, создать маркированный список, пункты которого можно впоследствии отмечать галочками, когда они будут выполнены.
Как работать с программой:
- Откройте официальный сайт разработчика и кликните по Download.
Скачайте установщик Hott Notes
- Установите программу с помощью скачанного инсталлятора.
- При запуске программы можете сразу поставить галочку рядом со Start on Windows start, чтобы программа загружалась вместе с «Виндовс».
Настройте сразу запуск программы вместе с компьютером
- Чтобы создать новую заметку, в трее «Виндовс» отыщите иконку приложения. Кликните по ней правой клавишей мышки. Выберите пункт New и укажите, какую заметку вы хотите создать: чек-лист с пунктами для галочек, рисунок или обычную текстовую заметку.
Выберите в меню тип заметки
- Введите сначала вверху дату создания стикера либо его название, а затем сам текст чуть ниже. Измените при необходимости внешний вид текста и самой заметки. В окошке справа от заметки можно выбрать шрифт, сделать части текста жирными, разместить пункты посередине стикера.
- С помощью второй вкладки в дополнительном окошке можно изменить цвет заметки.
- В третьей вкладке можно настроить прозрачность стикера.
Измените прозрачность стикера в третьей вкладке
- В последней вкладке можно поставить напоминалку-будильник. В указанный день и время на ПК зазвонит будильник — на «Рабочем столе» появится записка.
- Из стикера можно легко вырезать текст. Для этого нужно кликнуть по нему правой клавишей мышки и выбрать нужную опцию.
- В этой программе есть также главное окно, с помощью которого можно увидеть все ранее созданные заметки. Их можно добавлять снова на «Рабочий стол», если вы ранее их удалили, создавать архивы заметок.
В главном меню будет весь перечень заметок, созданных ранее
Если вы не собираетесь устанавливать программу для стикеров, вам подойдёт встроенный вариант Sticky Notes — здесь и цвета стикеров можно настроить, и списки сделать, и картинки добавить. Если хотите более широкий функционал, выбирайте Hott Notes — там вы сможете настроить шрифт, нарисовать что-либо как в Paint или же составить интерактивный список, где выполненные пункты можно самостоятельно отмечать галочками.
- Распечатать
Оцените статью:
- 5
- 4
- 3
- 2
- 1
(10 голосов, среднее: 3.5 из 5)
Поделитесь с друзьями!

В этом обзоре подробно о функциях приложения «Записки», работе с заметками на рабочем столе и дополнительных нюансах, которые могут оказаться полезными в контексте рассматриваемой темы.
Как было отмечено выше, приложение «Записки» является встроенным в Windows 10, но, если вы не можете найти его в меню Пуск или через поиск на панели задач, возможно оно было удалено. Чтобы скачать заметки для рабочего стола Windows 10 от Microsoft, используйте официальный магазин Microsoft Store, в нём приложение называется Microsoft Sticky Notes.
Использование заметок на рабочем столе с помощью приложения «Записки»
Чтобы начать пользоваться встроенными заметками Windows 10, какие-либо особенные навыки не потребуются, достаточно будет сделать одно из:
- Запустить приложение «Записки» и создать новую заметку на рабочем столе: можно использовать простое форматирование текста, добавление изображений.
- Нажать правой кнопкой мыши по значку приложения «Записки» в меню «Пуск» или, к примеру, на панели задач, если вы решите закрепить значок там (через раздел «Дополнительно» в контекстном меню), и выбрать один из пунктов «Создать заметку», «Список заметок» (показывает одно окно, в котором собраны все ваши заметки), «Показать все заметки» (все заметки отображаются по отдельности на рабочем столе).
Теперь о некоторых базовых функциях и особенностях работы заметок:
- При закрытии заметки она не удаляется, а просто убирается с рабочего стола и остаётся доступной в списке заметок.
- Удаление заметки можно выполнить в её меню. Там же можно открыть список всех заметок или изменить цвет заметки со стандартного жёлтого на один из дополнительных 6 цветов.
- При редактировании заметок работают стандартные сочетания клавиш: вставка и копирование (в том числе для изображений), изменение стиля текста (например, Ctrl+B для полужирного), отмена последнего действия (Ctrl+Z). А для удаления активной заметки можно использовать Ctrl+D.
- При уменьшении размера заметки на рабочем столе (с помощью мыши), второстепенные элементы, такие как фото, скрываются, как на скриншоте ниже.
- Если у вас много заметок, то открыв список заметок (например, через контекстное меню ярлыка приложения «Записки»), вы сможете легко выполнить поиск по ним.
Как итог, в случаях, когда нужно что-то быстро записать и не потерять: номер телефона или внезапно пришедшую мысль или другую информацию, встроенные записи Windows 10 — могут быть отличным решением для этой цели.
Синхронизация и работа с записками Windows 10 на других устройствах
Если вам требуется иметь доступ к заметкам на рабочем столе Windows 10 не на одном компьютере или ноутбуке, но и на других устройствах, в том числе Android и iPhone, прежде всего убедитесь, что в настройках приложения «Записки» используется ваша учётная запись Майкрософт — это необходимо для синхронизации.
Доступ к запискам с других устройств возможен следующими методами:
То есть почти все продукты Microsoft, имеющие отношение к производительности и организации дел имеют и доступ к заметкам на рабочем столе Windows 10, из исключений — разве что приложение Microsoft To Do, где такой возможности мне найти не удалось.
Возможно, если вы уже регулярно используете приложение «Записки» в Windows 10, вы сможете дополнить список его возможностей или приёмов использования в комментариях — будет полезно и мне и другим читателям.
Блокнот и Sticky Notes — два любимых приложения, когда вы хотите что-то записать довольно быстро. Преимущество Sticky Notes в том, что оно автоматически сохраняется, но тогда Блокнот открывается быстрее и проще. Однако для быстрого доступа оба они должны быть либо на рабочем столе, либо на панели задач. В этом руководстве я покажу вам, как вы можете поместить Sticky Note или Notepad на рабочий стол / панель задач в Windows 10.
При выборе между панелью задач, пуском и рабочим столом я рекомендую панель задач. Доступ к нему быстрее, особенно если у вас загроможденный рабочий стол.
В этом посте мы рассмотрим следующие темы:
- Добавить ярлык Блокнота на рабочий стол или на панель задач
- Добавить на рабочий стол
- Добавить на панель задач
- Добавить в начало
- Добавить заметку на панель задач.
Как разместить Блокнот на рабочем столе или на панели задач
Создать ярлык на рабочем столе
- Откройте проводник
- Перейти к пути C: \ Пользователи \\ AppData \ Roaming \ Microsoft \ Windows \ Start Menu \ Programs \ Accessories
- Блокнот будет доступен там
- Щелкните его правой кнопкой мыши и выберите Отправить на> Рабочий стол.
Закрепить на панели задач или на Пуске
- Нажмите кнопку «Пуск» и введите «Блокнот»
- Когда появится приложение «Блокнот», щелкните его правой кнопкой мыши.
- Теперь вы можете нажать «Закрепить на начальном экране» или на панели задач.
Как добавить заметку на панель задач
Поскольку мы не можем добавить ярлык Sticky Note на рабочий стол, лучший и эффективный вариант — добавить его на панель задач. Вы также можете быстро создать новую заметку и получить доступ ко всем заметкам.
- Нажмите кнопку «Пуск» и введите Sticky Note
- Когда появится приложение Sticky Note, щелкните его правой кнопкой мыши.
- Теперь вы можете нажать «Закрепить на начальном экране» или на панели задач
Оказавшись на панели задач, щелкните правой кнопкой мыши значок Sticky Note и получите доступ к меню быстрых действий, например New, Settings, Notes List и т. Д.
Одна из неприятных вещей в Sticky Note заключается в том, что вы не можете его свернуть! Однако вы не потеряете данные, если произойдет внезапное отключение.
Имеет смысл разместить оба этих приложения на панели задач или на рабочем столе для быстрого доступа. Чтобы найти его в меню «Пуск» или запустить из командной строки, потребуется несколько дополнительных шагов.


У вас бывает такое, что срочно нужно что-то записать, чтоб не вылетело из головы или необходимо оставить кому-то сообщение прямо на рабочем столе, которое будет трудно проигнорировать? В этой записи я хочу показать вам очень крутую утилиту, которая позволяет создавать заметки на рабочем столе Windows 10!
Речь пойдет о бесплатном виджете от корпорации Microsoft, который полностью бесплатен и доступен для загрузки каждому желающему пользователю. Для начала давайте установим небольшую программу, затем приступим к созданию заметок/стикеров.
Установка Microsoft Sticky Notes
Microsoft Sticky Notes – это и есть то самое приложение, которое даёт возможность делать заметки на рабочем столе ОС. Установить его можно 2 способами, и сейчас рассмотрим оба:
- Переходим на сайт Microsoft и нажимаем кнопку «Получить»:
Загрузить QR-Code
Microsoft Sticky Notes
Developer: Microsoft Corporation
Price: Kostenlos
- Второй способ: нажмите на поиск в панели задач и напишите «Store» или «Магазин» и откройте приложение:
Теперь напишите в поиске «Записки» или «Microsoft Sticky Notes» и установите виджет:
Как оставить записку/заметку
Как видите, установить утилиту очень просто и создать заметку будет еще проще. Для того, чтоб вынести стикер с заметкой на рабочий стол сделайте следующее:
- Откройте меню «Пуск» и у вас там появятся «Записки»:
- У вас откроется «Стикер», в котором Вы можете оставлять заметки, и он будет постоянно на рабочем столе, без возможности сворачивания, а только полное закрытие:
Так же, в этом виджете Вы можете оставлять изображения, форматировать текст, менять его внешний вид. Он не занимает много места на рабочем столе, но кидается в глаза и не даёт забыть о своих планах.
Танки скачать World of Tanks стало невозможным из-за санкций, но сейчас РФ перекупила бизнес и можно и скачать и играть онлайн, переходи по ссылке там подробней