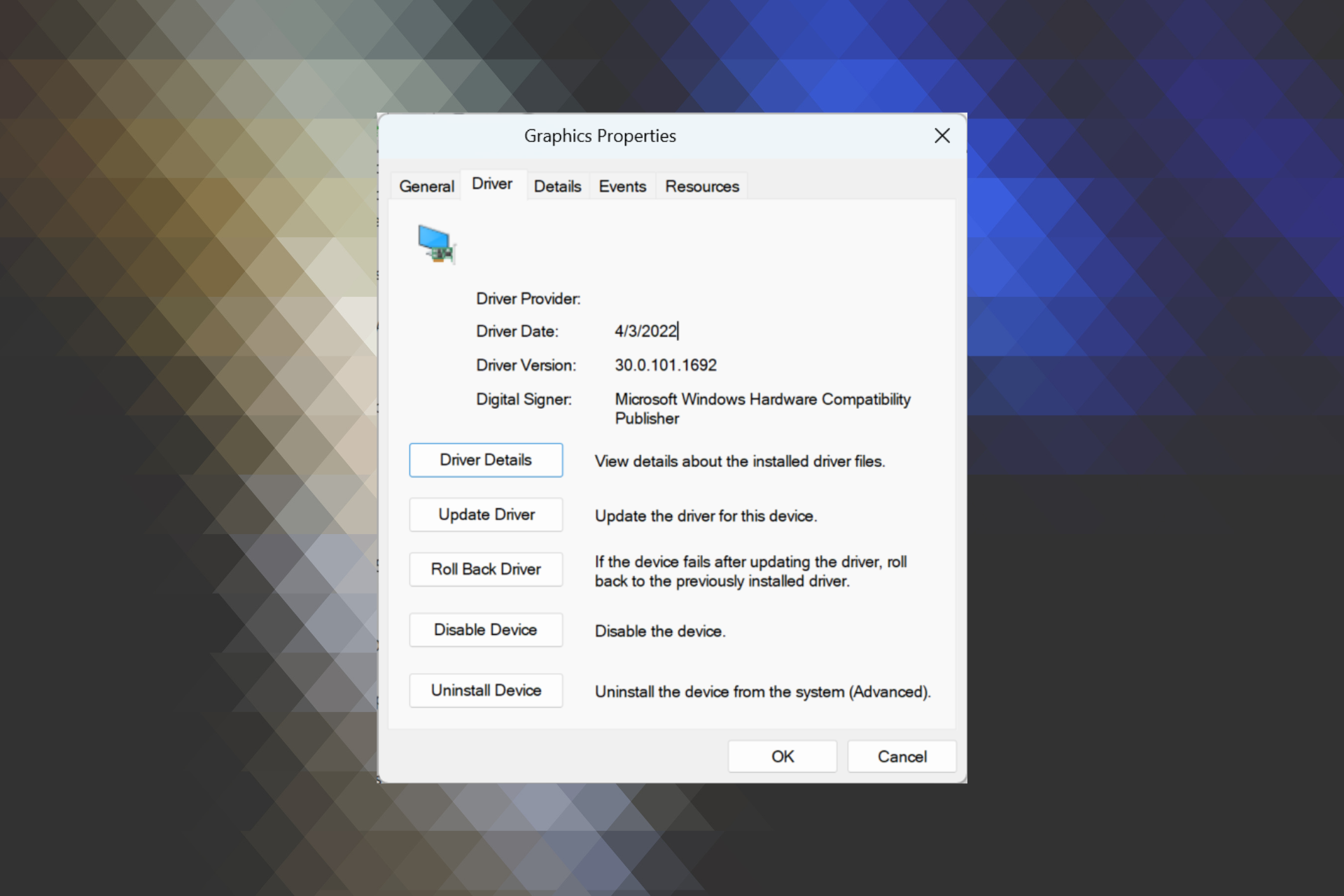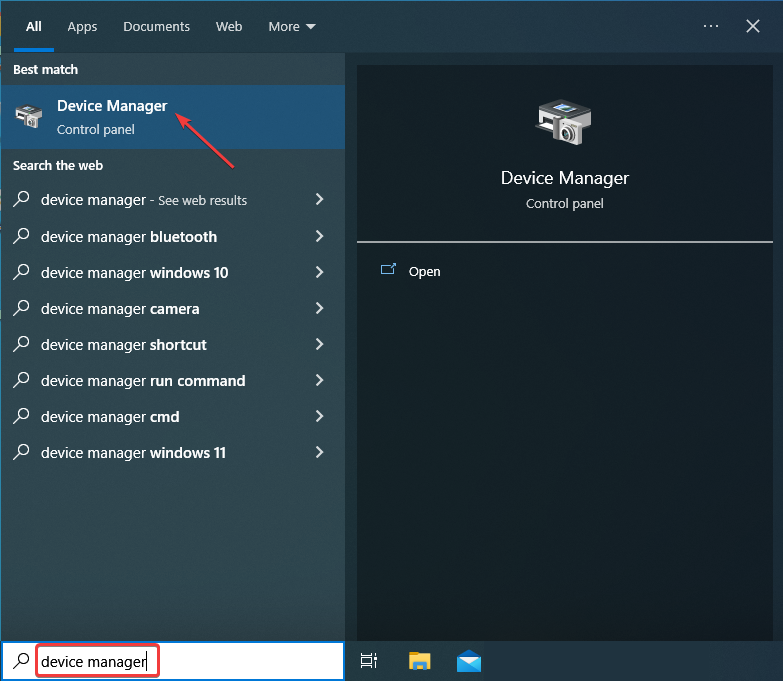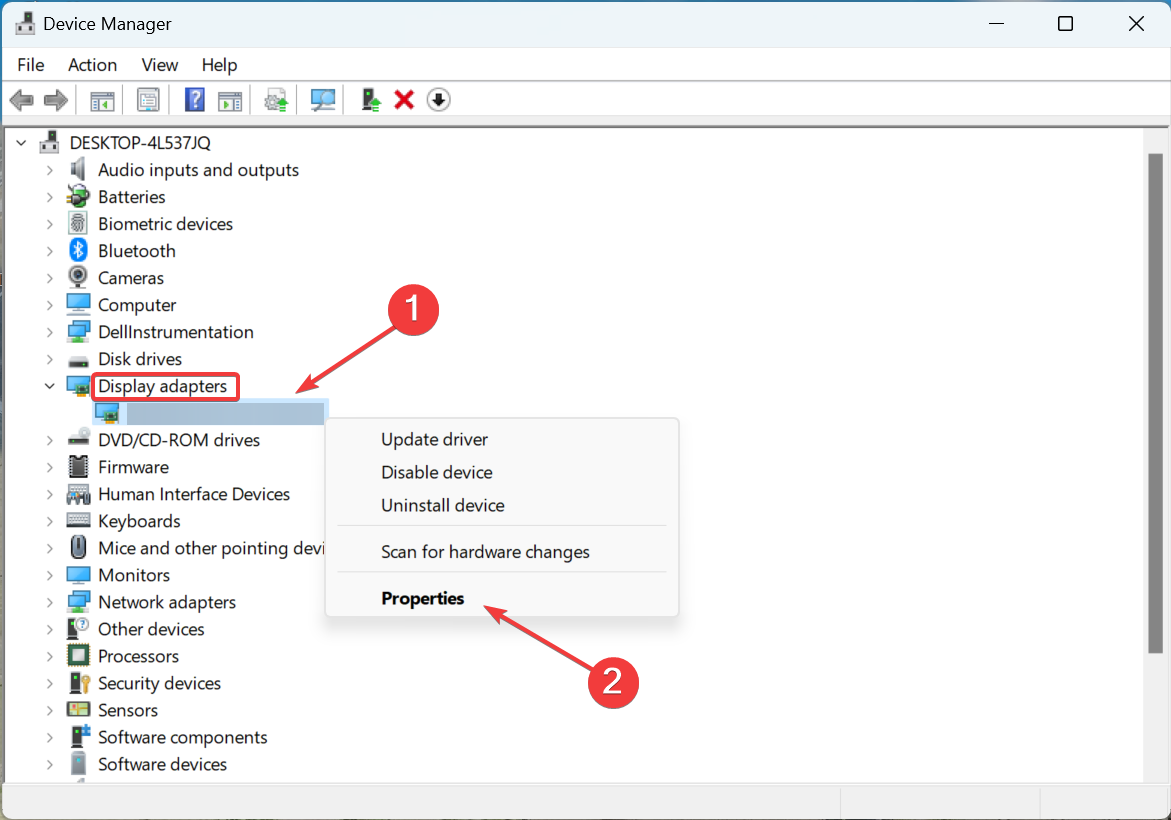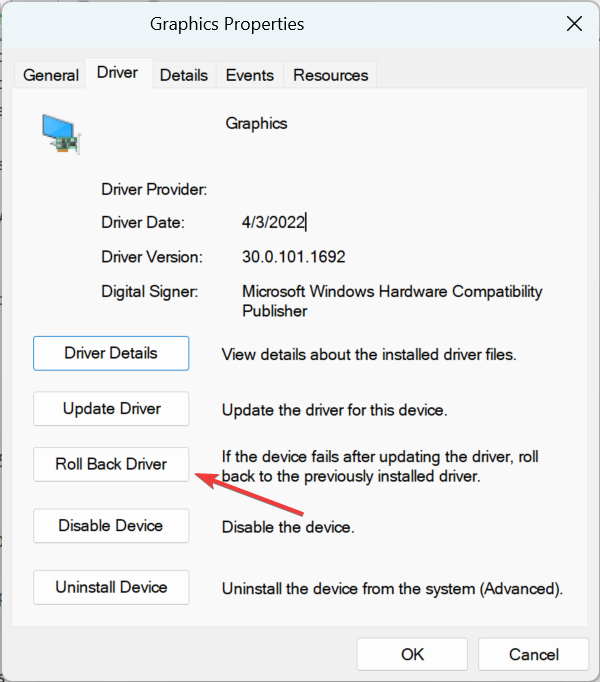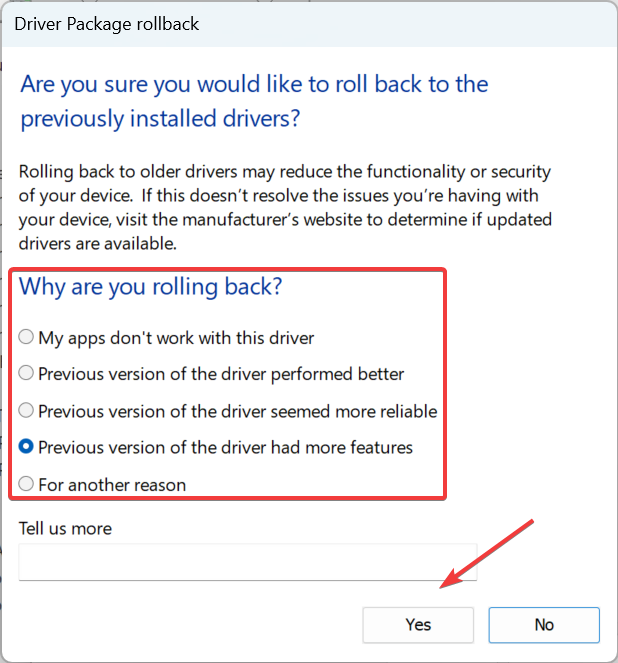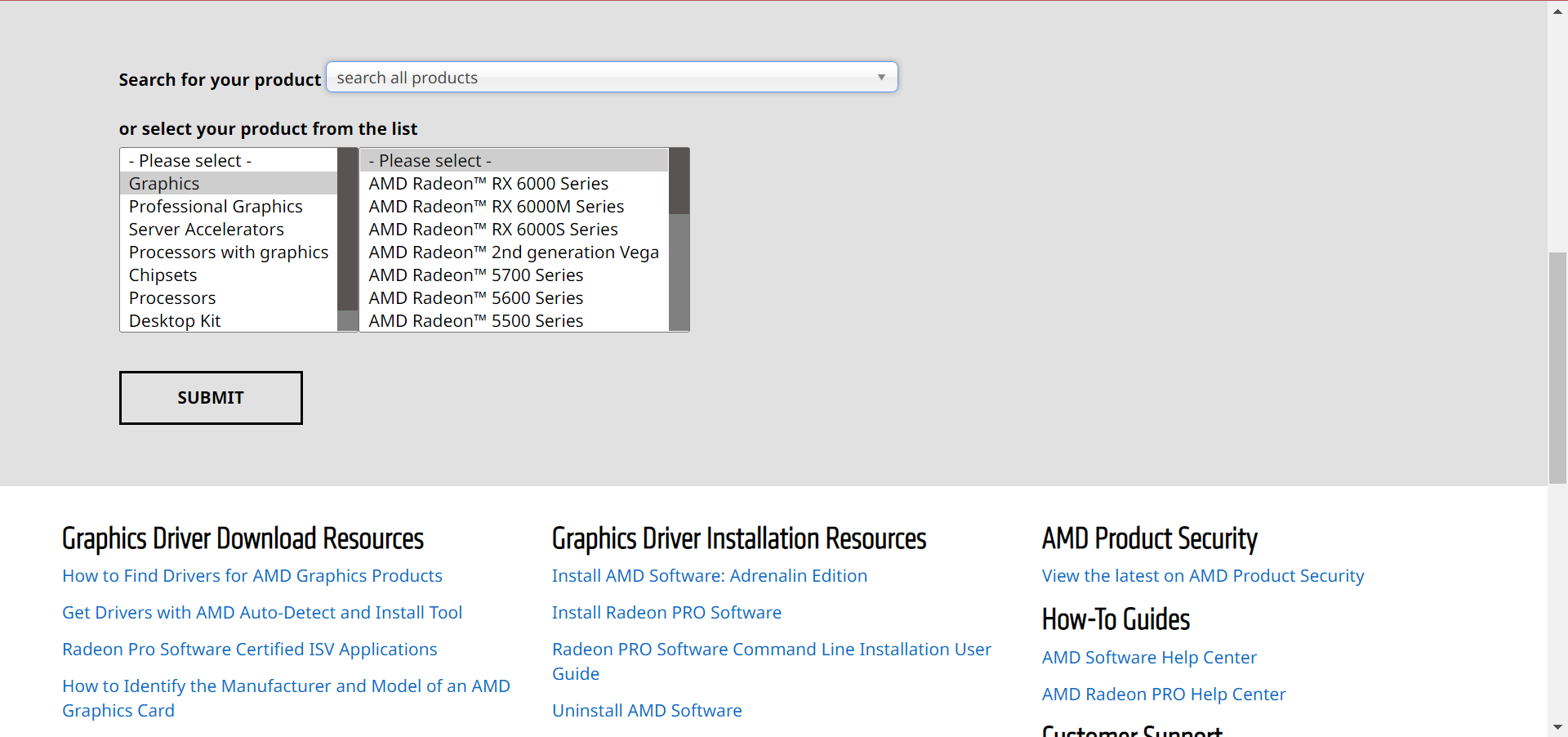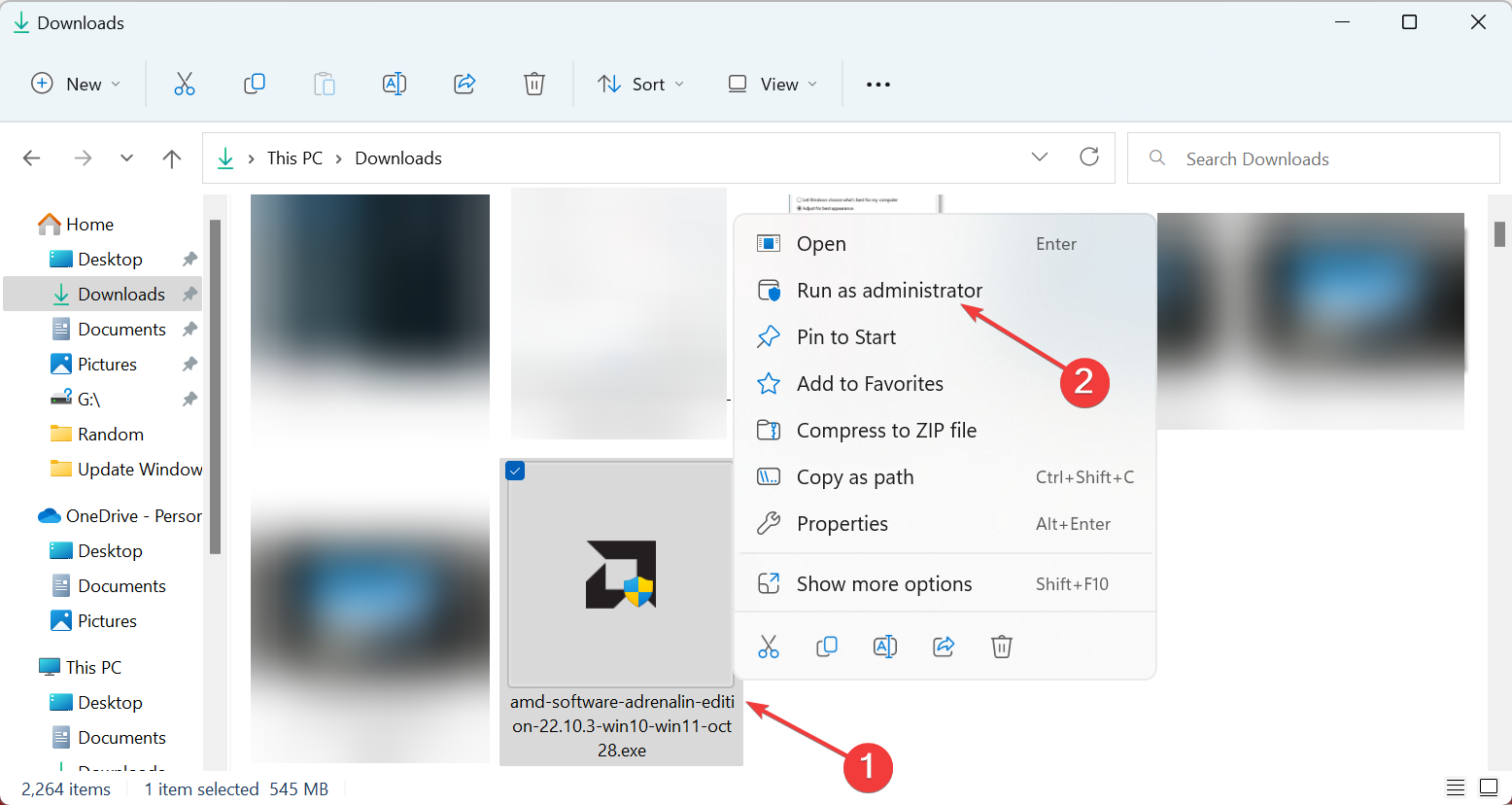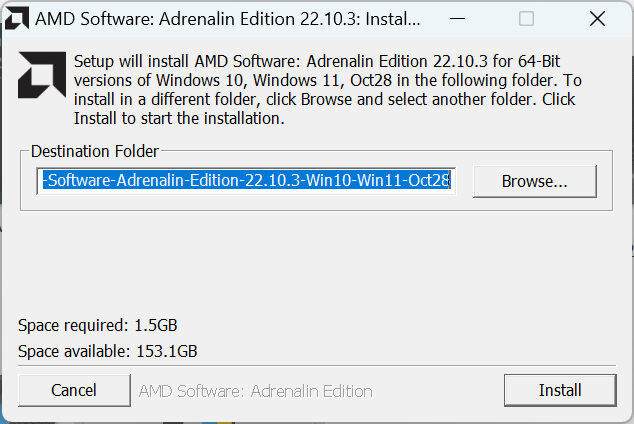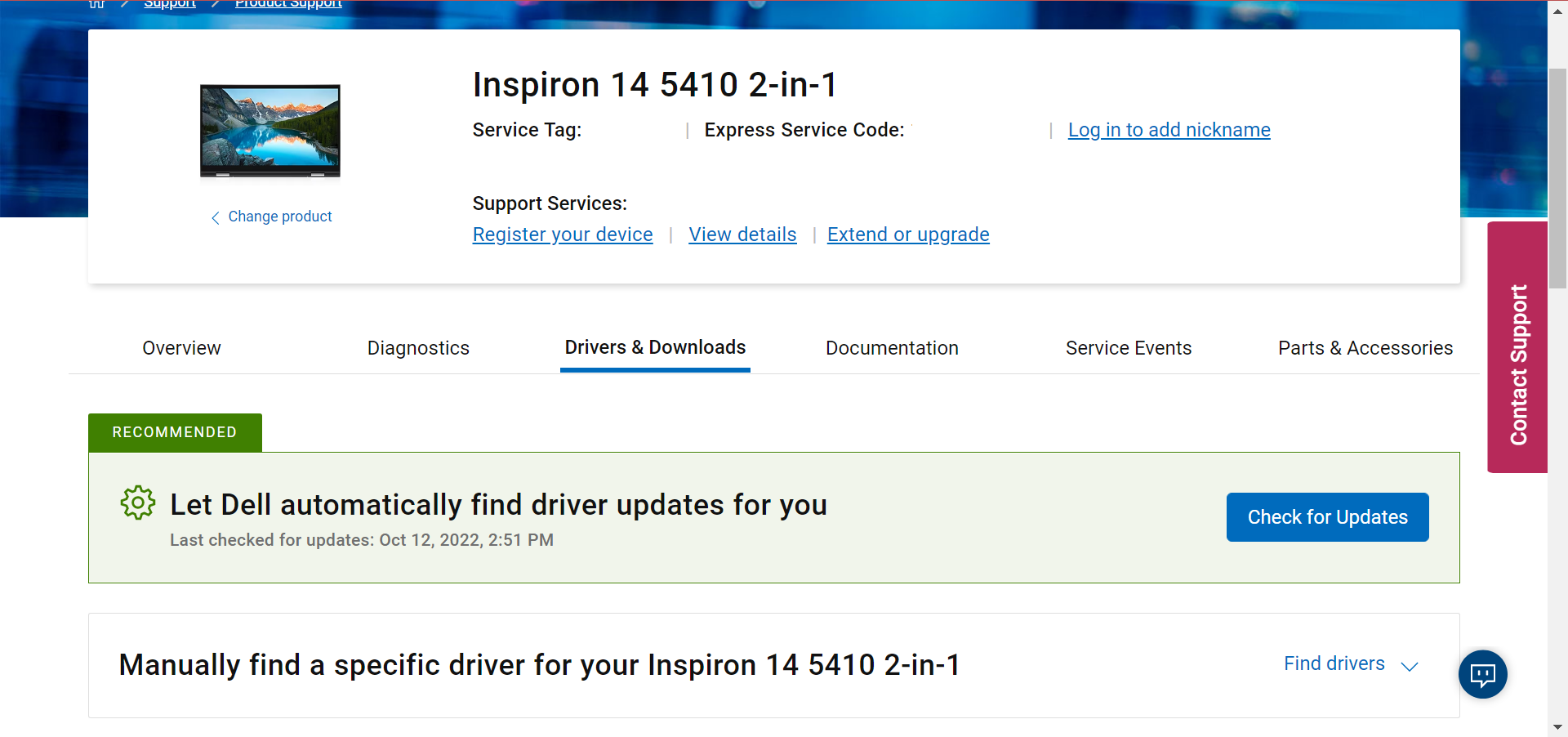Seamlessly roll back drivers in no time with our solutions
by Loredana Harsana
Loredana is a passionate writer with a keen interest in PC software and technology. She started off writing about mobile phones back when Samsung Galaxy S II was… read more
Updated on
- Graphic drivers are some of the most critical software components, yet their updates can cause a series of troubles. That’s when a driver rollback becomes a must.
- Using some of the Windows-integrated options will surely help you achieve this goal.
- Another tip you can consider is manually installing the older version of the driver.
As you know, AMD graphic drivers improve the system’s graphics performance. But updates can often mess things up, and users wonder how to roll back AMD drivers.
The problem affects all iterations of Windows, but it’s simple to fix. So, let’s find out how to downgrade AMD drivers and switch to a more stable version.
Why is the Roll Back driver greyed out?
Many users reported that the Roll Back Driver option in the Device Manager is greyed out, and there are two reasons for it:
How we test, review and rate?
We have worked for the past 6 months on building a new review system on how we produce content. Using it, we have subsequently redone most of our articles to provide actual hands-on expertise on the guides we made.
For more details you can read how we test, review, and rate at WindowsReport.
- The driver hasn’t been updated yet – If you haven’t updated the AMD driver, there would be no driver to roll back to, and, as a result, the option would be greyed.
- Windows didn’t retain the files for the previous version – In some cases, Windows might delete the files for the last version driver, and here, too, you can’t use the Roll Back Driver option.
How do I rollback AMD drivers on Windows?
1. Use the Roll Back Driver option
- Type Device Manager in the Search bar, and click on the relevant search result.
- Expand Display adapters, right-click on the AMD Radeon driver, then select Properties.
- Navigate to the Driver tab, and then click on Roll Back Driver.
- Now, choose a reason for rolling back and click Yes to start the process.
If you were wondering how to install older AMD drivers, this is the easiest option. If the Roll Back Driver option is greyed out, move to the following method.
2. Manually install the older version of the driver
- Go to the AMD drivers & support page, find the last working version of the AMD driver, and download it.
- Locate the driver you downloaded (.exe file), right-click on it, and select Run as administrator.
- Click Yes in the UAC prompt.
- Now, follow the on-screen instructions to complete the installation.
- Once done, restart the computer for the changes to come into effect.
If you were wondering how to revert AMD drivers, there’s also the option to get them on the manufacturer’s website. The best part about this method is that you can get any version, including AMD’s previous drivers, for 5700 XT.
- How to update drivers in Windows 10 [Full Guide]
- How to Use Steam Deck’s Keyboard in Desktop Mode
- How to Format an NVMe SSD on Windows 11
3. Navigate to your device manufacturer’s website
- Open any web browser and go to your device manufacturer’s support website.
- You can typically find previous driver versions listed under Other Versions or Previous Versions. Also, you could manually search for them.
4. Use a reliable third-party uninstaller
If you were wondering how to roll back AMD Adrenalin or other drivers, several reliable and secure third-party uninstaller tools come to your aid. We also recommend CCleaner as a free tool that serves the purpose.
It will permanently remove software leftovers. Thus, you can reinstall the older driver without worrying about residual data and files. It will also remove any associated folders, icons, and registry files, unlike the Windows uninstaller that leaves traces.
As you can see, there are some easy options you can try to roll back your AMD drivers. Also, if the previous version doesn’t offer relief, you can constantly update your graphics driver to the latest version.
If you have additional questions, don’t hesitate to comment in the section below.
09.08.2015, 14:56. Показов 42752. Ответов 5

И так, скажу пару слов вначале. У меня на одном из компом имееться видеокарта ATI EAH 4670 1 Gb что по факту являеться модификованной видеокартой ATI 4670 от Asus. При переходе на Windows 10, ставился дефолтный AMD драйвер, а AMD-шные дрова не ставились, либо ставились криво, так что CCC не видел видеокарты, и имел только опцию разгона ЦП(который так же AMD-шный). Немного пошаманив и покопавшись в инфе, в первую очередь со стороны оверов, я смог поставить дрова на Windows 10.
И так, что б поставить дрова, нужно сделать следующее.
1. Открыть «Установка и удаление программ»
2. Там найти AMD Install Manager (если там ничего со словами AMD, переходим к пункту 6)
3. Нажать Изменить. Запуститься окошко. Там выбрать последный пункт — ПОЛНОЕ удаление всех компонентов.
4. После удаления запуститься удаление самого AMD Install Manager, фактически просто нажимайте Далее пока у вас он сам не удалиться.
5. Перезагрузите компьютер.
6. Заходите на сайт http://support.amd.com/ru-ru/download Мотаете страничку немного ниже и ищите пункт «Выбор драйвера вручную». Там ищите дрова под свою видеокарту, с тем моментом, что вместо Windows 10 выбераете дрова под Windows 8, не забывая выбрать правильную разрядность х64/х32, и жмем кнопку Display Results (отобразить результаты). Например для 4670 все выглядит так (см. картинку №1 во вложениях).
7. В моем случае будет два драйвера 13.1 и 13.4 Beta. Рекомендую качать поновее — т.е. 13.4 Beta.
8. Скачали, запускаем. И теперь внимательно. Вначале установщик предлагает вам распаковать драйвер в папку
С:\AMD\AMD_Catalyst_13.4_Legacy_Beta_Vista_Win7_Win8
Жмете Далее, ждете пока файлы распакаються по пути, что выше. После этого запуститься сам установщик видеодрайвера. Жмем Отмена, и (ВНИМАТЕЛЬНО!!!!!) выходим из установки драйвера
9. Зайдите вручную в
С:\AMD\AMD_Catalyst_13.4_Legacy_Beta_Vista_Win7_Win8
и посмотрите появились ли там файлы установки видеодрайвера. Если все хорошо, идем дальше
10. Открываем Диспечер Устройств. Там ищите свою видеокарту. (гайд пишу с компа с видеокартой 6930, но там нет разницы) Жмете на ней правой кнопкой мишки, и жмете Обновить драйвер.(см. картинку №2 во вложениях)
11. В окошке, которое откроеться, жмете нижнюю вкладку — Искать Програмное Обеспечение на моем компьютере.
12. Выбераем то что нижнее — Выбрать драйвер, что уже установлен. (см. картинку №3 во вложениях)
13. Выбераем со списка установленных дров Microsoft Basic Display Adapter и жмем Далее.(см. картинку №4 во вложениях)
14. Ждем пока установиться этот драйвер, может слететь разрешение экрана на 1024х768, не обращаем на это внимание.
15. Делаем опять пункт 10-12, только в 12 пункте вместо выбора нижней кнопки «выбрать драйвер, что уже установлен», вверху тыкаем указать путь, и ищем нашу папку
С:\AMD\AMD_Catalyst_13.4_Legacy_Beta_Vista_Win7_Win8
Галочку напротив «Учитывать вкладеные папки» оставляем, либо включаем, если она отключена у вас. Жмем Далее. (см. картинку №5 во вложениях)Ждем пока установщик Windows 10 установит драйвер.
16. После того, как установка закончиться, открываем Мой Компьютер, переходим по пути
С:\AMD\AMD_Catalyst_13.4_Legacy_Beta_Vista_Win7_Win8
и ищем сразу же в папочке файлик Setup.exe (либо просто Setup, это если у вас не включено отображение расширений файлов)
17. Запускаем Setup.exe. Жмем Далее, соглашаеся с Лиц. Соглашением, ждем пока все установиться. Вконце установке должно написать — Во время установки выдавались предупреждения, с желтой подсветкой. Жмем готово, и выходим из установки драйвера.
18. Перезагружаем компьютер. Ждем пока он нормально запуститься, в трее ищем значок каталиста. Кликаем 2 раза по нему, ждем пока запуститься. Должен запуститься нормальный каталист, со всема настройками видеоадаптера, разгоном, масштабированием изображения и т.д. То есть иметь полный функционал на Windows 10, так же как и на предыдущих версиях Windows 10.
P.S. Если вы установили дрова, но по способу по проще — прошу раскать об этом в коментах
5
Оформлю инструкцию по установке старых версий Catalyst в Windows 10:
I. Установить Windows 10 при выключенном интернете.
II. Если устанавливать планируется Catalyst версии для Windows 7, то нужно включить в Десятке компонент .NET Framework 3.5. В оффлайне это делается командой:
DISM /Online /Enable-Feature /FeatureName:NetFx3 /All /LimitAccess /Source:H:\sources\sxs
где на месте H следует подставить букву DVD диска с дистрибутивом Windows 10.
III. Запустить установку выбранного Catalyst в режиме совместимости с той Windows, для которой он предназначен. Или воспользоваться одним из следующих перепакованных дистрибутивов (для них выставлять совместимость не требуется):
а) Catalyst 13.4 Legacy — для одиночных карт серий HD 2000 — HD 4000 (не требует .NET Framework 3.5).
б) Catalyst 12.5 beta * — для гибридной, переключаемой графики HD 2000 — HD 7000 (ССС требует .NET Framework 3.5).
в) Catalyst 9.3 * — для одиночных карт Radeon 9500-9800 и карт X-серии (ССС требует .NET Framework 3.5).
IV. Для Pro и Enterprise редакций Win10: посмотреть в «Диспетчере устройств» Hardware Id своей видеокарты
[Показать] скрин
Запустить «Редактор групповой политики» ([Win] + [R] и выполнить gpedit.msc), и запретить в нём обновление драйвера для вашей карты (или карт):
[Показать] скрин
Как «тонко» запретить в Home редакции, даже и не знаю. Если только полностью вырубить службу Центра обновления.
V. Для корректной работы CCC для Windows 7, вместо дефолтного его автозапуска через реестр, вида:
Код:
HKEY_LOCAL_MACHINE\SOFTWARE\Wow6432Node\Microsoft\Windows\CurrentVersion\Run
"StartCCC"="С:\Program Files (x86)\ATI Technologies\ATI.ACE\Core-Static\CLIStart.exe" MSRun
(пример для x64 системы) нужно создать аналогичную задачу, но уже в «Планировщике заданий», и присвоить ей наивысшие права.
По идее, всё! Интернет можно включать. Драйверы в Windows Update всё равно будут предложены и закачаны с узла, но установлены не будут.
* Как следует работу на Windows 10 проверил только для Catalyst 13.4 Legacy! Так же был опробован и Catalyst 12.5 beta + апдейт WHLQ драйвером 8.97.10.0006, но не на переключаемой графике:
Однако дистрибутив судя по .inf и компонентам ориентирован именно на гибридные связки. Правда, с учётом, что драйвер даже для Win8 из состояния беты не вышел, насколько корректно он будет работать в Десятке, вопрос. Кто попробует отпишитесь. Catalyst 9.3 в Win10 на DX9 картах не пробовал вовсе, за неимением соответствующего железа. Но в Windows 8 он работал отлично. Отлично работает и в Win10, но там проверял уже на DX10 карте — HD 3870.
Catalyst 9.3 — это последний драйвер основной ветки с поддержкой DX9 карт. Так же на его основе были выпущены 9.8 Legacy и 10.2 Legacy.
Catalyst 12.5 beta — последний драйвер основной ветки с поддержкой DX10 карт. На его основе были выпущены Legacy: 12.6, 13.1, 13.4 и 13.9.
Если после установки Catalyst 10.2 Legacy в Windows 10 1909 или новее недоступен OpenGL, вероятно может помочь замена системных glu32.dll и opengl32.dll на аналоги из 1903 (ссылка на оригинальный пост).
Попробуйте наш инструмент устранения неполадок
Выберите операционную систему
Выберите язык програмирования (опционально)
Kak Legko Ustanovit Starye Drajvery Amd Kratkoe Rukovodstvo
- Графические драйверы являются одними из наиболее важных программных компонентов, но их обновления могут вызвать ряд проблем. Именно тогда откат драйвера становится обязательным.
- Использование некоторых встроенных опций Windows, безусловно, поможет вам достичь этой цели.
- Ручная установка более старой версии драйвера — еще один совет, который вы можете принять во внимание.
- Обязательно используйте соответствующий инструмент, чтобы навсегда удалить остатки программного обеспечения и как можно скорее начать новую жизнь.
Икс УСТАНОВИТЕ, НАЖИМАЯ НА СКАЧАТЬ ФАЙЛ Для устранения различных проблем с ПК мы рекомендуем Restoro PC Repair Tool:
Это программное обеспечение исправит распространенные компьютерные ошибки, защитит вас от потери файлов, вредоносного ПО, аппаратного сбоя и оптимизирует ваш компьютер для достижения максимальной производительности. Исправьте проблемы с ПК и удалите вирусы прямо сейчас, выполнив 3 простых шага:
- Скачать инструмент восстановления ПК Restoro который поставляется с запатентованными технологиями (патент доступен здесь ) .
- Нажмите Начать сканирование чтобы найти проблемы Windows, которые могут вызывать проблемы с ПК.
- Нажмите Починить все для устранения проблем, влияющих на безопасность и производительность вашего компьютера
- Restoro был скачан пользователем 0 читателей в этом месяце.
Как вы, скорее всего, уже знаете, видеокарта AMD водители дать вам возможность улучшить производительность системной графики.
Однако обновления драйверов могут вызывать синий экран смерти, проблемы с производительностью и частые сбои в играх. Таким образом, пользователям иногда необходимо понизить версию драйверов AMD.
minecraft не работает на windows 10
В этой статье будут показаны некоторые из лучших вариантов быстрого выполнения этого действия в операционной системе Windows.
Как установить старую версию драйвера AMD?
1. Используйте диспетчер устройств
- Открытым Диспетчер устройств .
- Расширять Видеоадаптеры , щелкните правой кнопкой мыши Драйвер AMD Radeon, затем Выбрать Характеристики .
- Нажми на Водитель вкладку, затем выберите Откат драйвера .

ПРИМЕЧАНИЕ Обратите внимание, что если кнопка «Откатить драйвер» инвалид , это означает, что Windows не смогла найти ни одного драйвера, на который можно было бы откатиться. В этом случае вам необходимо выполнить следующие шаги.
2. Вручную установите старую версию драйвера
- Доступ к Драйверы и поддержка AMD страница.
- Download the последняя рабочая версия драйверов AMD.
- Открытым Диспетчер устройств .
- Расширять Видеоадаптеры, щелкните правой кнопкой мыши загруженный драйвер, затем щелкните Обновить драйвер .
- Выбирать Просмотрите мой компьютер для программного обеспечения драйвера .
- Нажми на Просматривать кнопка , выберите скачал драйвер амд , затем нажмите на Открытым.
- Нажмите на Следующий и подождите, пока Windows установит драйвер.
- После установки откройте Водитель вкладку и проверьте, не изменились ли версия и дата драйвера, подтверждающие установку.
3. Перейдите на веб-сайт производителя вашего устройства.
- Откройте любой веб-браузер и войдите в свой веб-сайт поддержки производителя устройства .
- Обычно предыдущие версии драйверов можно найти в списке Другие версии или же Предыдущие версии .
4. Используйте надежный сторонний деинсталлятор
Если вы хотите установить более старые версии драйверов AMD, вам следует рассмотреть возможность использования надежного и безопасного сторонний деинсталлятор инструмент.
Это навсегда удалит остатки программного обеспечения. Таким образом, вы можете переустановить старый драйвер, не беспокоясь об остаточных данных и файлах.
Он удалит не только программу, но и все связанные с ней папки, значки и файлы реестра. Когда вы используете деинсталлятор Windows для удаления программ, он не всегда удаляет все, что связано с программами, оставляя после себя папки в файлах программ.
Подробнее об этой теме
- Как обновить драйверы в Windows 10 [Полное руководство]
- Как играть в игры Adobe Flash без Adobe Flash
Как видите, есть несколько простых способов откатить драйверы AMD. Если вы когда-нибудь захотите вернуться к последней версии, вы всегда можете ознакомиться с полным руководством о том, как обновите графический драйвер в Windows 10.
Steam игра готовится к запуску цикл
Кроме того, если у вас есть другие дополнительные вопросы, не стесняйтесь оставлять комментарии в разделе ниже.

- Загрузите этот инструмент для восстановления ПК получил рейтинг «Отлично» на TrustPilot.com (загрузка начинается на этой странице).
- Нажмите Начать сканирование чтобы найти проблемы Windows, которые могут вызывать проблемы с ПК.
- Нажмите Починить все для устранения проблем с запатентованными технологиями (Эксклюзивная скидка для наших читателей).
Restoro был скачан пользователем 0 читателей в этом месяце.
- Графические драйверы являются одними из самых важных компонентов программного обеспечения, но их обновления могут вызвать ряд проблем. Вот тогда откат драйвера становится необходимостью.
- Использование некоторых интегрированных опций Windows, несомненно, поможет вам в достижении этой цели.
- Еще один совет, который вы можете рассмотреть, — это установка старой версии драйвера вручную.
- Обязательно используйте соответствующий инструмент, чтобы окончательно удалить остатки программного обеспечения и как можно скорее начать все заново.
Для решения различных проблем с ПК мы рекомендуем Restoro PC Repair Tool:
Это программное обеспечение исправит распространенные компьютерные ошибки, защитит вас от потери файлов, вредоносных программ, сбоев оборудования и оптимизирует ваш компьютер для достижения максимальной производительности. Исправьте проблемы с ПК и удалите вирусы прямо сейчас, выполнив 3 простых шага:
- Скачать Restoro PC Repair Tool который поставляется с запатентованными технологиями (патент доступен здесь).
- Нажмите Начать сканирование чтобы найти проблемы с Windows, которые могут вызывать проблемы с ПК.
- Нажмите Починить все для устранения проблем, влияющих на безопасность и производительность вашего компьютера
- Restoro был загружен 0 читатели в этом месяце.
Как вы, скорее всего, уже знаете, графика AMD водители дать вам возможность улучшить производительность графики системы.
Однако обновления драйверов могут вызвать синий экран смерти, проблемы с производительностью и частые сбои в играх. Таким образом, пользователям иногда необходимо перейти на более раннюю версию драйверов AMD.
Эта статья покажет вам некоторые из лучших вариантов быстрого выполнения этого действия в операционной системе Windows.
Как установить старую версию драйвера AMD?
1. Использовать диспетчер устройств
- Открыть Диспетчер устройств.
- Расширять Видеоадаптерыщелкните правой кнопкой мыши Драйвер AMD Radeon, затем Выбрать Характеристики.
- Нажми на Водитель вкладка, затем выберите Откат драйвера.
Обратите внимание, что если кнопка Откатить драйвер отключен, это означает, что Windows не может найти драйвер, к которому можно выполнить откат. В этом случае вам необходимо выполнить следующие действия.
2. Установите старую версию драйвера вручную
- Перейти на страницу драйверов и поддержки AMD.
- Загрузите последняя рабочая версия драйверов AMD.
- Открыть Диспетчер устройств.
- Расширять Видеоадаптеры, щелкните правой кнопкой мыши загруженный драйвер, затем щелкните Обновить драйвер.
- Выбирать Найдите на моем компьютере драйверы.
- Нажми наПросматривать кнопка, выберите скачал драйвер AMD, затем нажмитеОткрыть.
- Нажмите на Следующийи подождите, пока Windows установит драйвер.
- После установки откройтеВодительи проверьте, не изменились ли версия и дата драйвера, подтверждая установку.
3. Перейдите на сайт производителя вашего устройства.
- Откройте любой веб-браузер и получите доступ к своему сайт поддержки производителя устройства.
-
Обычно вы можете найти предыдущие версии драйверов, перечисленные в Другие версии или же Предыдущие версии.
4. Используйте надежный сторонний деинсталлятор
Если вы хотите установить более старые версии драйверов AMD, вам следует подумать об использовании надежного стороннего инструмента для удаления.
Он навсегда удалит остатки программного обеспечения. Таким образом, вы можете переустановить старый драйвер, не беспокоясь об остаточных данных и файлах.
Кроме того, вы сможете увидеть всю информацию о программе, включая записи реестра, свойства программы и связанные ссылки на веб-сайт производителя.

Удаление и деинсталлятор Revo
Удалите драйверы быстро и эффективно с помощью Revo Uninstaller и будьте готовы к новой установке.
Бесплатная пробная версияПосетить вебсайт
Как видите, есть несколько простых способов откатить драйверы AMD. Если вы когда-нибудь захотите вернуться к последней версии, вы всегда можете проверить полное руководство по как обновить графический драйвер в Windows 10.
Кроме того, если у вас есть другие дополнительные вопросы, не стесняйтесь оставлять комментарии в разделе ниже.

- Загрузите этот инструмент для ремонта ПК получил рейтинг «Отлично» на TrustPilot.com (загрузка начинается на этой странице).
- Нажмите Начать сканирование чтобы найти проблемы с Windows, которые могут вызывать проблемы с ПК.
- Нажмите Починить все исправить проблемы с запатентованными технологиями (Эксклюзивная скидка для наших читателей).
Restoro был загружен 0 читатели в этом месяце.