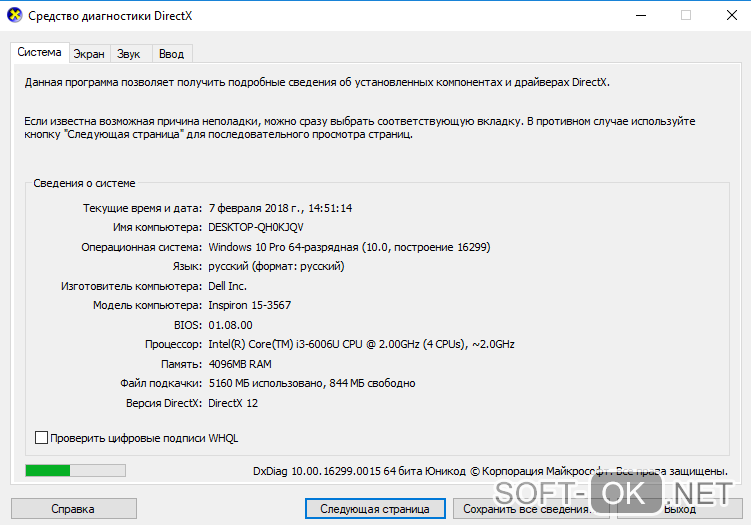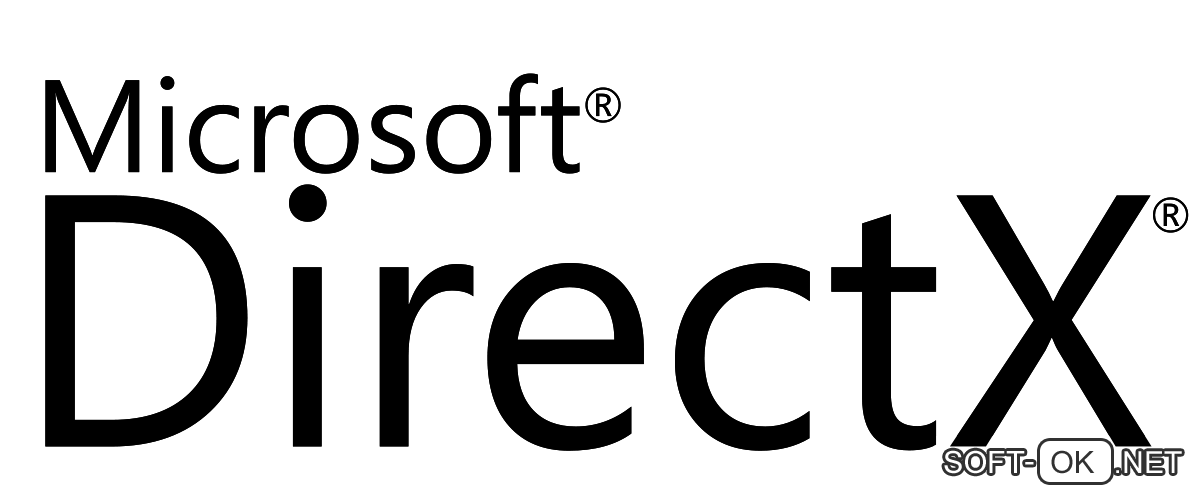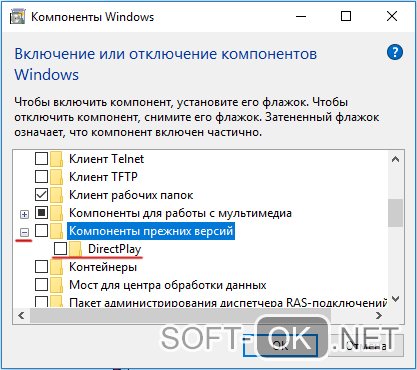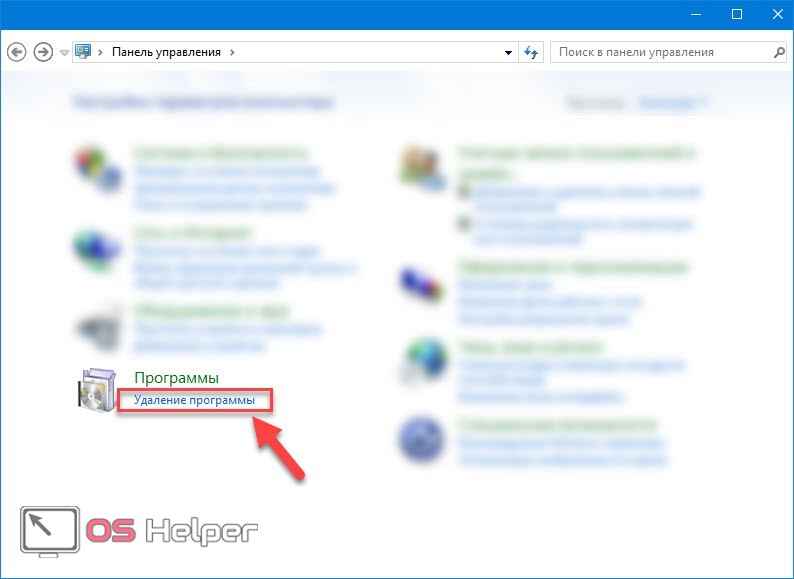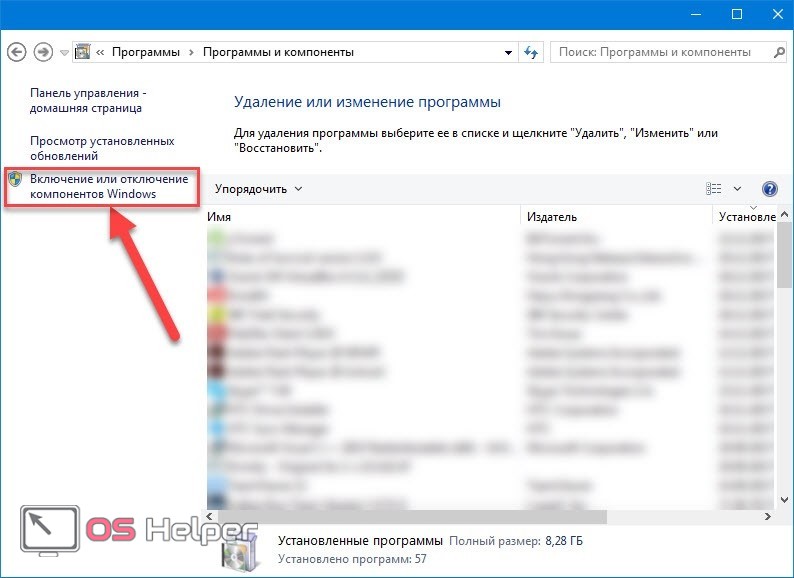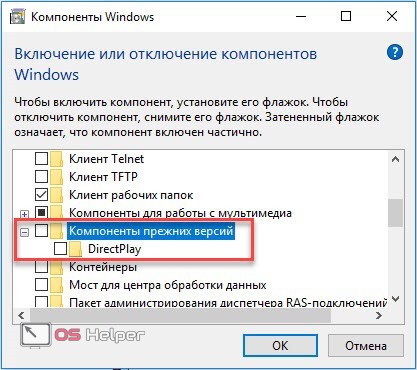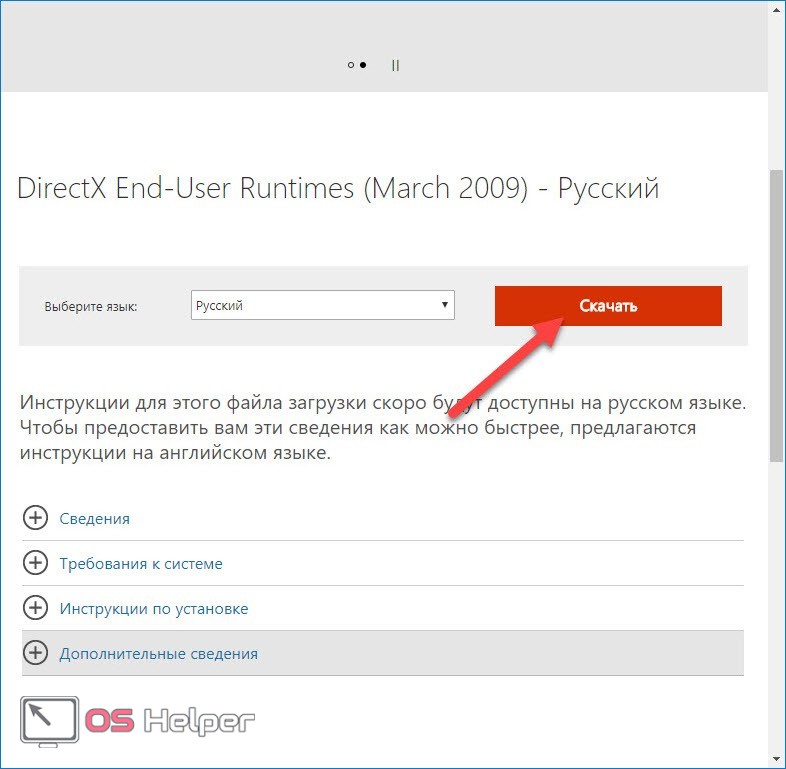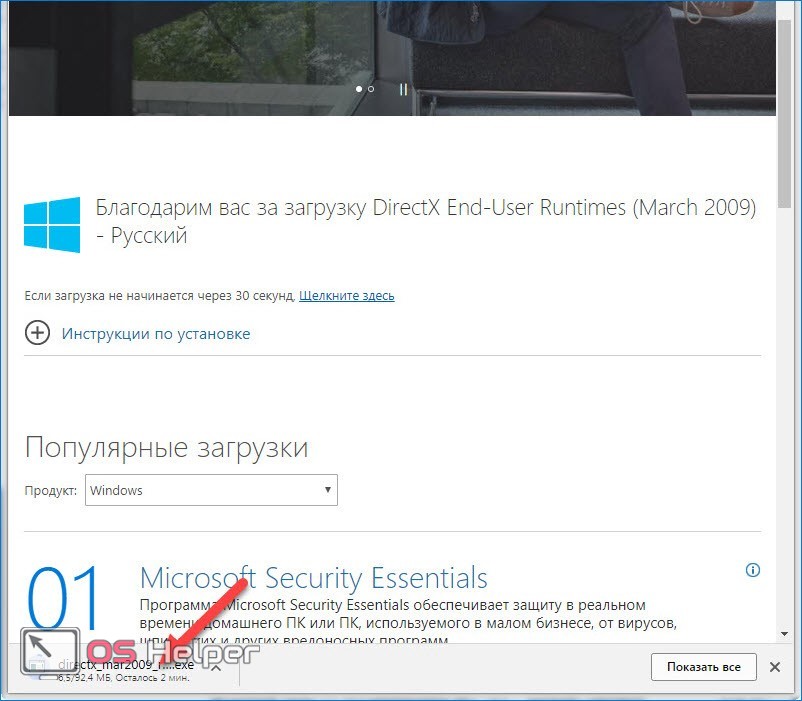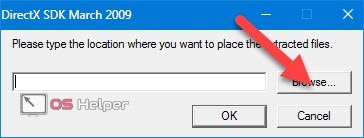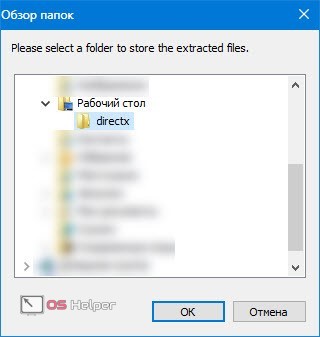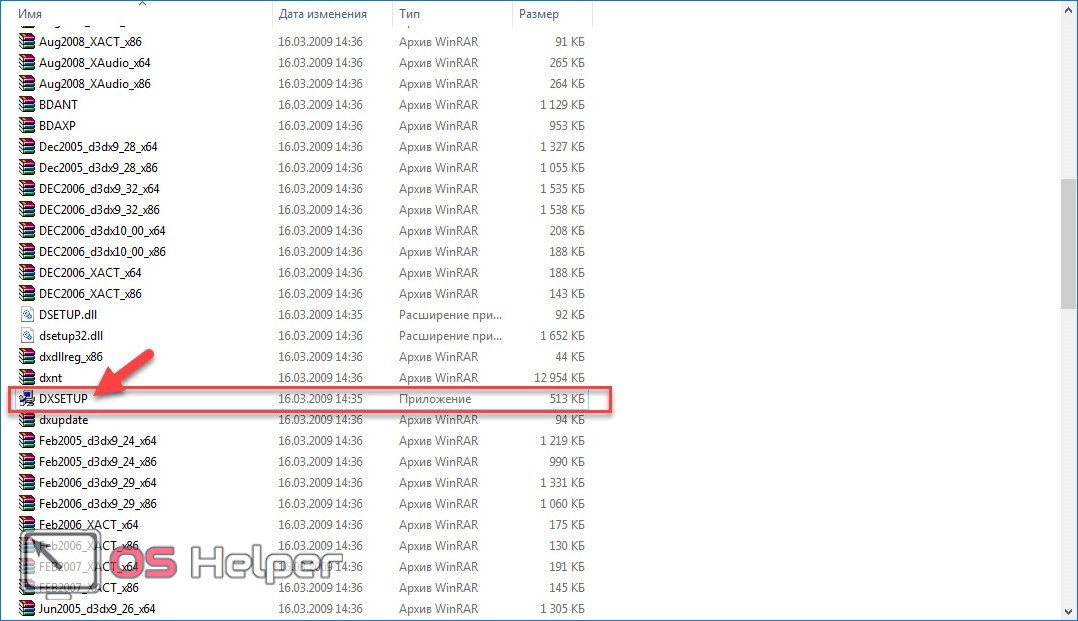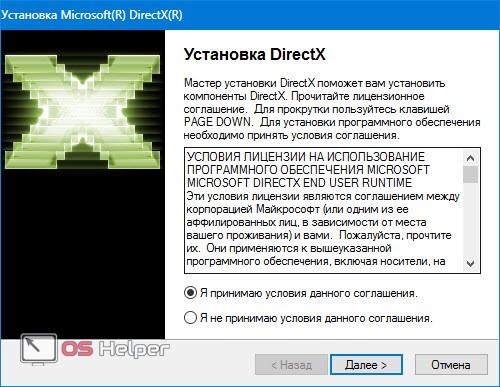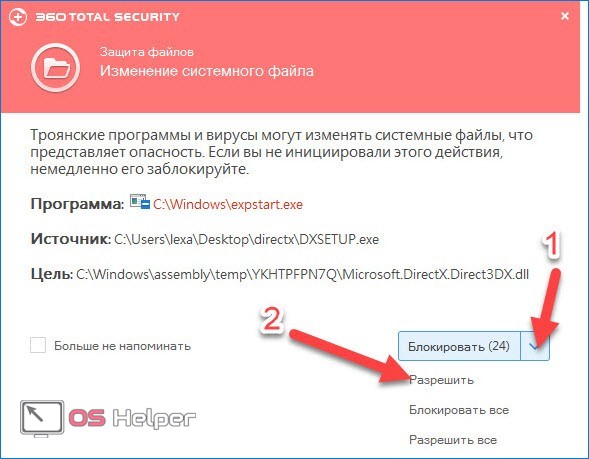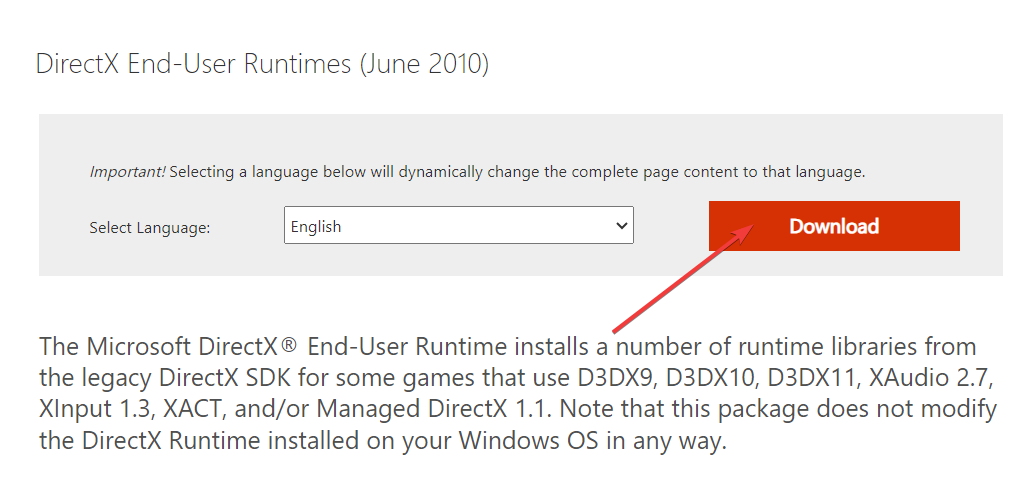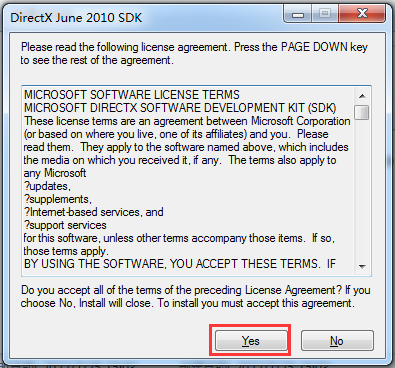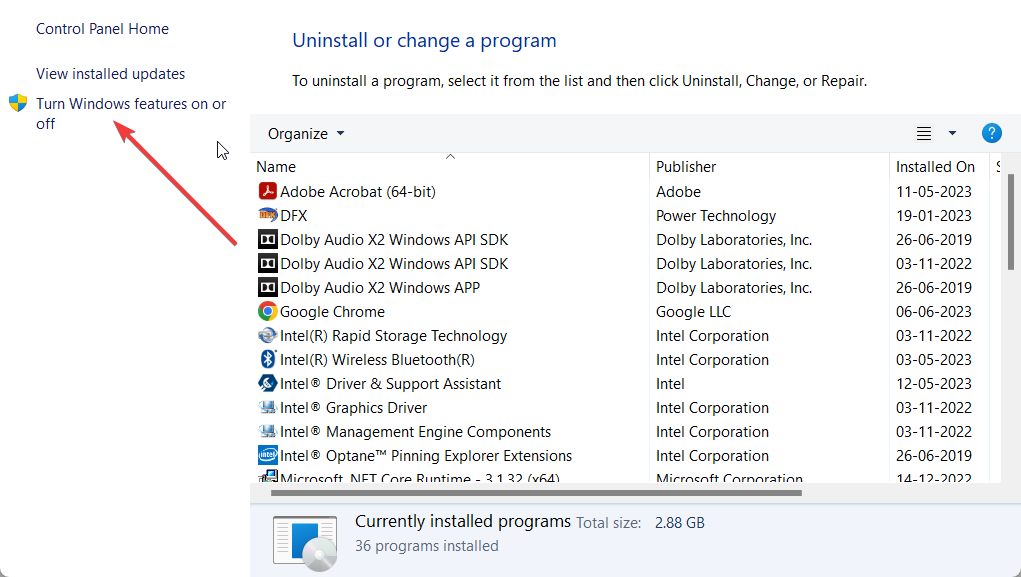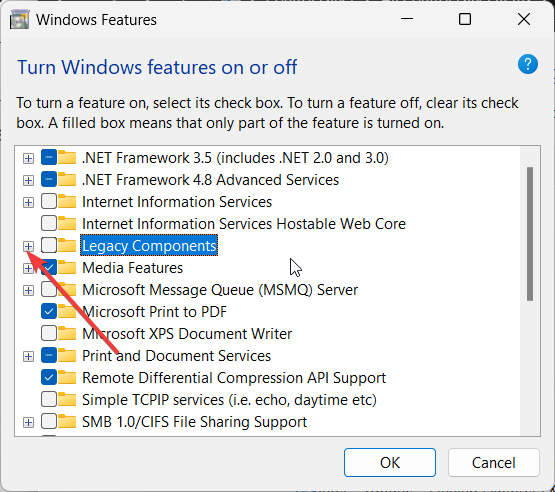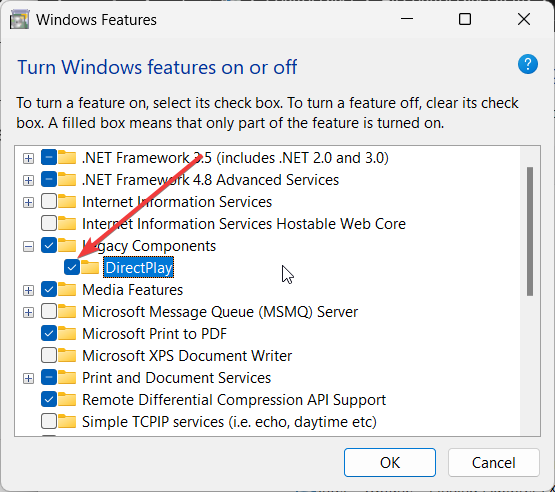DirectX — является обязательной программой, без которой невозможен запуск и стабильная работа большинства программ и видеоигр.
Её рекомендуется устанавливать на все операционные системы, именно по этой причине следует знать, как поставить DX 9 для Виндовс 10.
Рисунок 1. Логотип приложения Microsoft DirectX
Содержание:
- Нужно ли устанавливать DirectX на Windows 10
- Как узнать или проверить версию DX
- Все варианты DX
- Версии Виндовс и соответствующие им DX
- Для чего устанавливают DirectX 9 на Windows 10
- Совместимость со старыми играми
- Как установить DX 9 на Windows 10
- Включаем компонент «DirectPlay»
- Альтернативный вариант
- Автономный пакет, для установки Директа
- Как удалить DirectX
Нужно ли устанавливать DirectX на Windows 10
Современные технологии постоянно развиваются и с каждым новым выпуском ОС, требуется меньше времени на установку дополнительных систем.
Примечание: Очень часто DX 9 не устанавливается на Виндовс 10, по причине более свежей предустановленной версии ПО — пакет системных библиотек, имеющие расширение *.dll не требующие каких-либо обновлений.
Как узнать или проверить версию DX
Самое главное, перед началом инсталляции, необходимо узнать – какой вариант был установлен по умолчанию.
Наиболее актуальной версией является DX 12. Очень часто она уже встроена в последнюю операционную систему, поэтому дополнительная инсталляция не требуется. Чтобы узнать какой Директ установлен потребуется выполнить следующие действия:
- открываем поисковую строку и вводим функцию «Выполнить» или просто используем комбинацию клавиш «Win+R»;
- запускаем;
- вводим команду «dxdiag»;
- получаем полные сведения о компьютере и установленной ОС (Рисунок 2).
Сведения о характеристиках системной библиотеки можно найти в графе «Версия DirectX».
Рисунок 2. Запущенное средство диагностики DirectX с помощью команды dxdiag
Все варианты DX
Ещё в самых первых ОС использовали программное обеспечение Директ, позволяющего играть в видеоигры и работать с программами, которые требовали большое количество видеопамяти.
Он выполняет важную функцию, благодаря которой соединяются в одну систему ресурсы видеокарты, звуковой карты и программной части графического интерфейса видеоигр и прочих редакторов.
В результате удается существенно улучшить качество изображения, выводимого на экран, так как сами системы постоянно менялись, а вместе с ними росли и требования самих игр к средствам по обработке графики. Соответственно выпускали новый DX.
Наиболее популярной является DX9, однако некоторые новые системы не хотят работать со старыми программами, и тогда может возникнуть проблема с Directx 9 на Windows 10 (Рисунок 3). У нас сайте имеется набор специализированных приложений DirectX End-User Runtime.
Рисунок 3. Подробная инструкция по установке DirectX9 на современный пк
Версии Виндовс и соответствующие им DX
Каждая версия Виндовс имела свой, разработанный под ее нужды Директ. Например, XP SP2, использовала DX9, а семерка уже — DX10, восьмерка — DX11.
Стоит знать, что применение Директ 12, дает возможность получать качественное изображение на экране. Однако следует учитывать некоторые факторы. Например, технические требования видеоигры, то есть, если она была разработана под более старый Директ, то устанавливая новую, особых изменений в качестве изображения вы не увидите. Особенно это касается инсталляции DX9 на WIn 10.
Для чего устанавливают DirectX 9 на Windows 10
Некоторые старые видеоигры требуют для своей работы установку Директа 9. Очень часто она прилагается в комплекте с игрой, но иногда рекомендуется искать самостоятельно.
Для тех, кто озадачен поиском этого ПО, стоит сказать, что в данную операционную систему уже включен новейший Директ 12, поэтому искать и устанавливать старую версию не обязательно.
Совместимость со старыми играми
Большинство пользователей новых операционных систем сталкиваются с проблемой, когда очень давно выпущенные видеоигры не запускаются на их ПК. Эта проблема возникала с появлением Виндовс 7 и усугубилась уже на десятке.
Примечание: В результате, выпущенные игры старше 5 лет, могут не запускаться совсем или требуют, чтобы была выполнена установка DX 9 на Windows 10 (Рисунок 4).
Рисунок 4. Скриншот из игры Deus EX с установленной DirectX 9
Как установить DX 9 на Windows 10
Чтобы бесплатно инсталлировать Директ 9 на Виндовс 10 включаем «DirectPlay», расположенный на панели управления. Останется только решить, куда установить скаченное ПО.
Включаем компонент «DirectPlay»
Чтобы знать, как установить DX 9 выполняем следующие действия:
- открываем панель управления;
- заходим в раздел с программами;
- выбираем пункт, где разрешается включить или выключить компоненты Виндовс;
- теперь нужно найти раздел, «Компоненты прежних версий» и ставим отметку напротив пункта «DirectPlay» (Рисунок 5).
Задаем в поисковике Директ 9 offline installer Windows 10, скачиваем актуальный вариант. Но не стоит заходить на официальный сайт, так как в загрузке будет отказано, ведь уже установлен новейший Директ.
Скачав, следует заново установить эту системную библиотеку. Если не помогло, смотрим следующий способ инсталляции.
Рисунок 5.Включение компонента DirectPlay в компонентах Windows
Альтернативный вариант
Если инсталляция стандартного пакета Directx 9.0 для Windows 10 не помогает, то стоит обратиться к альтернативным вариантам установки. В этом может помочь программа «DirectX End-User Runtime».
Автономный пакет, для установки Директа
Комплекс технологий «DirectX End-User Runtime» представляет собой вариант инсталляции системной библиотеки, предназначенный для конечного пользователя.
Благодаря ему удается решить множество проблем, связанных с мультимедийным содержанием, поддержку различных видов графики, видео и 3D анимации, отличного и насыщенного по своему звучанию аудио.
Как удалить DirectX
Для удаления воспользуемся программой «DirectX Happy Uninstal». Следуя рекомендациям, вы легко и просто удалите системную библиотеку со своего компьютера.
На чтение 5 мин Просмотров 6.7к. Опубликовано

Проблема совместимости старых игр с новыми DirectX 11 или 12 заключается в отсутствии в их составе библиотек DirectX 9. Совершенно непонятно, почему разработчики не использовали их в составе DirectX12 и тем самым не обеспечили обратную совместимость. Возможно, они посчитали, что старые игры и приложения уже не будут использоваться на новой OS Windows 10. Сейчас это уже не имеет значения – есть решение для установки на ПК старой версии DirectX.
Содержание
- Установка
- Пакет DirectX скачать
- Заключение
- Видеоинструкция
Установка
Для установки старого набора API необходимо включить компонент «DirectPlay» – он находится в панели управления. Нам нужно ее открыть.
Заходим в поиск и пишем: «Панель управления». В панели находим и запускаем утилиту удаления программ:
В открывшемся окне нажимаем на «Включение и отключение компонентов Windows» (находится в левом меню):
В открывшемся окне ищем строку «Компоненты прежних версий», устанавливаем напротив нее «птичку», раскрываем ветку и также ставим «птичку» напротив DirectPlay.
Нажимаем «ОК» и пытаемся заново установить DirectX 9. Часто данный способ помогает справиться с проблемой, но нельзя гарантировать, что это поможет в вашем случае. Если ничего не помогло, и DirectX на ОС Windows x32 bit или x64 bit по-прежнему не устанавливается, то переходим к следующему способу.
Пакет DirectX скачать
О данной проблеме известно в компании Microsoft. Поэтому на ее официальном сайте есть автономный пакет, который включает 9-11 версии DirectX. Скачать его можно отсюда. Впоследствии пак можно установить даже без интернета.
Или по кнопке ниже:
[button-green url=»https://download.microsoft.com/download/1/7/1/1718CCC4-6315-4D8E-9543-8E28A4E18C4C/dxwebsetup.exe» target=»_self» position=»center»] Скачать DirectX [/button-green]
Переходим по ссылке и сразу видим окно с выбором языка. Выбираем русский язык (должен быть выбран по умолчанию) и нажимаем кнопку «Скачать».
Скачивание начинается. В Google Chrome скачиваемый файл виден на нижней панели браузера:
После скачивания нам необходимо разархивировать архив. Запускаем файл и соглашаемся с условиями лицензионного соглашения (жмем «Yes»). Появляется окошко – там нужно указать путь к папке, куда будет разархивирован пакет:
Жмем на кнопку «Browse» и выбираем папку, в которую поместим файлы. Удобнее всего создать на рабочем столе папку и указать ее. После установки приложения ее придется просто удалить. Выбрали папку, жмем «ОК» и распаковка начинается. Она займет 5-10 секунд.
Теперь заходим в нашу новую папку и видим много архивов. Не обращаем на них внимание, нас интересует только приложение DXSETUP.EXE – это и есть установщик. Его легко найти – он выделяется среди остальных файлов.
Запускаем его двойным кликом левой кнопки мышки, принимаем условия лицензионного соглашения, жмем «Далее» и еще раз «Далее».
Установка (обновление) начнется – она займет 15-20 секунд (зависит от производительности компьютера).
Если на компьютере установлен антивирус, то он может «ругаться» при процессе установки, так как программа вносит изменения в системный файл. Это нормально, ведь цель антивируса – защищать системные файлы от троянских программ. Поэтому при обновлении DirectX нужно либо отключить антивирус, либо выбрать опцию «Разрешить» при сообщении о внесении программой DXSETUP.EXE изменений в системные файлы.
Бояться не стоит, ведь скачанное с официального сайта приложение для PC не нанесет никакого вреда системе, тем более что в архиве не может находиться троянский вирус. Если скачиваете пакет со стороннего ресурса, а не с официального сайта OS Microsoft, то есть опасность «поймать» вирус. Так это выглядит на примере антивируса 360 Total Security:
После разрешения программа продолжит установку и успешно завершит ее. В самом конце жмем кнопку «Завершить», после чего папку с архивами API можно удалять – они больше не понадобятся. Если установка не удалась и антивирус «промолчал», то есть вероятность, что он не допустил внесение изменений в файл без каких-либо сообщений. В этом случае просто отключите его на пару минут и повторите установку пакета API.
Что происходит при обновлении? С этим пакетом мы установили не новый DirectX, а просто обновили старый недостающими компонентами и библиотеками. Но если устанавливать просто новый набор API, то совместимости со старыми играми все равно не будет. Пользоваться автоматическим веб-установщиком также не нужно – его предлагают скачивать на официальном сайте Microsoft. Этот установщик сначала проверяет версию DirectX на компьютере и при обнаружении такой же или новой версии отменяет установку, предварительно выводя соответствующее уведомление.
Следовательно, если стоит 11 или 12 «Директ Икс», то установка этих же версий с обновленным пакетом библиотек и компонентов не произойдет – программа сама напишет об этом. Нужно либо удалять API и устанавливать заново (с полным набором библиотек), либо просто обновлять вручную с помощью предложенного выше архива. Последний вариант более простой и требует меньше действий.
Заключение
«Майкрософт» предлагает автономный пакет API как вариант решения для запуска приложений, работающих с DirectX 9. На форумах Microsoft многие пользователи пишут, что их проблема не была решена новым пакетом API, однако большинству он помогает.
Нельзя на 100% гарантировать, что предложенные выше способы помогут, но использовать их в любом случае стоит. Только так можно запустить старые приложения или игры на новой операционной системе и не прибегать к радикальному методу – переустановке Windows 10 на более старую «семерку». Хотя многие пользователи, разочаровавшиеся в «десятке», именно так и поступают.
Видеоинструкция
Также предлагаем вам посмотреть ролик, в котором описывается инсталляция DirectX на Windows 10.
DirectX 9 may be required by certain games or apps
by Sagar Naresh
Sagar is a web developer and technology journalist. Currently associated with WindowsReport and SamMobile. When not writing, he is either at the gym sweating it out or playing… read more
Updated on
- DirectX 9 although old, can come in handy to play old games or programs on new computers.
- You can download DirectX 9 from the official link and follow the simple steps to install them.
Often some programs or games require you to have a certain version of DirectX such as DirectX 9 installed on your Windows 10 and Windows 11 PCs.
In this guide, we will share with you a detailed guide on how you can download DirectX 9 on your Windows 10 and 11 computer. Let us check out the solutions.
What is DirectX 9?
Microsoft launched DirectX 9 back in 2002, and it was compatible with Windows 98 and Windows XP. However, later it was supported by later versions as well.
Nowadays, Windows 10 and 11 come preinstalled with DirectX and they are made available to the OSs via the Windows Update. You no longer need to install them manually or separately.
DirectX 9, just like every other version of the DirectX family, ensures that compatible programs run smoothly without any issues.
How we test, review and rate?
We have worked for the past 6 months on building a new review system on how we produce content. Using it, we have subsequently redone most of our articles to provide actual hands-on expertise on the guides we made.
For more details you can read how we test, review, and rate at WindowsReport.
While DirectX 9 is old, there are still some programs and games that require you to have this installed in order to play them. In case it is missing, you will come across an error message such as The program can’t start because d3dx9_41.dll is missing from your computer.
Check out the below steps and understand how you can download DirectX 9 on your Windows 10 or 11 PC.
How can download DirectX 9 on Windows 10 and 11?
1. Install DirectX 9 on Windows 10 & 11
- Visit this official website to download DirectX 9.
- Click on Download.
- Extract the contents of the ZIP file and click on the DirectX.sdk file.
- Click Yes to accept the license terms and agreement.
- Click on Browse and select the location where you would like to install DirectX 9 and click OK.
- The installation will begin.
- Click Finish once the installation completes and restart your PC.
Following the above steps, you will be able to download and install DirectX 9 on your Windows 10 and Windows 11 computer.
The process is identical for both OSes so you won’t have any problems if you have upgraded to the new Windows 11.
However, do note that there are multiple readers who claimed that they aren’t able to play the program or game even after installing DirectX 9 on their PC.
In such a scenario, there is one more feature that you need to enable on your computer to enjoy the DirectX 9-supported software or games on your PC, the details of which you will find in the next section.
- How to Use Steam Deck’s Keyboard in Desktop Mode
- How to Format an NVMe SSD on Windows 11
- How to Download & Install New Microsoft Office Fonts
- Offline Files on Windows 11: How to Enable or Disable
- How to Crop an Image on Windows 10 [5 Ways]
2. Enable Direct Play?
- Press the Win key to open the Start menu.
- Open Control Panel.
- Select Programs and Features.
- Click on Turn Windows Features on or off from the left.
- Open Legacy Components.
- Tick Direct Play.
- Click OK and restart your PC.
Once you have enabled this feature, you will be able to play the DirectX 9-supported games and programs on your Windows 10 or 11 PCs without any issues.
That is it from us in this guide. We have a guide that lists down some of the best ways to fix DirectX errors on your computer.
You should also check out our guide that will help you to reinstall DirectX on Windows 11. This could come in handy when you are coming across DirectX-related issues on your PC.
If you are getting the d3d8.dll missing or not found error, then do not worry, as you can easily resolve it by following the solutions in our guide.
Feel free to let us know in the comments below, if you found this guide helpful, or if you opted for a different way to download DirectX 9 on your computer.
DirectX — это набор API, разработанных компанией Microsoft, который используется для работы с мультимедийными и графическими приложениями на платформе Windows. DirectX обеспечивает высокую производительность и качество графики, звука и видео, что делает его важным компонентом для успешной работы различных игр и приложений.
Однако, на Windows 10 по умолчанию установлена последняя версия DirectX. Если вы столкнулись с проблемами совместимости или желаете использовать старые версии DirectX для определенных приложений, то следующие шаги помогут вам установить и использовать их на вашем компьютере.
Шаг 1: Откройте браузер и найдите официальный сайт Microsoft, посвященный загрузке DirectX.
Шаг 2: На странице загрузки DirectX выберите необходимую версию для вашей операционной системы и нажмите на ссылку для скачивания.
Шаг 3: Запустите скачанный файл и следуйте инструкциям на экране для установки выбранной версии DirectX. Обратите внимание, что вам может потребоваться права администратора для установки.
Шаг 4: После установки старой версии DirectX может потребоваться перезагрузка компьютера. Воспользуйтесь этой возможностью, чтобы обеспечить правильную работу приложений.
Шаг 5: Теперь, чтобы использовать установленную old DirectX для конкретного приложения, вам необходимо указать его в настройках приложения эта версия DirectX. Для каждого приложения процесс может быть разным, но обычно это делается в меню «Настройки» или «Параметры».
Следуя этим простым шагам, вы сможете установить и использовать старые версии DirectX на Windows 10. Однако, имейте в виду, что использование старых версий DirectX может быть связано с определенными рисками и совместимостью, поэтому рекомендуется использовать последнюю версию DirectX, если это возможно.
Содержание
- Как установить старые версии DirectX на Windows 10
- Подготовка к установке
- Скачивание старых версий DirectX
- Установка старых версий DirectX
- Настройка использования старых версий DirectX
- Проверка работоспособности установленных версий DirectX
- Решение проблем при установке и использовании старых версий DirectX
- 1. Проверьте совместимость
- 2. Запустите установку от имени администратора
- 3. Выполните обновление операционной системы
- 4. Удалите предыдущие версии DirectX
- 5. Обратитесь в службу поддержки разработчика игры или программы
Как установить старые версии DirectX на Windows 10
DirectX — это набор API (интерфейсов прикладного программирования), разработанных Microsoft для работы с графикой, звуком и другими мультимедийными задачами в Windows. В Windows 10 по умолчанию установлена последняя версия DirectX, но иногда возникают ситуации, когда необходимо установить более старую версию.
Вот несколько простых шагов, как установить старые версии DirectX на Windows 10:
- Перейдите на официальный сайт Microsoft и найдите раздел загрузки DirectX.
- Найдите нужную вам версию DirectX среди доступных для загрузки.
- После выбора версии DirectX, нажмите на ссылку «Скачать» и сохраните файл установщика на вашем компьютере.
- Запустите установщик DirectX и следуйте инструкциям на экране.
- После завершения установки перезагрузите компьютер, чтобы изменения вступили в силу.
После перезагрузки ваш компьютер будет работать с установленной вами старой версией DirectX.
Важно: Установка старых версий DirectX может потребоваться, если вы планируете запускать старые игры или программы, которые требуют конкретной версии DirectX. Однако, установка старых версий DirectX может привести к проблемам с совместимостью с другими приложениями, поэтому рекомендуется установить только те версии, которые действительно необходимы.
Надеемся, эта статья помогла вам установить старые версии DirectX на вашем компьютере с Windows 10. В случае возникновения проблем или вопросов, рекомендуется обратиться за помощью к специалистам или искать информацию в официальной документации Microsoft.
Подготовка к установке
Перед тем, как приступить к установке старых версий DirectX на Windows 10, необходимо выполнить несколько подготовительных шагов. Обратите внимание, что эти действия не имеют отношения к самой установке DirectX, но могут предотвратить возможные проблемы и упростить процесс.
- Создайте точку восстановления системы: прежде чем вносить какие-либо изменения в систему, важно создать точку восстановления. Такой шаг позволит вернуть систему в рабочее состояние в случае возникновения проблем или нежелательных последствий.
- Отключите антивирусное программное обеспечение и системные механизмы защиты: для успешной установки старых версий DirectX могут потребоваться временное выключение антивирусных программ или других средств защиты. Это позволит избежать возможных блокировок установщика DirectX или удаления его компонентов.
- Загрузите необходимую версию DirectX: определитесь с конкретной версией DirectX, которую вы хотите установить на Windows 10. Вы можете найти и скачать старые версии DirectX на официальном сайте Microsoft или на других надежных ресурсах. Убедитесь, что загруженный файл соответствует требованиям вашей операционной системы.
После выполнения указанных выше шагов вы будете готовы приступить к установке старой версии DirectX на Windows 10. Не забудьте включить антивирусную программу и другие механизмы защиты после завершения процесса установки и выполнения необходимых настроек.
Скачивание старых версий DirectX
Если у вас возникла необходимость установить старую версию DirectX на Windows 10, вам потребуется найти соответствующую версию и скачать ее с официального сайта Microsoft или других надежных источников.
Для начала, вам нужно определить, какая версия DirectX вам необходима. Если вы знаете, какую конкретную версию вы ищете, можно пропустить этот шаг, но если вы не уверены, можно воспользоваться инструментом DirectX Diagnostic Tool.
- Откройте «Пуск» и введите «dxdiag» в поисковую строку.
- Выберите «dxdiag.exe» в результатах поиска.
- Откроется окно с информацией о вашей системе.
- Перейдите на вкладку «Система».
- Там вы увидите информацию о версии DirectX, установленной на вашем компьютере.
После определения версии DirectX вам нужно найти и скачать соответствующую версию с сайта Microsoft или других доверенных источников.
- Откройте браузер и перейдите на официальный сайт Microsoft или другой надежный ресурс.
- В поиске или на главной странице найдите раздел «DirectX» или «Скачать DirectX».
- Перейдите на страницу загрузки DirectX.
- Выберите версию DirectX, соответствующую вашим потребностям.
- Щелкните на ссылку для скачивания выбранной версии.
После скачивания установочного файла DirectX, выполните его запуск и следуйте инструкциям на экране, чтобы установить выбранную версию DirectX на Windows 10.
Установка старых версий DirectX
Для установки старых версий DirectX на компьютере с операционной системой Windows 10 следуйте следующим шагам:
- Сначала необходимо скачать нужную версию DirectX с официального сайта Microsoft или из надежного источника.
- После скачивания запустите установщик DirectX.
- В появившемся окне выберите путь для распаковки и установки файлов DirectX. Рекомендуется выбрать стандартный путь, предложенный установщиком.
- После выбора пути установки нажмите кнопку «Установить» и дождитесь завершения процесса установки.
- По завершению установки перезагрузите компьютер, чтобы изменения вступили в силу.
После перезагрузки компьютера установленная версия DirectX будет готова к использованию. Если вам потребуется использовать другую старую версию DirectX, повторите все вышеперечисленные шаги для установки соответствующей версии.
Обратите внимание, что установка старых версий DirectX может повлиять на работу новых приложений и игр, которые могут требовать более новой версии. Перед установкой старых версий DirectX рекомендуется ознакомиться с требованиями конкретного приложения или игры.
Также стоит отметить, что Microsoft не рекомендует устанавливать старые версии DirectX на операционные системы Windows 10, так как обновленные версии DirectX уже включены в состав операционной системы.
Данные инструкции предназначены только для информационных целей. Установка и использование старых версий DirectX на Windows 10 может вызвать проблемы и нежелательные последствия для работы вашего компьютера. Перед установкой старых версий DirectX рекомендуется создать точку восстановления системы или резервную копию данных для возможности восстановления в случае возникновения проблем.
Настройка использования старых версий DirectX
Для использования старых версий DirectX на операционной системе Windows 10 необходимо выполнить следующие шаги:
- Загрузите необходимую версию DirectX с официального сайта Microsoft или из доверенного источника.
- Запустите установщик и следуйте инструкциям.
- После установки необходимо настроить систему для использования установленной версии DirectX. Для этого откройте панель управления Windows.
- В панели управления найдите и откройте раздел «Система».
- В разделе «Система» найдите и откройте «Дополнительные параметры системы».
- В открывшемся окне выберите вкладку «Дополнительно».
- Найдите и нажмите на кнопку «Переменные среды».
- В окне «Переменные среды» найдите переменную среды «Path» и выберите ее.
- Нажмите на кнопку «Изменить», чтобы изменить значение переменной среды.
- В открывшемся окне добавьте путь к установленной версии DirectX в список значений переменной среды «Path». Например, «C:\Program Files (x86)\Microsoft DirectX SDK (June 2010)\Utilities\bin\x86».
- Нажмите «ОК», чтобы сохранить изменения.
После выполнения этих шагов система будет настроена для использования установленной старой версии DirectX. Теперь вы сможете запускать приложения, требующие именно эту версию DirectX, без проблем.
Проверка работоспособности установленных версий DirectX
После установки старых версий DirectX на Windows 10 важно проверить их работоспособность. Для этого можно использовать несколько методов:
-
DirectX Diagnostic Tool
Один из наиболее простых способов проверить установленные версии DirectX — использовать DirectX Diagnostic Tool (DxDiag). Чтобы открыть DxDiag, откройте меню «Пуск» и введите «dxdiag» в поле поиска. Затем нажмите на результат «DxDiag» для запуска инструмента.
В окне DxDiag откройте вкладку «Система» и найдите раздел «Сведения о DirectX». Здесь будет указана установленная версия DirectX и информация о поддержке акселерации Direct3D, DirectDraw и других компонентов. Если версия DirectX отображается правильно и акселерация включена, значит установка прошла успешно.
-
DirectX End-User Runtime Web Installer
Для более полной проверки работоспособности установленных версий DirectX можно воспользоваться DirectX End-User Runtime Web Installer. Это официальный инструмент, доступный на официальном сайте Microsoft.
Запустите установщик и следуйте инструкциям. Он автоматически обнаружит отсутствующие или неактуальные версии DirectX и установит необходимые компоненты.
После завершения установки проверьте работоспособность приложений или игр, требующих DirectX. Если они функционируют без ошибок, значит установка прошла успешно.
-
Проверка в играх или приложениях
Некоторые игры или приложения могут предоставлять информацию о доступной версии DirectX в настройках или системных требованиях. Проверьте эти сведения и сравните их с установленными версиями DirectX на вашем компьютере.
Если игра или приложение запускается без проблем и работает стабильно, вероятно, установка прошла успешно и совместимость с требуемой версией DirectX имеется.
Проверка работоспособности установленных версий DirectX важна для устранения проблем с совместимостью приложений или игр, а также для обеспечения безопасности и стабильности работы операционной системы Windows 10.
Решение проблем при установке и использовании старых версий DirectX
При установке и использовании старых версий DirectX на операционной системе Windows 10 могут возникнуть некоторые проблемы. Ниже приведены решения для наиболее распространенных проблем.
1. Проверьте совместимость
Перед установкой старой версии DirectX убедитесь, что она совместима с вашей операционной системой. Некоторые старые версии DirectX могут быть предназначены только для более старых версий Windows и не могут работать на Windows 10.
2. Запустите установку от имени администратора
При установке DirectX иногда требуются права администратора. Чтобы запустить установку от имени администратора, кликните правой кнопкой мыши по файлу установки и выберите «Запустить от имени администратора».
3. Выполните обновление операционной системы
Перед установкой старых версий DirectX рекомендуется выполнить обновление операционной системы до последней версии. Это поможет избежать конфликтов и обеспечит более стабильную работу DirectX.
4. Удалите предыдущие версии DirectX
Если у вас уже установлены более новые версии DirectX, возможно, они мешают установке старых версий. В этом случае рекомендуется удалить предыдущие версии DirectX перед установкой старых. Для удаления DirectX откройте «Панель управления», выберите «Программы и компоненты» и найдите DirectX в списке установленных программ.
5. Обратитесь в службу поддержки разработчика игры или программы
Если после выполнения вышеперечисленных шагов проблема не решена, обратитесь в службу поддержки разработчика игры или программы, которая требует установки старых версий DirectX. Они смогут предоставить дополнительную информацию и решить вашу проблему.
DirectX — это набор программных интерфейсов (API), разработанных компанией Microsoft, который позволяет приложениям взаимодействовать с аппаратным обеспечением компьютера, включая графический и звуковой процессоры. Однако, с каждым новым релизом Windows, поддержка старых версий DirectX может быть ограничена или отключена.
Особенно это актуально для пользователей Windows 10, которые могут столкнуться с проблемами совместимости при запуске старых игр или приложений, которые требуют более старых версий DirectX. В этой статье мы расскажем, как включить поддержку старых версий DirectX на Windows 10.
Первым шагом, чтобы включить поддержку старых версий DirectX на Windows 10, необходимо установить пакет DirectX 9.0c. Вы можете скачать этот пакет с официального сайта Microsoft или с других надежных источников. После установки пакета DirectX 9.0c, запустите его и следуйте инструкциям на экране для завершения установки.
После установки пакета DirectX 9.0c, вам также потребуется включить режим совместимости для запуска приложений, использующих старые версии DirectX. Для этого найдите ярлык приложения, которое вы хотите запустить, щелкните правой кнопкой мыши на нем и выберите «Свойства». В окне «Свойства» перейдите на вкладку «Совместимость» и поставьте галочку напротив опции «Запустить эту программу в режиме совместимости». Затем выберите из выпадающего списка необходимую версию DirectX.
Включение поддержки старых версий DirectX на Windows 10
Windows 10 поставляется с последней версией DirectX, которая обеспечивает поддержку новейших графических возможностей и технологий. Однако, иногда может возникнуть необходимость запускать старые приложения или игры, которые требуют более старую версию DirectX. В таких случаях можно включить поддержку старых версий DirectX на Windows 10.
Для этого нужно:
- Открыть меню «Пуск» и выбрать «Настройки».
- В открывшемся окне выбрать «Система».
- Перейти на вкладку «Информация о системе».
- Нажать на ссылку «Дополнительные параметры системы».
- В открывшемся окне выбрать вкладку «Дополнительно».
- Нажать на кнопку «Настройка» в разделе «Производительность».
- В открывшемся окне выбрать вкладку «Дополнительно».
- Установить флажок перед опцией «Включить все функции DirectX для программ, которым это необходимо».
- Нажать на кнопку «Применить» и затем «ОК».
После выполнения этих шагов, Windows 10 будет поддерживать все версии DirectX и вы сможете запускать старые приложения и игры, требующие более старую версию DirectX.
Почему старые версии DirectX могут быть полезны
Старые версии DirectX могут быть полезны в тех случаях, когда на компьютере установлена старая видеокарта или другое устройство, не поддерживающее последние версии DirectX. Это особенно актуально для пользователей, которые работают с устаревшими программами или играми, требующими определенной версии DirectX для корректной работы.
Поддержка старых версий DirectX на Windows 10 позволяет обеспечить совместимость с устаревшими программами и играми, не требуя обновления аппаратной части компьютера. Это может быть полезно, например, если пользователь не может обновить видеокарту из-за финансовых ограничений или отсутствия совместимости с более новыми версиями DirectX.
Кроме того, старые версии DirectX могут быть полезны для разработчиков программного обеспечения, которым требуется поддержка разных версий DirectX для тестирования и совместимости своих продуктов. Они могут использовать старые версии DirectX для создания приложений, которые работают на широком спектре компьютеров и операционных систем.
Как проверить текущую версию DirectX
Для проверки текущей версии DirectX на вашем компьютере можно воспользоваться несколькими простыми способами. Это позволит вам узнать, какая версия DirectX установлена на вашей системе и определить, поддерживает ли она старые версии.
Один из способов — использовать команду dxdiag. Чтобы открыть dxdiag, нажмите комбинацию клавиш Win + R, введите «dxdiag» и нажмите Enter. В появившемся окне dxdiag вы увидите информацию о вашей системе, включая текущую версию DirectX. Она будет указана в разделе «Системная информация» — «Версия DirectX».
Другой способ — использовать PowerShell. Чтобы открыть PowerShell, нажмите комбинацию клавиш Win + X и выберите «Windows PowerShell». В открывшемся окне введите следующую команду: «Get-WmiObject -Class Win32_VideoController | Select-Object Name,DriverVersion». Нажмите Enter и вы увидите информацию о вашем видеоконтроллере, включая версию DirectX.
Еще один способ — использовать программу GPU-Z. Эта программа предоставляет подробную информацию о вашей видеокарте, включая информацию о версии DirectX. Скачайте и установите GPU-Z с официального сайта, запустите программу, и вы увидите информацию о текущей версии DirectX в разделе «DirectX Support».
Таким образом, существует несколько способов проверить текущую версию DirectX на вашем компьютере. Выберите наиболее удобный для вас и получите необходимую информацию в несколько простых шагов.
Подготовка к включению поддержки старых версий DirectX
Перед тем, как включить поддержку старых версий DirectX на Windows 10, необходимо выполнить несколько предварительных шагов.
1. Проверьте, какая версия DirectX установлена на вашем компьютере. Для этого откройте «Панель управления», выберите «Система и безопасность», затем «Система» и перейдите на вкладку «Сведения о компьютере». Там вы увидите информацию о версии DirectX.
2. Проверьте, поддерживает ли ваше устройство старые версии DirectX. Некоторые более новые устройства могут ограничиваться поддержкой только последней версии DirectX, поэтому включение поддержки старых версий может быть невозможным.
3. Убедитесь, что у вас есть права администратора на компьютере. Некоторые действия по включению поддержки старых версий DirectX требуют прав администратора.
4. Загрузите и установите необходимые компоненты для старых версий DirectX. Вы можете найти их на официальном сайте Microsoft или использовать специальные программы для установки компонентов DirectX.
5. После установки компонентов перезагрузите компьютер, чтобы изменения вступили в силу.
После выполнения этих предварительных шагов вы будете готовы к включению поддержки старых версий DirectX на Windows 10.
Поиск и загрузка необходимых файлов DirectX
Для того чтобы включить поддержку старых версий DirectX на Windows 10, необходимо найти и загрузить соответствующие файлы. В данной статье рассмотрим этот процесс.
Первым шагом является определение версии DirectX, которая необходима для вашего приложения или игры. Это можно сделать, обратившись к документации или разработчикам программы.
Далее необходимо посетить официальный сайт Microsoft, где можно найти все версии DirectX. На сайте есть страница загрузки DirectX, на которой предоставлена информация о доступных версиях и их характеристиках.
Выбрав нужную версию DirectX, следует нажать на ссылку для скачивания. Обратите внимание, что файлы имеют разное расширение в зависимости от версии DirectX.
После загрузки файлов DirectX их необходимо установить на компьютер. Для этого запустите загруженный файл и следуйте инструкциям установщика. Обычно процесс установки DirectX автоматически обновляет системные файлы и настраивает их для поддержки выбранной версии.
После завершения установки перезагрузите компьютер, чтобы изменения вступили в силу.
Установка старых версий DirectX на Windows 10
Windows 10 является операционной системой, которая поддерживает только новые версии DirectX. Однако, иногда возникает необходимость использовать старые версии DirectX для запуска определенных приложений или игр. В таком случае, можно попробовать включить поддержку старых версий DirectX на Windows 10.
Чтобы установить старые версии DirectX на Windows 10, вам понадобится скачать и установить DirectX End-User Runtime Web Installer с официального сайта Microsoft. После загрузки и запуска установщика, следуйте инструкциям на экране.
Если установка DirectX End-User Runtime Web Installer не помогла включить поддержку старых версий DirectX на Windows 10, можно попробовать установить нужную версию DirectX вручную. Для этого найдите и скачайте нужную версию DirectX с официального сайта Microsoft или других надежных источников.
После скачивания нужной версии DirectX, пройдите по следующему пути в проводнике: C:WindowsSysWOW64. В этой папке найдите файл dxsetup.exe и запустите его. Следуйте инструкциям на экране для установки выбранной версии DirectX.
После установки старых версий DirectX на Windows 10, возможно потребуется перезагрузка компьютера. После перезагрузки, проверьте работу приложений или игр, которые требуют старые версии DirectX. В большинстве случаев, после установки и перезагрузки, они должны работать без проблем.
Проверка успешной установки и работы старых версий DirectX
После установки старых версий DirectX на Windows 10, важно убедиться в их успешной настройке и работоспособности. Для этого можно использовать несколько методов проверки.
В первую очередь, рекомендуется запустить приложение или игру, которая требует установленной конкретной версии DirectX. Если игра запускается корректно и работает без ошибок, это является хорошим подтверждением успешной установки и работы старых версий DirectX.
Также можно воспользоваться встроенной в Windows 10 утилитой «dxdiag». Для ее запуска достаточно ввести команду «dxdiag» в строке поиска Пуск и нажать Enter. В открывшемся окне будет отображена информация о текущей установленной версии DirectX и ее работоспособности.
Если в отчете dxdiag присутствуют ошибки или предупреждения, это может свидетельствовать о проблемах с установкой или настройкой старых версий DirectX. В таком случае, возможно потребуется повторно установить DirectX или обратиться за помощью к разработчикам программы или игры.
В целом, проверка успешной установки и работы старых версий DirectX на Windows 10 включает запуск требуемых приложений или игр, а также использование утилиты dxdiag для проверки наличия ошибок или предупреждений. При наличии проблем рекомендуется принять соответствующие меры для их устранения и обеспечения корректной работы DirectX.
Решение возможных проблем при включении поддержки старых версий DirectX
При попытке включить поддержку старых версий DirectX на Windows 10 могут возникнуть некоторые проблемы. Ниже приведены несколько решений, которые могут помочь вам справиться с ними:
1. Проверьте версию DirectX: Убедитесь, что у вас установлена последняя версия DirectX на вашем компьютере. Если у вас установлена старая версия, попробуйте обновить ее до последней версии, чтобы устранить возможные конфликты.
2. Проверьте совместимость игры или программы: Некоторые старые игры или программы могут не работать с новыми версиями DirectX. Проверьте совместимость вашей игры или программы с версией DirectX, которую вы хотите использовать. Если они не совместимы, возможно, вам придется попробовать найти альтернативное решение, такое как использование виртуальной машины или эмулятора.
3. Проверьте настройки DirectX: Проверьте настройки DirectX на вашем компьютере. Убедитесь, что все необходимые опции и функции включены. Если вы не уверены, какие настройки нужно изменить, попробуйте найти руководство или инструкцию по настройке DirectX для вашей операционной системы.
4. Обновите драйверы видеокарты: Убедитесь, что у вас установлены последние драйверы для вашей видеокарты. Устаревшие драйверы могут вызывать проблемы с поддержкой старых версий DirectX. Проверьте веб-сайт производителя вашей видеокарты для загрузки и установки последних драйверов.
5. Переустановите DirectX: Если все вышеперечисленные методы не помогли, попробуйте переустановить DirectX полностью. Для этого откройте «Панель управления», выберите «Программы и компоненты» и найдите DirectX в списке установленных программ. Выберите его и нажмите кнопку «Удалить». Затем загрузите последнюю версию DirectX с официального веб-сайта Microsoft и установите ее.
Надеюсь, эти решения помогут вам включить поддержку старых версий DirectX на Windows 10 и насладиться своими любимыми играми и программами.