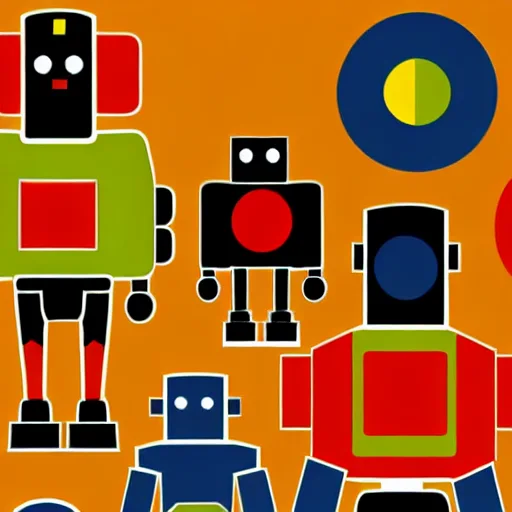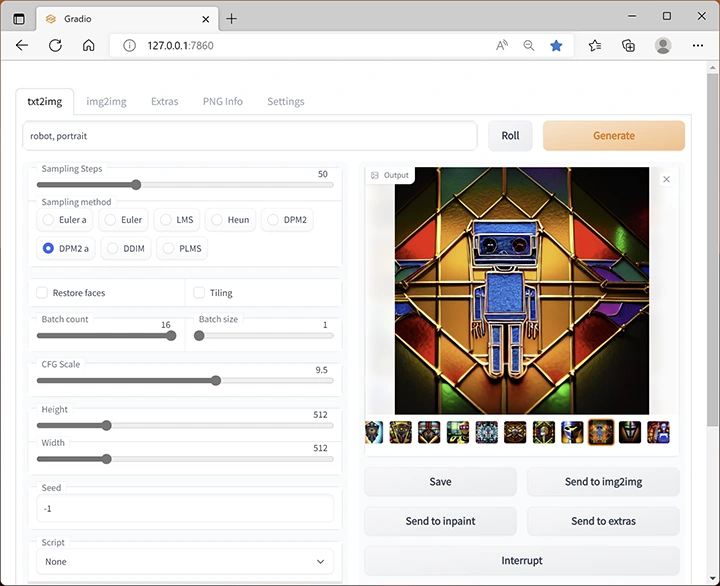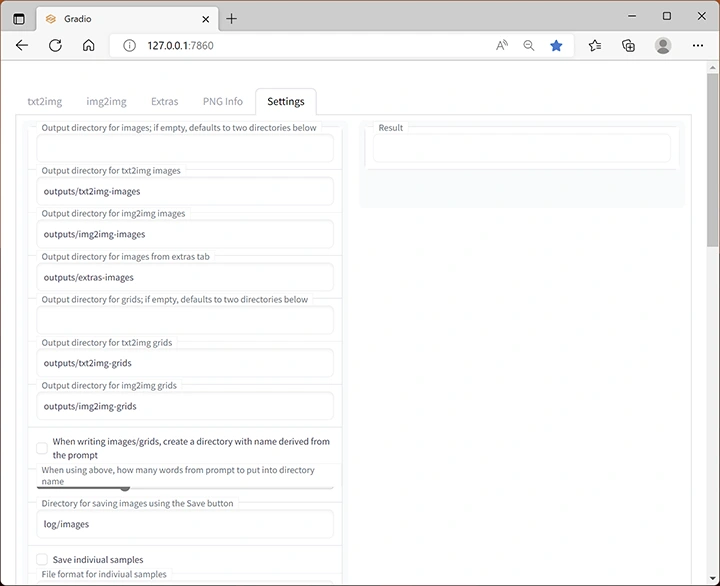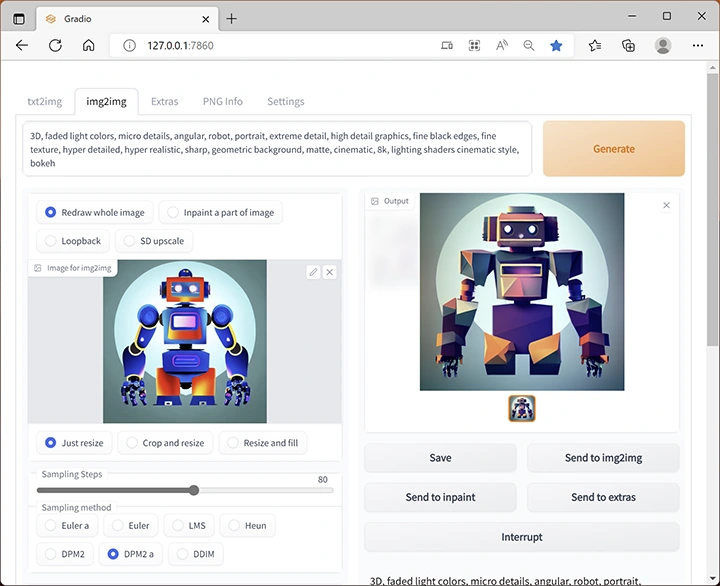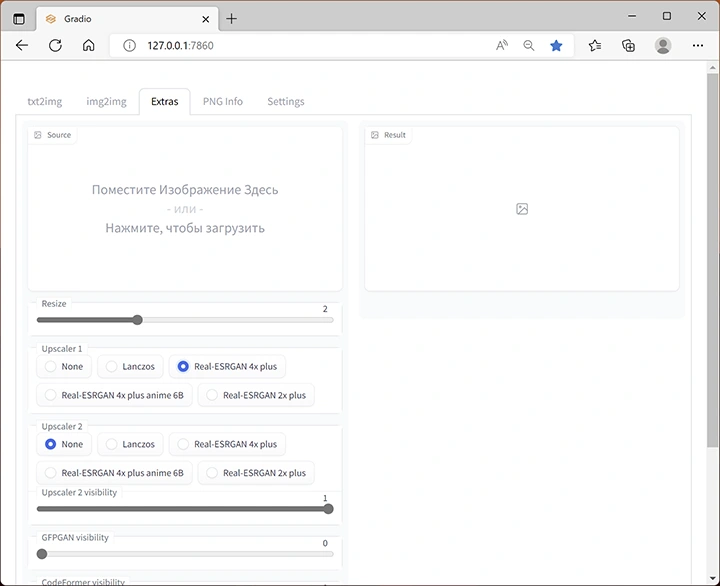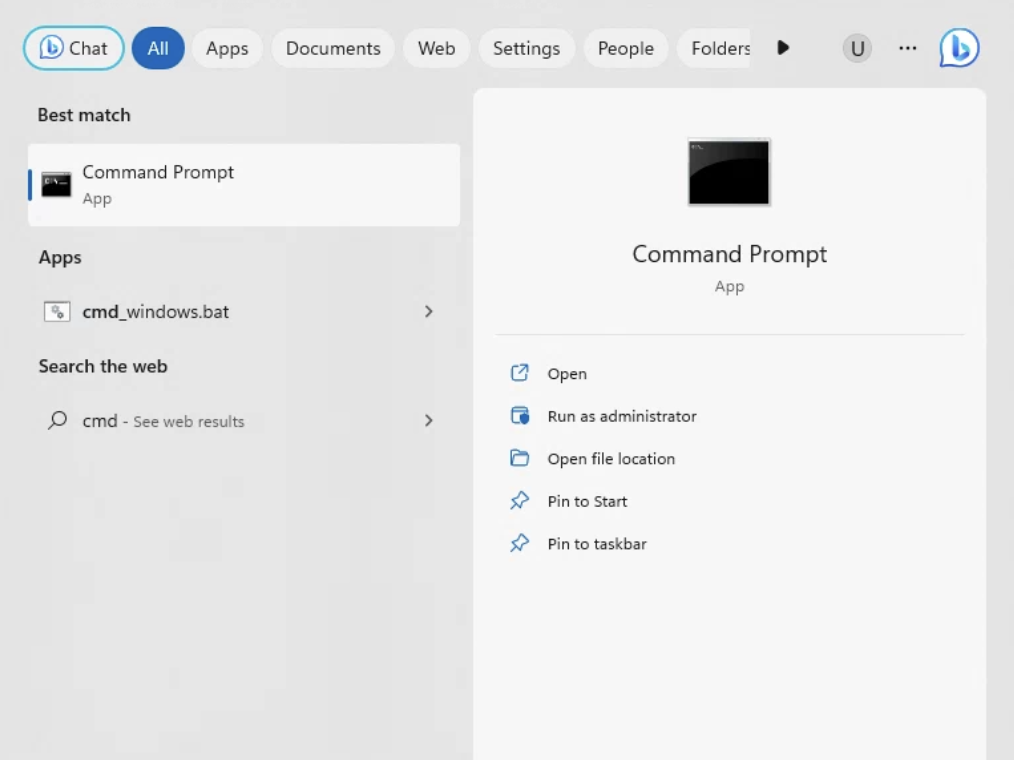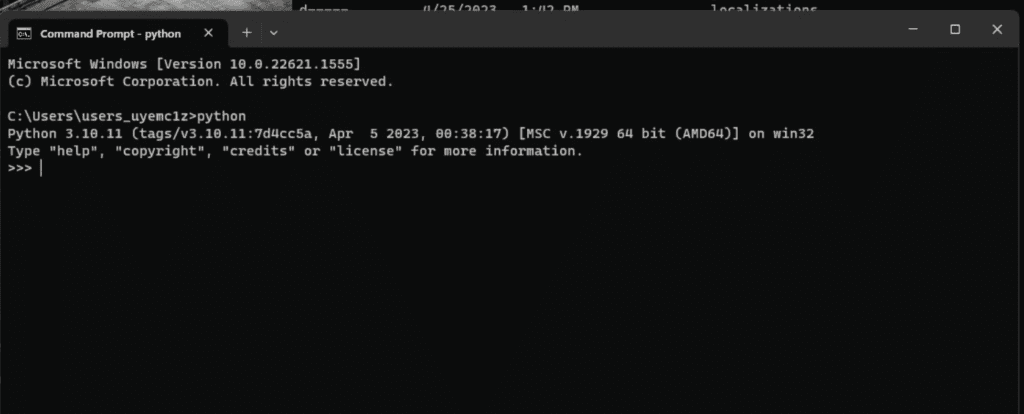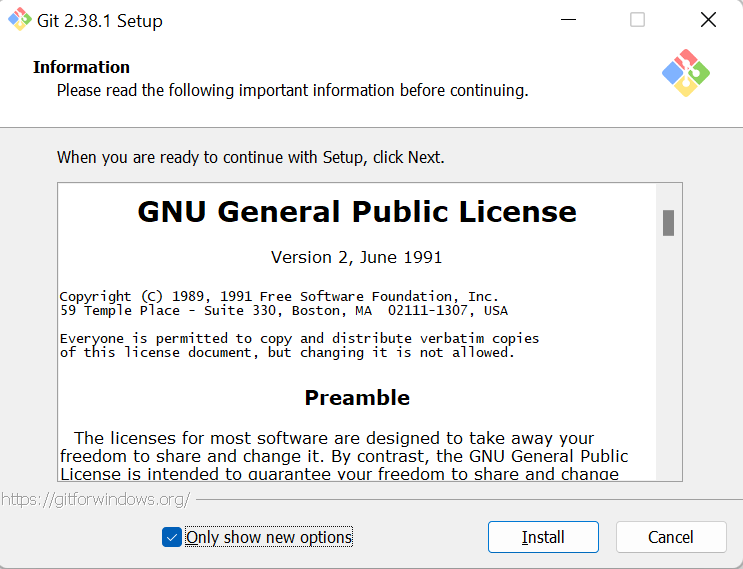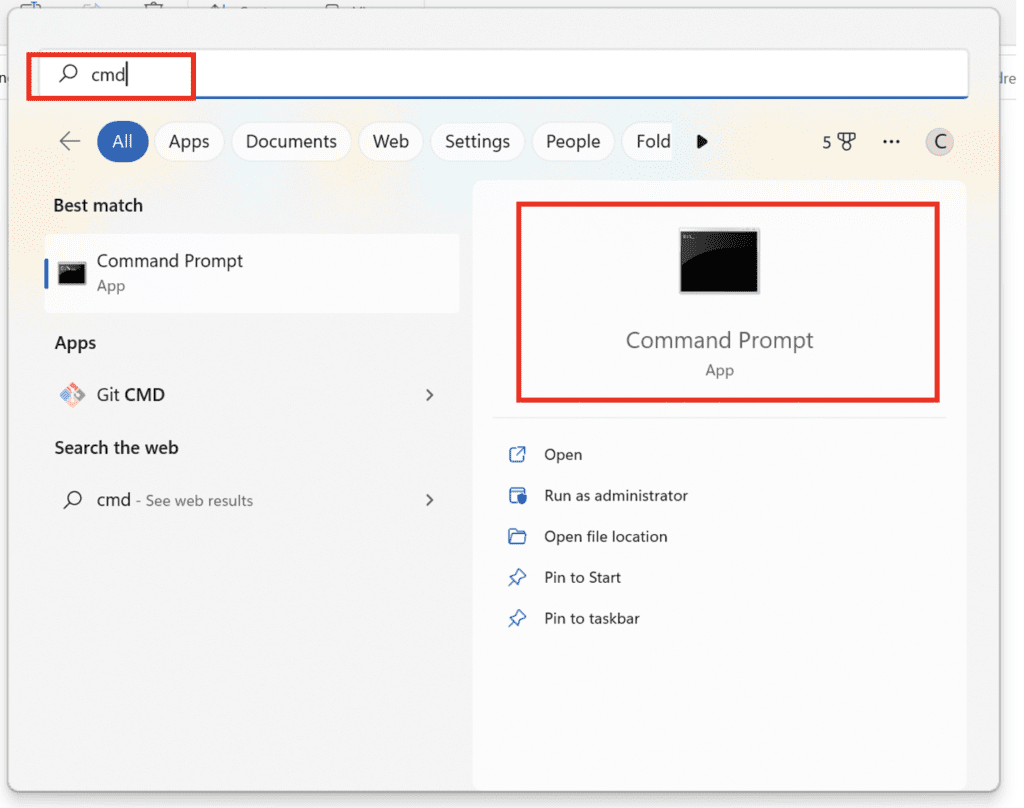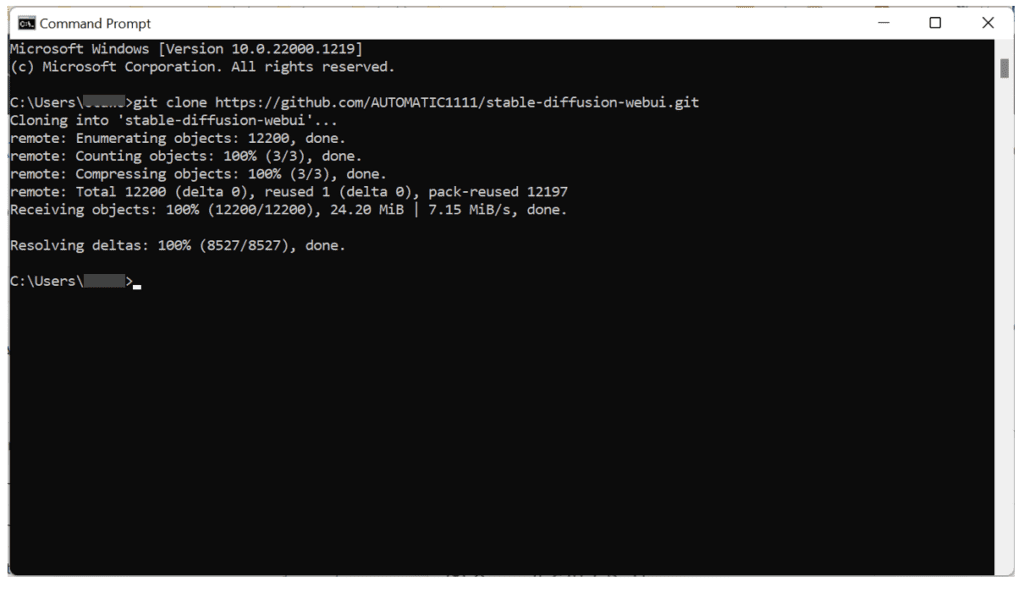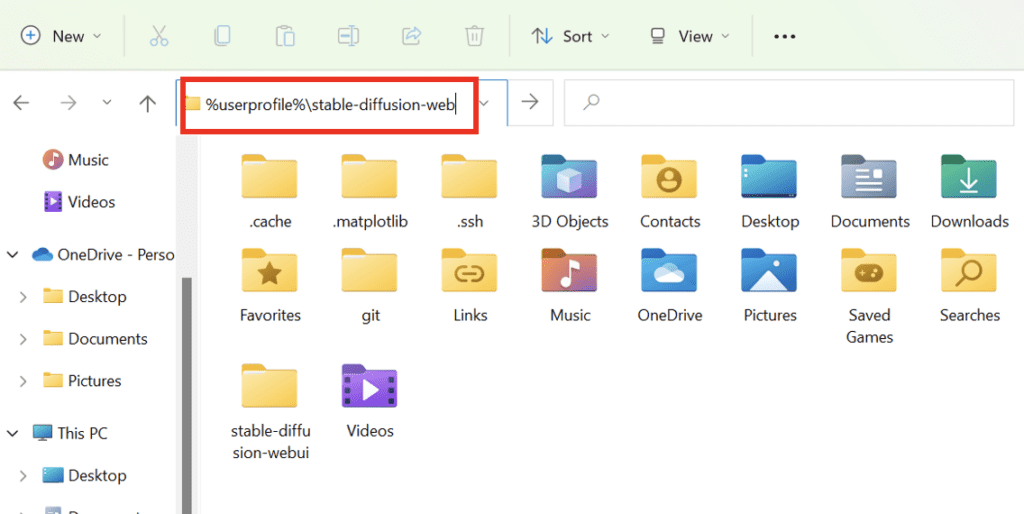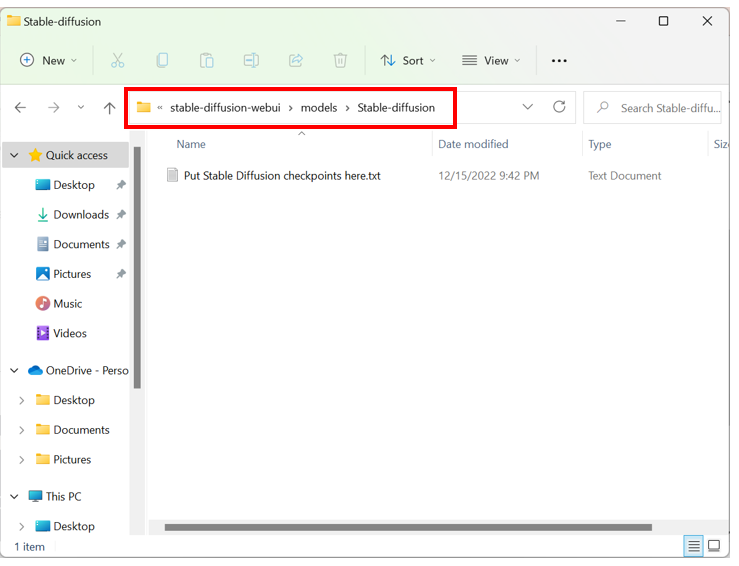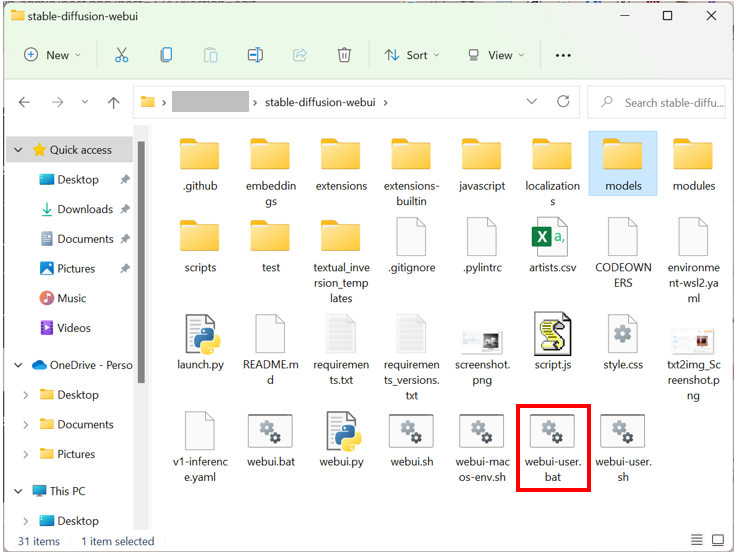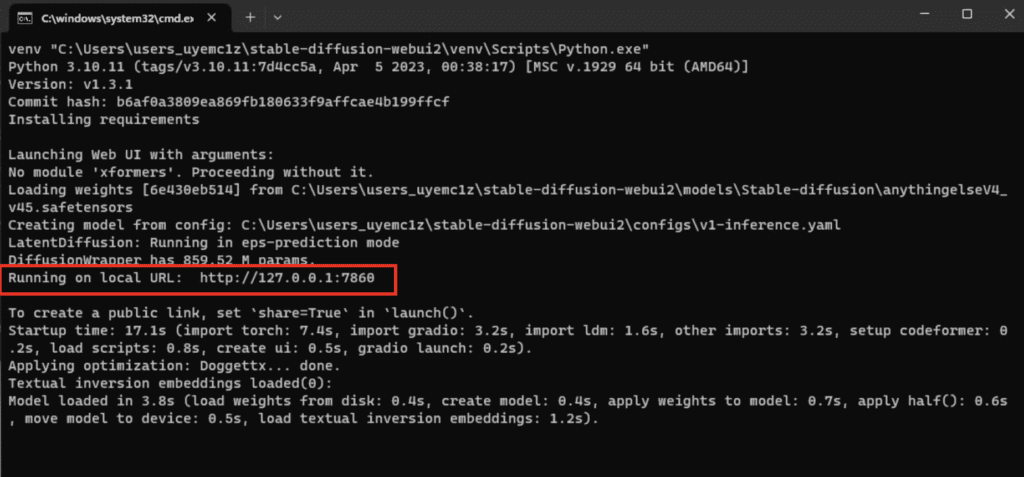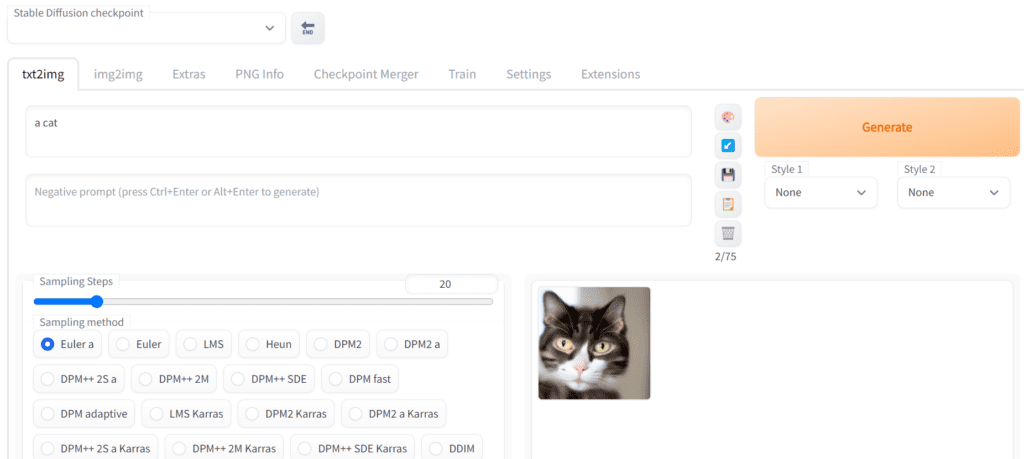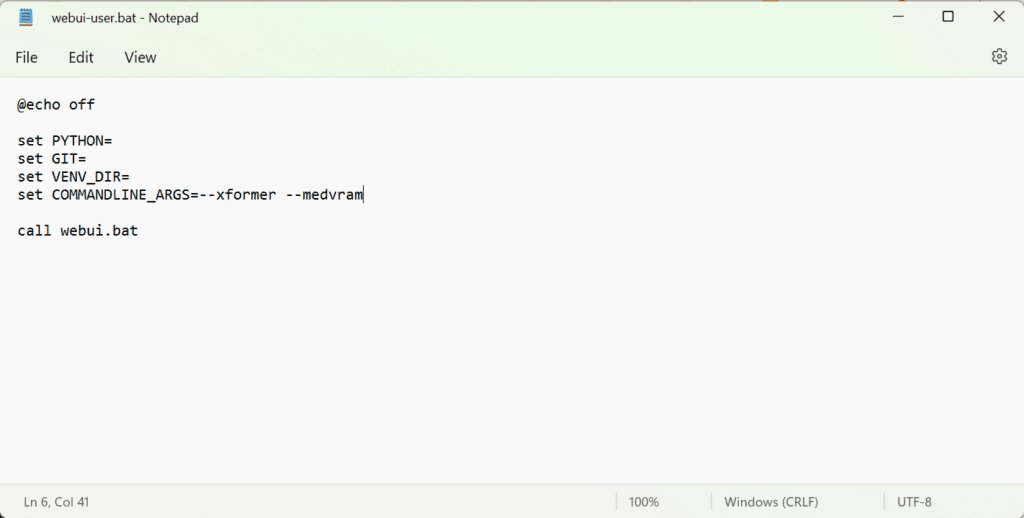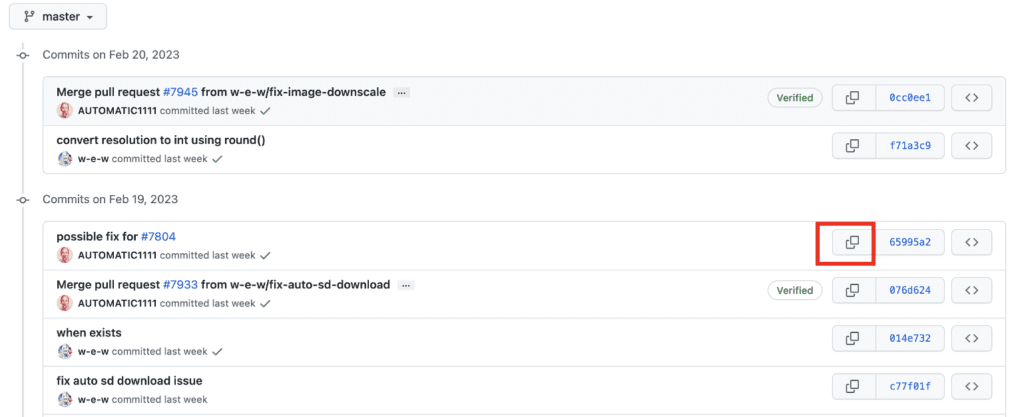Перейти к содержанию
На чтение 2 мин Просмотров 53.3к. Опубликовано
Большое количествео пользователей столкнулись с проблемой установки нейросети Stable Diffusion на свой ПК. Мы сделали простую и пошаговую инструкция по установке, с которым справится любой.
Содержание
- Минимальные требования ПК для Stable Diffusion
- Пошаговая установка Stable Diffusion на Windows
- ШАГ 1. Скачивание
- ШАГ 2. Установка
- ШАГ 3. Донастройка
- Пошаговая установка Stable Diffusion (видео)
Минимальные требования ПК для Stable Diffusion
Чтобы нейросеть запустилась у вас на Windows 7, 8, или 10, вам потребуется ПК с видеокартой объемом 4 или 8 Гб. Это минимальные требования — чем мощнее ваш компьютер, тем быстрее будут создаваться изображения. Также желательно иметь 20гб свобоной памяти на жестком диске.
Пошаговая установка Stable Diffusion на Windows
Первым делом скачайте свежий дистрибутив на гетхабе, для этого перейдите по ссылке ниже и нажмите “Code“, после этого выберите “Dowload zip“.
Скачать Stable Diffusion: https://github.com/serpotapov/stable-diffusion-portable
Данная сборка автоматическая и является “Portable” версией. Это означает что программа будет запускаться с той, папки, куда вы ее закинете.
ШАГ 1. Скачивание
Скачиваете Stable Diffusion и обязательно разорхивируйте ее в в корень диска С. Важно чтобы у папки с программой был короткий путь. Например: C:\stable-diffusion-portable-main
ШАГ 2. Установка
Далее зоходим в папку и запускаем файл webui-user-first-run.cmd и даем нашему антивирусу разрешение (если он попросит). После этого установка пойдет в автоматическом режиме.
ШАГ 3. Донастройка
Как только наш Stable Diffusion установился, вам снова нужно перейти на гетхаб и скачать точку доступа с названием “Deliberate“. Данный файл находится в разделе “Running on Windows”. После этого скачанный файл Deliberate_v2.safetensors перемещаем в папку с программой в раздел C:\stable-diffusion-portable-main\models\Stable-diffusion
Вот и все, для запуска программы запустите файл webui-user.bat из корня папки с программой.
Пошаговая установка Stable Diffusion (видео)
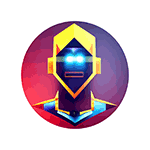
В этой инструкции подробно о том, как установить Stable Diffusion на ваш компьютер или ноутбук, о возможности попробовать нейросеть в работе без установки и некоторые дополнительные детали, которые могут оказаться полезными, если вы решите нырнуть в это также, как и я.
Установка Stable Diffusion
Нейросеть Stable Diffusion отличается от таких аналогов как DALL-E 2 или Midjourney открытым исходным кодом: то есть, при наличии соответствующего оборудования, вы можете совершенно бесплатно установить необходимое ПО на свой компьютер и использовать для создания изображений по текстовому запросу (в обсуждениях часто используют кальку с английского «промпт»).
Официальное ПО Stable Diffusion не имеет удобного графического интерфейса, за исключением доступного на официальном сайте https://beta.dreamstudio.ai/, с которого и рекомендую начать эксперименты и посмотреть, нужно ли вам это: после регистрации у вас будет 200 бесплатных генераций с параметрами по умолчанию (регистрироваться можно и больше раз с разными адресами электронной почты).
При установке официального софта на компьютере все действия придётся выполнять в командной строке. Кроме того, вы мало что сможете сгенерировать с видеокартой, имеющей 6 Гб памяти или менее.
Однако, благодаря открытому исходному коду, почти сразу после релиза Stable Diffusion появились альтернативные варианты ПО («форки»), оптимизирующие запуск на более слабом оборудовании (4 Гб VRAM, есть даже варианты, работающие на CPU, но очень медленно), предоставляющие удобный доступ к настройкам и упрощающие использование нейросети.
С одного из таких альтернативных вариантов, который я нашел наиболее удачным, и начнем установку. Если же вам требуется описание процесса установки официального варианта, его вы также сможете найти далее в статье.
Установка Stable Diffusion WebUI от Automatic
Внимание: с момент написания инструкции процесс установки менялся и уточнить необходимые шаги лучше на официальном GitHub проекта.
Сначала о том, что нам потребуется: достаточно мощный компьютер или ноутбук, видеокарта NVIDIA GeForce, не менее 4 Гб видеопамяти. Все устанавливаемые компоненты займут около 10 Гб на жестком диске или SSD. Если всё это в наличии, можно приступать:
- Установите Python 3.10.6 (разработчик указывает именно эту версию) с официального сайта https://www.python.org/downloads/windows/. При установке отметьте пункт «Добавить Python в переменную PATH».
- Установите Git с официального сайта https://git-scm.com/download/win. Если вам не ясны параметры при установке, их можно оставить в рекомендуемых по умолчанию значениях.
- Зайдите на страницу Automatic1111 на GitHub https://github.com/AUTOMATIC1111/stable-diffusion-webui, нажмите по стрелке справа от кнопки «Code» вверху справа и загрузите ZIP-архив со Stable Diffusion WebUI. Распакуйте в удобное расположение, но так, чтобы путь не содержал пробелов или кириллических символов (это может вызвать проблемы).
- Скачайте обученную модель Stable Diffusion последней версии с официального источника https://huggingface.co/CompVis/stable-diffusion-v-1-4-original (потребуется регистрация) или из этого хранилища.
- Переименуйте скачанный файл в model.ckpt и переместите его в папку, куда были распакованы файлы на 3-м шаге (в ту же папку, где находится файл webui.bat).
- Запустите файл webui-user.bat (не от имени администратора, простой запуск двойным кликом) и дождитесь, когда скрипт автоматически скачает и установит недостающие компоненты. Учитывайте: строка прогресса не отображается, поэтому при загрузке объемных компонентов (Torch и CUDA) может показаться, что процесс завис.
- По завершении установки вы увидите сообщение
Running on local URL: http://127.0.0.1:7860/
перейдите по указанному адресу (не закрывайте окно консоли, это прервет работу Stable Diffusion WebUI) в любом браузере и начните использование.
- Если ваша видеокарта имеет 6 Гб видеопамяти или меньше, при попытке сгенерировать изображение даже в выставленном по умолчанию расширении 512×512 вы можете получить сообщение о недостатке VRAM (видеопамяти). В этом случае, закройте окно консоли (или прервите выполнение, нажав Ctrl+C в окне консоли), откройте файл webui-user.bat с помощью текстового редактора и измените строку с параметрами запуска на
set COMMANDLINE_ARGS=--medvram
Затем снова запустите веб-интерфейс файлом webui-user.bat
- Дополнительные возможности настройки Stable Diffusion WebUI и параметры запуска можно найти на официальной странице разработчика.
Установка официальной версии Stable Diffusion
При установке официальной версии Stable Diffusion все необходимые компоненты почти те же самые, но их потребуется устанавливать вручную. Требования те же самые, за исключением необходимости использования видеокарты с не менее чем 6 Гб VRAM.
- Скачайте и установите Git https://git-scm.com/download/win используйте рекомендуемые параметры (оставьте возможность использования Git в командной строке и сторонних программах).
- Установите Miniconda3 с официального сайта https://docs.conda.io/en/latest/miniconda.html, при установке выберите опцию «Установить для всех пользователей).
- Скачайте архив Stable Diffusion с официального источника https://github.com/CompVis/stable-diffusion (нажать по кнопке «Code», затем выбрать пункт «Download ZIP»).
- Скачайте модель Stable Diffusion последней версии с https://huggingface.co/CompVis/stable-diffusion-v-1-4-original (потребуется регистрация) или: из этого хранилища (без регистрации), переименуйте файл в model.ckpt
- Запустите консоль Miniconda3 (Anaconda Prompt), для этого можно использовать поиск в панели задач Windows 11 и Windows
- В открывшейся консоли используйте команды для создания папки (в нашем варианте — на диске C) для файлов Stable Diffusion
cd C:/ mkdir stable-diffusion cd stable-diffusion
Не закрывайте окно консоли.
- Откройте скачанный на 3-м шаге архив и скопируйте папку stable-diffusion-main (саму папку, а не файлы в ней) в C:\stable-diffusion\
- По порядку используйте следующие команды в консоли Miniconda3
cd C:\stable-diffusion\stable-diffusion-main conda env create -f environment.yaml conda activate ldm mkdir models\ldm\stable-diffusion-v1
Процесс займет продолжительное время, так как из сети будут скачиваться дополнительные компоненты.
- Переместите файл model.ckpt в папку C:\stable-diffusion\stable-diffusion-main\models\ldm\stable-diffusion-v1
- Готово. Теперь мы можем запустить Stable Diffusion, введя команду
conda activate ldm
В дальнейшем запуск будет всегда производиться именно с помощью этой команды.
- Генерация изображений выполняется здесь же в консоли с помощью передачи параметров. Например, вы можете ввести
python scripts/txt2img.py --prompt "concept robot, colorful, cinematic" --plms --n_iter 5 --n_samples 1
Команда создаст набор из 5 изображений с разрешением 512×512 по запросу «concept robot, colorful, cinematic», которые будут помещены в папку
C:\stable-diffusion\stable-diffusion-main\outputs\txt2img-samples\samples
Чтобы увидеть информацию по доступным параметрам командной строки используйте команду
python scripts/txt2img.py --help
Использование Stable Diffusion WebUI
После запуска webui-user.bat и перехода в браузере на адрес 127.0.0.1:7860 перед вами будет веб-интерфейс, доступный локально на вашем компьютере (для работы Интернет не требуется), первая вкладка которого — txt2img, где и происходит всё самое интересное. Экспериментировать можно начать сразу же: просто введите текст на английском в поле сверху и нажмите кнопку «Generate», чтобы получить готовую картинку с параметрами по умолчанию (на скриншоте они уже изменены).
Если поднести указатель мыши к названию доступных параметров, большинство из них имеют описания на английском. Среди основных:
- Sampling Method — алгоритм создания изображения. Влияет на результат, скорость, требуемую видеопамять.
- Sampling Steps — количество шагов, в течение которых нейросеть «приводит» результат к желаемому. Влияет на время генерации. Больше — не всегда лучше: нужный результат может получиться за 30-50 шагов, а дальнейшая работа может не добавить деталей, а исказить результат (но бывает и иначе). Если то, что получилось, вам понравилось, можно использовать тот же Seed для генерации изображения по этому же запросу, но с другим количеством шагов и оценить результат.
- Batch count — количество наборов создаваемых изображений.
- Batch size — количество изображений в наборе (влияет на требуемую память).
- CGF Scale — «свобода» обработчика изображения, влияет на то, насколько точно результат будет соответствовать описанию. При более низких значениях получаем большее разнообразие.
- Height и Width — ширина и высота изображения, очень сильно влияет на требования к памяти.
- Seed — «зерно». По умолчанию равно -1, при этом значении оно будет задано случайно при каждом очередном нажатии кнопки «Generate». Если с определенным Seed вы получили интересный результат, можете скопировать его в это поле, чтобы продолжить эксперименты над понравившимся изображением, изменяя параметры.
По умолчанию изображения сохраняются во вложенных папках в папке outputs в расположении, куда вы установили Stable Diffusion WebUI, но при желании автоматическое сохранение можно отключить на вкладке «Settings», здесь же можно настроить и другие параметры.
Вкладка img2img позволяет модифицировать имеющееся изображение в соответствии с текстовым описанием.
На вкладке Extras собраны дополнительные инструменты. Основное — увеличение разрешения изображения с использованием нейросети.
Значения параметров в большинстве своем вам придётся подбирать самостоятельно, отслеживая результат. Но даже при одних и тех же значениях он может сильно отличаться и прежде всего зависит от заданного запроса, прописанных в нем требований к изображению и стилей. Это может быть простой рисунок в стиле плаката:
А может быть и почти фотография:
Легко создать таких роботов:
И посложнее — таких:
Не забывайте проявлять фантазию, нарисовать можно многое, главное уметь это описать:
Вспоминайте названия кинематографических эффектов, свойств материалов и описания форм:
Чтобы получить лучшие результаты, рекомендую изучить чужие работы и используемые запросы: на тему создания изображений в Stable Diffusion есть множество тематических каналов в мессенджерах, социальных сетях и тематических сайтах. Но и собственные идеи часто могут дать интересный и красивый эффект, время для неожиданных находок в запросах ещё не вышло.
На чтение 6 мин Просмотров 26.6к. Опубликовано
Добавил самое полное руководство по Stable Diffusion – идеально для первого знакомства!
Если вас интересует нейросеть Stable Diffusion и как ее скачать – я подготовил для вас исчерпывающее руководство. Отсутствие понятных ответов в сегменте русского интернета побудили написать меня данную заметку, ведь неподготовленному пользователю невероятно сложно разобраться со всеми дистрибутивами и настройками.
🔥 Лучшее в телеграм: Как установить Stable Diffusion: пошаговая инструкция… Присоединиться!

Я всегда завидовал людям, которые умеют хорошо рисовать – данный дар меня обошел стороной. Очень хотел этому научиться, однако интересы всегда смещались в сторону железа, игрушек и прочего. Поиск изображений и иллюстраций для моих заметок всегда занимал много времени. Мне хотелось привнести немножечко уникальности в оформление… но вы понимаете, что если для пошаговых инструкций это не было проблемой (скриншоты уникальны), то для заголовков и в местах где нужно проиллюстрировать – с моими навыками я мог только криво отредактировать, ни о каких вариантах нарисовать с нуля даже и речи не было.
Последние две недели я все свое время потратил на изучение нейросети и составление текстовых описаний картинок (это в среде Stable Diffusion называется PROMPT). Вся суть использования заключается в максимально подробном описании изображения, которое вы хотите сгенерировать.
Содержание
- Как скачать Stable Diffusion на свой компьютер
- Устанавливаем Python
- Устанавливаем GIT
- Загрузка Stable Diffusion от AUTOMATIC1111
- Настройка параметров видеопамяти
- Редактирование webui-user для слабых видеокарт
- Загрузка модели
- Запуск WebUI
- Известные проблемы на этом этапе
- Что дальше
Как скачать Stable Diffusion на свой компьютер
В отличии от DALLE и популярной сегодня Midjourney (именно с ее поиска я и узнал про Stable Diffusion) – мы имеем возможность установить нейросеть на свой компьютер и использовать ее автономно без каких либо ограничений. После нескольких неудач с запуском официальной версии и перебиранием различных приложений и расширений для Windows мне повезло встретить веб версию от AUTOMATIC1111 – это работает так, как я себе и представлял, именно эту версию мы сегодня будем рассматривать.
Устанавливаем Python
Для успешного запуска нам понадобится среда Python – не нужно скачивать самую последнюю версию, сам разработчик пишет о корректной работе в Python 3.10.6. Именно ее мы и установим (ниже ссылка на 64 разрядную версию, ввиду того что нейросеть требовательная до ресурсов компьютера – рассматривать 32 битку даже не буду)
https://www.python.org/ftp/python/3.10.6/python-3.10.6-amd64.exe
Во время установки обязательно установите галочку напротив “Add Python to PATH”, иначе ничего работать не будет, Windows не будет знать что у вас установлен Python.
Устанавливаем GIT
Тут все элементарно, даже комментировать не буду, просто переходим по ссылке и жмем “Click here to download”, после загрузки устанавливаем нажимая везде “Далее”.
https://git-scm.com/download/win
Во многих инструкциях установка GIT опциально и не требуется, ее используют непосредственно для удобства скачивания Stable Diffusion Webui. В моем случае нейросеть не запустилась без установленного Git – поэтому скачивать будем через него!
На этом этапе у нас все готово для загрузки Stable Diffusion на компьютер. Теперь необходимо выбрать расположение для нашей нейросети. Несмотря на свой скромный размер – реально, после установки всех необходимых моделей и расширений папка будет занимать не менее 30 гигабайт на диске. Следовательно необходимо заранее продумать о свободном месте. НЕЛЬЗЯ чтобы в пути использовались кириллица или пробелы – т.е. желательно положить в корень диска и использовать имя вроде STABLEDIFFUSION.
Загрузка Stable Diffusion от AUTOMATIC1111
Кликаем правой кнопкой мыши в подготовленной папке и жмем “Git Bash Here” (если у вас Windows 11, то сперва выбираем пункт “Показать дополнительные параметры”).
Вводим команду ниже и жмем Enter…
git clone https://github.com/AUTOMATIC1111/stable-diffusion-webui
…останется только дождаться загрузки (там совсем немного).
По окончанию загрузки вы обнаружите у себя вновь созданную папку “stable-diffusion-webui”.
Я бы и рад написать что – можно уже приступать к творчеству, но нет… мы только начали!
Настройка параметров видеопамяти
Перед первым запуском лучше заранее настроить параметры VRAM, чтобы не столкнуться с ошибками “Out of memory”. Для видеокарт с небольшим количеством памяти необходимо прописать дополнительные параметры запуска в файле конфигурации (хотя если у вас современная видеокарта от nvidia 30xx или 40xx то можете пропустить эту часть руководства по запуску).
Если вы новичок в ИТ, то вам поможет руководство “Как узнать объем видеокарты на компьютере” – далее нам понадобится информация об объеме вашей видеокарты.
--lowvram - данный параметр необходимо использовать если у вас 2гб или меньше,
--medvram - используется если у вас 4гб видеопамяти или менее,
Если у вас видеокарта с объемом памяти более 4гб без необходимости не вписывайте никакие дополнительные параметры (если будет наблюдаться ошибки, тогда уже пробовать различные конфиги). Использование данных токенов замедляют работу stable diffusion, но позволяют работать на старом железе.
Редактирование webui-user для слабых видеокарт
Открываем папку “stable-diffusion-webui” которую вы только что загрузили на свой компьютер с репозитория github. Кликните правой кнопкой мыши по webui-user (Тип: Пакетный файл Windows) и нажмите “Редактировать” (в Windows 11 сперва выберите “Показать дополнительные параметры”.)
Команды необходимо добавлять после строки“set COMMANDLINE_ARGS=”
Выше приведен пример для видеокарты с 4 гигабайтами графической памяти – это все, что необходимо для первичной настройки. Почти все готов для запуска WebUI!
Загрузка модели
Модель – отвечает за конечный результат генерации изображения. Как правило они имеют расширение ‘.ckpt’ или ‘.safetensors’. Я не буду рекомендовать стандартную модель – для новичков на мой взгляд идеальными будут:
Deliberate – 2 гиговая модель от нашего соотечественника, чем подробнее вы опишите свои хотелки, тем лучше будет результат.
Dreamshaper – на мой взгляд подходит исключительно для артов или иллюстраций.
На самом деле перейдя по ссылкам вы возможно найдете модель лучшую для вас, выбор сейчас пугающе огромен!
Скачанные модели необходимо положить в ‘../stable-diffusion-webui/models/Stable-diffusion’
Запуск WebUI
Все готов для запуска Stable Diffusion на компьютере. Найдите файл ‘webui-user’ и запустите его
Веб интерфейсу потребует несколько минут для установки всех необходимых компонентов. В какой-то момент вам может показаться что ничего не происходит – почти всегда это нет так, все зависит от скорости вашего интернет соединения (у меня с 500мбит интернетом первый запуск занял около 7 минут).
Для входа в Stable Diffusion UI просто перейдите в браузере по адресу http://127.0.0.1:7860/
Известные проблемы на этом этапе
RuntimeError: Couldn’t install torch.
Для работы Stable Diffusion лучше всего установить версию Python 3.10.6 из начала руководства. Если вы скачали последнюю версию с официального сайта — произведите удаление и установите рекомендованную
Не открывается WebUI в браузере
Проверьте что вы не пытаетесь подключиться по протоколу ‘https://’, адрес всегда начинается с ‘http://’. После удачной загрузки адрес всегда можно подсмотреть в командной строке, закрывать ее не нужно.
Что дальше
А дальше забыть о свободном времени и пытаться составить идеальный запрос. В поле prompt пишем что хотим увидеть (на английском конечно, можете использовать переводчик как я), жмем Generate и смотрим как происходит Магия!
Друзья, тема с установкой Stable Diffusion первая на блоге в разделе нейросетей, хотелось бы узнать ваше мнение – есть ли смысл в подробных разборах, существует ли необходимость в обучающих руководствах?
We will go through how to download and install the popular Stable Diffusion software AUTOMATIC1111 on Windows step-by-step.
Stable Diffusion is a text-to-image AI that can be run on a consumer-grade PC with a GPU. After this tutorial, you can generate AI images on your own PC.
Contents
- Systems requirements
- Installation steps
- Step 1: Install python
- Step 2: Install git
- Step 3: Clone web-ui
- Step 4: Download a model file
- Step 5: Run webui
- Options
- Additional arguments
- Next Step
- RTX 4000 series graphic cards
- Updating AUTOMATIC1111
- Updating every time you run
- Updating as needed
- Resetting webui
- Reverting back to a previous version
- Web options to run AUTOMATIC1111
- Think Diffusion
- Frequently Asked Questions
- AUTOMATIC1111 does not start after updating.
- Does it work on AMD GPU?
- What Python version should I use?
- How to resolve NaN errors when generating images?
- How to resolve out-of-memory errors?
- Python doesn’t work correctly.
- Is there an easier way to install AUTOMATIC1111?
- I tried everything, but it still does not work.
Systems requirements
Your PC should run Windows 10 or higher with a discrete Nvidia video card (GPU) with 4 GB VRAM or more. An integrated GPU will not work.
If your PC does not meet these requirements, alternatives are
- Cloud service – Google Colab.
- Mac Apple Silicon M1/M2.
Installation steps
Step 1: Install python
You will need Python 3.10.6. (DON’T use Python 3.11 or newer) There are two ways to install Python on Windows
Option 1: Install from the Microsoft store.
Option 2: Use the 64-bit Windows installer provided by the Python website. (If you use this option, make sure to select “Add Python to 3.10 to PATH“)
I recommend installing it from the Microsoft store.
First, remove all Python versions you have previously installed. You can do that in Control Panel → Add or remove programs.
Visit Python 3.10 on Microsoft Store and install the Python software.
This step is most likely to go wrong. Let’s do a check.
Press the Windows key on your keyboard and type “cmd” to find a program called “Command Prompt”.
Open the Command Prompt App. You should see a black terminal like you are a hacker…
Type “python” and press Enter. You should see you see it prints out Python 3.10. This tells you your Python is installed correctly.
Now you can close the Command Prompt App.
Don’t proceed to the next step until you get Python 3.10 installed correctly.
If you don’t see Python 3.10 running, try
- Restarting the PC
- Removing all the previous versions of Python and reinstalling from the Microsoft Store
- If the one from Microsoft Store doesn’t work for you, remove it and try the one on the Python website.
Step 2: Install git
Git is a code repository management system. You will need it to install and update AUTOMATIC1111.
Go to this page to download the windows version.
Open the installer. Click Install to accept the license and install the software.
Follow the instruction to complete the installation.
Step 3: Clone web-ui
This step downloads the Stable Diffusion software (AUTOMATIC1111).
Press the Window key (It should be on the left of the space bar on your keyboard), and a search window should appear. Type cmd.
Click on Command Prompt. The command prompt window would show up.
First, make sure you are in your home folder by typing the following command and then pressing Enter. (Tip: You should be able to use right-click to paste in Command Prompt.)
cd %userprofile%You should see your prompt shows something like C:\Users\YOUR_USER_NAME>.
Next type the following command and press Enter to clone the AUTOMATIC1111 repository.
git clone https://github.com/AUTOMATIC1111/stable-diffusion-webui.gitA folder called stable-diffusion-webui should be created in your home directory.
It’s ok to clone the repository in a different folder instead of %userprofile%, as long as you can find the newly created stable-diffusion-webui folder. You will need to change the folder location accordingly in the following steps.
Step 4: Download a model file
Next, go to the newly created folder in File Explorer. Put in
%userprofile%\stable-diffusion-webuiin the address bar and press enter.
Navigate to the folder models and then Stable-diffusion. You should see a file Put Stable Diffusion checkpoints here.txt like below.
Download the Stable Diffusion v1.5 model checkpoint file (download link). Put it in that folder.
Step 5: Run webui
Now in File Explorer, go back to the stable-diffusion-webui folder. That is, go back up two levels or type
%userprofile%\stable-diffusion-webuiagain in the address bar.
Find a file called webui-user.bat. Double-click to run and complete the installation.
This last step is going to take a while. When it is done, you will see a message
Running on local URL: http://127.0.0.1:7860
like the one below.
In your web browser, go to the URL
http://127.0.0.1:7860/
You should see the AUTOMATIC1111 webui! Put in a prompt (e.g. “a cat”) and hit Generate to test if Stable Diffusion is running correctly.
When you are done using Stable Diffusion, close the cmd black window to shut down Stable Diffusion.
To rerun Stable Diffusion, you need to double-click the webui-user.bat.
Options
You can speed up Stable Diffusion with the --xformers option. If you have less than 8 GB VRAM on GPU, it is a good idea to turn on the --medvram option to save memory to generate more images at a time.
To enable them, right-click on the file webui-user.bat and select Edit. (You may need to select “Show More Options” first if you use Windows 11).
Replace the line
set COMMANDLINE_ARGS=
With
set COMMANDLINE_ARGS=--xformers --medvram
Save and close the file.
Double-click the webui-user.bat file to run Stable Diffusion.
Additional arguments
Use the argument --gradio-img2img-tool color-sketch to enable the color sketch tool, which could be helpful in img2img.
If you want to use the computer as a server and access the GUI with another computer, use the argument --listen to enable a connection from another computer. You will need to set the firewall appropriately on the server, and this is beyond the scope of this installation guide.
Next Step
That’s it! I hope you will have fun making AI images.
If you are new to Stable Diffusion, check out the Quick Start Guide for some quick tips to use Stable Diffusion.
Head to our beginner’s series to learn Stable Diffusion step by step.
Check out this prompt generator for building high-quality prompts.
RTX 4000 series graphic cards
Good news for you if you use RTX 4070, RTX 4080 or RTX 4090 Nvidia graphic cards. The latest version of AUTOMATIC1111 supports these video card. (with torch 2.0 and cuda 11.8)
I will provide a benchmark speed so that you can make sure your setup is working correctly. The settings are:
- batch size: 4
- batch count: 10
- Image size: 512×512
- Sampling steps: 20
- Sampling method: Euler a
- Model: SD v1.5
Using a batch size of 1 is not recommended, as the measured speed is likely to be highly dependent on other components on your system.
You should see the speed of generating each image. Pick a stable value, usually in the middle like the 5th batch. The speed is in it/s (iterations per second).
You should get about 10 its/s on RTX 4090. (Note that this is 4 images per iteration) This is the max speed you can get nowadays.
You can use one of the following speed-up parameters.
Option 1:
--xformersOption 2:
--opt-sdp-no-mem-attention --no-half-vae --opt-channelslastOption 2 is slightly faster, but test them out to see what works best for you.
Updating AUTOMATIC1111
By default, your copy of AUTOMATIC1111 won’t be automatically updated. Given how fast things are moving, you will likely need to update your copy at some point to use the latest and the coolest.
There are two options for updating it. (1) Updating every time when you run it, and (2) Updating only when needed.
Updating every time you run
To update whenever you run webui, edit the file webui-user.bat. Add “git pull” before the line calling webui.bat. The file should look something like
@echo off
set PYTHON=
set GIT=
set VENV_DIR=
set COMMANDLINE_ARGS=--xformers --medvram
git pull
call webui.batFrom now on, webui will update itself every time it starts.
Updating as needed
It may not be a good idea to use the latest version because something could be broken. Updating periodically or only if you need a new feature is a more prudent approach.
To update the webui, open Command Prompt (cmd) and go to webui’s directory using the command below. (You will need to change %userprofile% if you installed it somewhere else.)
cd %userprofile%\stable-diffusion-webuiAnd run the command
git pullResetting webui
If git pull shows an error, it is usually because you have accidentally changed some files. You can reset the webui folder with the following two commands.
cd %userprofile%\stable-diffusion-webui
git checkout -f masterAnd then run git pull again.
git pullNote that all files will be reset. You will need to make changes to webui-user.bat again.
Reverting back to a previous version
Sometimes the latest version of webui is broken, and you don’t want to use it. You can revert back to a previous version by following the instructions below.
Step 1: Go to this page to view previous versions. Each row is a previous version.
Step 2: Pick a previous version you want to revert back to. You can look at the date and comment to make a judgment.
Step 3: Press the copy button to copy the hash code of the version.
Step 4: In the command prompt, run the following commands. The hash code (highlighted below) is just an example. You will paste the one you just copied.
cd %userprofile%\stable-diffusion-webui
git checkout 076d624a297532d6e4abebe5807fd7c7504d7a73If you see errors, reset the webui (see the previous section) and retry.
After checking out the previous code, delete the venv folder and restart WebUI.
Web options to run AUTOMATIC1111
Consider the following options for running Stable Diffusion without installing it locally.
(I earn a small commission if you subscribe.)
Think Diffusion
Think Diffusion lets you use AUTOMATIC1111 online without having a GPU or setting up. The service is provided remotely. Follow the link to get an extra 20% credit.
Frequently Asked Questions
AUTOMATIC1111 does not start after updating.
Delete the venv folder and restart AUTOMATIC1111.
If it still doesn’t work, delete both the venv and the repositories folders and restart.
If it still doesn’t work and you have recently installed an extension, delete the folder of that extension in the extensions folder. Delete the venv folder and restart.
Does it work on AMD GPU?
No, you have to have an NVIDIA GPU.
What Python version should I use?
Python 3.10.6. Later versions of 3.10 work fine. But don’t use 3.11 or later.
How to resolve NaN errors when generating images?
Add --no-half argument to webui-user.bat (See Adding arguments)
How to resolve out-of-memory errors?
Use --low-vram instead of --med-vram argument in webui-user.bat (See Adding arguments)
Python doesn’t work correctly.
Try removing the previously installed Python using Add or remove programs.
There are two options for installing Python listed. Try the other one if the one you used didn’t work.
Is there an easier way to install AUTOMATIC1111?
The above is the official install instructions. Two alternatives:
- Recently they started to tag release builds. They are supposed to work after downloading and unzipping.
- There’s an unofficial easy installer for Windows you can try.
I tried everything, but it still does not work.
You can use Google Colab to run AUTOMATIC1111. This is what I use. The notebook launches AUTOMATIC1111 with one mouse click.
Or Use AUTOMATIC1111 online.
If you find the content helpful, please support this site by becoming a member.
В современное время нейросети уже не вызывают удивления, поскольку они способны создавать практически любые изображения, часто неотличимые от обычных фотографий. Однако большинство подобных онлайн-сервисов либо требуют оплаты, либо имеют серьезные ограничения, которые мешают полноценному использованию. Примером такого сервиса является Midjourney, который недавно перестал быть доступным бесплатно.
1.1K
показов
26K
открытий
Однако представьте себе, что существует полностью бесплатная нейросеть с открытым исходным кодом, которую можно установить на свой персональный компьютер. Это кажется фантастикой? Нет, на самом деле такая нейросеть уже существует, и ее название — Stable Diffusion. К тому же, изображения, создаваемые этой нейросетью, во многом не уступают тем, которые можно получить с помощью Midjourney. Важно отметить, что в Stable Diffusion отсутствует цензура, а если она и присутствует, то легко и просто отключается, предоставляя свободу для творчества.
Что такое Stable Diffusion?
Это программа с открытым исходным кодом, которая разрабатывается сообществом Stability.Ai и состоит из двух основных компонентов: обученной нейросети (модели) и интерфейсной части, предназначенной для взаимодействия с ней. Кроме того, имеются несколько вариантов интерфейса для использования Stable Diffusion.
Первый способ — использование консоли. Этот метод предназначен для продвинутых пользователей, однако может быть достаточно сложным для обычного пользователя. Зато он обеспечивает высокую гибкость настройки и работы с Stable Diffusion.
Второй способ — веб-интерфейс. Он функционирует через браузер, не требует установки и может использоваться на любых устройствах. Однако в этом случае следует учесть, что скорость работы сервиса может быть немного медленнее, а некоторые возможности могут быть ограничены.
Третий способ — графический интерфейс. В действительности, это именно то, о чем говорилось выше. Этот метод предполагает установку нейросети на ваш компьютер и взаимодействие с ней через графическую оболочку программы.
Требования к системе
Требования к системе для работы Stable Diffusion оказались удивительно доступными. Фактически, все, что вам нужно, это компьютер с операционной системой Windows 10 или 11, обладающий 8 ГБ оперативной памяти (или более), видеокартой Nvidia 10xx (или более новой), которая имеет не менее 4 ГБ видеопамяти, и 20 ГБ свободного дискового пространства.
Он также будет работать на компьютерах с Linux и на устройствах Mac с процессорами M1 или M2. Если у вас нет совместимой видеокарты, в настройках программы можно выбрать использование процессора (Use CPU), но стоит иметь в виду, что в этом случае генерация изображений будет происходить значительно медленнее.
Установка нейросети
- Скачать нейросеть на ПК можно по этой ссылке и распакуйте ее в корневую директорию любого накопителя.
- В появившейся на диске папке stable-diffusion-ui запустите файл Start Stable Diffusion UI.cmd и дождитесь завершения загрузки и установки дополнительных компонентов.
- После завершения установки вас перенаправит в браузер с запущенным интерфейсом Stable Diffusion. Но на этом процесс установки не заканчивается.
- Все дело в том, что сейчас мы установили лишь графическую оболочку программы, а для генерации изображений ей потребуется еще и обученная нейросеть или, если сказать иначе, модель.
Модель можно скачать на одном из множества ресурсов в сети. Например, здесь. Но учтите, что большинство из них узкоспециализированные — одни из них умеют рисовать роботов, другие предназначены для генерации изображений в стиле аниме, третьи — пейзажей, четвертые — людей и т.д. Лучшей же для генерации изображения людей считается модель Deliberate 2.0. Ее можно скачать здесь. После этого:
- перенесите скачанную модель в папку stable-diffusion-ui\models\stable-diffusion и перезагрузите нейросеть.
- откройте настройки Stable Diffusion и выберите нужную модель в выпадающем списке меню Model.
Генерация изображений
Как и в случае с Midjourney, для генерации изображений с помощью Stable Diffusion достаточно набрать его текстовое описание на английском языке. Но кое-какие нюансы здесь все-таки есть. И в первую очередь они касаются настроек в графическом интерфейсе программы.
Укажите в настройках требуемое разрешение изображения. Оптимальным здесь считается 512х512 пикселей, тогда как более высокое разрешение приведет к тому, что ваша видеокарта будет работать на пределе своих возможностей. Поэтому мы советуем устанавливать разрешение 512х512 пикселей и при необходимости увеличивать его с помощью любых сервисов апскейлинга в сети.
Укажите количество шагов для генерации изображения. Чем больше их число, тем более качественным окажется итоговое изображение, но и тем больше времени понадобится на его создание. Здесь мы рекомендуем устанавливать значение в 50 или меньше «прогонов».
Задайте степень свободы ИИ. За это отвечает параметр Creativeness. Чем он выше, тем менее свободно нейросеть будет интерпретировать текстовое описание изображения, «додумывать» недостающие элементы и т.д. По умолчанию рекомендуется устанавливать этот параметр на 8.
Если же говорить о правилах создания текстового описания изображения, то они мало отличаются от таковых у Midjourney. Оно также должно быть максимально полным. Но учтите, что воспринимаются ею только первые 75 слов описания. Для высокого качества изображения достаточно указать в нем слова вроде high quality и 4k, а вес слов зависит от их расположения: чем ближе слово к началу описания, тем более важным оно будет считаться.
Впрочем, установить вес слова или фразы можно и привычным способом. Достаточно набрать после него знак двоеточия и указать числовое значение веса. Просто учтите, что все слова или фразы в описании должны иметь общий вес 100. К примеру, подобное изображение вы получите, если используете такую двойную фразу: «a small cute blue dragon perched on a footstool, photography, Canon EOS, color, cinematic postprocessing:55 a cute brown ferret perched on a footstool, photography, Canon EOS, color, cinematic postprocessing:45». Вес первой ее части равен 55, а второй — 45.
Есть у Stable Diffusion и еще одна интересная функция. Вы можете загрузить в нейросеть собственное изображение и попросить ее сгенерировать похожую картинку. А то насколько она окажется похожа на оригинал, зависит от веса начального изображения, который вы укажете.
Итоги
Stable Diffusion — это отличная альтернатива нашумевшей Midjourney. В отличие от последней, она полностью бесплатна и может работать на вашем компьютере без какой-либо цензуры. Правда, и процесс настройки программы немного сложнее, а результаты ее работы сильно зависят от выбранной вами модели.
Не забудь подписаться на канал. Там много про нейросети и разные полезные сервисы