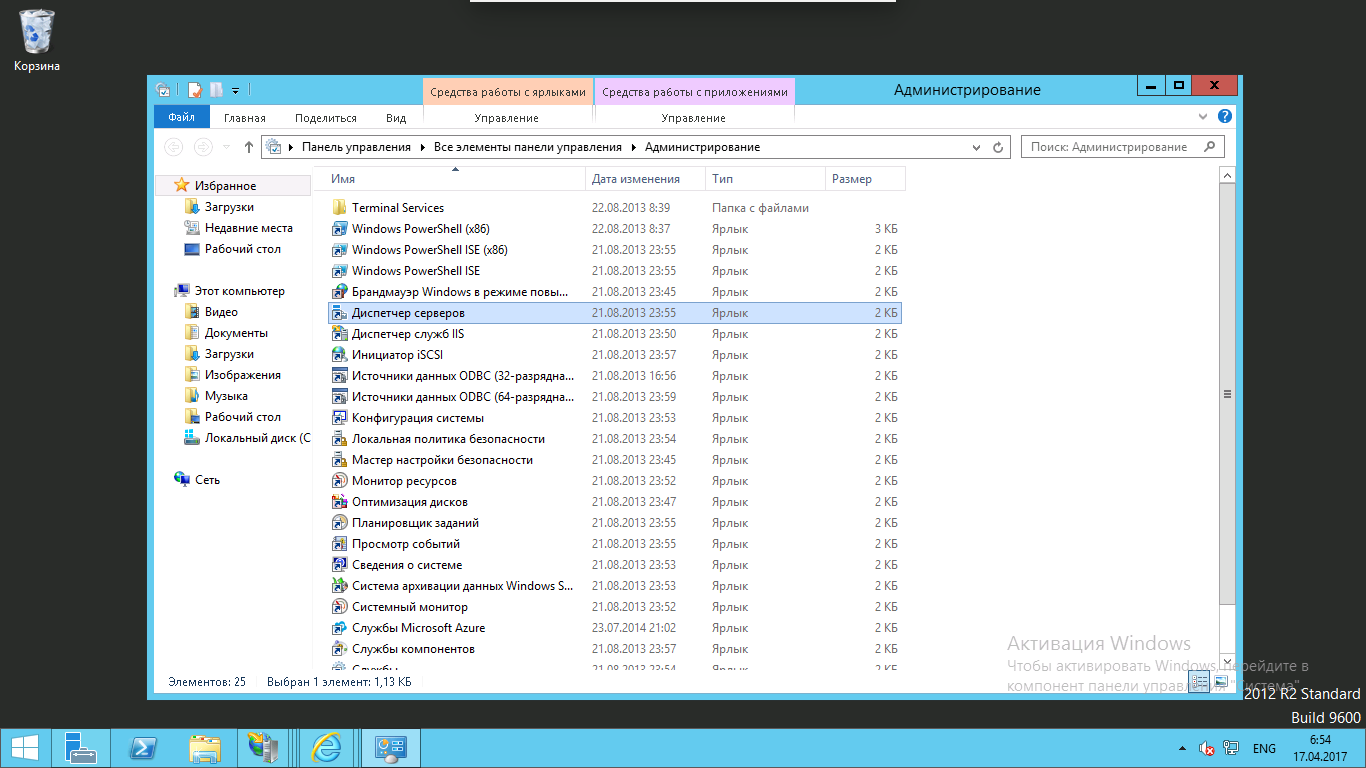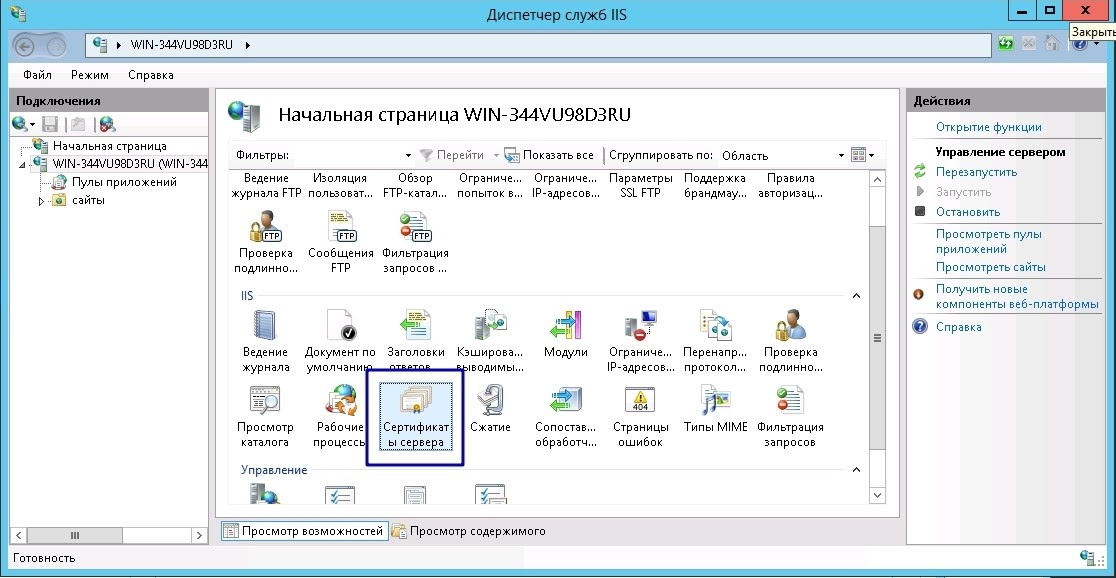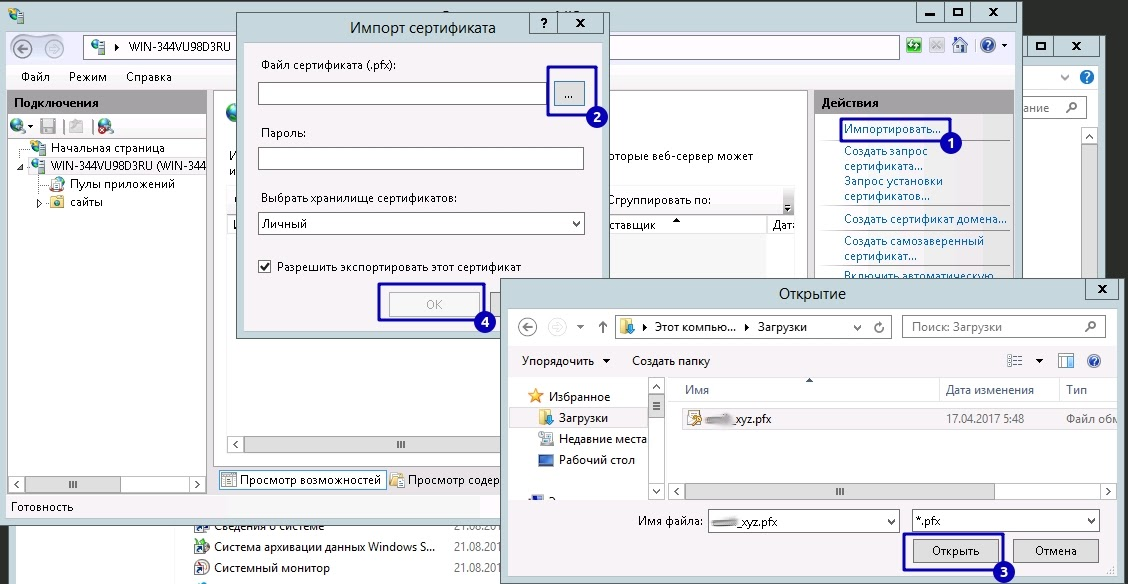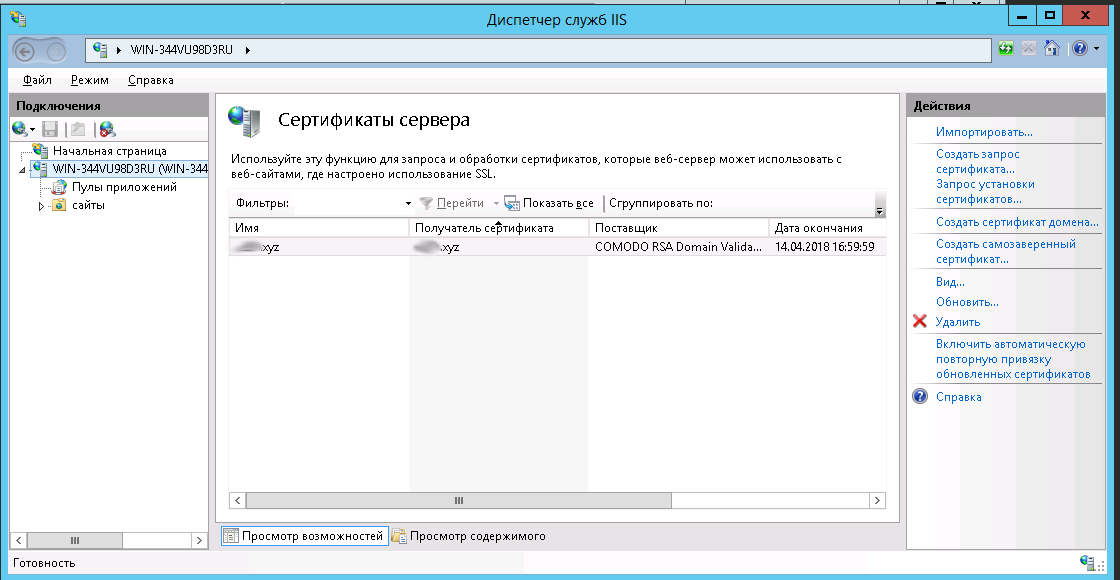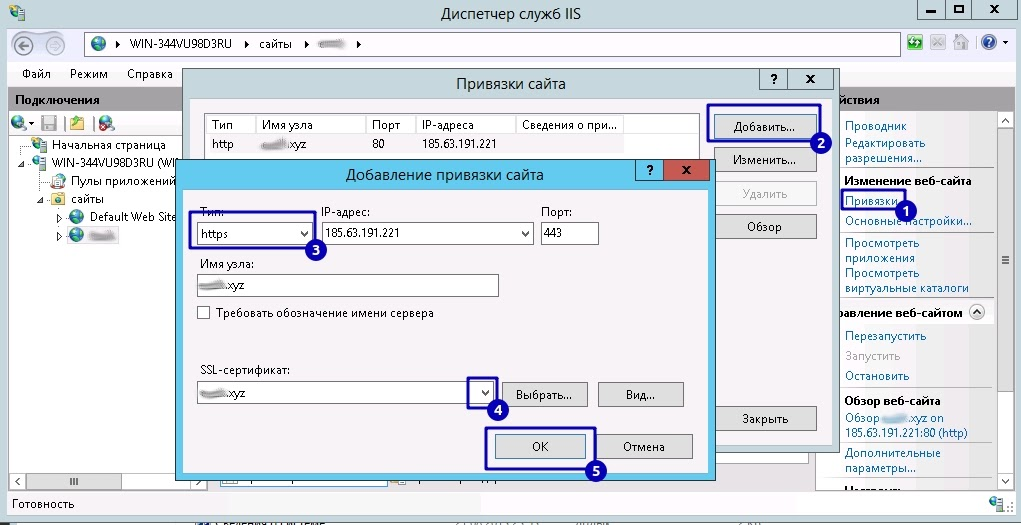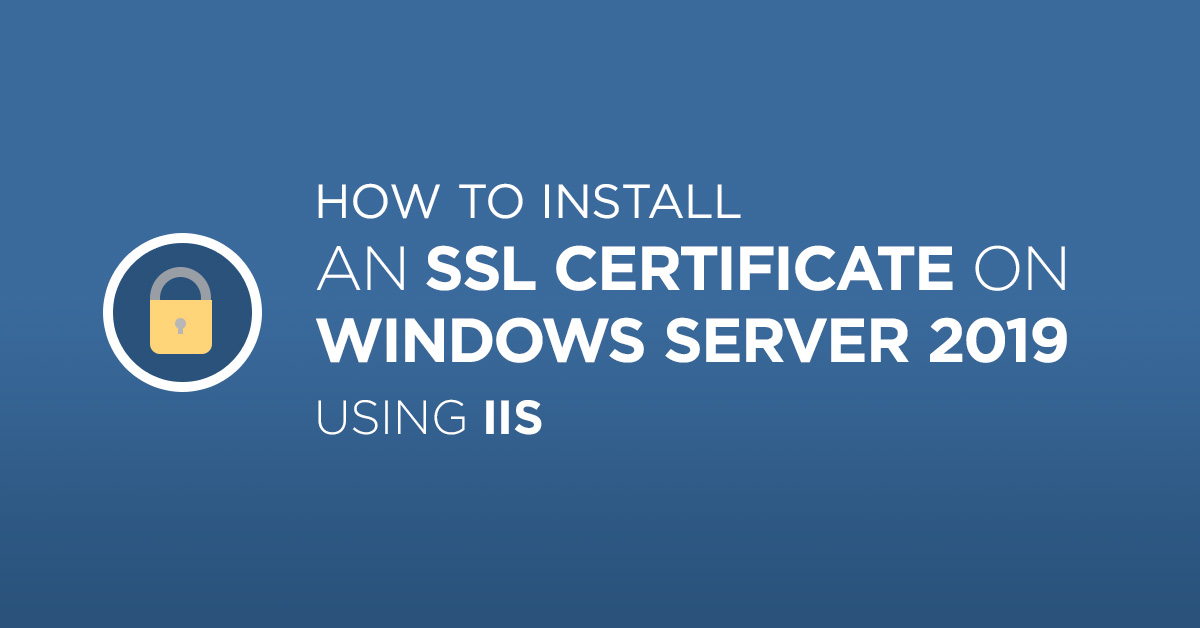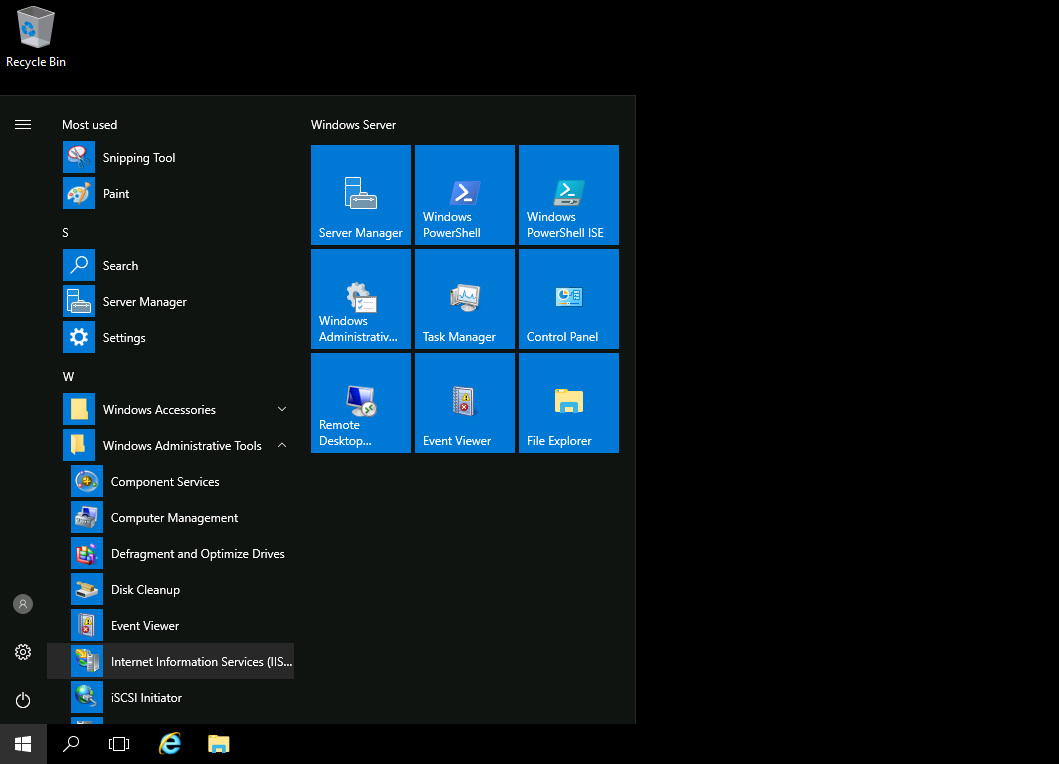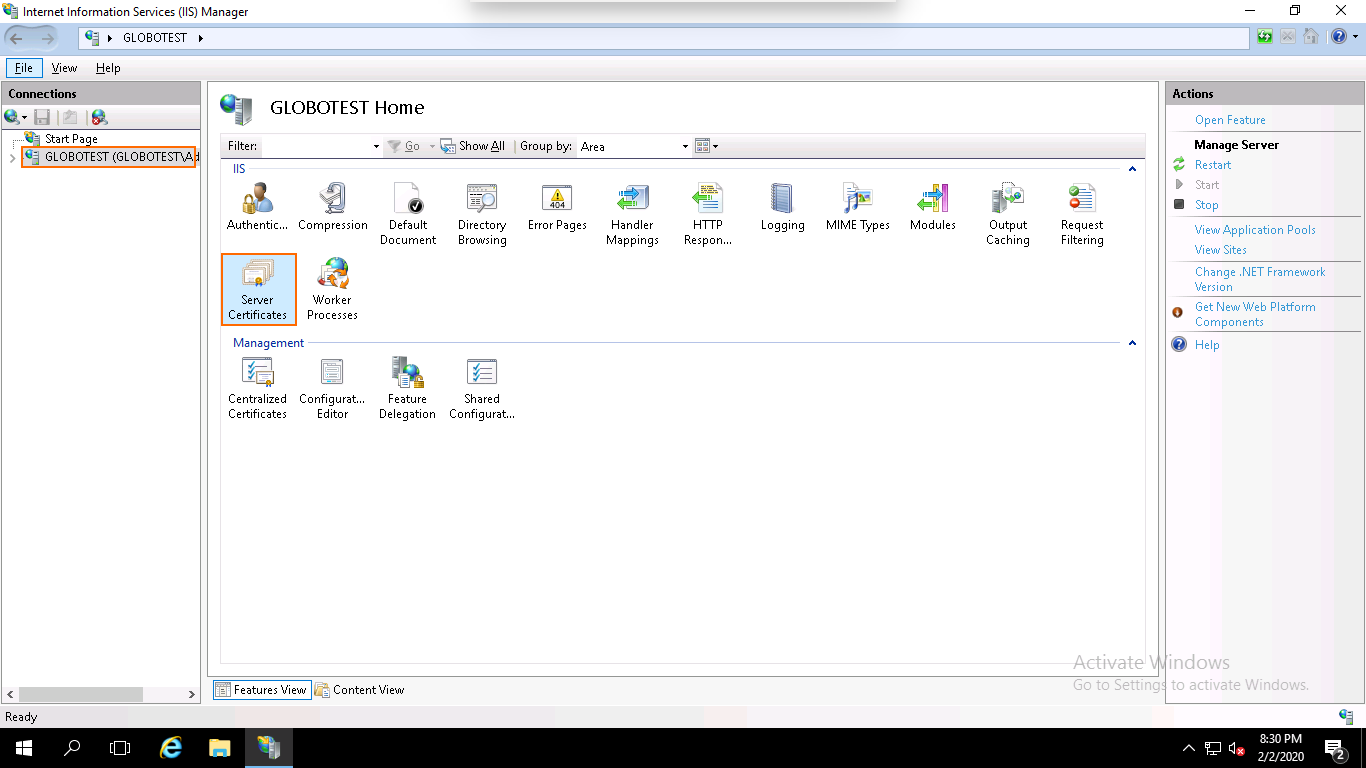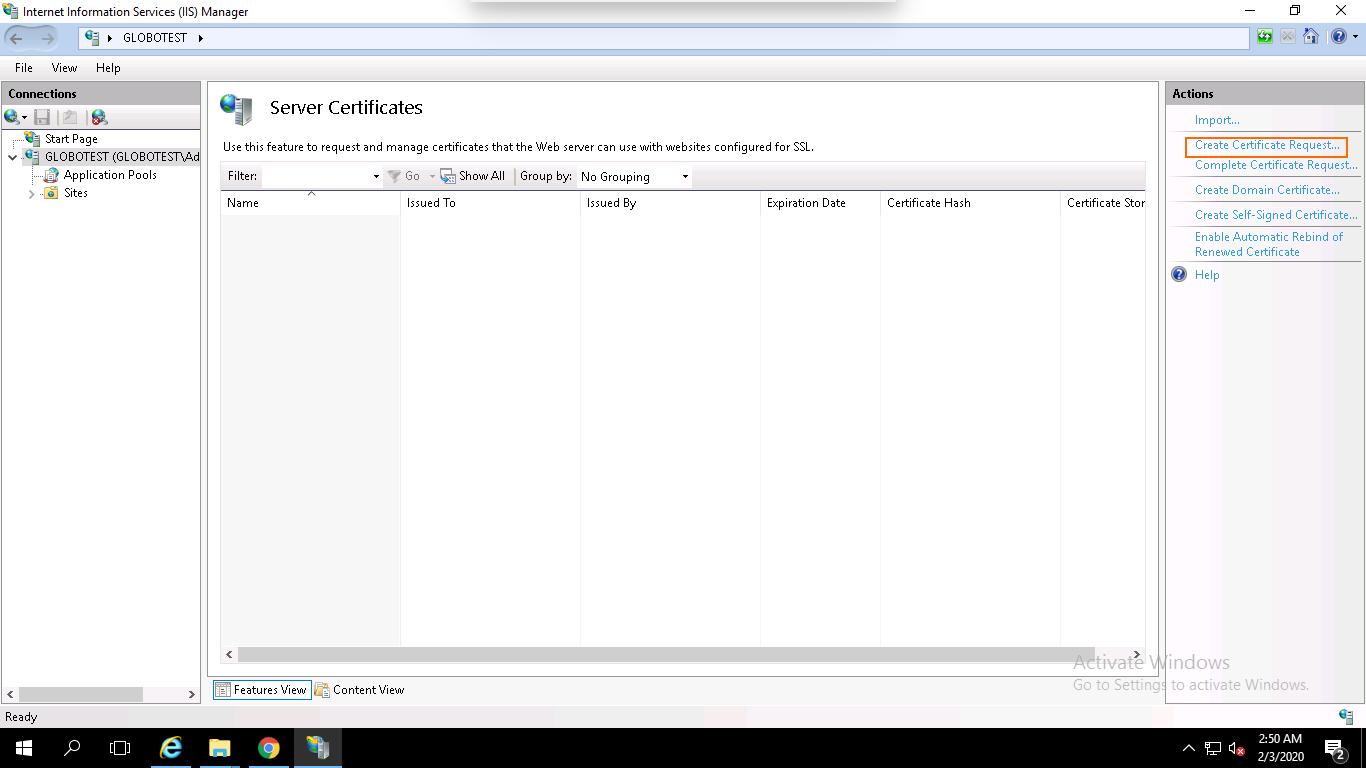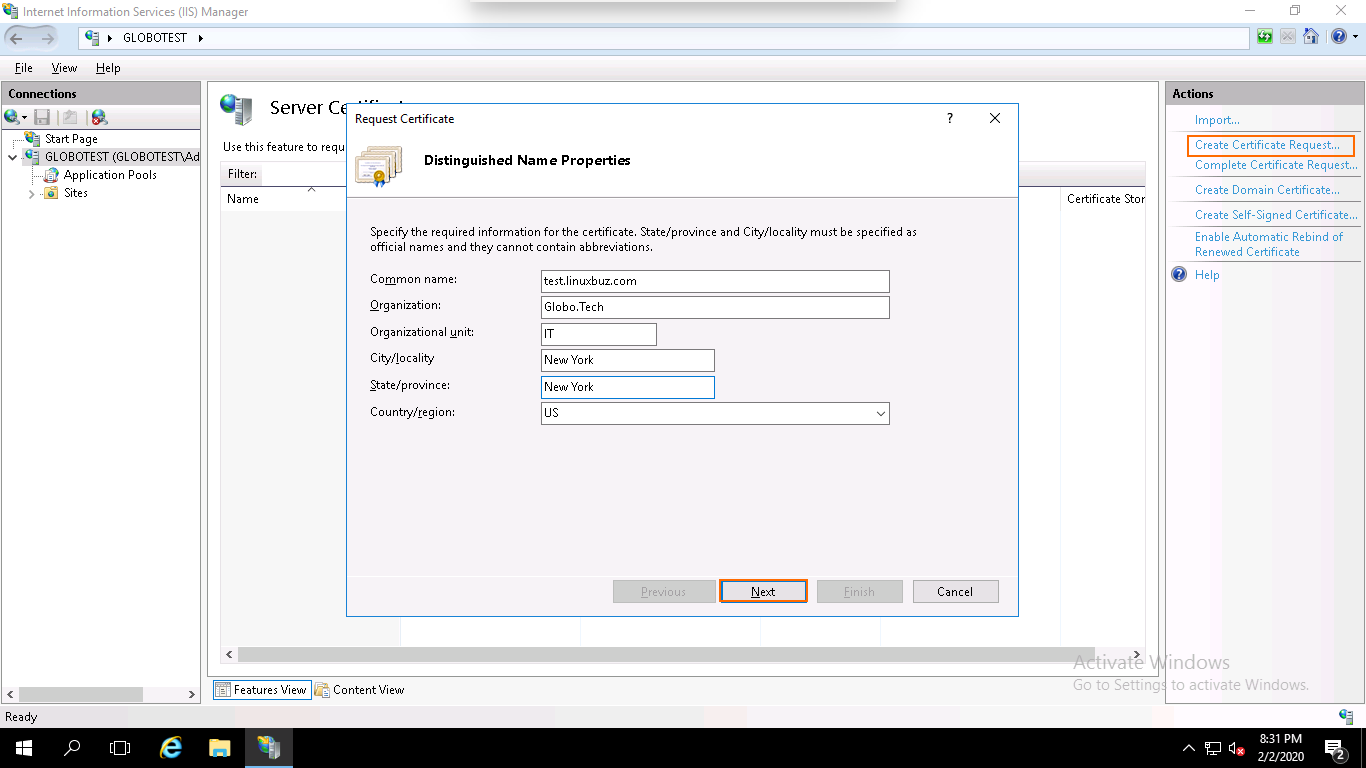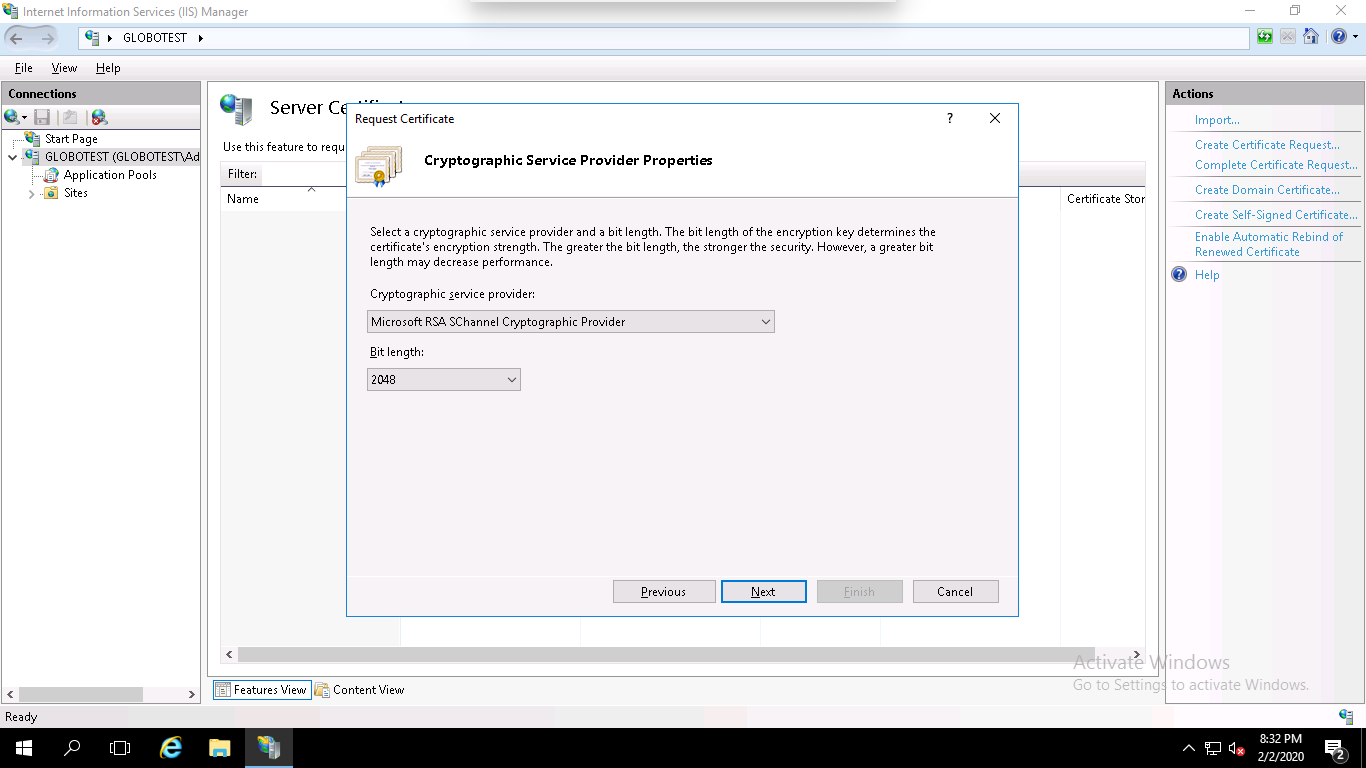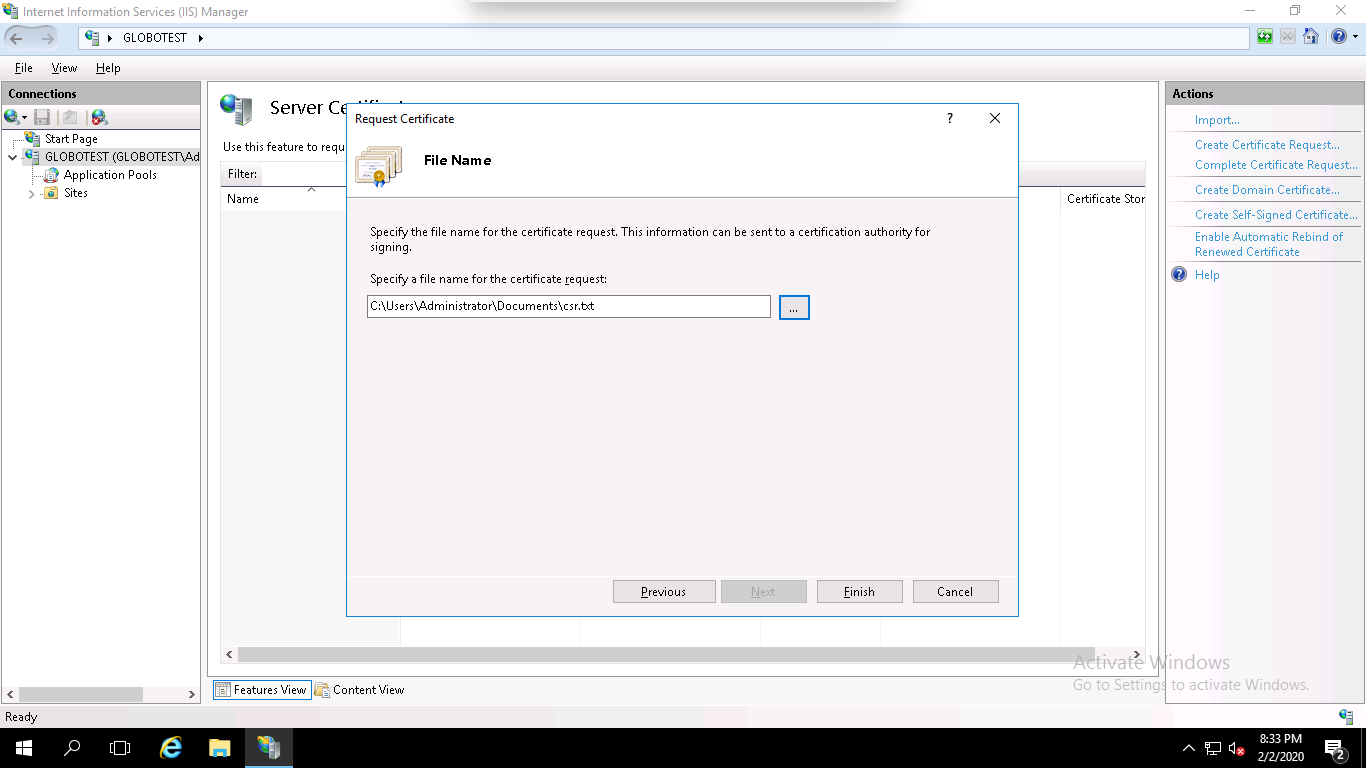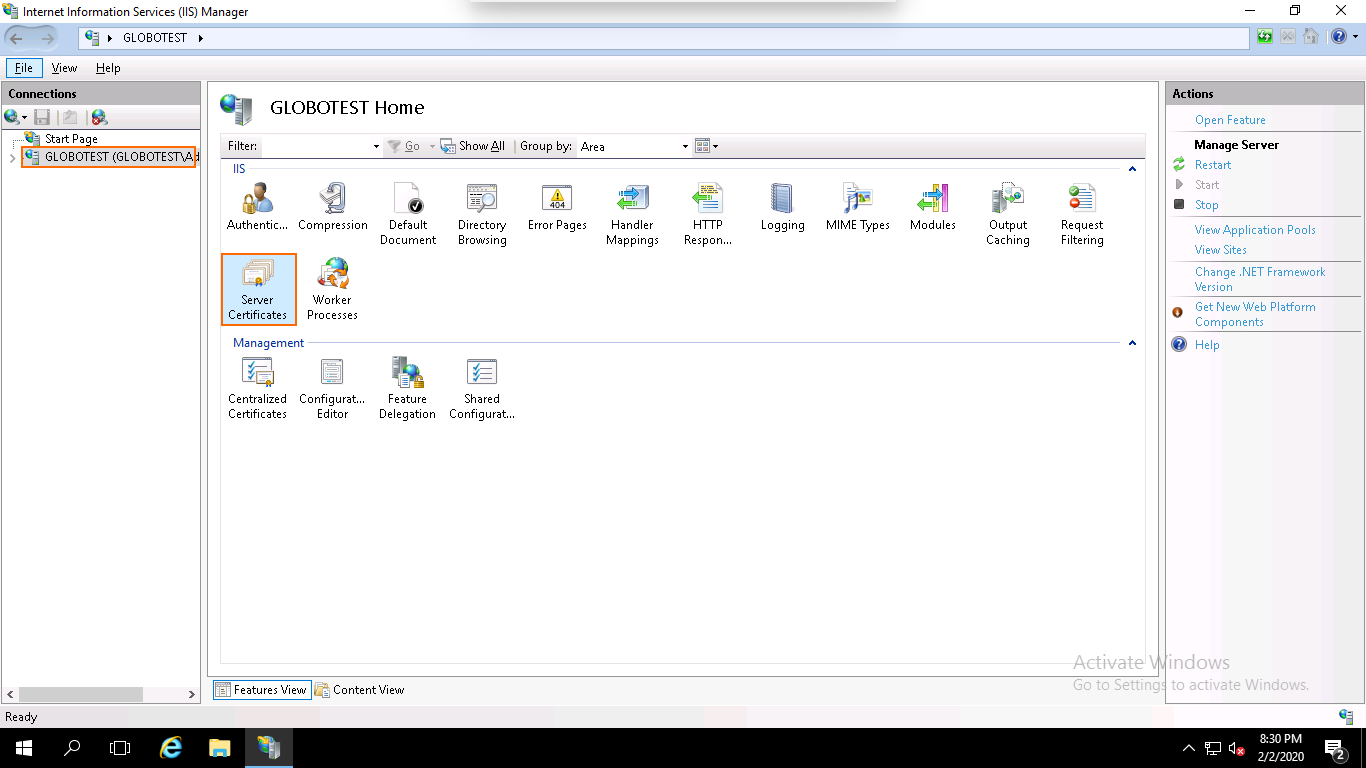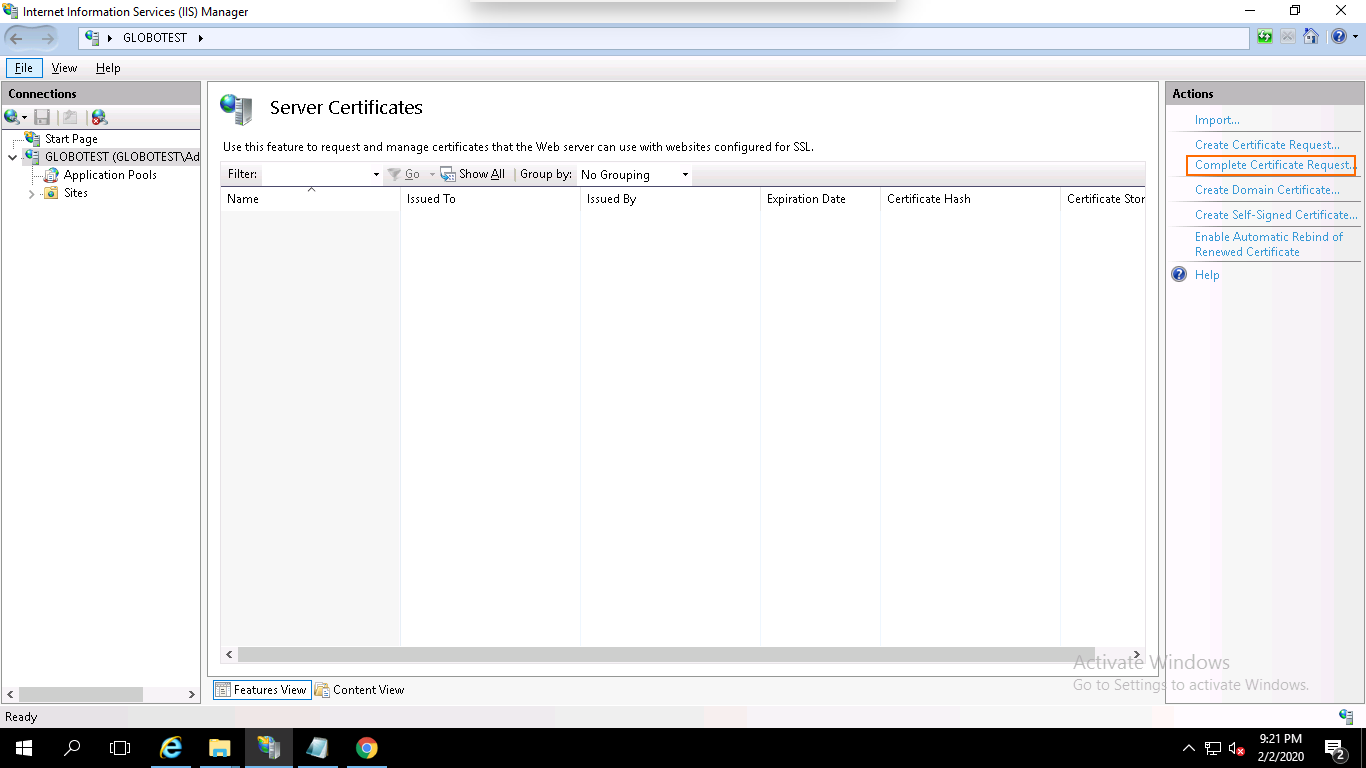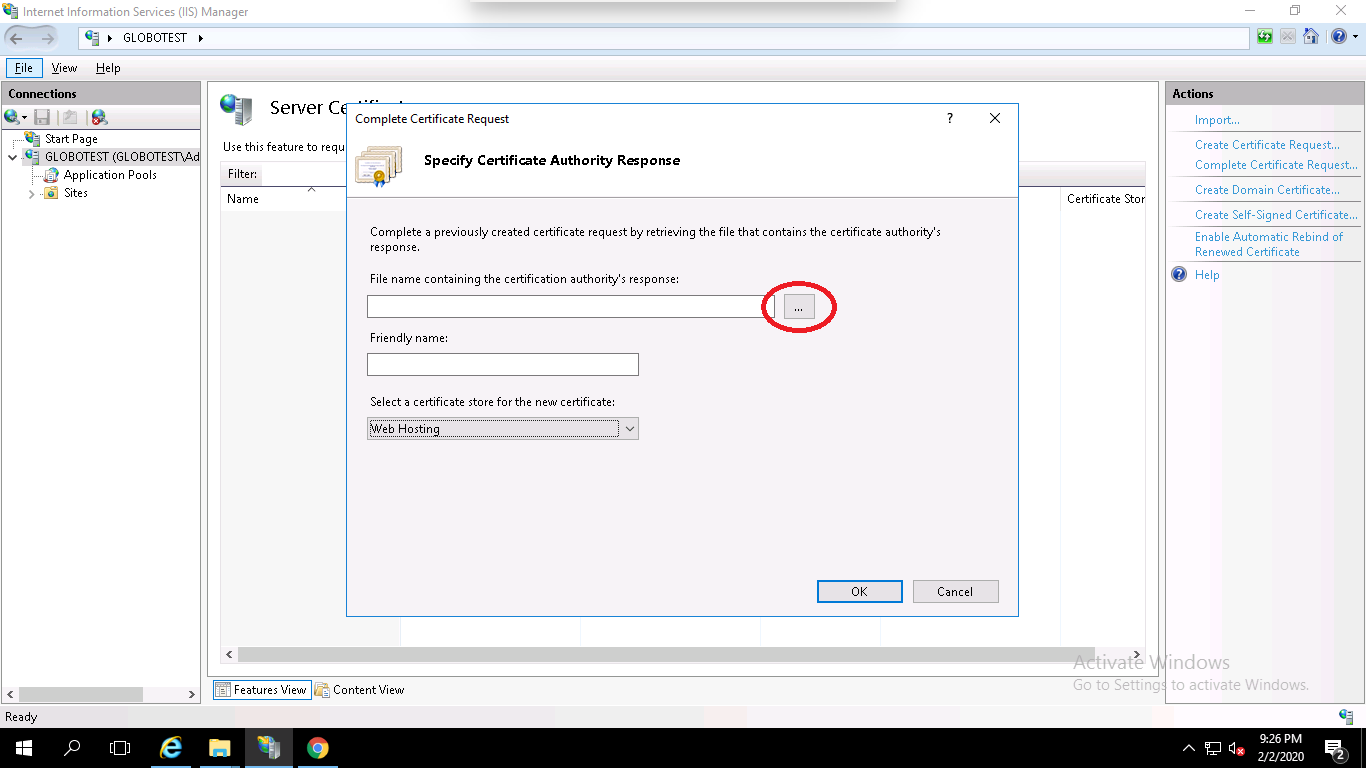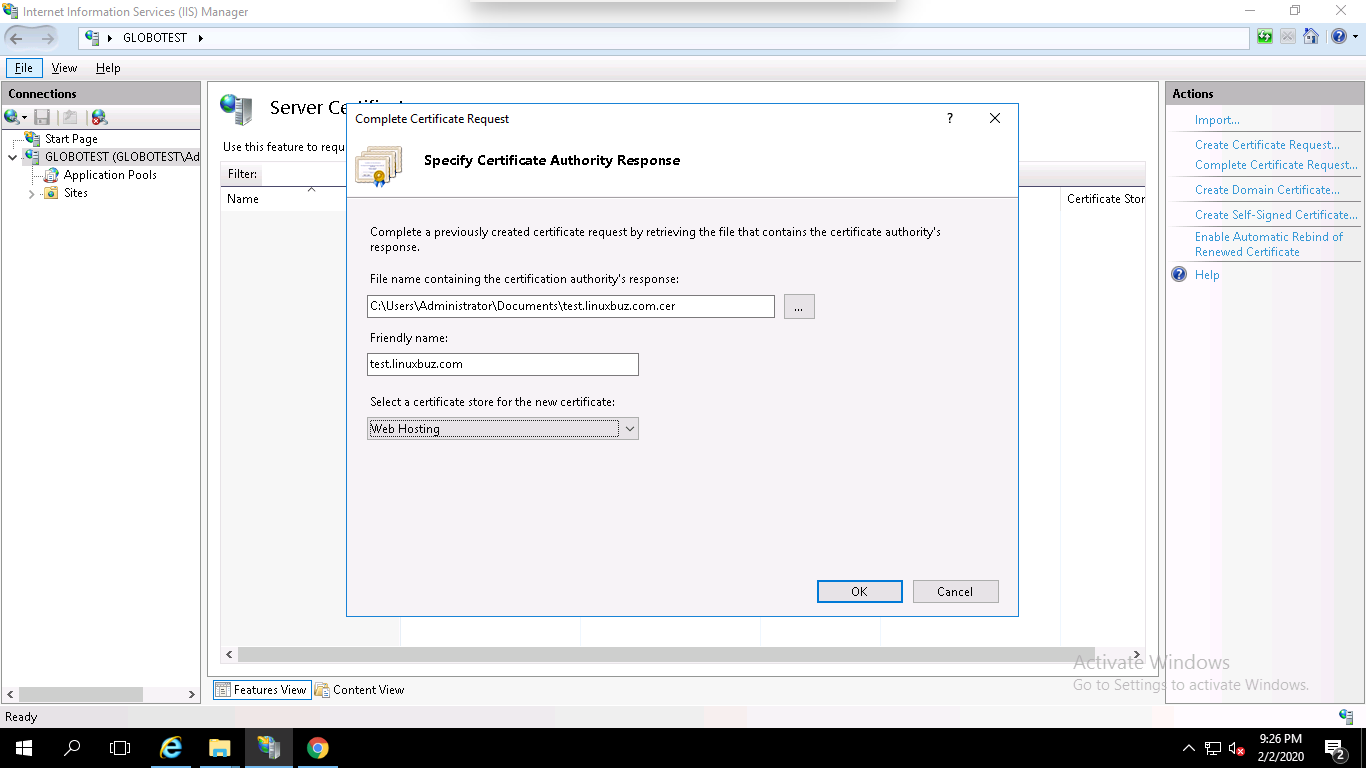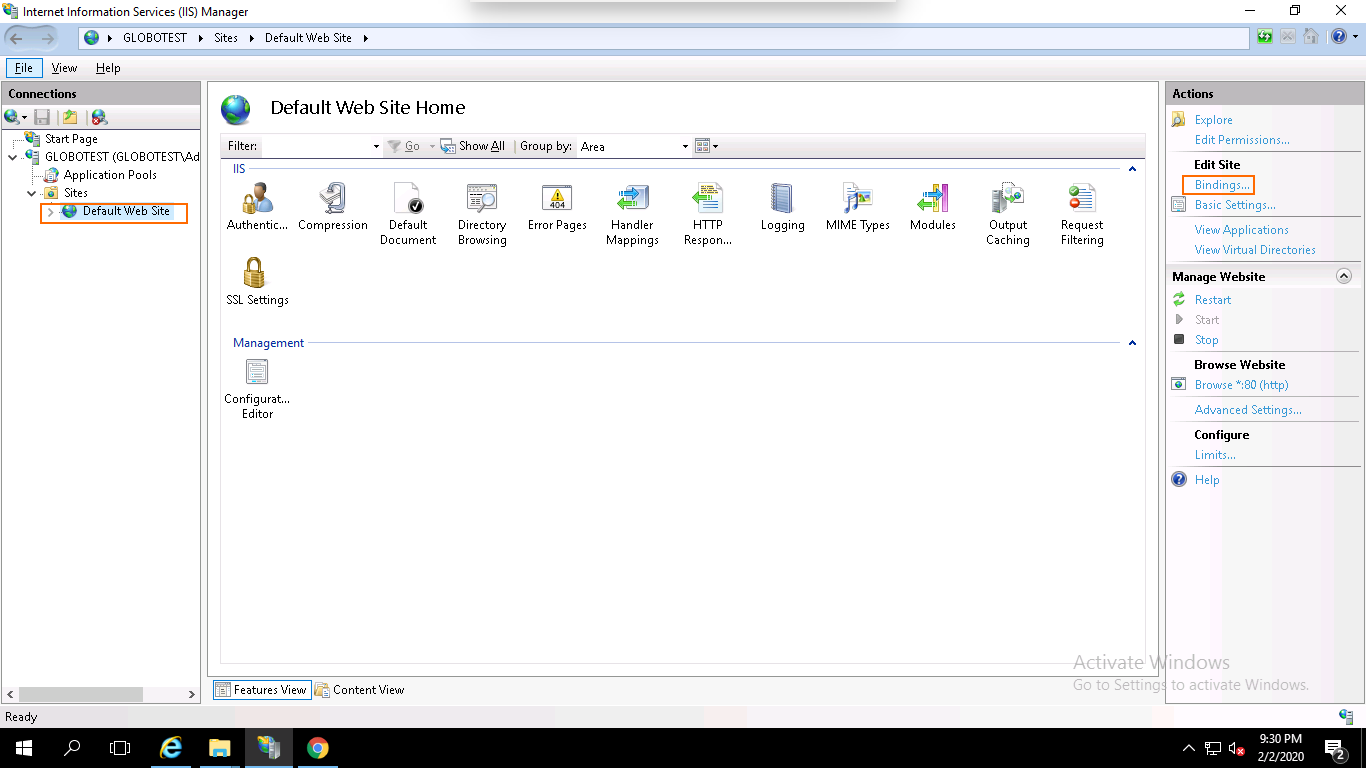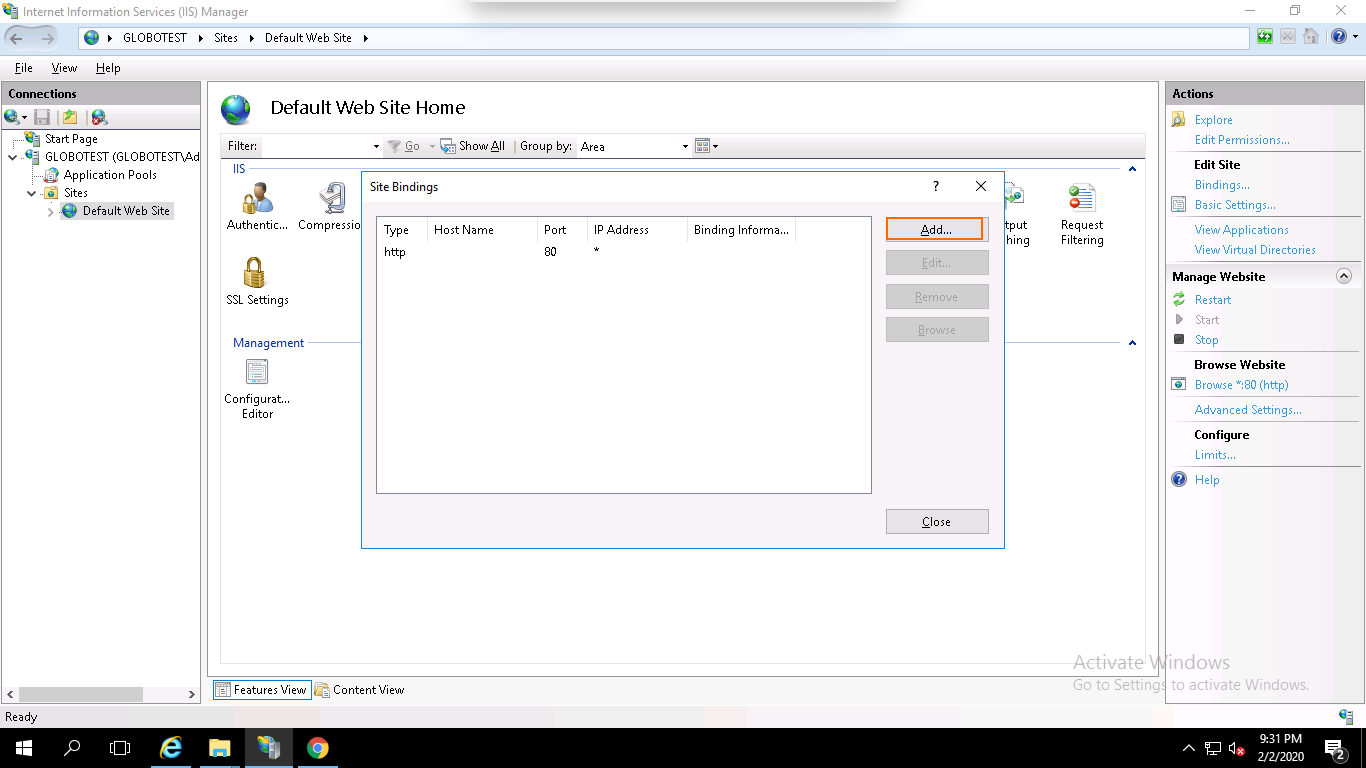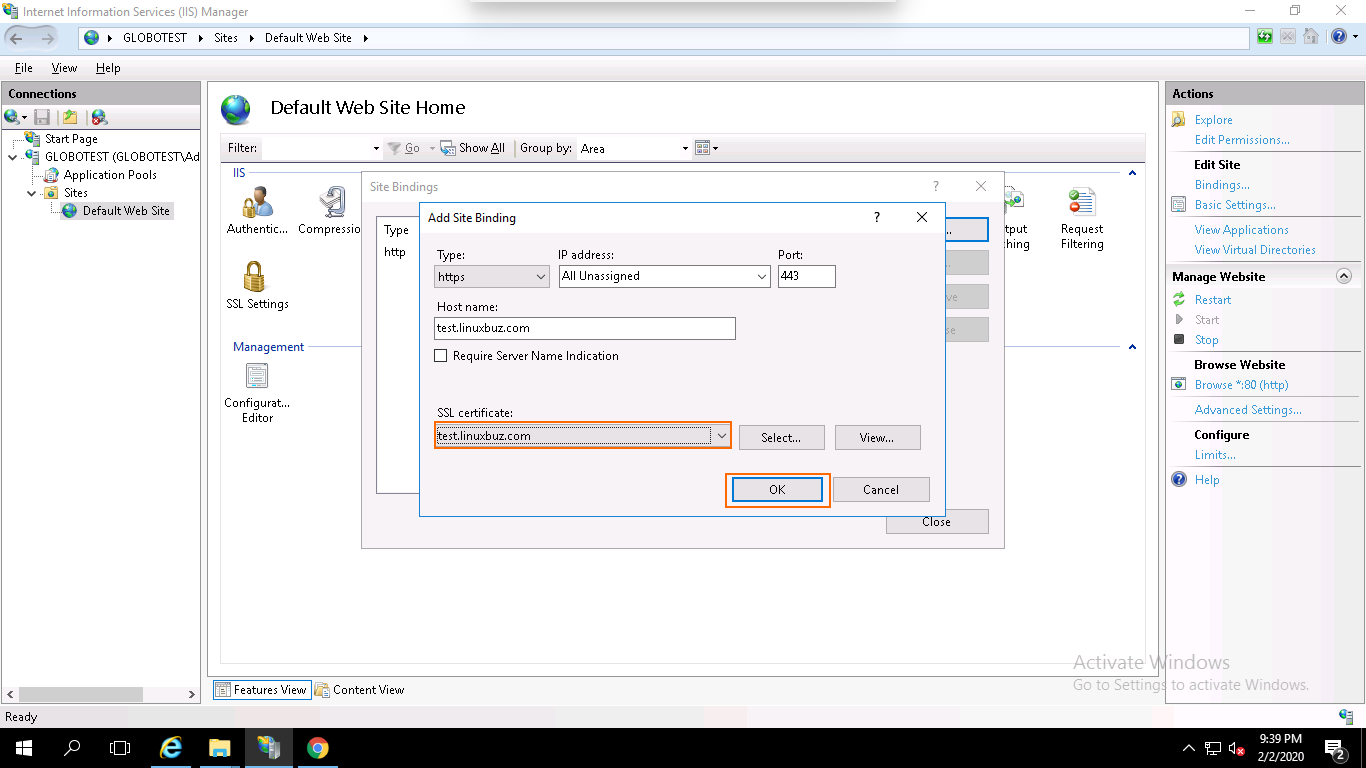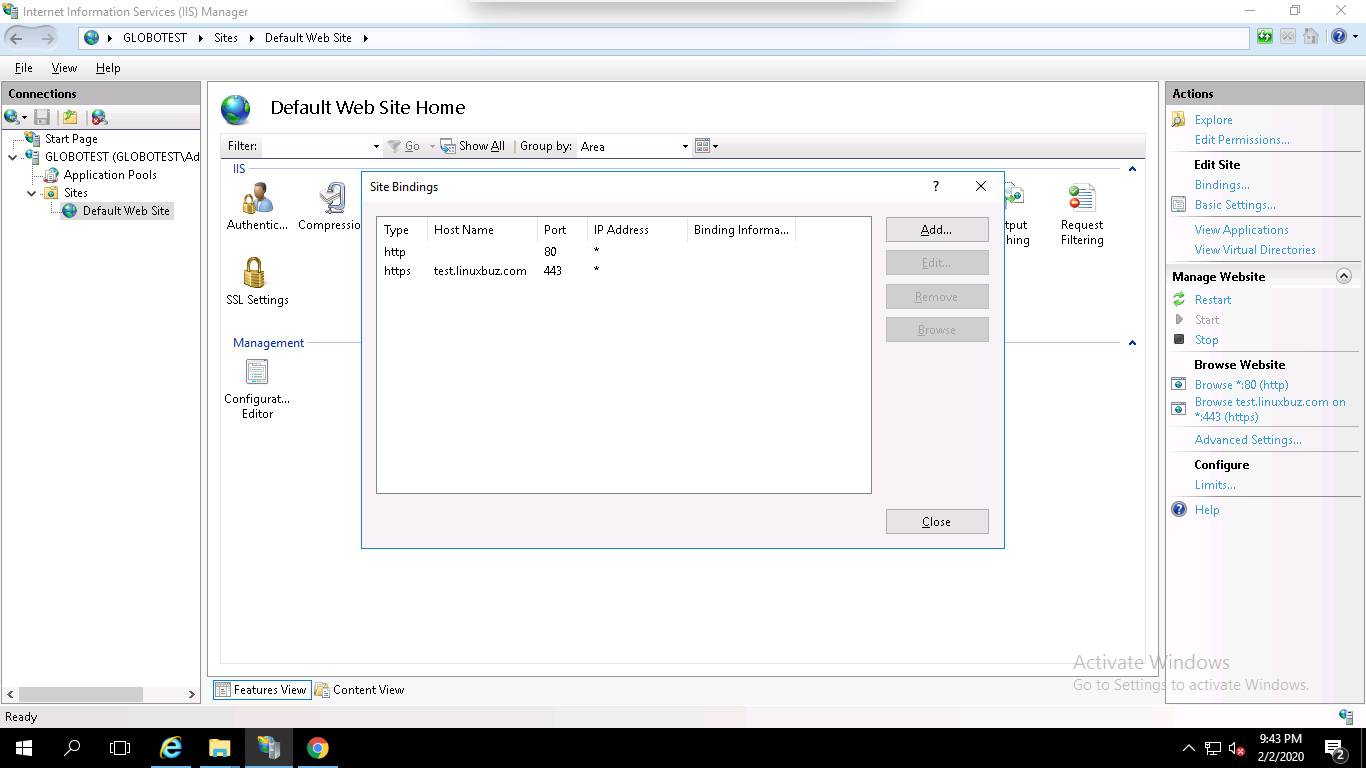Если вам необходимо установить сертификат на Windows Server, давайте разберёмся, как это сделать. Если вы ещё не получили сертификат, то можете ознакомиться с инструкцией «Как сгенерировать запрос на SSL-сертификат в Windows Server».
Если файлы сертификата у вас на руках, приступаем к установке.
Добавляем сертификат на сервер
Для того чтобы загрузить сертификат, перейдите в Диспетчер серверов (Пуск — Администрирование — Диспетчер серверов).
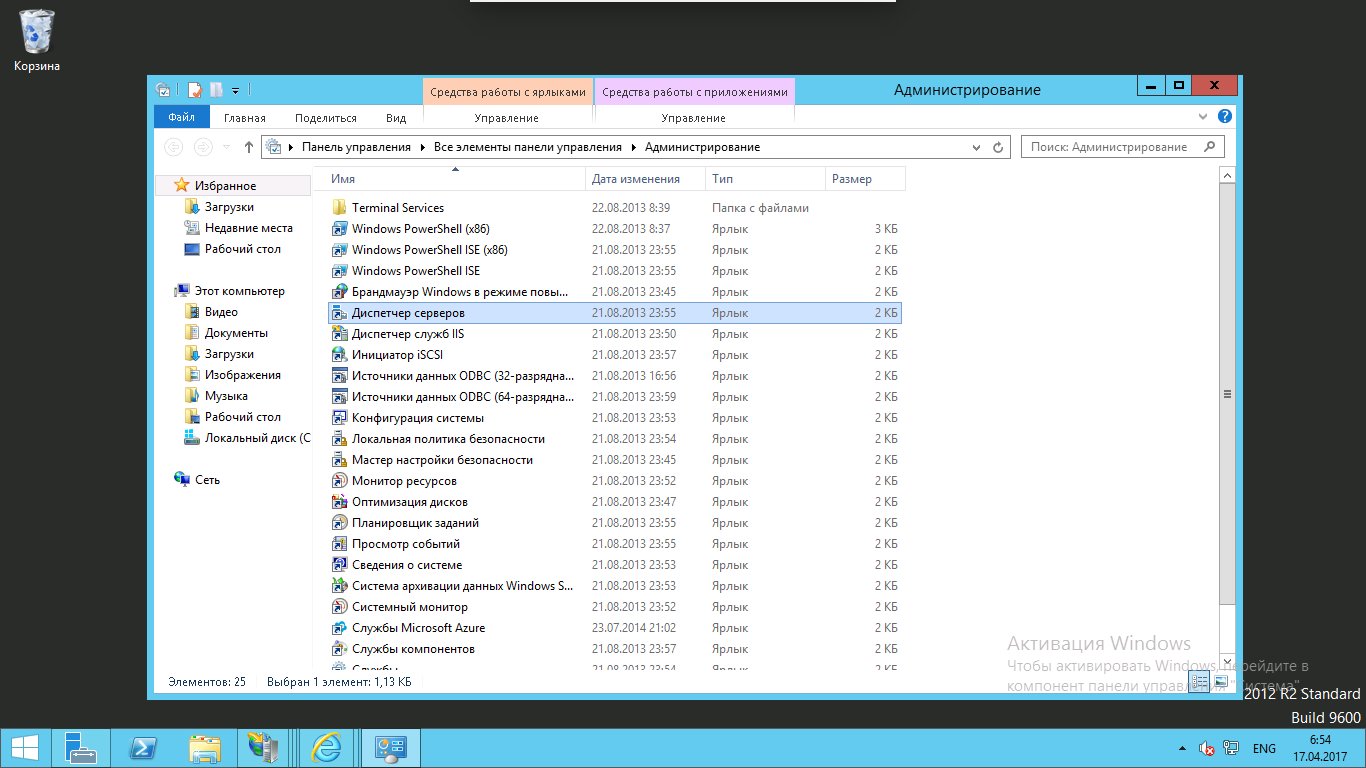
Затем откройте Диспетчер служб IIS (Средства — Диспетчер служб IIS) и кликните на Сертификаты сервера.
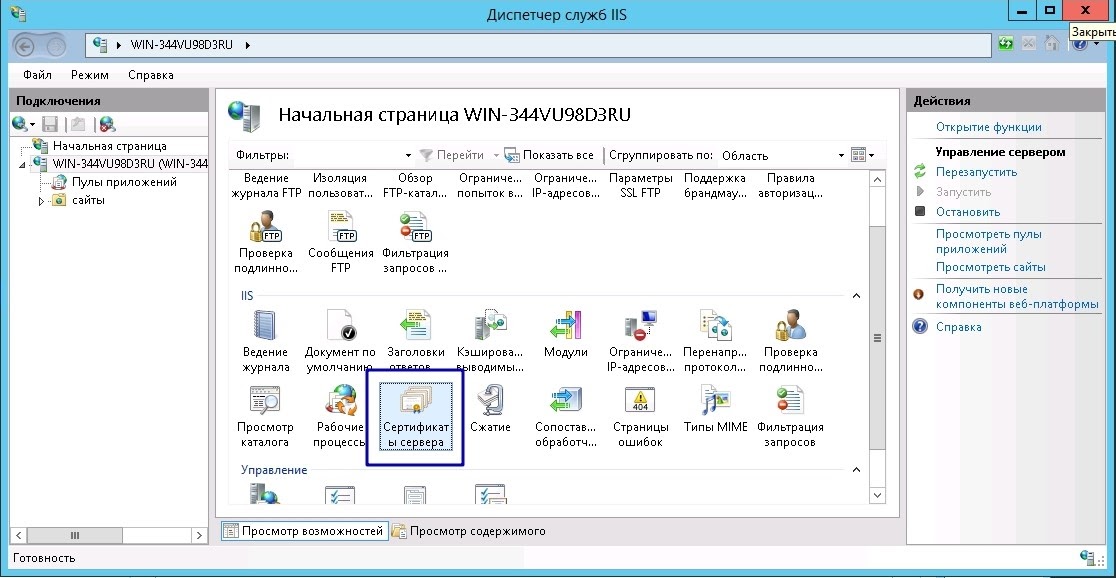
Далее способ установки зависит от того, где вы генерировали CSR:
1) Если Вы генерировали CSR на том же сервере, куда устанавливаете сертификат.
В меню Действия кликните пункт Запрос установки сертификатов.
Добавьте .crt файл, в поле имя — укажите домен сайта и нажмите ОК.
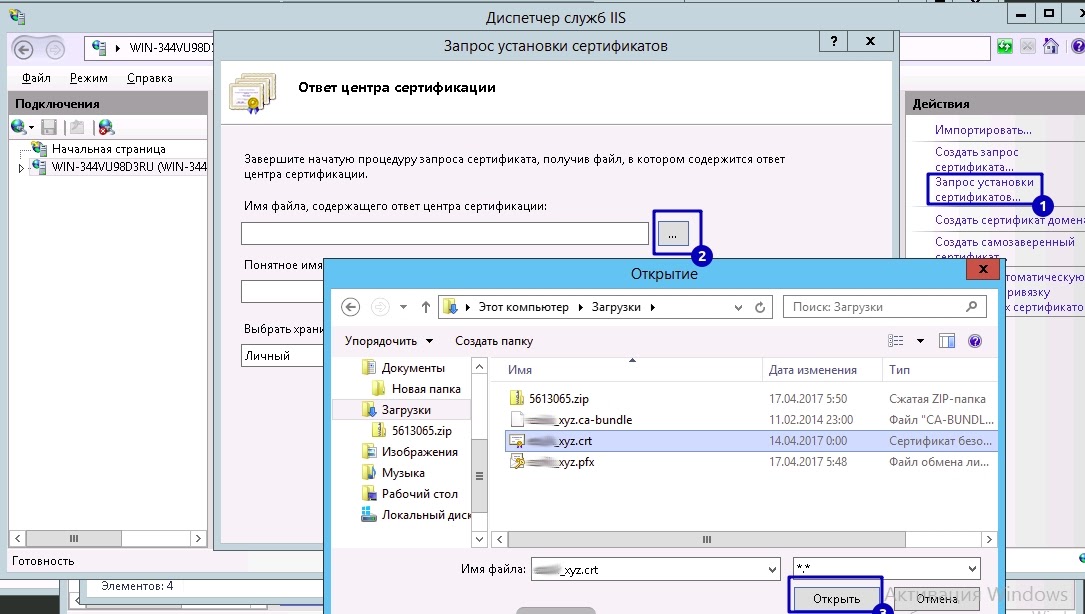
2) Если Вы генерировали CSR через личный кабинет/самостоятельно, то предварительно экспортируйте сертификат с ключом в .pfx файл.
Чтобы добавить сгенерированный .pfx файл на сервер, в меню Действия нажимаем на кнопку Импортировать .
В открывшемся окне укажите расположение файла и пароль. Пароль задается при генерировании файла .pfx.
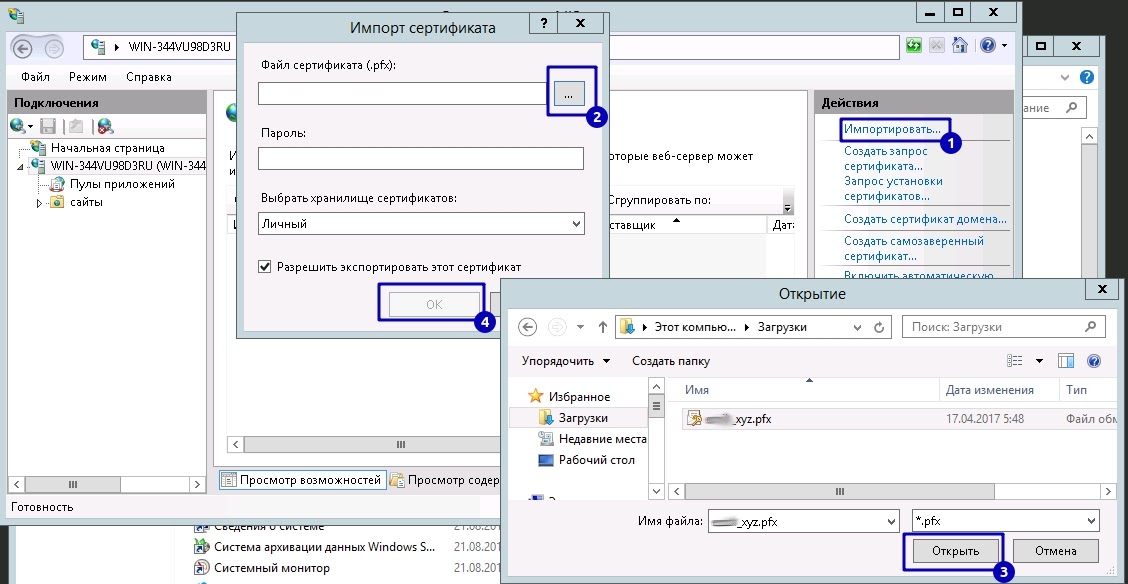
Сертификат загружен. В обоих вариантах, после добавления файла, сертификат будет доступен в разделе Сертификаты сервера. Осталось настроить доменное имя.
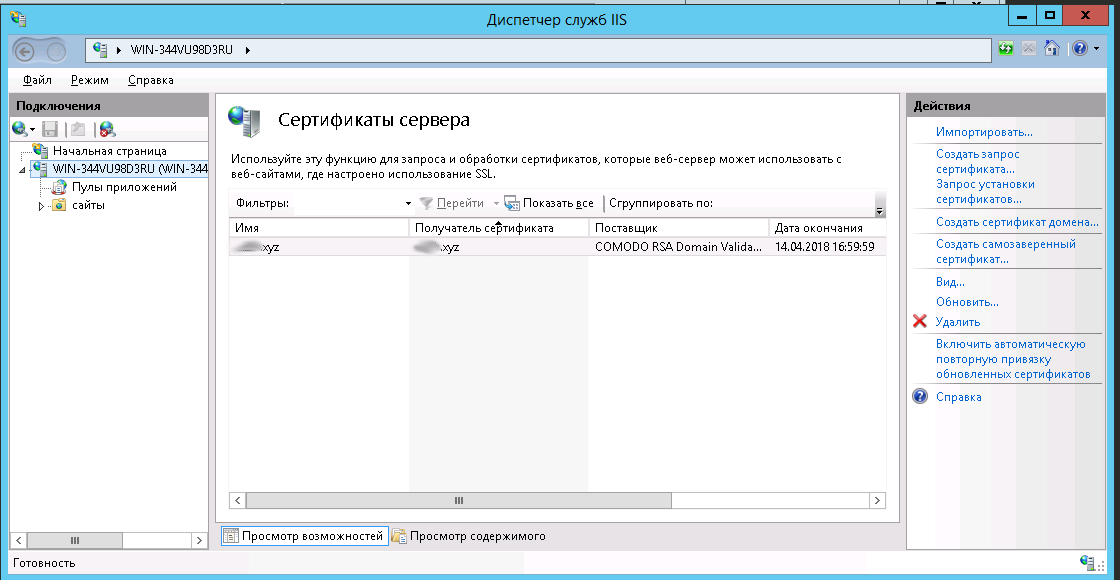
Подключаем SSL-сертификат на домен
Переходим в настройки сайта. В меню Подключения выберите сайт и кликните на пункт Привязки.
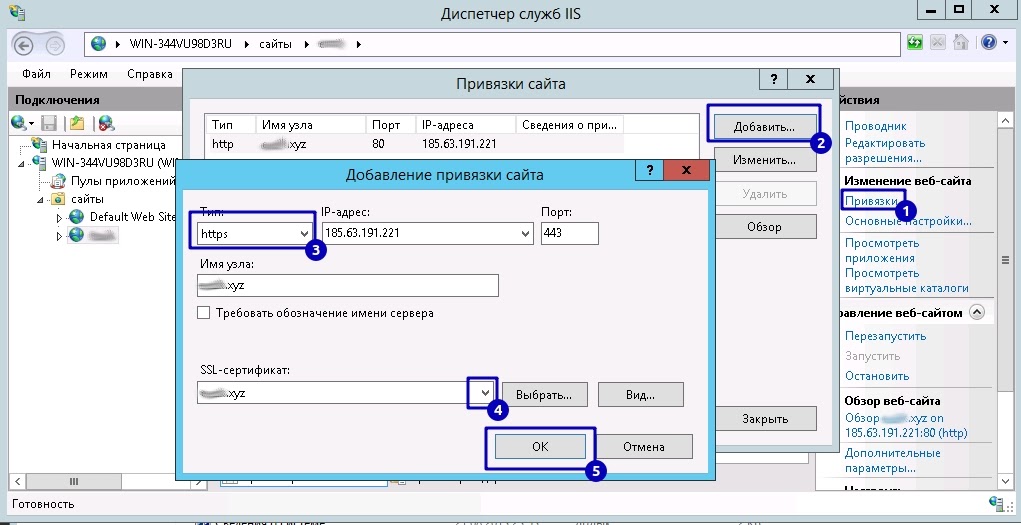
В открывшемся окне нажимаем Добавить и заполняем информацию:
Тип — https
Порт — 443
Имя узла — доменное имя.
IP address — IP-адрес сайта (для сертификата следует выделять отдельный IP для каждого сайта)
В поле SSL-сертификаты указываем созданный сертификат.
Перезагружаем сайт/сервер.
Проверяем — если сертификат установлен, то сайт будет доступен по https://.
Этот материал был полезен?
Данная инструкция описывает процедуру выпуска и установки SSL сертификатов на веб сервере IIS (Internet Information Services) в Windows Server.
Содержание:
- Генерация CSR запроса в IIS
- Установка SSL сертификата в ISS
- Привязать SSL сертификат к сайту IIS
Генерация CSR запроса в IIS
Для генерации SSL/TLS сертификата у внешнего Certificate Authority (CA) вам нужно сгенерировать запрос для выпуска сертификата (CSR, Certificate Signing Request). Вы можете сформировать CSR в ISS:
- Откройте консоль Internet Information Services Manager (
InetMgr.exe
); - Выберите ваш хост Windows Server и откройте раздел Server Certificates;
- В правом меню Actions выберите Создать запрос сертификата (Create Certificate Request);
- Заполните следующие поля в информацию о сертификате:
-
- Common Name – укажите имя сайта (веб-сервера), по которому будут обращаться ваши клиенты. Укажите FQDN имя, например:
reports.winitpro.ru
. Вы можете использоватьWildcard-сертфикат, в этом случае укажите здесь
*.winitpro.ru - Organization – укажите название организации. Для сертификатов с валидацией организации (OV-Organization Validation) и сертификатов с расширенной проверкой (EV-Extended Validation) нужно указать официальное название организации. Для физических лиц можно использовать SSL-сертификатов c домена (DV-Domain Validation). В этом случае указывается полное имя владельца сертификата;
- Organizational unit – yкажите внутреннее название подразделения вашей организации, которое является ответственным за сертификат;
- City/locality
- State/province
- Country/region – двухбуквенный код страны.
- Common Name – укажите имя сайта (веб-сервера), по которому будут обращаться ваши клиенты. Укажите FQDN имя, например:
-
- Выберите крипто провайдер и длину ключу. Рекомендуется использовать Microsoft RSA SChannel Cryptographic Provider с длиной ключа 2048 бит и более;
- Укажите имя файла, в который нужно сохранить CSR запрос.
- Должен сгенерироваться текстовый файл, который начинается с
BEGIN NEW CERTIFICATE REQUEST
и заканчивается
END NEW CERTIFICATE REQUEST
.
Передайте ваш CSR-файл организации, уполномоченной выпускать SSL сертификаты. Если вы используете внутренний CA на базе Microsoft, загрузите CSR файл и подпишите сертификат и скачайте файл.
Установка SSL сертификата в ISS
После того, как вы получили ваш файл (*.CER) с сертификатом SST/TLS от вашего CA, вы можете установить его в IIS.
Для этого запустите консоль IIS Manager, перейдите в раздел Certificates и выберите Complete Certificate Request.
В статье описывается установка *.CER сертификатов в формате DER/base64 сертификаты X.509 от Microsoft. Если вы получили от своего CA сертификат в формате *.CRT, его не получится импортировать и установить в IIS. Вам нужно сконвертировать CRT сертификат в формат PFX. Проще всего это сделать с помощью утилиты openssl в любом дистрибутиве Linux. Вам понадобится файл сертификата (*.crt) и закрытый ключ (*.key). Для их конвертации, выполните команду:
$ openssl pkcs12 -export -out target.pfx -inkey source.key -in source.crt
Такой PFX сертификат можно импортировать через меню Import.
Также вы можете конвертировать CRT сертификат прямо из Windows:
- Дважды щелкните по вашем CRT файлу;
- Перелижите на вкладку Details и нажмите Copy to File;
- Выберите формат Base-64 encoded X.509(.CER);
- Укажите путь, куда нужно поместить CER файл сертификата.
Выберите *,crt файл с SSL сертификатом, полученным от центра сертификации. Укажите имя SSL сертификата и хранилище, в которое поместить сертификат (Personal или Web Hosting).
Новый SSL сертификат должен появится в списке доступных сертификатов в IIS.
Привязать SSL сертификат к сайту IIS
Теперь нужно привязать ваш сертификат к сайту IIS, порту и/или IP адресу. Найдите ваш сайт в консоли IIS и выберите Edit Bindings.
Нажмите Add и заполните следующую информацию:
- Type:
https - IP Address: выберите
All Unassigned
, или выберите конкретный IP адрес, которому нужно привязать SSL сертификат (на одном порту и IP адресе веб сервера IIS можно запустить несколько сайтов) - Port:
443 - Hostname: укажите имя узла, для которого выпущен сертификат
- SSL Certificate: выберите из списка SSL сертификат, который вы установили
Перезапустите сайт IIS (Manage Website -> Restart или командой
iisreset
).
Откройте ваш веб сайт IIS в браузере используя префикс
https://
. Если сертификат установлен правильно в адресной строке браузера появится зеленый замок. Это значит что подключение защищено. Нажмите на замок чтобы просмотреть информацию о вашем SSL сертификате.
Далее нужно настроить правила, которое будет перенаправлять все HTTP запросы к сайту IIS на HTTPS.
Процесс разделен на этапы, чтобы разобрать каждый этап отдельно.
Добавление сертификата на сервер
Чтобы вы смогли произвести установку сертификата на ваш сервер, перейдите в «Диспетчер серверов». Цепочка кнопок: Пуск — Администрирование — Диспетчер Серверов.
После как вы перешли в данное меню, найдите «Диспетчер служб IIS». В подменю выберите «Сертификаты сервера».
Ваши дальнейшие действия зависят от места, где был сгенерирован CSR.
Способ генерации CSR: самостоятельно с помощью личного кабинета
Если у вас уже есть ключ в вашем личном кабинете, то совершите экспорт этого ключа в формате .pfx файла. Для импорта ключа на сервер, найдите пункт «Действия» в меню, после выберите «Импортировать».
По прохождению данного этапа система оповестит вас о том, что сертификат стал доступным. Посмотреть подробную информацию можно в меню «Сертификаты сервера».
Подключение SSL-сертификата на домен
Перейдите в меню настройки конфигурации сайта. Найдите пункт «Подключения», выберите нужный сайт и нажмите на кнопку «Привязки».
В новом окне введите данные (кнопка «Добавить»). Образец следующий:
- ТИП — https
- ПОРТ — 443
- Имя узла — имя домена
- IP — IP сайта
После заполнения всех полей, нажмите «ОК». Перезагрузите сервер. Чтобы проверить успешность установки сертификата на веб-ресурс, достаточно взглянуть на URL. Если сайт стал доступен по https — установка прошла успешно.
Оглавление
- Что за сертификат Let’s Encrypt?
- Куда и зачем мне нужен был SSL сертификат
- Установка SSL сертификата на IIS
Что за сертификат Let’s Encrypt?
Let’s Encrypt — бесплатный, автоматизированный и открытый Центр Сертификации, созданный на благо всего общества организацией Internet Security Research Group (ISRG).
Мы помогаем людям выпускать SSL/TLS сертификаты для их сайтов с доступом по HTTPS, бесплатно, максимально облегчая процесс выдачи. Потому что хотим сделать интернет безопасным, и уважающим конфиденциальность его пользователей.
letsencrypt.org
Куда и зачем мне нужен был SSL сертификат
Начнём с того, что SSL (Secure Sockets Layer) сертификат защищает данные пользователей, которые передаются по сети. Для интеграции с одним из известных маркетплейсов
мне нужно было использовать web-сервис 1С и на тестовом Windows Server, на котором был развёрнут тестовый сервер 1С, был поднят IIS (internet Information Services). Веб сервер Windows.
В требованиях обмена маркетплейса было указано что обмен должен идти через защищенный HTTPS протокол. И не через IP адрес, а через домен. Ниже расскажу последовательность моих действий:
- Установка Windows Server
- Установка Ролей ISS и DNS
- Установка Сервера 1С
- Подключение модуля расширения веб-сервера
- Скачиваем программу LetsEncrypt для Windows
- Настраиваем DNS
- Настраиваем шлюз (в моём случае это был Kerio Control)
- Выпускаем SSL сертификат LetsEncrypt
- Проверяем привязку в Диспетчере служб IIS
- Проверяем планировщик заданий на наличие таска для перевыпуска сертификата
Установку Windows Server и сервера 1С я тут рассматривать не буду, так как. Во-первых Windows Server установка мало чем отличается от установки обычной десктопной винды,
а по 1С можно почитать эту статью. Во-вторых я хочу рассказать именно про то как установить SSL сертификат
от Let’s Encrypt на Windows Server IIS. Начнём!
Установка SSL сертификата на IIS
Скачиваем программу LetsEncrypt-Win-Simple
Для того чтобы выпустить сертификат на Windows Server IIS на необходима программа LetsEncrypt-Win-Simple. Качаем её на официальном сайте www.win-acme.com
Скачиваем и распаковываем архив в директорию на жёстком диске. Для выпуска сертификата нам нужно будет запустить из каталога файл wacs.exe. Но это чуть позже.
Если мы сейчас попытаемся выпустить сертификат, то получим предупреждение
No sites with host bindings have been configured in IIS. Add one in the IIS Manager or choose the plugin 'Manual input' instead.
Добавим веб-сайт в Диспетчере служб IIS
Запускаем Диспетчере служб IIS через панель управления — администрирование. Или через WIN + R
InetMgr.exe
Добавляем записи в Диспетчере DNS
Открываем Диспетчер DNS через команду выполнить WIN + R (или любым удобным для вас способом 😉 )
dnsmgmt.msc
Выбираем сервер, правой кнопкой по каталогу сайтов и нажимаем Добавить веб-сайт… Указываем каталог для нового сайта. Дальше нам нужно создать псевдоним CNAME в
зоне прямого просмотра (forward lookup zones).
Так как домен у меня находится у хостинг провайдера, то я на всякий случай указал в Диспетчере DNS его NS сервера. В свою очередь у хостинг провайдера прописываем A запись с
нашим выделенным IP адресом. Позже мы настроим правило для того чтобы входящее соединение перебрасывало на нужный сервер.
Выпуск SSL сертификата Let’s Encrypt
И так. У нас есть 1С сервер с расширением веб-сервера, добавили DNS и CNAME записи, указали A запись. Теперь запускаем WACS.EXE и вводим букву N для
инициирования выпуска сертификата. Далее выбираем на какой домен будем выпускать сертификат, даём пару соглашений (y) и вводим email адрес, куда нам будут приходить уведомления
в случае каких-либо проблем (Enter email for notifications about problems and abuse).
В принципе всё готово. По части сертификата. Программа автоматически добавляет привязку 443 SSL порта к сайту в Диспетчере служб IIS и в Планировщике заданий таск на автоматический перевыпуск сертификата, но можно в этом убедиться самостоятельно
Настройка шлюза (роутера)
В моём случае это был Kerio Control. Я добавил правило для всех входящих по HTTPS (443 порт) и по HTTP (80 порт) переадресацию на нужный сервер IIS с SSL сертификатом
И теперь, когда мы перейдём по ссылке https://domain.site то мы увидим заветный замочек в левом углу адресной строки
😎 Всё готово!
Posted By: Feb. 20, 2020
How to install an SSL Certificate on Windows Server 2019 Using IIS
An SSL Certificate is a small data file that creates a secure link between a website and a visitor’s browser. See how to install an SSL certificate on Microsoft Windows server 2019 using IIS.
SSLs has a public and private key that can be used to establish an encrypted connection between a web browser and a web server. The main reason for using SSL Certificates is to protect your sensitive information and your website.
In this tutorial, we will show you how to install an SSL certificate on Windows server 2019 with IIS.
Create Certificate Signing Request Using IIS
When you are applying or Ordering an SSL certificate, you will need to create CSR (Certificate Signing Request) on your server and send it to a Certificate Authority. The CSR validates the information the CA requires to issue a certificate. After validating the CSR, the Certificate Authority will use this data to generate and issue the SSL certificate.
You can create a CSR by following the below steps:
Step 1 – Go to Start > Administrative Tools > Internet Information Services (IIS) Manager, as shown below:
Step 2 – In the left pane, click on the server name and double click on the Server Certificates. You should see the following page:
Step 3 – In the right pane, click on the Create Certificate Request. You should see the following page:
Step 4 – Provide your domain name, company name, department name, city, state, country name and click on the Next button. You should see the following page:
Step 5 – Select the Cryptographic Service Provider, 2048 as a bit length and click on the Next button. You should see the following page:
Step 6 – Specify the filename and the location where you want to save the CSR, and click on the Finish button to create a CSR certificate.
Step 7 – After generating the CSR, you will need to give this CSR file to the Certificate Provider in order to purchase the new SSL certificate.
Make sure that you get an SSL certificate in P7B or CER format. Once you received the SSL certificate file from the Certificate Authority save it on the server where you created the CSR.
Install the SSL on IIS Website
Next, you will need to install the SSL certificate on your IIS website. You can install it by following the below steps:
Step 1 – Go to Start > Administrative Tools > Internet Information Services (IIS) Manager as shown below:
Step 2 – In the left pane, click on the server name and double click on the Server Certificates. You should see the following page:
Step 3 – In the right pane, click on Complete Certificate Request. You should see the following page:
Step 4 – Browse the certificate file (.cer), provide your domain name, select Web Hosting in the certificate store option and click on the OK button.
At this point, you have successfully installed your SSL certificate. Next, you will need to assign the certificate to your website.
You can assign the certificate by following the below steps:
Step 1 – Open the IIS Manager, expand the server name and click on the Default Website then click on the Bindings in the right pane. You should see the following page:
Step 2 – Click on the Add button. You should see the following page:
Step 3 – Select https, select the IP address of your website or leave it unassigned, type port 443, type your domain name, select the domain name on which you want to install SSL and click on the OK button to install the certificate.
Your SSL certificate is now installed and the website configured to accept secure connections as shown below:
Conclusion
Congratulations! you have successfully installed an SSL certificate on Windows server 2019 using IIS. Your website is now secured with an SSL certificate.