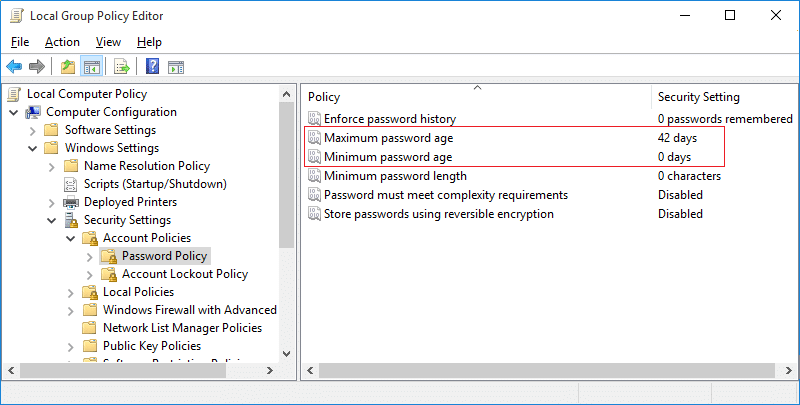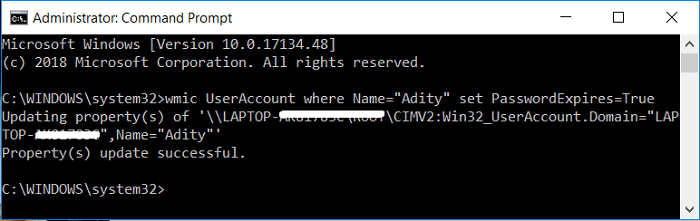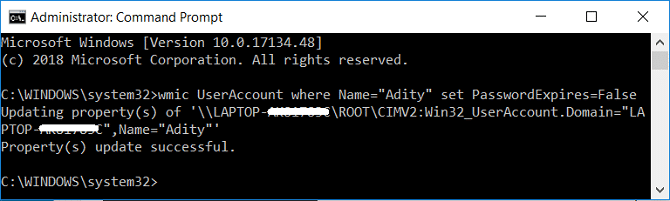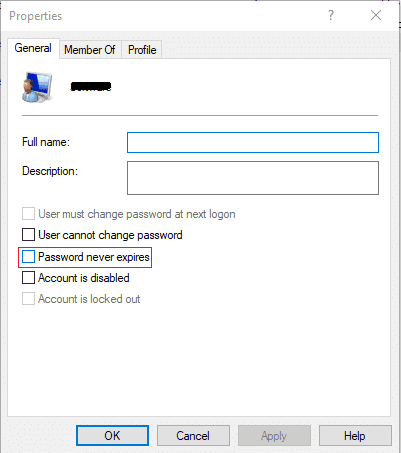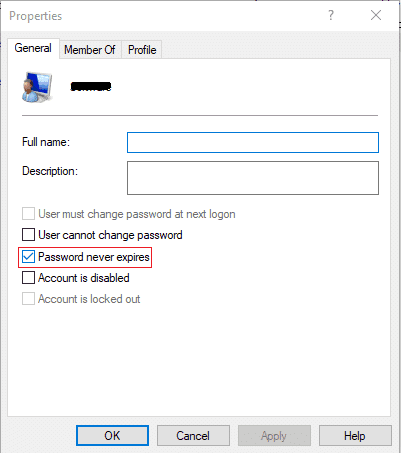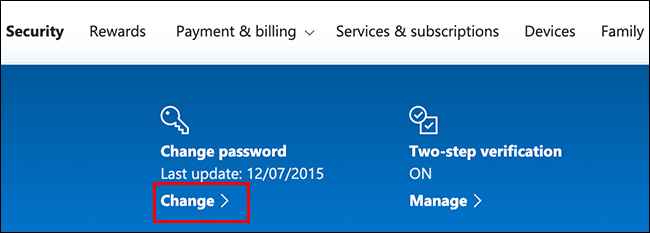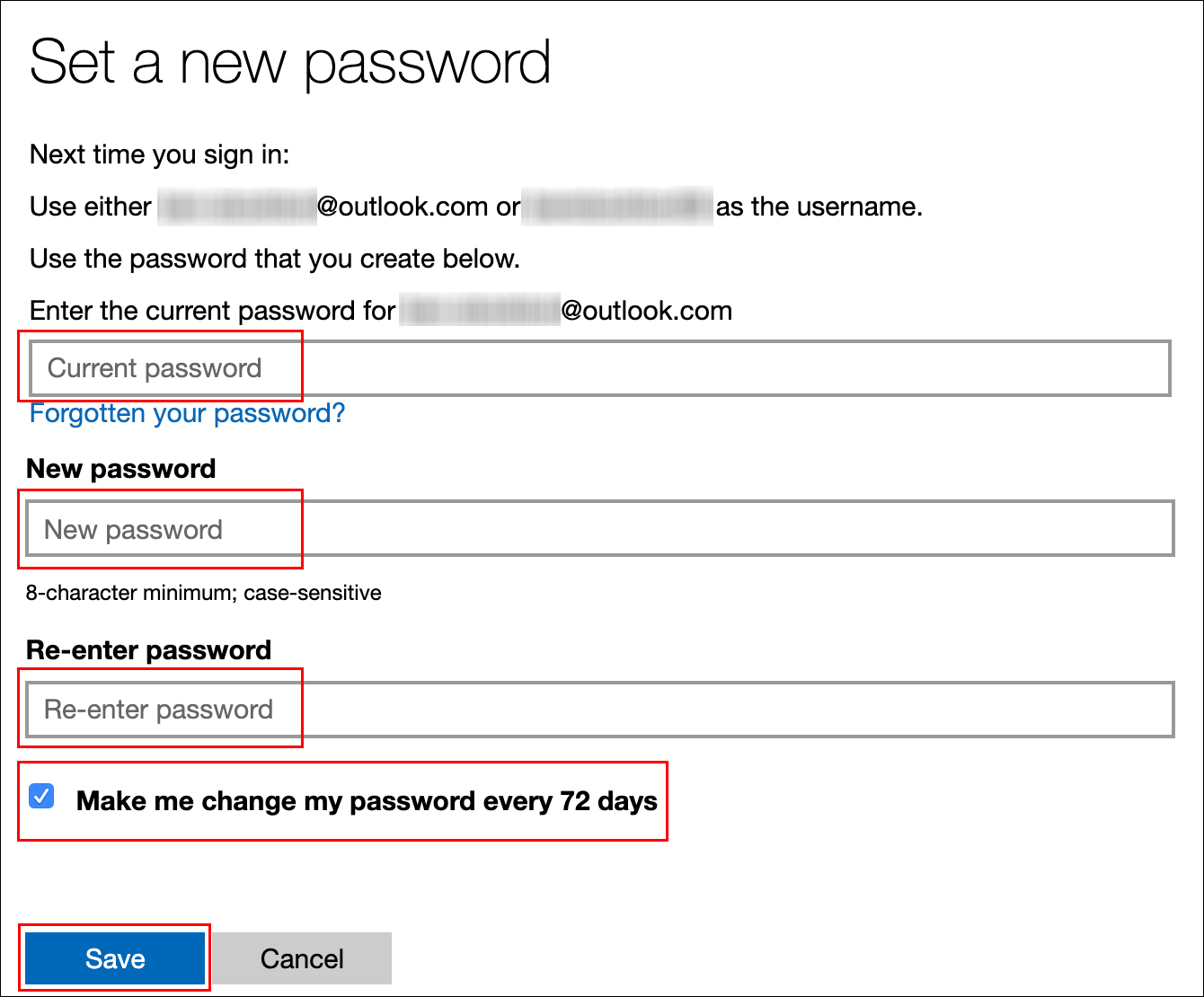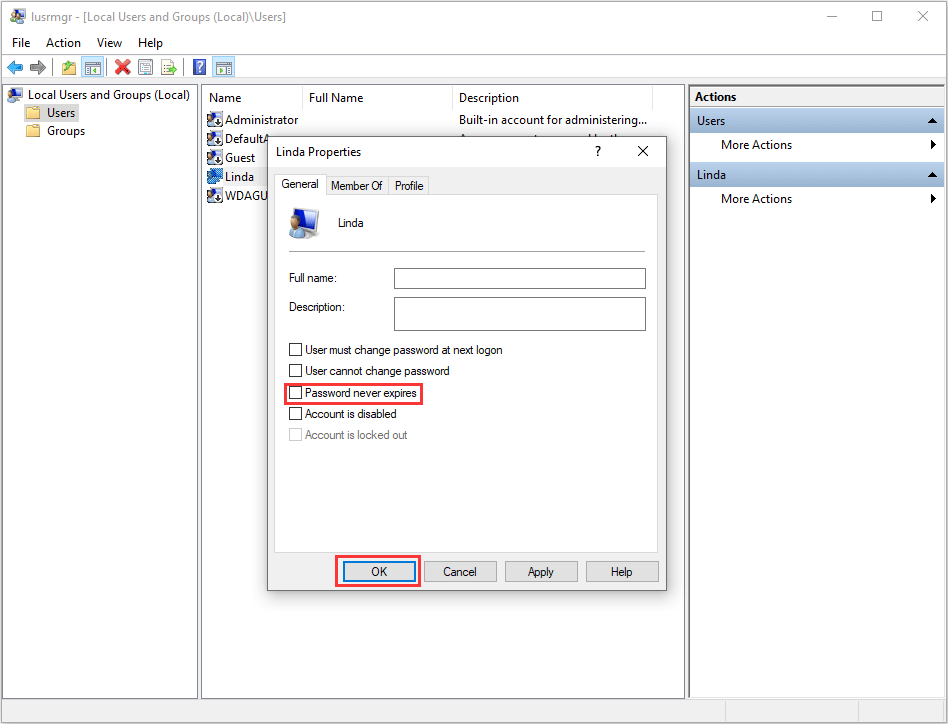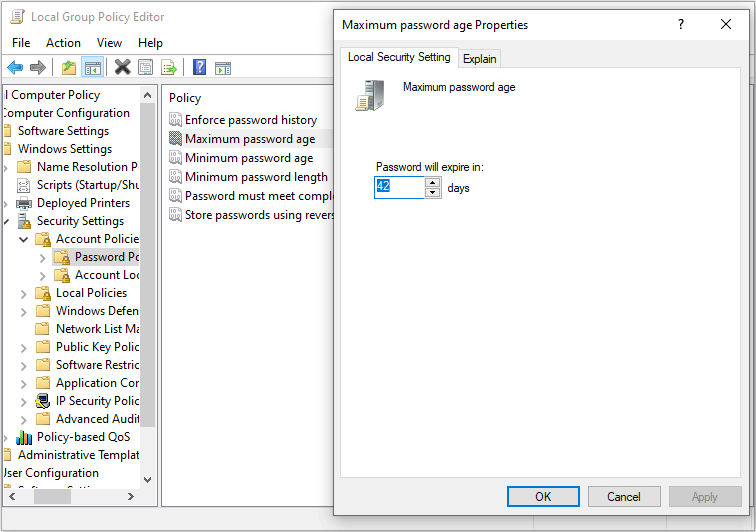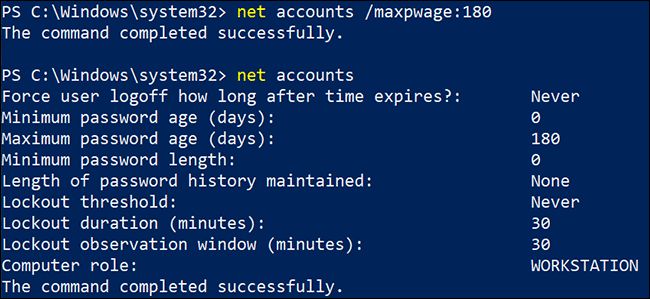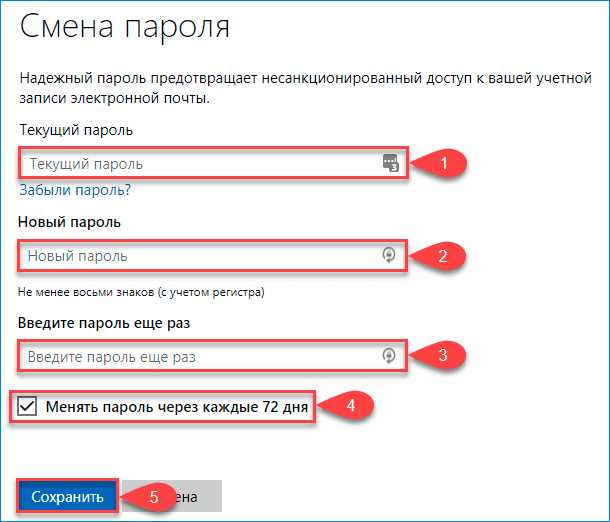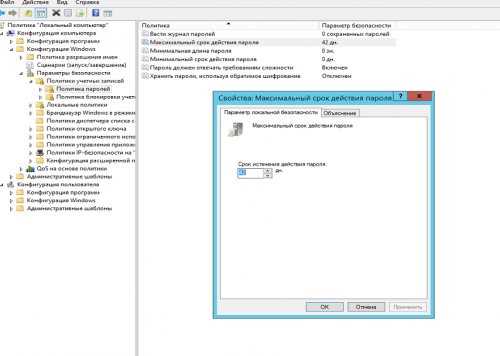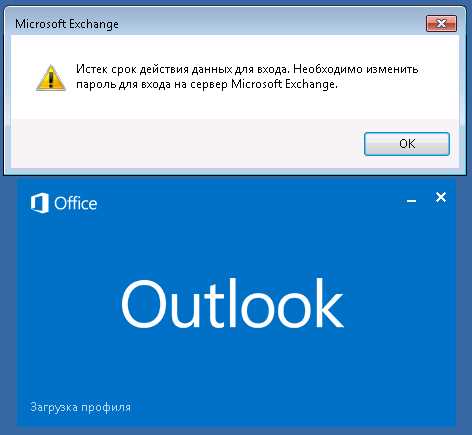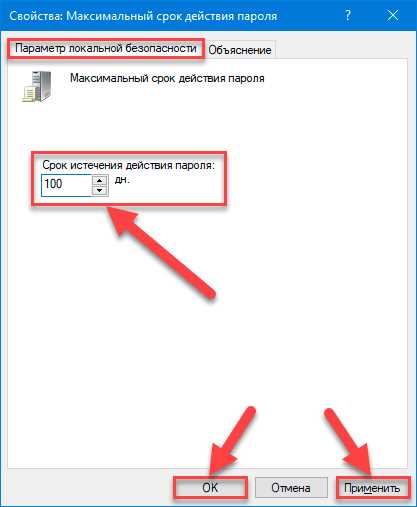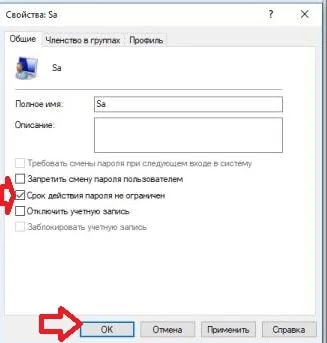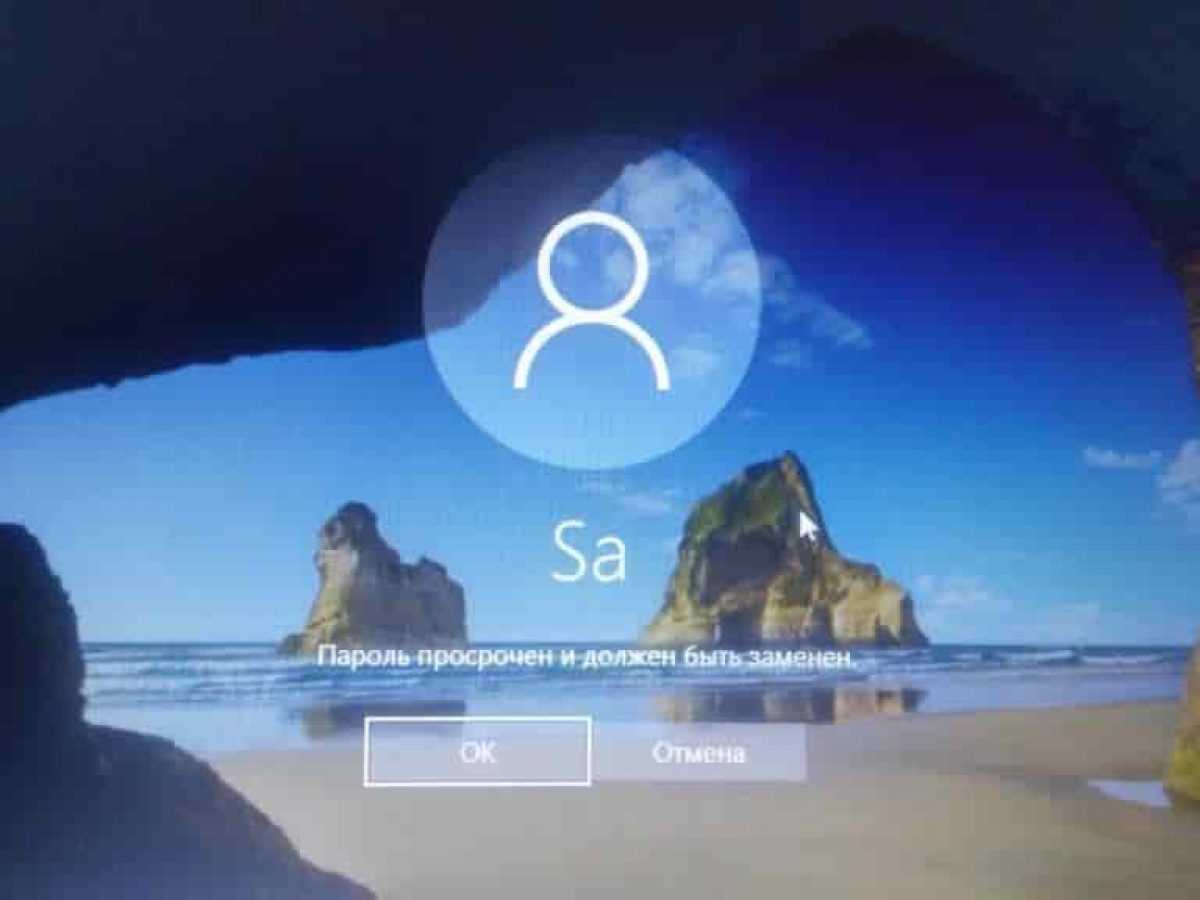В этой инструкции подробно о том, как установить срок действия пароля для учетной записи Майкрософт и автономной учетной записи Windows 10 несколькими способами. Также может быть интересным: Как ограничить количество попыток ввода пароля, Как всё запретить и заблокировать в Windows 10.
- Установка срока действия пароля локальной учетной записи
- Настройка обязательной смены пароля учетной записи Майкрософт
Как настроить срок действия пароля для локальной учетной записи Windows 10
Установка срока действия пароля локальной учетной записи Windows 10 состоит из двух этапов. На первом требуется отключить неограниченный срок действия:
- Нажмите клавиши Win+R на клавиатуре, введите lusrmgr.msc и нажмите Enter.
- В открывшемся окне управления локальными пользователями выберите своего пользователя, нажмите по нему правой кнопкой мыши и откройте «Свойства».
- Снимите отметку «Срок действия пароля не ограничен» и примените настройки.
Готово. Теперь срок действия пароля существует и по умолчанию он равен 42 дням, однако вы можете изменить этот период. Если на вашем компьютере установлена Windows 10 Pro или Enterprise, можно использовать редактор локальной групповой политики:
- Нажмите клавиши Win+R, введите gpedit.msc и нажмите Enter.
- Перейдите к разделу Конфигурация компьютера — Параметры безопасности — Политики учетных записей — Политики паролей.
- Дважды нажмите по параметру «Максимальный срок действия пароля», задайте новое значение и примените настройки.
В Windows 10 Домашняя (как и в других редакциях ОС) для установки конкретного срока действия можно использовать PowerShell:
- Запустите Windows PowerShell от имени Администратора (это можно сделать нажав правой кнопкой мыши по кнопке «Пуск» и выбрав соответствующий пункт контекстного меню, есть и другие способы — Как запустить Windows PowerShell).
- Введите команду
net accounts /maxpwage:КОЛИЧЕСТВО_ДНЕЙ
- Для того, чтобы просмотреть установленные политики паролей, включая срок действия, можно использовать команду net accounts, как на скриншоте выше.
Как ограничить срок пароля для учетной записи Майкрософт
Если вы используете учетную запись Майкрософт, вы можете включить обязательную смену пароля раз в 72 дня. Срок для такой онлайн-аккаунта не меняется. Шаги для этого будут следующими:
- Зайдите в параметры вашей учетной записи Майкрософт: для этого можно напрямую зайти на сайт под своей учетной записью или открыть Параметры — Учетные записи — Ваши данные — Управление учетной записью Майкрософт.
- На странице управления учетной записью нажмите по «Дополнительные действия», а затем — «Изменить пароль».
- На следующем этапе задать новый пароль и установить отметку «Менять пароль через каждые 72 дня».
После сохранения изменений пароль будет действовать лишь указанные 72 дня, после чего вам будет предложено изменить его на новый.
Ищите как установить срок действия пароля в «Windows 10»? Или хотите убрать ограничение действия пароля по времени для локального пользователя компьютера? Алгоритмы смены пароля различаются в зависимости от того, используют ли пользователи локальную учетную запись или персонализированную учетную запись «Microsoft» для входа на компьютер с операционной системой «Windows». Поэтому далее мы рассмотрим востребованный процесс повышения кибербезопасности для каждого варианта учетной записи.

Содержание
- Введение
- Установите срок действия пароля для личной персонализированной учетной записи «Microsoft»
- Установите срок действия пароля для собственной локальной учетной записи
- Включите функцию безопасности, ответственную за срок действия пароля
- Установите максимальный срок действия пароля с помощью приложения «Редактор локальной групповой политики»
- Установите максимальный срок действия пароля с помощью системного встроенного приложения «Windows PowerShell»
- Заключение
- Вопросы и ответы
- Комментарии
Введение
Вопрос информационной безопасности в современном, постоянно развивающемся, мире электронных компьютерных устройств, хранящих разнообразные виды данных, которые не ограничиваются лишь общедоступными материалами и включают также важную финансовую, коммерческую, конфиденциальную личную или деловую информацию, приобретает первостепенное значение, и стал актуальным с момента создания, популяризации и повсеместного использования означенных устройств.
Наиболее задействованными и максимально обширно представленными образцами устройств, практически повсеместно внедренными и применяемыми на постоянной основе, неоспоримо являются персональные компьютеры и ноутбуки разнообразных вариантов и форм конечного исполнения.
Значительного роста востребованности компьютеры получили во многом благодаря разработке и внедрению современного программного обеспечения, способного, без непредвиденных сбоев, управлять и поддерживать работоспособность используемых устройств, а также контролировать своевременное исполнение, на высочайших скоростях, любых запущенных процессов. Самым популярным программным решением, представленным на подавляющем большинстве персональных компьютеров в мире, гарантировано является операционная система «Windows» разработки специалистов корпорации Microsoft.
Помимо задействования, для полноформатного функционирования компьютера, универсальной программной платформы, представленной в приятном, для конечных потребителей, интерфейсе, содержащей мощный набор встроенных разнонаправленных инструментов и способной поддерживать безошибочное взаимодействия со множеством различных приложений сторонних разработчиков, операционная система «Windows», доступная на сегодняшний день в своей новейшей продвинутой десятой версии, уделяет повышенное внимание вопросам обеспечения надлежащего уровня безопасности. Для снижения риска несанкционированного проникновения на компьютерные устройства пользователей сторонних злоумышленников и поддержки цифровой киберзащиты в актуальном состоянии, рекомендуется периодически менять пароль своего компьютера. Базовые защитные инструменты операционной системы «Windows 10» настроены на упрощение данного процесса и предлагают пользователям возможность установить граничный срок действия установленного пароля.
Установите срок действия пароля для личной персонализированной учетной записи «Microsoft»
В операционной системе Windows 10 пользователи уже конечно могли заметить, что корпорация «Microsoft» настоятельно предлагает, чтобы потребители использовали для непосредственного входа в систему связанную учетную запись «Microsoft», вместо обычного локального учетного профиля. И в данном случае, пользователи могут установить срок действия пароля для своей учетной записи «Microsoft» напрямую в личном кабинете на официальном веб-сайте корпорации. По завершению, будет предложено закрепить процедуру по сбросу пароля и установить периодичность ее исполнения каждые семьдесят два дня. Но для управления (способности включать или отключать) данный цикличный параметр, пользователи сперва должны установить новый вариант пароля.
Для смены парольной фразы персонализированной учетной записи «Microsoft» пользователям предстоит воспользоваться любым предпочитаемым, согласно собственных приоритетов, сетевым обозревателем. Откройте любимый веб-браузер и осуществите переход на страницу учетной записи в раздел, ответственный за ее безопасность, на официальном веб-сайте корпорации (прямая ссылка: https://account.microsoft.com/security/). Если в параметрах веб-браузера не настроена поддержка автоматического входа в учетную запись «Microsoft», то в соответствующих полях укажите собственные имя пользователя и пароль для дальнейшего доступа. В верхней части страницы раздела «Безопасность» на панели управления в колонке «Изменить пароль» нажмите на текстовую ссылку «Изменить».
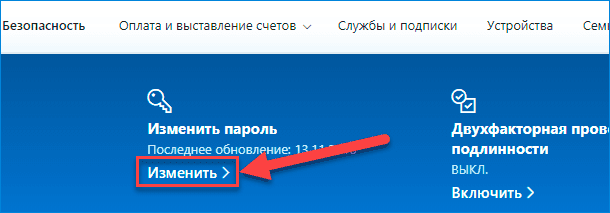
На новой, открывшейся по результатам использования ссылки для смены пароля, странице пользователям будет предложено указать текущий пароль, используемый для входа в систему, а также новый пароль с обязательным его подтверждением в соответствующей ячейке для исключения возможных ошибок при написании (к сожалению, нельзя повторно использовать существующий пароль, поэтому потребуется ввести действительно новый безопасный пароль).
Поскольку пользователям необходимо установить граничный срок действия пароля, то установите индикатор выбора («галочку») в связанной ячейке строки «Менять пароль через каждые 72 дня», чтобы включить востребованную функцию.
Теперь нажмите на кнопку «Сохранить», чтобы запомнить установленные изменения, применить новый пароль и срок действия к данной персональной учетной записи «Microsoft».
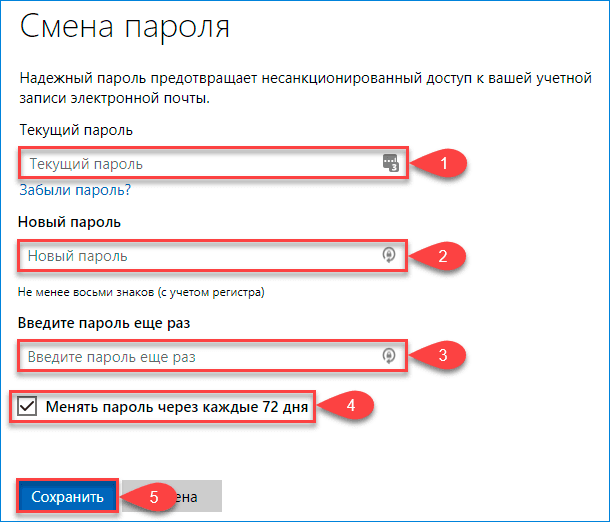
Если обновление параметров безопасности пользовательской учетной записи прошло успешно и установленные значения парольной фразы и параметра периодичности ее изменения были приняты, то пользователи будут перенаправлены обратно на страницу безопасности своего личного профиля «Microsoft». Теперь попробуйте войти в операционную систему «Windows» и выйти из нее, используя обновленный вариант собственного пароля.
Срок действия установленной парольной фразы для учетной записи «Microsoft» составит семьдесят два дня, по истечению которых пользователям будет предложено изменить его после следующего входа в систему.
Установите срок действия пароля для собственной локальной учетной записи
Если на персональном компьютере пользователи используют локальный учетный профиль, а не индивидуальную учетную запись «Microsoft», то в данном случае также, при соответствующей потребности, можно настроить граничный срок действия установленного пароля.
Включите функцию безопасности, ответственную за срок действия пароля
Первоначально, пользователи должны отключить параметр, который устанавливает неограниченный временной интервал и предотвращает использование защитной функции, запускающую отсчет конечного срока действия пароля.
С этой целью нажмите на клавиатуре одновременно комбинацию клавиш «Windows + R», чтобы открыть диалоговое окно «Выполнить». В строке «Открыть» введите команду «netplwiz», а затем нажмите на кнопку «ОК» или клавишу «Ввод», чтобы открыть пользовательские настройки учетной записи пользователя.
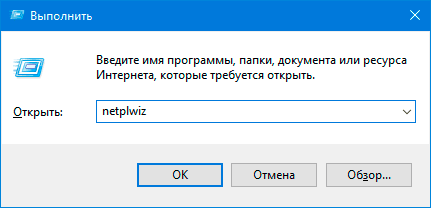
Во всплывающем окне «Учетные записи пользователей» перейдите на вкладку «Дополнительно», а затем в разделе «Дополнительное управление пользователями» нажмите на кнопку «Дополнительно», чтобы открыть инструмент расширенного управления учетными записями.
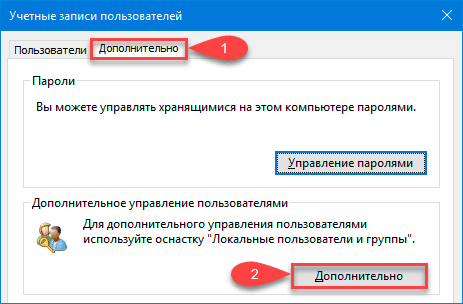
В новом открывшемся окне «lusrmgr – [Локальные пользователи и группы (локально)]» в левой боковой панели нажмите на папку «Пользователи», вложенную в одноименную директорию «Локальные пользователи и группы». Затем в центральной связанной панели окна отыщите необходимую пользовательскую учетную запись, с данными профиля которой осуществляется вход в операционную систему «Windows», и щелкните ее правой кнопкой мыши. Теперь во всплывающем контекстном меню выберите, из доступных вариантов возможных действий, раздел «Свойства», чтобы перейти к дополнительным пользовательским настройкам для конкретной локальной учетной записи.
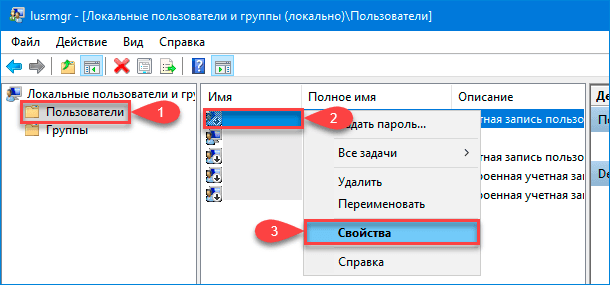
В индивидуальном всплывающем окне свойств выбранной учетной записи выберите вкладку «Общие» и снимите индикатор выбора («галочку») в связанной ячейке строки «Срок действия пароля не ограничен», а затем нажмите на кнопки «Применить» и «ОК», чтобы внести соответствующие изменения и сохранить новые установленные параметры.
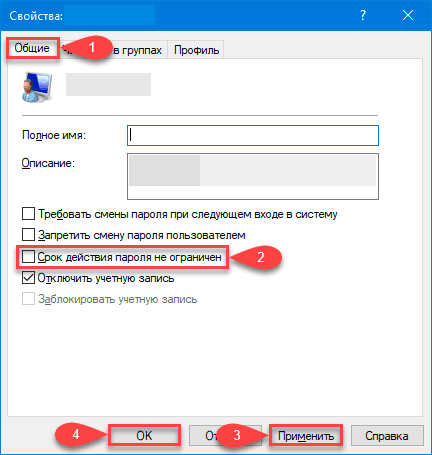
Установите максимальный срок действия пароля с помощью приложения «Редактор локальной групповой политики»
Теперь пользователям необходимо установить максимальный граничный срок действия используемого пароля. В отличие от учетной записи «Microsoft», которая позволяет установить только единственный временной интервал сроком на семьдесят два дня, для локальной учетной записи пользователи могут выбрать любое собственное количество дней, по истечению которых потребуется обновить свой существующий пароль.
По умолчанию, в операционной системе «Windows 10» для локальной учетной записи установлен максимальный срок действия пароля в количестве сорока двух дней. Если пользователи предпочитают оставить предварительно заданные стандартные временные значения без изменений, то могут продолжать использовать свой компьютер в обычном режиме. Когда принятое ограничение истечет и придет время сбросить текущий пароль, пользователи получат соответствующее предложение. Если данный временной отрезок не удовлетворяет пользовательским запросам и возникла необходимость установить индивидуальное значение количества дней до истечения срока, то выполните следующие упорядоченные последовательные действия.
Приложение «Редактор локальной групповой политики» доступно во всех основных выпусках операционной системы «Windows 10», таких как «Professional», «Education», «Business» или «Enterprise», кроме базовой версии «Windows 10 Home». (В случае, если у пользователей установлена на персональном компьютере домашняя версия операционной системы «Windows 10 Home», то сразу переходите к инструкциям в следующем разделе.)
Как и в предыдущем разделе, для запуска приложения «Редактор локальной групповой политики» воспользуемся возможностями диалогового окна «Выполнить». Нажмите на клавиатуре совместно комбинацию клавиш «Windows + R», в строке «Открыть» всплывающего окна введите фразу «gpedit.msc» и нажмите кнопку «ОК» или клавишу «Ввод» на клавиатуре для мгновенного исполнения запроса на вызов соответствующего редактора.
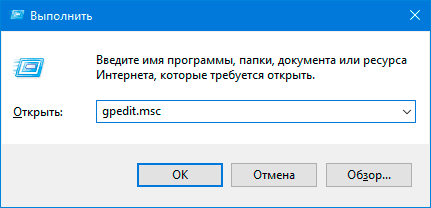
В левой боковой панели окна «Редактор локальной групповой политики» выполните упорядоченный переход к конечной искомой папке, используя следующий пошаговый путь, последовательно открывая содержимое каждой вложенной директории сдвоенным щелчком левой кнопки мыши: «Конфигурация компьютера» – «Конфигурация Windows» – «Параметры безопасности» – «Политики учетных записей» – «Политика паролей». Затем в связанной правой боковой панели окна, отображающей все доступные элементы отмеченной выбранной папки, отыщите раздел политики «Максимальный срок действия пароля» и дважды щелкните его левой кнопкой мыши для запуска всплывающего окна управления.
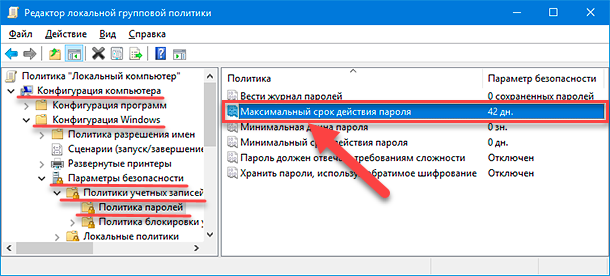
В окне свойства, ответственного за выбор приемлемого срока действия пользовательского пароля, во вкладке «Параметр локальной безопасности» установите в поле «Срок истечения действия пароля» вместо значения «42» предпочитаемое граничное количество дней, по прошествии которых пользователям будет предложено обновить свой устаревший вариант парольной фразы. По завершению изменений, нажмите на кнопки «Применить» и «ОК», чтобы установленные значения продолжительности были сохранены и учитывались системой.
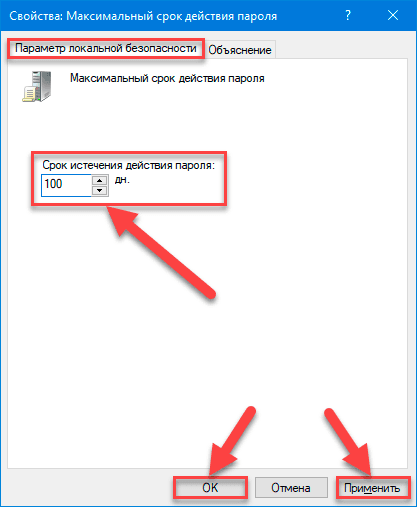
Теперь заданная дата окончания срока действия для локальных учетных записей на пользовательском персональном компьютере будет применена, и после окончания установленного времени, операционная система «Windows» порекомендует установить новый образец пароля.
Установите максимальный срок действия пароля с помощью системного встроенного приложения «Windows PowerShell»
Как мы уже акцентировали внимание ранее, если пользовательские персональные компьютеры функционируют под управлением операционной системы «Windows 10 Home», то приложение «Редактор локальной групповой политики» отсутствует и нет возможности установить срок действия пароля описанным в предыдущем разделе способом. Поэтому, для изменения граничного максимального периода продолжительности, существующей текущей парольной фразы, пользователям потребуется воспользоваться встроенными служебными приложениями «Windows PowerShell» или «Командная строка». Данный способ также можно использовать в качестве альтернативы процессу редактирования локальной групповой политики в операционной системе «Windows 10» выпусков «Professional», «Education», «Business» или «Enterprise».
Простых способов открыть искомые приложения существует достаточно много. Например, для вызова командной строки нажмите на «Панели задач» в нижнем левом углу рабочего стола на кнопку «Пуск» и откройте главное пользовательское меню «Windows». В упорядоченном списке, установленных на компьютере служебных приложений и сторонних программ, отыщите, перемещаясь посредством колеса вращения компьютерной мыши или ползунка полосы прокрутки, и нажмите левой кнопкой мыши раздел «Служебные – Windows». В открывшемся дополнительном меню щелкните правой кнопкой мыши раздел «Командная строка» для отображения нового двухстрочного меню. Нажмите на раздел «Дополнительно», вызывающий открытие следующего вложенного всплывающего меню, в котором, из доступных вариантов, выберите раздел «Запуск от имени администратора».
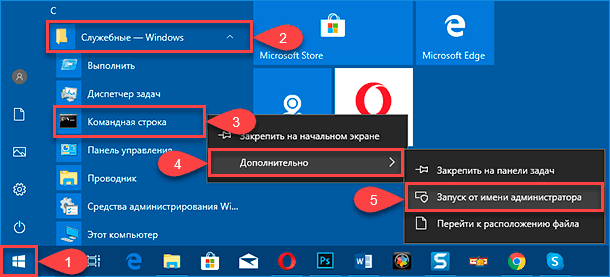
Для запуска приложения «Windows PowerShell» щелкните правой кнопкой мыши по кнопке «Пуск» на «Панели задач» в нижнем левом углу рабочего стола или нажмите совместно комбинацию клавиш «Windows + X» и откройте меню «Опытного пользователя». Затем, из перечня доступных системных приложений и разрешенных действий, выберите раздел «Windows PowerShell (администратор)».
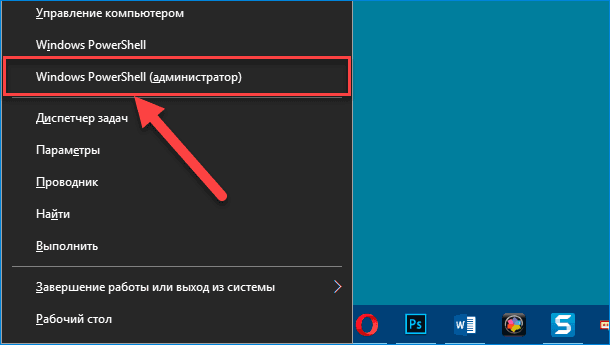
В окне «Администратор: Windows PowerShell» в соответствующей строке введите команду «net accounts» и нажмите на клавиатуре клавишу «Ввод», чтобы определить существующий максимальный срок действия пароля для пользовательских учетных записей.
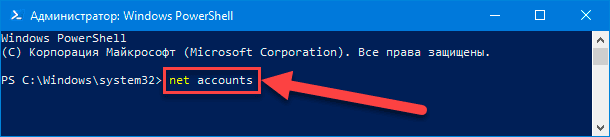
После обработки, приложение укажет в соответствующей строке установленный в системе максимальный граничный срок.
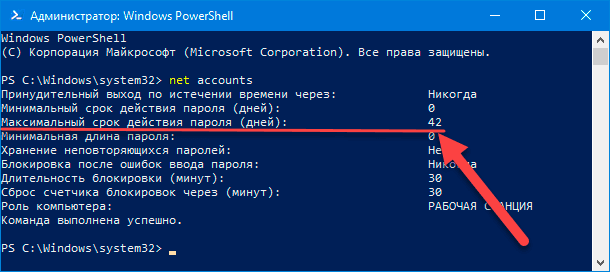
Если необходимо изменить принятое по умолчанию значение в «42» дня, то введите команду «net accounts /maxpwage:00», предварительно заменив параметр «00» на числовое значение временного промежутка (в днях), который желаете использовать, и подтвердите заданное изменение нажатием клавиши «Ввод» на клавиатуре.
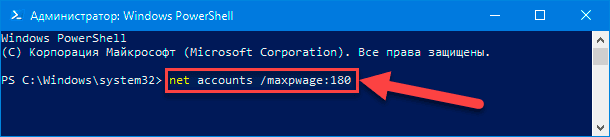
Максимальный срок действия пароля, установленный пользователем, будет обновлен и применен для всех локальных учетных записей на данном персональном компьютере.
Заключение
Благодаря стремительным темпам развития персональных компьютеров и соответствующего сопутствующего программного обеспечения, диапазон применения устройств стал необычайно широк. Пользователи задействуют компьютерные устройства для исполнения многих трудоемких и затратных операций, ежедневно повышая степень востребованности компьютеров и увеличивая количество разнообразных видов информационных материалов, которые создаются, обрабатываются, передаются и хранятся различными способами посредством данных электронных устройств. Значительная часть пользовательских цифровых ресурсов представлена конфиденциальными данными, требующими применения ответственных методов обеспечения их безопасности.
Операционная система «Windows», самая распространенная программная платформа в мире, оснащена различными защитными инструментами и функциями, одна из которых направлена на установку граничного срока действия пароля для входа в систему с целью снижения риска кражи или несанкционированного доступа на пользовательское компьютерное устройство.
Используя описанные в данной статье способы, пользователи смогут управлять продолжительностью временных пределов периода действия текущего варианта парольной фразы на своем персональном компьютере, для различных образцов учетных записей, и устанавливать, при необходимости, предпочитаемый граничный срок обязательной смены существующего пароля, чтобы повысить общую защищенность устройства.
Если срок действия пароля включен для локальных учетных записей в Windows 10, то по истечении крайнего срока действия Windows предупредит вас об изменении вашего очень надоедливого пароля. По умолчанию функция истечения срока действия пароля отключена, но некоторые сторонние программы или приложения могут включить эту функцию, и, к сожалению, в Панели управления нет интерфейса для ее отключения. Основная проблема — постоянная смена пароля, что в некоторых случаях приводит к тому, что вы его забываете.
Хотя Microsoft не позволяет пользователям Windows изменять настройки срока действия пароля для локальных учетных записей, все же существует обходной путь, который работает для большинства пользователей. Пользователи Windows Pro могут легко изменить этот параметр с помощью редактора групповой политики, а для домашних пользователей вы можете использовать командную строку для настройки параметров истечения срока действия пароля. Итак, не теряя времени, давайте посмотрим, как включить или отключить срок действия пароля в Windows 10 с помощью приведенного ниже руководства.
СОДЕРЖАНИЕ
- Включение или отключение срока действия пароля в Windows 10
- Метод 1. Включение или отключение истечения срока действия пароля для локальной учетной записи с помощью командной строки
- Метод 2: Включение или отключение истечения срока действия пароля для локальной учетной записи с помощью редактора групповой политики
- б. Отключить истечение срока действия пароля для локальной учетной записи
Обязательно создайте точку восстановления на случай, если что-то пойдет не так.
Метод 1. Включение или отключение истечения срока действия пароля для локальной учетной записи с помощью командной строки
а. Включить истечение срока действия пароля в Windows 10
1. Откройте командную строку. Пользователь может выполнить этот шаг, выполнив поиск «cmd» и нажав Enter.
2. Введите следующую команду и нажмите Enter:
wmic UserAccount, где Name = «Username» установите PasswordExpires = True
Примечание. Замените имя пользователя фактическим именем пользователя вашей учетной записи.
3. Чтобы изменить максимальный и минимальный срок действия пароля для локальных учетных записей, введите следующую команду в cmd и нажмите Enter:
чистые счета
Примечание. Запишите текущий максимальный и минимальный возраст пароля.
4. Теперь введите следующую команду и нажмите Enter, но помните, что минимальный возраст пароля должен быть меньше максимального возраста пароля .:
чистые счета / maxpwage: дней
Примечание. Замените дни числом от 1 до 999, чтобы узнать, сколько дней истекает срок действия пароля.
чистые счета / minpwage: дней
Примечание. Замените дни числом от 1 до 999, чтобы узнать, сколько дней после смены пароля.
5. Закройте cmd и перезагрузите компьютер, чтобы сохранить изменения.
б. Отключить защиту паролем в Windows 10
1. Откройте командную строку. Пользователь может выполнить этот шаг, выполнив поиск «cmd» и нажав Enter.
2. Введите следующую команду и нажмите Enter:
wmic UserAccount, где Name = «Имя пользователя», установите PasswordExpires = False.
Примечание. Замените имя пользователя фактическим именем пользователя вашей учетной записи.
3. Если вы хотите отключить истечение срока действия пароля для всех учетных записей пользователей, используйте эту команду:
wmic UserAccount установить PasswordExpires = False
4. Перезагрузите компьютер, чтобы сохранить изменения.
Вот как вы можете включить или отключить срок действия пароля в Windows 10 с помощью командной строки.
Метод 2: Включение или отключение истечения срока действия пароля для локальной учетной записи с помощью редактора групповой политики
а. Включить истечение срока действия пароля для локальной учетной записи
Примечание. Этот метод работает только для выпусков Windows 10 Pro, Enterprise и Education.
1. Нажмите Windows Key + R, затем введите gpedit.msc и нажмите Enter.
2. На левой панели окна разверните « Локальные пользователи и группы (локальные)», затем выберите « Пользователи».
3. Теперь в правой части окна щелкните правой кнопкой мыши учетную запись пользователя , срок действия пароля которой вы хотите включить, выберите « Свойства».
4. Убедитесь, что вы находитесь на вкладке «Общие», затем снимите флажок « Пароль никогда не истекает» и нажмите «ОК».
5. Теперь нажмите Windows Key + R, введите secpol.msc и нажмите Enter.
6. В локальной политике безопасности разверните Параметры безопасности> Политики учетных записей> Политика паролей.
7. Выберите Политика паролей, затем в правой части окна дважды щелкните Максимальный срок действия пароля.
8. Теперь вы можете установить максимальный срок действия пароля, ввести любое число от 0 до 998 и нажать OK.
5. Перезагрузите компьютер, чтобы сохранить изменения.
б. Отключить истечение срока действия пароля для локальной учетной записи
1. Нажмите Windows Key + R, затем введите gpedit.msc и нажмите Enter.
2. На левой панели окна разверните « Локальные пользователи и группы (локальные)», затем выберите « Пользователи».
3. Теперь в правой части окна щелкните правой кнопкой мыши учетную запись пользователя, срок действия пароля которой вы хотите активировать, затем
выберите « Свойства».
4. Убедитесь, что вы находитесь на вкладке «Общие», установите флажок « Пароль никогда не истекает» и нажмите «ОК».
5. Перезагрузите компьютер, чтобы сохранить изменения.
Рекомендуемые:
- Исправить зависание Windows 10 при подготовке параметров безопасности
- Исправить неработающую службу времени Windows
- Как запланировать автоматическое выключение Windows 10
- Исправить привод CD или DVD, не читающий диски в Windows 10
Вот и все, что вы успешно узнали, как включить или отключить истечение срока действия пароля в Windows 10, но если у вас все еще есть какие-либо вопросы относительно этого руководства, не стесняйтесь спрашивать их в разделе комментариев.
-
Home
-
Partition Manager
- How to Set a Password Expiration Date on Windows 10 for Security
By Linda | Follow |
Last Updated
Windows 10 allows you to change your computer’s password every once in a while by setting a password expiration date. In this way, you can maintain your cybersecurity. In this post, MiniTool shows you how to set a password expiration date on Windows 10.
The steps to set a password expiration date on Windows 10 vary, depending on whether you use a local or Microsoft account to log into your Windows PC. Read the following contents to know the details.
Windows 10 Local Account VS Microsoft Account, Which One to Use?
Set a Password Expiration Date for Microsoft Account
If you are using a linked Microsoft account to sign in your Windows PC, you can set a password expiration date for your Microsoft account online. Please refer to the following steps:
Step 1: Head to the Microsoft account security area and sign in. In the Change Password section at the top, click Change.
Step 2: Enter your existing password, as well as a new one. Please note that you can’t reuse your existing one, so type a new, secure password instead. Then, click the box next to Make Me Change My Password Every 72 Days, which allows you to reset your password every 72 days. Finally, click Save to apply your new password and expiration date.
Step 3: If the password expiration date is set successfully, you’re redirected back to the Microsoft account security page. Please sign in and out of Windows to use your new password. Then, the password will expire after 72 days, and you’ll be prompted to change it after your next sign in.
How to Bypass Microsoft Account Windows 10 Setup? Get the Way!
Set a Password Expiration Date for Local Account
If you are using a local account to sign in your Windows PC, you can set an expiration date through the following steps:
Step 1: Enable password expiration. This step will disable a setting that prevents your password from ever expiring.
- Press “Windows+R” keys to open the Run dialogue box.
- Type “netplwiz” and then click OK button to open your User Accounts settings.
- Skip to Advanced tab and then click the Advanced button in the Advanced user management box to open the lusrmgr window.
- Navigate to Local Users and Groups (Local) > Users and then right-click your user account to choose Properties.
- In the user Properties window, uncheck the Password Never Expires option and then click OK button to save changes.
Step 2: Set the maximum password age. Unlike a Microsoft account, you can set the password for your local account to expire at any time you want. If you don’t want to set the maximum password age, the default maximum password age on Windows 10 is 42 days. When it’s time to reset your password, you’ll be prompted to change it.
Note: If your machine runs Windows 10 Pro, Education, or Enterprise, you can set the maximum password age via Local Group Policy Editor, PowerShell or Command Prompt. If your computer runs Windows 10 Home, you have to use the PowerShell or Command Prompt.
1. Set the maximum password age via Local Group Policy Editor:
- Press “Windows+R” to open the Run launch box.
- Type “msc” and then click OK button to open the Local Group Policy Editor.
- Navigate to Computer Configuration > Windows Settings > Security Settings > Account Policies > Password Policy.
- Highlight Password Policy and double-click Maximum Password Age in the right panel.
- Change the value from 42 to your preferred length of days.
- Click OK button to save the setting.
2. Set the maximum password age via Windows PowerShell:
- Right-click the Start menu, and then click Windows PowerShell (Admin) or Command Prompt (Admin), depending on your version of Windows.
- In the PowerShell window, type “net accounts” to find the existing maximum password age for your accounts.
- Type “net accounts /maxpwage:#” to change the maximum password age. Please note that “#” stands for the length of time (in days) you want to use and you should replace it accordingly.
About The Author
Position: Columnist
Linda has been working as an editor at MiniTool for 5 years. She is always curious about computer knowledge and learns it crazily. Her articles are simple and easy to understand. Even people who do not understand computer can gain something. By the way, her special focuses are disk management, data recovery and PDF editing.
В Windows 10 защита паролем является одной из важнейших мер безопасности. Однако, даже самый мощный пароль может стать ненадежным при длительном использовании. Поэтому, многие пользователи задают временной интервал для смены пароля. В этой статье мы расскажем, как установить срок действия пароля в Windows 10.
Установка срока действия пароля помогает повысить безопасность системы и уменьшить риски несанкционированного доступа к важной информации. Кроме того, этот метод позволяет снизить вероятность использования старых и забытых паролей, которые могут быть взломаны.
В Windows 10 существует несколько способов задать срок действия пароля. Выбор подходящего метода зависит от того, какую версию Windows вы используете и какой уровень доступа у вас есть на компьютере.
Включение политики пароля
Что такое политика пароля?
Политика пароля — это набор правил, которые управляют использованием паролей в операционной системе Windows 10. С ее помощью вы можете задать требования к надежности пароля, например, его минимальную длину и сложность, а также время его действия.
Как включить политику пароля?
Для включения политики пароля в Windows 10 следуйте этим инструкциям:
- Откройте «Панель управления».
- Выберите «Учетные записи пользователей».
- Добавьте нового пользователя или выберите существующего.
- Выберите «Изменить параметры учетной записи».
- Нажмите на «Создать пароль».
- Введите пароль и подтвердите его.
- Выберите «Создать пароль» еще раз.
- Включите опцию «Срок действия пароля» и задайте длительность, на которую пароль будет действителен.
Зачем нужна политика пароля?
Политика пароля — важный инструмент безопасности, который обеспечивает защиту от несанкционированного доступа к учетным записям и конфиденциальной информации. Например, вы можете использовать политику пароля для требования смены пароля через определенное время, чтобы избежать угрозы безопасности, связанных с использованием одного и того же пароля в течение продолжительного времени.
Определение периода бездействия
Что такое период бездействия?
Период бездействия – это временной промежуток, в течение которого пользователь не выполняет никаких действий на компьютере. Такие действия могут быть, например, движения мыши или нажатия клавиш на клавиатуре.
Зачем определять период бездействия?
Определение периода бездействия необходимо для реализации ряда функций в ОС Windows 10. Например, для блокировки экрана при отсутствии пользовательской активности, сохранения энергии батареи портативных компьютеров и мобильных устройств, а также для управления установкой срока действия пароля.
Как определить период бездействия в Windows 10?
Определение периода бездействия может быть выполнено с помощью специальных средств Windows 10 – функций API Windows или инструментария PowerShell. Также существуют сторонние программы, которые позволяют определить период бездействия.
Что делать при отсутствии определения периода бездействия?
При отсутствии определения периода бездействия некоторые функции Windows 10 могут работать неправильно или не работать вообще. Чтобы решить эту проблему, необходимо выполнить настройку определения периода бездействия в соответствии с инструкциями производителя компьютера или ОС Windows 10.
Особенности настройки для локальной учетной записи
1. Необходимость регулярной смены пароля
Для обеспечения безопасности компьютера рекомендуется устанавливать срок действия пароля для локальной учетной записи. Это подразумевает регулярную смену пароля, чтобы предотвратить несанкционированный доступ к личным данным и важной информации на компьютере.
2. Ограничение использования простых паролей
При установке срока действия пароля для локальной учетной записи, необходимо убедиться, что пароли достаточно сложны. Простые пароли могут быть легко подобраны хакерами и злоумышленниками, что приведет к нарушению безопасности компьютера.
3. Настройка уведомлений о истечении срока действия пароля
Хорошей практикой является настройка уведомлений о истечении срока действия пароля для локальной учетной записи. Это позволит своевременно обновить пароль и избежать блокировки учетной записи.
4. Доступность функции изменения пароля
Пользователи должны иметь доступ к функции изменения пароля для своей локальной учетной записи. Это позволит им безопасно восстановить утерянный или украденный пароль.
5. Подход к установке срока действия пароля
Установка срока действия пароля для локальной учетной записи должна быть осознанной и продуманной. Слишком короткий срок может стать накладной ношей для пользователей, в то время как слишком длинный срок может повысить риски нарушения безопасности.
| Название параметра | Значение | Примечание |
|---|---|---|
| Максимальный возраст пароля | 90 дней | Срок действия пароля |
| Минимальное количество символов в пароле | 8 | Минимальная длина символов |
| Максимальное количество неудачных попыток ввода пароля | 3 | Блокировка учетной записи после нескольких неудачных попыток входа |
Применение директив групповой политики
Что такое директивы групповой политики?
Директивы групповой политики — это набор параметров, которые управляют поведением компьютеров и пользователей в сети. Они применяются для целенаправленного изменения настроек без необходимости ручного изменения каждого устройства или пользователя.
Как применить директивы групповой политики?
Для применения директив групповой политики необходимо открыть «Локальную групповую политику» на компьютере или использовать «Администрирование групповой политики» на уровне домена. В этих консольных приложениях можно настроить параметры безопасности, настройки сети, разрешения на доступ к файлам и многие другие.
Пример использования директив групповой политики для установки срока действия пароля
Для установки срока действия пароля в Windows 10 можно использовать специальную директиву групповой политики. Для этого необходимо открыть «Локальную групповую политику» на компьютере и выбрать «Настройка политик учетных записей». Затем следует выбрать параметр «Максимальный срок действия пароля» и установить нужное значение.
Таким образом, настройка директив групповой политики позволяет упростить и автоматизировать управление настройками компьютеров и пользователей в сети. Благодаря этому можно значительно улучшить безопасность и производительность работы в сети.
Изменение стандартного периода срока действия пароля
Понимание стандартного срока действия пароля в Windows 10
Стандартный срок действия пароля в операционной системе Windows 10 установлен на 42 дня. Это значит, что каждые 42 дня пользователю будет необходимо изменить свой текущий пароль, чтобы обеспечить дополнительную безопасность своего аккаунта.
Как изменить стандартный срок действия пароля?
Чтобы изменить стандартный срок действия пароля в Windows 10, необходимо выполнить следующие шаги:
- Зайти в «Панель управления».
- Выбрать раздел «Система и безопасность».
- Нажать на ссылку «Администрирование учетных записей».
- Выбрать свой аккаунт и кликнуть на «Свойства».
- Перейти на вкладку «Безопасность».
- Выбрать опцию «Настройка срока действия пароля».
- Изменить стандартный срок действия пароля на желаемый и сохранить изменения.
Рекомендации по выбору нового срока действия пароля
При выборе нового срока действия пароля важно учитывать несколько факторов. Слишком короткий период может привести к частым изменениям пароля, что может быть неудобно для пользователя, а слишком длинный срок может создать дополнительные риски для безопасности. Рекомендуется выбирать срок не менее 30 дней и не более 90 дней, чтобы обеспечить оптимальный баланс между безопасностью и удобством использования.
Настройка более жестких требований к паролям
Длина пароля
Длина пароля — это одно из основных требований безопасности, поэтому рекомендуется установить минимальную длину пароля для всех пользователей в системе. Длина пароля должна быть не менее 8 символов.
Сложность пароля
Для увеличения сложности пароля можно использовать комбинацию разных символов, таких как заглавные и строчные буквы, цифры и специальные символы. Например, пароль «qwerty123!» будет более сложным, чем просто «qwerty».
Периодическое изменение пароля
Чтобы увеличить безопасность, можно настроить периодическое изменение пароля. Например, пароль может быть изменен каждые 60 дней. При этом старый пароль не должен использоваться повторно.
Блокировка пользователей
Если пользователь вводит неправильный пароль несколько раз подряд, его аккаунт может быть заблокирован на некоторое время. Это предотвратит попытки взлома пароля методом перебора.
Настройка более жестких требований к паролям улучшит безопасность работы в системе Windows 10 и поможет предотвратить хакерские атаки.
Как работает автоматическое уведомление
Что такое автоматическое уведомление
Автоматическое уведомление — это функция в Windows 10, которая оповещает пользователя о различных событиях, таких как истечение срока действия пароля, доступность новых обновлений и других важных действий, которые требуют внимания пользователей.
Как работает автоматическое уведомление
Когда пользователь включает компьютер, Windows 10 автоматически проверяет наличие обновлений и других событий, о которых необходимо сообщить пользователю. Если есть события, которые требуют внимания пользователя, Windows 10 проигрывает звуковое оповещение и отображает уведомление в правом нижнем углу экрана.
Пользователь может нажать на уведомление и просмотреть подробную информацию о событии. Некоторые уведомления могут содержать дополнительные действия, которые пользователь может выполнить непосредственно из уведомления, например, сбросить пароль.
Как настроить автоматическое уведомление
Чтобы настроить автоматические уведомления в Windows 10, пользователь может перейти в настройки системы и выбрать «Уведомления и действия». Здесь можно настроить оповещения о различных событиях и выбрать, какие уведомления нужно показывать и насколько часто они будут появляться.
Также пользователь может отключить автоматические уведомления, если они мешают работе, или включить их, если они были по какой-то причине отключены.
Отключение срока действия пароля
Зачем отключать срок действия пароля
Срок действия пароля — это параметр, который ограничивает время использования текущего пароля пользователем системы. Он устанавливается для защиты данных и предотвращения несанкционированного доступа. Однако, в некоторых случаях, отключение срока действия пароля может быть полезным.
Как отключить срок действия пароля в Windows 10
Для отключения срока действия пароля в Windows 10 необходимо выполнить несколько простых действий:
- Откройте настройки Windows 10
- Перейдите в «Учётные записи»
- Выберите «Параметры входа безопасности»
- Снимите галочку с опции «Требовать ввод пароля каждые … дней»
После выполнения этих действий срок действия пароля будет отключен. Теперь пароль можно использовать без ограничения его времени действия.
Рекомендации по безопасности при отключении срока действия пароля
Отключение срока действия пароля может увеличить риск несанкционированного доступа к системе, если пароль попадет в руки злоумышленников. Поэтому, для сохранения безопасности данных, важно соблюдать следующие рекомендации:
- Использовать качественный и надежный пароль
- Не использовать один и тот же пароль на разных устройствах и сервисах
- Включить двухфакторную аутентификацию
- Изменять пароль в случае подозрения на возможное нарушение его конфиденциальности
Соблюдение этих рекомендаций поможет защитить ваши данные, несмотря на отключенный срок действия пароля.
Ответы на вопросы
Могу ли я задать срок действия пароля для учетной записи гостя в Windows 10?
Нет, нельзя задать срок действия пароля для учетной записи гостя в Windows 10. Учетная запись гостя предназначена для временного использования и не поддерживает установку пароля.